Как в фотошопе создать круг
Главная » Разное » Как в фотошопе создать круг
Как нарисовать круг в фотошопе пустой или залитый цветом бесплатный онлайн урок
Думаю, если вас заинтересовал вопрос, как нарисовать круг в фотошопе, вы только начинаете сое изучение этой увлекательной программы. Не удивительно, что вы решили начать с простейших фигур. Кстати говоря, вы поступаете правильно.
Круг – базовая фигура, использование которой в фотошопе ограничено лишь вашей фантазией. И каков бы ни был ваш уровень познаний, использовать ее вам все равно придется. Поэтому, тянуть не будем и сразу приступим.
Существует несколько способов рисования идеально ровного круга в фотошопе. Но для начала нам требуется создать новый документ для работы. Верхняя панель. Команда Файл – Создать. Рекомендую создавать большой документ, удобный для работы. Я предпочитаю 2000 пикселей по ширине и 1000 по высоте. Но вы можете использовать любой другой размер по своему усмотрению.
Обратим свое внимание на боковую панель инструментов. Инструмент «Эллипс». Он – то нам и нужен. Кликаем по нему, а затем по рабочей области. Удерживаем правую клавишу мыши и проводим окружность. А сейчас я расскажу вам небольшую хитрость. Дабы с первого раза добиться идеально ровного круга зажмите клавишу shift на клавиатуре. Рекомендую запомнить этот прием. Так как работает он со многими элементами.
Инструмент «Эллипс». Он – то нам и нужен. Кликаем по нему, а затем по рабочей области. Удерживаем правую клавишу мыши и проводим окружность. А сейчас я расскажу вам небольшую хитрость. Дабы с первого раза добиться идеально ровного круга зажмите клавишу shift на клавиатуре. Рекомендую запомнить этот прием. Так как работает он со многими элементами.
А теперь второй способ. Теперь мы нарисуем окружность с помощью выделенной области. Для чего опять обратимся к панели инструментов.
Кликаем на инструмент «овальная область», зажимаем shift и рисуем.
Теперь нам требуется залить ее цветом. Обращаемся к панели выбора цвета. Кликаем и выбираем оттенок в появившемся окне. Двигая ползунок, вы можете просмотреть миллионы оттенков и в любом случае найдете то, что вам нужно. Как только сделаете выбор – жмите кнопку «ок» в том же окне.
На той же панели ищем инструмент «заливка». Кликаем по нему, а затем по выделенной области.
Окружность готова. Снимаем выделение, нажав комбинацию клавиш на клавиатуре ctrl+j.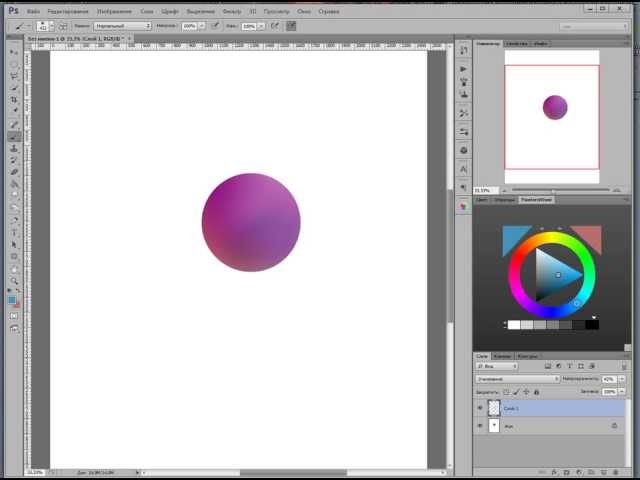
Иногда возникает потребность создать окружность не залитую цветом. Допустим, это рамка для фото и ли элемент дизайна будущего сайта. Сделать это не составит труда, если вы разобрали второй способ создания окружности в фотошопе.
Создаем выделенную область и переходим к вкладке «редактирование», где выбираем команду «выполнить обводку».
В появившемся окне выбираем цвет обводки и ее толщину, которая выражается в пикселях.
Вот, что у нас получилось. Не забываем снимать выделение.
Вот таким образом, не заметно для себя вы научились пользоваться несколькими очень важными инструментами в фотошопе. Такими как: выделение, заливка, использование примитивных фигур и обводка. Думаю, они еще не раз пригодятся вам в будущем, а потому стоит их запомнить.
Узнайте, как обрезать изображение по кругу за 8 шагов
Изучите простую обрезку квадрата.
Изучите основы этого простого руководства по быстрой обрезке квадратного изображения. Инструмент «Кадрирование» является неразрушающим, что означает, что вы можете сохранить обрезанные пиксели и отредактировать или кадрировать изображение позже.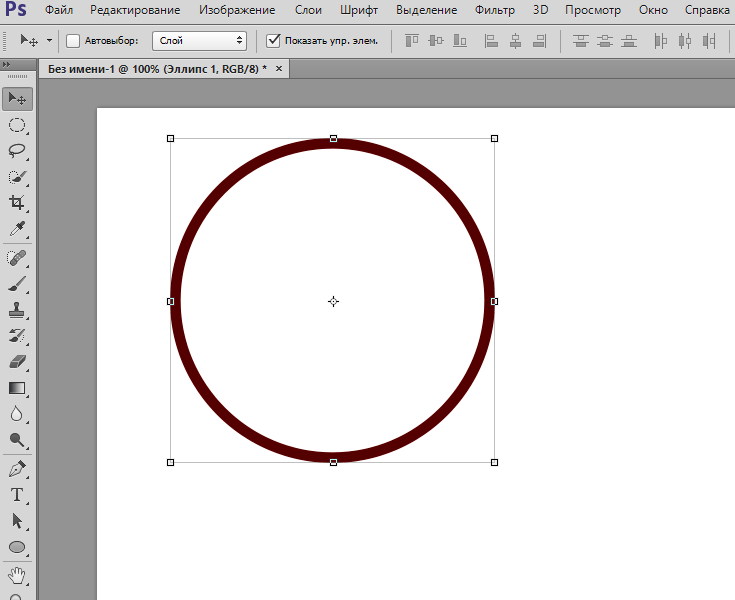 Вы также можете узнать, как навсегда удалить края фотографии.
Вы также можете узнать, как навсегда удалить края фотографии.
Выпрямление и обрезка изображения.
Иногда кадры на фотографии не идеальны до того, как вы начнете редактировать.Ознакомьтесь с этим руководством по выпрямлению изображения с помощью технологии с учетом содержимого. Этот инструмент автоматически заполняет пробелы, когда вы расширяете холст за пределы исходного размера изображения.
Создайте более круговое искусство.
Если вы хотите создать круговую графику, которая сочетается с круговым кадрированием, взгляните на это интригующее пошаговое руководство от художника Амра Эльшами. Посмотрите, как он использовал фильтр искажения «Полярные координаты» в Photoshop, чтобы превратить красивую фотографию горного хребта во что-то совершенно новое.
После того, как вы освоите круговую обрезку в Photoshop, вы можете легко использовать новое изображение в любом проекте, который ведется в приложениях Adobe Creative Cloud. Также изучите, что находится за рамками обрезанного круга, и используйте эти методы, чтобы обрезать изображения и придать им другие формы.
.
Рисование фигур с помощью инструментов Photoshop
Сплошной цвет: Заполняет или обводит слой-фигуру текущим цветом переднего плана. Используйте палитру цветов или предустановки цвета, чтобы выбрать другой цвет.
Градиент: Выберите предустановку градиента или щелкните градиент, чтобы открыть диалоговое окно «Редактор градиента». Установить дополнительные параметры градиента:
- Угол определяет угол, под которым применяется градиент.
- Reverse — переворачивает ориентацию цветов градиента.
- Стиль определяет форму градиента.
- Scale изменяет размер градиента.
- «Выровнять по слою» использует ограничивающую рамку слоя для вычисления градиентной заливки. Вы можете перетащить в окно изображения, чтобы переместить центр градиента.
Узор: Начиная с Photoshop 21.2, вы также можете установить угол поворота заливки и обводки фигуры и легко изменить ее ориентацию. Выберите узор во всплывающем меню и установите дополнительные параметры узора:
Выберите узор во всплывающем меню и установите дополнительные параметры узора:
- Угол определяет угол, под которым применяется узор.Установите переключатель угла в определенное положение или вручную введите значение угла, чтобы повернуть рисунок на нужный угол.
- Масштаб изменяет размер рисунка. Введите значение или перетащите ползунок.
.
Как создать круговую фотографию с помощью обтравочных масок Photoshop
Этот пост содержит партнерские ссылки. Прочтите полное раскрытие здесь
Если вы когда-либо раньше работали с Photoshop, то наверняка слышали выражение: «В Photoshop есть миллионы способов сделать что-то одно».
Это правда. Особенно, когда речь идет о создании круглой фотографии с прозрачным фоном (идеально подходит для использования на боковых панелях на сайтах, возможно, вы видели такое?).Самый простой способ — использовать инструмент выделения рамкой, чтобы обрезать существующую фотографию и покончить с этим.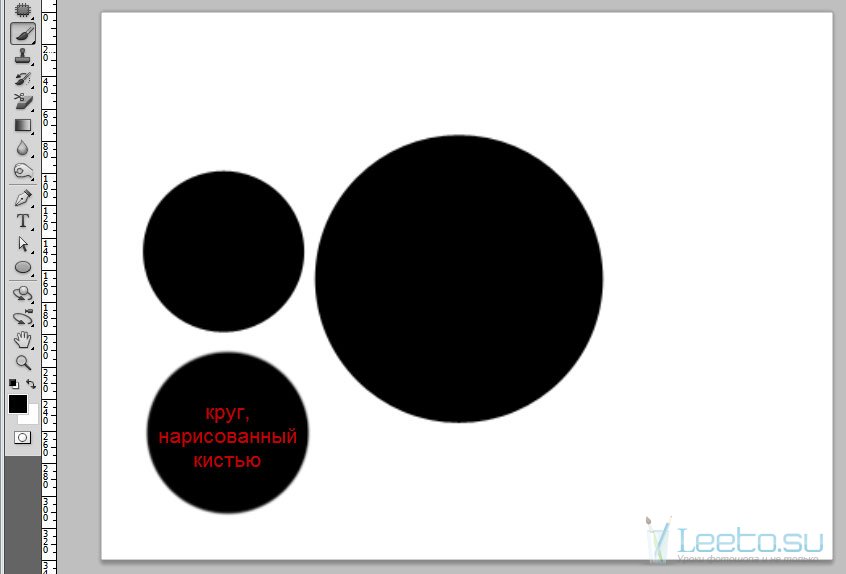
Мне не нравится этот метод по одной большой причине: он деструктивен. Вы теряете способность перемещать изображение. Как только вы кадрируете, все готово. Вам лучше нравится то, что вы сделали, или вы обречены вернуться и попробовать, попробовать еще раз.
Использование обтравочных масок решает эту проблему, потому что вы сначала создаете форму, а поверх нее размещаете изображение. Вы можете уменьшить или увеличить изображение, отрегулировать масштаб и т. Д.
Кроме того, использование обтравочных масок — хороший навык для более сложных проектов в Photoshop.
Но я забегаю вперед.
Как создать круговую фотографию с помощью обтравочных масок Photoshop — Видеоурок
Сделал видеоурок с пошаговой инструкцией:
Как создать круговую фотографию с помощью обтравочных масок Photoshop — Разбор
А вот визуальная разбивка текста, на случай, если вы учите письменные слова.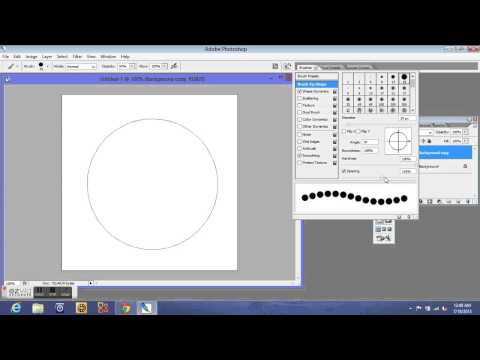
1. Начните с создания прозрачного файла. Перейдите в окно, чтобы открыть палитру «Слои», если она не открыта.
2. Создайте форму с помощью инструмента выделения области (есть и другие инструменты, которые вы можете использовать, но мы начнем с простого). Добавьте цвет заливки к форме.
3. Отмените выбор. Для этого снова щелкните инструмент выделения, затем щелкните фигуру, чтобы сделать выделение, также известное как «марширующие муравьи», и удалиться.
4.Откройте фотографию и перетащите прямо в файл. Это автоматически создаст новый слой.
5. Щелкните слой правой кнопкой мыши и выберите «Создать обтравочную маску».
6. Перемещайте изображение, пока оно вам не понравится. Чтобы изменить размер, нажмите command + T. Затем, удерживая command + shift, перетаскивайте углы внутрь или наружу, чтобы пропорционально сузить или расширить их.
7. Сохраните это как PSD на тот случай, если позже вам потребуется внести изменения.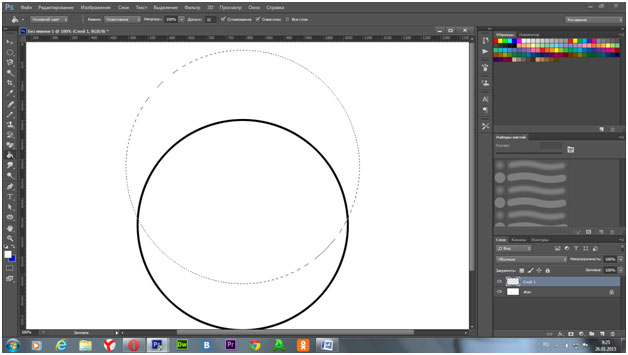 Затем щелкните правой кнопкой мыши слой с фотографией «Объединить видимое».”(Сочетание клавиш: команда + E)
Затем щелкните правой кнопкой мыши слой с фотографией «Объединить видимое».”(Сочетание клавиш: команда + E)
8. Сохраните как файл PNG, чтобы сохранить прозрачность.
Ура! Теперь, когда вы освоили эту технику, вы готовы работать с несколькими слоями для создания более сложных дизайнов Photoshop. Следите за обновлениями (подпишитесь на мой канал на YouTube), чтобы получать обновления, когда я буду делать новый учебник.
Чему вы всегда хотели научиться в Photoshop? Сообщите мне в комментариях, и есть шанс, что на ваш вопрос ответят в будущем быстром и простом руководстве!
Если вы когда-либо работали с Photoshop, то наверняка слышали выражение: «В Photoshop есть миллионы способов сделать что-то одно.”
Это правда. Особенно, когда речь идет о создании круглой фотографии с прозрачным фоном (идеально подходит для использования на боковых панелях на сайтах, возможно, вы видели такое?). Самый простой способ — использовать инструмент выделения рамкой, чтобы обрезать существующую фотографию и покончить с этим.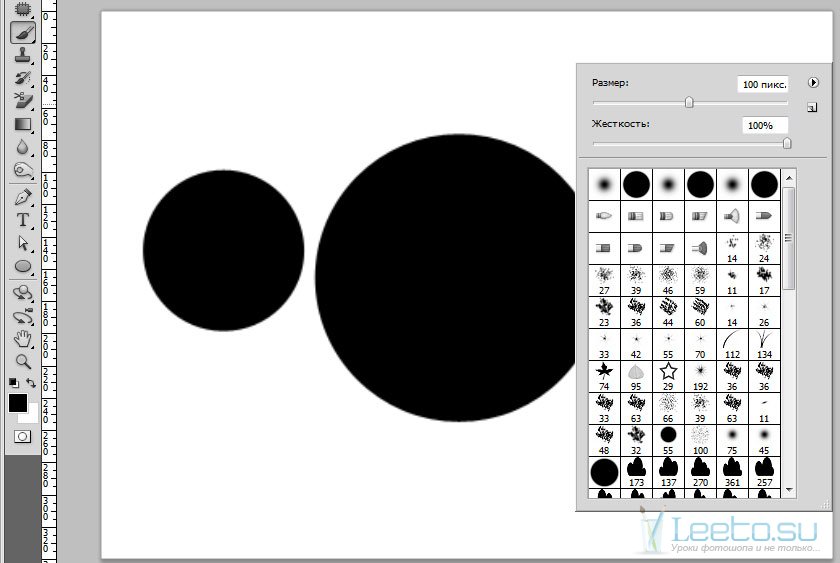
Мне не нравится этот метод по одной большой причине: он деструктивен. Вы теряете способность перемещать изображение. Как только вы кадрируете, все готово. Вам лучше нравится то, что вы сделали, или вы обречены вернуться и попробовать, попробовать еще раз.
Использование обтравочных масок решает эту проблему, потому что вы сначала создаете форму, а поверх нее размещаете изображение. Вы можете уменьшить или увеличить изображение, настроить масштаб и т. Д.
Кроме того, использование обтравочных масок — хороший навык для более сложных проектов в Photoshop.
Но я забегаю вперед.
Как создать круговую фотографию с помощью обтравочных масок Photoshop — видеоурок
Сделал видеоурок с пошаговой инструкцией:
Как создать круговую фотографию с помощью обтравочных масок Photoshop — Разбор
А вот визуальная разбивка текста, на случай, если вы учите письменные слова.
- Начните с создания прозрачного файла. Перейдите в окно, чтобы открыть палитру «Слои», если она не открыта.
- Создайте форму с помощью инструмента выделения области (есть и другие инструменты, которые вы можете использовать, но мы начнем с простого). Добавьте цвет заливки к форме.
- Отменить выбор. Для этого снова щелкните инструмент выделения, затем щелкните фигуру, чтобы сделать выделение, также известное как «марширующие муравьи», и удалиться.
- Откройте фотографию и перетащите прямо в файл.Это автоматически создаст новый слой.
- Щелкните слой правой кнопкой мыши и выберите «Создать обтравочную маску».
- Перемещайте изображение, пока оно вам не понравится. Чтобы изменить размер, нажмите command + T. Затем, удерживая command + shift, перетаскивайте углы внутрь или наружу, чтобы пропорционально сузить или расширить их.
- Сохраните это как PSD на случай, если позже вам потребуется внести изменения.
 Затем щелкните правой кнопкой мыши слой с фотографией «Объединить видимое». (ярлык: команда + E)
Затем щелкните правой кнопкой мыши слой с фотографией «Объединить видимое». (ярлык: команда + E)
- Сохранить как файл PNG, чтобы сохранить прозрачность.
Ура! Теперь, когда вы освоили эту технику, вы готовы работать с несколькими слоями для создания более сложных дизайнов Photoshop. Следите за обновлениями (подпишитесь на мой канал на YouTube), чтобы получать обновления, когда я буду делать новый учебник.
Чему вы всегда хотели научиться в Photoshop? Сообщите мне в комментариях, и есть шанс, что на ваш вопрос ответят в будущем быстром и простом руководстве!
.
Последние новости туризма на сегодня 2022
Отдых и Туризм — Новости туризма 2022
Февраль 12, 2022 8 комментариев
С чем у любого туриста ассоциируется Хорватия? В первую очередь — отличная экология, чистейшее лазурного цвета Адриатическое море и невероятно живописные берега.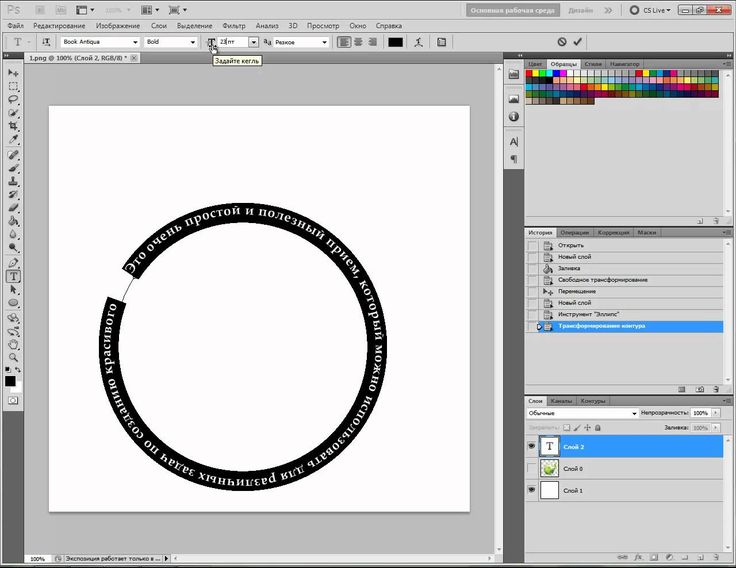
Февраль 1, 2022
Февраль 1, 2022
Февраль 1, 2022
Февраль 2, 2022
Правильное питание
Ноябрь 19, 2021 5 комментариев
Хотя общая идея заключается в том, что замороженные фрукты не несут никакой пользы для здоровья, многочисленные доказательства противоречат…
Ноябрь 19, 2021 17 комментариев
Ноябрь 19, 2021 10 комментариев
Ноябрь 19, 2021 20 комментариев
Общество
Ноябрь 19, 2021 7 комментариев
Найти идеальный подарок на Новый год для близких и друзей — непростая задача.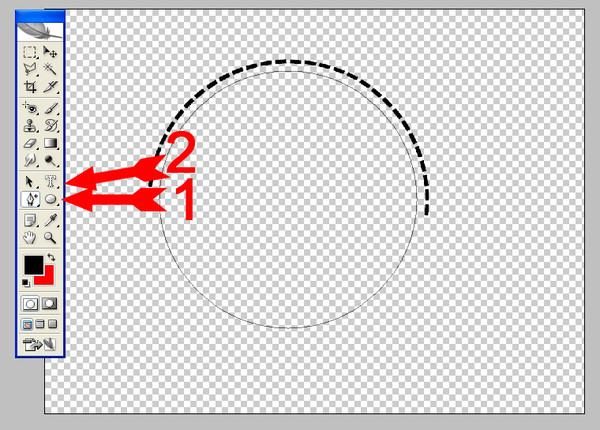 Если нет уверенности в правильности своего решения, то может…
Если нет уверенности в правильности своего решения, то может…
Ноябрь 19, 2021 20 комментариев
Ноябрь 19, 2021 4 комментария
Ноябрь 19, 2021 5 комментариев
Cпорт отдых туризм
Ноябрь 20, 2021 16 комментариев
Занять всю семью непросто. И что ж, нужно время, чтобы постоянно придумывать новые…
И что ж, нужно время, чтобы постоянно придумывать новые…
Бизнес
Ноябрь 20, 2021 2 комментария
Во французском языке существительное menu имеет два совершенно разных…
Спорт
Ноябрь 21, 2021 8 комментариев
Если вы все-таки решились на покупку первого сноуборда, при выборе однозначно не стоит…
Как нарисовать полукруг в Adobe Photoshop CS3?
Задавать вопрос
спросил
Изменено 3 года, 10 месяцев назад
Просмотрено 10 тысяч раз
Как мы можем нарисовать полукруг или полукруг в Photoshop CS3? МЫ можем нарисовать полный круг, используя метод формы или инструмент.![]()
- Adobe-Photoshop
- CS3
1
Ленивый метод:
- Нарисуйте круг с помощью инструмента «Эллипс»
- С помощью инструмента «Прямое выделение» ( A , белая стрелка) выберите один из якорей и удалите его.
Прекрасно работает, если все, что вам нужно, это простой быстрый полукруг, заполненный цветом.
Недостаток: это может вызвать проблемы, если вы попытаетесь использовать обводку или другие операции с контуром (поскольку это открытая форма). В этом случае я бы сделал это как ответ Даниэльо.
4
- Нарисуйте круг с помощью инструмента «Эллипс» + Shift
- Нажмите Alt и используйте инструмент «Прямоугольник», чтобы начать рисовать прямоугольник.
 форма снаружи круга до центра. Отпустите Alt , чтобы сделать прямоугольник от одного угла до другого.
форма снаружи круга до центра. Отпустите Alt , чтобы сделать прямоугольник от одного угла до другого.
При рисовании фигуры поверх другой клавиша Alt вычитает
2
Зарегистрируйтесь или войдите в систему
Зарегистрируйтесь с помощью Google
Зарегистрироваться через Facebook
Зарегистрируйтесь, используя адрес электронной почты и парольОпубликовать как гость
Электронная почта
Требуется, но не отображается
Опубликовать как гость
Электронная почта
Требуется, но не отображается
Нажимая «Опубликовать свой ответ», вы соглашаетесь с нашими условиями обслуживания, политикой конфиденциальности и политикой использования файлов cookie
.
как нарисовать идеальный круг в фотошопе?
Ответ
- Не существует идеального способа нарисовать идеальный круг в Photoshop, но вот несколько советов, которые могут помочь: Начните с рисования простого круга с помощью инструмента «Перо». Используйте мягкую кисть, чтобы не создавать резких линий или краев.
- Затем с помощью инструмента «Эллипс» создайте эллиптическую форму вокруг исходного круга. Обязательно сгладьте любые выпуклости или кривые вдоль границы эллипса.
Как создать идеальные круги в сфере для рисования в Photoshop для цифровых художников
Как сделать круг | Photoshop CC Tutorial
youtube.com/embed/eRN70TJcWxU?feature=oembed» frameborder=»0″ allow=»accelerometer; autoplay; clipboard-write; encrypted-media; gyroscope; picture-in-picture» allowfullscreen=»»>Как сделать идеальный круг с помощью кисти в Photoshop?
Есть несколько способов сделать идеальный круг с помощью кисти в Photoshop. Самый простой способ — использовать инструмент «Эллипс» (L). Сначала создайте контур круга, который вы хотите создать. Затем используйте инструмент «Радиус» (R), чтобы установить радиус круга. Наконец, используйте метод обводки (S), чтобы заполнить круг желаемым цветом.
Как нарисовать идеальный круг в Photoshop cs6?
В Photoshop вы можете использовать инструмент Эллипс (L), чтобы нарисовать идеальный круг. Чтобы сделать это, сначала выберите инструмент «Эллипс» (L), а затем щелкните в центре желаемого круга. Затем используйте инструмент «Радиус» (R), чтобы настроить размер круга.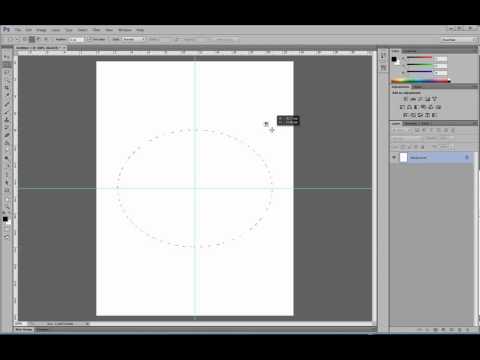 Наконец, используйте панель параметров обводки, чтобы указать цвет и толщину границы вашего круга.
Наконец, используйте панель параметров обводки, чтобы указать цвет и толщину границы вашего круга.
Как сделать круг круглым в Photoshop?
Есть несколько способов сделать круг круглым в Photoshop. Один из способов — использовать Инструмент «Эллипс» (L) и нарисовать круг. Вы также можете использовать Инструмент «Прямоугольник» (М) и нарисовать прямоугольник, а затем использовать Инструмент «Трансформация» (Т), чтобы повернуть его, чтобы он стал круглым.
Как нарисовать круг в Photoshop 2022?
Есть несколько способов нарисовать круг в Photoshop. Один из способов — использовать инструмент «Прямоугольник» и нарисовать прямоугольник нужного радиуса. Другой способ — использовать инструмент «Эллипс» и нарисовать эллипс нужного радиуса.
Как создать идеальный круг?
Идеального круга не существует, но есть много способов его создания.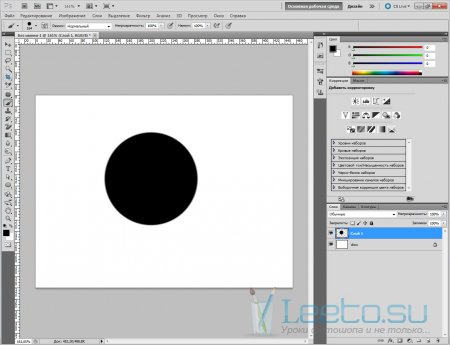 Наиболее распространенный метод — использовать циркуль и линейку, чтобы нарисовать круг на земле.
Наиболее распространенный метод — использовать циркуль и линейку, чтобы нарисовать круг на земле.
Как сделать незакрашенный круг в Photoshop?
Чтобы создать незакрашенный круг в Photoshop, используйте инструмент «Эллипс» (L). Поместите курсор в центр круга, который вы хотите создать, а затем щелкните и перетащите наружу.
Как сделать изображение круглым в Photoshop?
В Photoshop перейдите в «Изображение» и выберите «Размер изображения…». В диалоговом окне «Размер изображения» установите в полях «Ширина» и «Высота» тот же размер, что и у вашего изображения. Нажмите на кнопку «Сброс», чтобы сделать изображение круглым.
Как сделать круг в Photoshop 2021?
В Photoshop перейдите в меню «Редактирование» > «Установки» > «Основные» и установите флажок «Включить инструмент «Круг». Вы также можете нажать Ctrl+T, чтобы открыть инструмент «Круг» (или использовать сочетание клавиш Cmd+T на ПК).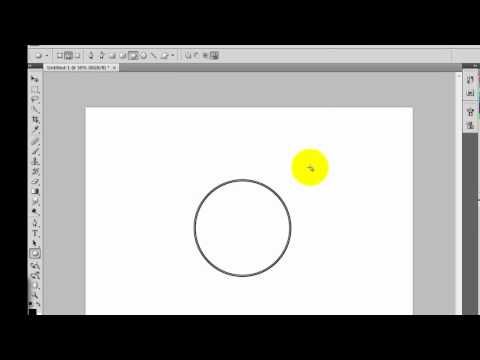
Как нарисовать идеальный круг в цифровом виде?
Существует несколько способов создать идеальный круг на цифровом холсте. Один из способов — использовать инструмент «Перо» и нарисовать серию кругов пропорционального размера. Другой подход — использовать инструмент «Эллипс» и нарисовать контур круга, прежде чем заливать его цветом.
Можете ли вы нарисовать идеальный круг?
Идеального способа нарисовать идеальный круг не существует, но есть несколько способов, которые могут помочь. Один из способов — использовать компас, чтобы нарисовать круг, ориентируясь по сторонам света. Другой метод — использовать транспортир, чтобы нарисовать круг, используя углы сторон в качестве ориентира.
Как скруглить углы фигуры в Photoshop?
Чтобы скруглить углы фигуры в Photoshop, вы можете использовать Rectangular Marquee Tool (M) и убедитесь, что режим установлен на Round.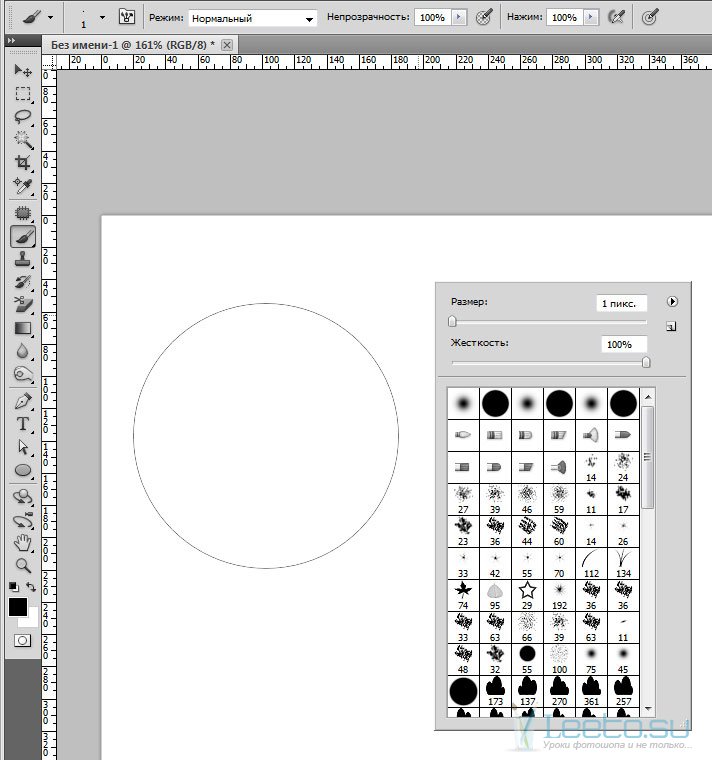

 Затем щелкните правой кнопкой мыши слой с фотографией «Объединить видимое». (ярлык: команда + E)
Затем щелкните правой кнопкой мыши слой с фотографией «Объединить видимое». (ярлык: команда + E)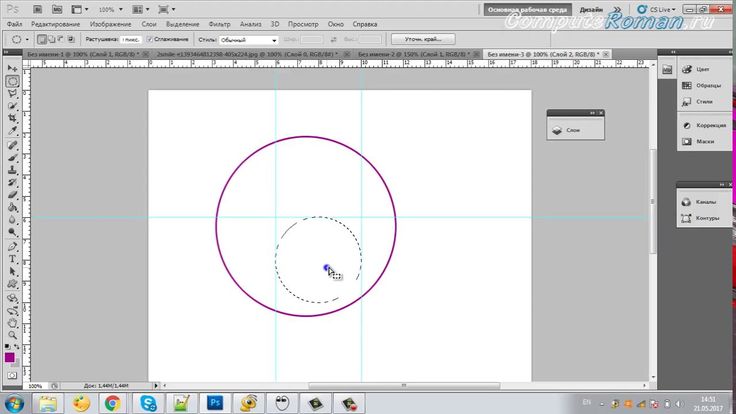 форма снаружи круга до центра. Отпустите Alt , чтобы сделать прямоугольник от одного угла до другого.
форма снаружи круга до центра. Отпустите Alt , чтобы сделать прямоугольник от одного угла до другого.