Преобразование текста в вектор в Photoshop в 1 клик (векторизация текста)
Автор: Брант Уилсон Опубликовано
Мне так нравится эта функция Photoshop, что я хочу, чтобы вы все знали о ней.
Преобразование текста в вектор в Adobe Photoshop
Сначала откройте новый файл Photoshop и с помощью текстового инструмента напечатайте все, что хотите, на монтажной области.
Затем нажмите Control + щелкните (щелкните правой кнопкой мыши) на этом текстовом слое в палитре слоев и выберите «Преобразовать в форму». Теперь ваш текст будет в векторном формате, поэтому его можно будет использовать в качестве фигуры и масштабировать до любого размера без потери качества. Так же, как если бы вы «создавали контуры» в Illustrator!
Я нахожу это особенно полезным при создании логотипов в Photoshop или при отправке файла без шрифтов. Конечно, это важно делать только в том случае, если вы знаете, что текст не нужно будет редактировать или изменять в будущем. Как только слой преобразуется в векторную форму, он больше не является текстом. В результате вы не сможете изменить текст (например, если в нем опечатка).
Конечно, это важно делать только в том случае, если вы знаете, что текст не нужно будет редактировать или изменять в будущем. Как только слой преобразуется в векторную форму, он больше не является текстом. В результате вы не сможете изменить текст (например, если в нем опечатка).
Векторизация
Векторизация включает преобразование растровой графики в векторную. Adobe Photoshop поддерживает это действие, которое позволяет редактировать и создавать векторные контуры из текста. Программное обеспечение Adobe гарантирует, что созданная векторная форма идеально масштабируется до любого разрешения, сохраняя при этом четкость и качество.
Преобразование текста в векторный формат позволяет работать с ним так же, как с любой другой векторной фигурой или контуром. Вы можете преобразовать свой текст в трехмерную векторную форму за короткое время. Вы можете преобразовать простую текстовую форму в различные стильные и трехмерные векторные формы.
Текст можно преобразовывать в различные геометрические фигуры, что ускоряет процесс создания плаката, рекламы или чего-либо еще.
Вы можете использовать различные шрифты, а затем преобразовывать их в векторные формы. В дополнение к этому вы также можете полностью преобразовать текст и внести дополнительные изменения, например добавить к тексту световые эффекты.
Вы можете преобразовывать каждый мельчайший аспект текста, включая границы, обводку, тень, внутреннее свечение и другие подобные аспекты, которые помогут вам разработать желаемую форму и дизайн текста. Вы можете играть со всеми этими функциями и практиковать различные настройки, чтобы добиться наилучших результатов самостоятельно.
Эта функция экономит много времени профессионалам, и вы можете создавать текст так, как хотите, за очень короткое время. Это простой и быстрый способ преобразовать текст в трехмерную векторную форму. Это интересный аспект любого текстового редактора для его векторизации, который обычно используется графическими дизайнерами или дизайнерами плакатов в своих проектах.
Photoshop позволяет векторизовать различные аспекты дизайна, включая тет и другие онлайн-формы.
Брант Уилсон
Я главный редактор Bittbox.com. Днем я дизайнер и разработчик, а когда возникает желание, я писатель и музыкант. Мне нравятся винтажные рекламные объявления и пазлы с абсурдным количеством деталей. Подпишись на меня в Твиттере.
Добавить текст с помощью инструмента Horizontal Type Tool в Photoshop
Adobe Photoshop — это программа для редактирования растровых изображений. Он разработан Adobe.Inc и доступен как для операционных систем macOS, так и для Windows. Вы можете использовать Photoshop для создания или редактирования изображений, плакатов, баннеров, логотипов, пригласительных билетов и различных типов графических работ. Он предоставляет различные инструменты для проектирования и редактирования, и инструменты шрифта являются одним из них. В этой статье мы собираемся обсудить различные типы текстовых инструментов в Photoshop.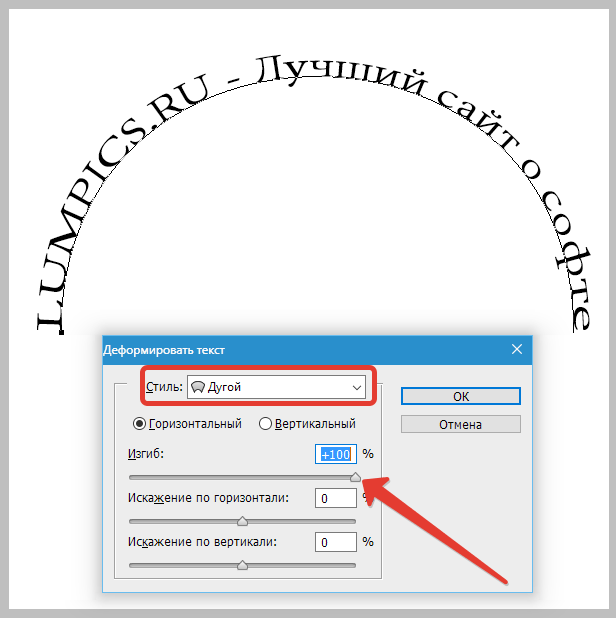
Инструменты «Текст»
Инструменты «Текст» используются для добавления текста в документ Photoshop либо в вертикальном, либо в горизонтальном направлении. Инструменты «Текст» — одни из самых простых и широко используемых инструментов в Photoshop. Он используется во многих отношениях. Одно очень распространенное использование заключается в том, что мы можем видеть, что маркировка изображений, представленных в наших научных книгах, также может быть выполнена в Photoshop, где метки добавляются с помощью инструментов типа. Его также можно использовать для создания отличных фонов с помощью инструментов маски текста и многими другими способами. В Photoshop доступно четыре типа инструментов для работы с текстом:
- Инструмент «Горизонтальный текст»
- Инструмент «Вертикальный текст»
- Инструмент «Маска горизонтального текста»
- Инструмент «Маска вертикального текста»
Вы можете выбрать инструменты типа из палитры инструментов. Вот значок инструментов текста:
Вот значок инструментов текста:
Инструмент горизонтального текста
Инструмент горизонтального текста используется для ввода текста внутри документа Photoshop в горизонтальном направлении. Это единственное назначение инструмента горизонтального типа. Давайте посмотрим, как использовать инструмент горизонтального текста на примере:
Шаг 1: Откройте новый пустой документ в Adobe Photoshop.
Шаг 2: Выберите инструмент горизонтального текста в разделе инструментов типа.
Шаг 3: Щелкните место, куда вы хотите добавить текст. Появится «Lorem Ipsum».
Шаг 4: Удалите его, чтобы добавить свой собственный текст.
Шаг 5: Нажмите на ✓ для сохранения и добавления текста на холст.
Примечание: При этом размер текста может быть очень маленьким. Это связано с тем, что размер шрифта установлен на низкое значение.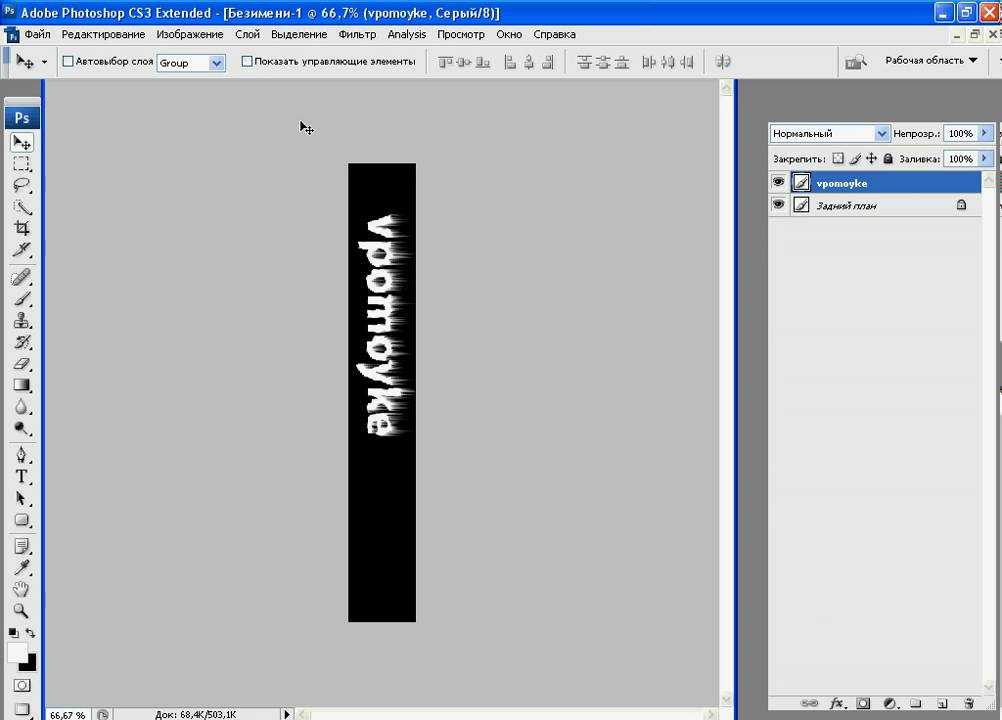 Установите размер шрифта на более высокое значение, чтобы увидеть текст.
Установите размер шрифта на более высокое значение, чтобы увидеть текст.
Инструмент «Вертикальный текст»
Инструмент «Вертикальный текст» имеет те же функции и свойства, что и инструмент «Горизонтальный текст». Но единственное отличие состоит в том, что инструмент вертикального типа помогает вам вставлять текст в документ Photoshop вертикально, в отличие от инструмента горизонтального типа, который добавляет горизонтально, а остальные все функции и свойства точно такие же. Давайте посмотрим, как использовать инструмент горизонтального текста на примере:
Шаг 1: Откройте новый пустой документ в Adobe Photoshop.
Шаг 2: Выберите инструмент вертикального текста в разделе инструментов типа.
Шаг 3: Щелкните место, куда вы хотите добавить текст. Появится «Lorem Ipsum».
Шаг 4: Удалите его, чтобы добавить свой собственный текст.
Шаг 5: Нажмите на ✓ для сохранения и добавления текста на холст.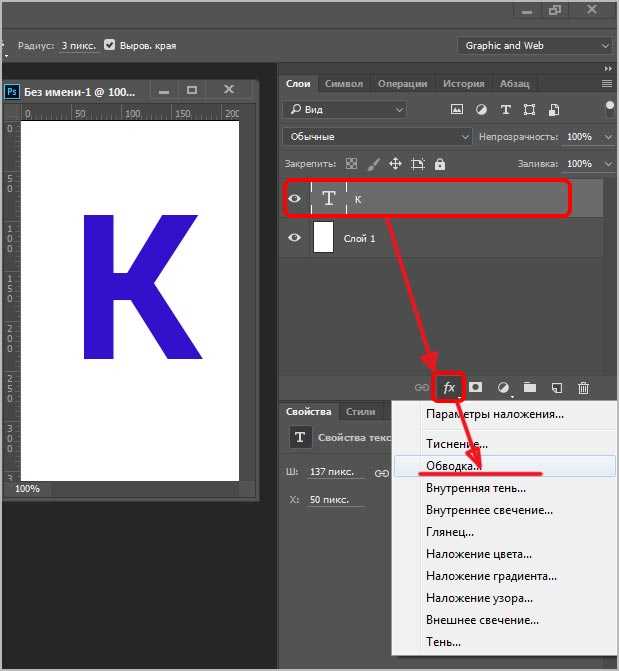
Инструмент Horizontal Type Mask
Некоторые вы хотите создать что-то с текстом, вставленным в ваш документ, как показано ниже:
На изображении выше мы видим, что текст «GEEKSFORGEEKS» содержит изображение вместо сплошного цвета. Этот тип текста часто можно увидеть на многих изображениях видео и даже на веб-сайтах. Этот эффект не может быть достигнут с помощью инструмента горизонтального/вертикального текста, для этих типов текста нам требуется инструмент маски горизонтального типа. Как следует из названия, функция инструмента маски горизонтального типа заключается в том, что он использует текст в качестве маски поверх слоя, превращая текст в выделение. Давайте теперь посмотрим, как использовать инструмент «Маска горизонтального текста» на примере:
Шаг 1: Откройте изображение в документе Photoshop, как показано ниже:
Шаг 2: Выберите инструмент маски горизонтального типа из палитры инструментов.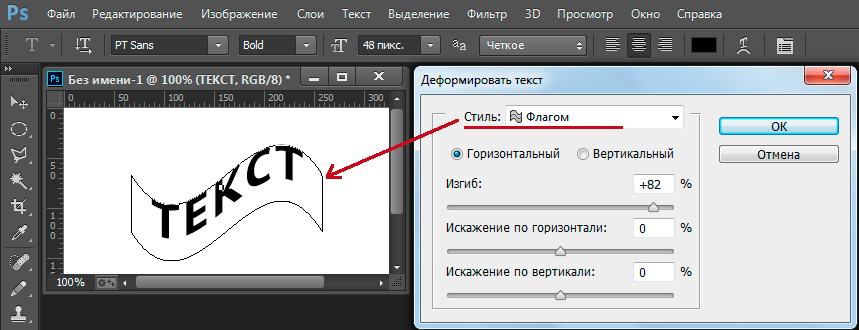
Шаг 3: Щелкните документ, чтобы вставить текст. Вы увидите, что весь документ станет красноватым, кроме вставленного текста.
Шаг 4: Нажмите на ✓ для сохранения.
Шаг 5: Вы увидите, что весь текст превращается в выделение. (Примечание: после того, как он превратится в выделение, вы можете применить все свойства инструмента выделения, такие как «Выбрать инверсию», «Преобразовать выделение» и т. д.)
Шаг 6: Теперь вы можете применить маску, щелкнув параметр маски на панели слоев.
Шаг 7: Вы получите результаты, как показано ниже:
Следовательно, вот как вы можете добавить маску горизонтального типа к изображению.
ПРИМЕЧАНИЕ: В финальном изображении я добавил черный фоновый слой под текстовым слоем. Вы можете увидеть его ниже:
Инструмент маски горизонтального типа можно использовать разными способами, например, в макетах веб-сайтов, фоновых изображениях и т. д.
д.
Инструмент «Маска вертикального типа»
Инструмент «Маска вертикального типа» также является инструментом маски типа, имеющим те же свойства, что и инструмент «Маска горизонтального типа», за исключением того, что инструмент «Маска вертикального типа» вставляет текст вертикально. Давайте теперь посмотрим, как использовать инструмент маски вертикального типа на примере:
Шаг 1: Откройте изображение в документе Photoshop, как показано ниже:
Шаг 2: Выберите маску вертикального типа инструмент из палитры инструментов.
Шаг 3: Щелкните документ, чтобы вставить текст. Вы увидите, что весь документ станет красноватым, кроме вставленного текста.
Шаг 4: Нажмите на ✓ для сохранения.
Шаг 5: Вы увидите, что весь текст превращается в выделение. (Примечание: после того, как он превратится в выделение, вы можете применить все свойства инструмента выделения, такие как «Выбрать инверсию», «Трансформировать выделение» и т. д.)
д.)
Шаг 6: Теперь вы можете применить маску, щелкнув параметр маски на панели слоев.
Шаг 7: Вы получите результаты, как показано ниже:
Параметры инструментов «Текст»
Все четыре типа инструментов «Текст» в Photoshop имеют одинаковые свойства/параметры. На изображении ниже показана панель параметров/свойств, которая появляется под строкой меню, когда мы используем инструменты текста в Photoshop.
Теперь давайте разберемся с функцией свойств/параметров один за другим:
1. Переключить значок ориентации текста
Этот параметр можно назвать ярлыком для перехода от инструмента горизонтального текста к инструменту вертикального типа или наоборот.
2. Параметр семейства шрифтов
Этот параметр помогает нам определить семейство используемого шрифта. Когда мы щелкаем по нему, открывается диалоговое окно с многочисленными вариантами шрифта.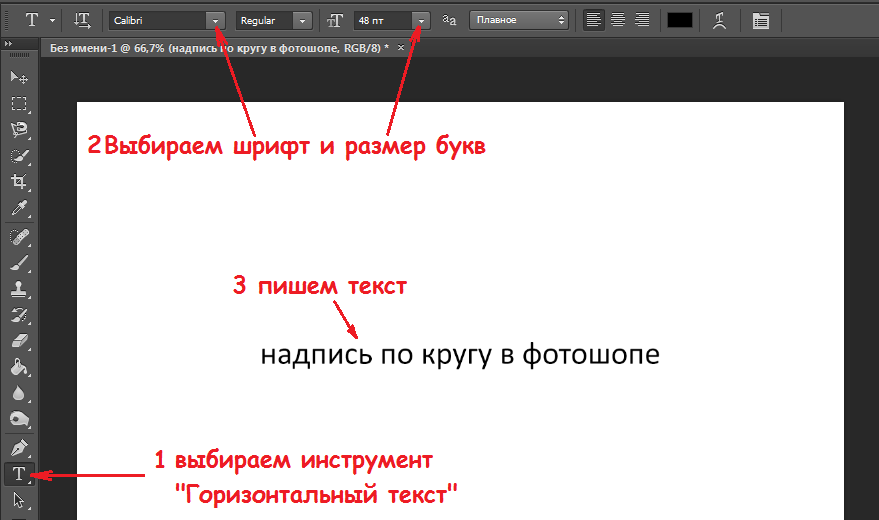 Мы можем выбрать шрифты в диалоговом окне, просто щелкнув нужный шрифт.
Мы можем выбрать шрифты в диалоговом окне, просто щелкнув нужный шрифт.
3. Стиль шрифта
Этот параметр показывает различные стили шрифта. В Photoshop было четыре разных стиля шрифта:
- Обычный (Обычный)
- Жирный
- Курсив
- Жирный курсив.
4. Размер текста
Эта опция помогает нам увеличить размер шрифта текста. Он имеет несколько предопределенных значений, таких как 8pt, 48pt, 72pt и т. д., но можно также ввести собственное значение.
5. Создать перенос текста
Эта опция помогает нам создать перенос текста.
7. Выравнивание
Photoshop имеет три варианта выравнивания — по левому краю, по центру, по правому краю. По умолчанию выравнивание по левому краю включено. Мы можем включить любой из них, нажав на них.
8. Цвет шрифта
Этот параметр используется для установки цвета шрифта.
