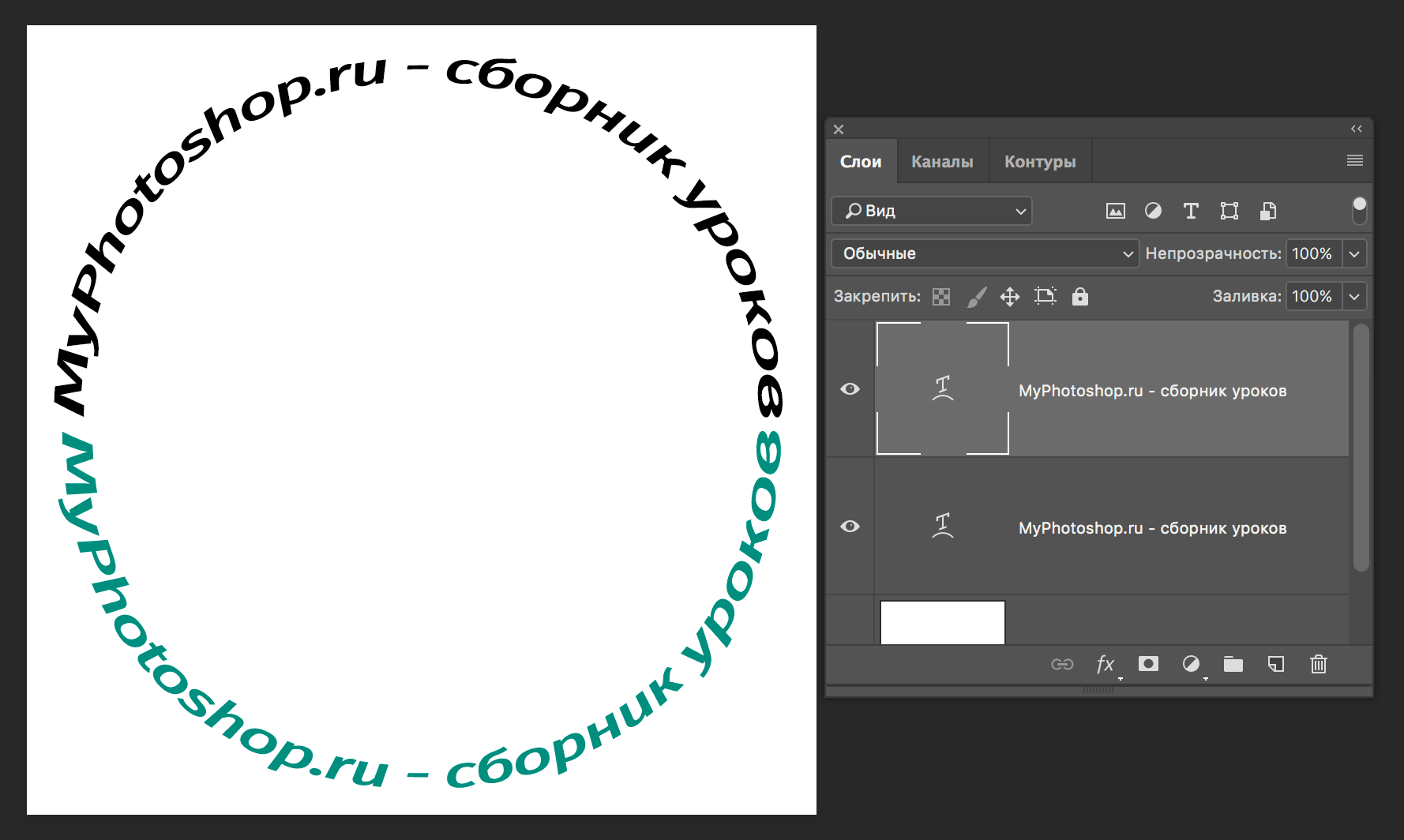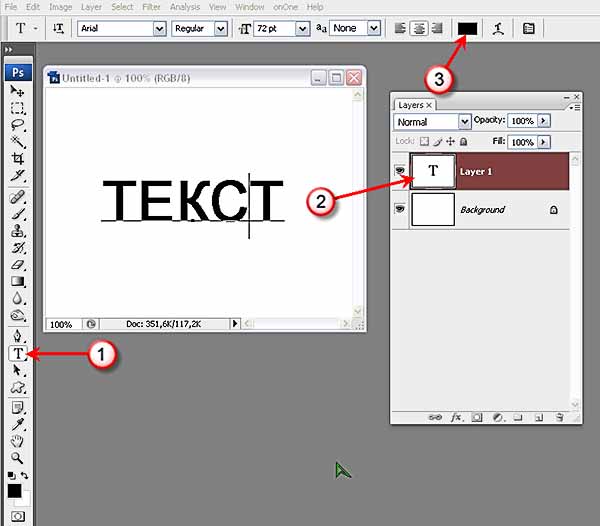Как написать текст в фотошопе и оформить свои фото
Автор: NON. Дата публикации: . Категория: Уроки фотошопа текст.
В этом уроке по работе с фотошопом мы научимся писать текст в фотошопе и оформлять свои фотографии с помощью симпатичного точечного текста. Кстати, оформить свои фотографии, сделанные в одной поездке, таким образом, можно с помощью создания экшена. Так как написать текст в фотошопе и оформить свои фото?
Подобные публикации:
- урок «Как в фотошопе сделать текст»
- урок «Текст в горошек в фотошопе»
{smooth-scroll-top}
Откроем исходную фотографию. Этот снимок был сделан этим летом в г. Звенигороде.
Выберем инструмент «Текст» (Т) и что-нибудь напишем, к примеру «Лето 2011».
Перейдём в «Фильтр — Размытие — Размытие по Гауссу».
Появится предупреждающее окно фотошопа, о том, что необходимо растрировать текст. Нажимаем «Да».
В окне фильтра ставим довольно значительный радиус, который зависит от размеров Вашего фото.
Вот что примерно должно получиться.
Приступаем к созданию точечного текста — «Фильтр — Оформление — Цветные полутона».
В окне фильтра я поставил вот такие значения, где максимальный радиус это размер кружочков внутри текста.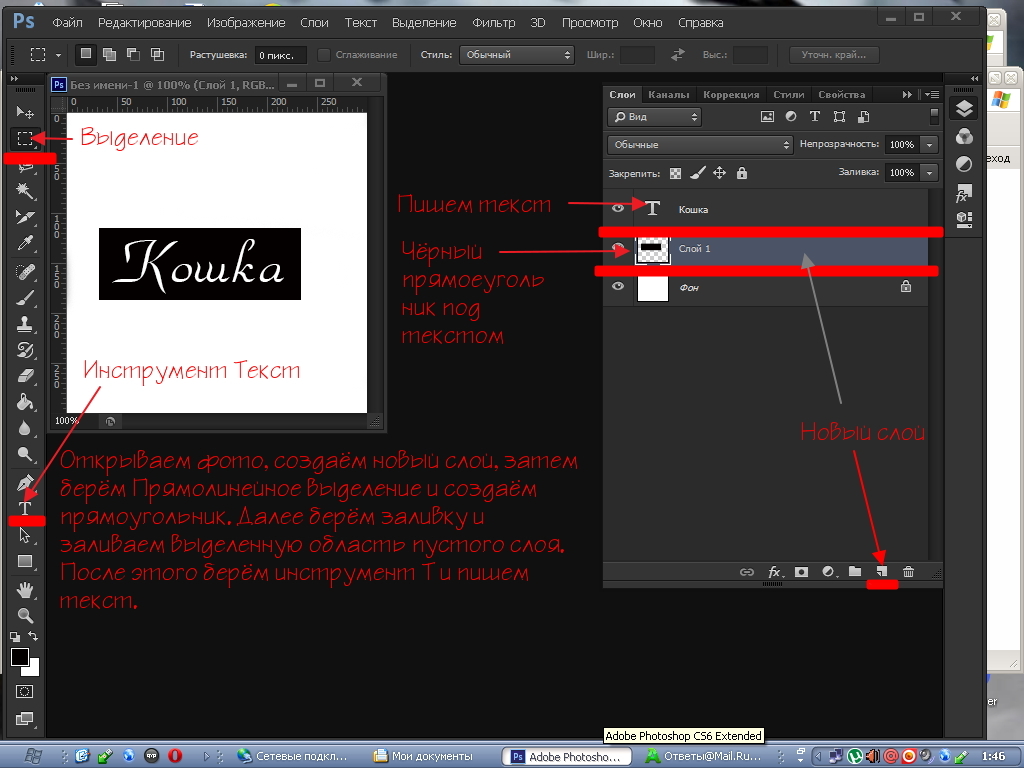 «Поиграйтесь» параметрами этого окна и Вы можете получить довольно удивительные результаты.
«Поиграйтесь» параметрами этого окна и Вы можете получить довольно удивительные результаты.Вот что у меня получилось после применения фильтра «Цветные полутона». На этом урок можно было закончить, но я решил придать стили слоя нашей надписи.
Два раза левой кнопкой мыши щёлкаем по верхнему слою, появляется окно «Стиль слоя».
Делаем активной вкладку «Тиснение», на которой я увеличил только глубину.
Проставляем галочки на вкладках «Тень» и «Внешнее свечение», на самих вкладках все параметры оставляем по умолчанию.
Получился симпатичный точечный текст! Вот таким простым способом мы научились писать текст в фотошопе и оформлять им свои фотографии.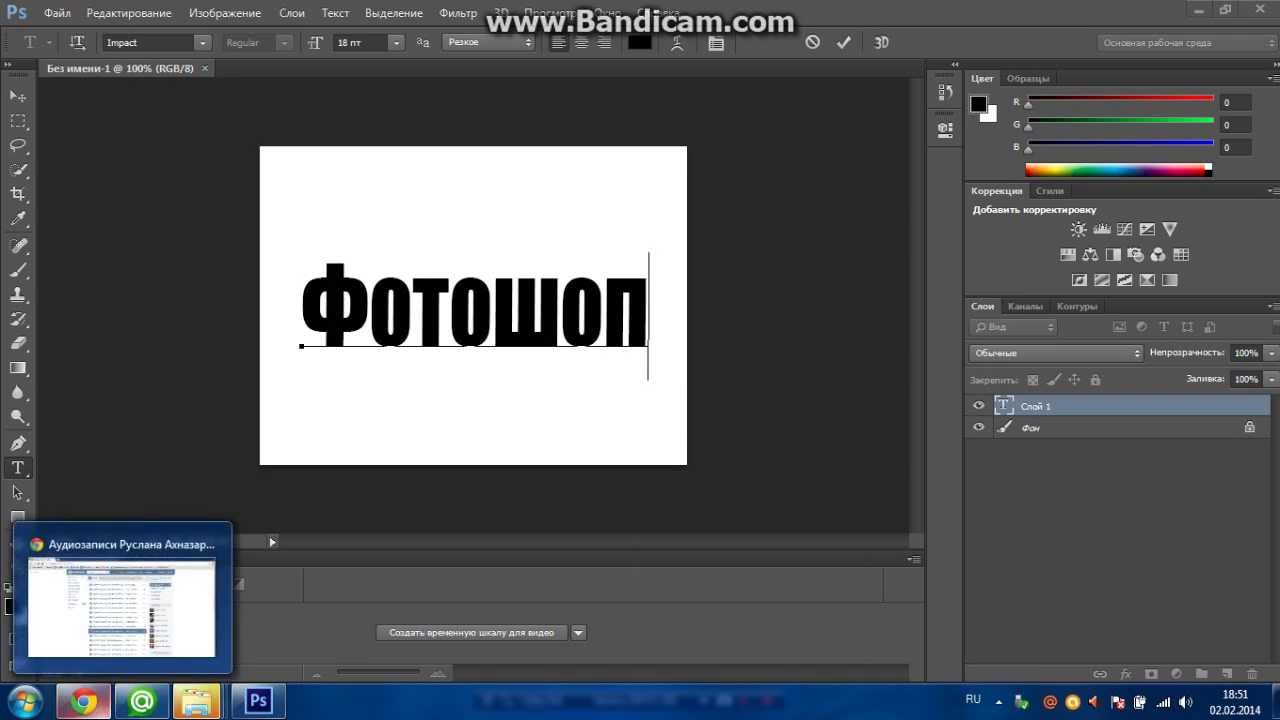
Мне кажется, у Вас получится гораздо красивее! Стоит только немного «побаловаться» параметрами фильтра «Цветные полутона» и можно получить поистине удивительные результаты. Создайте операцию по этому уроку, и Вы сможете одним нажатием клавиши мышки оформлять свои отпускные фотографии.
Если Вы не хотите пропустить интересные уроки, информацию о бесплатных видеокурсах и другие новости сайта — подпишитесь на рассылку сайта. Форма для подписки находится ниже.
Скачать урок (269 Кб) в формате PDF можно здесь.
{smooth-scroll-top}
Временно закрыто комментирование для гостей, нужна обязательная регистрация, ввиду засилья спамботов.
зарегистрируйтесь на сайте, что бы оставлять комментарии!
Пакетная обработка в Photoshop — логотип на фотографиях ⋆ Vendigo.ru
Крылья… ноги… Главное хвост!
(из одного мультфильма)
Из этого урока вы узнаете:
Как работать с экшенами, основы автоматизации и пакетной обработки в Photoshop.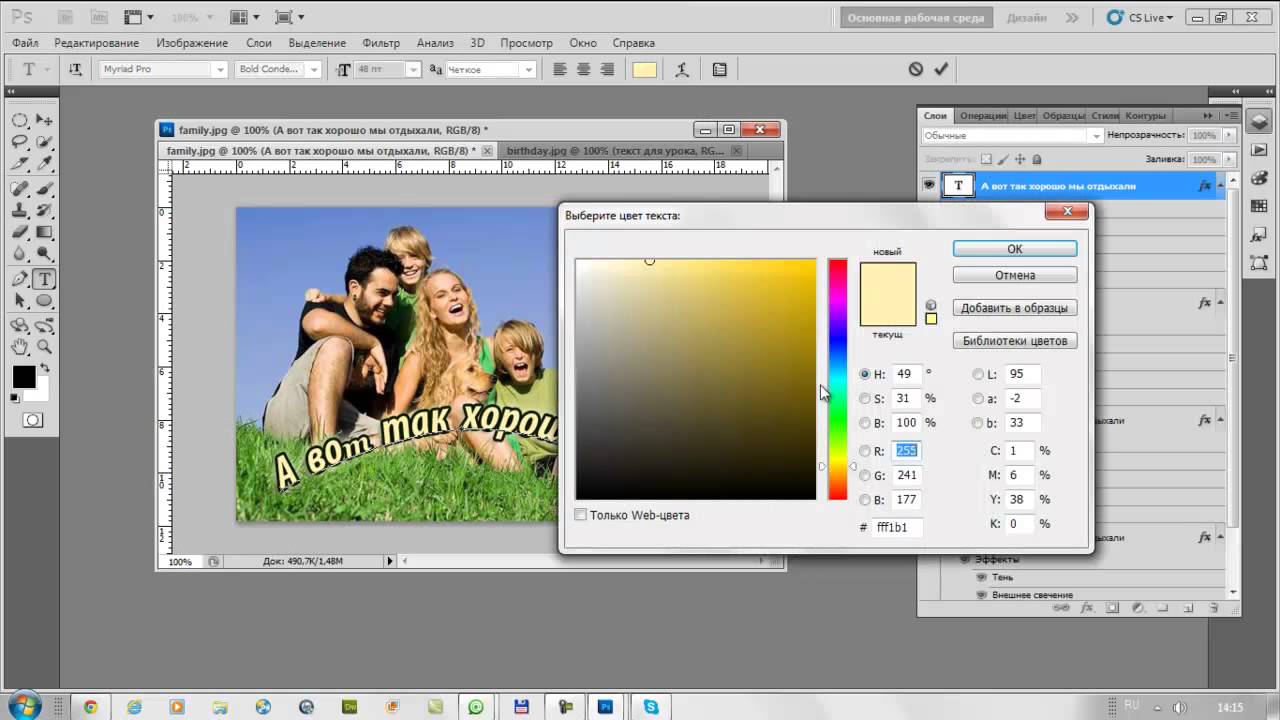
Как поставить свой логотип на фотографию одной кнопкой.
Как добавлять свой логотип к фотографиям при экспорте из Lightroom.
Выкладывая фотографии в интернет, многие добавляют на снимки свою подпись или логотип. В некоторой степени это позволяет защитить свои авторские права, хотя если логотип не перекрывает фотографию от края до края, то удалить его не составит труда.
Добавить любой логотип в Photoshop довольно просто. Но делать это все время вручную вам быстро надоест. Поэтому, лучше автоматизировать процесс, например с помощью экшена. Но для начала рассмотрим добавление подписи.
Ставим подпись
Я добавляю на фотографии надпись в виде текста «Vendigo ©» выполненную определенным шрифтом. Вот так:
Для создания подобной надписи выберете инструмент T, щелкните по фотографии и введите текст. (поскольку символ копирайта довольно сложно набрать с клавиатуры, я заранее копирую надпись в буфер обмена). Цвет текста белый.
После этого, я добавляю тень к тексту, чтобы он был виден даже на белом фоне, а саму надпись делаю полупрозрачной. Для этого в панели слоев дважды щелкните по слою с текстом и в открывшемся окне Layer Style настройте тень следующим образом:
Для этого в панели слоев дважды щелкните по слою с текстом и в открывшемся окне Layer Style настройте тень следующим образом:
После чего в панели слоев снизьте значение Fill до 20 — 50%.
При необходимости, измените размер надписи и расположите ее так как вам нравится, я сдвигаю ее в правый нижний угол.
Все это довольно просто, но есть один момент, который важен при создании экшена — это положение логотипа. Фотографии могут быть разного размера, и разной ориентации: горизонтальной или вертикальной. Мне нужно, чтобы логотип всегда позиционировался относительно правого нижнего угла.
Для этого прибегнем к следующему: На палитре слоев выделим оба слоя, для чего по очереди щелкнем по ним, удерживая нажатой клавишу Shift. Затем выберем инструмент «стрелка» Move Tool (V). И щелкнем по кнопкам выравнивания относительно нижней и правой границы:
При этом наш логотип сдвинется в правый нижний угол. После чего выберем на палитре слоев только надпись и помощью курсорных клавиш немного отодвинем ее от краев, (клавиша Shift в сочетании со стрелками сдвигает объект сразу на 10 пикселей).
Расположив логотип в углу с помощью этой процедуры, мы можем быть уверены, что он будет на месте независимо от размеров и ориентации фотографии. Теперь можно приступать к созданию экшена.
Actions в Photoshop
Экшены в Photoshop довольно простое и действенное средство автоматизации работы. Выглядит это так: у нас есть ряд операций, которые мы периодически выполняем. Чтобы их автоматизировать мы создаем экшен. Во время создания экшена мы выполняем запись всех действий, которые нам нужно автоматизировать. После того как запись закончена мы сможем повторять эти действия, просто запуская наш экшен! Это действительно просто.
Перед созданием любого экшена лучше порепетировать, чтобы в момент записи не делать лишних шагов. Так же лучше записывать экшен в обстановке максимально приближенной к боевой. Т.е. если вы планируете добавлять логотип на фотографии размещаемые в интернете, откройте для этого фотографию уменьшенную для WEB.
Итак, придумав свою подпись, выбрав шрифт и размер текста. Определившись с его цветом, стилем слоя и расположением мы готовы к созданию экшена.
Определившись с его цветом, стилем слоя и расположением мы готовы к созданию экшена.
Для этого нам понадобится панель Actions, обычно она расположена рядом с Историей.
Внизу панели расположен ряд кнопок: Стоп, Запись, Воспроизведение, Создание папки, Создание экшена (выделено). Рекомендую вам сразу создать новую папку чтобы не потерять свои экшены среди десятка стандартных.
Для создания экшена нажмите кнопку Create new action, и задайте его название в появившемся окне, например «Copyright».
В строке Set: выбирается папка. Так же можно выбрать цвет и горячую клавишу, F2 — F12 с учетом Shift и Ctrl. После чего жмите кнопку Record.
С этого момента началась запись ваших действий, о чем свидетельствует активированная кнопка Begin recording.
Теперь размещаем логотип на фотографии, все как описывалось выше:
Отступление: Если ваш логотип графический, а не текстовый то выполните команду File – Place и вставьте ваш логотип из файла.
- Выбираем инструмент Текст (T).
- Вставляем подготовленную надпись из буфера обмена Ctrl+V.
- Выделяем оба имеющихся слоя в панели Layers.
- С помощью кнопок инструмента Move Tool (V) сдвигаем надпись в нужный нам угол.
- Выбираем слой с текстом. Курсорными клавишами и клавишей Shift задаем нужный отступ от краев.
- Два раза щелкаем по слою с текстом и в окне Layer Style задаем тень и любые понравившиеся нам эффекты.
- Уменьшаем прозрачность слоя с помощью параметра Fill.
После того как рисование логотипа завершено, жмем кнопку Stop – экшен готов!
Теперь нужно протестировать его. Для этого удалите слой с текстом, выберете только что созданный экшен в панели Actions и нажмите кнопку Play. Если все сделано правильно, то через секунду вы увидите свой логотип в углу фотографии!
Начало положено. Теперь вы умеете создавать экшены, и можете автоматизировать повторяющиеся операции.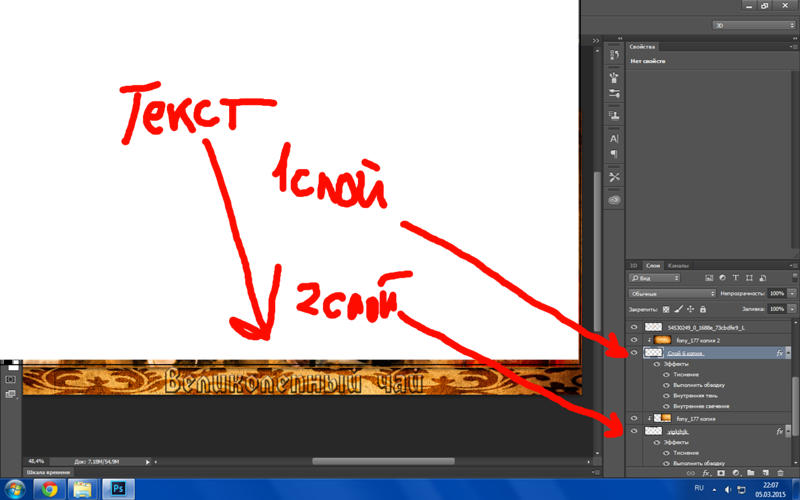 А их у фотографа может накопиться немало. С экшенами будет меньше рутины, а значит больше удовольствия от любимого занятия и больше времени для креатива.
А их у фотографа может накопиться немало. С экшенами будет меньше рутины, а значит больше удовольствия от любимого занятия и больше времени для креатива.
Actions — параметры
Выше я описал как создается экшен в Photoshop. Для краткости я рассказал лишь основные моменты необходимые для его создания. Сейчас я более подробно опишу этот инструмент.
Щелкните два раза по экшену, и перед вами откроется окно его настроек:
Удобно, после создания экшена (не всегда это получается с первого раза) назначить ему горячую клавишу. Выберите в соответствующем окне клавишу от F2 до F12 (можно задействовать Shift и Ctrl). После этого создание подписи выполняется нажатием одной кнопки, что неизменно радует.
Развернув созданный экшен, вы увидите все команды, которые в нем записаны:
Команды можно перемещать (перетаскиванием), удалять и копировать. Их можно выключать, снимая галочку (отмечено 1). Или указать Photoshop остановится, и показать окно настроек (отмечено 2). С помощью таких остановок, можно сделать гибкий экшен. В определенные моменты Photoshop будет останавливаться, и ожидать ваших действий.
С помощью таких остановок, можно сделать гибкий экшен. В определенные моменты Photoshop будет останавливаться, и ожидать ваших действий.
Так же экшен можно дописывать с помощью кнопки запись, что бывает удобно, если вы немного ошиблись, нет нужды переписывать весь экшен с самого начала.
Пакетная обработка в Photoshop
С помощью экшенов можно эффективно обрабатывать множество снимков. Допустим нам нужно разместить логотип на всех фотографиях из некоторой папки. Для этого в меню Photoshop выполните команду: File – Scripts – Image Processor…
Откроется окно пакетной обработки:
1. В первой секции укажите папку с файлами, которые нужно обработать. При необходимости обработать файлы в подпапках поставьте галочку Include All sud-folders.
2. Во второй секции укажите папку, в которую будут сохраняться обработанные файлы. Опция Keep folder structure перенесет структуру вложенных папок.
Опция Save in same location сохранит файлы в исходной папке, но не перезапишет их, файлы будут лежать во вложенной папке [JPEG] (PSD или TIFF).
3. В третьей секции выберете формат файла, в который будет сохранено изображение, а так же его настройки. При желании можно указать размеры, в которые будет вписан файл.
4. В последней секции подключается необходимый экшен. Собственно та обработка которая и будет применяться ко всем файлам.
По нажатию кнопки Run Photoshop начнет обрабатывать файлы, а вы можете откинуться на спинку кресла и насладится заслуженным отдыхом!
Подключаем экшен к экспорту Lightroom
Еще одной возможностью автоматизировать работу в Фотошопе является создание дроплета, или иными словами исполняемого файла. Дроплеты создаются из экшенов, с помощью команды File – Automate – Create Droplet. Использовать дроплет очень просто, нужно просто перетащить файлы на него, тем самым запустив их обработку, или же перетащить на него целую папку. Дроплеты удобны своей мобильностью, их можно пересылать своим друзьям или переносить с компьютера на компьютер. Конечно, сам дроплет не может обработать файлы, для этого он запускает Photoshop, а если его нет на компьютере то он и не сработает.
Одним из преимуществ дроплета, является то, что его можно подключить к экспорту в Lightroom. Таким образом, экспортируя фотографии из Lightroom, можно автоматически добавлять к ним свой логотип.
Создание дроплета
Перед созданием дроплета нужно немного модифицировать наш экшен. Добавим в него команды, слить слои, сохранить и закрыть документ.
- Скопируйте созданный экшен, перетащив его мышкой на кнопку Create new action. Переименуйте его например в
- Откройте подходящую по размерам фотографию в Photoshop.
- Выполните экшен.
- Раскройте его команды, перейдите в конец и нажмите «запись».
- Объедините слои (Ctrl+Shift+E).
- Выполните команду Сохранить как (Ctrl+Shift+S). И сохраните снимок в JPEG с нужным вам уровнем сжатия. Куда вы сохраните файл, и как его назовете в этом случае не важно.
- Закройте документ.
- Нажмите Стоп. Новый экшен готов.
Как вы уже поняли, новый экшен, сохраняет файл и выгружает его из Photoshop. Для пакетной обработки можно записывать команду Сохранить или Сохранить как. Разница между ними в том, что в команде Save As сохраняются настройки формата файла, например качество сжатия JPEG (команда Save сохраняет параметры, которые были у файла при открытии).
Для пакетной обработки можно записывать команду Сохранить или Сохранить как. Разница между ними в том, что в команде Save As сохраняются настройки формата файла, например качество сжатия JPEG (команда Save сохраняет параметры, которые были у файла при открытии).
Есть важный момент, в команде Save As так же сохраняется путь к файлу и его имя. Таким образом если этот экшен применить к пакету файлов, все они будут сохранены в одном месте под одним и тем же именем! Для того чтобы обойти этот момент в окне Create Droplet есть опция Override Action “Save As” Commands. Эта опция убирает из команды Сохранить Как имя файла и путь к файлу, но сохраняет настройки формата файла.
Теперь преобразуем экшен в дроплет: File – Automate – Create Droplet.
С помощью кнопки Choose укажите где и под каким именем создать файл.
В секции Play выберете подготовленный экшен, обычно последний подставляется автоматически.
В секции Destination выберете Save and Close, и поставьте галочку
Жмем Ок – получаем дроплет.
Примечание: Как ни странно команда Save and Close или Folder не сохраняет файлы если в экшене не было команды Сохранить или Сохранить как. То же самое относится к окну File – Automate – Batch. Довольно запутанная система с сохранением файлов с обязательной записью этих команд в экшен, поэтому я предпочитаю для пакетной обработки пользоваться инструментом Image Processor.
Далее идем в Lightroom, открываем экспорт, и подключаем наш дроплет вот здесь:
(Подробнее про экспорт в Lightroom читайте в этом уроке)
После чего сохраняем настройки экспорта как пресет, и пользуемся в свое удовольствие!
Урок получился длинный, но как мудро сказано в одном мультфильме «лучше день потерять, потом за час долететь»!
Всем спасибо за внимание 🙂
Как добавить текст к изображению БЕЗ Photoshop
youtube.com/embed/UJaWWRZS19U» title=»YouTube video player» frameborder=»0″ allow=»accelerometer; autoplay; clipboard-write; encrypted-media; gyroscope; picture-in-picture» allowfullscreen=»»/>Картинка стоит тысячи слов. Но иногда недостаточно передать свои идеи.
Добавление текста может однозначно улучшить ваше изображение.
В этом уроке мы увидим, как добавить текст к изображению без особых усилий.
Посмотрите видео до конца, потому что мы делимся 5 советами, которые вы должны знать, чтобы создавать шрифты на изображениях.
Выбор изображения
Войдите или зарегистрируйтесь в Picmaker, используя свои учетные данные.
Прямо сейчас мы на панели инструментов Picmaker.
Давайте возьмем пустую монтажную область миниатюр YouTube.
Вы можете загрузить собственное изображение или выбрать из миллионов стоковых фотографий.
Используйте эту строку поиска, чтобы быстро найти интересующее вас изображение.
Как видите, изображения со значками ромбов в правом верхнем углу являются премиальными и элитными изображениями.
Премиум-образы доступны в начальном и профессиональном планах.
Образы Elite входят в тарифный план Pro за определенную плату.
Если у вас бесплатный план, обновите его до начального или профессионального, чтобы использовать высококачественные изображения премиум-класса.
Получите мощность, контроль и настройку, необходимые для управления вашими дизайнерскими проектами
Выберите свой тарифный план
Вы также можете использовать бесплатные изображения, которые мы предлагаем.
Я выберу это изображение.
Установите его в качестве фона монтажной области.
Дважды щелкните изображение, чтобы правильно расположить его на доске.
Совет: добавление цветового оттенка к изображению может поднять текст.
Щелкните значок плюса вверху.
Выберите цвет, подходящий к изображению.
В данном случае я выберу черный.
Играйте с прозрачностью, пока не получите желаемый результат.
Прежде чем добавить текст, давайте добавим больше удовольствия к изображению с помощью объектов.
Теперь ваше изображение готово для добавления текста.
Щелкните текстовую часть на боковой панели.
Вы можете использовать один из этих готовых текстов или добавить текст с нуля.
Я покажу вам, как использовать оба варианта.
Добавить текст с нуля
Начнем с добавления текста с нуля.
У вас есть 6 опций на боковой панели.
Вам не нужно нажимать на эти параметры, чтобы увидеть, как это будет выглядеть на монтажной области.
Превью уже представлено здесь.
Большой текст больше, чем заголовки, а заголовки относительно больше, чем заголовки.
Аналогичным образом можно добавить основной текст, сводки и подписи.
С помощью этих опций вы можете избавить себя от необходимости выбирать размер шрифта отдельно.
Я буду использовать большой текст.
Чтобы изменить цвет, просто нажмите на цвет вверху.
Выберите цвет шрифта, идеально соответствующий изображению.
Дважды щелкните текст для редактирования.
Вы можете изменить шрифт, используя раскрывающееся меню вверху.
Настройте другие стили шрифта, такие как полужирный, курсив, подчеркивание и преобразование текста, чтобы оживить его.
Если вы чувствуете, что цвет текста не выделяется, измените прозрачность изображения.
Здесь вы можете изменить размер шрифта или изменить его вручную.
Давайте добавим еще один текст, используя текстовую подпись.
Преимущество текстовой подписи в том, что она добавляет цвет фона к тексту.
И вы можете изменить цвет из меню выше.
Играйте с различными готовыми текстовыми эффектами в Picmaker.
Добавить готовый текст
Теперь, когда вы знаете, как добавить текст с нуля, пришло время научиться использовать готовые текстовые шаблоны.
Готовые текстовые шрифты — это предварительно разработанные шрифты с добавленными текстовыми эффектами.
Вы можете использовать их, когда вы находитесь в пути, чтобы спроектировать что-то за считанные секунды.
Например, давайте возьмем этот готовый текст.
Как видите, эффект полого текста добавлен яркими цветами.
Это не значит, что вы не можете настроить готовые тексты.
Дважды щелкните текст для редактирования, и вы всегда сможете поиграть с цветами.
Если вы разрабатываете презентацию, добавление ссылки на слайд очень поможет вам показать ссылки.
Загрузите свой собственный шрифт
В Picmaker установлено множество самых популярных шрифтов в мире графического дизайна.
Если вам нужно использовать свой собственный шрифт, вы можете загрузить его в любое время с помощью этой кнопки загрузки.
Загруженные шрифты удобно использовать в разделе текста на боковой панели.
Советы по дизайну шрифтом на изображении
Размытие изображения
Одна из проблем, с которой вы столкнетесь при добавлении текста к изображению, заключается в том, что текст сливается с изображением и затрудняет его чтение.
Размытие фона в возрасте, чтобы текст легко читался.
Добавляет акцент к сообщению, которое вы пытаетесь передать.
Игра с прозрачностью
Как было показано ранее, добавление цветового оттенка к изображению и игра с прозрачностью могут значительно улучшить читаемость текста.
За считанные секунды вы сможете вывести свой дизайн на новый уровень, сохранив при этом свое послание.
Добавление текста к фигурам
Добавление текста к фигурам, таким как прямоугольники или круги, поможет зрителям легко читать текст.
Это не только улучшает четкость, но и привлекает внимание к тексту.
Если вы выбираете прямоугольную форму, вам подойдет текстовая подпись.
Знать иерархию
Используйте размер шрифта, чтобы различать, что важнее, а что нет.
Текст с крупным шрифтом будет заметнее, чем текст с мелким шрифтом.
Так что выбирайте размер текста с умом, чтобы убедиться, что ваши читатели читают именно то, что вы хотите.
Цветовые акценты
Цвета помогают выделить слово в дизайне.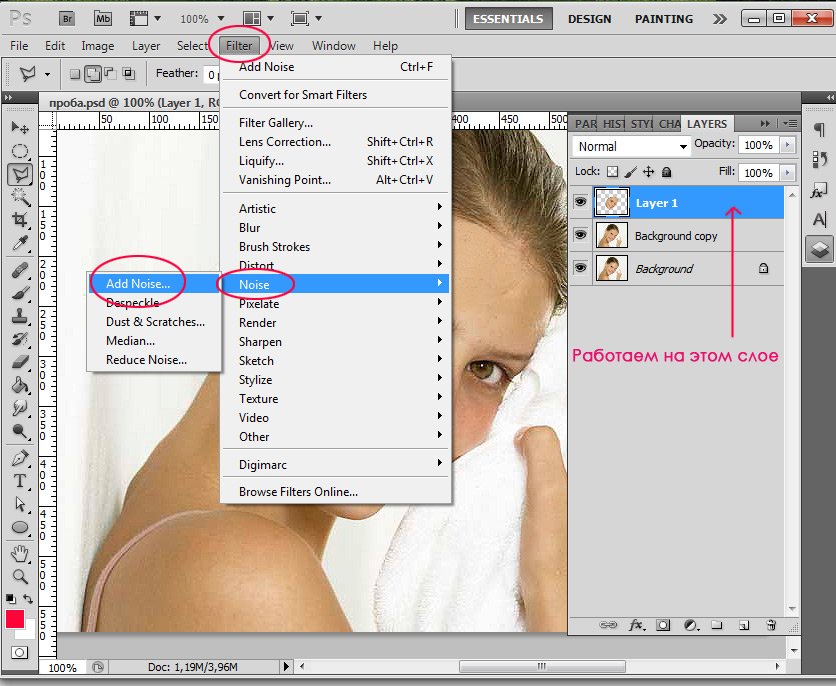
Просто выберите слово и измените цвет.
Посмотрите, как это сильно влияет на дизайн.
Играйте с типографикой в своем дизайне без проблем
Добавьте текст к изображению сейчас
Смотрите также:
Как загрузить пользовательский шрифт за секунды
Как добавить фирменные шрифты в ваш фирменный набор
Как стать профессиональным дизайнером
Как добавить текст к нескольким фотографиям в Photoshop
Добавление текста к нескольким фотографиям с помощью Photoshop сэкономит необходимое время в процессе редактирования. Например, фотографам часто требуется добавить информацию о местоположении или текстовые строки, которые они могут использовать позже для идентификации файлов. Итак, как вы можете добавить текст к нескольким фотографиям в Photoshop?
Добавление текста к нескольким фотографиям — сложный процесс, который может занять несколько минут и все равно может вызвать проблемы. Не позволяйте этому добраться до вас! Прочтите и узнайте все, что вам нужно о добавлении текста к нескольким фотографиям в Photoshop.
Добавление текста к нескольким фотографиям в Photoshop
Создание действия — лучший способ добавить текст к вашим фотографиям. Панель действий — это одно из всплывающих меню, которое появляется при открытии меню, и как только вы научитесь записывать действие, вы должны быть готовы к копированию. Как только это будет завершено, вам нужно будет выполнить пакетную обработку файлов и добавить каплю, которая позволяет добавлять определенные изменения к фотографиям.
«Файл»> «Авто»> «Пакетная обработка» — это способ решения проблемы.
Есть способ добавить действие к пакету файлов, например к фотографиям, но создание действия требует времени и практики. При работе с Photoshop приложение может быть перегружено, а задействованные процессы могут дать сбой. Обращая внимание на шаги, вы можете избавиться от ощущения, что вас заваливают программным обеспечением.
Шаги для создания экшена в Photoshop:
- Вкладка «Окно» — Место для запуска находится в верхнем меню на вкладке «Окно».
 Есть много вариантов на выбор; к счастью, тот, который нам нужен, близок к вершине, Action. Вкладка «Действие» позволяет создавать комбинации кнопок в Photoshop, которые можно быстро вызывать и копировать.
Есть много вариантов на выбор; к счастью, тот, который нам нужен, близок к вершине, Action. Вкладка «Действие» позволяет создавать комбинации кнопок в Photoshop, которые можно быстро вызывать и копировать. - Панель действий — После того, как вы попали в окно действий, в правой части экрана должна появиться панель. Эта панель будет иметь кнопку + внизу. Нажав на нее, вы откроете окно «Создать действие».
- Создать действие — В окне «Создать действие» есть несколько вариантов на выбор, но сначала вам нужно придумать имя для действия. Постарайтесь выбрать что-то, что вы можете вспомнить, чтобы потом не было проблем с поиском. Как только название выбрано, вы должны выбрать ключи, которые хотите активировать.
- Showtime . Теперь, когда у вашего нового действия есть имя, которое вы можете запомнить, и выбрана горячая клавиша, которую вы хотите использовать, пришло время записать действие. Кнопка записи находится в правом верхнем углу окна.
 Только действовать. Не выполняйте никаких других вводов.
Только действовать. Не выполняйте никаких других вводов. - Остановить запись — Когда действия будут выполнены и зарегистрированы, вы можете сразу же нажать кнопку «Остановить запись» в нижней части панели действий рядом с кнопкой «Запись». Помните, что предыдущая кнопка «Запись» на «Создать действие» исчезла, а элементы управления записью находятся внизу панели действий.
- Запустить тест — Вы должны открыть другую фотографию из ваших файлов в отдельном окне. После того, как он открыт, вы должны несколько раз нажать горячую клавишу, чтобы понять, как работает процесс. Если этого не произойдет, вам придется перезапустить процесс, пока вы не получите желаемый эффект.
- Сохраните действие . После продолжительного тестирования пришло время сохранить его и применить ко второй половине проекта. Создание действия над первым изображением устанавливает шаблон, которому будут следовать при выборе всех фотографий, что вы можете сделать, открыв папку и нажав Ctrl+A.

- Приступайте к работе — Теперь, когда у вас есть действие, которое добавит текст к каждой фотографии, вы можете попасть в папку «Файл». Как только вы откроете раскрывающийся список, нажмите «Автоматизировать». Затем вы должны проверить опцию «Пакетная обработка». Это позволит вам выбрать папку с фотографиями, к которым вы хотите добавить текст.
Шаги, связанные с добавлением текста к нескольким фотографиям, просты, если действие добавления текста выполнено и записано. После этого вы должны выбрать папку или отдельные файлы и выполнить последовательность «Файл»> «Автоматизировать»> «Пакетная обработка», чтобы добавить текст.
Создание капли ускоряет процесс
Капля — это способ применить действие, которое вы создали ранее, к пакету файлов. Действие имеет решающее значение; если вы не довели его до совершенства, вам следует попробовать, прежде чем двигаться дальше. Если это не удастся, в дроплете не будет текста, а с фотографиями ничего не может случиться.
Шаги по созданию капли в Photoshop:
- Файл — несколько функций начинаются на вкладке «Файл» вверху, и капли не являются исключением. Перейдите в «Файл», и как только откроется меню, вы должны найти выбор «Автоматизировать». Автоматизация — это область, где записываются Действия, и место рождения Капли. Внутри Automate выберите «Создать каплю».
- Место сохранения — Теперь появится окно с запросом на желаемое место сохранения. Затем появится меню «Сохранить каплю в», и вы можете выбрать лучшее место для хранения своих фотографий. Рекомендуется перенести сохраненное местоположение действия, которое вы хотите превратить в каплю, в фоновом режиме, поскольку оно перейдет к следующему шагу.
- Выберите набор — Когда панель действий будет готова в фоновом режиме, нажмите «Установить действие». Действия должны быть сохранены в Droplet. Он появится в виде значка стрелки Photoshop.

- Перетащите в дроплет — дроплет появится на рабочем экране рядом с панелью действий. Теперь все, что вам нужно сделать, это выбрать файлы, к которым вы хотите добавить текст, и перетащить их поверх капли. Он выдаст файлы в запрошенной вами папке с прикрепленным текстовым действием.
Капли — отличные инструменты, которые могут облегчить вашу работу, если вы знаете, как ими пользоваться. Потратив немного времени и изучив нюансы использования дроплетов, вы сможете быстро обрабатывать файлы с текстом и другими действиями.
Заключение
Добавлять текст к нескольким фотографиям в Photoshop легко, если вы научитесь создавать действие и каплю. Создание действия сохраняет задачи, выполняемые при работе с изображениями, такие как присвоение имен и редактирование, которые вы можете использовать позже для применения к отдельным фотографиям. Он действительно обретает форму на следующем этапе, когда вы создаете каплю.
Капли — это элементы, которые могут редактировать пакет файлов.


 Есть много вариантов на выбор; к счастью, тот, который нам нужен, близок к вершине, Action. Вкладка «Действие» позволяет создавать комбинации кнопок в Photoshop, которые можно быстро вызывать и копировать.
Есть много вариантов на выбор; к счастью, тот, который нам нужен, близок к вершине, Action. Вкладка «Действие» позволяет создавать комбинации кнопок в Photoshop, которые можно быстро вызывать и копировать. Только действовать. Не выполняйте никаких других вводов.
Только действовать. Не выполняйте никаких других вводов.