Как вставить изображение в текст в Photoshop
Хотите добавить декоративный эффект к тексту? В этом уроке вы узнаете, как вставить изображение в текст в Photoshop. Наш специалист по брендингу в Гринвилле, штат Северная Каролина, не может дождаться, чтобы показать вам, как создать живой текст на ее примере с лиственным текстом. Следуйте нашему руководству, в котором показано, как вставить изображение в текст в Photoshop, и используйте свой зеленый палец, чтобы заставить листья расти прямо из ваших букв! Обязательно ознакомьтесь с нашим видео на YouTube для получения дополнительной помощи при изучении того, как вставить изображение в текст в Photoshop. Давайте начнем!
Шаг первый
Прежде чем мы научим вас вставлять изображение в текст в Photoshop, вам нужно найти изображение с листьями, которые вы хотите использовать, и напечатать текст. Если вы еще не придумали конкретное изображение, Unsplash — отличный ресурс бесплатных изображений. Самое приятное, что это можно использовать бесплатно! Наше брендинговое агентство Greenville NC регулярно использует Unsplash при создании контента.
Самое приятное, что это можно использовать бесплатно! Наше брендинговое агентство Greenville NC регулярно использует Unsplash при создании контента.
Шаг второй
С вашим изображением поверх букв создайте обтравочную маску.
Шаг третий
Дублируйте этот слой и удалите маску в копии, чтобы у вас была полноразмерная версия изображения в том же положении, что и обрезанное изображение. Профессионалы Creative Services Greenville NC рекомендуют уменьшить непрозрачность, чтобы вы могли видеть буквы позади.
Шаг четвертый
Следующий шаг в изучении того, как вставить изображение в текст в Photoshop, потребует инструмента Polygonal Lasso Tool. Используйте этот инструмент, чтобы выбрать края листьев, которые вы хотите вычеркнуть за границы буквы. Затем добавьте к этому слою слой-маску, чтобы оставить только те области листа, которые вы выбрали.
Шаг пятый
Используйте кисть с меньшим процентом жесткости, чтобы отредактировать края обтравочной маски.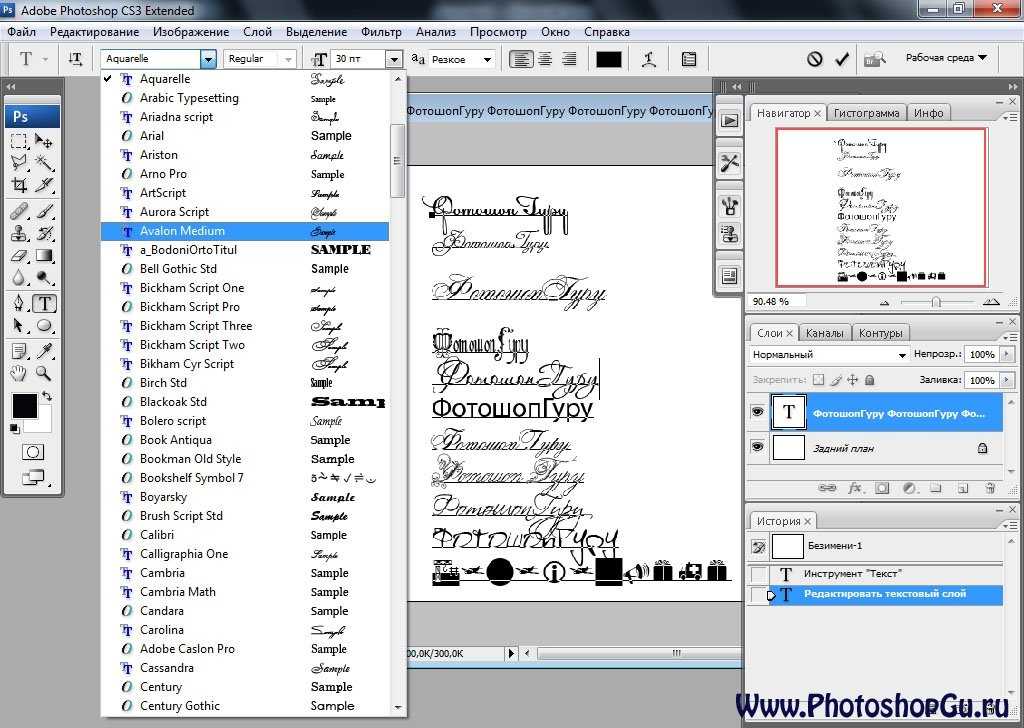 Снимите все жесткие или неестественные края. Если это все еще выглядит не так, наша команда креативных служб Greenville NC предлагает увеличить масштаб, чтобы увидеть, какие цветные пиксели отбрасывают края. Повторите это со всеми листьями, края которых вы хотите пересечь!
Снимите все жесткие или неестественные края. Если это все еще выглядит не так, наша команда креативных служб Greenville NC предлагает увеличить масштаб, чтобы увидеть, какие цветные пиксели отбрасывают края. Повторите это со всеми листьями, края которых вы хотите пересечь!
Уменьшите непрозрачность теней, чтобы смягчить края. Теперь добавьте больше теней, где это необходимо.
Шаг шестой
Добавьте новый слой только поверх обтравочной маски исходного изображения. Используйте кисть, чтобы добавить тени по краям. Это положение слоя исключит добавление любых теней ко всем вашим листьям, пересекающим края на переднем плане, добавляя глубину. Уменьшите непрозрачность теней, чтобы смягчить края. Теперь добавьте больше теней, где это необходимо.
Шаг седьмой
В последнем шаге нашего урока о том, как вставить изображение в текст в Photoshop, добавьте тени под листьями, которые пересекают границу, чтобы добавить больше глубины. Используйте инструмент «Кисть» или растрируйте слой, чтобы сделать копию и размыть жесткие линии. Наш эксперт по брендингу Greenville NC использует кисть для этого урока. Попробуйте следовать тому же углу тени, который вы создали для внутренней части букв.
Используйте инструмент «Кисть» или растрируйте слой, чтобы сделать копию и размыть жесткие линии. Наш эксперт по брендингу Greenville NC использует кисть для этого урока. Попробуйте следовать тому же углу тени, который вы создали для внутренней части букв.
Красная Акула Цифровая | Учебные пособия от ведущего агентства по брендингу Greenville NC
Теперь вы знаете, как вставить изображение в текст в Photoshop! Оказался ли этот учебник по брендингу Greenville NC полезным? Делитесь своими творениями в социальных сетях и отмечайте нас! Мы будем рады увидеть вашу работу. Посетите нашу страницу новостей, чтобы узнать больше об уроках от нашей команды креативных сервисов Greenville NC, и подпишитесь на наш канал Red Shark Digital на YouTube, чтобы получать еще больше контента.
Как добавить текст комиксов к изображениям в Photoshop
Вам не нужно быть супергероем, чтобы превратить обычное изображение в произведение искусства комиксов с текстом, выглядящим как настоящий комикс. Мы уже показали вам, как использовать различные методы растушевки для создания уникального изображения в стиле поп-арт. Теперь мы научим вас еще одному трюку, как превратить ваше изображение во что-то сорванное со страниц классического комикса. Объедините два эффекта для создания единственной в своем роде графики, которая может быть одновременно забавной и функциональной.
Мы уже показали вам, как использовать различные методы растушевки для создания уникального изображения в стиле поп-арт. Теперь мы научим вас еще одному трюку, как превратить ваше изображение во что-то сорванное со страниц классического комикса. Объедините два эффекта для создания единственной в своем роде графики, которая может быть одновременно забавной и функциональной.
Шаг 1
Откройте новый документ Photoshop размером 600 на 400 пикселей.
Шаг 2
Основное изображение для этого процесса создания фотографий в стиле комиксов в Photoshop может быть основано на фотографиях или иллюстрациях. Для классического комического образа выберите изображение с яркими цветами, простым фоном и сильными персонажами или происходящим действием. В этом уроке я буду работать с изображением Shutterstock 144166549.
Поместите фоновое изображение в документ и сделайте его немного меньше, чем фоновый слой.
Шаг 3
Выберите инструмент Кисть (B). В меню «Наборы кистей» выберите кисть «Мел» по умолчанию и уменьшите размер до 7 пикселей. В меню «Окно» > «Кисть» включите параметры «Рассеивание» и «Сглаживание».
В меню «Наборы кистей» выберите кисть «Мел» по умолчанию и уменьшите размер до 7 пикселей. В меню «Окно» > «Кисть» включите параметры «Рассеивание» и «Сглаживание».
Шаг 4
Создайте новый слой в документе. Наведите курсор на верхний левый угол изображения, удерживайте нажатой клавишу Shift и проведите прямую черную линию через верхнюю границу. Повторите это со всех сторон изображения, чтобы сформировать полную рамку с грубым, нарисованным от руки видом.
Шаг 5
Создайте новый слой и добавьте свою первую шуточную подпись в нижний левый угол изображения. Здесь я использую шрифт Marker Felt размером 26pt, но вы также можете выбрать один из сотен других шрифтов в стиле комиксов, доступных в Интернете. На данный момент не беспокойтесь, если часть текста не читается из-за фонового изображения.
Шаг 6
Создайте новый слой и перетащите его под граничный слой на панели слоев.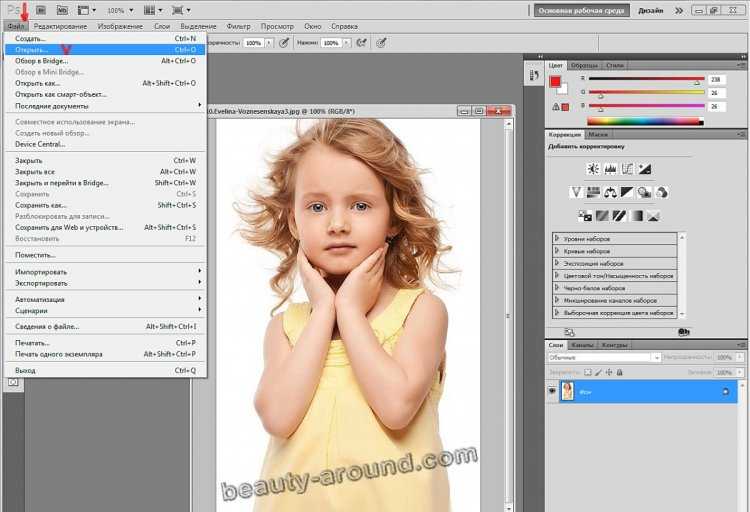 Используя Rectangular Marquee Tool (M), нарисуйте прямоугольник за первой текстовой подписью. Убедитесь, что этот прямоугольник касается границы изображения снизу и слева.
Используя Rectangular Marquee Tool (M), нарисуйте прямоугольник за первой текстовой подписью. Убедитесь, что этот прямоугольник касается границы изображения снизу и слева.
На основной панели инструментов установите цвета переднего плана и фона, соответствующие вашему изображению. (В этом примере я использовал цвета #c1e0fa и #46abf9.) Выберите инструмент «Градиент» (G) и нарисуйте прямую линию сверху вниз выбранного прямоугольника, чтобы применить градиент.
Шаг 7
На существующем слое границы используйте те же настройки кисти, что и в шаге 3, и обведите оставшиеся две стороны текстового прямоугольника.
Шаг 8
Инструментом «Текст» (T) создайте жирный звуковой эффект комического текста, чтобы добавить к действию на изображении. Используйте крупный блочный шрифт, например, Impact 64pt яркого цвета (здесь это #ee1c23). Поверните текст, чтобы он вписался в фоновое изображение, показывая, где происходит действие.
Шаг 9
Выделив слой комического текста, перейдите в Edit > Transform > Warp. В появившемся меню «Деформация» выберите «Дуга» и измените изгиб на -50%. Нажмите Enter, чтобы сохранить изменения.
Шаг 10
С выделенным слоем комического текста найдите раскрывающийся список «Стиль слоя» в нижней части панели «Слои» и выберите «Тень» в меню. Установите непрозрачность на 60%, расстояние на 8 пикселей, распространение на 12% и размер на 5 пикселей. Нажмите OK, чтобы сохранить эти настройки.
Шаг 11
При необходимости отрегулируйте размещение комического текста так, чтобы вся тень оставалась в видимой рамке, и сохраните окончательную работу.
Чтобы узнать больше о том, как придать своим изображениям стиль комикса, изучите иллюстрации с текстом комиксов на Shutterstock, начиная с лайтбокса ниже »
. на изображениях комиксов, созданных с помощью материалов Shutterstock!
Верхнее изображение: пузыри для речи, различные звуки и стрелки от Nearbirds
Станьте мастером Photoshop и освойте другие текстовые эффекты.
