Создаем свою первую функцию в Excel
Возможности Excel » Макросы » Создание функции
С помощью VBA вы можете создать свою функцию (также называемую пользовательской функцией), которую можете использоваться в Excel также как и обычные функции.
Скачать
Что такое функция в VBA?
Функция написанная на VBA — это код, который выполняет вычисления и возвращает значение (или массив значений). Создав функцию вы можете использовать ее тремя способами:
- В качестве формулы на листе, где она может принимать аргументы и возвращать значения.
- Как часть вашей подпрограммы VBA. В процедуре Sub или внутри других функций.
- В правилах условного форматирования.
Хотя Excel уже содержит более 450 встроенных функций, но их тоже периодически не хватает. Иногда встроенные функции не могут выполнить то, что вы хотите сделать. Иногда для достижения результата необходимо создать огромную и сложную формулу, которая не понятна окружающим.
Обратите внимание, что пользовательские функции, созданные с помощью VBA, как правило значительно медленнее, чем встроенные функции. Следовательно, они лучше всего подходят для ситуаций, когда вы не можете получить результат, используя встроенные функции или вычислений не много и снижение производительности не критично.
Встроенными функциями можете пользоваться не только вы, но и ваши коллеги. Написанные вами функции будут появляться наряду с другими в диалоговом окне Мастер функций. Возможно вас пугает процесс создания функций, но спешу вас уверить, что это достаточно просто.
В чем отличие процедуры (Sub) от функции (Function)?
Основное отличие в том, что процедура (sub) используется для выполнения набора команд, и не призвана в отличие от функции (function) возвращать значение (или массив значений).
Для демонстрации приведем пример.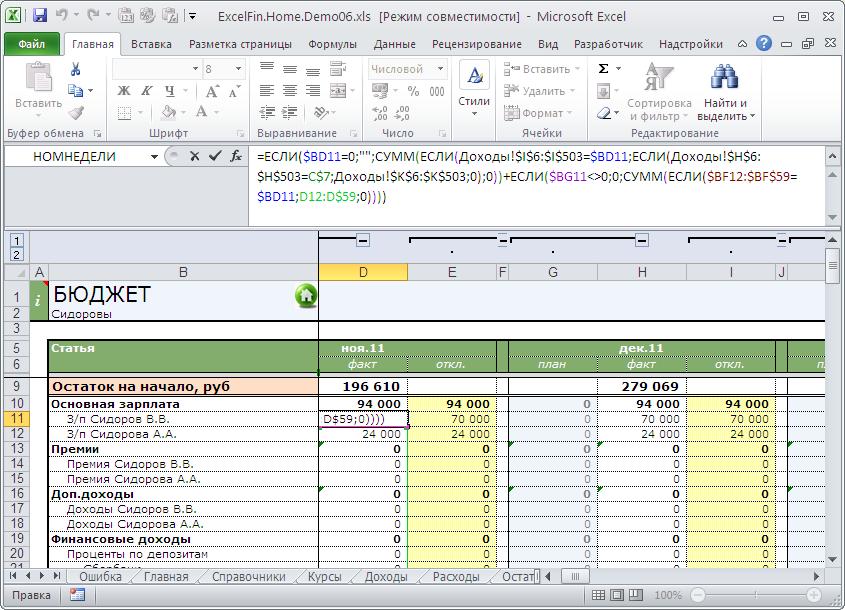 Например есть ряд чисел от 1 до 100 и необходимо отделить четные от нечетных.
Например есть ряд чисел от 1 до 100 и необходимо отделить четные от нечетных.
С помощью процедуры (sub) вы можете, к примеру, пройтись по ячейкам и выделить нечетные с помощью заливки. А функцию можно использовать в соседнем столбце и она вернет ИСТИНА или ЛОЖЬ в зависимости от того четное значение или нет. Т.е. вы не сможете изменить цвет заливки с помощью функции на листе.
Создание простой пользовательской функции в VBA
Давайте создадим простую пользовательскую функцию на VBA и посмотрим как там все работает.
Ниже представлен код функции, которая из текста оставляет только цифры, отбрасывая буквенные значения.
Function Цифры(Текст As String) As Long
Dim i As Long
Dim result As String
For i = 1 To Len(Текст)
If IsNumeric(Mid(Текст, i, 1)) Then result = result & Mid(Текст, i, 1)
Next
Цифры = CLng(result)
End FunctionЧтобы у вас все заработало, необходимо вставить данный код в модуль книги. Если вы не знаете как это сделать, то начните со статьи Как записать макрос в Excel.
Если вы не знаете как это сделать, то начните со статьи Как записать макрос в Excel.
Теперь посмотрим как функция работает, попробуем использовать ее на листе:
Прежде чем разбирать саму функцию отметим 2 приятных момента, которые появились после создания:
- Она стала доступна, как и любая другая встроенная функция (как создать скрытую функцию, расскажем далее).
- Когда вы ввели знак «=» и начинаете вводить имя функции, то Excel выводит все совпадения и показывает не только встроенные функции, но и пользовательские.
Разбираем функцию пошагово
Теперь давайте глубоко погрузимся и посмотрим, как эта функция создавалась. Начинается функция со строки
Function Цифры(Текст As String) As Long
Слово Function говорит о начале функции, далее идет ее название, в нашем случае Цифры.
- Имя функции не может содержать пробелов. Кроме того, вы не можете назвать функцию, если она сталкивается с именем ссылки на ячейку.
 Например, вы не можете назвать функцию ABC123, так как это имя также относится к ячейке в листе Excel.
Например, вы не можете назвать функцию ABC123, так как это имя также относится к ячейке в листе Excel. - Вы не должны указывать на свою функцию то же имя, что и у существующей функции. Если вы это сделаете, Excel будет отдавать предпочтение встроенной функции.
- Вы можете использовать символ подчеркивания, если хотите разделить слова. Например, Сумма_Прописью является допустимым именем.
После названия в круглых скобках описываются аргументы функции. По аналогии со встроенными функциями Excel. В нашем случае используется единственный аргумент Текст. После названия аргумента мы указали As String, это означает, что наш аргумент — текстовое значение или ссылка на ячейку, содержащее текстовое значение. Если вы не укажете тип данных, VBA рассмотрит его как Variant (что означает, что вы можете использовать любой тип данных, VBA его определит самостоятельно).
Последняя часть первой строки As Long задает тип данных, которая возвращает функция. В нашем случае функция будет возвращать целые значения. Это также не обязательно.
В нашем случае функция будет возвращать целые значения. Это также не обязательно.
Вторая и третья строка функции объявляет дополнительные внутренние переменные, которые мы будем использовать.
Dim i As Long Dim result As String
Переменную i мы буем использовать для перебора символов. А переменную result для хранения промежуточного результата функции.
Задача функции — пройти по всем символам переменной Текст и сохранить только те, что являются цифрами. Поэтому начнем цикл с 1 и до последнего символа.
For i = 1 To Len(Текст)
Len — функция, которая определяет количество символов.
Основная строка функции — это проверка является ли очередной символ текста цифрой и если да — то сохранение его в переменной result
If IsNumeric(Mid(Текст, i, 1)) Then result = result & Mid(Текст, i, 1)
Для этого нам потребуется функция IsNumeric — она возвращает True если текст — число и False в противном случае.
Функция Mid берет из аргумента Текст i-ый символ (значение 1, указывает что функция Mid берет только 1 символ)/
Функция Next — закрывает цикл For тут все понятно.
Цифры = CLng(result)
Этой строкой мы преобразовываем текстовую переменную result, которая содержит все цифры аргумента Текст, в числовое значение. И говорим какой результат должна вывести наша функция Цифры.
Последняя строка кода — End Function. Это обязательная строка кода, которая сообщает VBA, что код функции заканчивается здесь.
В приведенном выше коде описаны различные части типичной пользовательской функции, созданной в VBA. В следующих статьях мы более подробно разберем эти элементы, а также рассмотрим различные способы выполнения функции VBA в Excel.
Скачать
Рекомендуем к прочтению
Как записать макрос в Excel? Пошаговая инструкция
Аргументы функции на VBA
Функции VBA и массивы значений
Настраиваем редактор кода VBE
Как работать с Excel через VBA или объектная модель Excel
Комментарии:
Please enable JavaScript to view the comments powered by Disqus. comments powered by Disqus
comments powered by DisqusКак вставить формулу в Word
Ликбез Технологии 29 марта 2020
Используйте шаблоны или печатайте вручную дроби, подкоренные выражения и не только.
В Word Online нет инструментов для работы с формулами. Поэтому вам понадобится настольная версия редактора. Эти инструкции написаны на примере Windows, но в Word для macOS порядок действий будет аналогичным.
Как вставить шаблонную формулу в Word
В Word есть набор встроенных готовых уравнений. Среди них — формулы площади треугольника и круга, бином Ньютона, тригонометрические тождества и другие выражения. Вы можете вставлять их, ничего не набирая вручную.
1. Кликните «Вставка» и нажмите на стрелку рядом с инструментом «Уравнение» (или «Формула» в macOS).
2. Выберите нужную формулу в появившемся списке. Если здесь таковой нет, наведите указатель мыши на пункт «Дополнительные уравнения с сайта Office.com» и поищите в альтернативном перечне, который отобразится на экране. Дополнительные формулы доступны только в Windows.
Дополнительные формулы доступны только в Windows.
3. При необходимости нажмите на вставленную формулу и отредактируйте её.
Сейчас читают 🔥
- Как группировать вкладки в Chrome
Как создать свою формулу в Word
Если среди шаблонов нет нужной формулы, вы можете собрать своё уравнение в специальном конструкторе с помощью библиотеки математических знаков.
1. Кликните «Вставка» → «Уравнение» («Формула» в macOS).
2. Используйте инструменты в открывшемся меню «Конструктор». Благодаря им вы можете вставлять и редактировать различные математические символы и структуры: матрицы, дроби, логарифмы, скобки, корни, диакритические знаки, интегралы и так далее.
Как сохранить свою формулу в качестве шаблона
Чтобы в дальнейшем вам не приходилось собирать уже созданную в конструкторе формулу заново, вы можете добавить её в список шаблонов.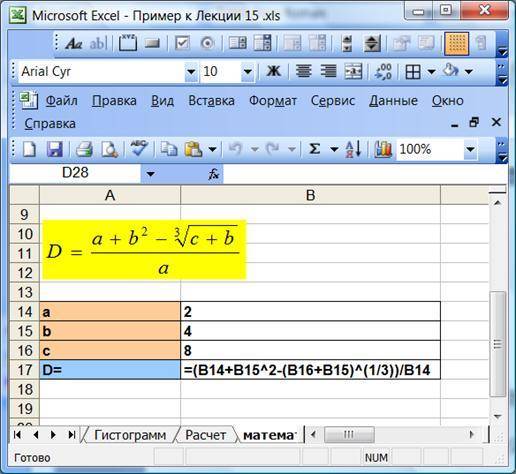 Это позволит вставлять её точно так же, как другие шаблонные уравнения.
Это позволит вставлять её точно так же, как другие шаблонные уравнения.
1. Щёлкните по трём точкам в углу нужной формулы, чтобы выделить её.
2. Нажмите «Вставка», кликните по стрелке рядом с инструментом «Уравнение» («Формула» в macOS) и выберите «Сохранить выделенный фрагмент в коллекцию уравнений».
3. В открывшемся меню задайте параметры формулы: название, категорию (например «Алгебра» или «Физика») и при необходимости описание. Когда закончите, нажмите ОК.
Добавленная формула появится в списке шаблонных уравнений в меню «Вставка» → «Уравнение» («Формула» в macOS), откуда её можно будет вставлять в документ.
Как вставить формулу в таблицу в Word
Word также поддерживает умные формулы, способные выполнять простые действия с данными в ячейках таблицы. Например, с их помощью можно посчитать сумму чисел или найти самое большое число.
1. Заполните таблицу числами.
2. Поставьте курсор в ячейке, в которой хотите увидеть результат вычислений.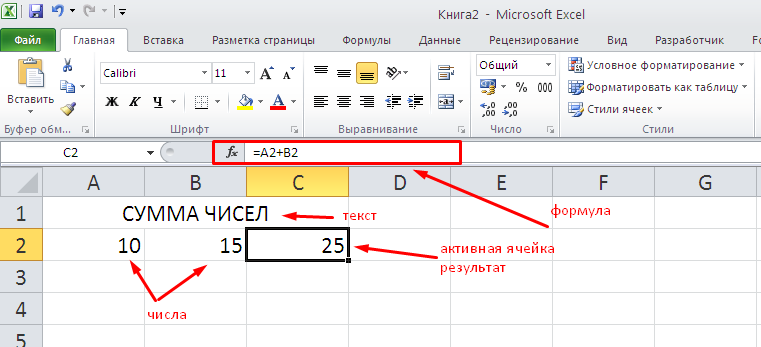
3. На панели инструментов нажмите «Макет» (рядом с вкладкой конструктора таблицы) и выберите «Формула».
4. Когда откроется меню с параметрами формулы, в поле «Вставить функцию» выберите необходимый оператор. К примеру, SUM() считает сумму чисел в ячейках, AVERAGE() находит среднее арифметическое значение, а MIN() и MAX() определяют наименьшее и наибольшее числа, соответственно. Полный список поддерживаемых операторов с описаниями можно посмотреть в справке Word.
5. В поле «Формула» укажите расположение чисел, к которым нужно применить выбранный оператор. Это можно сделать с помощью специальных аргументов. Каждый из них выбирает все числа в определённом направлении относительно ячейки с результатом: RIGHT — справа, LEFT — слева, BELOW — под и ABOVE — над. Чтобы не было ошибок, заполняйте пустые ячейки, учитываемые при вычислении, нулями.
Для примера запишем формулу, которая считает сумму всех чисел, расположенных слева и снизу относительно ячейки с результатом, с помощью оператора SUM() и аргументов LEFT и BELOW:
Аргументы вводятся в скобках после оператора.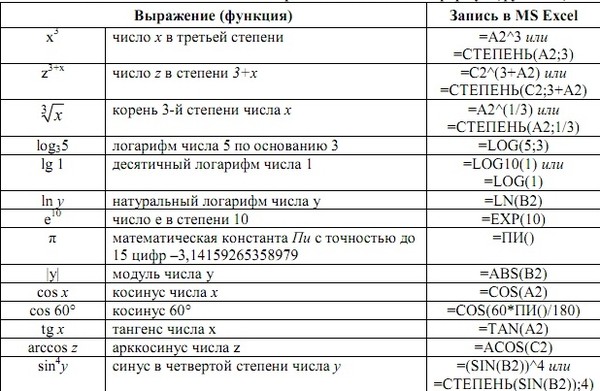 Их можно комбинировать по два, записывая через точку с запятой. Результат отображается в выбранной ранее ячейке:
Их можно комбинировать по два, записывая через точку с запятой. Результат отображается в выбранной ранее ячейке:
Как вы могли заметить, работать с такими формулами не очень удобно. А их функциональность ограничена и значительно уступает возможностям Excel. Зато вы можете выполнять простые математические действия прямо в текстовом редакторе.
Читайте также 📄✏️💻
- Как пронумеровать страницы в Word
- Как сделать оглавление в Word за несколько секунд
- Как сделать сноску в Word для Windows, macOS или веб
- 3 способа уменьшить размер документа в MS Word
- Как пользоваться скрытым конвертером величин в Microsoft Word
Excel: Создание более сложных формул
Урок 14.
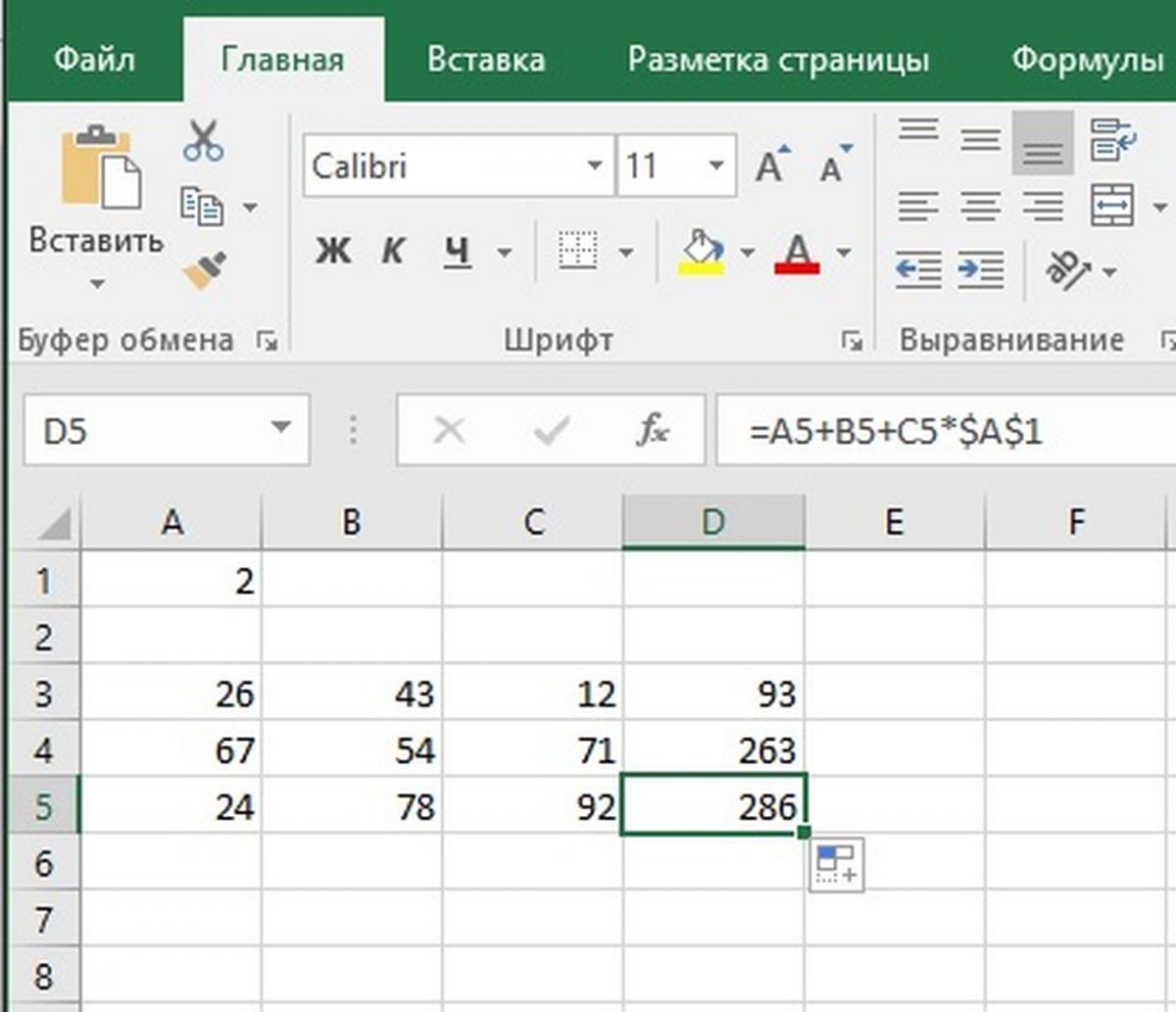 Создание более сложных формул
Создание более сложных формул/en/excel/intro-to-formulas/content/
Введение
У вас может быть опыт работы с формулами, которые содержат только один оператор, например 7+9 . Более сложные формулы могут содержать несколько математических операторов , например 5+2*8 . Если в формуле более одной операции, порядок операций указывает Excel, какую операцию следует вычислить первой. Чтобы написать формулы, которые дадут вам правильный ответ, вам нужно понять порядок операций. 92, например)
Мнемоника Это может помочь вам запомнить порядок: PEMDAS или P аренда E извините M y D ухо A unt S союзник.
Щелкните стрелки в слайд-шоу ниже, чтобы узнать, как порядок операций используется для вычисления формул в Excel. 92=4.
Далее мы решим любое умножение и деление слева направо. Поскольку операция деления предшествует умножению, она вычисляется первой: 3/4=0,75.
Теперь решим оставшуюся операцию умножения: 0,75*4=3.
Далее мы вычислим любое сложение или вычитание, снова работая слева направо. Сначала идет сложение: 10+3=13.
Наконец, у нас осталась одна операция вычитания: 13-1=12.
Теперь у нас есть ответ: 12. И это точно такой же результат, который вы получите, если введете формулу в Excel.
Создание сложных формул
В приведенном ниже примере мы покажем, как Excel использует порядок операций для решения более сложной формулы. Здесь мы хотим рассчитать стоимость налога с продаж для счета за питание. Для этого запишем нашу формулу в виде =(D3+D4+D5)*0,075 в ячейке 9.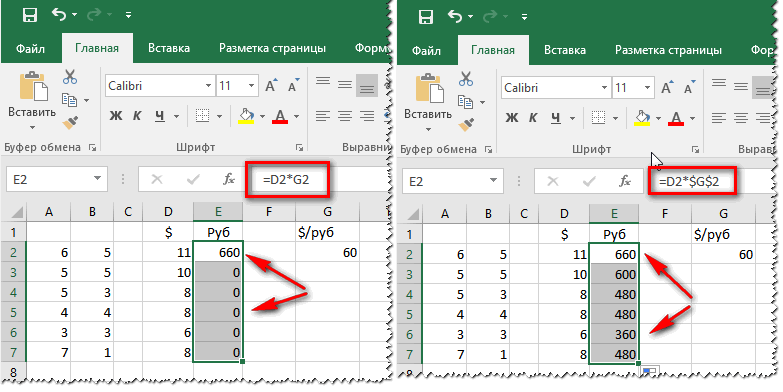 0009 Д6 . Эта формула добавит цены наших товаров, а затем умножит это значение на налоговую ставку 7,5% (которая записывается как 0,075), чтобы вычислить ответ.
0009 Д6 . Эта формула добавит цены наших товаров, а затем умножит это значение на налоговую ставку 7,5% (которая записывается как 0,075), чтобы вычислить ответ.
Excel следует порядку операций и сначала складывает значения в скобках: (45,80+68,70+159,60) = 274,10 . Затем это значение умножается на налоговую ставку: 274,10*0,075 . Результат покажет, что налог с продаж составляет $20,56 .
Особенно важно соблюдать порядок операций при создании формулы. В противном случае Excel не сможет точно вычислить результаты. В нашем примере, если круглые скобки не включены, сначала вычисляется умножение, и результат неверен. Круглые скобки часто являются лучшим способом определить, какие вычисления будут выполняться в Excel первыми.
Чтобы создать сложную формулу с использованием порядка операций:
В приведенном ниже примере мы будем использовать ссылок на ячейки вместе с числовыми значениями , чтобы создать сложную формулу, которая будет вычислять промежуточный итог для счета за питание.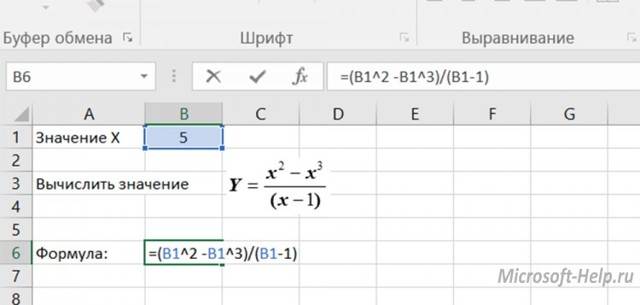 Формула сначала рассчитает стоимость каждого пункта меню, а затем добавит эти значения.
Формула сначала рассчитает стоимость каждого пункта меню, а затем добавит эти значения.
- Выберите ячейку , которая будет содержать формулу. В нашем примере мы выберем ячейку C5 .
- Введите формулу . В нашем примере мы введем =B3*C3+B4*C4 . Эта формула будет следовать порядку операций, сначала выполняя умножение: 2,79*35 = 97,65 и 2,29*20 = 45,80 . Затем он добавит эти значения для расчета суммы: 97,65+45,80 .
- Дважды проверьте правильность формулы, затем нажмите Введите на клавиатуре. Формула рассчитает и отобразит результат . В нашем примере результат показывает, что промежуточная сумма заказа составляет 143,45 $ .
Вы можете добавить круглых скобок к любому уравнению, чтобы его было легче читать. Хотя это не изменит результат формулы в этом примере, мы могли бы заключить операции умножения в круглые скобки, чтобы уточнить, что они будут вычисляться перед сложением.
Эксель не всегда сообщит вам , если ваша формула содержит ошибку, поэтому вы должны проверить все свои формулы. Чтобы узнать, как это сделать, вы можете прочитать урок «Перепроверьте свои формулы» из нашего учебника по формулам Excel.
Вызов!
В этом задании вы будете работать с другим счетом-фактурой, как в нашем примере. В счете-фактуре вы найдете сумму налога за заказ, общую сумму заказа и общую сумму заказа, если вам была предоставлена скидка 10%.
- Откройте нашу рабочую тетрадь.
- Щелкните вкладку рабочего листа Challenge в левом нижнем углу рабочей книги.
- В ячейке D7 создайте формулу для расчета налога для счета-фактуры. Используйте ставку налога с продаж 7,5% .
- В ячейке D8 создайте формулу для нахождения суммы заказа. Другими словами, эта формула должна добавить ячейки D3:D7 .
- В ячейке D9 создайте формулу, которая вычисляет итог после 10% скидка.
 Если вам нужна помощь в понимании того, как уменьшить процент от общей суммы, просмотрите наш урок о скидках, уценках и распродажах.
Если вам нужна помощь в понимании того, как уменьшить процент от общей суммы, просмотрите наш урок о скидках, уценках и распродажах. - Когда вы закончите, ваша электронная таблица должна выглядеть так:
/en/excel/относительные и абсолютные ссылки на ячейки/содержание/
Видео: Более сложные формулы в Excel 2013
Теперь мы создадим более сложные формулы, используя несколько операторов, ссылок на ячейки и функций.
Мы собираемся рассчитать комиссию с продаж на основе чистого дохода.
Для этого я беру цену продажи и вычитаю из нее стоимость проданных товаров.
Это в круглых скобках, чтобы убедиться, что оно происходит первым.
Затем я умножаю Чистую прибыль на процент Комиссии в B4, 3%.
Это возвращает комиссию.
Давайте посмотрим, как это работает в формуле.
Поскольку ссылки на ячейки заключены в круглые скобки, сначала из продажной цены вычитается себестоимость проданных товаров.
Это возвращает чистую прибыль в размере 3200 долларов США.
Затем это умножается на 3%, возвращая комиссию в размере 96 долларов США.
Теперь мы собираемся определить взвешенные баллы для студентов.
Под взвешенными баллами я подразумеваю, что разные тесты составляют различный процент итоговой оценки учащихся.
Тесты 1 и 2, каждый из которых составляет 10%, а промежуточные и заключительные тесты, каждый из которых составляет 40%.
Для этого я умножаю результат теста 1 для Боба на его вес.
Я нажимаю F4 после выбора значения веса в ячейке B3, чтобы при копировании формулы вес для теста 1 всегда оставался в ячейке B3.
Обозначается как Абсолютная ссылка на ячейку .
Затем я добавляю Среднесрочную оценку Боба, умноженную на его Вес, в ячейку B4 и снова нажимаю F4.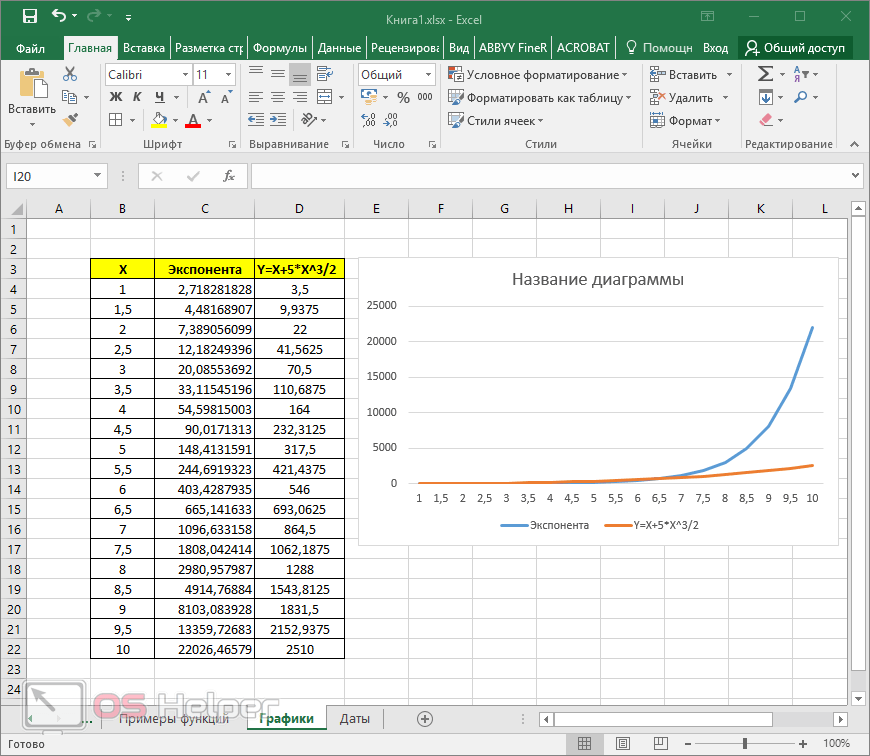
Я выполняю те же действия для Теста 2 и Финального теста.
Чтобы скопировать формулу, я щелкаю ячейку, навожу указатель мыши на нижний правый угол ячейки, пока не появится черный знак +, щелкаю левой кнопкой мыши и перетаскиваю границу вправо.
Вот взвешенные баллы учеников.
Давайте посмотрим, что происходит в этой формуле для взвешенной оценки Боба.
Каждая из тестовых оценок и их веса умножаются, в результате получается эта формула.
Затем числа складываются вместе, в результате чего получается 74,5.
Какое значение возвращает эта формула? Во-первых, мы делаем самые внутренние круглые скобки, 5 минус 3 равно 2, в результате чего получается эта формула.
Затем мы делаем оставшиеся скобки, 10 умножить на 2 равно 20 и 1 минус 4 равно -3, в результате чего получается эта формула.
Теперь выполняем умножение и деление слева направо.
6 умножить на 20 будет 120, а разделить на 3 будет 40, получится вот такая формула.

 Например, вы не можете назвать функцию ABC123, так как это имя также относится к ячейке в листе Excel.
Например, вы не можете назвать функцию ABC123, так как это имя также относится к ячейке в листе Excel. Если вам нужна помощь в понимании того, как уменьшить процент от общей суммы, просмотрите наш урок о скидках, уценках и распродажах.
Если вам нужна помощь в понимании того, как уменьшить процент от общей суммы, просмотрите наш урок о скидках, уценках и распродажах.