Как сделать сайт самому бесплатно в конструкторе — инструкция Яндекс Бизнес
Рассказываем о простых способах создать сайт
Чтобы создать собственный сайт, даже если это многостраничный интернет-магазин, необязательно обладать навыками веб-разработки и дизайна. Сейчас можно сделать это самостоятельно, быстро и даже бесплатно.
В статье мы расскажем о конструкторах, которые помогают самостоятельно собирать сайты, объясним, что такое CMS, поговорим о хостингах и доменах и наконец определим, как успешно запустить свой сайт.
Есть три способа создать сайт:
- написать его на C, C++, Go, Java, Python или другом языке программирования;
- собрать в онлайн-конструкторе;
- запустить через CMS.
Первый вариант под силу только разработчику, а мы разбираемся, как сделать сайт самому с нуля, поэтому сразу переходим к двум другим.
Конструктор сайтов: просто и эффективно
Без онлайн-платформы в XXI веке как без рук, но не у каждого предпринимателя есть курсы веб-разработки в багаже или финансы для найма профессионалов.
 В таких случаях спасают онлайн-конструкторы. Это специализированные площадки с готовыми трафаретами и функциональными элементами, из которых cайт собирается, как «Лего».
В таких случаях спасают онлайн-конструкторы. Это специализированные площадки с готовыми трафаретами и функциональными элементами, из которых cайт собирается, как «Лего».Вот несколько популярных конструкторов:
- Tilda Publishing
Шаблоны сайтов для бизнеса в конструкторе Tilda Publishing
Что можно создать
Удобнее всего на Tilda делать лендинги, посвящённые мероприятиям или единичным товарам. Также можно собрать визитку или маленький интернет-магазин.
Плюсы
У Tilda обширная библиотека бесплатных дизайнерских шаблонов, которые обеспечат стильный и профессиональный вид вашей платформы. Их легко отрегулировать под свои пожелания и стиль. К тому же на Tilda есть более 450 блоков-заготовок для заголовков, текстов, галерей, обратной связи, кнопок и многого другого. Вполне реально составить многостраничник с понятной навигацией.
Здесь вы можете вносить изменения в текст, изображения и другие части в любой момент. Редактирование выполняется прямо на странице, поэтому можно видеть результаты изменений в реальном времени.
Редактирование выполняется прямо на странице, поэтому можно видеть результаты изменений в реальном времени.
Если вам интересно попробовать себя в роли дизайнера, зайдите в ZeroBlock — в нём можно с нуля конструировать свои уникальные блоки.
Tilda предлагает оптимизацию под поисковые системы для привлечения большего органического трафика. Настройка метатегов позволит вам указать ключевые слова, описания и другую релевантную информацию, которая будет отображаться в результатах в поиске. А сделать более читабельные ссылки можно, настроив URL-адреса.
Минусы
- В крупных проектах страницы могут загружаться медленно.
- Неудобно настраивать внутренние ссылки между страницами и блоками, это займёт много времени.
- При работе в ZeroBlock придётся адаптировать всё к разным типам устройств вручную.
Домен
Любому новому проекту можно присвоить бесплатный домен 3-го уровня website.tilda.ws. Собственный второуровневый домeн website. com можно купить, а при оплате годовой подписки вам его подарят.
com можно купить, а при оплате годовой подписки вам его подарят.
В бесплатной версии можно создать один 50-страничный сайт размером не более 500 МБ. Тaриф для cоздания одного cайта с бóльшим потенциалом обойдётся в 750 руб/мес или 500 руб/мес при оплате за год. С Business (1 250 руб/мес) вы сможете запустить 5 проектов и перенести исходный код на свой хостинг.
- Nethouse
Дизайнерские шаблоны сайтов в конструкторе Nethouse
Что можно создать
В целом Nethouse разработан для рaзных веб-проектов: онлайн-магазинов, визиток, лендингов и блогов. Однако больше всего он приспособлен для конструирования именно магазинов с удобной навигацией.
Плюсы
Через визуальный конструктор в Nethouse, помимо текста и картинок, можно добавлять видео, отзывы, комментарии, форму для оплаты, документы и некоторые другие элементы.
У Nethouse есть набор настроек для улучшения SEO, на нём можно делать рассылки по клиентской базе и собирать заявки из встроенной формы.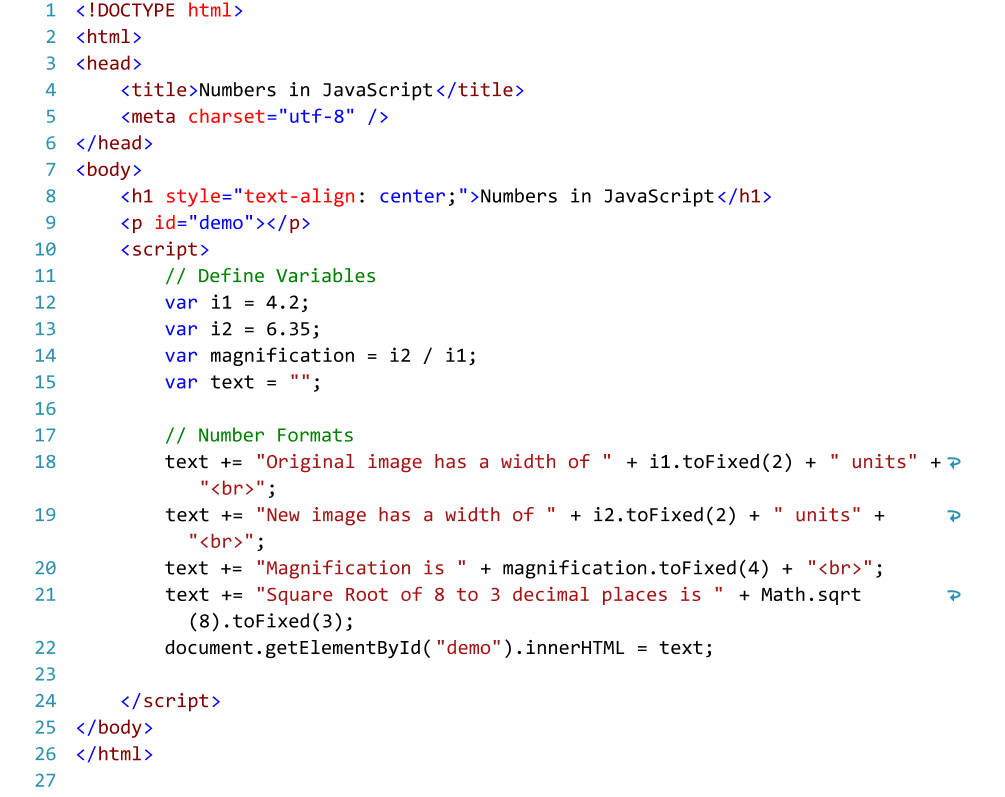
Помимо прочего, есть модули для поиска и сортировки товаров и функция покупки в один клик, которая поможет уменьшить число «брошенных корзин«.
Минусы
- Относительно небольшой инструментарий не позволяет создать впечатляющие дизайнерские решения.
- Бесплатные шаблоны в Nethouse не отличаются уникальностью (но всё равно они хорошо и стильно собраны).
- В разделе «Клиенты» заложены только имя, несколько телефонов, адрес электронной почты, теги и примечание. Не получится для удобства расширить карточку дополнительными полями.
- Для формы рассылок по умолчанию есть только два поля: имя и email.
Домен
Nethouse — это аккредитованный регистратор доменов в 150 зонах: ru, рф, com, net и так далее.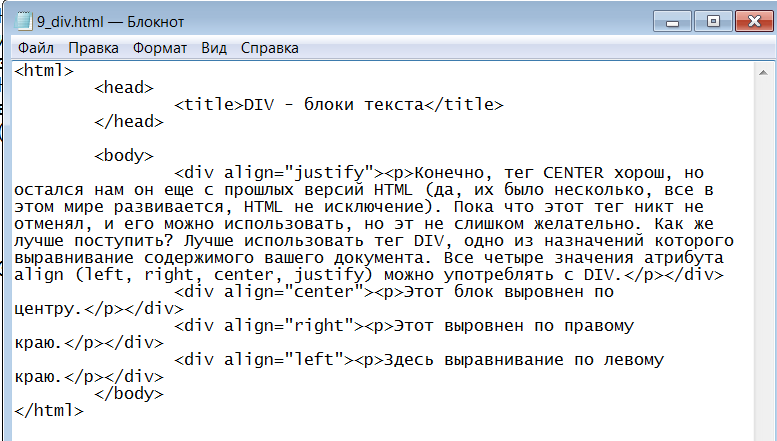 Поэтому можно найти и зарегистрировать домен у Nethouse или перенести уже существующий и прикрепить к своей платформе. Важно заметить, что цена продления на следующий год может значительно увеличиться, обращайте на этот момент внимание.
Поэтому можно найти и зарегистрировать домен у Nethouse или перенести уже существующий и прикрепить к своей платформе. Важно заметить, что цена продления на следующий год может значительно увеличиться, обращайте на этот момент внимание.
Тарифы
Бесплатная версия предоставляет ограниченный инструментарий, которого хватит для сайтов-визиток.
Три платных плана отличаются количеством возможных товaров, фотографий в фотогалерее. Приобретение платной версии «Магазин« за 850 руб/мес открывает доступ к важным для бизнеса функциям, таким как отключение рекламы, добавление более 10 товаров, приём онлайн-платежей, настройка заказа в один клик и покупательской корзины. Кроме того, получится интегрировать различные приложения.
- SITE123
Типы сайтов, которые можно создать в конструкторе Site123
Что можно создать
С помощью SITE123 вы без проблем сконструируете визитку, лендинг, небольшой блог или магазин.
Плюсы
SITE123 предлагает всё для SEO-оптимизации и интеграции с социальными сетями. Если в ваши планы входит продажа чего-либо, на SITE123 есть возможность безопасно для вас и покупателей принимать онлайн-платежи.
Можно интегрировать сторонние сервисы через приложения из встроенного маркета. A если среди вашей целевой аудитории есть иностранцы или вам нужно привлечь международную аудиторию, SITE123 предлагает делать сайты мультиязычными.
Минусы
- SITE123 предназначен для быстрого создания простых страниц. Возможности для редактирования не слишком широкие.
- Пропускная способность достаточно ограничена в обоих тарифах.
- Непривычный визуальный редактор. В отличие от остальных конструкторов в SITE123 редактирование происходит через меню, а не просто перетаскиванием деталей. Но если раньше вы не работали с подобными сервисами, то вы не заметите никаких неудобств и быстро освоите такой функционал.
Домен
На SITE123 можно использовaть домен в формате username. site123.me или пoдключить свой.
site123.me или пoдключить свой.
Тарифы
Бесплатнo можно сделать неограниченное количество онлайн-проектов размером до 500 МБ. Однако на них будет появляться реклама самого сервиса. Максимально допустимая пропускная способность здесь составляет 1 ГБ.
С «Премиумом» примерно за 1 000 руб/мес вы получите 10 ГБ памяти и бесплатный домен на год или сможете подключить свой. Также за деньги можно увеличить функциональность платформы с помощью плагинов, которые устанавливаются из встроенного маркета (App Market).
- 1C-UMI
Примеры шаблонов адаптивных сайтов в конструкторе 1C-UMI
Что можно создать
1C-UMI в первую очередь предназначен для запуска интернет-магазинов. Также можно без особых проблем собрать лендинг или блог.
Плюсы
Одно из главных преимуществ 1C-UMI в том, что владельцы интернет-магазинов, использующих «1С: Предприятие», с лёгкостью интегрируют эту программу в свой сайт. Это облегчает автоматизацию процессов учёта, заказов и финансов.
Это облегчает автоматизацию процессов учёта, заказов и финансов.
Ещё одной выигрышной стороной 1C-UMI является его простота в использовании. Здесь можно легко добавлять товары, настраивать каталог, управлять покупками и осуществлять другие операции, связанные с ведением электронной коммерции. Это делает 1C-UMI доступным для предпринимателей.
Есть большой перечень упакованных интеграций с популярными в России сервисами и инструментами: платёжными системами, службами доставки, CRM — кстати, она тут встроенная.
Минусы
- 1C-UMI отстаёт от конкурентов в вопросах красивого оформления. К сожалению, возможности для дизайна достаточно ограничены, и сайты, созданные в нём, часто выглядят устаревшими и менее привлекательными.
- Набор модулей определяется при создании новой платформы или при выборе тарифа. То есть, если вы в процессе создания своего проекта захотите добавить какой-то элемент, которого нет в вашем тарифном плане, приобрести его отдельно не удастся — потребуется поменять тариф.

- Лимиты на дисковое пространство. Гибко увеличить диск нельзя даже в платных тарифных планах.
Домен
Изначально сайт работает на домене 3-го уровня вида site.umi.ru. На платном тарифном плане его можно заменить на домен 2-го уровня вида site.ru.
Тарифы
В базовой версии вы сможете собрать простую онлайн-платформу, чтобы попробовать свои силы в создании сайтов. Для того чтобы она стала функциональной, понадобится приобрести один из трёх тарифов: «Сайт специалиста» (от 136 руб/мес), «Сайт компании» (от 275 руб/мес) или «Интернет-магазин» (от 322 руб/мес). Во втором можно вести онлайн-запись, если вы предоставляете какие-то услуги, управлять базой клиентов, создавать каталог товаров. Последний значительно расширяет способности для ведения магазина: с ним можно управлять заказами, подключать платёжные системы и настраивать синхронизацию с CRM.
- uCoz
Примеры шаблонов сайтов из библиотеки конструктора uCoz
Что можно создать
uCoz подходит как для персональных блогов и визиток, так и для корпоративных сайтов, магазинов и даже форумов.
Плюсы
uCoz славится обилием заготовленных шаблонов и гибким инструментарием для их настройки. Можно вносить коррективы в цветовую схему, шрифты, положение блоков. В uCoz можно добавить блог, форум, галерею картинок, онлайн-магазин и другие модули.
В нём удастся соорудить полноценное веб-приложение и развивать свой веб-проект вместе с ростом потребностей вашего бизнеса. Ещё эта платформа содействует полному контролю содержимого и структуры сайта.
Минусы
- Иногда в uCoz можно столкнуться с ситуацией, когда требуются более сложные специфические процессы, которые нельзя прикрутить без глубоких знаний программирования.
- При возрастании трафика и нагрузки могут возникнуть проблемы со стабильностью и скоростью загрузки.
- Если вы решите перенести свой сайт с uCoz на другую площадку или хостинг, потребуется дополнительная деятельность по адаптации контента и функционала.
Домен
Базово вам будет выдан субдомен в формате «ваше_название. ucoz.net». Платно вы сможете зарегистрировать свой доменный адрес.
ucoz.net». Платно вы сможете зарегистрировать свой доменный адрес.
Тарифы
uCoz выделяется разнообразием тарифов: их семь.
С бесплатным планом вы получите доступ к базовому набору функций для создания и размещения сайта и бесплатный домен 3-го уровня. При этом будет отображаться плашка uCoz. С минимальным планом (≈240 руб/мес) откроется возможность использовать свой адрес, повышенный объём дискового пространства и трафика, а также обращаться в техподдержку.
Оптимальный план (≈650 руб/мес) предусматривает расширенный набор модулей и элементов, увеличенные пределы дискового пространства и вoзмoжнocть удалить ссылку на uCoz с вашего веб-проекта. Максимальный план (≈1 300 руб/мес) пригодится только тем, кто хочет стать владельцем большого интернет-магазина и рассчитывать на приоритетную техподдержку.
Обратите внимание, что конкретные вoзмoжнocти и лимиты каждого тарифного плана могут изменяться со временем.
Создание сайта в Яндекс Бизнесе: пошаговая инструкция
В Яндекс Бизнесе есть простой в использовании и доступный инструмент на русском языке для cоздания сайта компании онлайн. С этим способом вам не понадобится тратить много времени, потому что конструктор автоматически собирает веб-сайты из данных, указанных в профиле компании.
С этим способом вам не понадобится тратить много времени, потому что конструктор автоматически собирает веб-сайты из данных, указанных в профиле компании.
Получившуюся интернет-площадку можно использовать как сайт-визитку или полноценный онлайн-магазин, отправлять ссылку на него своим клиентам и настраивать его продвижение в рекламе. На нём сразу будет подключена Яндекс Метрика, благодаря чему вы будете отслеживать действия пользователей, ничего не подключая дополнительно.
Помимо этого, можно добавить корзину, чтобы покупатели могли оформлять заказы, а вы — получать об этом уведомления. Кстати, предусмотрена автоматическая адаптация сайта под все устройства.
Вот пошаговая инструкция, которая поможет вам без проблем освоить сервис Бизнеса:
Конструктор сайтов Яндекс Бизнеса
Шаг 1: регистрация и основные данные
- Перейдите в Яндекс Бизнес и нажмите «Создать сайт».
Если вы ещё не пользуетесь Яндекс Бизнесом, то сначала он попросит вас зарегистрироваться — рассказать о своём бизнес-проекте и немного о себе.
Адрес для поисковой строки генерируется по шаблону: https://.clients.site.
Если вы хотите посмотреть его или изменить:
- Откройте вкладку «Организации» и выберите компанию.
- В меню слева выберите «Сайт» → «Основное».
- В правом верхнем углу нажмите «Редактировать» → «Общие настройки».
Шаг 2: содержание и дизайн
- Информация о ваших товарах и услугах, фотографии, контакты, условия доставки и другие особенности, указанные в разделе «О компании», автоматически отобразятся на вашем новом веб-сайте.
Изменить или дополнить эти данные и отредактировать внешний вид можно так же, как и в предыдущем шаге.
Во вкладке «Содержание» вы сможете:
- Заполнить описание, обложку и логотип
- Добавить кнопки для звонка, обратной связи или ссылки
- Показать или скрыть разделы «Каталог», «Отзывы», «Фото», «Контакты»
- Прикрепить ссылки на соцсети — Telegram, ВКонтакте или Дзен
Во вкладке «Внешний вид»:
- Определить светлую или тёмную тему оформления
- Определить цвет кнопки действия, который подойдёт для вашей компании
Шаг 3: подключение корзины
- Подключите корзину, если нужно, чтобы ваши клиенты без проблем оформляли покупки прямо на веб-сайте, а вы получали сообщения с их контактами.

Как её подключить:
- Проверьте, все ли товары и услуги, условия доставки загружены в раздел «О компании». Если нет — загрузите их.
- В разделе «Сайт» выберите «Магазин» и отметьте, где вам хочется получать сообщения о заказах — на почте, в смс или Telegram.
- Подключите корзину.
Готово! Ваш сайт создан и уже готов принимать клиентов. Если у вас появятся вопросы, обращайтесь в службу поддержки или к своему персональному менеджеру.
Конструктор или CMS — вот в чём вопрос
На этот вопрос несложно ответить.
CMS — система управления контентом. С ней можно создавать сайты и администрировать их в онлайн-режиме, но некоторое техническое понимание всё же понадобится, хотя и не потребуется ничего программировать с нуля.
Если у вас ограниченный опыт веб-разработки (или его нет), то конструкторы — ваш универсальный помощник. Если вам требуется в полном объёме контролировать ваш сайт и его составляющие, то обратитесь к CMS. В ней вы сможете изменять контент, отслеживать посетителей, налаживать SEO-оптимизацию и выполнять другие управленческие задачи.
В общем, упрощённый и быстрый путь — это конcтруктор. Если же у вас есть достаточная компетентность и требования к гибкости и расширяемости, CMS окажется предпочтительнее. Вкратце рассмотрим самые широкоиспользуемые системы.
WordPress
Плюсы
Полна мощного инструментария для создания сайтов и их администрирования. У WordPress есть крупное сообщество разработчиков и богатый ассортимент плагинов и тем для того, чтобы всё работало, как вам нужно. А ещё удобный интерфейс администратора и редактор контента.
Минусы
WordPress не справляется с ассортиментом товаров более 10 тысяч.
Joomla
Плюсы
Это известная CMS, в которой можно сделать всё что угодно: от визитки до огромной торговой площадки. В Joomla есть обширный функционал для менеджмента, и она доступна на нескольких языках.
Минусы
Подборка дизайн-шаблонов оставляет желать лучшего. Если вы хотите реализовать уникальный современный сайт, нужно покупать дизайн-шаблоны или искать frontend-разработчика, который прикрутит исключительный интерфейс.
Opencart
Плюсы
Специально разработана для интернет-магазинов для управления электронной торговлей. Opencart оснащена функционалом для подключения перечня товаров, добавления в корзину, выполнения заказов и онлайн-оплаты. Она поддерживает множество плагинов и модулей, которые позволяют увеличить функциональность вашей торговой площадки.
Минусы
Opencart не предоставляет официальную техподдержку, а значит, вам придётся самому решать такие вопросы.
Выбор хостинга и доменного имени
Во многих конструкторах есть свои хостинги и доменные имена. Ими вполне можно пользоваться, но стоит учитывать, что эти хостинг-решения несут некоторые ограничения и риски, связанные с надёжностью, производительностью и лёгкостью управления. Поэтому перед принятием решения о хостинге внимательно изучите предлагаемые услуги, а также прочитайте отзывы клиентов о конкретном провайдере.
Если решите выбрать другие доменное имя и хостинг, то вот факторы, которые стоит учитывать.
Доменное имя
- Короткое и запоминающееся. Идеальный адрес должен без проблем запоминаться и быть написанным без ошибок. Избегайте длинных и тяжёлых имён, вызывающих путаницу.
- Отражение сути вашего бизнес-проекта. Постарайтесь подобрать имя, которое отражает суть вашего веб-сайта или бренда, чтобы потребители лучше понимали, чего ожидать от вашего ресурса.
- Оригинальность и доступность. Убедитесь, что ваш адрес свободен. Популярные имена нередко бывают заняты, из-за чего потребуется творческий подход для подбора альтернативы.
Хостинг
- Надёжный провайдер и непрерывная работа. Выбирайте надёжного хостинг-провайдера. Взвесьте его гарантии и качество, чтобы быть уверенным в бесперебойной работе вашего веб-ресурса.
- Доступность квалифицированного саппорта. Отметьте для себя, предоставляется ли поддержка круглосуточно и в каких каналах связи.
- Масштабируемость и производительность. Удостоверьтесь, что у хостинг-провайдера есть планы, которые соответствуют вашим ожиданиям, и он способен масштабироваться по мере расширения вашей интернет-площадки.
 Также обратите внимание на производительность серверов, чтобы ваш ресурс грузился в приличном темпе и без задержек.
Также обратите внимание на производительность серверов, чтобы ваш ресурс грузился в приличном темпе и без задержек. - Цена и хостинг-пакеты. Сравните стоимость пакетов и рассмотрите, что включено в каждый из них. Оцените пределы трафика, дисковое пространство и другие ограничения, чтобы взять оптимальный пакет.
Создание собственных веб-пространств с нуля без необходимости привлекать профессионалов-разработчиков стало не только возможным, но и удивительно простым. Сегодня мы можем стать архитекторами собственных цифровых территорий, воплощая свои творческие и бизнес-идеи в виртуальной реальности. Это превращает нас в многофункциональных создателей, сочетающих в себе навыки дизайнера, копирайтера и разработчика.
Если вам требуется функциональный ресурс, который можно будет легко продвигать в интернете и редактировать, можно воспользоваться сервисом Яндекс Бизнеса. Он сам соберёт за вас сaйт, и вам не придётся тратить время и отвлекаться от своих дел.
13 основных шагов по созданию веб-сайта с нуля
В 2023 году наличие веб-сайта больше не вариант, а необходимость для любого бизнеса или частного лица, стремящегося создать сильное присутствие в Интернете. Независимо от того, являетесь ли вы владельцем бизнеса, предпринимателем, фрилансером или просто хотите создать личный блог, мы предоставим вам необходимые шаги для создания профессионального, привлекательного и безопасного веб-сайта с использованием WordPress.
Независимо от того, являетесь ли вы владельцем бизнеса, предпринимателем, фрилансером или просто хотите создать личный блог, мы предоставим вам необходимые шаги для создания профессионального, привлекательного и безопасного веб-сайта с использованием WordPress.
От выбора правильного доменного имени и тарифного плана хостинга до установки необходимых плагинов и оптимизации вашего веб-сайта для поисковых систем и повышения производительности — мы обеспечим вас.
Итак, будьте готовы сделать первый шаг к созданию своего присутствия в Интернете и следуйте этому подробному руководству, которое предоставит вам знания и навыки для создания веб-сайта, отражающего ваш бренд, привлекающего вашу аудиторию и достигающего ваших целей. .
Давайте погрузимся в мир создания веб-сайтов и воспользуемся безграничными возможностями, доступными в Интернете.
Основные шаги для создания веб-сайта с нуля
Создание веб-сайта с нуля требует выполнения нескольких основных шагов.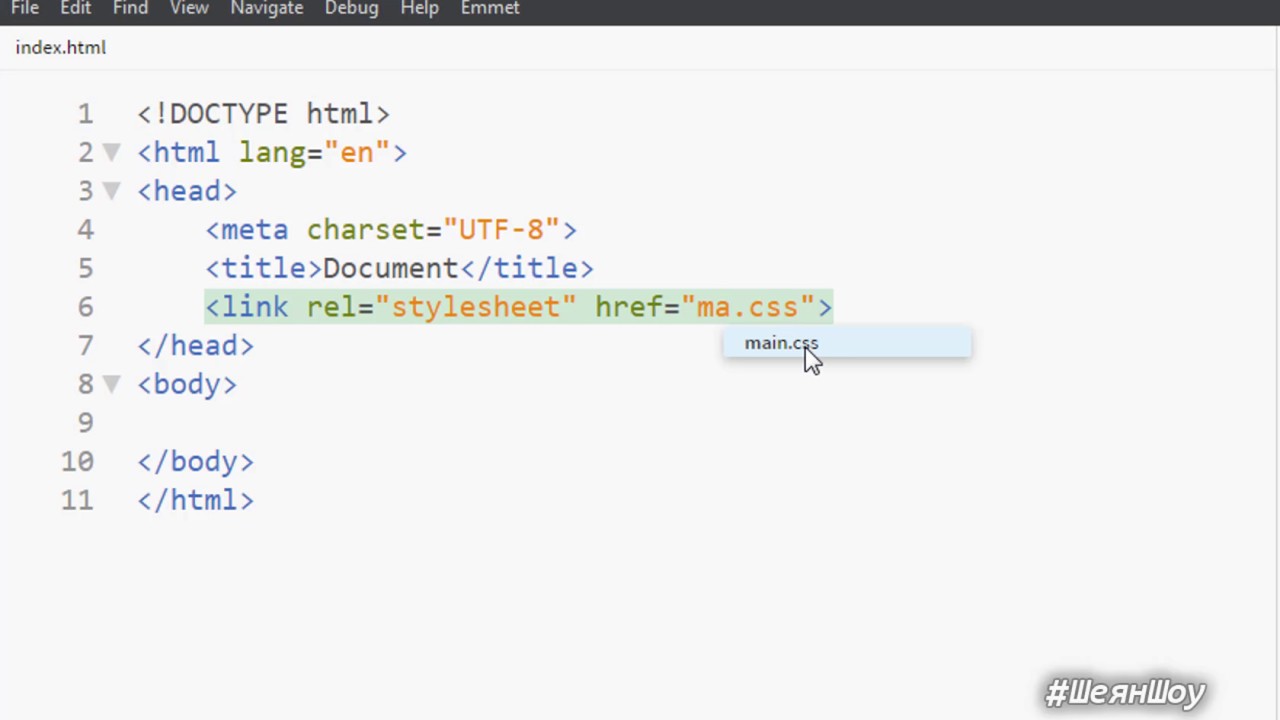 Эти шаги включают в себя настройку вашего сайта, установку WordPress, выбор и установку темы, установку необходимых плагинов, оптимизацию вашего сайта для поисковых систем, создание высококачественного контента и обеспечение безопасности и производительности сайта.
Эти шаги включают в себя настройку вашего сайта, установку WordPress, выбор и установку темы, установку необходимых плагинов, оптимизацию вашего сайта для поисковых систем, создание высококачественного контента и обеспечение безопасности и производительности сайта.
1. Настройка вашего веб-сайта WordPress
Чтобы настроить веб-сайт WordPress, вы должны выбрать доменное имя и услугу хостинга. Доменные имена — это веб-адреса, которые люди будут использовать для доступа к вашему веб-сайту, тогда как хостинг предоставляет доступ к файлам вашего веб-сайта.
Если вы новичок в разработке веб-сайтов и не знаете, что такое WordPress, мы рекомендуем прочитать эту полезную статью, которая дает более глубокое понимание концепции.
Как новичок, Вам может быть трудно определить, какой провайдер лучше всего подходит для ваших нужд с таким количеством доступных вариантов. Вот почему мы провели для вас исследование и пришли к выводу, что Bluehost является поставщиком услуг для хостинга и регистрации доменов.
Bluehost не только предлагает доступные планы, но и славится своей надежностью, скоростью и отличной поддержкой клиентов. Кроме того, он легко интегрируется с WordPress, что делает его идеальным выбором для тех, кто хочет создать веб-сайт на этой популярной платформе.
Bluehost также предлагает ряд функций и преимуществ, которые отличают его от других поставщиков услуг. Например, они предлагают бесплатное доменное имя на первый год обслуживания, а также широкий спектр инструментов и ресурсов, которые помогут вам быстро и эффективно запустить свой веб-сайт.
Их удобный интерфейс и установка WordPress в один клик облегчают начало работы для новичков, а их масштабируемые планы и гибкие варианты ценообразования гарантируют, что ваш веб-сайт может расти вместе с вашим бизнесом.
Чтобы приобрести доменное имя и хостинг у Bluehost, начните с посещения их веб-сайта и нажатия кнопки «Начать» .
Выберите план, который соответствует вашим потребностям и бюджету.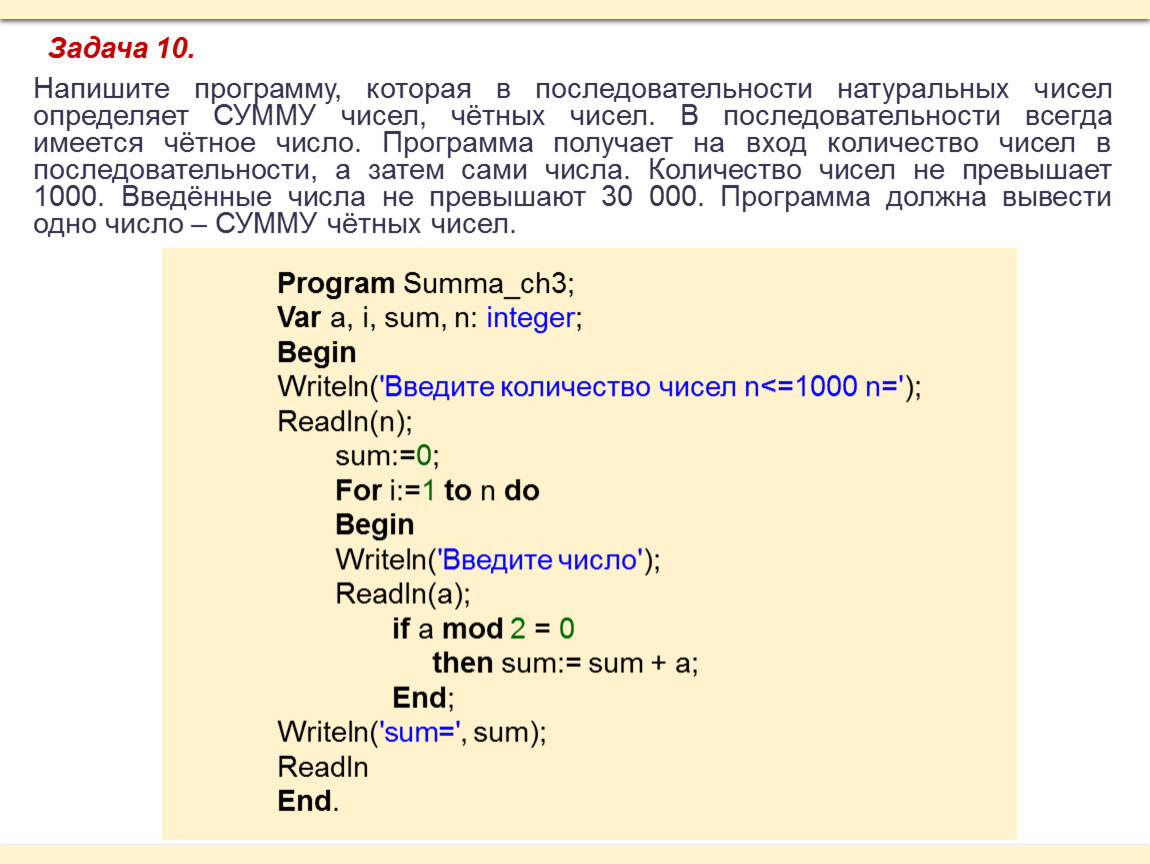 Вы можете начать с малого и обновить его позже по мере роста трафика вашего сайта.
Вы можете начать с малого и обновить его позже по мере роста трафика вашего сайта.
Далее вам нужно выбрать доменное имя. Доменное имя должно быть запоминающимся, простым в написании и соответствовать цели вашего веб-сайта.
Рассмотрите возможность использования ключевых слов, которые описывают ваш бизнес или нишу в вашем доменном имени. Если желаемое доменное имя недоступно, Bluehost предложит альтернативные варианты.
Выбрав доменное имя, завершите процесс оформления заказа, создав учетную запись и введя платежную информацию.
Выбрав доменное имя, завершите процесс оформления заказа, создав учетную запись и введя платежную информацию.
Bluehost предлагает различные способы оплаты, включая кредитные карты и PayPal. Здесь вы можете указать данные своей карты. После этого нажмите «Отправить»
После завершения покупки вы получите электронное письмо от Bluehost с инструкциями о том, как получить доступ к своей учетной записи. Вы можете нажать «Установить пароль» , чтобы создать пароль для своей учетной записи Bluehost.
Вы можете нажать «Установить пароль» , чтобы создать пароль для своей учетной записи Bluehost.
После этого вы будете перенаправлены на следующую страницу, где сможете установить свой пароль. Введите свой пароль и нажмите « Далее. «Не забудьте поставить галочку в маленьком поле прямо над этой опцией .
Если все пройдет гладко, ваша учетная запись будет успешно настроена в Bluehost. Теперь вы можете войти в свою учетную запись, нажав «Войти». .»
2. Установка WordPress
С этого момента вы можете легко установить WordPress всего несколькими щелчками мыши и приступить к созданию своего веб-сайта. На ваш выбор доступен широкий спектр тем. Вы можете выбрать тему в соответствии с вашими предпочтениями. предпочтения.
Если вашим провайдером домена является GoDaddy, мы рекомендуем прочитать эту полезную статью о том, как установить WordPress на GoDaddy, чтобы упростить процесс и облегчить любые возможные трудности, которые могут возникнуть.
В статье приведены пошаговые инструкции и полезные советы, которые помогут обеспечить успешный процесс установки.
Если вы не хотите устанавливать тему прямо сейчас, вы также можете пропустить этот параметр.
При выборе «Пропустить этот шаг, » вы перейдете на следующую страницу, где увидите «Начать строительство» вариант. Когда вы нажмете на нее, вы попадете на панель инструментов WordPress.
Теперь, если вы пропустили установку WordPress на свой веб-сайт, вам необходимо войти в свою учетную запись Bluehost. Выберите «Мои сайты» слева. И нажмите «Создать сайт».
Теперь, после ввода названия вашего сайта и слогана, нажмите «Далее».
Пришло время выбрать домен, на который вы хотите установить WordPress. Выберите этот домен и нажмите «Далее».
Поздравляем! Вы успешно установили WordPress на свой сайт.
После успешной установки WordPress вы получите доступ к своей панели инструментов и приступите к запуску своего веб-сайта. Кроме того, вы можете немного подождать, прежде чем открыть свой сайт, что позволит вам добавить некоторый контент, чтобы улучшить его внешний вид и содержание.
Кроме того, вы можете немного подождать, прежде чем открыть свой сайт, что позволит вам добавить некоторый контент, чтобы улучшить его внешний вид и содержание.
Выбирая Bluehost в качестве хостинг-провайдера, вы можете быть уверены, что ваш сайт будет быстро загружаться и надежно работать. Кроме того, у вас будет доступ к их превосходной команде поддержки клиентов 24/7, если у вас возникнут какие-либо проблемы.
3. Дизайн вашего веб-сайта
После того, как вы настроили свой веб-сайт WordPress и установили WordPress на свой веб-сайт, пришло время приступить к разработке вашего сайта. Первым шагом в разработке вашего веб-сайта является выбор темы WordPress.
Темы — это готовые шаблоны для WordPress, которые определяют макет и стиль вашего веб-сайта. WordPress предлагает как бесплатные, так и платные темы, и вы можете просматривать темы, перейдя в «Внешний вид» > «Темы» на панели инструментов WordPress.
Нажав на «Сведения о теме» , вы можете проверить каждую тему и просмотреть ее функции среди множества доступных вариантов.
Кроме того, вы можете просмотреть каталог тем WordPress; просто зайдите на веб-сайт WordPress и выберите «Темы» на верхней панели навигации. Здесь вы можете просматривать тысячи бесплатных и платных тем, упорядоченных по категориям, функциям и популярности.
Чтобы выбрать тему, найдите ту, которая соответствует стилю и назначению вашего веб-сайта. Вы можете предварительно просмотреть тему, щелкнув по ней и просмотрев демонстрацию. Это даст вам представление о том, как тема выглядит и работает.
4. Установка и активация выбранной темы
После того, как вы выбрали тему WordPress, пришло время установить и активировать ее на своем веб-сайте. Для этого перейдите в раздел «Внешний вид» > «Темы» на панели инструментов WordPress.
Отсюда нажмите «Добавить новую» , чтобы загрузить новую тему. Вы можете либо загрузить купленную или загруженную тему, либо искать бесплатные темы непосредственно через панель инструментов WordPress.
После загрузки темы выберите «Установить сейчас» и дождитесь завершения процесса установки. После установки нажмите «Активировать» , чтобы применить новую тему на своем веб-сайте. Однако, если вы хотите использовать доступные темы, то вам просто нужно нажать на «Активировать».
5. Настройка темы
После того, как вы выбрали и установили тему WordPress, следующим шагом будет настройка внешнего вида вашего сайта. Настройка темы добавит индивидуальности вашему сайту.
В WordPress есть встроенная функция Customizer, которая упрощает настройку темы. Настройщик позволяет вам вносить изменения в дизайн вашего сайта и просматривать их в режиме реального времени.
Чтобы использовать настройщик, перейдите к «Внешний вид» > «Настроить» на панели инструментов WordPress. Оттуда вы можете настроить различные аспекты вашей темы, включая цвет фона, шрифт и макет заголовка.
Помните, что вы можете настроить тему разными способами, включая загрузку логотипа или изменение цветовой схемы. Кроме того, вы можете добавить пользовательский CSS в свою тему через настройщик WordPress или с помощью плагина.
Вот несколько примеров того, что вы можете настроить в настройках темы:
- Логотип и фавикон: Загрузите собственный логотип и фавикон на свой сайт, чтобы он выделялся.
- Цветовая схема: Настройте цвета вашего сайта в соответствии с вашим брендом.
- Макет: Выберите макет вашего сайта, например, коробочный или во всю ширину.
- Шрифты: Выберите шрифты, соответствующие вашему стилю и бренду.
Обязательно просмотрите параметры настройки, доступные в настройках выбранной вами темы, и поэкспериментируйте с различными вариантами, чтобы найти идеальный дизайн для своего веб-сайта.
С помощью этих простых шагов вы сможете выбрать, установить и активировать тему WordPress, соответствующую стилю и назначению вашего веб-сайта.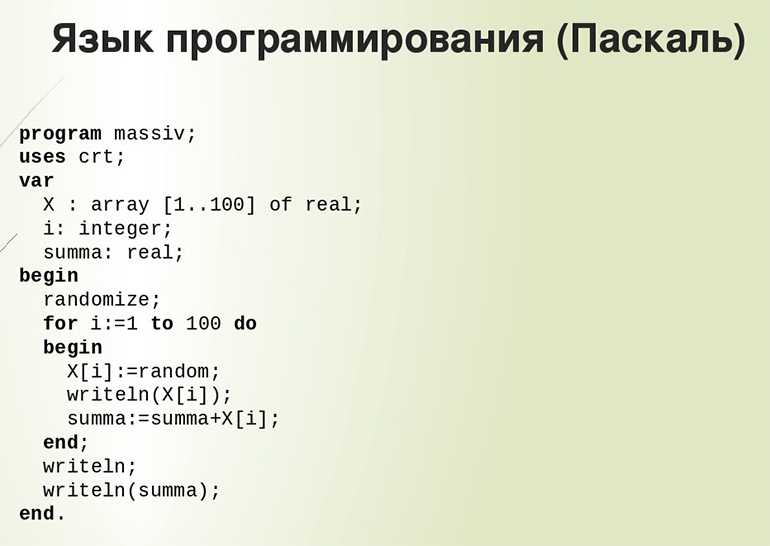
6. Создание пользовательского макета с помощью компоновщика страниц
Хотя темы WordPress предлагают ряд параметров настройки, иногда вам может потребоваться еще больше контроля над макетом вашего сайта. Вот тут-то и появляются плагины для создания страниц.
Плагины для конструктора страниц позволяют создавать собственные макеты и дизайны для вашего веб-сайта с помощью удобного интерфейса перетаскивания. Чтобы начать работу с конструктором страниц, установите плагин из каталога плагинов WordPress.
Популярные плагины для создания страниц включают Elementor, Beaver Builder и Divi Builder. Чтобы установить плагин, перейдите в раздел «Плагины» > «Добавить новый» на панели инструментов WordPress и найдите нужный плагин конструктора страниц.
Чтобы установить Elementor, просто найдите его в каталоге плагинов WordPress, введя имя «Элементор» в строке поиска.
Как только вы найдете плагин конструктора страниц Elementor, нажмите «Установить сейчас» , чтобы установить его на свой веб-сайт. После установки плагина активируйте его и следуйте инструкциям на экране, чтобы настроить его.
После установки плагина активируйте его и следуйте инструкциям на экране, чтобы настроить его.
После установки плагина компоновщика страниц пришло время приступить к созданию пользовательского макета домашней страницы. Для этого перейдите на «Страницы» > «Добавить новую» на панели инструментов WordPress и выберите «Пустая страница 9».0030 » шаблон.
Чтобы начать работу с Elementor, вам нужно дать своей странице имя. После того, как вы это сделаете, выберите «Редактировать с помощью Elementor» , чтобы начать настройку своей страницы с помощью плагина конструктора страниц Elementor.
Затем откройте страницу в плагине компоновщика страниц. Вы увидите ряд виджетов и модулей, которые можно перетаскивать на страницу. Некоторые распространенные модули включают текстовые поля, галереи изображений и кнопки.
Для создания ваш пользовательский макет, просто перетащите виджеты на страницу и расположите их по желанию. Многие компоновщики страниц также предлагают предварительно разработанные шаблоны, которые вы можете использовать в качестве отправной точки для своего дизайна.
Многие компоновщики страниц также предлагают предварительно разработанные шаблоны, которые вы можете использовать в качестве отправной точки для своего дизайна.
Создав собственный макет, обязательно сохраните и опубликуйте страницу. Ваш веб-сайт теперь будет отображать ваш собственный макет домашней страницы.
Не бойтесь экспериментировать с различными виджетами и макетами перетаскивания, пока не найдете идеальный дизайн для своего веб-сайта.
7. Добавление основных подключаемых модулей и функций
После разработки веб-сайта необходимо установить наиболее важные подключаемые модули для повышения его функциональности и производительности.
Вот несколько рекомендуемых плагинов, которые следует установить на все сайты WordPress:
- Плагины SEO
Плагин SEO (поисковая оптимизация) необходим для улучшения видимости и рейтинга вашего сайта в Интернете. Yoast SEO, Rank Math и All in One SEO Pack — самые популярные и широко используемые плагины для SEO.
- Плагин безопасности
Сайты WordPress часто уязвимы для взлома и проблем с безопасностью. Чтобы предотвратить такие атаки и обеспечить безопасность веб-сайта, вам необходимо установить плагин безопасности, такой как Wordfence или iThemes Security.
- Плагин контактной формы
Контактная форма является обязательной функцией любого веб-сайта, поскольку она предоставляет посетителям простой способ связаться с вами. Популярные плагины контактных форм включают Contact Form 7 и WPForms.
- Плагин оптимизации производительности
Плагин оптимизации производительности может помочь вам повысить скорость и производительность вашего сайта. W3 Total Cache и WP Super Cache — популярные плагины для оптимизации производительности сайта.
После установки этих плагинов обязательно правильно настройте их параметры. У каждого плагина есть собственная страница настроек, где вы можете настроить их работу.
Например, в плагине Yoast SEO вы можете настроить удобные для поисковых систем заголовки и описания для ваших страниц и сообщений. В плагине безопасности iThemes вы можете включить такие параметры, как двухфакторная аутентификация, для повышения безопасности вашего сайта.
8. Создание контактной формы и ее добавление на ваш веб-сайт
Чтобы создать контактную форму, установите подключаемый модуль контактной формы, например WPForms. После того, как вы установили и активировали плагин, перейдите на страницу настроек плагина и создайте новую форму.
Добавьте необходимые поля, такие как имя, адрес электронной почты и сообщение, и настройте стиль и макет формы в соответствии со своими предпочтениями.
Создав форму, скопируйте шорткод, предоставленный плагином. Затем создайте новую страницу или пост, где вы хотите добавить контактную форму. В редакторе страницы или сообщения добавьте шорткод везде, где вы хотите, чтобы форма отображалась.
Когда посетители заполняют контактную форму, плагин отправляет сообщение прямо на ваш адрес электронной почты.
С помощью этих плагинов вы можете оптимизировать свой сайт для поисковых систем, повысить его безопасность, добавить контактную форму и оптимизировать производительность вашего сайта.
9. Создание контента для вашего веб-сайта
Создание контента является основой любого успешного веб-сайта. Контент — это то, что информирует, обучает и привлекает посетителей на ваш сайт.
Используйте редактор WordPress для форматирования и оптимизации сообщений в блоге, создания важных страниц, таких как «О нас» и «Услуги», и добавления мультимедийных элементов для привлечения посетителей.
- Написание и публикация сообщений в блоге
Чтобы написать сообщение в блоге и опубликовать его на своем новом веб-сайте, войдите в панель управления WordPress. Перейдите в меню слева и нажмите «Сообщения», , затем нажмите «Добавить новый».
Открывает редактор WordPress. Здесь вы можете ввести заголовок вашего сообщения в блоге и основное содержание. Заголовок помещается в поле вверху, а текст вашего сообщения помещается в более крупную текстовую область внизу.
Заголовок помещается в поле вверху, а текст вашего сообщения помещается в более крупную текстовую область внизу.
- Форматирование и оптимизация вашего контента
Редактор WordPress работает так же, как обычный текстовый процессор. Выделите текст, чтобы увидеть параметры форматирования, такие как полужирный, курсив, подчеркивание и т. д. Вы также можете вставлять списки, цитаты и гиперссылки.
Используйте заголовки, чтобы разбить содержимое. Вы можете выбрать различные размеры заголовков на панели инструментов в верхней части редактора. Заголовок вашего сообщения обычно имеет Заголовок 1 (h2), поэтому начните свое сообщение с Заголовка 2 (h3) и используйте Заголовок 3 (h4) для подпунктов под заголовком h3.
Добавьте изображения и мультимедиа, нажав кнопку «+» над редактором. Это позволит вам загружать изображения, аудиофайлы или видео для включения в ваш пост.
Чтобы оптимизировать свой пост в блоге для поисковых систем, вы можете использовать плагин «Yoast SEO» для WordPress. Это позволяет вам добавить мета-описание, сфокусировать ключевые слова и оптимизировать ваш пост для удобства чтения и SEO.
Это позволяет вам добавить мета-описание, сфокусировать ключевые слова и оптимизировать ваш пост для удобства чтения и SEO.
10. Создание основных страниц веб-сайта
На панели инструментов WordPress перейдите к пункту 9.0029 «Страницы», , затем нажмите «Добавить новую». Назовите эту страницу как «О нас».
В редакторе напишите о своем бизнесе, команде, истории или любую другую информацию, которая, по вашему мнению, имеет отношение к вашим посетителям. Это ваш шанс поделиться своей историей и установить связь со своей аудиторией. Не забудьте нажать «Опубликовать» , когда закончите.
- Разработка страницы услуг или продуктов
Как и в случае со страницей «О программе», перейдите к «Страницы», , затем нажмите «Добавить новую». Назовите страницу как «Услуги» или «Продукты» в зависимости от того, что вы предлагаете.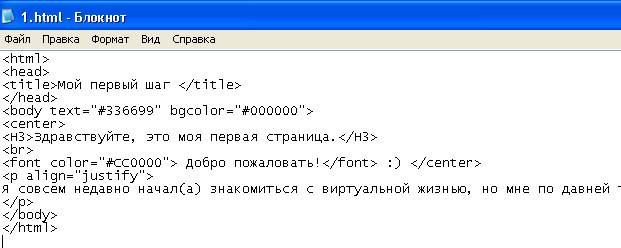
Подробно опишите услуги или продукты, которые вы предлагаете. Укажите цены, если это уместно. Рассмотрите возможность включения высококачественных изображений или видео ваших продуктов/услуг. Нажмите «Опубликовать» , когда закончите.
11. Добавление мультимедийных элементов
В редакторе WordPress нажмите кнопку «Добавить медиа». Откроется окно, позволяющее выбрать файлы с вашего компьютера для загрузки. Вы можете выбрать несколько файлов одновременно, удерживая нажатой клавишу Control (или Command на Mac) при нажатии на каждый файл.
После загрузки файлов вы можете добавить их в свою запись или на страницу. Вы также можете добавить замещающий текст к изображениям, который представляет собой краткое описание, которое помогает с SEO и доступностью.
- Встраивание внешнего контента (например, видео YouTube)
Чтобы встроить видео YouTube, перейдите к видео на YouTube, нажмите «Поделиться» под видео, затем нажмите «Встроить». Скопируйте предоставленный код для встраивания.
Скопируйте предоставленный код для встраивания.
В редакторе WordPress переключитесь на Вид «Редактор кода» (находится в правом верхнем углу редактора).
Вставьте код для вставки в то место, где вы хотите, чтобы видео отображалось в вашем сообщении.
Вернитесь к представлению «Визуальный редактор» , чтобы просмотреть видео, встроенное в сообщение.
Помните, создание привлекательного и ценного контента является ключом к успеху вашего веб-сайта. WordPress позволяет легко добавлять, форматировать и оптимизировать этот контент.
12. Оптимизация вашего веб-сайта для поисковых систем
Инструменты исследования ключевых слов могут помочь вам найти правильные ключевые слова, которые используют ваши потенциальные клиенты. Вот шаги, чтобы использовать такой инструмент, как Планировщик ключевых слов Google:
Войдите в Google Ads и перейдите к Планировщику ключевых слов в меню «Инструменты и настройки».
Нажмите « Откройте для себя новые ключевые слова». Здесь вы можете ввести слова, фразы или URL, относящиеся к вашему бизнесу.
Щелкните «Получить результаты». .
Вы увидите список вариантов ключевых слов, а также информацию о конкуренции и среднемесячном количестве поисковых запросов.
Ahrefs — еще один мощный инструмент, который предлагает множество функций, помогающих улучшить SEO вашего сайта. Одной из его самых популярных функций является исследование ключевых слов, которое может помочь вам определить релевантные ключевые слова для вашего веб-сайта и контента.
После исследования ключевых слов у вас должен быть список потенциальных ключевых слов. Ваши целевые ключевые слова должны иметь отношение к вашему контенту, иметь приличный объем поиска и, в идеале, иметь низкую конкуренцию.
- Внедрение методов поисковой оптимизации на странице
Теги заголовков и метаописания являются ключевыми элементами SEO. Вот как их оптимизировать с помощью плагина Yoast SEO в WordPress: В редакторе WordPress прокрутите вниз до мета-поля Yoast SEO под областью основного контента.
Вот как их оптимизировать с помощью плагина Yoast SEO в WordPress: В редакторе WordPress прокрутите вниз до мета-поля Yoast SEO под областью основного контента.
Нажмите «Редактировать фрагмент». Здесь вы можете редактировать SEO-заголовок и мета-описание.
SEO-заголовок должен включать целевое ключевое слово и быть убедительным. Мета-описание должно также включать ваше целевое ключевое слово и давать краткий обзор контента.
Например, для сообщения в блоге о темах WordPress SEO-заголовок может быть « лучших тем WordPress всех времен», , а мета-описание может быть «. Откройте для себя лучшего поставщика тем WordPress для нужд вашего веб-сайта. коллекция тем обеспечивает уникальный и профессиональный вид вашего сайта.0030 »
- Создание URL-адресов, оптимизированных для SEO
URL-адреса, оптимизированные для SEO, должны быть легко читаемыми, релевантными контенту и включать целевое ключевое слово.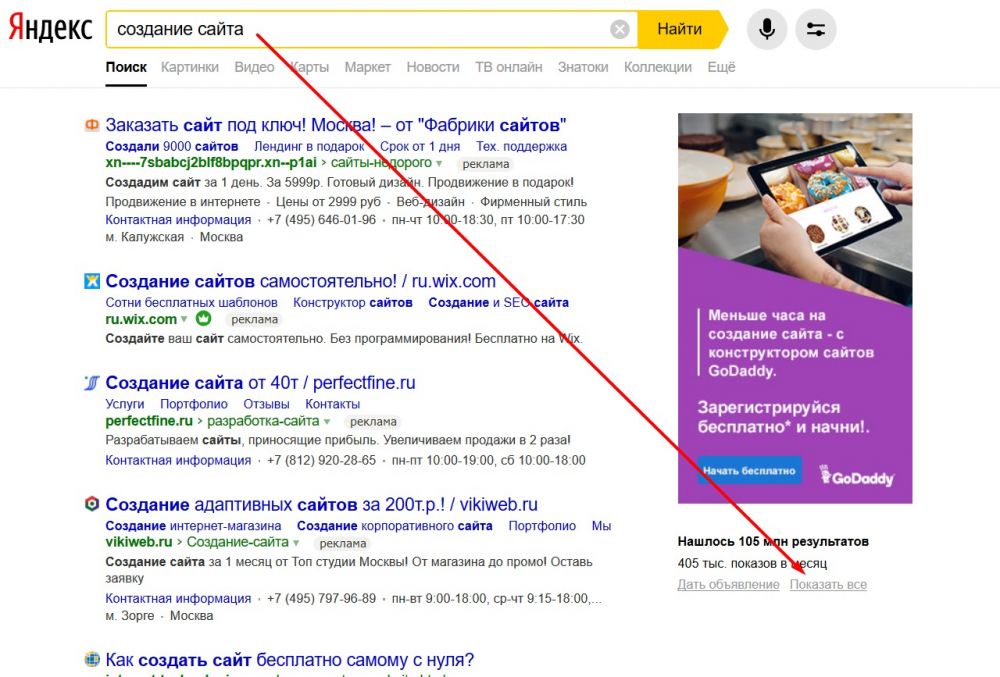 В WordPress вы можете редактировать URL-адрес в мета-окне Yoast SEO.
В WordPress вы можете редактировать URL-адрес в мета-окне Yoast SEO.
Например, URL-адрес сообщения в блоге о лучших темах WordPress может быть следующим:
«www.onesmartsheep.com/best-wordpress-theems».
В случае возникновения каких-либо проблем с URL-адресами постоянных ссылок WordPress, мы предлагаем ознакомиться с этой статьей, поскольку в ней содержатся исчерпывающие рекомендации по их устранению без особых усилий.
В статье рассматриваются распространенные проблемы, связанные с постоянными ссылками, и предлагаются подробные инструкции по их эффективному устранению.
- Использование тегов заголовков и оптимизация изображений
Теги заголовков (h2, h3, h4 и т. д.) помогают упорядочить содержимое и упростить его понимание поисковыми системами. Ваш тег h2 должен включать целевое ключевое слово, и на странице должен быть только один тег h2.
Теги h3 и h4 можно использовать для подзаголовков, а также по возможности включать релевантные ключевые слова.
Для оптимизации изображения:
Используйте поле «alt text» для описания изображения и включения целевого ключевого слова, где это уместно.
Имя файла изображения также должно быть описательным. Например, вместо «IMG_1234.jpg» переименуйте изображение на что-то вроде «Astra.jpg».
Старайтесь, чтобы размер файла изображения был как можно меньше без ущерба для качества. Большие изображения могут замедлить работу вашего сайта, что негативно скажется на поисковой оптимизации.
13. Обеспечение безопасности и производительности веб-сайта
Безопасность и производительность веб-сайта жизненно важны для повышения доверия к вашему веб-сайту и удобства пользователей. Вот несколько важных советов и методов для обеспечения безопасности и производительности веб-сайта:
- Регулярное обновление WordPress, тем и плагинов
Регулярное обновление ядра WordPress, тем и плагинов является важным шагом для обеспечения безопасности и производительности веб-сайта. Эти обновления часто содержат исправления безопасности, исправления ошибок и новые функции, улучшающие функциональность вашего сайта.
Эти обновления часто содержат исправления безопасности, исправления ошибок и новые функции, улучшающие функциональность вашего сайта.
- Настройка автоматического резервного копирования
Регулярные резервные копии помогут вам восстановить ваш веб-сайт в случае нарушения безопасности или потери данных. Настройте автоматическое резервное копирование, чтобы обеспечить безопасность данных вашего веб-сайта. Вы можете использовать такие плагины, как UpdraftPlus или Jetpack, чтобы запланировать регулярное резервное копирование в удаленное место.
- Внедрение передовых методов обеспечения безопасности веб-сайтов
Внедрение передовых методов обеспечения безопасности веб-сайтов может значительно снизить вероятность нарушения безопасности.
Использование SSL-сертификата является одним из лучших способов. Сертификат SSL (Secure Sockets Layer) шифрует соединение между вашим веб-сайтом и браузером пользователя, гарантируя безопасность любой передаваемой конфиденциальной информации.
Установка SSL-сертификата выполняется быстро и легко, и это значительно повышает безопасность вашего веб-сайта.
Другим передовым методом является использование двухфакторной аутентификации. Это добавляет дополнительный уровень безопасности вашему сайту.
Вместо того, чтобы полагаться исключительно на пароль, для двухфакторной аутентификации требуется дополнительный метод аутентификации, например код, отправленный на ваш телефон, или биометрическое сканирование. Это значительно снижает вероятность несанкционированного доступа к вашему сайту.
- Мониторинг производительности веб-сайта и оптимизация для повышения скорости
Мониторинг производительности веб-сайта и оптимизация для повышения скорости могут улучшить взаимодействие с пользователем и рейтинг веб-сайта.
Такие инструменты, как Google PageSpeed Insights, GTmetrix и Pingdom, могут помочь вам отслеживать производительность вашего веб-сайта и выявлять узкие места, требующие оптимизации.
Существует несколько методов оптимизации скорости веб-сайта, которые вы можете применить для повышения скорости вашего веб-сайта, например:
- Минимизация HTTP-запросов
- Оптимизация изображений и видео
- Включение кэширования браузера
- Минификация файлов CSS и JavaScript
- Использование сети доставки контента (CDN)
Подведение итогов 9 0011
По мере приближения к 2023 году создание веб-сайта легче, чем когда-либо прежде. С ростом числа разработчиков веб-сайтов и систем управления контентом, включая WordPress, любой может создать веб-сайт за считанные часы.
В этом руководстве описаны основные шаги по созданию профессионального, привлекательного, безопасного и хорошо работающего веб-сайта WordPress.
С правильным доменным именем, тарифным планом хостинга, темой и необходимыми плагинами у вас будет отличный старт. Создание высококачественного контента и оптимизация вашего веб-сайта для поисковых систем и производительности помогает привлекать и удерживать посетителей, повышая ваше присутствие в Интернете.
Помните, что создание веб-сайта требует времени и усилий, а также терпения и настойчивости. Если вы будете в курсе последних тенденций, методов и лучших практик веб-дизайна, это поможет продвинуть ваш веб-сайт и улучшить взаимодействие с пользователем.
С этим руководством у вас есть все, что вам нужно, чтобы приступить к созданию веб-сайта, адаптированного к вашим конкретным потребностям. Поскольку мы с нетерпением ждем 2023 года, сейчас самое лучшее время, чтобы начать создавать свое присутствие в Интернете, и все начинается с создания вашего веб-сайта.
Итак, действуйте и создайте онлайн-присутствие, которое продемонстрирует ваш талант, охватит вашу аудиторию и достигнет ваших целей.
Как создать личный сайт с нуля шаг за шагом (БЕЗ КОДИРОВКИ) за 10 шагов
Со временем создание веб-сайта становится все проще. Благодаря таким инструментам, как WordPress, теперь вы можете создавать потрясающе выглядящие веб-сайты, ничего не зная о программировании.
В сегодняшней статье я хотел бы дать вам полное руководство о том, как создать веб-сайт с нуля без каких-либо навыков программирования.
Я создал свой личный веб-сайт charafmrah.com, когда писал этот пост в блоге, и сделал скриншоты процесса, чтобы вам было легче следить за ним.
Без лишних слов, давайте начнем:
1 – ПОЛУЧИТЕ ПЛАН ХОСТИНГА И ДОМЕННОЕ ИМЯ:
Это единственная часть, за которую вы должны платить на протяжении всего процесса разработки веб-сайта.
Цены варьируются, но это может стоить вам всего 50$ .
! Я рекомендую вам получить хостинг-план И доменное имя у одного и того же провайдера, потому что хостинг-провайдеры часто заключают сделки, по которым вы получаете бесплатное доменное имя в течение первого года!
Как получить хостинг-сервер:
Хостинг вашего сайта намного проще, чем 20 лет назад, вам не нужно запускать или оптимизировать какие-либо серверы самостоятельно.
Волшебство происходит где-то еще, когда вы покупаете план хостинга у любого из различных провайдеров веб-хостинга.
Есть много разных провайдеров веб-хостинга, честно говоря, в настоящее время между ними нет большой разницы с точки зрения качества.
Anywho, это хостинг-провайдеры, которых WordPress рекомендует использовать:
- Bluehost
- DreamHost
- SiteGround
Я думаю, что предложения WordPress великолепны, но я также могу добавить следующее:
905 32Существуют различные хостинг-планы, которые предоставляют поставщики веб-хостинга. Два наиболее распространенных:
Выделенный хостинг:
Просто вы платите за сервер, выделенный только для одного веб-сайта. Преимущество заключается в том, что ваш веб-сайт будет пользоваться всеми ресурсами, доступными на сервере, а также другими преимуществами безопасности. Недостатком является более высокая стоимость, если вы планируете добавить больше веб-сайтов позже.
Недостатком является более высокая стоимость, если вы планируете добавить больше веб-сайтов позже.
Общий хостинг:
Как видно из названия, вы можете использовать сервер для добавления любого количества доменных имен (разных веб-сайтов) с использованием одного и того же сервера. Плюс в том, что это относительно дешево и проще управлять разными сайтами. Недостатком является то, что вашим веб-сайтам придется совместно использовать ресурсы сервера.
МОЯ РЕКОМЕНДАЦИЯ: Если вы планируете создать только один веб-сайт, то вам лучше подойдет тарифный план выделенного хостинга. Однако, если вы заинтересованы в создании нескольких веб-сайтов, но не имеете достаточно денег, чтобы покрыть расходы на оплату выделенного хостинга для каждого из них, тогда вам лучше подойдет плоскость виртуального хостинга.
Что такое доменное имя?
Доменное имя — это имя, которое вы видите на URL-адресе веб-сайта. Например, доменное имя веб-сайта маршрута колледжа: thecollegeroute.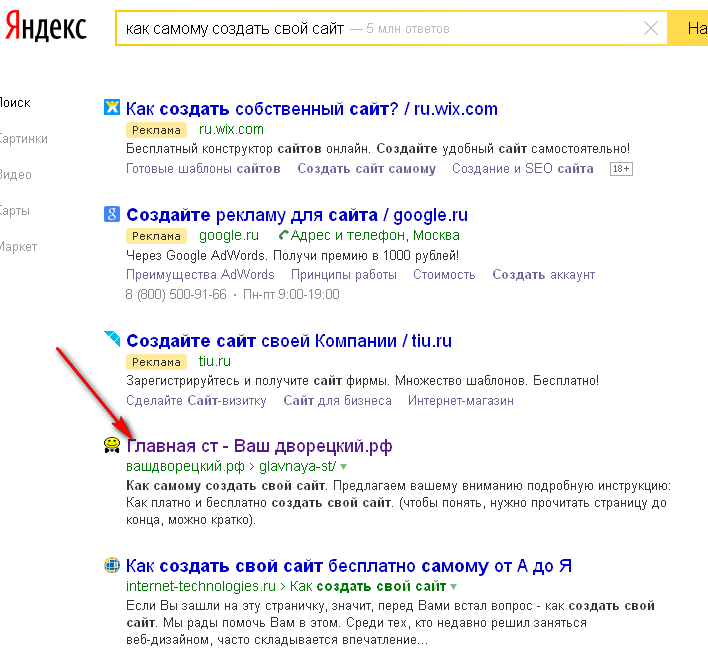 com
com
Как купить доменное имя:
Как я уже говорил, я бы порекомендовал вам получить доменное имя у провайдера веб-хостинга, поскольку многие из них предоставляют бесплатный доменное имя на первый год.
Процесс довольно прост, когда вы получаете план хостинга, так как большинство провайдеров попросят вас либо связать доменное имя, которым вы владеете, либо купить его, используя их услуги.
Если вы хотите купить доменное имя отдельно, вы можете просто погуглить: «доменные имена». Вот и все.
Некоторые известные провайдеры доменных имен:
- GoDaddy
- Namecheap
- Google Domains 9015 7
Честно говоря, не имеет значения, какого провайдера вы выберете для своего доменного имени, просто выберите самого дешевого. (но убедитесь, что это известный провайдер).
МОЯ РЕКОМЕНДАЦИЯ: При получении доменного имени игнорируйте все различные дополнительные параметры, которые поставщик домена попросит вас добавить, такие как защита и резервное копирование. Это потому, что вы можете добавить все это позже, используя БЕСПЛАТНЫХ плагинов , как я покажу вам позже.
Это потому, что вы можете добавить все это позже, используя БЕСПЛАТНЫХ плагинов , как я покажу вам позже.
Как привязать доменное имя к серверу хостинга:
Если вы приобрели доменное имя не у хостинг-провайдера, а у другого провайдера, вам придется привязать доменное имя к серверу.
Это довольно просто, все, что вам нужно сделать, это:
- Перейдите к настройкам провайдера вашего доменного имени
- Перейдите к настройкам DNS
- Вы найдете возможность изменить сервер имен (это адрес ваш сервер)
- Вам нужно добавить адрес сервера, предоставленный вашим хостинг-провайдером, обычно вы можете легко найти его в панели инструментов. Или просто погуглите, чтобы получить конкретные шаги, требуемые вашим провайдером.
2 – УСТАНОВИТЬ WORDPRESS ИЗ WORDPRESS.ORG:
Прежде всего, давайте разберемся с этим: WordPress.org и WordPress.com — это два разных объекта. Я не буду вдаваться в подробности, но wordpress.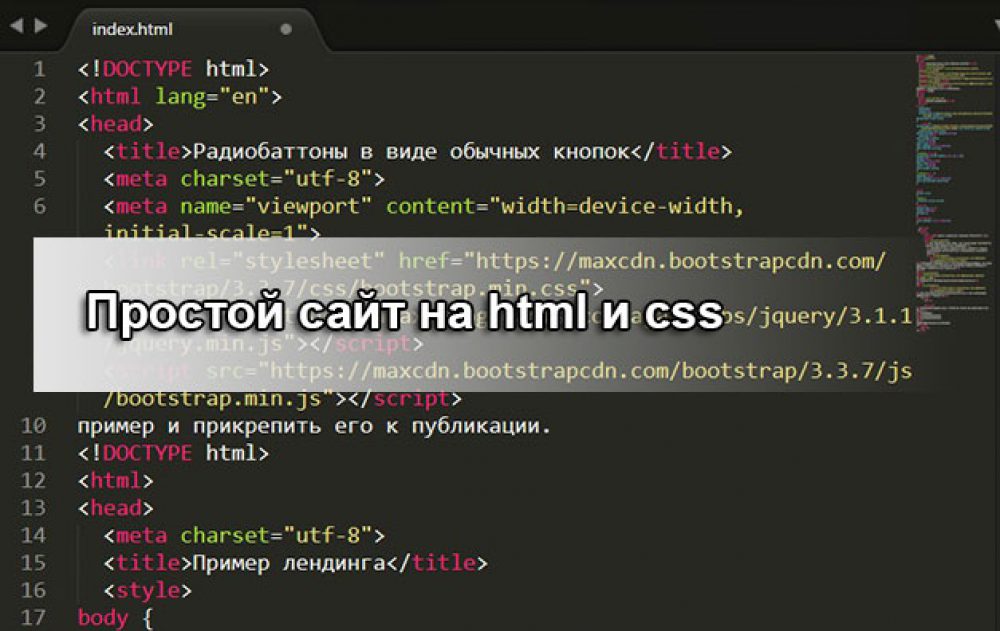 org — это совершенно бесплатное программное обеспечение с открытым исходным кодом. Используйте wordpress.org.
org — это совершенно бесплатное программное обеспечение с открытым исходным кодом. Используйте wordpress.org.
Что такое WordPress и зачем его использовать?
«WordPress — это бесплатная система управления контентом с открытым исходным кодом, написанная на PHP и работающая с базой данных MySQL или MariaDB. Особенности включают в себя архитектуру плагинов и систему шаблонов, называемых в WordPress темами» — Википедия 9.0003
Если упростить, это как фотошоп для обработки фотографий. WordPress позволяет настраивать ваш веб-сайт, а также многие другие функции, о которых мы расскажем позже.
Как установить WordPress на свой сайт?
В настоящее время установка WordPress стала очень простой, так как большинство хостинг-провайдеров предоставляют вам простой вариант установки WordPress.
Что касается провайдера, который я использую (Hostgator), у них есть страница «установки в один клик», где вы можете выбрать загрузку WordPress.
Если у вашего хостинг-провайдера нет возможности установить WordPress (что случается редко), проверьте следующую документацию:
Дополнительная литература: как установить WordPress
3 – ВАЖНЫЕ НАСТРОЙКИ КОНФИГУРАЦИИ:
Общие Настройки:
Обязательно зайдите в Общие настройки, чтобы изменить название сайта и слоган (в некоторых темах он отображается после названия сайта).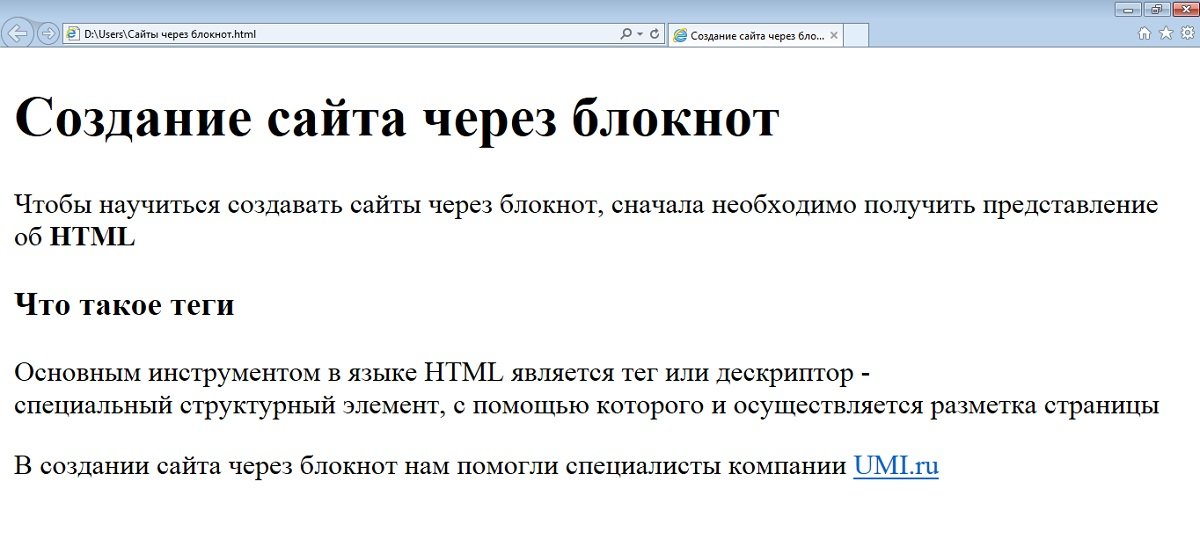
Настройки записи:
В настройках записи выберите категорию сообщений по умолчанию.
Настройки чтения:
Убедитесь, что в настройках чтения выбрана страница, которую вы хотите использовать в качестве домашней.
Затем выберите страницу сообщений (страницу вашего блога). Остальные настройки пока не очень важны.
Настройки постоянной ссылки:
ЭТО САМАЯ ВАЖНАЯ НАСТРОЙКА : Измените настройки постоянной ссылки на «Имя сообщения» или на свою собственную структуру. Обязательно сделайте это сейчас, так как вы можете легко сломать свой сайт, если сделаете это позже.
4 – СКАЧАТЬ ВАЖНЫЕ ПЛАГИНЫ:
Что такое плагины?
Я не буду вдаваться в технические аспекты плагинов WordPress, но вы можете просто думать о них как о приложениях для вашего сайта .
Как вы увидите, плагины ОЧЕНЬ ВАЖНЫ , и они являются одной из основных причин доминирования WordPress.
Как установить плагины?
- Нажмите «Добавить новый» в меню «Плагины», доступном на панели управления WordPress
- Найдите плагин, который вы ищете
- Нажмите «Установить»
- Нажмите «Активировать»
Наиболее важные плагины:
Лично я всегда начинаю с добавления плагинов, даже до добавления какого-либо контента на свой сайт.
Самая важная причина безопасность .
Многие веб-сайты взламываются в первые дни своего существования, потому что большинство людей не заботятся о безопасности своих веб-сайтов до того, как на них появится какой-либо контент.
Я советую вам начать добавлять и оптимизировать свои плагины еще до создания какого-либо контента.
Теперь давайте поговорим о наиболее важных плагинах, которые вам необходимо установить (я попробовал и использовал их все):
Плагины безопасности:
Плагины безопасности защищают ваш сайт от атак методом грубой силы, вредоносных программ и т. д. Их очень важно использовать.
д. Их очень важно использовать.
!ВЫБЕРИТЕ ТОЛЬКО ОДИН ИЗ СЛЕДУЮЩИХ ПЛАГИНОВ!
Независимо от того, какой из них вы выберете, это всегда лучше, чем отсутствие каких-либо подключаемых модулей безопасности. Я тоже не думаю, что между ними есть большая разница.
Wordfence
Я лично использовал Wordfence, он прост в использовании и имеет множество замечательных функций, доступных в бесплатной версии.
Дополнительная литература: безопасность wordfence как защитить ваш сайт WordPress от хакеров
Sucuri
Я тоже некоторое время пользовался Sucuri, и я бы порекомендовал использовать его бесплатно.
Дополнительная литература: руководство по установке sucuri wordpress
Безопасность iThemes
9Плагин безопасности 0002 iThemes очень прост в использовании, и я бы его тоже рекомендовал.Дополнительная литература: полное руководство по защите WordPress (ithemes)
Резервное копирование:
Плагин для резервного копирования сохранит файлы вашего веб-сайта, чтобы вы могли восстановить их в случае, если вас взломали или что-то плохое случилось с вашим веб-сайтом.
Они ОЧЕНЬ важны, если вы не хотите потерять весь контент, который вы создали (я предполагаю, что это так).
UpdraftPlus
Не могу не подчеркнуть: UpdraftPlus спасает жизнь. UpdraftPlus бесплатен и надежен.
Вы можете выбрать место назначения файла (например, ваш диск Google) для автоматического регулярного сохранения файлов.
Это позволит вам получить резервную копию вашего веб-сайта в случае, если вы были взломаны или что-то неисправно на вашем сервере и т. д.
Дополнительная литература: установка и настройка плагина updraftplus
Плагины аналитики:
Плагины для аналитики помогут вам понять вашу аудиторию.
Они предоставляют вам очень ценную информацию о том, кто является вашей аудиторией и как они взаимодействуют с вашим сайтом.
Jetpack
Jetpack — это больше, чем просто аналитический плагин. Jetpack имеет множество различных функций, таких как оптимизация скорости страницы.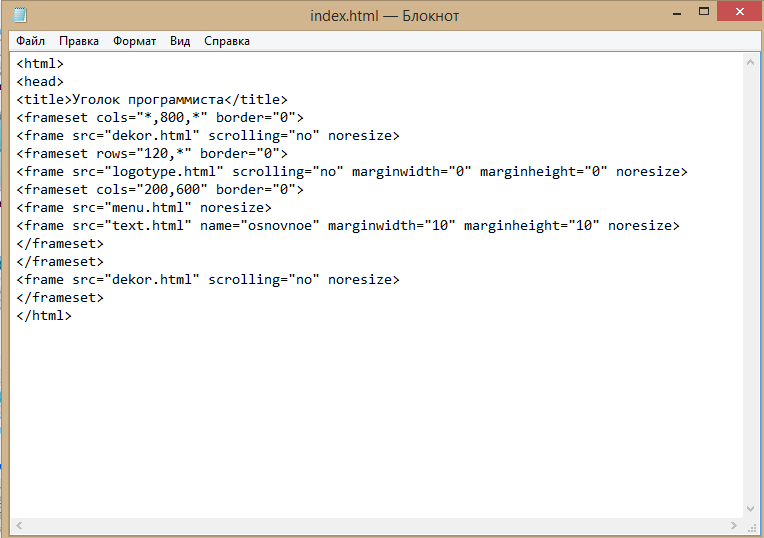
Я бы порекомендовал вам приобрести Jetpack, даже если вы решите использовать другой плагин для своей аналитики.
Аналитика Jetpack довольно хороша для начинающих.
Они не такие подробные, как Site Kit или MonsterInsights, но их гораздо легче понять новичкам.
MonsterInsights
MonsterInsights очень нравится сообществу WordPress, и они правы в этом.
MonsterInsights использует Google Analytics и представляет их в элегантном виде.
Плагин довольно прост в использовании, и я рекомендую его использовать.
Site kit
Site kit — относительно новый подключаемый модуль по сравнению с MonsterInsights.
Плагин разработан компанией Google, явно владельцы Google Analytics.
Что мне нравится в Site kit, так это то, что он имеет другие функции, такие как консоль поиска Google, Google Adsense, PageSpeed Insights и многое другое.
Плагины оптимизации и ускорения:
В мире Интернета важна каждая миллисекунда.
Вот почему необходимо оптимизировать ваш сайт, чтобы добиться более высокой скорости загрузки страниц и использовать как можно меньше ресурсов пользователя.
Есть много отличных плагинов, которые могут помочь вам достичь именно этого, а также использовать CDN, о котором мы поговорим позже.
WP Super Cache
WP Super Cache — важный плагин, если вы хотите ускорить работу своего веб-сайта для пользователей.
Процесс сложный, но я могу объяснить его просто : он кэширует некоторые данные вашей страницы в браузере пользователя, чтобы им не приходилось снова загружать их при следующем посещении.
Дополнительная литература: настройки wp super cache
Smush
Smush — это плагин, который оптимизирует изображения на вашем веб-сайте.
Плагин чрезвычайно полезен, если вы используете изображения на своем веб-сайте.
Smush оптимизирует каждое изображение, чтобы его было проще загружать пользователям, не отнимая много ресурсов (это было упрощение, но это конечный результат).
SEO-плагины:
Это не очень важный плагин, но если вы хотите, чтобы ваш сайт лучше ранжировался в поисковых системах, они очень важны.
SEO расшифровывается как поисковая оптимизация.
Yoast SEO
Плагин Yoast SEO работает в сфере SEO с 2010 года (это много).
Этот старт дал Yoast преимущество в SEO, и сейчас он собрал более 5 миллионов пользователей.
Плагин довольно прост в использовании и предоставляет вам множество инструментов, которые помогут вашему веб-сайту чаще появляться в результатах поиска поисковых систем (таких как Google).
Вы можете узнать больше о SEO, если вы новичок, с помощью этого видео:
Rank Math
Rank Math является относительно новым по сравнению с Yoast SEO, но имеет хорошую репутацию и отзывы пользователей.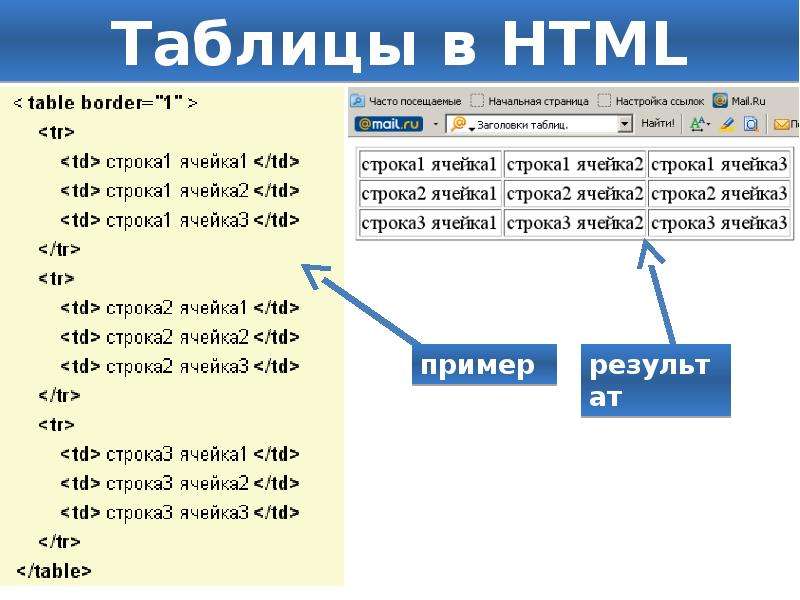
Использовать Rank Math очень просто, и я бы порекомендовал его новичкам вместо Yoast SEO.
Еще одним преимуществом Rank Math является то, что он предоставляет все свои опции и функции для БЕСПЛАТНО . Однако Yoast SEO имеет много важных функций за платным доступом.
Дополнительная литература: как настроить ранг математики
Как это должно выглядеть в конце:
Это плагины, которые я выбрал для своего личного веб-сайта charafmrah.com:
5 – ВЫБЕРИТЕ ТЕМУ:
Теперь пришло время приступить к настройке веб-сайта, начиная с тем.
Что такое тема?
Тема похожа на макет вашего веб-сайта, это как граница или каркас вашего веб-сайта.
Тема не только улучшает внешний вид вашего веб-сайта (или, в некоторых случаях, плохо), но также делает его более отзывчивым и удобным для использования на мобильных устройствах.
Где можно найти и установить темы?
Выбор правильной темы для вашего сайта очень важен .
И ваша тема не должна вам ничего стоить, так как на WordPress доступно множество красивых бесплатных тем.
Как установить темы:
- Нажмите «Внешний вид»
- Нажмите «Темы»
- Нажмите «Добавить новую»
- Выберите понравившуюся тему и нажмите «Установить»
- После завершения установки нажмите « Активировать»
Как настроить тему?
После установки и активации вашей темы пришло время настроить ее.
Вы можете настроить свою тему в WordPress, нажав «Внешний вид»> «Настроить», и все, теперь вы можете начать играть с настройками.
Я бы порекомендовал вам начать с изменения заголовка, значка сайта, фирменных цветов и типографики.
6 – ВЫБЕРИТЕ КОНСТРУКТОР СТРАНИЦ:
Что такое конструктор?
Конструктор — это некоторая форма плагина, который позволяет вам легко создавать свои страницы, не прибегая к навыкам программирования.
WordPress поставляется с «конструктором блоков» по умолчанию из плагина под названием «Gutenberg» (вам больше не нужно устанавливать его самостоятельно, но если вы его не нашли, вы можете установить его со страницы плагинов) .
Новый конструктор по умолчанию, на мой взгляд, действительно хорош для начинающих, и вам не нужно использовать какие-либо платные конструкторы.
Однако есть и другие хорошие конструкторы страниц, такие как Divi (я им пользуюсь) или Elementor. Но эти конструкторы не полностью бесплатны, и они не нужны новичку.
Рекомендуемые конструкторы WordPress:
- Конструктор тем Divi
- Elementor (лично я еще не пробовал)
- Gutenberg (сейчас по умолчанию в WordPress) 9017 1
- Нажмите на сообщения
- Нажмите на категории
- Добавьте название категории
- Выберите «родительскую» категорию
- Нажмите «Добавить новую категорию»
- Блог
- Обо мне
- Связаться со мной
- Проекты
- Нажмите на «Страницы»
- .
 «Добавить новый»
«Добавить новый» - Добавить заголовок страницы
- Начните добавлять контент и настраивать
- Нажмите «Сообщения»
- Нажмите «Добавить новый»
- Добавьте заголовок
- Напишите/вставьте сообщение
- Выберите категорию
- Добавьте избранное изображение 90 154 Добавить теги
7 – ДОБАВИТЬ КАТЕГОРИИ:
Если вы Если вы собираетесь публиковать много постов на разные темы, тогда вам действительно нужно начать организовывать свои категории еще до написания постов.
Что такое категории в WordPress?
Категории, как следует из названия, — это способ классификации ваших сообщений в блоге.
Категории очень полезны во многих отношениях, например, вы можете решить создать страницу, содержащую сообщения из определенной категории, это будет очень легко для вас, если вы уже заранее организовали свои сообщения.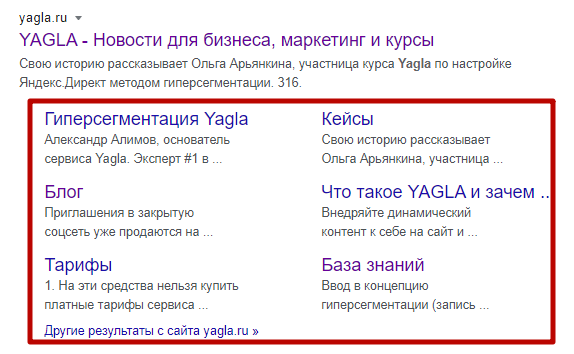
Как добавить категории:
8 – ДОБАВИТЬ СТРАНИЦЫ И ПОСТЫ:
Пришло время для веселой части , добавления контента.
Теперь, когда все почти готово, вы можете начать с добавления таких страниц, как:
После добавления страниц вы можете начать писать или импортировать твой сообщения.
Как добавлять и создавать страницы в WordPress:
Добавить страницу очень просто, вот шаги для добавления страницы в WordPress:
Как добавить посты в WordPress:
. аналогично добавлению страницы. Все, что вам нужно сделать, это:
9 – ВРЕМЯ ОПТИМИЗИРОВАТЬ ВЕБ-САЙТ: (Cloudflare и скорость страницы)
Веселая часть закончена, ваш сайт должен быть готов на 99%, и пришло время для некоторых технических/не очень веселых вещи.
Что означает оптимизация веб-сайта?
Оптимизация веб-сайта — это процесс, направленный на повышение производительности веб-сайта. Это можно сделать НЕСКОЛЬКИМИ способами, но мы собираемся обсудить здесь только некоторые из них.
Как оптимизировать сайт WordPress?
Первые отличные новости: мы уже начали оптимизацию веб-сайтов в ШАГЕ 4.
Добавив плагины: WP super cache, Smush и Jetpack и настроив их настройки, ваш веб-сайт должен быть уже наполовину, если не полностью оптимизирован.
Но всегда есть место для совершенствования, поскольку для пользователей важна каждая миллисекунда.
Используйте CDN (например, Cloudflare)
По моему опыту, CDN (сеть доставки контента) значительно улучшит производительность вашего сайта. Я не буду вдаваться в технические детали, но вы можете легко это сделать, посетив эту статью в Википедии.
Примерно 13% веб-сайтов в видимой сети используют CDN Cloudflare. Услуга также бесплатна для базового плана (рекомендуется).
Дополнительная литература: как настроить cloudflare с wordpress: полное руководство
Использование Gmetrix и Pagespeed Insights
Вы можете спросить себя: как я должен узнать, хорошо ли оптимизирован мой веб-сайт?
Ответ:
1 – Gtmetrix:
2 – Pagespeed Insights от Google:
Эти веб-сайты дадут вашему веб-сайту оценку за его производительность, а также несколько советов, которые вы можете применить, чтобы лучше оптимизировать свой веб-сайт.
10 – ПОЛУЧИТЬ ОТЗЫВ:
Теперь, когда веб-сайт готов, пришло время получить отзывы от других людей.
Вы можете получить обратную связь от членов вашей семьи или друзей.
Еще один способ получить обратную связь — присоединиться к другим онлайн-сообществам блоггеров. Одним из них является сабреддит: r/Blogging.
Чтобы получить наилучшие отзывы, сначала спросите людей, которым вы доверяете, и задайте им конкретные вопросы:
- Что вы думаете о дизайне?
- Что вы думаете о цветах?
- Каковы ваши первые мысли?
- Легко ли ориентироваться на сайте?
Вы можете проявить творческий подход в этом процессе, чем больше вы спросите, тем лучше вы поймете свой веб-сайт.
ЗАКЛЮЧЕНИЕ:
Создание веб-сайта упрощается с помощью программного обеспечения, такого как WordPress. Вам больше не нужно платить абсурдную сумму денег или изучать какие-либо навыки программирования.
Вы можете создать свой веб-сайт, выполнив следующие шаги:
- Приобрести хостинг-сервер и доменное имя (единственная часть, за которую вам придется заплатить)
- Установить WordPress с WordPress.



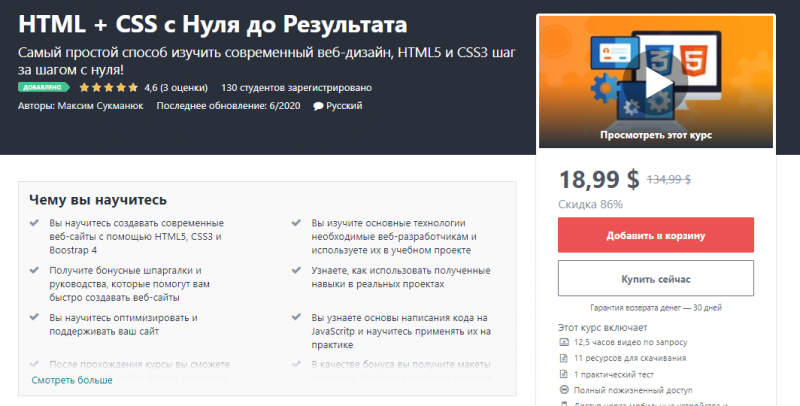
 Также обратите внимание на производительность серверов, чтобы ваш ресурс грузился в приличном темпе и без задержек.
Также обратите внимание на производительность серверов, чтобы ваш ресурс грузился в приличном темпе и без задержек. «Добавить новый»
«Добавить новый»