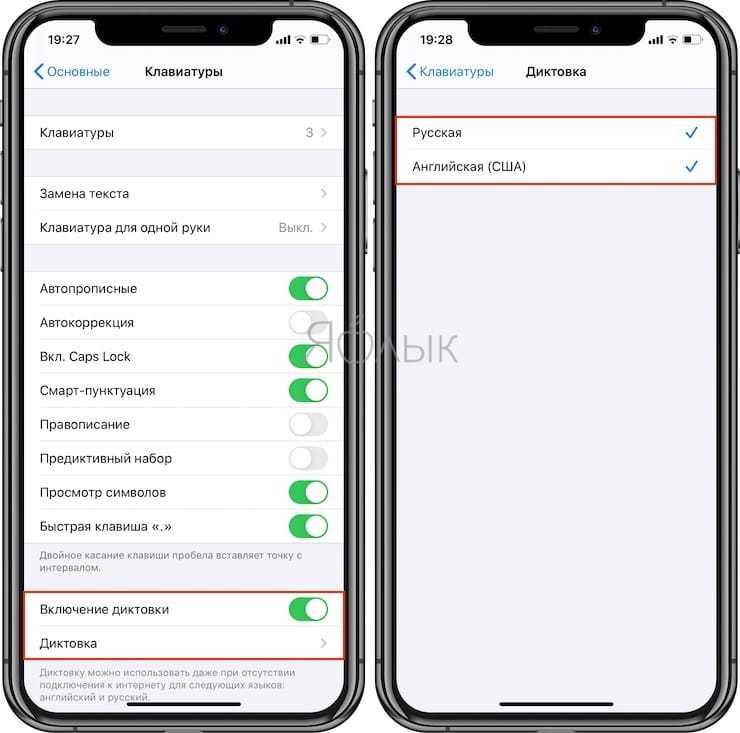Как творчески писать текст на фотографии на Android
Шаг 3: Нажмите на Уходить. Если перемещение включено, то последний добавленный текст будет перемещаться, когда мы проводим пальцем по экрану.
Шаг 4: удалим text2. Использовать Размер пера ползунок, чтобы увеличить размер маркера.
Шаг 6. Уменьшите Непрозрачность настроить яркость текста. Регулировка Шкала увеличит или уменьшит размер текста вместе с фоном.
Шаг 7: Все тексты и графику, которые мы добавили к изображению, можно стереть даже после сохранения изображения, учитывая, что изображение все еще находится в режиме редактирования. то есть, вы не закрыли приложение Texty и не нажали кнопку возврата в левом верхнем углу.
Примечание: мы можем экспортировать изображение после добавления текста / рукописного ввода или после добавления графических фигур, которые сохранят только копию рабочего изображения. Исходное изображение, находящееся в процессе редактирования, можно полностью изменить с помощью инструмента Ластик. См. Изображение выше.
См. Изображение выше.
Как сохранить и поделиться изображением после добавления текста
Шаг 1. Коснитесь Экспорт кнопку в правом верхнем углу, чтобы сохранить изображение.
Шаг 2: Параметры публикации откроются автоматически, откуда вы можете выбрать носитель для публикации отредактированного изображения.
Как сделать так, чтобы текст появлялся на картинке
Иногда при добавлении текста к изображению вы можете не сделать его видимым и отличным от изображения, к которому вы его добавили. Если вы хотите, чтобы текст появлялся на картинке, вы можете использовать функцию Spotlight внутри iMarkup приложение, которое вы можете скачать через Google Play.
<
div class=»tiled-gallery type-rectangular tiled-gallery-unresized» data-original-width=»770″ data-carousel-extra=»null» itemscope=»» itemtype=»http://schema.org/ImageGallery»>
<
div class=»gallery-row» style=»width: 770px; height: 830px;» data-original-width=»770″ data-original-height=»830″>
<
div class=»gallery-group images-1″ style=»width: 385px; height: 830px;» data-original-width=»385″ data-original-height=»830″>
Для этого вы можете открыть приложение, добавить изображение, а затем выбрать вкладку «В центре внимания» на нижней панели инструментов.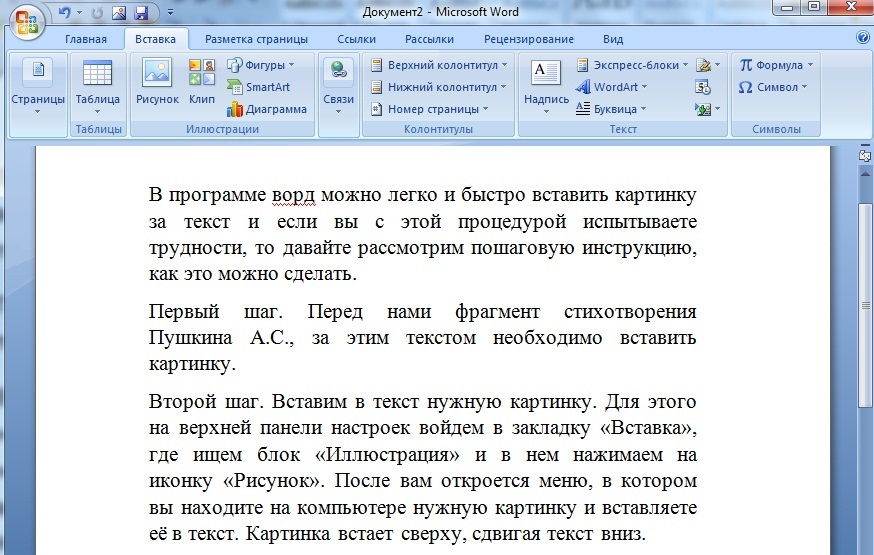
➤ Как выделить текст на картинке
Как создать эффект затухания текста
Собственный Snapseed Приложение само по себе безупречно и богато функциями. При добавлении текста в приложение вы можете добавлять различные эффекты, и один из них — придать ему эффект затухания. Эффект затухания позволяет вам стереть часть добавленного текста, но с градиентным эффектом, так что его части кажутся смешанными с изображением.
Чтобы добавить эффект затухания в SNapseed, откройте приложение, выберите изображение, к которому вы хотите добавить текст, и перейдите в Инструменты> Текст. Введите желаемый текст в доступное поле и переместите его, а когда закончите, перейдите в значок «Стек»> «Просмотр изменений»> «Текст»> «Кисть», чтобы начать придавать тексту эффект затухания.
Подробное руководство по этому поводу можно прочитать ниже:
➤ Как сделать эффект затухания текста
Как сделать на картинке эффект перекрытия текста
Snapseed также позволяет создавать эффект перекрытия текста, то есть вы можете накладывать части текста на элементы внутри фотографии, позволяя другим частям оставаться на заднем плане.
Вы можете сделать это, сначала добавив текст к изображению, перейдя в Инструменты> Текст и введя нужный текст. После этого перейдите в текстовый редактор, выбрав значок стека> Просмотреть правки> Текст> Кисть. Идея состоит в том, чтобы установить непрозрачность кисти на 0, а затем провести кистью внутри и вокруг текста, чтобы скрыть его часть.
Вот подробное пошаговое руководство по этому поводу:
➤ Как сделать эффект перекрытия текста
Как добавить светящийся текстовый эффект
Еще один простой способ определить текст на картинке — добавить эффект свечения на Snapseed приложение. Благодаря этому эффекту, когда вы добавляете текст простым способом, вы слегка настраиваете фон текста так, чтобы текст имел значительную видимость на изображении, не подавляя его.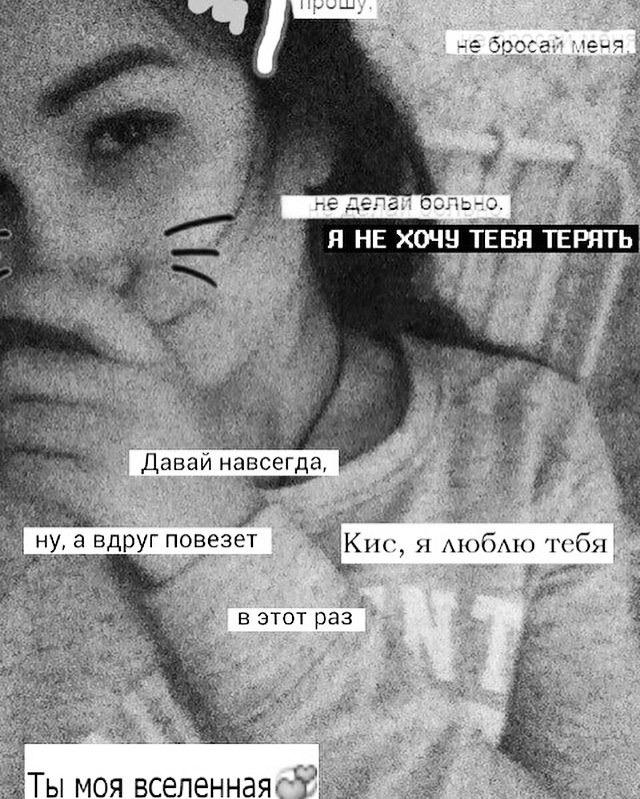
Вы можете добавить эффект свечения в Snapseed, перейдя к инструменту «Текст» внутри значка стека> Просмотр изменений после того, как вы ввели желаемый текст в свое изображение, а затем инвертировали текст. Когда вы это сделаете, только в текстовой области будут отображаться части изображения, а остальная часть изображения будет окрашена. Вы можете использовать инструмент «Стеки», чтобы прокрасить определенную область текста, чтобы придать ему эффект свечения.
Прочтите руководство ниже, чтобы получить четкое представление о том, как это сделать.
➤ Как сделать эффект светящегося текста
Итак, это был наш урок о том, как написать стильный текст на ваших фотографиях с помощью телефона или планшета Android с помощью приложения Texty. Дайте нам знать, как вам понравилось.
СВЯЗАННЫЕ С:
Программы для Windows, мобильные приложения, игры — ВСЁ БЕСПЛАТНО, в нашем закрытом телеграмм канале — Подписывайтесь:)
Похожие записи
Прокрутить вверхКак сделать надпись на фото в телефоне на андроид самсунг
Как сделать надпись на фото в телефоне Андроид и Айфон
Сделать надпись на фото в телефоне на Android или iPhone можно, как с помощью внутренних средств системы, так и специальными сторонними приложениями.
Так, на любую картинку, фотографию можно наложить тест с интересным шрифтом, дизайном или даже с эффектами, которые разнообразят снимок и добавят ему смысла.
Прошлая публикация была посвящена тому, как подключить флешку к планшету. Сегодня вы узнаете, как наложить надпись на фото в Андроид и IOS быстро и легко, как на телефоне, так и планшете.
Рассмотрим по три приложения для Android и IOS. Все они одни из самых лучших в Google Play и App Store и имеют множество положительных оценок и отзывов от пользователей, которые их уже установили и попробовали.
Приложения текст на фото для Андроид
Cover Photo Maker
Одно из лучших приложений для Андроид, чтобы делать надписи на снимках. Позволяет сделать крутую обложку из любой фотографии и сразу поделиться ей в социальных сетях.
Есть множество различных шрифтов и эффектов, которые превращают любую картинку в классную и красочную обложку. Интерфейс максимально прост и понятен, достаточно загрузить изображение и просто обработать его.
Особенности:
- Наложение текста
- Стикеры
- Эффекты
- Смена фона
- 3D эффекты
- Изменение размера, написанного и изображений
Фонтмания
Сделано именно для добавления надписей на фотографии. Есть множество действительно интересных и классных шрифтов, которые можно менять и располагать по своему усмотрению.
Отлично подходит для быстрой обработки и наложения красивого текста без усилий, т.к. обладает максимально понятным и удобным интерфейсом и работает очень быстро.
Особенности:
- Быстро работает
- Много шрифтов
- Обрезка до нужных размеров
- Рамки
- Фоторедактор
- Создание открыток
- Заметки и комментарии
+T текст_на_фото
Качественные шрифты и быстрая обработка фото, авторы утверждают, что их приложение одно из лучших для создания подписей на фото. Есть множество эффектов и неплохой редактор.
Прекрасно работает, как на смартфонах, так и на планшетах на базе операционной системы Андроид. Занимает совсем немного места в памяти, а функций имеет очень много и работает быстро и легко.
Занимает совсем немного места в памяти, а функций имеет очень много и работает быстро и легко.
Особенности:
- Текст
- Более 800 шрифтов
- Стикеры
- Прозрачность
- Фоторедактор
- Эффекты
- Смена перспективы
- Градиенты
Как сделать надпись на фото в айфоне
Приложения надпись на фото для IOS очень популярны в App Store. Выберем среди множества из них три, которыми пользователи довольны больше всего.
AppForType
Страница: AppForType
Качественный и мощный редактор для добавления текста на фотографии. Позволяет создавать коллажи, замазывать часть написанного, чтобы создать красивый эффект, переносить то, что написано вручную на изображение и многое другое.
Сочетайте сразу несколько снимков в одном, рисунков, текста и текстур. Создавайте красивые коллажи. Есть уже готовые надписи для влюбленных, путешественников и блогеров.
Особенности:
- Много шрифтов
- Создание коллажей
- Наложение текстур
- Готовые шаблоны
- Быстра публикация в Instagram или stories
txt_редактор
Страница: txt
Интересный вариант с различными кирилистическими шрифтами. Очень быстро можно подобрать интересный вариант и сделать надпись и добавить ее на фотографию.
Очень быстро можно подобрать интересный вариант и сделать надпись и добавить ее на фотографию.
Подойдет тем, кто ведет свои Инстаграм или другие странички, где нужно выкладывать снимки в виде обложек. Есть интересные подложки под текст, чтобы он выделялся из общего фона.
Особенности:
- Много шрифтов
- Подложки
- Фоны
- Создание коллажей
Aa_текст
Страница: Aa_текст
Стильные шрифты, тонкая их настройка и поддержка кириллицы. Надпись можно накладывать и обрабатывать любым образом, благодаря хорошему редактору.
Обладает максимально простым и в тоже время очень удобным интерфейсом, где нет ничего лишнего и отвлекающего. Все сделано так, чтобы было максимально удобно и легко работать с текстом на снимках.
Особенности:
- Fonts на любой вкус
- Моментальная смена цвета
- Выбор формата
- Работы с перспективой
- Тени
В заключение
Это были одни из лучших решений для смартфонов и планшетов, с помощью которых можно легко, быстро и главное качественно сделать заголовок на любом снимке и сразу поделиться результатом с друзьями.
Как убрать водяной знак с фото на телефоне Samsung
В приложении камера на телефоне Samsung, имеется функция которая называется «Водяной знак».
Она добавляет на каждое фото надпись «Samsung Quad Camera» а так-же строчку «Снято на Galaxy» в моём случае это M12.
По умолчанию она находится в выключенном состоянии, но в ряде случаев, может случайно активироваться через настройки, либо каким-то другим способом.
Если это произошло с вами, и вы не желаете видеть на фотографиях лишние элементы, нужно просто деактивировать данную функцию.
Делается это достаточно просто, через настройки камеры, буквально в три клика.
Как убрать надпись с фото на телефоне Самсунг
1. Запускаем приложение «Камера», нажав на иконку в виде фотоаппарата.
2. Далее переходим в настройки, нажав на шестерёнку в левом верхнем углу.
3. Находим соответствующий пункт, и деактивируем его.
Как написать на фото текст в телефоне
Как добавить надпись на фото в телефоне с помощью встроенных средств. Как сделать надпись на фото в телефоне с помощью приложений. Рассмотрим 8 лучших приложений.
Как сделать надпись на фото в телефоне с помощью приложений. Рассмотрим 8 лучших приложений.
Как добавить надпись на фото в телефоне с помощью встроенных средств
Для того, чтобы использовать встроенные системные средства, можно использовать приложение Google Photo. Чтобы им воспользоваться, необходимо:
- Выбрать фото, которое нужно изменить. Для этого на нём делают долгий тап.
- В появившемся меню указывают «Изменить».
- После этого откроется графический редактор, в котором можно будет сделать текстовые надписи на фотографии.
- После выполнения изменений результат нужно сохранить.
Как сделать надпись на фото в телефоне — ТОП-8 приложений
Чтобы оживить фотографию, создать нужное впечатление, можно добавить красиво оформленный текст. Для этого существуют специализированные приложения. С их помощью можно сделать фотографию более выразительной, эффектной, произвести особое впечатление. Далее рассказано о восьми наиболее популярных программах, которые для этого применяются.
| Наименование | Описание | Рейтинг |
| +T текст_на_фото | Приложение обладает большим количеством опций для наложения текста на фото и его оформления. | ★★★★★ |
| Cover Photo Maker | Приложение имеет все необходимые опции для наложения текста на фотографии. | ★★★★★ |
| Phonto | Обеспечиваются основные функции редактирования текста, наложенного на фотографию. | ★★★★ ★ |
| Fonteee | Программа имеет основные все опции для наложения текста. | ★★★★ ★ |
| Geulgram | Простая и надёжная программа для создания текстовых надписей на фото. | ★★★ ★★ |
| PixelLab | Простое приложение, предназначенное для создания разнообразных надписей на изображениях. | ★★★ ★★ |
| Добавить текстовую подпись на фото | Надёжная и простая программа для обработки фотографий, обеспечивающая базовые возможности. | ★★ ★★★ |
| Fontmania | Простая программа обеспечивающая базовые опции. | ★★ ★★★ |
+T текст_на_фото
В этом приложении, предназначенном для наложения текста на изображение, простой и понятный интерфейс. Программа отличается высокой скоростью проведения обработки фото. В ней предлагается дополнительно использовать более 800 шрифтов. При оформлении текста к его участкам можно применять различные стили. Можно устанавливать собственные шрифты. Доступно изменение вида шрифта, его цвета или величины. Можно использовать контурные надписи.
Текст добавляют в виде надписей или оригинальных стикеров. Имеется возможность производить обработку изображений. Предусмотрено использование многочисленных фильтров и эффектов. Доступна регулировка прозрачности фото и наложенных на них текстов. При обработке изображений есть возможность изменить перспективу, использовать градиентное изменение цвета.
как удалить надпись с фото на телефоне самсунг
Любую важную информацию, которую не должны видеть посторонние люди, принято замазывать на изображениях.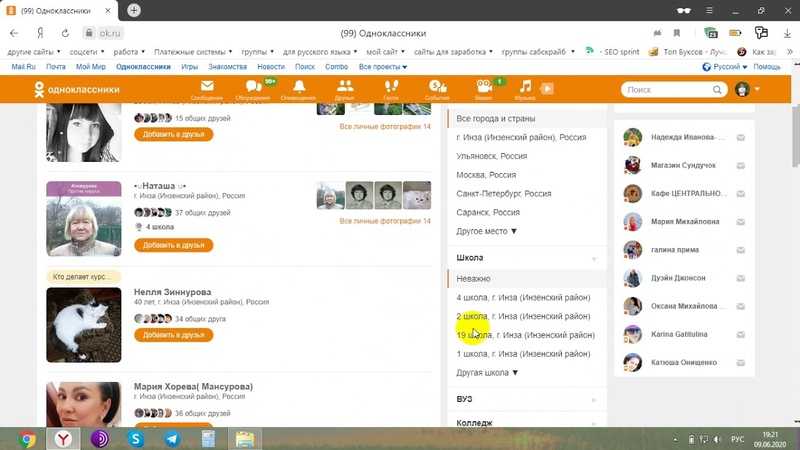 Это касается адреса электронной почты, паролей, каких-то настроек и прочих конфиденциальных данных. Но в связи с этим у многих пользователей возникает немного обратный вопрос: а как увидеть замазанный текст на скриншоте Андроид? Оказалось, что способ проявить скрытые надписи уже давно существует, вот только работает он далеко не всегда. Если вам интересно, то оставайтесь с нами и внимательно изучайте материал.
Это касается адреса электронной почты, паролей, каких-то настроек и прочих конфиденциальных данных. Но в связи с этим у многих пользователей возникает немного обратный вопрос: а как увидеть замазанный текст на скриншоте Андроид? Оказалось, что способ проявить скрытые надписи уже давно существует, вот только работает он далеко не всегда. Если вам интересно, то оставайтесь с нами и внимательно изучайте материал.
Как увидеть замазанный текст через встроенный редактор?
На каждом современном смартфоне по умолчанию присутствует редактор, позволяющий немного изменять сделанные фотографии. Например, с его помощью мы можем применить доступные фильтры, а также увеличить насыщенность, яркость или контрастность. Так вот, вам нужно открыть исходное изображение с замазанным текстом в редакторе, а затем применить следующие настройки:
Просмотр замазанного текста через встроенный редактор
И если сделать все правильно, то получится проявить спрятанный под определенной заливкой объект. Но, как оказалось, работает такой способ далеко не во всех случаях. Во-первых, текст должен быть замазан темным цветом (черным, коричневым или серым). И во-вторых, сама заливка должна быть немного прозрачной. А если для скрытия надписи был применен пиксельный или полностью непрозрачный фильтр – ничего не получится.
Но, как оказалось, работает такой способ далеко не во всех случаях. Во-первых, текст должен быть замазан темным цветом (черным, коричневым или серым). И во-вторых, сама заливка должна быть немного прозрачной. А если для скрытия надписи был применен пиксельный или полностью непрозрачный фильтр – ничего не получится.
А что делать, если во встроенном редакторе нет нужных настроек?
Как показывает практика, во встроенном редакторе не так много настроек, поэтому во многих случаях потребуется установить стороннее приложение. Например, можете обратить внимание на программу Snapseed, где присутствуют необходимые для работы фильтры. И для того, чтобы их применить, выполните действия из пошагового руководства:
Нажимаем по значку плюса (+) для загрузки картинки
Активируем инструмент «Коррекция»
Применяем нужные настройки
И еще раз повторимся, что увидеть замазанный текст на скриншоте Андроид удается далеко не всегда. На это во многом влияет то, каким способом была скрыта важная деталь.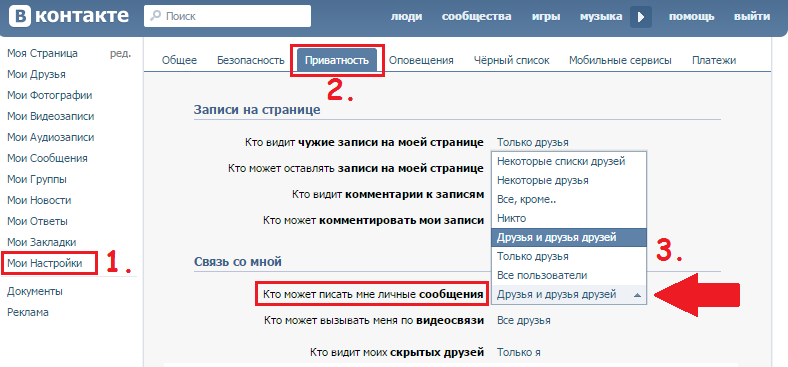 Если проявить спрятанную надпись так и не получилось, то никакие другие программы вам не помогут. Это значит, что создатель снимка экрана позаботился о сохранности своих данных.
Если проявить спрятанную надпись так и не получилось, то никакие другие программы вам не помогут. Это значит, что создатель снимка экрана позаботился о сохранности своих данных.
Таким образом, мы выяснили, как увидеть замазанный текст на скриншоте Андроид. Нужно отметить, что изначально представленные настройки тестировались на iPhone, где необходимые инструменты присутствуют во встроенном редакторе. Однако и на Android подобные параметры возможно выставить, воспользовавшись дополнительным приложением. Есть вопросы? Тогда смело пишите их в комментариях!
Как убрать надпись на фото: простые советы
Ситуация, когда необходимо удалить надпись с фото, возникает довольно часто. Например, требуется устранить логотип компании с объявления или дату со снимка. Сегодня существует множество способов, позволяющих стереть ненужную деталь с изображения. Давайте разберем некоторые из них.
Paint — универсальная программа, которая имеется на любом компьютере и знакома, если не каждому, то многим. Самым элементарным способом как убрать надпись на фото, так и удалить другие лишние детали с изображения, является обычная обрезка. Все, что от вас потребуется, — выделить необходимую область снимка и нажать на пункт «Обрезать». Стоит отметить, что такое решение оправдано только в том случае, если в зоне обрезки нет важных элементов. При их наличии данный способ вам не подходит.
Самым элементарным способом как убрать надпись на фото, так и удалить другие лишние детали с изображения, является обычная обрезка. Все, что от вас потребуется, — выделить необходимую область снимка и нажать на пункт «Обрезать». Стоит отметить, что такое решение оправдано только в том случае, если в зоне обрезки нет важных элементов. При их наличии данный способ вам не подходит.
Отличной альтернативой станет применение другой функции графического редактора Paint — «Заплатки». Суть инструмента заключается в захватывании фона и его наложении на область, которую требуется заменить. Чтобы удалить надпись с фото, необходимо выделить кусочек фона, копировать его (можно использовать комбинацию CTRL+C) и вставить в определенную область, которую требуется замаскировать. Использование данного способа также имеет свои условия, например, оно рационально, если изображение имеет абстрактный фон.
Отредактировать фотографию более качественно можно, воспользовавшись возможностями редактора Photoshop.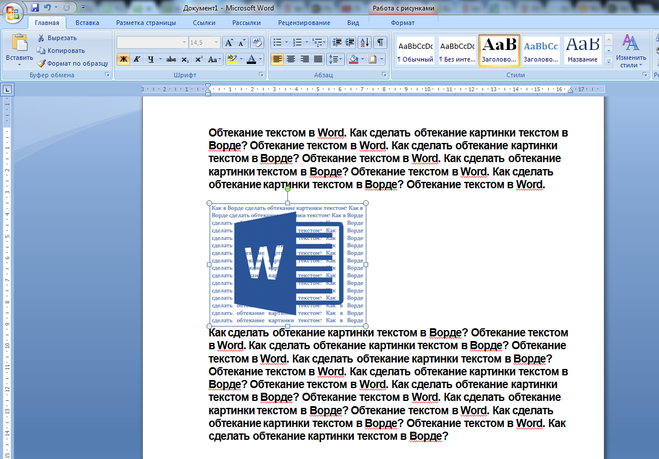 Чтобы выполнять стандартные задачи программы, например коррекцию контрастности и удаление надписи на фото, не требуется особых навыков владения ею. Можно воспользоваться теми же опциями, что и в графическом редакторе Paint, а именно обрезкой и инструментом «Заплатка». Однако последняя функция открывает расширенные возможности, например выделять можно не только прямоугольную область.
Чтобы выполнять стандартные задачи программы, например коррекцию контрастности и удаление надписи на фото, не требуется особых навыков владения ею. Можно воспользоваться теми же опциями, что и в графическом редакторе Paint, а именно обрезкой и инструментом «Заплатка». Однако последняя функция открывает расширенные возможности, например выделять можно не только прямоугольную область.
Еще одним инструментом, с помощью которого можно легко убрать надпись или ненужный объект на фото, является «Штамп». Чтобы им воспользоваться, необходимо, удерживая ALT, сделать щелчок левой кнопки мыши по области, которая подходит по цвету и закрасит удаляемый объект. Затем достаточно «перекрасить» надпись полностью, при необходимости повторяя клонирование цветовой основы.
Убрать надпись с фото на телефоне, будь то андроид или айфон, можно и с помощью специальных программ, которые представлены для бесплатного скачивания в Google Play или App Store. Яркими примерами являются фоторедактор Movavi или TouchRetouch. С их помощью можно удалять с изображения не только надписи, но и другие объекты.
С их помощью можно удалять с изображения не только надписи, но и другие объекты.
Важно понимать, что даже самым крутым программам не всегда под силу удалить, например, яркие и крупные буквы, знаки или прочие элементы на сложных участках снимков. В данном случае придется осваивать другие программы и правила фотосъемки. Даже базовые навыки позволят делать фотографии, которые вам не придется обрезать или фотошопить с целью замаскировать ненужные объекты. Вы можете ознакомиться с рекомендациями по фотосъемке, которые представлены в блоге Mimigram.
В каком приложении убирать лишние предметы с фото?
Если вы сделали классный снимок, но друг на заднем плане скорчил гнусное лицо, еще не все потеряно. Читайте в нашей статье, в каком именно приложении можно легко убирать лишние предметы с вашего неудачного фото. Мы приводим список интересных программ для вашего телефона. Выбирайте любую из них, и вы получите эффектный результат за считанные секунды.
Скачать Снапсид для Андроид можно через онлайн-маркет Гугл Плэй. Вариант для пользователей Айфонов выложен в App Store. Приложение SnapSeed является одной из лучших программ для быстрого редактирования фотографий на мобильных устройствах.
Вариант для пользователей Айфонов выложен в App Store. Приложение SnapSeed является одной из лучших программ для быстрого редактирования фотографий на мобильных устройствах.
Попробуйте удалить с фото ненужные объекты при помощи кисти выборочной коррекции.
Как с ней работать:
Объекты, которых вы касаетесь, замещаются текстурой окружающего фона. Не все может сразу получиться идеально, поэтому поэкспериментируйте. Во многих случаях текстура берется с самой длинной стороны выделения.
В программе Snapseed можно также добавить эффект размытия. Чтобы добиться максимального качества изображения, настраивайте HDR.
Приложение ФотоДиректор позволяет создавать коллажи, делать ретушь снимков, обрезать изображения. Версии PhotoDirector созданы как для телефонов на базе iOS, так и для систем Андроид. Они доступны для бесплатной загрузки из магазинов App Store и Google Play.
Вы можете удалить лишний объект с фотографии через PhotoDirector следующим образом:
PhotoDirector может также предложить пользователю большую коллекцию фильтров.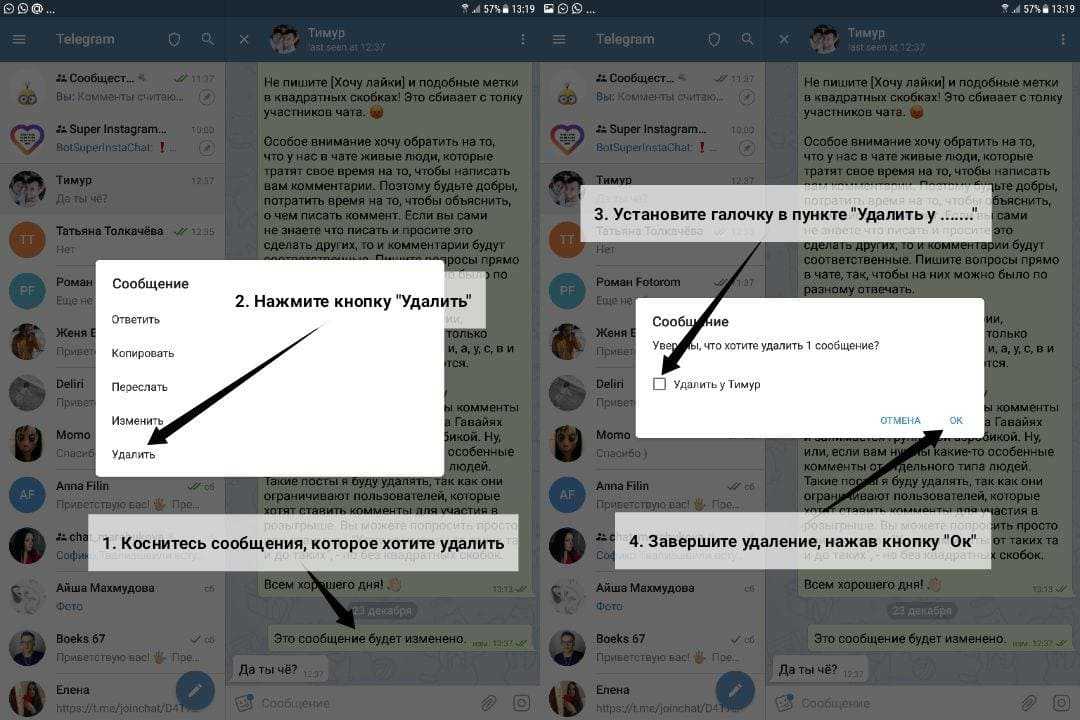 Вы можете осуществить с помощью этого приложения всю необходимую обработку фото перед публикацией в социальных сетях.
Вы можете осуществить с помощью этого приложения всю необходимую обработку фото перед публикацией в социальных сетях.
Для ознакомления с функциями программы просмотрите 5 вводных уроков. В приложении можно работать со множеством инструментов. Например: ластик, лассо, клонирование, кисть.
Программа доступна в магазинах App Store и Google Play, и стоит всего пару долларов. Иногда на нее бывают скидки, позволяющие приобрести подписку намного дешевле.
Каким образом убрать лишний предмет с любого фотоснимка при помощи этого приложения:
Результат можно переслать другим пользователям по Bluetooth, а также скачать на свой телефон или облачный сервис. Вы точно не потеряете обработанные фотки, поскольку эта программа создает отдельную папку для сохранения изображений на вашем устройстве. Есть кнопки для быстрой публикации готового снимка в соцсетях.
Редактор PhotoshopFix поможет избавиться от лишних людей на фото
Это бесплатная программа для смартфонов. Пользователь может задействовать любой из трех инструментов на свой выбор.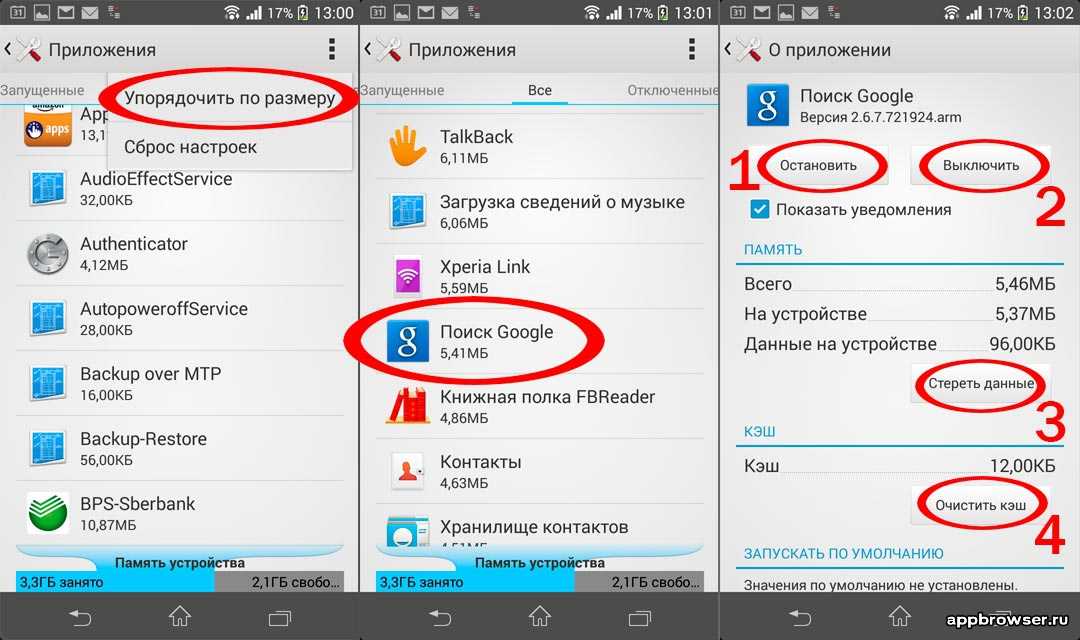
Выбирайте нужную опцию в зависимости от особенностей фото дефекта:
| Опции приложения: | Назначение: |
|---|---|
| « Точечно » | Этот инструмент поможет удалить небольшие проблемные места с относительно однородного фона. Как и в случае с приложением Snapseed, алгоритм перетягивает нужные пиксели из окружения. |
| « Штамп » | Функция «Клонирования» позволяет дорисовать участок изображения вручную методом копирования. Чтобы ею воспользоваться, выберите точку, с которой будете копировать рисунок. Это место будет помечено кружком, чтобы вы не запутались. Затем нажмите на то место, которое нужно заполнить скопированным материалом. Водите пальцем по всему пространству, которое нужно удалить. |
| « Заплатка » | Данный инструмент позволяет позаимствовать часть пространства в одном месте и перенести его на другое. |
Незначительные погрешности игнорируйте, чтобы не тратить время. Задний фон впоследствии можно размыть, и они перестанут быть заметными.
Чтобы обработать фото, делайте следующее:
Как убрать надпись «Shot on AI Dual Camera» на Xiaomi/Honor
Водяной знак представляет собой рисунок или изображение. При портретной съемке на большинстве моделях смартфонов Xiaomi и Redmi — в частности, на Mi 9, Mi 8, Mi Mix 3 и Redmi Note 7 — его можно увидеть в нижнем углу снимка. Это надпись «Shot on AI Dual Camera». Далеко не всем это нравится. Тем более в том случае, если фото планируется разместить в социальных сетях. Есть ли способ убрать надпись «Shot on AI Dual Camera» с фото Xiaomi? Оказывается, такая возможность заложена в телефоны самим производителем.
Как убрать водяной знак с фото на смартфонах Xiaomi?
Чтобы удалить надпись Shot on AI Dual Camera с фото, необходимо выполнить следующие действия:
Запустите приложение «Камера»;
Перейдите в «Настройки», нажав на иконку с изображением шестеренки в верхней части экрана;
В открывшимся окне найдите строку «Водяной знак» и отключите маркировку фото, переместив тумблер в положение «Выкл».
Теперь на ваших фото не будет никаких посторонних надписей.
Дубликаты не найдены
Судя по многим фото, этого никто не знает.
вотермарку не отключают из-за понтов
ну тебе же написали почему)))
Никто = это ты и твом одноклассники?
других то шуток нет?
давай в следущем посте
Этот-то перегружен информативно, надо было на 2 части делить.
Уаааау, а можно пост про то как фронталку включать? )
Рубрика лайфхаки для младшего дошкольного возраста))
Как установить будильник не прикасаясь и не разблокируя смартфон. Нужно высунуть голову за дверь и крикнуть: «Мааать! Разбуди меня завтра в девять!»
О, первый человек, который дочитал инструкцию до конца!
Как завести будильник на Xiaomi/Honor
Оказывается, такая возможность заложена в телефоны самим производителем.
необходимо выполнить следующие действия:
Нажать на часы на главном экране.
Теперь будильник зазвенит в точно указанное время.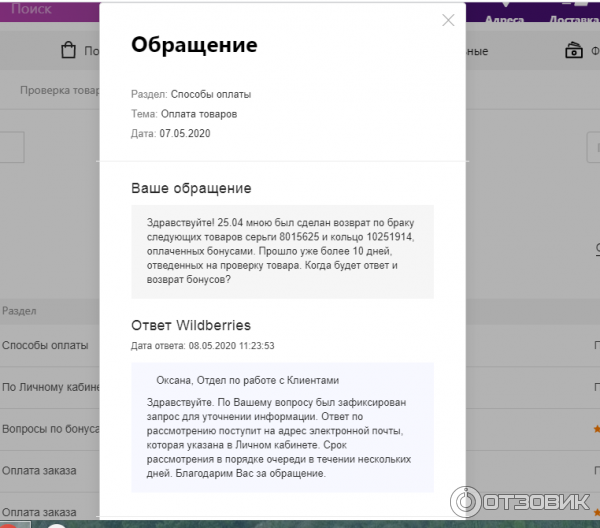
3 положить телефон подальше, а то не заснешь с телефоном в руках.
Очередной школьник узнал про настройки и выложил свою поллюцию в интернет.
Очередной школьник нашел куда сплюнуть свою злую поллюцию изо рта.
Ответ на пост «Дело об избиении пассажира метро в Москве дагестанцами переквалифицируют с «Хулиганства» на «Покушение на убийство»»
Мне одному мерещится некая связь между общественным резонансом и последствиями для нарушителей?
В сети про этот вопиющий случай информация была и тут и там, её нотки были однозначны. И сразу медаль дали заступившемуся Роману, и переквалифицировали статью в соразмерную, прям диву даешься.
Оказалось, власть очень даже хорошо слышит всенародное возмущение. Быть может, стоит чаще проявлять активную гражданскую позицию даже в публичном обсуждении? Того глядишь сможем сделать мир лучше
Комментарии на фб
Биофакер
Хамить он мне еще будет.
Случай на работе, произошедший 10 минут назад.
Я программист 1с, PHP (HTML, CSS и.т.д.).
У нас уволился парнишка, который администрировал сеть, заправлял картриджи, решал проблемы с поломками.
Я дихо ох#ел от такой наглости.
Ответ на пост «А где «Саня»?»
Во- вторых сейчас я больше пишу о нашей сельской жизни, о людях, что нас окружают, о наших делах, заботах. Считаю, что такой контент не популярен здесь.
Как удалить информацию и метаданные с фотографий на телефонах Android
Мы ни в коем случае не можем забыть о безопасности, и очень важно быть осторожным с данными, которыми мы делимся, поэтому мы хотим объяснить все, что влекут за собой эти данные, которые появляются на фотографиях, без каких-либо действий, и, конечно же, формы, которые мы в нашем распоряжении, чтобы предотвратить попадание данных в чужие руки.
Что такое метаданные фотографий
Какая информация включена в фото
Как удалить данные с фото на Android
Чтобы освободить всю нашу информацию из фотографий, мы должны следовать процессу, который будет во многом зависеть от операционной системы и уровня персонализации. Хотя мы также увидим, что есть способы удалить самые актуальные данные с фотографий это может касаться нас со всех мобильных телефонов, например, с места, где мы сделали снимок.
Хотя мы также увидим, что есть способы удалить самые актуальные данные с фотографий это может касаться нас со всех мобильных телефонов, например, с места, где мы сделали снимок.
Удалить местоположение на мобильных фотографиях
С этого момента мы сможем делиться изображением в социальных сетях, e-mail или любыми способами, не опасаясь, что кто-то может использовать наше местоположение нежелательным образом. Они не смогут получить эту информацию даже с помощью компьютера.
Удалить всю информацию при публикации изображения
Пока только Xiaomi телефоны с MIUI 12 и Huawei телефоны с EMUI 11 позволяют удалить все данные с фотографий перед их отправкой через любую службу обмена сообщениями. Чтобы использовать его, нам просто нужно сделать следующее.
Удалите все метаданные с вашего компьютера
Для тех, кто хочет стереть все данные с фотографий и не имеет мобильного телефона с каким-либо из уровней настройки, которые уже позволяют это сделать, вариант, который остается на компьютере. В этом случае нам нужно будет переместить файлы на компьютер и выполнить следующий процесс:
В этом случае нам нужно будет переместить файлы на компьютер и выполнить следующий процесс:
Живой текст Apple: как копировать и вставлять из фото или видео
Вы когда-нибудь мечтали извлекать текст из фото и видео? Такие приложения, как Google Lens и Office Lens, предлагают некоторый уровень интерактивности, но благодаря полезному прикосновению искусственного интеллекта владельцы iPhone и iPad (и пользователи Mac) имеют встроенную поддержку Live Text.
Представленная в iOS 15 функция позволяет наводить камеру вашего устройства на знак, документ или любой другой физический объект и извлекать текст изображения (поддерживаемые языки включают английский, китайский, французский, итальянский, немецкий, португальский и испанский). ). Он даже работает с изображениями, хранящимися в вашей фотопленке, и веб-сайтами с изображениями, содержащими текст. С обновлением до iOS 16 вы также можете извлекать текст из видео и даже захватывать объекты как с фото, так и с видеозаписей.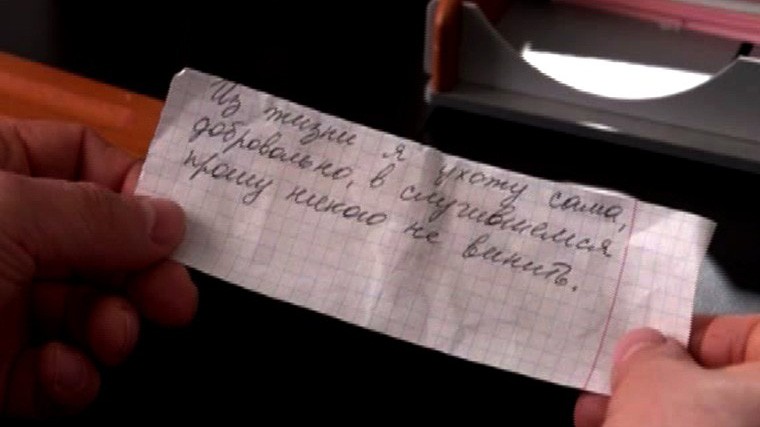
Как получить живой текст
Хотите использовать Live Text? Вам понадобится одна из последних моделей iPhone и iPad. Сюда входят все модели iPhone 11, 12 и 13, а также iPhone XS и XR (извините, владельцы iPhone X).
Модель iPad Pro 12,9 дюйма (3-го поколения или новее), модель iPad Pro 11 дюймов (все поколения), iPad Air (3-го поколения или новее), iPad (8-го поколения или новее) и iPad mini (5-го поколения). или позже) поддерживаются все.
Для использования Live Text у вас также должна быть установлена как минимум iOS 15 или iPadOS 15. Перейти к «Настройки» > «Основные» > «Обновление ПО », и вам сообщат, что iOS обновлена, или вам будет предложено загрузить обновление. Если вам нужны новейшие функции, такие как возможность захвата живого текста из видео и объектов из обоих, вам потребуется iOS 16 или iPadOS 16 (последняя все еще находится в стадии бета-тестирования на момент написания статьи).
Наконец, прежде чем пытаться использовать Live Text, убедитесь, что эта функция включена.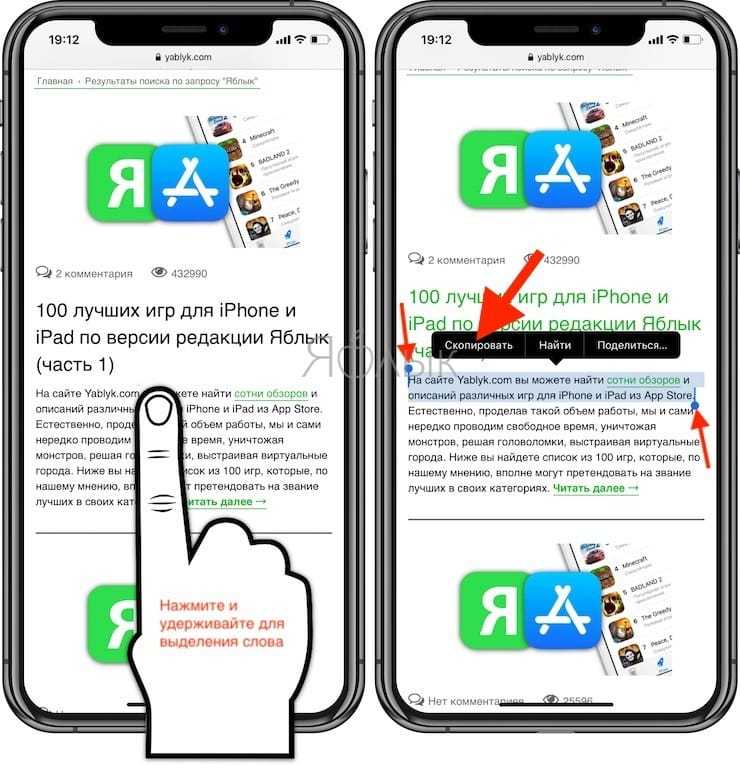 Перейдите в «Настройки» > «Основные» > «Язык и регион» и включите переключатель рядом с 9.0014 Live Text , если он выключен.
Перейдите в «Настройки» > «Основные» > «Язык и регион» и включите переключатель рядом с 9.0014 Live Text , если он выключен.
Как скопировать текст
Чтобы скопировать текст с существующей фотографии, запустите приложение «Фотографии» и откройте фотографию с текстом. Нажимайте на любое слово в тексте, пока оно не будет выделено и над ним не появится меню. Перетащите круглые точки захвата вокруг всех слов, которые вы хотите захватить, затем нажмите
Вы также можете нажать Выбрать все , чтобы выделить весь видимый текст на изображении, затем нажать Копировать , чтобы схватить его. Теперь откройте приложение, в которое вы хотите вставить захваченный текст, нажмите в нужном месте и выберите в меню Вставить .
Если вам нужно взять текст с вывески, документа или другого физического объекта, наведите камеру телефона на этот объект.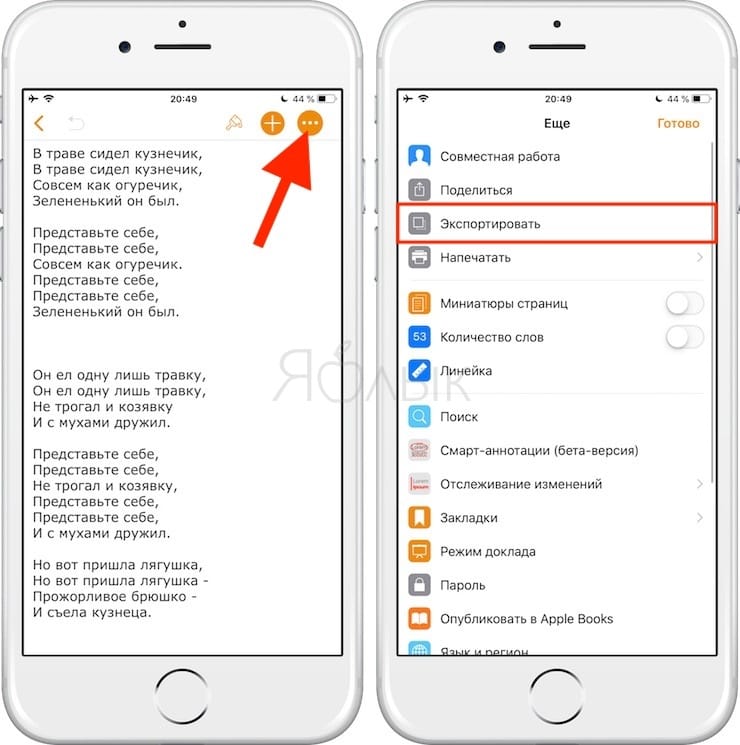 Коснитесь желтой кнопки сканирования, которая появляется в правом нижнем углу экрана просмотра. Теперь выберите текст, который вы хотите захватить. Коснитесь выделения и коснитесь Скопировать , затем вставьте текст в выбранное приложение.
Коснитесь желтой кнопки сканирования, которая появляется в правом нижнем углу экрана просмотра. Теперь выберите текст, который вы хотите захватить. Коснитесь выделения и коснитесь Скопировать , затем вставьте текст в выбранное приложение.
Вы можете скопировать текст с изображения на веб-сайте, просто нажав на изображение. Во всплывающем меню выберите Показать текст параметр, который выделяет текст. Нажмите на выделенный текст, чтобы увидеть команду «Копировать». Затем вы можете скопировать и вставить текст.
Единственным недостатком копирования текста с изображения является то, что вам может потребоваться переформатировать вставленный текст, в частности, путем добавления или удаления возврата абзаца. В противном случае ИИ Live Text, как правило, хорошо справляется с копированием текста.
Чтобы скопировать текст из видео, приостановите видео на кадре, содержащем то, что вы хотите захватить. Нажимайте на текст, пока он не будет выбран. В меню перетащите точки захвата, чтобы выбрать все нужные слова, затем коснитесь Копировать . Затем вы можете вставить текст в выбранное вами приложение.
В меню перетащите точки захвата, чтобы выбрать все нужные слова, затем коснитесь Копировать . Затем вы можете вставить текст в выбранное вами приложение.
Вы также можете копировать текст из живого видео, захватив неподвижное изображение. Во время съемки видео коснитесь белой кнопки спуска затвора в нижнем углу, чтобы сделать снимок текущей сцены.
После того, как вы сняли видео, откройте библиотеку фотографий, найдите фотографию, которую вы сняли из живого видео, а затем выделите и скопируйте текст, как указано в разделе выше.
Как позвонить по номеру телефона
Вы можете позвонить с номера телефона, отображаемого на изображении. Откройте изображение, затем нажмите на номер и коснитесь параметра Позвонить [номер] в меню, чтобы позвонить.
Вы также можете навести камеру устройства на телефонный номер, если он указан на вывеске, и позвонить оттуда. Откройте приложение «Камера» и наведите курсор на изображение.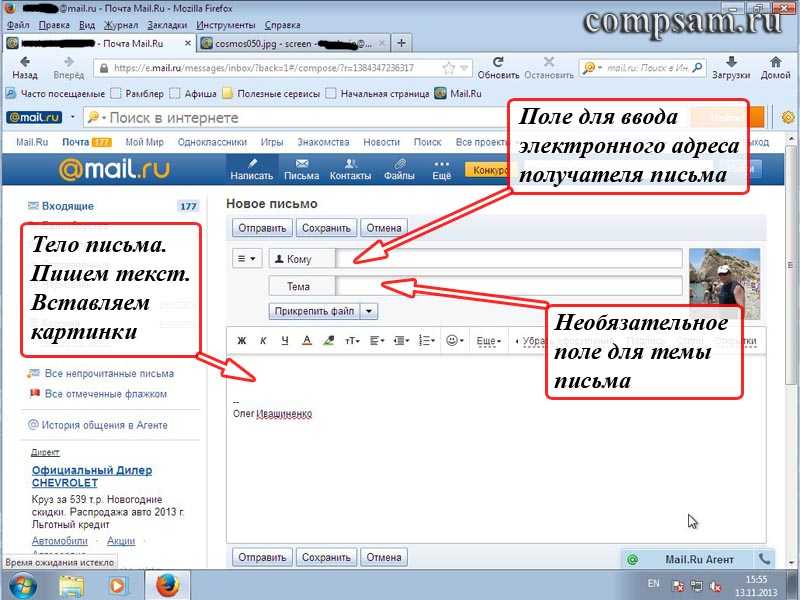 Нажмите желтую кнопку сканирования в правом нижнем углу. Нажмите на отображаемый номер телефона, затем коснитесь номера, чтобы позвонить.
Нажмите желтую кнопку сканирования в правом нижнем углу. Нажмите на отображаемый номер телефона, затем коснитесь номера, чтобы позвонить.
Чтобы позвонить по номеру, указанному на фотографии или изображении на веб-сайте, нажмите на номер. Коснитесь отображаемого номера телефона, чтобы позвонить на него. Вы также можете сделать это из записанного видео. Заморозить видео на кадре, который содержит номер. Нажмите на номер и коснитесь его, чтобы позвонить.
Отправка электронной почты через адрес, отображаемый на изображении, работает таким же образом. Чтобы использовать существующую фотографию, нажмите на адрес и коснитесь Новое почтовое сообщение , чтобы составить и отправить электронное письмо.
Чтобы использовать адрес на вывеске, плакате или другом физическом предмете, наведите камеру на объект и коснитесь желтой кнопки сканирования. Нажмите на адрес, чтобы отправить письмо. Вы также можете выбрать адрес электронной почты, отображаемый на фотографии на веб-сайте, нажав на него, а затем выбрав отображаемый адрес, чтобы составить свое электронное письмо.
Для записанного видео с адресом электронной почты приостановите видео, когда появится адрес, нажмите на него, а затем коснитесь адреса.
Как перевести текст
Чтобы перевести текст на фотографии в вашей библиотеке, откройте изображение и нажмите на текст, чтобы выделить его. Нажмите стрелку вправо в меню и выберите команду Translate . На экране перевода нажмите Изменить язык , затем нажмите кнопку Воспроизвести , чтобы прослушать исходный текст и перевод.
Рекомендовано нашими редакторами
Как заглянуть внутрь ваших фотографий с помощью Google Lens
Как изменить настройки камеры по умолчанию на вашем iPhone
Живой текст и визуальный поиск: используйте камеру iPhone не только для фото
Вы также можете перевести текст с физического объекта, наведя камеру iPhone на объект и нажав желтую кнопку сканирования. Нажмите на текст и коснитесь команды Translate , затем при необходимости измените язык перевода.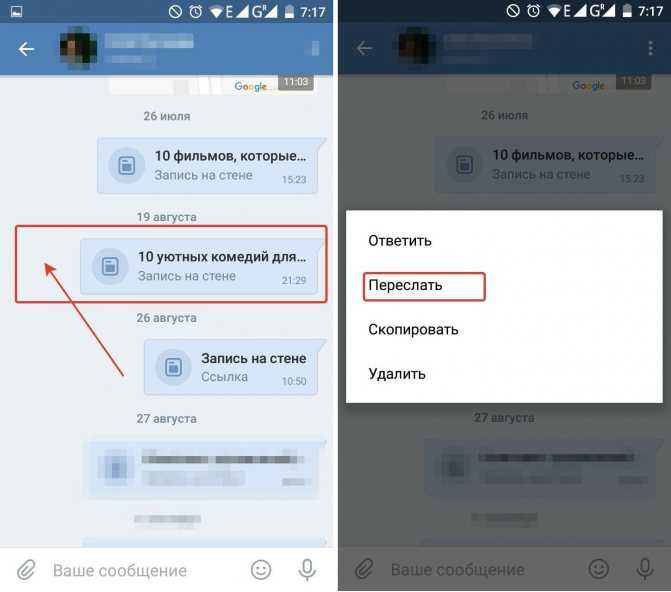
Чтобы перевести текст, отображаемый на фотографии или изображении на веб-сайте, нажмите на него и выберите отображаемый текст. Коснитесь Перевести 9Команда 0015, чтобы увидеть и услышать результат.
Как открыть веб-поиск
Вы можете осуществлять поиск в Интернете прямо с фото или видео. Для изображения на вашем устройстве нажмите на текст и выберите команду Look Up . Затем вы увидите несколько веб-сайтов, любезно предоставленных Siri Suggestions. Нажмите на результат, который вы хотите открыть.
Чтобы найти текст на физическом объекте, наведите камеру iPhone на этот объект и коснитесь желтой кнопки сканирования. Нажмите на текст, коснитесь Найдите и выберите нужный сайт из результатов. Вы также можете найти текст на фотографии на веб-сайте, нажав на нее и выбрав команду
Как конвертировать валюту
Если вы снимаете фото или видео с изображением иностранной валюты, иногда вы можете конвертировать ее в валюту по умолчанию, установленную на вашем мобильном устройстве.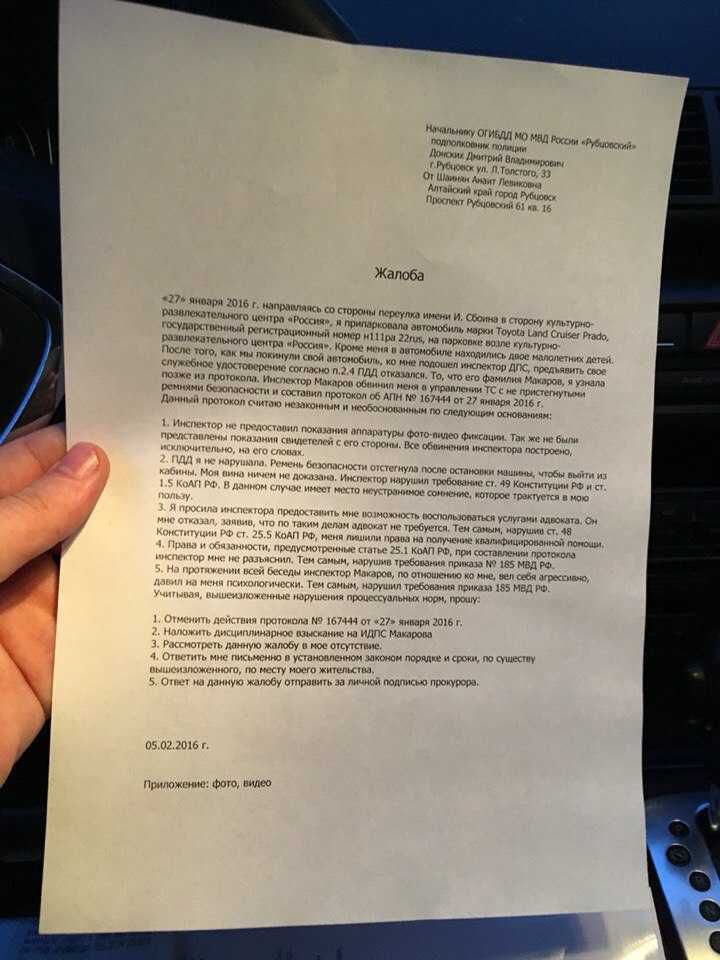 Для этого сделайте фото (или снимите видео), затем нажмите на валюту. Если это работает, вы должны увидеть сумму, конвертированную в валюту вашей страны.
Для этого сделайте фото (или снимите видео), затем нажмите на валюту. Если это работает, вы должны увидеть сумму, конвертированную в валюту вашей страны.
Как использовать визуальный поиск
Используя функцию визуального поиска, вы можете перетаскивать человека или объект с фотографии или видео в другое приложение. Часть перетаскивания лучше всего работает на iPad, где вы можете работать в многозадачном режиме и отображать более одного приложения одновременно.
Откройте фото- или видеокадр, содержащий объект, который вы хотите захватить, затем откройте другое приложение, например «Почту», в режиме разделенного просмотра. Нажмите на объект и начните перетаскивать его в другое приложение. Объект должен отделяться от остальной части изображения. Затем вы можете перетащить фигуру в другое приложение, и она появится без исходного фона.
Вы можете проделать тот же трюк Visual Look Up на iPhone, но на этот раз вы будете полагаться на копирование, вставку и совместное использование вместо перетаскивания.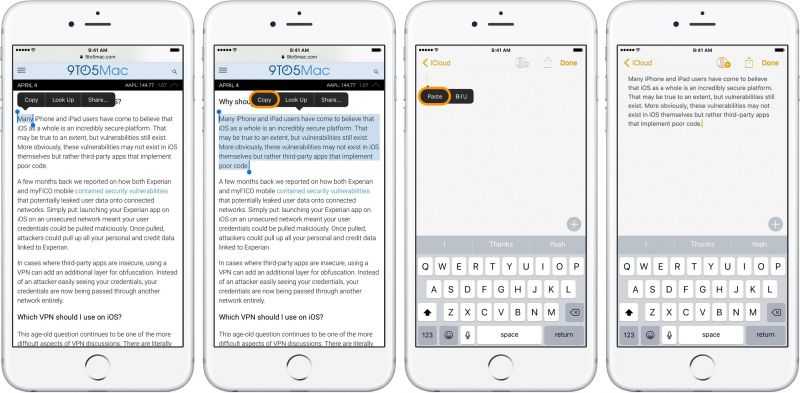 Откройте фото или видеокадр с объектом, который вы хотите скопировать. Нажмите на объект, и вы должны увидеть белую линию, движущуюся вокруг объекта с меню команд.
Откройте фото или видеокадр с объектом, который вы хотите скопировать. Нажмите на объект, и вы должны увидеть белую линию, движущуюся вокруг объекта с меню команд.
Коснитесь Скопировать в меню, затем вставьте тему в другое приложение. Либо коснитесь команды «Поделиться » и выберите человека или приложение, с которым вы хотите поделиться вырезкой.
Яблочный вентилятор?
Подпишитесь на нашу еженедельную сводку Apple , чтобы получать последние новости, обзоры, советы и многое другое прямо на ваш почтовый ящик.
Этот информационный бюллетень может содержать рекламу, предложения или партнерские ссылки. Подписка на информационный бюллетень означает ваше согласие с нашими Условиями использования и Политикой конфиденциальности. Вы можете отказаться от подписки на информационные бюллетени в любое время.
Спасибо за регистрацию!
Ваша подписка подтверждена. Следите за своим почтовым ящиком!
Следите за своим почтовым ящиком!
Подпишитесь на другие информационные бюллетени
Как извлечь текст из изображения на iPhone, iPad и Mac
Существует ряд причин, по которым вам может понадобиться извлечь текст из изображения. Возможно, у вас есть визитная карточка, и вы хотите внести данные в свои контакты, может быть, вам просто не нравится печатать абзацы текста, которые находятся на странице перед вами, в качестве альтернативы вам могла быть отправлена форма для заполнения. что вы предпочитаете делать на своем компьютере
Apple четко осознает, что люди хотят иметь возможность делать это. Позже в этом году компания добавит новую функцию Live Text, которая сможет распознавать текст на изображениях и позволит вам вырезать и вставлять его, или, в случае адреса электронной почты или номера телефона, щелкнуть по нему, чтобы позвонить или позвонить. Отправить письмо. Это, вероятно, будет удобной функцией, но вам не нужно ждать, пока Монтерей, iOS 15 и iPadOS 15 выйдут позже в этом году — вы можете сделать это сейчас, и на самом деле некоторые приложения, предлагающие функции OCR, предлагают даже больше. функциональность, чем новая функция Apple.
функциональность, чем новая функция Apple.
В этой статье мы рассмотрим некоторые варианты OCR (оптического распознавания символов), которые у вас есть сейчас, и то, как функция Apple Live Text будет работать после ее запуска.
Лучшие приложения OCR
Прежде всего, вот некоторые из лучших приложений OCR, которые вы можете использовать прямо сейчас.
Adobe Scan — превращает скриншоты, сохраненные изображения, фотографии, визитные карточки и даже заметки на белой доске в цифровой файл и разблокирует текст с помощью OCR. Приложение предназначено для iPad и iPhone. Ты можешь скачать его бесплатно здесь.
LiveScan — это приложение также может захватывать текст с изображений. Он доступен для Mac, iPhone и iPad. Существует бесплатная версия, которая ограничена 50 символами на обнаружение, но вы можете использовать ее столько, сколько захотите. В противном случае это 99 пенсов в месяц или разовый платеж в размере 8,99 фунтов стерлингов. Он даже имеет параметры определения языка, поэтому вы можете использовать английский, французский, немецкий или китайский язык. Поскольку бесплатная версия ограничена 50 символами, вам, вероятно, будет удобнее копировать адреса электронной почты и номера телефонов. Ты можешь
загрузите его из App Store здесь.
Поскольку бесплатная версия ограничена 50 символами, вам, вероятно, будет удобнее копировать адреса электронной почты и номера телефонов. Ты можешь
загрузите его из App Store здесь.
TextSniper — это приложение для Mac может извлекать текст из ваших изображений, отсканированных бумажных документов, PDF-файлов и даже видео. Это стоит 8,99 фунтов стерлингов / 9,99 долларов США от Магазин приложений для Mac здесь.
SnipCopy — это приложение для iPad и iPhone извлекает текст из изображений, PDF-файлов и всего, что находится на экране. Приложение разработано для iPad, но также будет работать на компьютерах Mac M1. Возьми из App Store здесь.
Scanner Pro, Readdle — еще одно приложение для сканирования, разработанное для iPad и iPhone, оно также работает в iMessage. Он отсканирует бумажный документ и позволит сохранить цифровую версию. Существует бесплатная семидневная пробная версия, за которой следует 3,49 фунта стерлингов.месячная подписка, к сожалению, вам нужно подписаться на подписку, прежде чем вы сможете использовать какие-либо функции. Вы, конечно, можете отменить подписку в любое время.
Загрузите его из App Store здесь.
Вы, конечно, можете отменить подписку в любое время.
Загрузите его из App Store здесь.
Мы опробовали Adobe Scan. Здесь у вас есть варианты сканирования белой доски, формы, документа или визитной карточки. Кроме того, вы можете выбрать фотографию из приложения «Фотографии».
Если вы решите «сканировать» документ перед вами, у вас будет возможность выбрать текст, а затем скопировать текст. Затем текст будет скопирован в буфер обмена. Если текст включает номер телефона, вы увидите возможность позвонить, а если есть адрес электронной почты, вы увидите возможность позвонить на него.
Что такое живой текст?
На конференции WWDC 2021 Apple представила ряд новых функций, которые появятся в iOS 15, iPadOS 15 и macOS Monterey. Одним из самых впечатляющих был Live Text, который записывает изображения и преобразует их в текст, который затем можно вставлять в документы, электронные письма или что угодно. Это также позволяет вам увидеть номер телефона на фотографии, а затем напрямую набрать его, не вводя ничего.
Вот как использовать Live Text на iPhone, iPad и Mac.
Как использовать Live Text на iPhone и iPadЧтобы использовать функцию Live Text, ваш iPhone должен быть запущен iOS 15 или iPadOS 15. Это означает, что вы можете либо подождать, пока она не выйдет в конце этого года (примерно в сентябре, когда Ожидается поступление iPhone 13) или зарегистрируйтесь на Программа Apple Beta Software. Последний является самым быстрым, так как вы можете использовать его сегодня, но имейте в виду, что бета-версия программного обеспечения может содержать ошибки и проблемы. Так что, если вы действительно не можете продержаться до осени, мы рекомендуем дождаться выхода полной версии iOS 15 или iPadOS 15. В противном случае прочитайте наше руководство по как установить бета-версию iOS 15 на iPhone.
Live Text в приложении «Камера» Если у вас запущена и запущена iOS 15 или iPadOS 15, получить доступ к функции Live Text очень просто, поскольку она встроена непосредственно в приложение камеры.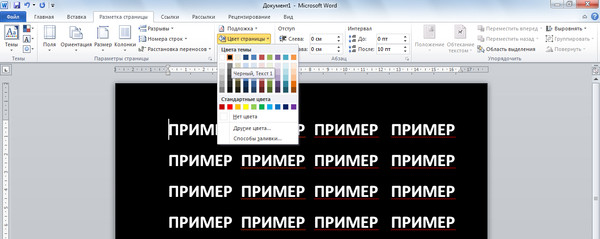 Итак, вот что нужно сделать:
Итак, вот что нужно сделать:
- Откройте приложение «Камера»
- Получите изображение, которое вы хотите запечатлеть в кадре
- Нажмите кнопку «Живой текст», которая появляется в правом нижнем углу изображения
- Нажмите текст на изображении и выберите, как с любым документом.
- Выберите Копировать в появившемся меню.
- Откройте целевой документ, затем нажмите «Вставить», чтобы просмотреть преобразованный текст.
Также можно преобразовать текст в существующие фотографии. Вот как:
- Откройте приложение «Фотографии».
- Откройте фотографию, которую хотите использовать.
- Проведите пальцем по текстовой области изображения.
- Выберите Копировать.
- Наконец, вставьте его в целевой документ.
Если на рассматриваемом изображении есть номер телефона, скажем, на стене здания, вы можете использовать его прямо с изображения с помощью Live Text.
- Откройте изображение
- Увеличьте число
- Нажмите кнопку «Живой текст» в правом нижнем углу кадра
- Номер должен стать ссылкой, поэтому нажмите его, чтобы открыть контекстное меню
- Выберите, какой вариант, который вы хотите использовать – Позвонить, Отправить сообщение, Копировать и т. д.
После того, как вы обновите свой Mac до macOS Monterey (или зарегистрируетесь в упомянутой выше бета-программе), вы сможете воспользоваться преимуществами новой Функция живого текста. Первоначально казалось, что Live Text будет доступен только для компьютеров Mac M1, но с тех пор Apple открыла эту функцию и для компьютеров Intel Mac, хотя, вероятно, она будет ограничена более поздними моделями. Читать: В конце концов, Apple представит Live Text, похожий на OCR, на Intel Mac.
Вы не можете использовать камеру Mac так же, как на iPhone или iPad, но вы по-прежнему можете взаимодействовать с текстом на изображениях, которые вы найдете в приложении «Фотографии».