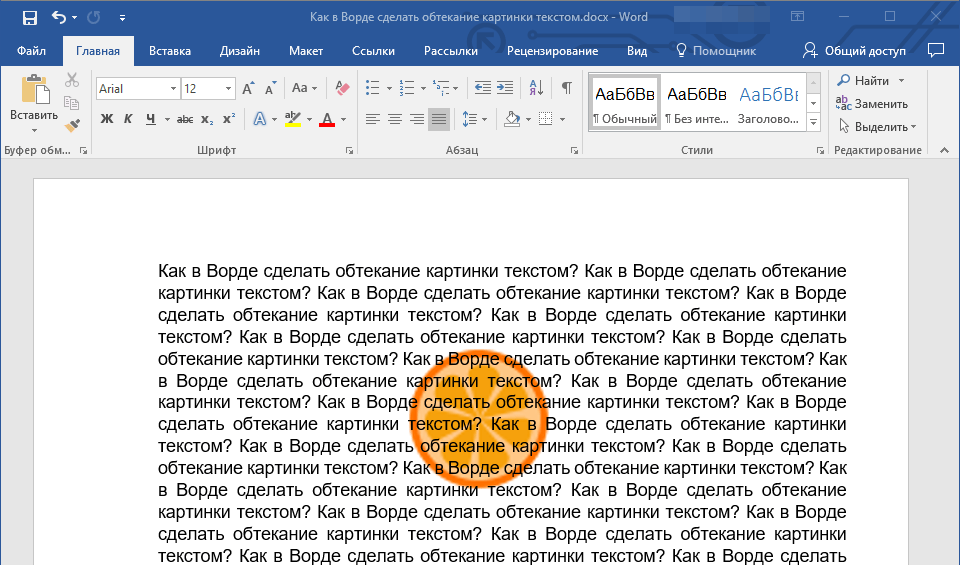Как написать текст на фотографии в Photoshop
Добавление надписей на фото помогает придать художественному образу законченный вид и находить новые необычные способы демонстрации готовых работ. Задача разместить текст на фотографии не покажется сложной, если под рукой есть такой инструмент какAdobe Photoshop. А разработчики этой программы позаботились о том, чтобы в вашем распоряжении были различные средства для оформления текста.Вам понадобитсяОткройте фотографию в программе Photoshop. Откройте меню «File», выберите «Open» («Файл» -> «Открыть») и откройте файл с фотографией.
На панели инструментов щелкните мышью на маленьком двойном квадратике «Default Foreground and Background Colors» («Цвета переднего плана и фона по умолчанию») в нижней части панели инструментов, чтобы установить черный цвет переднего плана. Это тот цвет, которым вам нужно ввести на этом шаге.
На панели инструментов выберите инструмент «Horizontal Type» («Горизонтальный ввод»). В верхней части окна программы появится панель параметров инструмента. Установите требуемые значения. Выберите шрифт в открывающемся списке «Font» («Шрифт»). В приведенном примере использовался шрифт «Arial». Выберите стиль шрифта. В приведенном примере использовался «Regular» («Обычный»). Введите размер шрифта в пунктах в текстовое поле «Size» («Размер»). В приведенном примере использовался размер 30 пунктов. В открывающемся списке «Anti-Aliasing» («Сглаживание»)выберите пункт «Crisp» («Четкий»). Выберите параметр выравнивания текста «Center Text» («Выравнивание по центру»).
Установите требуемые значения. Выберите шрифт в открывающемся списке «Font» («Шрифт»). В приведенном примере использовался шрифт «Arial». Выберите стиль шрифта. В приведенном примере использовался «Regular» («Обычный»). Введите размер шрифта в пунктах в текстовое поле «Size» («Размер»). В приведенном примере использовался размер 30 пунктов. В открывающемся списке «Anti-Aliasing» («Сглаживание»)выберите пункт «Crisp» («Четкий»). Выберите параметр выравнивания текста «Center Text» («Выравнивание по центру»).
Введите надпись, которую вы хотите разместить на фотографии.
Текст автоматически появляется на новом слое в левой верхней области изображения, там, где вы щелкнули мышью.
Щелкните мышью где-нибудь в левой верхней области окна изображения.
Обратите внимание, что палитра «Layers» («Слои») теперь содержит слой с именем «Layer 1» («Слой 1») со значком «T» возле имени слоя, указывающим, что это текстовый слой.
Выберите инструмент «Move» («Перемещение») и перетащите текст, расположив его там, где его чтение не затруднено.
Обратите внимание, что на палитре «Layers» («Слои») имя слоя заменилось на введенный вами текст.
В приведенном примере текст переместили чуть вправо, где на фотографии более светлый фон.
Вы можете улучшить вид надписи путем добавления специальных эффектов из коллекции готовых и редактируемых стилей слоя. Откройте меню «Layer» («Слой»). Выберите пункт «Layer Style» («Стиль слоя»).
Убедившись, что активным остается слой с текстом, экспериментируйте с вашим слоем, устанавливая различные эффекты. В приведенном примере установлены эффекты «Drop Shadov» («Тень»), «Outer Glow» («Внешнее свечение») и изменен цвет надписи с помощью эффекта «Color Overlay» («Цвет»).
Значения для каждого эффекта вы можете выбрать самостоятельно, выделив его и нажав на названии эффекта мышью.
Photoshop предоставляет возможность придать надписи оригинальный вид за счет стилизации и деформации текста.
Убедитесь, что слой с текстом по-прежнему активный. На панели инструментов выберите инструмент «Horizontal Type» («Горизонтальный ввод»). В верхней части окна программы появится панель параметров инструмента. Щелкните мышью на кнопке «Create Warped Text» («Создать деформированный текст»). Выберете в окне «Warp Text» нужный вам стиль и измените значения.
В верхней части окна программы появится панель параметров инструмента. Щелкните мышью на кнопке «Create Warped Text» («Создать деформированный текст»). Выберете в окне «Warp Text» нужный вам стиль и измените значения.
В приведенном примере использовался стиль «Rize».
На панели параметров инструмента щелкните мышью на кнопке «Commit Any Сurrent Edits» («Принять все текущие правки»), чтобы принять вашу правку и отключить режим редактирования.
Откройте меню «File», выберите «Save» («Файл» -> «Сохранить»).
Поговорим о фотографии | Как фотографировать цифровиком | Как сделать шикарные фотографии на пляже |
Как изменить дату фотографии | Как сделать отличное фото | Как снимать в студии |
Как написать хороший и наглядный текст
От короткого поста в соцсетях до лонгрида в блоге компании — объем публикаций на интернет-ресурсах сегодня может быть любым. Ценность материала определяет не его длина, а качество информации и ее структурность. Важные знания могут ускользнуть от читателя, если оформить их недостаточно грамотно.
Ценность материала определяет не его длина, а качество информации и ее структурность. Важные знания могут ускользнуть от читателя, если оформить их недостаточно грамотно.
В этой статье расскажем, как организовать и проиллюстрировать текст, чтобы он принес пользу и понравился аудитории.
Работа с текстом
1. Подготовительный этап: целевая аудитория, тема, задача
Прежде чем начать писать, стоит ответить себе на несколько важных вопросов:
- Для кого я пишу?
- О чем я пишу?
- Зачем я пишу?
Ответ на первый вопрос — это портрет целевой аудитории. Представьте вашего читателя максимально подробно: сколько ему лет, какого он пола, где живет, чем интересуется, какие у него ценности. Понимание запросов поможет говорить с ним на одном языке, выбрать актуальные для него темы. Составьте список тем, выберите одну. Готово? Можно отвечать на второй вопрос.
Определите, о чем будет ваша статья. В любом — и самом большом, и самом маленьком тексте — должна быть только одна главная мысль. Ее можно сформулировать одним простым утвердительным предложением. Например: «Реклама у блогеров способствует продвижению в соцсетях». Раскрывающие, констатирующие тезисы, иллюстрации — все, о чем вы говорите в материале, должно быть связано с главной мыслью. Так читатель точно не запутается в том, что вы хотели ему рассказать.
И еще о читателе. Какую пользу принесет ему мой текст, к чему побудит? Об этом тоже нужно задуматься на этапе подготовки, чтоб на последнем предложении у человека по ту сторону экрана не возник вопрос: «И чё?» Например, этот материал поможет начинающим копирайтерам узнать азы грамотной организации текста и применить их на практике уже сейчас.
2. Структура и логика
Составьте план материала с подзаголовками (вначале они могут быть примерными). В каждом блоке вы будете раскрывать одну подтему. При этом все блоки должны быть объединены общей логикой и, конечно, главной мыслью.
При этом все блоки должны быть объединены общей логикой и, конечно, главной мыслью.
Есть еще один нюанс, о котором пишет редактор и автор популярных книг Максим Ильяхов: следите, чтоб структура была не только логичной, но и ориентированной на читателя и его потребности. Например, в нашей статье мы поэтапно рассказываем о создании и оформлении текста — от выбора темы до поиска картинок. Даем инструкцию, которую можно использовать на практике.
3. Сбор и организация информации
О сборе данных можно написать отдельный большой материал. Здесь коротко обозначим три важных нюанса:
- Ищите первоисточник. Увидели на сомнительном сайте цитату эксперта? Погуглите, где, когда и по какому поводу он произнес указанные слова.
- Проверяйте информацию. Найдите ее подтверждение хотя бы на трех авторитетных площадках.
- Используйте разнообразные сведения.

Главная мысль обозначена, структура подготовлена, информация собрана. Начинаем работать с текстом.
Заголовок и подзаголовки. Во-первых, они должны быть. Во-вторых, они должны быть информативными, то есть отражать содержание параграфа, который за ними идет. «Шаг 1» — пример неинформативного заголовка. Сравните с «Выбираем материалы для ремонта». Можно добавлять интригу, задавать вопросы, использовать цитаты, если это уместно.
Абзацы и предложения. Прочитать простыню текста без деления на абзацы — непосильная задача, с которой справится только любящая мама автора (но это не точно). Членение материала облегчит жизнь целевой аудитории. Чтобы задать ритм статье, делайте абзацы разных размеров. В каждом раскрывайте по одному тезису. Кстати, редактор Людмила Сарычева рекомендует поместить самое важное в самый короткий абзац — за него с большей вероятностью зацепится взгляд читателя.
Ритм задают не только абзацы, но и в предложения. Пусть конструкции будут разнообразными. Простые разбавляйте сложносочиненными и сложноподчиненными. Только не увлекайтесь. Если на словах вы Лев Толстой, то не надо так, пожалуйста 🙂 Громоздкие предложения со множеством однородных членов следует разбить.
Списки. Еще один способ сделать информацию нагляднее — использовать списки. Создатель ресурса «Правила русского языка» Илья Бирман отмечает, что подпункты — это однородные члены предложения или однородные придаточные предложения при общем главном. Значит, каждый подпункт должен отвечать на один и тот же вопрос. Пример:
Овсяное печенье «Сладкий ломтик»: что делает?
- подходит для тех, кто соблюдает пост,
- придает энергии на три часа.
Выше мы привели пример ненумерованного списка. Его можно выбрать, если пунктов три и более.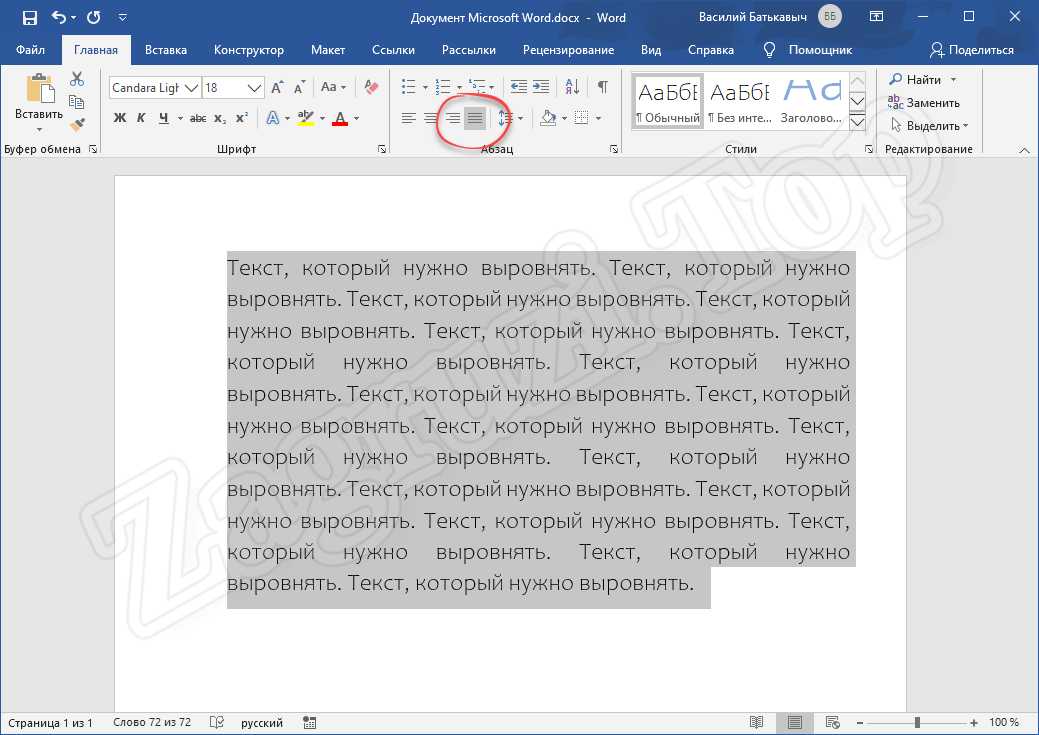 Нумерованные аналоги хороши от двух подпунктов, последовательность которых важно соблюдать. Если готовите пост для соцсетей, вместо маркеров и цифр уместно использовать эмодзи.
Нумерованные аналоги хороши от двух подпунктов, последовательность которых важно соблюдать. Если готовите пост для соцсетей, вместо маркеров и цифр уместно использовать эмодзи.
Каждый подпункт заканчивайте знаком препинания: запятой, если перечисляете однородные члены, или точкой, если используете по несколько предложений.
Врезки. Цепляют внимание читателя, дают представление, о чем текст, побуждают в него углубиться. Врезки не должны быть большими. Можно использовать в них одну короткую фразу или пару простых предложений.
Пример: Задать ритм тексту помогут предложения и абзацы разной длины.
Цитата эксперта, интрига также отлично будут смотреться в таком оформлении.
Отметим: содержание врезки может быть фрагментом основного текста, но этот фрагмент не должен следовать сразу за вынесенной фразой. Дублирование может вызывать раздражение у аудитории.
Выделения. Также помогают подчеркнуть главное и сделать материал более легким для восприятия. Цитаты часто выделяют курсивом. Жирным шрифтом обозначают главное, например, первое предложение в расширенных подпунктах списка. Зачеркивание слов передает эмоциональное отношение копирайтера к написанному: «Автор сталкивает главную героиню с моста с сильным мужчиной». Шрифт другого цвета применяют для выделения критической информации, например, правил техники безопасности. Синий цвет в этом случаи лучше не использовать, так как он ассоциируется со ссылками.
Также помогают подчеркнуть главное и сделать материал более легким для восприятия. Цитаты часто выделяют курсивом. Жирным шрифтом обозначают главное, например, первое предложение в расширенных подпунктах списка. Зачеркивание слов передает эмоциональное отношение копирайтера к написанному: «Автор сталкивает главную героиню с моста с сильным мужчиной». Шрифт другого цвета применяют для выделения критической информации, например, правил техники безопасности. Синий цвет в этом случаи лучше не использовать, так как он ассоциируется со ссылками.
Ссылки. Часто ведут на другие статьи, размещенные на сайте, помогают удержать читателя на площадке дольше. Также их используют для указания источника информации. Вставлять текст ссылки не стоит, лучше прикрепить ее к слову или короткой фразе.
Пример: «Чтобы научиться создавать качественные тексты для соцсетей, запишитесь на наши курсы SMM».
Фрагмент со ссылкой выделяем цветом и подчеркиванием.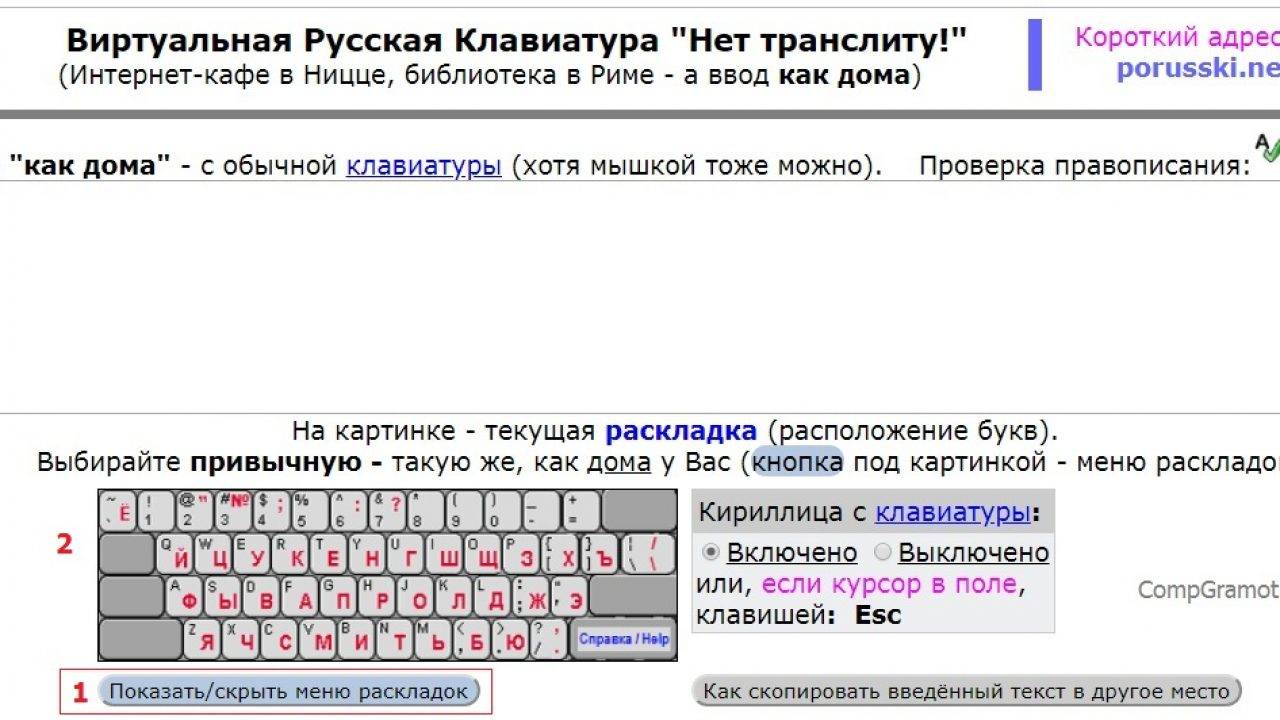 Желательно, чтобы на сайте он был анимированным, то есть менялся при наведении курсора.
Желательно, чтобы на сайте он был анимированным, то есть менялся при наведении курсора.
Подзаголовки, списки, врезки, выделения и ссылки делают статью понятнее только тогда, когда их достаточное, но не избыточное количество. Перегруженный текст визуально шумит, потому имеет обратный эффект.
Работа с визуальными элементами
1. Таблицы и диаграммы
Вместо тысячи слов представьте информацию графически. Например, статистика отлично выглядит в виде диаграммы. Длинное предложение о том, что в Чебоксарах жизнью довольны 43% населения, в Москве — 77%, в Челябинске — 11%, во Владивостоке — 38% и т.д., можно заменить кругом с разноцветными сегментами.
Для сравнения чего-либо используйте таблицы, вносите в них основные данные без воды.
2. Фото- и видеоконтент
Картинки цепляют взгляд в первую очередь. Потому уметь их подбирать не менее важно, чем грамотно организовывать текст. Максим Ильяхов отмечает, что иллюстрации должны не разбавлять материал, а дополнять его. То есть быть не просто ярким (или не очень) пятном на странице, а иметь смысловую нагрузку. Например, мы пишем о том, как сделать макияж smoky eyes. Фото с томной накрашенной дивой разбавит нашу статью. Серия снимков с этапами работы дополнит.
То есть быть не просто ярким (или не очень) пятном на странице, а иметь смысловую нагрузку. Например, мы пишем о том, как сделать макияж smoky eyes. Фото с томной накрашенной дивой разбавит нашу статью. Серия снимков с этапами работы дополнит.
Таким фото разбавляем текст. pixabay.com
Таким — дополняем. pinterest.ru
То же самое касается и видеоматериалов. Готовите лонгрид об утеплении чердака на даче — найдите ролик, в котором показан алгоритм действий и нюансы монтажа.
Картинки и ролики стоит подписать, чтобы читатель понял, что именно мы хотим донести с помощью этих визуальных элементов.
3. Инфографика
Пожалуй, сегодня это самый удобный и наглядный способ передать любую информацию читателю. Инфографика выглядит не просто как набор таблиц и диаграмм. Сделанная профессионалами, она представляет собой законченную графическую историю.
Для создания инфографики потребуется пройти все те же этапы: анализ ЦА, определение задачи визуального элемента, сбор информации (статистики, результатов опросов, достоверных цифр), разработка структуры.
Проиллюстрировать подобным образом можно что угодно: приготовление новогодних салатов, строительство АЭС, эволюцию творчества Пикассо. Инфографика может дополнять основной текст или полностью заменять его.
Мы перечислили основные приемы, которые позволят сделать текст наглядным и понятным для читателя. Нюансы оформления будут зависеть от площадки, где вы собираетесь разместить публикацию. Помните главное — материал не должен быть монотонным. Каждый его элемент — будь то подзаголовок, врезка, фото или инфографика — призван не разбавлять, а дополнять общую картину. Больше смысла, меньше шума. У вас все получится!
Добавление текста к изображениям с помощью инструментов командной строки Linux — TecAdmin
Linux — это мощная и универсальная операционная система, способная выполнять широкий спектр задач. Одной из таких задач является добавление текста к изображениям, что может быть полезно для создания графики, разработки логотипов или просто добавления подписей к фотографиям. В этой статье мы покажем вам, как добавлять текст к изображениям с помощью инструментов командной строки Linux.
В этой статье мы покажем вам, как добавлять текст к изображениям с помощью инструментов командной строки Linux.
Шаг 1: Установите ImageMagick
Первое, что вам нужно сделать, это установить ImageMagick, мощную программу обработки изображений, которая может работать с широким спектром форматов изображений. Чтобы установить ImageMagick в Ubuntu или Debian, используйте следующую команду:
sudo apt-get установить imagemagick
В Fedora используйте:
sudo dnf install ImageMagick
Шаг 2. Подготовьте образ
После установки ImageMagick вам необходимо подготовить образ. Это означает, что он должен быть в формате, который может обрабатывать ImageMagick, и убедиться, что он имеет правильный размер и разрешение для ваших нужд.
Например, если вы создаете логотип, убедитесь, что ваше изображение находится в векторном формате, таком как SVG или EPS. Если вы добавляете подпись к фотографии, убедитесь, что фотография имеет такой формат, как JPEG или PNG.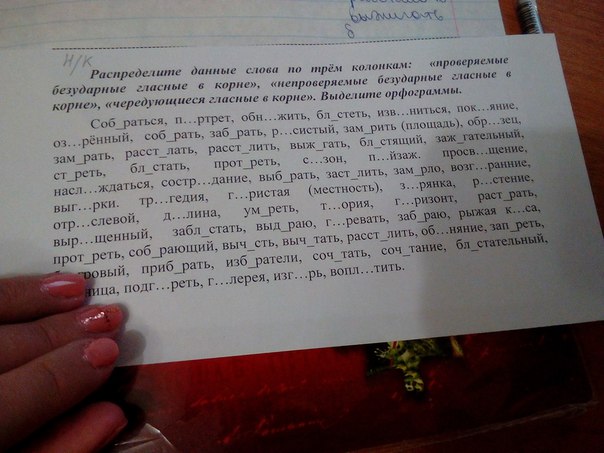
Вы можете использовать такую программу, как GIMP, чтобы при необходимости изменить размер изображения или преобразовать его в другой формат.
Шаг 3. Добавьте текст к изображению
Когда ваше изображение готово, пришло время добавить текст. Для этого вы будете использовать команду convert из ImageMagick. Основной синтаксис для добавления текста:
convert input_image -pointsize 20 -fill white -annotate +100+100 'Ваш текст здесь' output_image
Давайте разберем это:
- `input_image` — это имя вашего входного файла изображения.
- `-pointsize` — это размер шрифта, который вы хотите использовать.
- `-fill` — цвет текста.
- `-annotate` — позиция текста. Значения +100+100 указывают координаты X и Y текста относительно левого верхнего угла изображения.
- `output_image` — это имя файла выходного изображения.

Вот пример команды:
convert myimage.png -pointsize 24 -fill white -annotate +50+50 'Hello World' output.png
Эта команда добавляет текст «Hello World» к изображению myimage.png белым шрифтом размером 24 пункта, расположенному в 50 пикселях от верхнего левого угла изображения. Выходное изображение сохраняется как output.png .
Шаг 4. Настройка свойств текста
Вы можете настроить шрифт, цвет и положение текста, изменив параметры команды. Например, вы можете использовать другой шрифт, добавив параметр -font, например:
convert input_image -pointsize 20 -font Times-Roman -fill white -annotate +100+100 'Ваш текст здесь' output_image
Вы также можете настроить непрозрачность текста с помощью параметра -alpha . Значение Opaque сделает текст полностью непрозрачным, а значение Transparent сделает его полностью прозрачным. Вы можете использовать значения от 0 до 1 для создания эффекта полупрозрачности.
Шаг 5. Сохраните изображение
Когда вы будете довольны своим текстом, вы можете сохранить изображение, используя - параметр качества . Это определяет уровень сжатия изображения, причем более высокие значения обеспечивают лучшее качество изображения, но больший размер файла.
Например:
convert input_image -pointsize 20 -fill white -annotate +100+100 'Ваш текст здесь' -quality 90 output_image.jpg
Эта команда добавляет текст к входному изображению и сохраняет результат в виде файла JPEG с качеством 90.
Шаг 6: Пакетная обработка
Если вам нужно добавить текст к нескольким изображениям, вы можете использовать сценарий пакетной обработки. для автоматизации процесса. Например, вы можете создать сценарий оболочки, который перебирает каталог изображений и добавляет текст к каждому из них.
Вот пример сценария, который добавляет один и тот же текст ко всем изображениям в каталоге:
#!/бин/баш
для файла в формате *. png
делать
convert «$file» -pointsize 24 -fill white -annotate +50+50 ‘Hello World’ «${file%.png}_text.png»
сделано
png
делать
convert «$file» -pointsize 24 -fill white -annotate +50+50 ‘Hello World’ «${file%.png}_text.png»
сделано
1 2 3 4 5 6 | #!/bin/bash
для файла в формате *.png do convert «$ файл» -размер точки 24 -заполнить белым цветом -аннотировать +50+50 ‘Hello World’ «${file%.png}_text.png» done |
Этот скрипт перебирает все файлы PNG в текущем каталоге, добавляет текст «Hello World» к каждому из них и сохраняет вывод в виде нового файла с «_text» , добавленным к оригинальное имя файла.
Заключение
Добавление текста к изображениям с помощью инструментов командной строки Linux — это простой и эффективный способ создания графики, логотипов и надписей. С помощью ImageMagick и нескольких простых команд вы можете быстро и легко добавлять текст к изображениям. Освоив эти инструменты, вы сможете с легкостью создавать профессионально выглядящие изображения.
Освоив эти инструменты, вы сможете с легкостью создавать профессионально выглядящие изображения.
iphone — Как написать текст на изображении в Objective-C (iOS)?
Я создал полностью настроенное расширение для UIImage для рисования водяных знаков в Swift:
расширение UIImage{
перечисление WaterMarkCorner{
случай TopLeft
корпус TopRight
случай нижний левый
случай НижнийПравый
}
func waterMarkedImage(#waterMarkText:String, angle:WaterMarkCorner = .BottomRight, margin:CGPoint = CGPoint(x: 20, y: 20), waterMarkTextColor:UIColor = UIColor.whiteColor(), waterMarkTextFont:UIFont = UIFont.systemFontOfSize(20) , backgroundColor:UIColor = UIColor.clearColor()) -> UIImage{
let textAttributes = [NSForegroundColorAttributeName:waterMarkTextColor, NSFontAttributeName:waterMarkTextFont]
пусть textSize = NSString(строка: waterMarkText).sizeWithAttributes(textAttributes)
var textFrame = CGRectMake(0, 0, textSize. width, textSize.height)
пусть imageSize = self.size
переключить угол {
случай .TopLeft:
textFrame.origin = поле
случай .TopRight:
textFrame.origin = CGPoint(x: imageSize.width - textSize.width - margin.x, y: margin.y)
случай .BottomLeft:
textFrame.origin = CGPoint(x: margin.x, y: imageSize.height - textSize.height - margin.y)
случай .BottomRight:
textFrame.origin = CGPoint(x: imageSize.width - textSize.width - margin.x, y: imageSize.height - textSize.height - margin.y)
}
/// Начинаем создавать изображение с водяным знаком
UIGraphicsBeginImageContext (размер изображения)
self.drawInRect(CGRectMake(0, 0, imageSize.width, imageSize.height))
NSString(строка: waterMarkText).drawInRect(textFrame, withAttributes: textAttributes)
let waterMarkedImage = UIGraphicsGetImageFromCurrentImageContext()
UIGraphicsEndImageContext()
возврат водыMarkedImage
}
}
width, textSize.height)
пусть imageSize = self.size
переключить угол {
случай .TopLeft:
textFrame.origin = поле
случай .TopRight:
textFrame.origin = CGPoint(x: imageSize.width - textSize.width - margin.x, y: margin.y)
случай .BottomLeft:
textFrame.origin = CGPoint(x: margin.x, y: imageSize.height - textSize.height - margin.y)
случай .BottomRight:
textFrame.origin = CGPoint(x: imageSize.width - textSize.width - margin.x, y: imageSize.height - textSize.height - margin.y)
}
/// Начинаем создавать изображение с водяным знаком
UIGraphicsBeginImageContext (размер изображения)
self.drawInRect(CGRectMake(0, 0, imageSize.width, imageSize.height))
NSString(строка: waterMarkText).drawInRect(textFrame, withAttributes: textAttributes)
let waterMarkedImage = UIGraphicsGetImageFromCurrentImageContext()
UIGraphicsEndImageContext()
возврат водыMarkedImage
}
}
Как видите, я добавил некоторые значения по умолчанию для атрибутов, чтобы вы могли игнорировать их, если вам не нужно их изменять.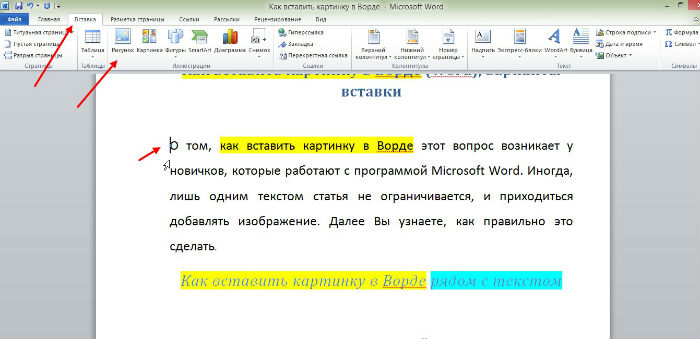 Вот несколько примеров того, как его использовать:
Вот несколько примеров того, как его использовать:
let watermark1 = image.waterMarkedImage(waterMarkText: "@yourapp") let watermark2 = image.waterMarkedImage(waterMarkText: "имя вашего приложения", угол: .TopRight, поле: CGPoint(x: 5, y: 5), waterMarkTextColor: UIColor.greenColor()) let watermark3 = image.waterMarkedImage(waterMarkText: "appName", waterMarkTextColor: UIColor.blackColor(), waterMarkTextFont: UIFont(имя: "Helvatica", размер: 25))!)
расширение UIImage
{
перечисление WaterMarkCorner
{
случай TopLeft
корпус TopRight
случай нижний левый
случай НижнийПравый
}
func waterMarkedImage (текст: строка, угол: WaterMarkCorner = .BottomRight, поле: CGPoint = CGPoint (x: 20, y: 20), цвет: UIColor = UIColor.white, шрифт: UIFont = UIFont.systemFont (ofSize: 20), background:UIColor = UIColor.clear) -> UIImage?
{
пусть атрибуты = [NSAttributedStringKey.foregroundColor: цвет, NSAttributedStringKey.font:font]
пусть textSize = NSString (строка: текст).



 width, textSize.height)
пусть imageSize = self.size
переключить угол {
случай .TopLeft:
textFrame.origin = поле
случай .TopRight:
textFrame.origin = CGPoint(x: imageSize.width - textSize.width - margin.x, y: margin.y)
случай .BottomLeft:
textFrame.origin = CGPoint(x: margin.x, y: imageSize.height - textSize.height - margin.y)
случай .BottomRight:
textFrame.origin = CGPoint(x: imageSize.width - textSize.width - margin.x, y: imageSize.height - textSize.height - margin.y)
}
/// Начинаем создавать изображение с водяным знаком
UIGraphicsBeginImageContext (размер изображения)
self.drawInRect(CGRectMake(0, 0, imageSize.width, imageSize.height))
NSString(строка: waterMarkText).drawInRect(textFrame, withAttributes: textAttributes)
let waterMarkedImage = UIGraphicsGetImageFromCurrentImageContext()
UIGraphicsEndImageContext()
возврат водыMarkedImage
}
}
width, textSize.height)
пусть imageSize = self.size
переключить угол {
случай .TopLeft:
textFrame.origin = поле
случай .TopRight:
textFrame.origin = CGPoint(x: imageSize.width - textSize.width - margin.x, y: margin.y)
случай .BottomLeft:
textFrame.origin = CGPoint(x: margin.x, y: imageSize.height - textSize.height - margin.y)
случай .BottomRight:
textFrame.origin = CGPoint(x: imageSize.width - textSize.width - margin.x, y: imageSize.height - textSize.height - margin.y)
}
/// Начинаем создавать изображение с водяным знаком
UIGraphicsBeginImageContext (размер изображения)
self.drawInRect(CGRectMake(0, 0, imageSize.width, imageSize.height))
NSString(строка: waterMarkText).drawInRect(textFrame, withAttributes: textAttributes)
let waterMarkedImage = UIGraphicsGetImageFromCurrentImageContext()
UIGraphicsEndImageContext()
возврат водыMarkedImage
}
}