Как редактировать картинку в Word с текстом с мобильного телефона Android
Приложения
0 1.811 3 минут на чтение
Word принадлежит к семейству программ, разработанных Microsoft. Это платформа для создания и редактирования документов в виде текстов. Этот инструмент необходим для пользователей, которым необходимо проводить исследования с помощью компьютера и других электронных устройств.
Инструменты Microsoft Word бесчисленное множество. У него больше чем 40 различных типов шрифтов , применение полей с заранее заданными размерами или с возможностью редактирования в соответствии с требованиями пользователя.
Word также включил инструмент, который стал основной частью документа и является вставка изображения в текстовый лист , чтобы человек мог включать информацию и добавлять изображения, которые к ней относятся.
Но это еще не все, потому что сегодня эту текстовую программу можно использовать на любом устройстве, в том числе и на мобильных устройствах Android.
Как редактировать картинку в Word с текстом с мобильного телефона Android?
В настоящее время Microsoft является самым важным текстовым процессором в мире, это связано с его трансцендентностью между поколениями и различными модификациями, которые были внесены в программу. Компьютерный письменный текст довольно часто называют «Слово» и это отражает его важность для общества.
По оценкам, около 30 миллионов пользователей посещают компьютер ежедневно в течение создавать, редактировать и печатать документы , и это число увеличилось с появлением новых интеллектуальных устройств, таких как смартфоны и планшеты, в дополнение к ноутбукам или ноутбукам.
Слово применяется в разных сферах жизни человека. Некоторые примеры: студент, который идет к трансформатору, чтобы выполнить поисковая работа, или сотрудника, который время от времени отчитывается, чтобы отразить прогресс и доход компании.
Шаги по редактированию изображения в Word с текстом с мобильного телефона Android
Из-за всего, что мы упомянули выше, очень важно понимать, как каждый из инструментов работает в Microsoft Word и как мы можем использовать их в наших интересах. Если вам необходимо вставить и отредактировать изображение в программе, вам необходимо выполнить следующие действия:
Если вам необходимо вставить и отредактировать изображение в программе, вам необходимо выполнить следующие действия:
Во-первых, у вас должна быть база информации, которую вы собираетесь включить в документ. Другими словами, необходимо предварительно изучить и закрепить тексты, а также изображения, которые вы собираетесь вставить. Важно отметить, что процесс установки будет немного более трудоемким, чем на компьютер.
Как редактировать изображения в Word с текстами с Android-устройства
- Первое, что нужно сделать, это войти в Microsoft Word и выберите расположение изображения, которое вы должны вставить.
- Затем в верхней части приложения вы найдете меню инструментов. Нажмите на значок карандаша .
- Затем появится панель с различными параметрами. Вы должны ввести инструмент, имеющий значок изображения (отображается изображение миниатюрного пейзажа).
- Впоследствии вы будете перенаправлены в папки мобильного устройства, где находится медиаконтент.
 Вы даже можете увидеть хранилище «Облако».
Вы даже можете увидеть хранилище «Облако». - Сейчас хорошо! для редактирования необходимо использовать курсор или указатель на выберите ориентацию изображения и его размер; а также точное местоположение в документе.
- Чтобы отредактировать текст на изображении, щелкните по нему, чтобы отобразить вкладку под названием «Формат» .
- Затем вводим опцию «Исправления» для доступа к меню инструментов и выбора нужной нам опции редактирования.
Несколько советов по редактированию изображения в Word с текстом мобильного телефона
Качество изображения, вставленного в текстовый документ, представляет собой фундаментальный аспект для читателя, который пытается использовать креативные и аутентичные изображения прочно ассоциируется с темой, раскрытой в текстах.
Вы можете разработать так называемый «ментальная карта» , который в основном состоит из изображений, раскрывающих конкретную тему или точку, в зависимости от типа документа, который вы пишете.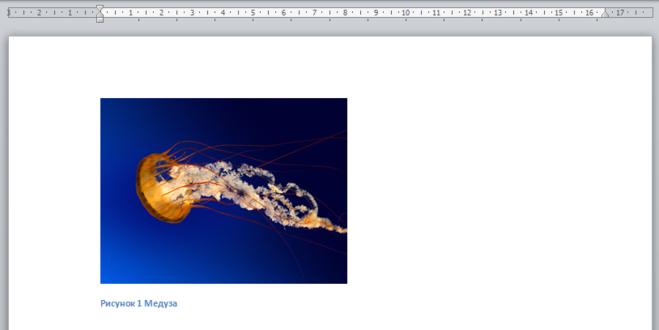 Однако это будет зависеть от типа создаваемого вами документа.
Однако это будет зависеть от типа создаваемого вами документа.
Подобные предметы
Как напечатать текст на компьютере и распечатать
На чтение: 5 минАвтор: Сергей Фомин
Содержание статьи (кликните для открытия/закрытия)
- Программа для печати текста WordPad в Windows
- Как запустить WordPad в Windows
- Основные приемы набора текста
- Как сохранить набранный текст
- Как распечатать сохраненный файл
- Как скинуть на флешку
После покупки компьютера пользователь, как правило, получает голую систему с минимальным набором приложений. Как напечатать текст на компьютере, если нет текстового редактора. И новоиспеченный пользователь первым делом начинает иcкать пути как бы установить ворд от майкрософта. А для чего он вам нужен? Ну, если вы, действительно, профессионал, то вам эта программа необходима. А вот зачем она новичку? Чтобы написать несколько строчек текста и все.
Функционал офисного пакета от Microsoft огромен и нужен для профессионального использования.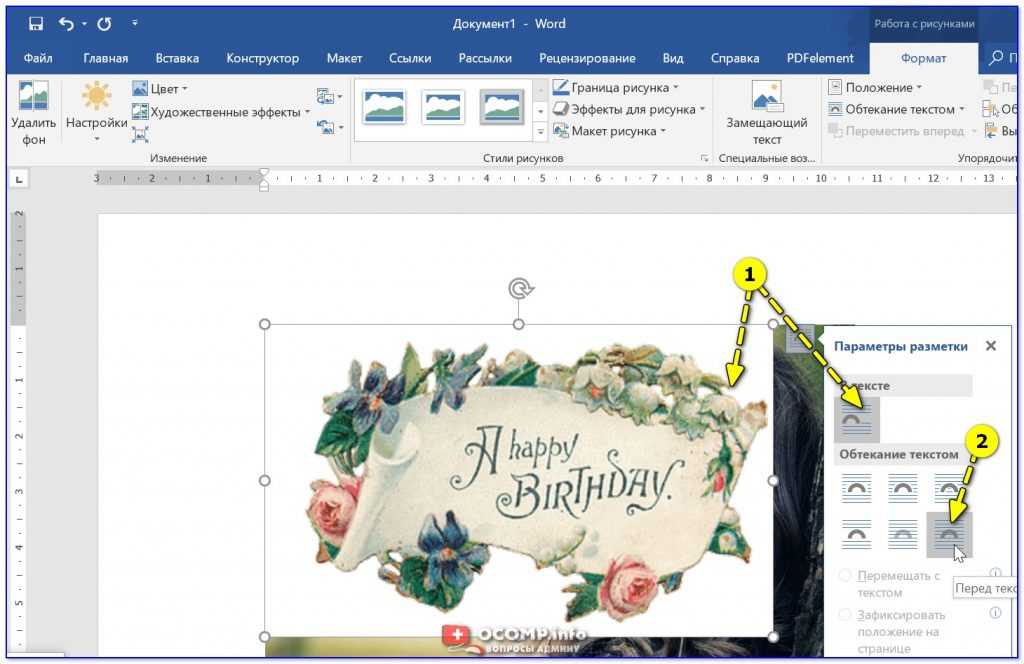 Для того чтобы писать небольшие заметки и статьи вполне достаточно текстового редактора, который уже есть в системе виндовс. Вы наверное и не подозревали, что такая программа у вас уже есть. И не нужно покупать или использовать нелицензионную версию.
Для того чтобы писать небольшие заметки и статьи вполне достаточно текстового редактора, который уже есть в системе виндовс. Вы наверное и не подозревали, что такая программа у вас уже есть. И не нужно покупать или использовать нелицензионную версию.
Wordpad — это программа для создания, изменения и сохранения текста на компьютере в системе виндовс. Поддерживает следующие форматы текстовых документов: TXT, ODT, RTF.
Тексты созданные в этом текстовом редакторе могут быть оформлены разными шрифтами. Символы могут быть выделены цветом и иметь разное начертание. В текст можно вставить рисунок или фотографию.
Внешний вид текстового редактора WordPad напоминает Microsoft® Word, но содержит минимум инструментов. Сверху документа есть линейка. С ее помощью можно выставить красную строку в абзаце. А функция предварительного просмотра позволит увидеть страницу целиком.
Дополнительное описание интерфейса программы Wordpad вы можете прочитать в статье «Как пользоваться WordPad».
Как запустить WordPad в Windows
Нажимаем меню Пуск и в строке поиска программ набираем WordPad. В списке появится название текстового редактора. Кликаем по нему и открываем программу.
Вызов редактора WordPadВидим перед собой белый лист бумаги. Теперь можно печатать текст.
Основные приемы набора текста
- Между словами необходимо ставить интервалы с помощью клавиши Пробел (самая большая кнопка на клавиатуре).
- Заглавная буква или знак из верхнего ряда над цифрами можно напечатать нажав одновременно с кнопкой Shift нужную клавишу с буквой или знаком.
- Знаки препинания ставятся слитно со словами, после которых они пишутся. Тире выделяется пробелами с двух сторон.
- Чтобы исправить неправильную букву или символ, не нужно стирать все слово. Просто кликните указателем мыши после нее и нажмите кнопку Backspace.

Как сохранить набранный текст
Нажимаем кнопку меню и выбираем пункт Сохранить.
В открывшемся окне необходимо дать имя вашему документу и указать место для сохранения. Здесь же можно изменить тип файла (по умолчанию стоит универсальный тип RTF).
Более подробную инструкцию по работе с текстом можете получить в справке программы.
Как распечатать сохраненный файл
После того как вы сохранили текст его можно распечатать на принтере. Если принтер подключен к вашему компьютеру, то выполните следующие действия.
В операционной системе Windows 7 нажмите в левом верхнем углу программы WordPad кнопку, как на рисунке. Если у вас другая версия системы, то это будет кнопка Файл. Далее выбирайте Печать. Вам доступно три варианта действий:
WordPad печать документа- Печать. Здесь вы выбираете нужный принтер для распечатывания документа.
 Можно указать количество копий для печати, номера страниц, зайти в дополнительные настройки принтера. Выполните необходимые установки и нажимайте кнопку Печать. Настройка печати
Можно указать количество копий для печати, номера страниц, зайти в дополнительные настройки принтера. Выполните необходимые установки и нажимайте кнопку Печать. Настройка печати - Быстрая печать. В этом случае печать документа произойдет немедленно с настройками по умолчанию.
- Предварительный просмотр. Этот режим позволяет увидеть документ перед печатью. Возможно, вам понадобиться проставить или убрать номера страниц, или откорректировать расположение текста. Из режима просмотра можно напечатать документ или вернуться к его редактированию.
Как скинуть на флешку
Если у вас нет возможности распечатать файл на своем принтере, то текст нужно скинуть на флешку и распечатать на другом ПК или ноутбуке с подключенным принтером. Подключите вашу флешку к компьютеру.
Отправка файла на флешкуОткройте папку с сохраненным текстовым файлом. Нажмите на нем правой кнопкой мыши. Выбирайте пункт Отправить.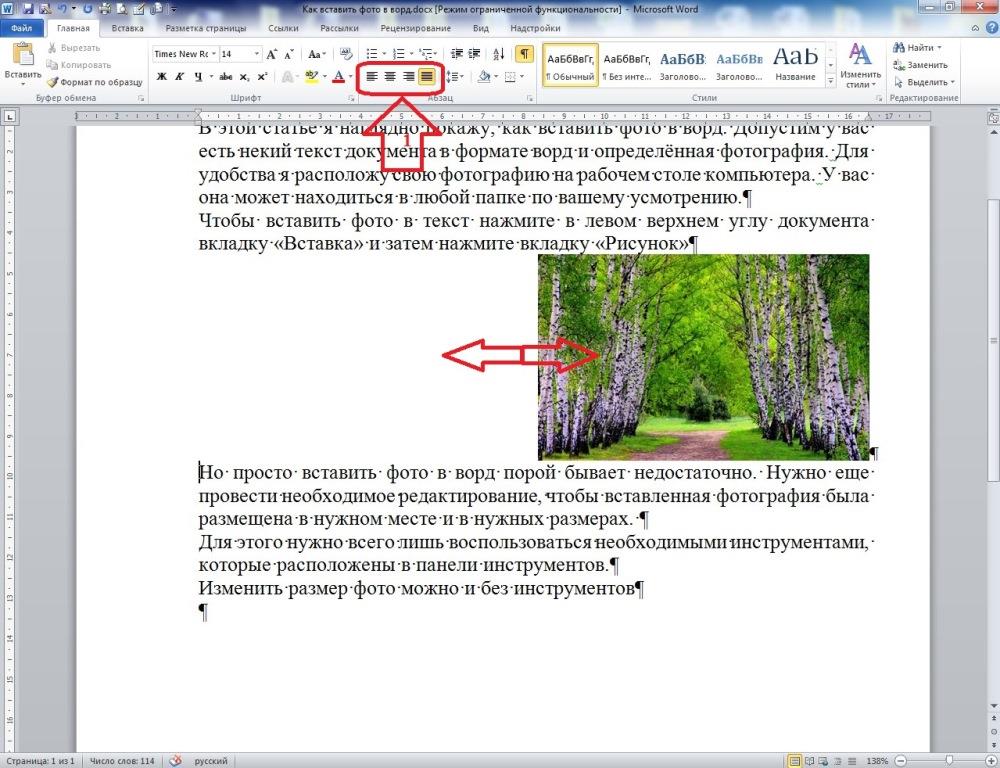 Переходим по стрелочке вправо, выбираем нашу флешку и кликаем на ней левой кнопкой мыши.
Переходим по стрелочке вправо, выбираем нашу флешку и кликаем на ней левой кнопкой мыши.
Внимание! Название вашей флешки будет отличаться от указанной на скриншоте.
Теперь откройте вашу флешку, чтобы убедиться в наличии скопированного файла.
Я надеюсь вы получили исчерпывающий ответ на вопрос: «Как напечатать текст на компьютере, распечатать и скинуть на флешку?» Но если вам всё-таки мало функционала, попробуйте бесплатный офисный пакет LibreOffice. Он имеет достаточный функционал для работы с текстом.
В отличие от Wordpad в нем можно добавлять таблицы. А также он содержит программу для создания презентаций и редактор электронных вычислительных таблиц. Кстати, в редакторе Write из этого пакета я создаю заполняемые формы PDF. Попробуйте. Не понравиться, тогда поставите Microsoft Word. Но учтите, что это платный продукт.
Дополнительная информация:
- Работа с word 2016 для начинающих
- Создание документов Word онлайн
- Как сделать форматирование текста в word
- Советы по выбору ноутбука для ребенка
PS: Современные дети пробуют печатать на пишущей машинке
youtube.com/embed/QqzPvwT8pm0″ frameborder=»0″ allowfullscreen=»allowfullscreen»>Как поместить текстовое поле поверх изображения в Word? – Blogging Karma
Вы стремитесь сделать свою статью визуально привлекательной? Хотите продемонстрировать логотип вашей компании в качестве фона текста в текстовом документе? Вы пытаетесь обеспечить безопасность своей статьи, вставив водяной знак?
Что ж, чтобы сделать ваш блог более запоминающимся и конфиденциальным, в этом уроке мы поделились тем, как разместить текстовое поле поверх изображения в Word. Давайте посмотрим на разные методы.
Выбор параметра переноса текста Один из самых простых способов вставки текста на изображение в Word — изменение изображения «обтекание текстом» на «за текстом».
Во-первых, вы должны вставить любые иллюстрации, такие как изображения, онлайн-изображения, значки, SmartArt, диаграммы и снимки экрана, чтобы текст отображался сверху. Исключением являются 3D-модели и фигуры.
После того, как вы вставили изображение, дважды щелкните его, чтобы открыть вкладку «Формат» под инструментами изображения.
Нажмите кнопку «перенести текст» в верхней панели Word. Появится небольшой раскрывающийся список параметров макета; выберите из него кнопку «За текстом». После включения этой опции изображение будет считаться фоном, а текст появится поверх изображения.
Вставить текстовое поле WordВероятно, вы не можете напечатать текст на изображении напрямую в Word, поэтому еще один удобный способ сделать так, чтобы текст отображался на изображении, — это текстовое поле. Если вы не хотите использовать обычные текстовые абзацы, то этот метод — лучший выбор.
Вставьте картинку с иллюстрации. Нажмите на изображение и нажмите на опцию «текстовое поле» на вкладке «Вставка». Выберите опцию «Простое текстовое поле» в раскрывающемся меню.
Выберите опцию «Простое текстовое поле» в раскрывающемся меню.
После вставки текстового поля введите текст внутри него и перетащите поле на изображение. Нажмите на текстовое поле, появится вкладка «Формат». Там вы увидите опции «Заливка фигуры» и «Контур фигуры». Когда вы нажмете «Заливка формы», появится раскрывающееся меню; здесь выберите «Без заливки».
Затем нажмите «Контур фигуры» и выберите «Без линии» в раскрывающемся меню.
Вот и все! Преимущество этого метода заключается в том, что вы можете поворачивать и изменять размер текстового поля, используя те же настройки.
Начните свой собственный блог-бизнес сегодня
Использование WordArt
Чтобы получить доступ к WordArt, перейдите на панель «Текст» в файле Word. Выберите стиль по вашему выбору и введите текст. Как и в текстовом поле, введите слово или абзац и отформатируйте размер текста, шрифт и ориентацию.
Выберите изображение и используйте параметр «Стили WordArt», чтобы выбрать различные стили и эффекты для текста, такие как свечение, тень, трехмерное вращение, отражение и скосы. Кроме того, эта опция также позволяет вам выделить цвета для текста или заполнить цвета внутри текста.
Кроме того, эта опция также позволяет вам выделить цвета для текста или заполнить цвета внутри текста.
Чтобы выбрать текстовое поле в качестве объекта, необходимо дважды щелкнуть границу определенного текста. При этом будет показано, что команды «Формат» применяются к графическому объекту. Кроме того, вы увидите поле для рисования справа от ленты.
Чтобы на экране появилось раскрывающееся меню, нажмите кнопку «Позиция» на панели аранжировки. Далее, чтобы открыть окно параметров, выберите «Mayor Layout Option».
Нажмите «Обтекание текстом» в том же окне и выберите вариант, написанный как «Перед текстом». Затем нажмите кнопку «ОК», чтобы вернуться к документу. Теперь текст будет отображаться поверх изображения в этом файле. Нажмите на границу текста и перетащите ее туда, где вы хотите, чтобы этот текст поместился в вашем текстовом файле.
Чтобы открыть «Инструменты рисования», дважды нажмите на границу текста. Выберите «Эффекты фигуры» в «Стили формы». Затем откройте тени _ выберите любую внешнюю тень, чтобы придать вашему тексту плавающую иллюзию. Используйте тот же параметр тени для управления углом, глубиной и цветом тени текста.
Выберите «Эффекты фигуры» в «Стили формы». Затем откройте тени _ выберите любую внешнюю тень, чтобы придать вашему тексту плавающую иллюзию. Используйте тот же параметр тени для управления углом, глубиной и цветом тени текста.
- Во-первых, если вы хотите скопировать текст с любой веб-страницы, нажмите и удерживайте курсор и перетащите таким же образом в нижнюю часть текста, который вы хотите скопировать. Выбранный текст станет синим или темным на некоторых веб-страницах. Нажмите правую кнопку и выберите «Копировать». Таким образом, необходимый текст будет скопирован. С клавиатуры для копирования текста также можно использовать команду Ctrl+C.
Чтобы вставить этот текст, поместите курсор туда, куда вы хотите вставить текст __, щелкните правой кнопкой мыши и выберите «Вставить». Или используйте клавишу «Ctrl+V» на клавиатуре, чтобы вставить этот текст еще быстрее.
Начертания этих текстов можно изменить после вставки.
- Во-вторых, чтобы скопировать изображение, щелкните его правой кнопкой мыши на любой веб-странице. Выберите опцию «Копировать изображение» в меню свойств.
Перетащите файл туда, куда вы хотите вставить это изображение. Чтобы вставить нужное изображение, щелкните в соответствующем месте и выберите «Вставить» или просто нажмите Ctrl+V на клавиатуре.
- Наконец, вы могли использовать опцию копирования и вставки для перемещения текста в текстовом файле, но есть и альтернативный способ. Просто выделите текст и нажмите клавишу F2. Поставьте курсор и нажмите Enter, где вы хотите взять текст. Выбранный вами текст будет перемещен.
Без сомнения, многие люди предпочитают Microsoft Word. Но, не все знают все скрытые возможности этого инструмента для расширения возможностей Ворда. Microsoft Word — это бомбардировщик с набором функций, которыми мы поделимся с вами ниже.
- Всегда предпочитайте сочетания клавиш для вырезания, копирования или вставки любого текста или изображения.
 Ярлыки уже обсуждались выше.
Ярлыки уже обсуждались выше. - Используйте кнопку «Масштаб», чтобы выбрать вид экрана, который соответствует вашим потребностям. Вы можете увеличить текст до 150% или уменьшить до 75%. Выбор за вами.
- Удалите весь текст с помощью «Ctrl+Backspace».
- Предпочитайте «Умный поиск», чтобы выделить поиск в Интернете.
- Предпочтите стиль шрифта, который вам нравится, а не тот, который Word хочет, чтобы вы выбрали.
Наконец, вы можете использовать текстовое поле или WordArt, или вы можете напрямую вставить текст поверх изображения в MS Word. Вы можете просто перетащить WordArt или текстовое поле на изображение и настроить текст на фотографии.
Если вы хотите поместить текст поверх изображения, вы можете использовать любой из методов и посмотреть, какой из них соответствует вашим потребностям и прост в использовании.
Начните свой собственный блог-бизнес сегодня
Твитнуть
Эл. адрес
адрес
Распечатать
Recent Posts
ссылка на Как маркетинг может достичь целей в области устойчивого развитияКак маркетинг может достичь целей в области устойчивого развития
Многие потребители разделили или отрицательно относятся к методам маркетинга. Неустойчивый маркетинг порождает недоверие — будь то ложное обещание большей ценности или убеждение клиентов покупать…
Продолжить чтение
ссылка на Зачем вам нужен управляемый хостинг WordPress?Зачем вам нужен управляемый хостинг WordPress?
Наиболее значительными инвестициями, о которых следует подумать, является веб-хостинг, чтобы получить больше трафика и более высокую производительность и успешно запускать свой веб-сайт после его создания. Поэтому очень важно выбрать лучшее…
Продолжить чтение
Как разместить текст поверх изображения word онлайн
от Carissa
Наложение текста на изображение не требует ни профессиональных навыков редактирования, ни сложного программного обеспечения. Вы можете легко разместить текст поверх изображения, используя простые шаги в Word. Вот пошаговое руководство по
Начните с вставки изображения в файл Word одним из двух способов. Вы можете либо перетащить изображение, либо использовать вкладку «Вставка», чтобы добавить изображение. когда у вас есть изображение, нажмите на обтекание изображения и выберите за текстом. Теперь вставьте текстовое поле и введите требуемый текст. Наконец, перетащите текст на изображение.
Ознакомьтесь с шагами в разделе Как преобразовать файл Word в файл Excel онлайн
Содержание
Как написать на картинке в Word Online?
Вставить текст на картинку можно, выполнив несколько простых действий в Word Online. Вот что нужно сделать.
Вот что нужно сделать.
Как вставить картинку в Word онлайн?
Прежде чем вы поймете, как добавить текст к изображению в Word Online, давайте посмотрим, как вставить изображение.
Есть два способа вставить изображение в документ Word . Используя вкладку вставки на верхней ленте документа, а другую — путем перетаскивания изображения в документ.
Как вставить изображение с помощью вкладки «Вставка» в Word Online?
- Откройте документ, который вы хотите отредактировать. Вы можете либо войти в officeonline, либо выбрать файл из onedrive. вы также можете войти на wordonline.com и создать новый пустой документ.
- После открытия документа щелкните вкладку «Вставка» на верхней ленте.
- В разделе «Вставка» выберите параметр «Изображение».
- Здесь у вас будут разные локации или места на выбор. Вы можете выбрать изображение, сохраненное на вашем компьютере, нажав на опцию «Это устройство».
 Или поищите изображения в интернете.
Или поищите изображения в интернете. - Когда вы выбрали изображение, нажмите OK, и вы увидите изображение в документе, где находится курсор.
Проверить Как переместить изображение поверх другого в Microsoft Word Online
Как вставить изображение методом перетаскивания в word?
Другим способом вставки изображения в документ Word является использование метода перетаскивания. Обратите внимание, что этот метод только слова для изображений, сохраненных на вашем компьютере. Вот как это делается.
- Откройте документ, в который нужно добавить изображение
- Теперь перейдите в папку, в которой сохранено изображение
- уменьшите общий размер окна таким образом, чтобы окно располагалось над веб-страницей со словом онлайн-документ .
- Теперь щелкните левой кнопкой мыши изображение, которое вы хотите вставить.
- Переместите курсор в документ Word, не отпуская кнопку мыши.
- Вы увидите, что изображение появилось в документе.

Этот метод может испортить форматирование текста , так как изображение будет просто скопировано в случайном месте. Вам все равно придется перетаскивать изображение в документе, чтобы разместить его там, где вы действительно хотите.
Читать Как сделать формат MLA в Word Online
Как вставить текст в изображение в документе Word
После того, как вы вставите изображение, вам нужно будет выбрать вариант обтекания текстом. вот как это делается.
Как выбрать перенос текста в word онлайн?
Обтекание текстом — это то, как текст в вашем документе будет выглядеть на фоне вставленного изображения. Начните с переноса изображения в соответствии с текстом. Вот как это делается
- Выберите изображение, щелкнув по нему левой кнопкой мыши. Вы увидите форму границы на изображении.
- Теперь вы можете выбрать вариант переноса текста. это можно сделать тремя способами
Различные способы выбора обтекания текстом
Как поместить текст поверх изображения в Word Online- Щелкните правой кнопкой мыши по выбранному изображению.
 Выберите Перенос текста. Нажмите на опцию «В строке с текстом».
Выберите Перенос текста. Нажмите на опцию «В строке с текстом».
В Word Online есть два типа макетов ленты. Варианты одинаковы в обоих, но размещение отличается. Вот как можно обернуть текст в Word онлайн, используя различные макеты ленты.
Как написать на картинке в Word онлайн без текстового поляКлассическая лента — В классической ленте опция переноса текста находится под Изображение . Опция Picture будет видна, как только вы нажмете на изображение. выберите Перенести текст и выберите параметр В строке с текстом в раскрывающемся списке.
Упрощенная лента — на упрощенной ленте отображается не так много параметров. Все спрятано в выпадающих меню. В упрощенном режиме ленты вы можете перейти в раздел «Изображение» и выбрать Перенос текста . Вариант более левый.
Как вставить текст на картинку в документ Word?
После выбора опции обтекания текстом в документ можно добавить текст.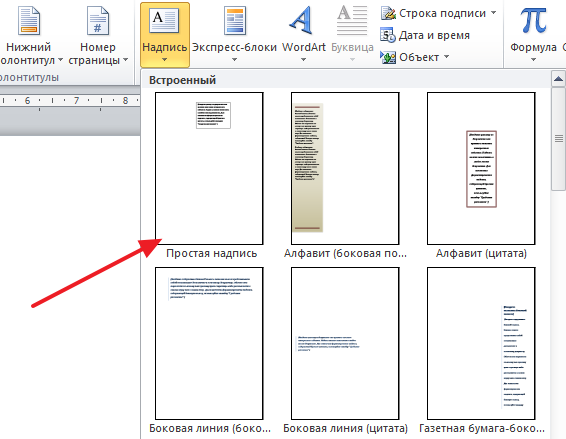 Выполните следующие действия, чтобы вставить текст.
Выполните следующие действия, чтобы вставить текст.
- Подведите курсор к изображению и нажмите Главная
- Из доступных вариантов нажмите Стили и выберите тип текста, который вы хотите добавить.
- Вы также можете создать новый формат стиля, щелкнув параметр «Создать новый стиль из форматирования»
- вы можете увеличить или уменьшить размер шрифта, выбрав вставленный текст и настроив его в разделе «Главная».
- Таким же образом можно изменить цвет и шрифт текста.
Теперь у вас есть текст, который нужно добавить, и изображение рядом. Выберите изображение и вернитесь к опции «Обтекание текстом». На этот раз выберите параметр «За текстом».
Как написать текст на фоновом изображении в WordВаш текст должен выглядеть примерно так с текстом поверх изображения.
Используйте пробел и клавиши табуляции для перемещения текста.
Внимание: если вы нажмете Enter, все изображение сдвинется.
Мы решили переместить текст в сторону. Вот как теперь выглядит изображение с текстом на нем.
Прочитайте эту статью о том, как убрать пробел после абзаца в Word Online
Как добавить текст поверх фотографии в Word?
Когда дело доходит до настольного приложения Word, у вас больше возможностей. Вы можете использовать опцию текстового поля для вставки текста без особых усилий. вот как это можно сделать.
- Вставьте изображение таким же образом, как и в онлайн-приложении
- Нажмите на вкладку Вставка
- Отсюда нажмите на опцию Текстовое поле
- Теперь выберите нарисуйте текстовое поле вместо выбора доступных параметров.
- Нарисуйте текстовое поле в том месте, где вам нужно отобразить текст.
- Теперь введите текст
- Используйте меню Формат фигуры, чтобы удалить фон текстового поля
- Стиль и размер шрифта, включая ориентацию и цвет, можно изменить в главном меню.

- Просто щелкните левой кнопкой мыши по тексту, и вы сможете внести необходимые изменения.
Как напечатать изображение в Microsoft Word на устройствах Android?
Чтобы вставить текст в изображение на устройстве Android, выполните следующие действия.
- Начните с вставки изображения в документ в приложении Word.
- После того, как вы разместите изображение, выберите его.
- Выбранное изображение должно иметь пунктирную рамку, как показано на рисунке, чтобы отрегулировать размер.
- После того, как изображение выбрано, нажмите на опцию редактирования вверху.
- Теперь у вас будет меню в нижней части экрана
- Нажмите на стрелку возле главного экрана и выберите Вставить
- В меню «Вставка» прокрутите вниз до поля «Текст» и выберите его
- Теперь на экране появится текстовое поле с фиктивным текстом.

- Нажмите на поле, чтобы переместить его в документе. поместите это, где Вы хотели бы, чтобы Ваш текст пошел по картинке.
- Теперь дважды щелкните, чтобы отредактировать текст в текстовом поле.
- Вы можете выбрать один из доступных цветов и размеров.
- Вы также можете редактировать текстовое поле по своему вкусу.
- Когда у вас есть все, что вам нужно, нажмите на опцию проверки, чтобы сохранить изменения
Параметры обтекания текстом можно использовать, если у вас есть текст вокруг изображения. обычно он используется, чтобы освободить место для изображения в тексте документа.
Как добавить текст поверх фотографии в Word на Mac?
На устройстве Mac вы можете легко добавлять текст к изображениям с помощью Word. Вот шаги, которые вы можете выполнить.
- Откройте настольное приложение Word. Вы можете либо открыть новый документ, либо отредактировать существующий документ.

- Начните с вставки изображения в документ. Сначала переместите курсор туда, где вам нужно изображение. Затем нажмите на Вставить вкладку . теперь нажмите на Изображение . Вы можете добавить изображение со своего устройства или выбрать изображение из Интернета.
- Как только вы выберете изображение, оно отобразится в вашем документе.
- Теперь использование обтекания текстом будет зависеть от текста, который уже есть в вашем документе. Если в вашем документе много слов, убедитесь, что вы обернули текст вокруг него. Вы также можете оставить изображение без текста вокруг него.
- Чтобы вставить текст, вам необходимо вставить текстовое поле на изображение. Нажмите на Вставить
- Выберите текстовое поле из списка и выберите текстовое поле Нарисовать текстовое поле
- Теперь щелкните изображение и перетащите текстовое поле по изображению в том месте, где вам нужен текст.

- Когда текстовое поле будет готово, начните вводить нужный текст.
- Текстовое поле можно отформатировать так же, как и другой текст в документе, с помощью инструментов форматирования в разделе Главная. все, что вам нужно сделать, это выделить текст, а затем отформатировать его по желанию.
- Само текстовое поле можно отформатировать. Вы можете изменить форму, цвет или даже скрыть поле целиком, пока виден только текст. Это можно сделать с помощью параметра «Формат формы», который появляется после выбора текстового поля.
- Обязательно сохраните изменения, внесенные в документ, перед выходом из него.
Часто задаваемые вопросы
Можно ли вставить текст на изображение в Word с помощью устройства iOS?
Да, можно добавить текст на устройство с помощью устройства ios. Вот шаги, которые вы можете выполнить.
Начните с вставки изображения в документ.
Как только изображение станет частью документа, выберите параметры редактирования в меню форматирования.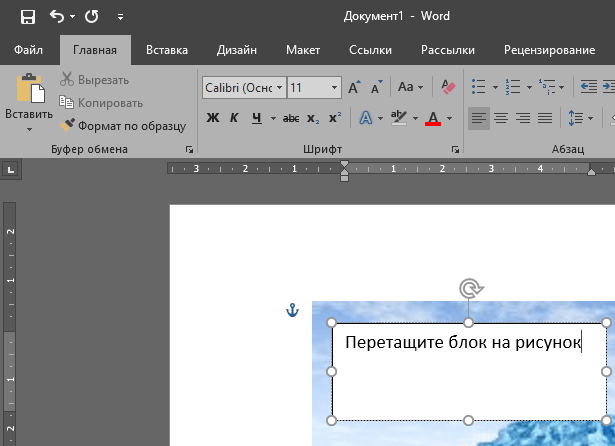 Вы можете из этого меню нажать «Вставить». В меню «Вставка» выберите текстовое поле. Теперь на экране появится текстовое поле. Перетащите поле, пока оно не окажется в том месте, где вы хотите добавить текст. Теперь нажмите на него, чтобы вставить текст.
Вы можете из этого меню нажать «Вставить». В меню «Вставка» выберите текстовое поле. Теперь на экране появится текстовое поле. Перетащите поле, пока оно не окажется в том месте, где вы хотите добавить текст. Теперь нажмите на него, чтобы вставить текст.
Как отформатировать текст, вставленный на изображение в документе Word с устройства ios?
Текст, вставляемый на изображение с помощью устройства iOS, выполняется с помощью текстового поля. Это означает, что вам нужно будет отредактировать его, используя инструменты форматирования, используемые для редактирования текстового поля. вот как это делается
Начните с выбора текста, нажав на него и используя синие вкладки. У вас будет возможность редактирования в верхней части экрана. Нажмите на опцию редактирования для меню внизу. отсюда вы можете изменить цвет текста, а также размер. вы также можете перемещать текстовое поле на тот случай, если вам нужно изменить положение текста.
В заключение
Надеюсь, у вас есть четкое представление о том, как вставить текст на картинку в Word онлайн . В этом уроке вы познакомились с
- Как написать на картинке в Word?
- Как вставить картинку в Word онлайн?
- вставка изображения с помощью вкладки «Вставка»?
- Как вставить изображение методом перетаскивания?
- включая текст на картинке в документе Word
- Как разместить текст поверх изображения word онлайн
- Опция переноса текста в Word Online и как ею пользоваться
- Как вставить текст на картинку в документ Word?
- добавить текст поверх фотографии в Word?
- Как напечатать изображение в Microsoft Word на устройствах Android?
- Как добавить текст поверх фотографии в Word на Mac?
- Можно ли вставить текст на изображение в word с помощью устройства ios?
- Как отформатировать текст, вставленный на изображение в документе Word с устройства ios?
Ознакомьтесь с похожими статьями здесь
- Как изменить настройки по умолчанию в Word Online
- Советы по добавлению бегущей строки в Word Online
- Шаги по переносу файлов в Word Online
- Как отобразить пробелы в Word Online word online
- Как посмотреть историю редактирования в word online?
Карисса
Меня зовут Карисса Гудино, я эксперт в области Word Online и использую Word Online в своих повседневных задачах.

 Вы даже можете увидеть хранилище «Облако».
Вы даже можете увидеть хранилище «Облако».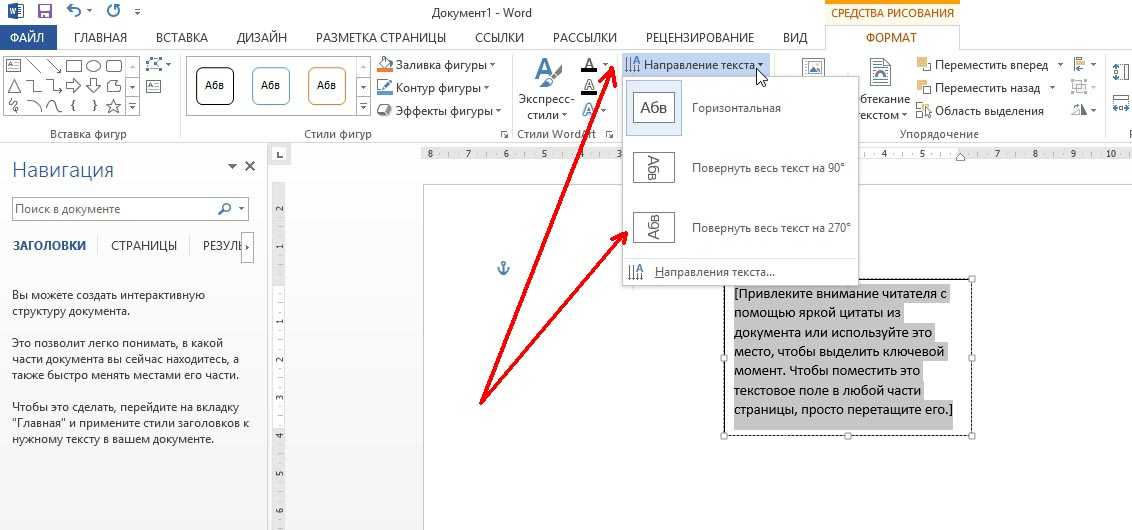

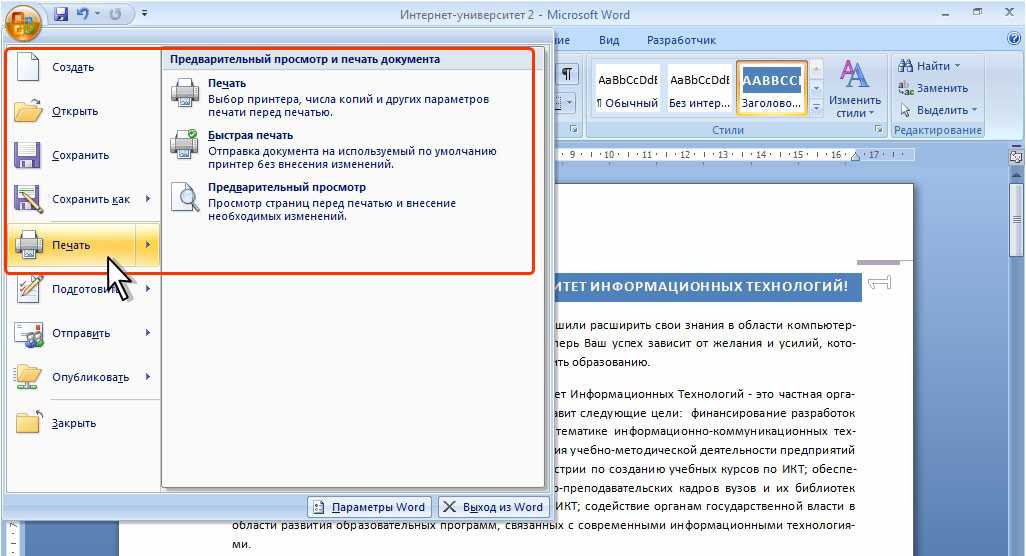 Можно указать количество копий для печати, номера страниц, зайти в дополнительные настройки принтера. Выполните необходимые установки и нажимайте кнопку Печать. Настройка печати
Можно указать количество копий для печати, номера страниц, зайти в дополнительные настройки принтера. Выполните необходимые установки и нажимайте кнопку Печать. Настройка печати Ярлыки уже обсуждались выше.
Ярлыки уже обсуждались выше.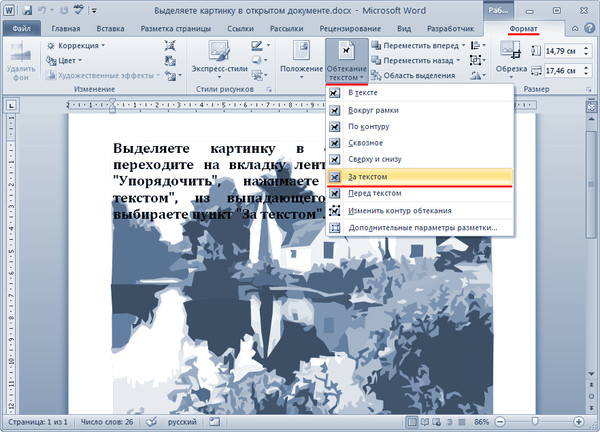 Или поищите изображения в интернете.
Или поищите изображения в интернете.
 Выберите Перенос текста. Нажмите на опцию «В строке с текстом».
Выберите Перенос текста. Нажмите на опцию «В строке с текстом».


