Как правильно распечатать на принтере текст, картинку, фото, страницу из интернета
Содержание
- Азы печати – работа с текстовыми файлами
- Как распечатать фото или картинку
- Печать сразу с интернета
- Как печатать данные со смартфона
- Как осуществить двустороннюю печать
- Собственная книга
Получить распечатанный текст можно очень просто, если вы владеете некоторыми знаниями о работе в конкретной программе. Однако иногда таких знаний может не быть и тогда возникает вопрос – как распечатать документ на принтере. Давайте разберем по пунктам детали такого важного процесса.
Азы печати – работа с текстовыми файлами
Первым делом, для печати документов на компьютере надо выяснить – поддерживает ли программа печать. Однако этот пункт простой – большинство утилит имеет такую очевидную функцию на всех поддерживаемых операционных системах.
В качестве начала, проверим работу печати на принтере. Для этого необходимо вставить лист, найти специальную кнопку в программе конкретной модели принтера или на самой его поверхности и нажать ее. Такой процесс называется пробная печать, что помогает узнать перед началом работы, все ли в порядке с принтером – нет ли ошибок, заправлена ли краска.
Такой процесс называется пробная печать, что помогает узнать перед началом работы, все ли в порядке с принтером – нет ли ошибок, заправлена ли краска.
Далее, предположим, что у нас имеется текст на компьютере. В качестве примера рассмотрим стандартный для Windows текстовый редактор Word, так как он самый популярный, и, чаще всего, все остальные программы имеют схожий интерфейс. Откроем текстовый файл, который необходимо напечатать. Это можно сделать с помощью одноименной клавиши в разделе “Файл” текстового редактора, далее надо найти наш файл и нажать по нему. После этого следует нажать на “Печать” в контекстном меню “Файл”.
СОВЕТ! Перед тем, как совершить печать на принтере, следует сделать Предпросмотр файла. В таком состоянии текст будет показываться в том виде, в котором он будет выглядеть после его переноса в материальный вид. Внимательно проверьте все на наличие ошибок, на верность форматирования и так далее.
Теперь же, можно наконец, ответить на главный вопрос – как распечатать текст с компьютера на принтере.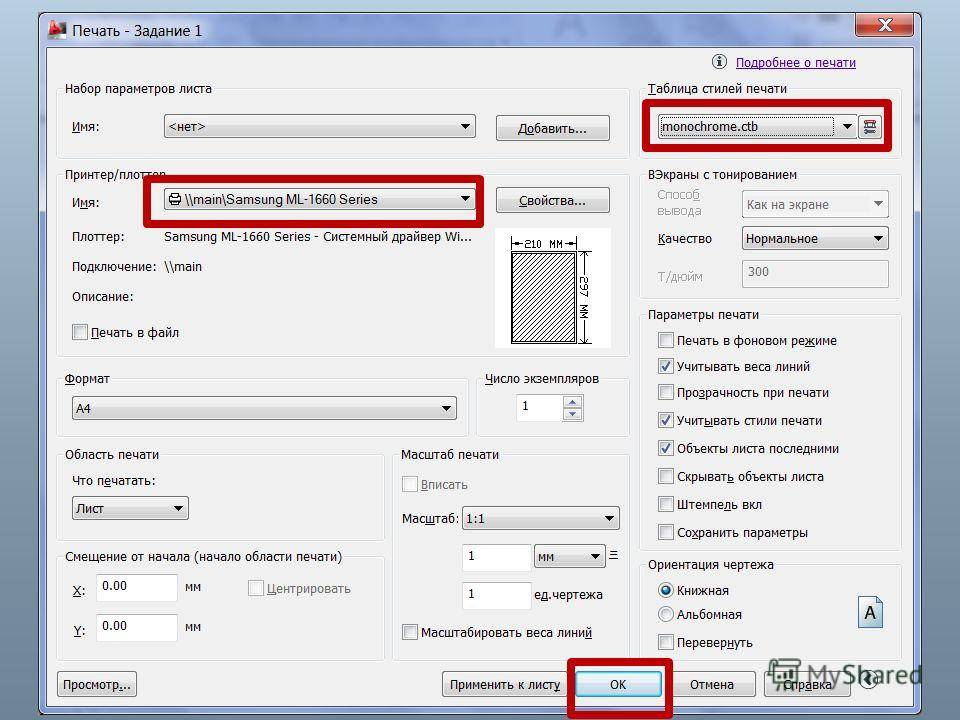 После нажатия кнопки “Печать” откроется новое окно, где можно настроить особенности печати. В таком окне можно выбрать количество листов, размер листа и прочее. Для этого нажмите на кнопку “Свойства”, далее покажется выбранный вами принтер для печати.
После нажатия кнопки “Печать” откроется новое окно, где можно настроить особенности печати. В таком окне можно выбрать количество листов, размер листа и прочее. Для этого нажмите на кнопку “Свойства”, далее покажется выбранный вами принтер для печати.
Здесь можно с точностью до миллиметра выбрать габариты страницы. Теперь все готово для печати документов и осталось нажать ОК, чтобы запустить процесс. Не забывайте подкладывать листы по мере их исчезновения внутри аппарата.
Как распечатать фото или картинку
Теперь пора ознакомиться с более сложным вопросом, который тем не менее часто возникает на практике у многих людей – как печатать фото. На самом деле, процесс мало чем отличается от обычных файлов и правила остаются почти такими же, поэтому если вы умеете распечатывать на принтере тексты, то и картинки будет освоить просто.
Меняется лишь некоторые особенности настроек и программа обработки файла. Можно как печатать на бумаге, так и на специальной фотобумаге.
ВАЖНО! Основным отличием является материал, на котором будет проводиться операция. Качественное фото на принтере требует специальную бумагу для фотографий.
Обычно она имеет специальные размеры, похожие по габаритам на А5. Такая бумага делится на два типа – матовая или глянцевая. Выбор конкретной из двух вариантов является лишь делом вкуса, стоит посмотреть оба метода, выбрать наиболее подходящий и распечатать уже более приглянувшийся.
Теперь, когда мы настроили все необходимые технические характеристики фотографий, можно начать печатать на принтере с помощью определенной программы. Если говорить о Windows, то речь опять пойдет про стандартный редактор картинок. Интерфейс по своей сути мало чем отличается от Word – необходимо также найти кнопку печати, которая находится в меню “Файл”.
После нахождения такой иконки и прохождения уже знакомых нам настроек, можно вывести картинки на печать.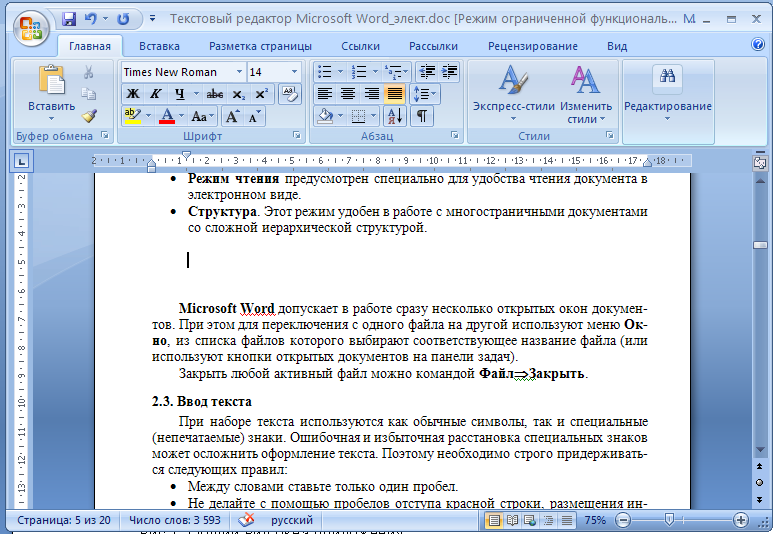 Очередной урок позади и, надеюсь, читатель понимает, что на вопрос “как распечатать и картинку?” можно ответить лаконично “да точно так же”. Для этого достаточно скачать необходимый файл с Интернета или с другого устройства и повторить все вышеприведенные действия.
Очередной урок позади и, надеюсь, читатель понимает, что на вопрос “как распечатать и картинку?” можно ответить лаконично “да точно так же”. Для этого достаточно скачать необходимый файл с Интернета или с другого устройства и повторить все вышеприведенные действия.
Печать сразу с интернета
Часто возникает ситуация, когда требуется распечатывать на принтере документы, найденные в Интернете. Многие могут задаваться вопросом – а как распечатать страницу из интернета на принтере?
Хотя чаще всего инструкции будут одинаковые, стоит рассмотреть все популярные на сегодняшний день браузеры и разобраться в этом важном начинании.
- Google Chrome – для переноса информации с экрана компьютера в материальный вид, достаточно открыть браузер от Google, найти необходимый документ и нажать на три точки в правом верхнем углу окна. Далее следует нажать Печать и процесс начнется. Если не получается, можно использовать горячую комбинацию клавиш – Ctrl + P. Далее выбираем требуемые настройки, наш принтер и нажимаем ОК.

- Opera – печать на принтере с компьютера в данном браузере также возможна, причем в очень быстром доступе. Единственное отличие от Google Chrome в том, что искать следует не три точки, а шестеренку, что откроет настройки. Что делать дальше, думаю, объяснять не стоит.
- Yandex – так как браузер похож на Google Chrome в большинстве особенностях интерьера, то напечатать документ не составит труда – достаточно применить точно такую же инструкцию.
Продолжать, думаю, не стоит – на Mozilla Firefox и Internet Explorer (или ныне Microsoft Edge) настройка и запуск процесса проводится по абсолютно аналогичным правилам, в браузерах есть специальный картинки для удобства пользователя. Благодаря современным технологиям распечатывать на принтере можно быстро и просто.
Как печатать данные со смартфона
В зависимости от конкретной модели принтера можно выделить два основных метода. Зависит это от наличия Wi-Fi модуля в принтере.
Первый вариант – предположим, что ваш принтер современный и может подключаться к сети Wi-Fi, к которой благополучно подключен и смартфон. Тогда для того, чтобы распечатать на принтере разнообразные файлы с телефона, достаточно выделить требуемый файл, долго зажать и дождаться контекстного меню, в котором будет предложено распечатать выбранное. Требуется выбрать принтер для печати, настроить характеристики печати и нажать Запуск.
Тогда для того, чтобы распечатать на принтере разнообразные файлы с телефона, достаточно выделить требуемый файл, долго зажать и дождаться контекстного меню, в котором будет предложено распечатать выбранное. Требуется выбрать принтер для печати, настроить характеристики печати и нажать Запуск.
Второй вариант подходит для абсолютно любого печатного устройства. Ранее мы узнали, как печатать с компьютера на принтер. Теперь достаточно подключить смартфон кабелем-USB к компьютеру, перенести требуемые файлы и повторить вышеприведенные манипуляции.
В результате какого-то конкретного метода у вас обязательно получится осуществить задуманное.
Как осуществить двустороннюю печать
Многие работы, как, например, курсовая, требуют, чтобы материал был с обеих сторон листа. Для подобных дел, понадобится научиться, как печатать с двух сторон.
Для подобных дел, понадобится научиться, как печатать с двух сторон.
А делается это очень просто. Ранее мы выясняли, как напечатать текст на принтере. Здесь действовать надо по похожим правилам. Делаем все по инструкции, которую раньше мы усвоили, но теперь, перед нажатием на кнопку печати, проверим сначала режим операции. А режимов может быть несколько, один из которых и является двусторонним, по умолчанию же стоит обычная печать.
Теперь можно с легкостью напечатать имеющийся текст на компьютере с учетом всех пожеланий пользователя. Главное не забывать переворачивать и вставлять тот же самый лист, причем верной стороной. Обычно на машине есть специальные картинки для удобства пользователя, но если их нет, то придется думать самому. Необходимо положить конец только что напечатанного текста к лотку приема бумаги. Тогда получим корректную работу. Такой навык может помочь распечатать книгу на принтере, но об этом далее, в статье о том, как распечатать документ в виде книги.
Собственная книга
Теперь у нас есть текст для написания собственного авторского материала, мы знаем, как писать с двух сторон на принтере. Тогда мы полностью готовы.
Выделяем весь текст, который будет материалом для книги, переходим в меню “Печати”. Далее следует выбрать режим “Альбомной ориентации”. По умолчанию стоит обычная, вертикальная ориентация, но книги обычно имеют горизонтальный формат. Также важно выбрать в выпадающем меню тип печати “книга”, что автоматически распределит имеющийся текст в нужном виде для корректного прочтения книги.
Теперь достаточно воспользоваться советами, которые мы уже освоили, а именно двухстороннюю печать, и все готово для выпуска книги на принтере. Можете творить и хвастаться перед друзьями книгами собственного производства.
Таким образом, мы научились выполнять абсолютно все аспекты печатного дела. С такой базой советов и инструкций вы никогда не попадете впросак и сможете совершить любую требуемую операцию с документами!
Правила печати документов на принтере. Как распечатать страницу из интернета на принтере
Содержание
- 1 Азы печати – работа с текстовыми файлами
- 2 Как напечатать фотографию с компьютера на принтере?
- 3 Internet Explorer
- 4 Opera
- 5 Microsoft Edge
- 6 Как распечатать фото или картинку
- 7 Google Chrome
- 8 Печать сразу с интернета
- 9 Как печатать данные со смартфона
- 10 Как распечатать текст с интернета
- 11 Как печатать без рекламы
- 12 Как правильно распечатать картинку?
- 13 Как распечатать на принтере картинку нужного размера?
- 14 Как печатать на принтере цветные картинки?
- 15 Как осуществить двустороннюю печать
- 16 Яндекс браузер
- 17 Сервис PrintWhatYouLike.
 com
com - 18 Mozilla Firefox
- 19 Microsoft Word
Азы печати – работа с текстовыми файлами
Прежде всего, чтобы распечатать документы на компьютере, вам необходимо выяснить, поддерживает ли программа печать. Однако суть проста: у большинства утилит есть такая очевидная функция во всех поддерживаемых операционных системах.
Для начала попробуем распечатать задание на принтере. Для этого нужно вставить лист, найти в программе специальную кнопку для конкретной модели принтера или на его собственной поверхности и нажать ее. Этот процесс называется тестовой печатью, которая помогает перед началом работы узнать, все ли в порядке с принтером — есть ли ошибки, были ли залиты чернила.
Итак, предположим, у нас есть текст на нашем компьютере. Например, рассмотрим стандартный текстовый редактор Windows Word, поскольку он наиболее популярен и, чаще всего, все другие программы имеют аналогичный интерфейс. Открываем текстовый файл для печати. Это можно сделать с помощью одноименного ключа в разделе «Файл» текстового редактора, поэтому вам нужно найти наш файл и щелкнуть по нему.
СОВЕТ! Перед печатью на принтере вы должны предварительно просмотреть файл. В этом состоянии текст будет отображаться в том виде, в котором он будет отображаться после переноса в просмотр материалов. Все внимательно проверяйте на наличие ошибок, правильного форматирования и т.д.
Теперь вы наконец можете ответить на главный вопрос: как распечатать текст с компьютера на принтере. После нажатия на кнопку «Печать» откроется новое окно, в котором вы можете настроить параметры печати. В этом окне вы можете выбрать количество листов, размер листа и многое другое. Для этого нажмите кнопку «Свойства», после чего будет показан принтер, выбранный для печати.
Здесь вы можете выбрать размер страницы с точностью до миллиметра. Теперь все готово к печати документов и осталось нажать ОК, чтобы начать процесс. Не забудьте снова вставить листы, поскольку они исчезнут внутри машины.
Как напечатать фотографию с компьютера на принтере?
Чтобы выбрать фотографии, которые вы хотите распечатать, удерживайте клавишу Ctrl и щелкните изображение. Затем нажмите Ctrl — P, чтобы настроить параметры печати. Меню окна печати содержит параметры для принтера, размера бумаги, количества копий и макета печати.
Затем нажмите Ctrl — P, чтобы настроить параметры печати. Меню окна печати содержит параметры для принтера, размера бумаги, количества копий и макета печати.
Internet Explorer
Этот браузер имеет те же функции, что и Mozilla Firefox. При нажатии «Ctrl» + «P» необходимо указать диапазон страниц, а затем нажать «Печать». Если вы сделали выделение текста, нажмите «Выделение». Если вы хотите распечатать всю веб-страницу, нажмите «Все», а затем вы можете распечатать эту страницу.
Обратите внимание, что в Internet Explorer может быть кнопка быстрого запуска печати (см. Изображение ниже). Его точно не стоит использовать, потому что сразу начинает печатать всю страницу целиком, игнорируя окно настроек и игнорируя выделение. Кроме того, в браузере Internet Explorer есть одна функция: печатать текст вместе с рекламой, даже если его не было в выделении. Мы не рекомендуем использовать этот браузер для печати веб-страниц.
Opera
Этот браузер визуально похож на Google Chrome. Поэтому мы не будем вдаваться в подробности, поскольку уже делали это выше. Если вы планируете печатать страницы из этого браузера, мы рекомендуем вам пойти дальше, где мы рассказали вам, как печатать в браузере Google Chrome. Мы провели полный обзор этой процедуры для этого браузера, и информация, которая там есть, будет для вас очень полезна.
Поэтому мы не будем вдаваться в подробности, поскольку уже делали это выше. Если вы планируете печатать страницы из этого браузера, мы рекомендуем вам пойти дальше, где мы рассказали вам, как печатать в браузере Google Chrome. Мы провели полный обзор этой процедуры для этого браузера, и информация, которая там есть, будет для вас очень полезна.
При нажатии клавиш «Ctrl» + «P» появится окно настроек печати. Здесь нужно поставить галочку в поле «Упрощенная страница» (чтобы перед печатью удалить лишние элементы) и выбрать качество «600 600». После этого можно смело нажимать «Печать».
Microsoft Edge
В этом браузере процедура печати такая же, как и в других браузерах. Вы должны указать свой принтер слева: если у вас их несколько, выберите ориентацию печати, сколько копий распечатать, а также порекомендуйте отключить верхние и нижние колонтитулы (как на скриншоте ниже).
Когда все параметры настроены в соответствии с вашими условиями, нажмите «Печать».
Как распечатать фото или картинку
Пришло время ознакомиться с более сложным вопросом, который, тем не менее, часто возникает на практике у многих: как напечатать фотографию. Фактически, этот процесс не сильно отличается от обычных файлов, и правила остаются почти такими же, поэтому, если вы знаете, как печатать тексты на принтере, изображения будет легко освоить.
Фактически, этот процесс не сильно отличается от обычных файлов, и правила остаются почти такими же, поэтому, если вы знаете, как печатать тексты на принтере, изображения будет легко освоить.
Изменения коснулись лишь некоторых особенностей настроек и программы обработки файлов. Его можно распечатать как на бумаге, так и на специальной фотобумаге.
ВАЖНЫЙ! Основное отличие — материал, на котором будет производиться операция. Для качественной фотографии на принтере нужна специальная фотобумага.
Обычно он имеет особые габариты, по размеру схожий с А5. Такая бумага делится на два типа: матовая и глянцевая. Выбор конкретного из двух вариантов — дело вкуса, стоит взглянуть на оба метода, выбрать наиболее подходящий и распечатать тот, который вам нравится.
Теперь, когда мы настроили все необходимые технические характеристики фотографий, можно приступить к печати на принтере с помощью специальной программы. Если говорить о Windows, мы снова поговорим о стандартном редакторе изображений. Интерфейс по своей сути не сильно отличается от Word — вам также нужно найти кнопку печати, которая находится в меню «Файл”.
Интерфейс по своей сути не сильно отличается от Word — вам также нужно найти кнопку печати, которая находится в меню «Файл”.
Найдя этот значок и выполнив настройки, с которыми мы уже знакомы, вы можете распечатать свои изображения. Еще один урок окончен, и, надеюсь, читатель понял, что вопрос «как напечатать изображение?» можно лаконично ответить «да точно так же». Для этого просто скачайте нужный файл из Интернета или другого устройства и повторите все предыдущие действия.
Google Chrome
После нажатия клавиш появится меню печати. В окне вы увидите область предварительного просмотра (расположена справа), с помощью которой вы сможете понять, что сейчас будет напечатано. Слева расположены очень полезные настройки, которые помогут удалить ненужную информацию из документа, а также в верхнем левом углу вы можете увидеть количество листов, необходимых для печати этого текста.
Здесь вы можете указать: сколько копий нужно сделать, выбрать макет и отметить тип печати, который вы хотите сделать — цветную или черно-белую. При настройке печати обязательно установите флажок «Упростить страницу». Таким образом вы удалите ненужные элементы из будущего документа и уменьшите количество страниц. Вот пример:
При настройке печати обязательно установите флажок «Упростить страницу». Таким образом вы удалите ненужные элементы из будущего документа и уменьшите количество страниц. Вот пример:
Количество страниц стало 10, но было 12. Также из документа были удалены элементы, не относящиеся к тексту. Как показывает практика, эта функция полезна, и мы рекомендуем вам ее использовать. Теперь осталось нажать «Печать», чтобы распечатать эти страницы.
Если вам нужен документ хорошего качества, мы рекомендуем вам нажать на «Дополнительные настройки» и в разделе качества указать «600 dpi».
Выбор качества печати:
Печать сразу с интернета
Часто возникает ситуация, когда необходимо распечатать найденные в Интернете документы на принтере. Многие могут спросить себя: как распечатать страницу из Интернета на принтере?
Хотя большинство инструкций останется прежним, стоит взглянуть на все популярные сегодня браузеры и понять это важное начинание.
- Google Chrome — чтобы перенести информацию с экрана компьютера в материальную форму, просто откройте браузер Google, найдите нужный документ и нажмите на три точки в правом верхнем углу окна.
 Затем нажмите «Печать», и процесс начнется. Если не получилось, можно воспользоваться комбинацией горячих клавиш — Ctrl + P. Затем выбираем необходимые настройки, наш принтер и нажимаем ОК.
Затем нажмите «Печать», и процесс начнется. Если не получилось, можно воспользоваться комбинацией горячих клавиш — Ctrl + P. Затем выбираем необходимые настройки, наш принтер и нажимаем ОК.
- Opera: также можно распечатать на принтере с компьютера в этом браузере и с очень быстрым доступом. Единственное отличие от Google Chrome в том, что вам нужно искать не три точки, а шестеренку, которая откроет настройки. Что делать дальше, думаю, объяснять не стоит.
- Яндекс: Поскольку браузер похож на Google Chrome по большинству внутренних функций, распечатать документ не составит труда — достаточно применить точно такие же инструкции.
Продолжать, думаю, не стоит: в Mozilla Firefox и Internet Explorer (а теперь и в Microsoft Edge) настройка и запуск процесса выполняются по абсолютно аналогичным правилам, в браузерах для удобства пользователя есть специальные изображения. Благодаря современным технологиям печать на принтере выполняется быстро и легко.
Как печатать данные со смартфона
В зависимости от конкретной модели принтера существует два основных метода.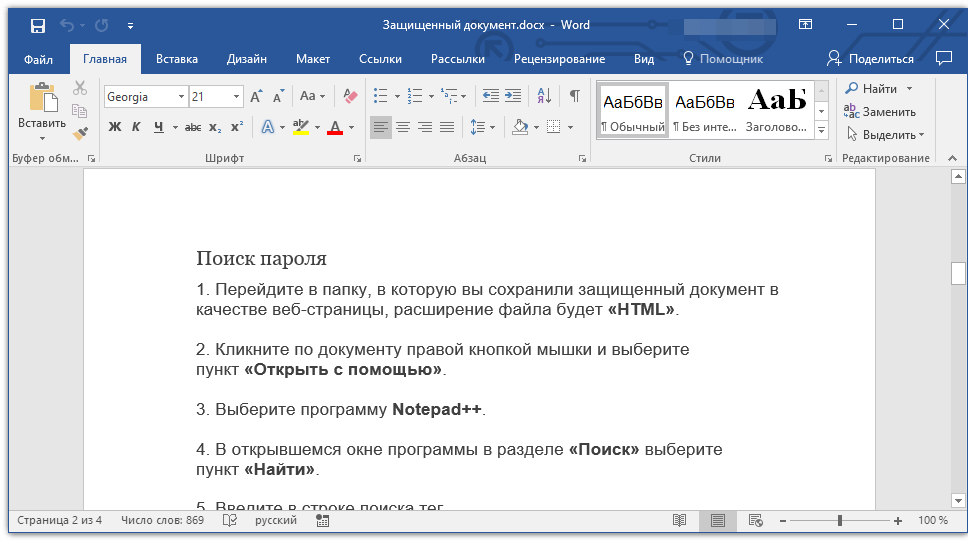 Это зависит от того, есть ли в принтере модуль Wi-Fi.
Это зависит от того, есть ли в принтере модуль Wi-Fi.
Первый вариант: предположим, что ваш принтер современный и может подключаться к сети Wi-Fi, к которой ваш смартфон надежно подключен. Затем, чтобы распечатать различные файлы с телефона на принтер, вам просто нужно выбрать нужный файл, долго нажимать и ждать появления контекстного меню, которое предложит распечатать выбранный. Вам необходимо выбрать принтер для печати, настроить функции печати и нажать кнопку «Пуск.
Второй вариант подходит для любого печатающего устройства. Ранее мы научились печатать с компьютера на принтер. Теперь достаточно подключить смартфон с помощью USB-кабеля к компьютеру, передать необходимые файлы и повторить описанные выше манипуляции.
Благодаря специфическому методу вы обязательно сможете воплотить в жизнь задуманное.
Как распечатать текст с интернета
Здесь все намного проще. На рабочем столе нужно создать текстовый документ. Переименуйте его как хотите. Затем выделите весь необходимый текст на странице, не обращая внимания на то, что в выделение входят изображения, видеоокна и т.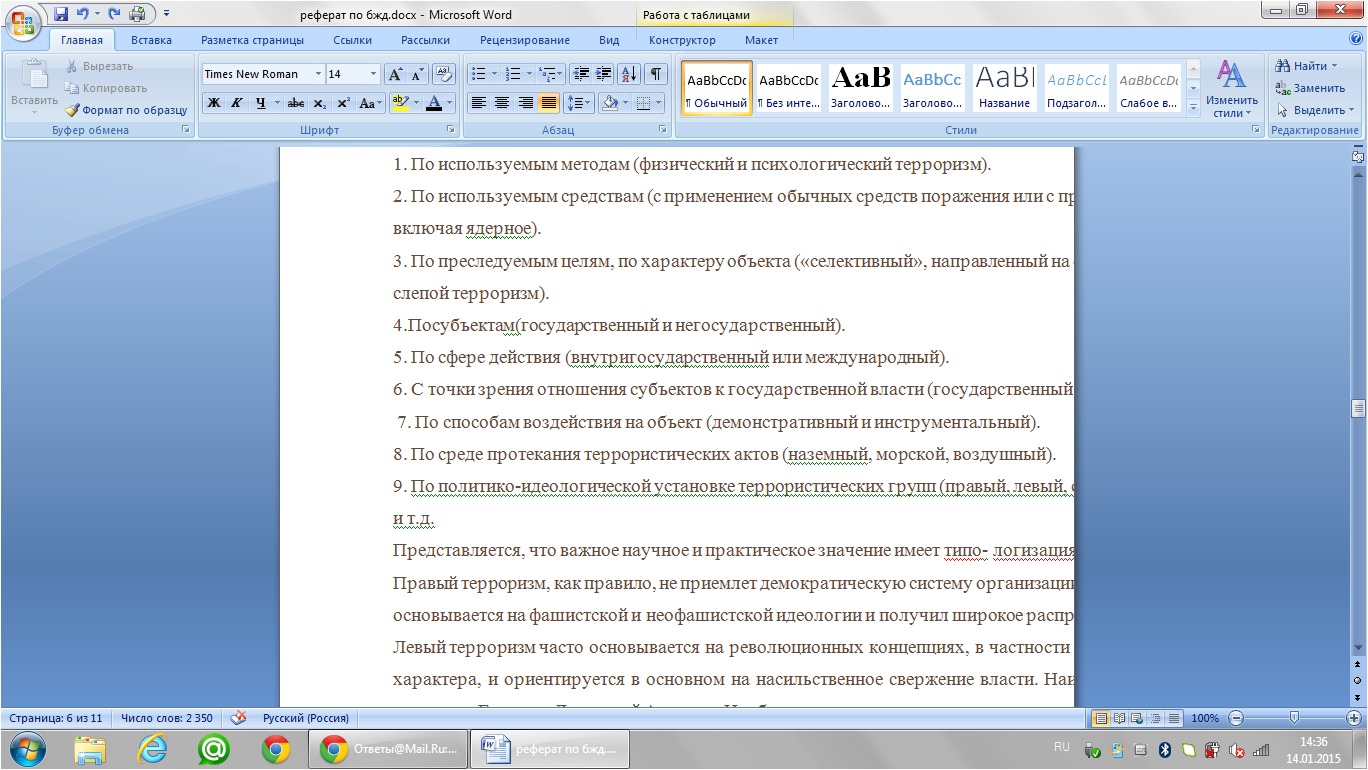 д. Скопируйте и вставьте в созданный документ. Мы не увидим изображений и видео, так как текстовый файл их просто не принимает. Так что сохраняем, указав формат docx. Теперь при желании вы можете редактировать текст с помощью функций Word и распечатывать его с помощью соответствующей команды.
д. Скопируйте и вставьте в созданный документ. Мы не увидим изображений и видео, так как текстовый файл их просто не принимает. Так что сохраняем, указав формат docx. Теперь при желании вы можете редактировать текст с помощью функций Word и распечатывать его с помощью соответствующей команды.
Фактически, вы можете распечатать только текст с Интернет-ресурса разными способами, но все они предполагают выполнение довольно большого списка действий, поэтому мы рекомендуем использовать вышеуказанные. А теперь перейдем к следующей задаче. Что, если нам просто нужно распечатать изображения?
Как печатать без рекламы
Чтобы распечатать страницу без рекламы в браузерах, вам необходимо установить AdBlock или AdBlock Plus. Это расширение позволяет удалять рекламу из браузера не только при печати, но вы больше не будете видеть рекламу в будущем.
Этот плагин устанавливается одним щелчком мыши в любом современном браузере, после чего он будет работать в фоновом режиме и блокировать всю рекламу на сайтах (для некоторых сайтов плагин можно отключить). Благодаря этому плагину вы сможете очистить статью для печати прямо в вашем браузере. Но лучше использовать Google Chrome или Opera. И вам не нужно будет устанавливать дополнительные приложения в вашем браузере.
Благодаря этому плагину вы сможете очистить статью для печати прямо в вашем браузере. Но лучше использовать Google Chrome или Opera. И вам не нужно будет устанавливать дополнительные приложения в вашем браузере.
Как правильно распечатать картинку?
Алгоритм прост:
- Откройте изображение и нажмите «Печать» или Ctrl + P.
- Выберите «Свойства» и в открывшемся окне вкладку «Страница».
- В разделе «Макет страницы» выберите из списка «Печать плаката» и нажмите «Настройка».
- Выберите оптимальный вариант планировки: например, 3х3 или 4х4.
Как распечатать на принтере картинку нужного размера?
Чтобы изменить размер изображения, наведите курсор мыши на изображение и нажмите правую кнопку мыши. В открывшемся списке выберите команду «Размер и положение». В открывшемся окне произведите необходимые настройки (если вам нужно изменить размер без соблюдения соотношения сторон, снимите соответствующий флажок). Нажмите.
youtube.com/embed/WvPsGKjTJqo» frameborder=»0″ allowfullscreen=»» allow=»accelerometer; autoplay; encrypted-media; gyroscope; picture-in-picture»>Как печатать на принтере цветные картинки?
Чтобы настроить цветную печать, вам необходимо:
- Доступ к начальному меню / панели управления.
- Зайдите в раздел «Принтеры».
- Выберите устройство для печати.
- Откройте подменю «Свойства», щелкнув принтер правой кнопкой мыши.
- В открывшемся меню снимите флажок «Печать в сером».
- Сохраните ваши настройки.
Как осуществить двустороннюю печать
Многие работы, такие как курсы, требуют, чтобы материал был на обеих сторонах листа. В этих случаях вам нужно научиться печатать на обеих сторонах.
И делается это очень просто. Ранее мы разобрались, как распечатать текст на принтере. Здесь мы должны действовать по аналогичным правилам. Делаем все по инструкции, которую узнали ранее, но теперь, прежде чем нажимать кнопку печати, сначала проверим режим работы. Причем режимов может быть несколько, один из которых двусторонний, а по умолчанию — обычная печать.
Причем режимов может быть несколько, один из которых двусторонний, а по умолчанию — обычная печать.
Теперь вы можете легко распечатать имеющийся текст на компьютере, учитывая все пожелания пользователя. Главное не забыть перевернуть и вставить такой же лист и с лицевой стороны. Для удобства пользователя на машине обычно есть специальные изображения, но если их нет, то нужно думать самостоятельно. Поместите конец текста, который вы только что напечатали, в выходной лоток для бумаги. Тогда мы получим правильную работу. Такой навык может помочь распечатать книгу на принтере, но мы поговорим об этом позже в статье о том, как распечатать документ в виде книги.
Яндекс браузер
Процедура печати очень похожа на браузеры Google Chrome и Opera (подробнее о настройках читайте выше, где мы говорили об этих браузерах). Когда вы перейдете на желаемую страницу и нажмете «Ctrl» + «P», вы увидите следующее окно:
Обязательно установите флажок «Упростить макет», укажите необходимые параметры и нажмите «Печать».
Сервис PrintWhatYouLike.com
В Интернете есть служба, которая поможет вам распечатать любую веб-страницу. Вот он https://www.printwhatyoulike.com/. Зайдите на этот сайт и введите адрес страницы в пустое поле. Затем установите флажок «Я не робот» и нажмите «Пуск».
Вверху слева вы увидите окно, в котором вы можете установить параметры печати:
Щелкните Печать, чтобы начать печать».
Mozilla Firefox
Когда вы выбираете нужный текст и нажимаете сочетания клавиш, о которых мы говорили выше, вы увидите следующее окно:
Самая важная настройка здесь — это флажок «Выбранный фрагмент». В Firefox этот флажок может быть отключен, если выбор не был сделан. При указании диапазона печати щелкните OK. Впоследствии браузер отправит этот документ на печать.
Microsoft Word
Многие пользователи уже привыкли к программе Microsoft Word и им кажется, что все процедуры, связанные с текстом, должны выполняться в ней. Поэтому мы решили рассказать вам, как это правильно сделать в этом приложении. Вот основные рекомендации, которые вы должны использовать, чтобы текст был удобочитаемым и подходящим для печати на бумаге:
- Чтобы вставить текст в Word, вам нужно сначала скопировать его, и наша первая рекомендация — копировать текст по частям. Если вы выделите сразу весь текст, вы выберете рекламу на сайте, а также ненужные элементы сайта (например, меню).
- Чтобы сохранить изображение, щелкните его правой кнопкой мыши и выберите: «Сохранить изображение» (в Opera), «Сохранить изображение как…» (в Google Chrome) или «Сохранить изображение как…» (Internet Explorer). Когда откроется окно, укажите путь, по которому вы хотите сохранить изображение. После этого вы можете вставить изображение в подготовленный текст (см. Первый абзац).

- Когда документ будет полностью готов, его можно распечатать.
Источники
- https://tehnofaq.ru/kak-pravilno-raspechatat-na-printere-tekst-kartinku-foto-stranitsu-iz-interneta/
- https://gresgroup.ru/kak-raspechatat-raskraski-na-kompyutere/
- http://PrinterP.ru/info/kak-raspechatat-stranicu-iz-interneta-na-printere.html
- https://FB.ru/article/406045/instruktsiya-kak-raspechatat-stranitsu-iz-interneta-tekst-ili-kartinku
[свернуть]
Взаимодействие с текстом на фотографии с помощью Live Text в режиме предварительного просмотра на Mac
macOS Ventura 13
macOS Монтерей 12
Выберите версию:macOS Вентура 13 macOS Монтерей 12
Изменение этого элемента управления приведет к автоматическому обновлению этой страницы
Искать в этом руководстве
- Добро пожаловать
- Открывайте PDF-файлы и изображения
- Просмотр PDF-файлов и изображений
- Поиск текста в PDF-файлах
- Взаимодействие с текстом на фотографии
- Добавляйте PDF-страницы в закладки
- Просмотр информации о файлах PDF и изображениях
- Импорт изображений с камеры
- Посмотрите, где было сделано фото
- Отображение PDF в виде слайд-шоу
- Просмотр анимированных GIF-кадров
- Заполнять и подписывать PDF-формы
- Выделить и скопировать текст в PDF
- Выделение, подчеркивание и зачеркивание текста
- Добавление заметок и речевых пузырей в PDF
- Аннотировать PDF
- Объединить PDF-файлы
- Добавляйте, удаляйте или перемещайте страницы PDF
- Обрезать или повернуть PDF
- Добавление эффектов в PDF
- Изменение размера, поворот или отражение изображения
- Преобразование типов файлов изображений
- Извлечь изображение или удалить фон
- Аннотировать изображение
- Посмотрите, как изображение выглядит на другом устройстве
- Применение цветового профиля к изображению
- Сохраняйте PDF-файлы и изображения
- Отменить изменения в PDF-файлах и изображениях
- Блокировка PDF-файлов и изображений
- Экспорт PDF-файлов и изображений
- Защитите PDF паролем
- Сжать PDF-файл
- Печать PDF-файлов и изображений
- Если вы не можете выделить или скопировать текст в PDF
- Если изображения или PDF-файлы имеют неправильный размер
- Если при переходе на страницу отображается неправильная страница PDF-файла
- Изменить настройки предварительного просмотра
- Горячие клавиши
- Авторские права
В режиме предварительного просмотра вы можете использовать Live Text для копирования и использования текста, отображаемого на фотографии.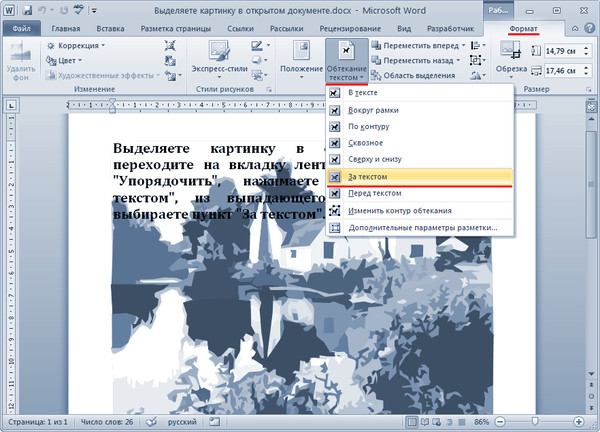 Например, вы можете скопировать текст придорожного знака и вставить его в текстовое сообщение или электронное письмо. Вы можете искать значение слов, выполнять поиск в Интернете и даже переводить текст на другой язык. Если на фотографии показан номер телефона, веб-сайт или адрес электронной почты, вы можете использовать его, чтобы позвонить, открыть веб-сайт или отправить электронное письмо.
Например, вы можете скопировать текст придорожного знака и вставить его в текстовое сообщение или электронное письмо. Вы можете искать значение слов, выполнять поиск в Интернете и даже переводить текст на другой язык. Если на фотографии показан номер телефона, веб-сайт или адрес электронной почты, вы можете использовать его, чтобы позвонить, открыть веб-сайт или отправить электронное письмо.
Открыть предварительный просмотр для меня
Live Text доступен не во всех регионах и не на всех языках. См. веб-страницу доступности функций macOS.
См. также Просмотр PDF-файлов и изображений в программе «Просмотр» на MacПоиск текста в PDF-файлах в программе «Просмотр» на MacОткрытие PDF-файлов и изображений в программе «Просмотр» на Mac
Максимальное количество символов: 250
Пожалуйста, не указывайте личную информацию в своем комментарии.Максимальное количество символов — 250.
Спасибо за отзыв.
Как сделать фотографию высокого разрешения для печати?
Вот несколько советов по получению отпечатков фотографий наилучшего качества:
Начните с правильного размера и формы
Чтобы получить наилучшее разрешение при печати, вам нужно сообщить принтеру, сколько пикселей на дюйм ( PPI), который вы хотите распечатать. Если вы отправите слишком мало пикселей на принтер, он просто создаст пиксели, пытаясь заполнить страницу. Если вы отправляете слишком много, изображение должно уменьшиться. Это изменение размера плохо влияет на качество изображения, особенно если изображение, которое вы отправляете на принтер, представляет собой файл JPG, потому что файлы JPG не будут поддерживать целостность пикселей вашего изображения, как файлы типа PNG.
ПОСМОТРЕТЬ: Как создать изображение с высоким разрешением для печати или Интернета
Понимание DPI и PPI
300 DPI означает «точек на дюйм», например: принтер собирается с яму 300 мало точки чернил на каждый дюйм вашей фотографии.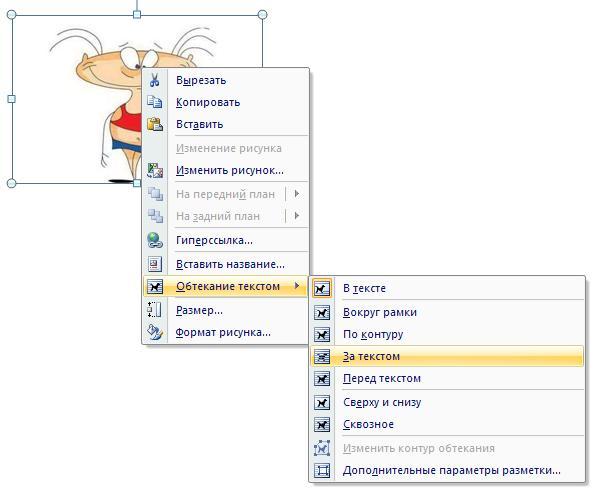 Таким образом, ваш файл изображения должен содержать то же количество пикселей на дюйм, которое ваш принтер будет печатать на дюйм. (Имейте в виду, что некоторые принтеры могут печатать с меньшим или большим числом точек на дюйм, поэтому вы должны знать об этом при выборе размера для отпечатков.)
Таким образом, ваш файл изображения должен содержать то же количество пикселей на дюйм, которое ваш принтер будет печатать на дюйм. (Имейте в виду, что некоторые принтеры могут печатать с меньшим или большим числом точек на дюйм, поэтому вы должны знать об этом при выборе размера для отпечатков.)
Получить файл с разрешением 300 точек на дюйм
Поскольку мы знаем, что принтер будет печатать с разрешением 300 точек на дюйм, все, что нам нужно сделать, это выяснить, сколько пикселей нужно дать принтеру. Для этого просто умножьте 300 на количество дюймов, в которых будет отпечаток. Это означает, что для создания отпечатка 8 x 8 на принтере с разрешением 300 точек на дюйм вам потребуется разрешение 2400 x 2400 пикселей.
Если вам не хочется заниматься математикой, вот удобная таблица:
Таблица преобразования пикселей в дюймы
| РАЗМЕР В ДЮЙМАХ | РАЗМЕР В ПИКСЕЛЯХ |
|---|---|
| 3 X 5 | 900 X 1500 |
| 1200 X 1800 | |
| 5 X 7 | 1500 X 2100 |
| 8 X 8 | 2400 X 2400 |
| 8 X 10 | 2400 X 3000 |
| 8,5 X 11 | 2550 X 3300 |
| 9 X 16 | 2700 X 4800 |
| 11 X 14 | 3300 X 4200 |
| 11 X 16 | 3300 X 4800 |

Если вы используете изображение в качестве фона, вы можете использовать инструмент «Изменить размер», если изображение уже имеет правильную форму. Если нет, вам нужно будет использовать инструмент «Обрезка», который позволяет одновременно установить размер и форму.
В инструменте «Кадрирование» обязательно установите флажок «Масштабировать фото», а затем введите размеры в соответствующих полях. Затем отрегулируйте область обрезки, чтобы сохранить части изображения, которые вы хотите напечатать, и нажмите «Применить».
Используйте функцию «Изменить размер», чтобы изменить размер изображения до 2400 x 2400 пикселей для печати с разрешением 8 x 8 дюймов и разрешением 300 точек на дюйм.
ПОСМОТРЕТЬ: ВИДЕО: Использование инструмента «Кадрирование» и «Изменить размер»
Примените некоторую резкость
Еще один способ улучшить четкость изображения при печати — это применить к изображению некоторую резкость. Отпечатки нуждаются в большей резкости, чем компьютерные мониторы, поэтому наносите немного больше.
SEE: Базовое редактирование: экспозиция, цвета, резкость
Когда вы применяете резкость, вы должны увеличить фотографию до 100%. Вы можете сделать это, щелкнув процентное меню в правом нижнем углу. Только при 100% вы действительно видите, насколько резкость применяется к вашей фотографии. Мы предлагаем найти область с мелкими деталями, например, глаз, при настройке степени резкости.
Загрузить в формате PNG + распечатать
Файлы PNG сжимают изображение, не теряя информации. Это означает, что вы можете редактировать файл столько раз, сколько захотите, не беспокоясь о качестве изображения. JPG губителен для качества изображения, и чем больше вы экономите на нем, тем хуже он становится. Обычно к тому времени, когда вы добираетесь до принтера, вы уже находитесь в 3-м или 4-м «поколении» (количество раз, когда плитка была сохранена). JPG особенно требователен к тексту и просто имеет значение для мелкого текста. Итак, сохраните в формате PNG, чтобы получить лучшее качество печати.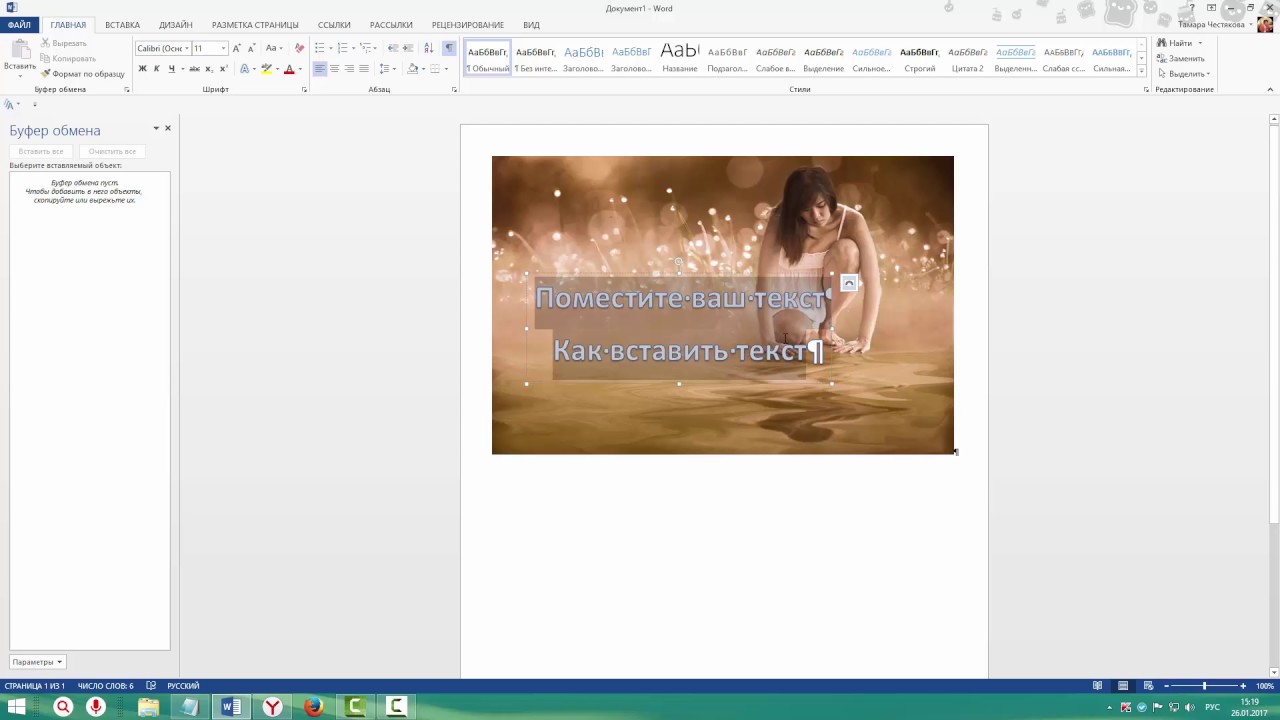

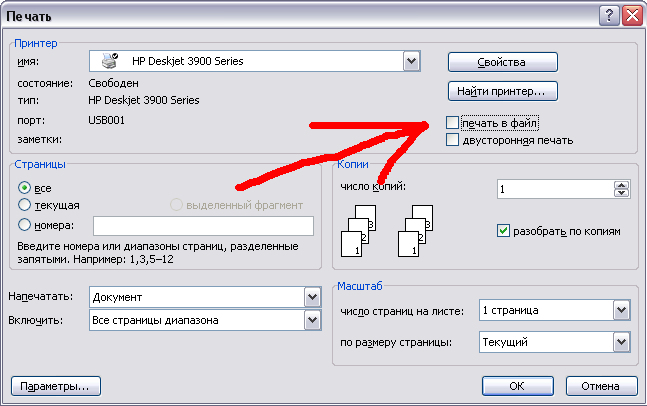
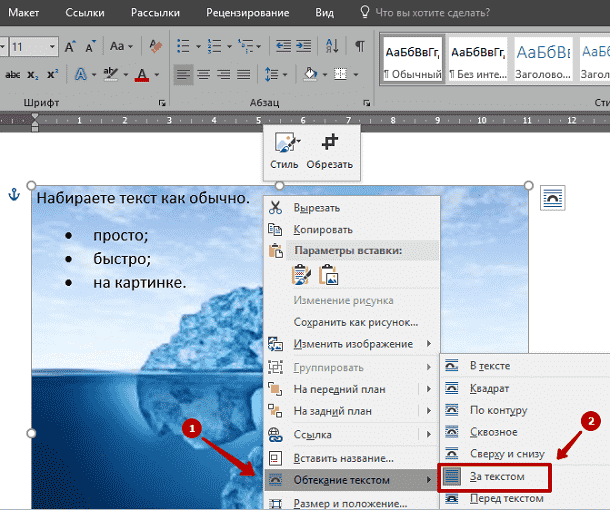 com
com Затем нажмите «Печать», и процесс начнется. Если не получилось, можно воспользоваться комбинацией горячих клавиш — Ctrl + P. Затем выбираем необходимые настройки, наш принтер и нажимаем ОК.
Затем нажмите «Печать», и процесс начнется. Если не получилось, можно воспользоваться комбинацией горячих клавиш — Ctrl + P. Затем выбираем необходимые настройки, наш принтер и нажимаем ОК.