ᐈ Напечатать Текст с Фотографии Алматы — Цены 2023, Стоимость
Лучшие наборщики текста с отзывами и оценками
Наши специалисты получили уже 50 отзывов в категории «Напечатать текст с фотографии», успейте ознакомиться!
Напечатать текст с фотографии в Алматы
Большая часть современной текстовой информации хранится и передается в электронном виде. Электронный документооборот заменяет привычную бумажную волокиту, электронные библиотеки и СМИ пользуются гораздо большим спросом, чем «классические». В связи с этим актуальным является набор текста – профессиональный перенос информации с печатных или рукописных источников в электронный формат.
Если небольшие текстовые документы (письма, деловые бумаги) принято набирать самостоятельно, то объемные тексты лучше поручать сторонним исполнителям. Во-первых, это позволит эффективно сэкономить время, во-вторых – даст возможность не заниматься достаточно монотонной работой, требующей усидчивости и внимательности.
Профессиональный набор текста пригодится:
- представителям бизнеса;
- литераторам, предпочитающим писать рукописи;
- техническим специалистам, которым требуется составлять описания проектов и другие документы;
- студентам, преподавателям и научным работникам, чья работа связана с написанием рефератов, методичек, учебников
Прайс: Напечатать текст с фотографии в городе Алматы
| Цены на SEO копирайтинг | Цена за 1 тыс. символов |
|---|---|
| 1-10 тыс. символов | 1280 тг. |
| 10-30 тыс. символов | 960 тг. |
| 30-100 тыс. символов | 800 тг. |
| Продающие тексты для сайтов | 1920 тг. |
| Тексты и статьи для журналов и газет | 2240 тг. |
| Наполнение сайта | Цена, тг |
| Создание страницы с текстом | 128 тг. |
| Вставка изображения | 112 тг. |
| Вставка таблицы | 144 тг. |
| Страница сайта с текстом и изображением | 240 тг. |
| Страница сайта с текстом и таблицей | 272 тг. |
| Страница сайта с текстом, изображением и таблицей | 384 тг. |
| Наполнение интернет-магазина | Цена, тг |
| 50 товаров | 12000-900 тг. |
| 100 товаров | 20800-1500 тг. |
| 200 товаров | 35200-2600 тг. |
| более 200 товаров | от 48000 тг. |
| Стоимость набора текста | Цена, тг |
| Набор рукописного текста | 256 тг. |
| 400 тг. | |
| Диаграмма/схема | 320 тг.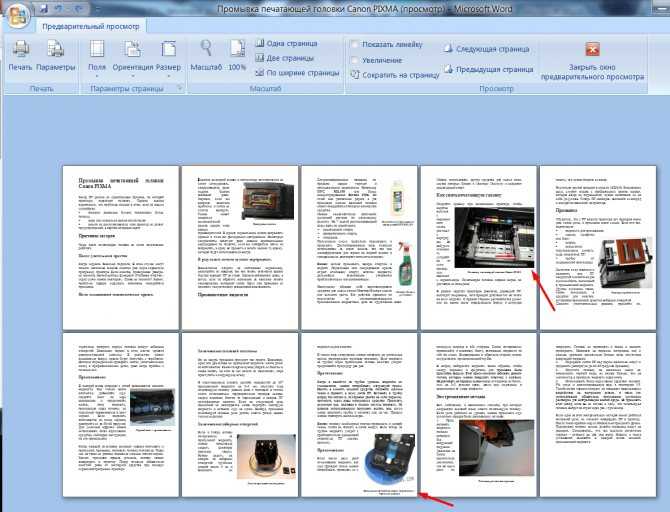 |
| Набор английского текста | 240 тг. |
| Набор текста с аудио, видео материала | 112 тг. |
| Расшифровка интервью/транскрибация | 256 тг/мин |
*Цена актуальная на Февраль 2023
Заказать набор текста можно удаленно – сейчас есть немало специалистов, которые выполняют работу на дому, что позволяет экономить время и средства заказчика. Кому доверить эту работу? Выбрать ответственного исполнителя можно, воспользовавшись возможностями сайта «MegaMaster». Все, что нужно – оформить заказ, указав необходимые подробности, а также планируемую сумму оплаты. Далее останется лишь выбрать лучшего исполнителя из всех, кто подали заявки. Оценивать качество специалиста можно, рассматривая его портфолио, рейтинг и отзывы от других заказчиков.
(12 голосов, в среднем 4.58 из 5)
📱 🗐 🖨 Как печатать с помощью телефона на принтере
Теперь можно максимально быстро перенести изображение с экрана смартфона на бумагу. Для этого не придется использовать флеш-карту или USB-кабель для отправки данных на ПК, а с компьютера на печатающее устройство. Разработчики запустили ряд приложений для мобильных устройств, которые позволяют организовать печать с телефона на принтер напрямую.
Для этого не придется использовать флеш-карту или USB-кабель для отправки данных на ПК, а с компьютера на печатающее устройство. Разработчики запустили ряд приложений для мобильных устройств, которые позволяют организовать печать с телефона на принтер напрямую.
Популярное приложение обеспечивает связь между смартфоном и принтером через Wi-Fi или Bluetooth. Вы можете выбрать печатающее
устройство и управлять ним с помощью инструментов в программе. Перед тем, как отправлять объемный файл на печать, попробуйте перенести на бумагу несложное цветное изображение, чтобы проверить, как работает система. Для установки приложения и печати действуйте по следующему алгоритму:
- Скачайте PrinterShare и установите через Google Play на Ваш смартфон
- В процессе укажите определенный принтер для телефона, чтобы открыть доступ к панели управления устройством.
- Включите принтер и телефон, проверьте Wi-Fi-соединение и запустите приложение.

- Выберите файл, который нужно отправить на печать. Это могут быть фотографии из галереи, информация о контактах из телефонной книги, сообщение, заметка, файлы в формате PDF или Google Docs.
- В меню для печати вы сможете предварительно увидеть, как будет выглядеть отпечаток и провести базовую настройку изображения.
- Оцените результат работы после отправки данных на печать.
Приложения от производителей печатающих устройств
Теперь вам не придется покупать специальный принтер для телефона и наборот. Запрос со стороны владельцев ПУ побудил производителей выпустить удобные программы для дистанционного управления техникой со смартфонов. К примеру, Epson iPrint — бесплатное приложение, которое владельцы одноименных принтеров могут скачать на сайте компании или в PlayStore. Для этого вам понадобится немного времени и активное Wi-Fi-соединение. ПО такого плана вы сможете найти у Canon и HP и других производителей.
Стоит ли купить принтер для iPhone для печати напрямую?
Выбирайте печатающее устройство любой марки с поддержкой функции AirPrint. Она даст возможность печатать напрямую при подключении к
Она даст возможность печатать напрямую при подключении к
одной и той же сети Wi-Fi. В меню приложения выбирайте принтер, настройте параметры печати и нажмите команду «Напечатать» на экране телефона. Потратьте 5-10 минут, чтобы разобраться, как распечатать через телефон на принтере. Это поможет вам значительно сэкономить время и упростить взаимодействие с печатающим устройством.
1 2 3 4 5 4 голоса
Средняя оценка: 4.5 из 5
Популярные категории
Принтеры
Чернила
Фотобумага
Обзор многофункционального устройства Epson Expression Home XP-342Выбираем краску для прямой печати на ткани
Печать изображений и текста — Etsy UK
Etsy больше не поддерживает старые версии вашего веб-браузера, чтобы обеспечить безопасность пользовательских данных. Пожалуйста, обновите до последней версии.
Пожалуйста, обновите до последней версии.
Воспользуйтесь всеми преимуществами нашего сайта, включив JavaScript.
Найдите что-нибудь памятное, присоединяйтесь к сообществу, делающему добро.
( 1000+ релевантных результатов, с рекламой Продавцы, желающие расширить свой бизнес и привлечь больше заинтересованных покупателей, могут использовать рекламную платформу Etsy для продвижения своих товаров. Вы увидите результаты объявлений, основанные на таких факторах, как релевантность и сумма, которую продавцы платят за клик. Узнать больше. )
Reddit — Погрузитесь во что угодно
РЕДАКТИРОВАТЬ: в моей новой ветке есть улучшенный способ настройки Tasker.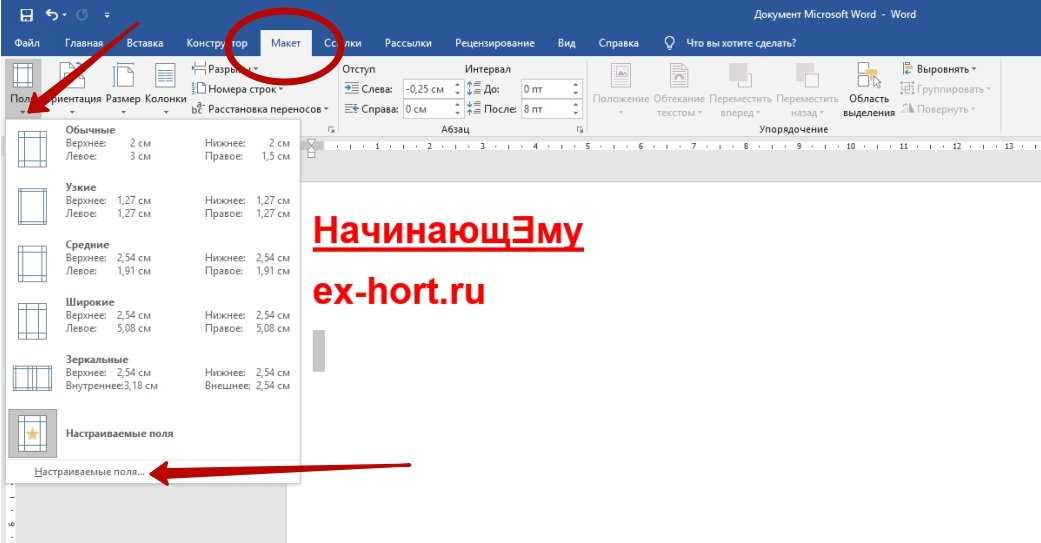
Итак, это будет очень длинный пост. Просто на голову.
Все это покажет вам, как распечатать практически любой файл (текст или изображение) на термопринтере с вашего телефона.
Это будет разбито на 3 части. Сначала будет первоначальная настройка, затем текстовые файлы, а в третьем файлы изображений. Вероятно, есть несколько более чистые способы сделать некоторые вещи с raspberry pi, поскольку это не моя сильная сторона, поэтому, если у вас есть какие-либо предложения по этому поводу, я буду рад их услышать. Теперь о главной достопримечательности!
Вот фотоальбом со ссылками на изображения для этого проекта, а также несколько тестовых отпечатков: http://imgur.com/a/FGHB5
Сначала в списке деталей:
Raspberry Pi: 35$
SD-карта для RaspPi: 10$
Термопринтер (и необходимые комплектующие): 62$
Два штыревых разъема и две перемычки: <1$ (пенни/бесплатно?)
Немного припоя: 2$, если у вас его нет
Tasker: 4$
FolderSync: 3$
AutoShare: ~1$
SSH-команда для Tasker: 1,50$
Общая стоимость: ~ 120 (доставка может добавить к этой сумме)
Сначала вам понадобится компьютер raspberry pi, а также термопринтер.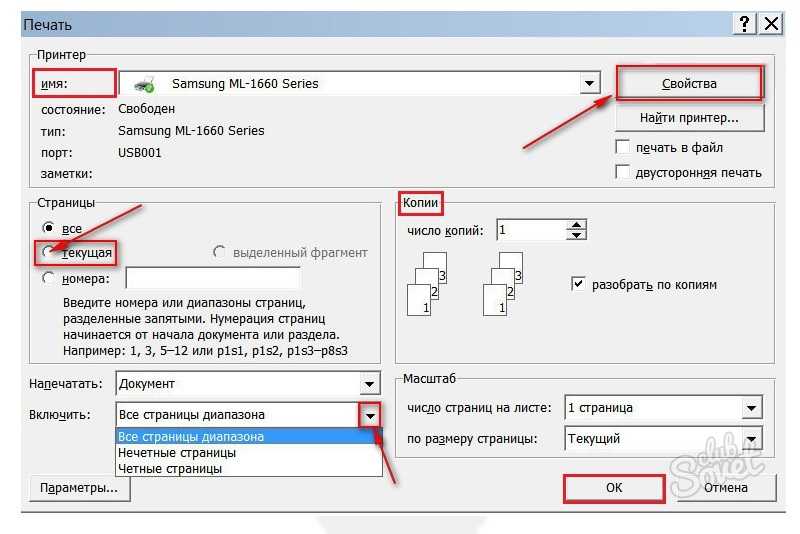 Вы можете следовать установкам, перечисленным в Интернете вещей adafruit относительно установки программного обеспечения, и следить за моими фотографиями подключения здесь и здесь.
Вы можете следовать установкам, перечисленным в Интернете вещей adafruit относительно установки программного обеспечения, и следить за моими фотографиями подключения здесь и здесь.
На этом этапе убедитесь, что вы можете распечатать тестовые изображения из их библиотеки, и не забудьте запустить calibrate.py и изменить соответствующий параметр нагрева Adafruit_thermal.py, чтобы ваши изображения печатались правильно.
Если все до этого момента прошло успешно, у вас должен быть полностью работающий принтер.
( ВАЖНОЕ ПРИМЕЧАНИЕ : если вы используете пользователя без полномочий root, отличного от пользователя pi по умолчанию, у которого он запрашивает пароль при выполнении команд от имени sudo, вам нужно будет либо добавить своего пользователя в root, либо сделать какой-либо другой обходной путь. так что он не будет запрашивать пароль, так как это нарушит функциональность SSH-команды в Tasker.Существует несколько способов сделать это: от создания вашей учетной записи пользователя root до создания сценария оболочки, который автоматически запускается от имени root.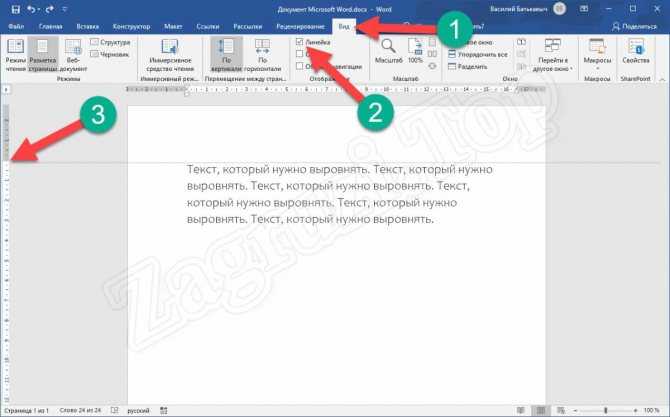
Теперь вторая часть:
В этом разделе мы рассмотрим, как печатать текстовые файлы. Мой способ настройки заключается в привязке к другим задачам, поскольку в настоящее время у меня нет причин напрямую печатать текст из-за пределов Tasker.
Во-первых, вам нужно вставить этот скрипт Python в папку Python-Thermal-Printer, которая должна быть настроена для вас в руководстве по adafruit. Также создайте папку внутри него под названием Android. Назовите задачу python piprinter.py
из __future__ import print_function
из импорта Adafruit_Thermal *
принтер = Adafruit_Thermal("/dev/ttyAMAO", 19200, время ожидания=5)
f = открыть('/вставить/ваш/каталог/здесь/Android/print.txt', 'r')
принтер.печать(f.read())
е.закрыть()
принтер.подача(3)
Установив скрипт, мы можем вернуться к телефону и добавить задачу в Tasker. Я рекомендую создать папку где-нибудь для сохранения вашего текстового файла.
1. Write File > File: tasker pi/print.txt > Text: %Printtxt 2.Синхронизация папки > Конфигурация: Pi Printer # Объясняется после 3. Подождите> 10 секунд 4. Команда SSH > sudo python /insert/your/directory/здесь/piprinter.py
Для синхронизации папок в учетных записях выберите SFTP и введите учетные данные для SSHing в свой pi. Для пары папок выберите /insert/your/directory/here/Android для удаленной папки и папки, в которой вы сохраняете текстовый файл, в качестве локальной папки. Установите тип синхронизации: в удаленную папку. Проверьте мгновенную синхронизацию и установите перезапись старых файлов всегда и конфликтующие модификации для использования локального файла. Затем выберите эту пару папок внутри задачи Tasker.
Теперь, чтобы напечатать что-либо из другой задачи, вам нужно установить для печати то, что нужно, в %Printtxt и вызвать эту задачу. На этом учебник по печати текста завершен.
Теперь переходим к уроку печати изображений. Здесь следует отметить, что для ваших целей вам может не понадобиться autoshare. Autoshare нужен как раз для того, чтобы вы могли просматривать галерею на своем телефоне и печатать прямо оттуда. Если у вас есть другая задача, которая создает изображение, и вы хотите печатать одно и то же имя изображения снова и снова, вам не нужен автоматический обмен. К учебнику!
Если у вас есть другая задача, которая создает изображение, и вы хотите печатать одно и то же имя изображения снова и снова, вам не нужен автоматический обмен. К учебнику!
Сначала установите этот скрипт Python в то же место, что и в прошлый раз, и назовите его imgpiprinter.py. Для этого проекта вам также потребуется установить библиотеку изображений Python (может быть уже установлена), если она не установлена, запустите ее на терминале вашего пи: sudo apt-get install python-imaging python-imaging-tk
из __future__ import print_function
импорт PIL
из импорта Adafruit_Thermal *
из изображения импорта PIL
img = Image.open("/insert/your/directory/здесь/Android/androidpicture.png")
ширина основания = 360
wpercent = (базовая ширина/поплавок (img.size [0]))
hsize = int((float(img.size[1])*float(wpercent)))
img = img.resize((basewdith,hsize), PIL.Image.ANTIALIAS)
img = img.convert('1')
img.save("/insert/your/directory/здесь/Android/processedimg.bmp")
принтер = Adafruit_Thermal ("/dev/ttyAMAO", 19200, время ожидания = 5)
принтер. printImage(Image.open("/insert/your/directory/здесь/Android/processedimg.bmp"))
принтер.подача(3)
printImage(Image.open("/insert/your/directory/здесь/Android/processedimg.bmp"))
принтер.подача(3)
На этом сценарий завершен. Он сохраняет окончательное изображение в качестве эталона, поэтому, если принтер работает неправильно, вы можете убедиться, что отправляете действительный файл растрового изображения. Теперь о задаче Tasker.
Создайте профиль State > Plugin > Sender: com.sec.android.gallery3d Задача, на которую он ссылается, называется «Печать изображения». 1. Загрузить изображение > Источник %asfile1 2. Сохранить изображение > Tasker Pi Img/androidpicture.png 3. Синхронизация папки > Конфигурация: образ Tasker 4. Подождите> 10 секунд. 5. Команда SSH sudo python /insert/ваш/каталог/здесь/imgpiprinter.py
Для синхронизации папок в этой настройке все то же самое, только замена каталогов изображений. Для профиля вы хотели бы изменить/добавить отправителей для каждой программы, из которой вы хотите печатать. В настоящее время я собираюсь печатать только из приложения галереи, так что это все, что я добавил.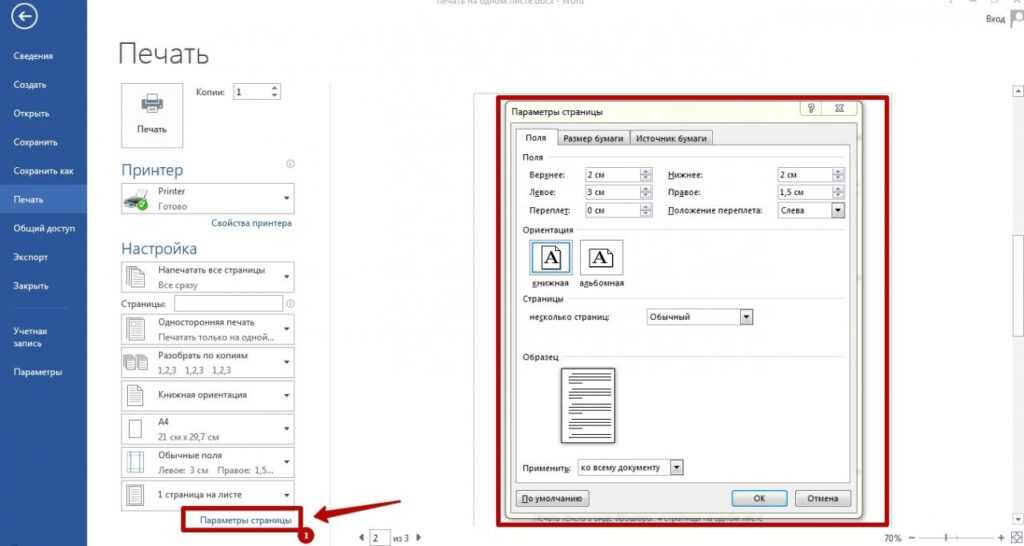


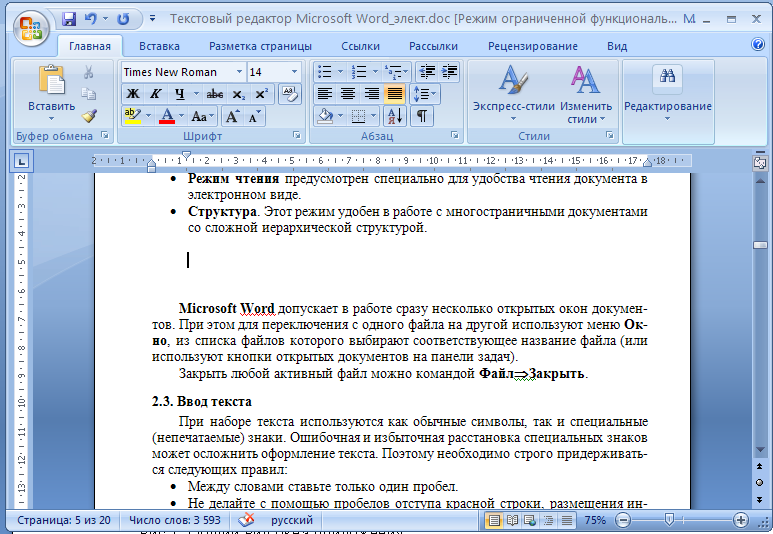 Синхронизация папки > Конфигурация: Pi Printer # Объясняется после
3. Подождите> 10 секунд
4. Команда SSH > sudo python /insert/your/directory/здесь/piprinter.py
Синхронизация папки > Конфигурация: Pi Printer # Объясняется после
3. Подождите> 10 секунд
4. Команда SSH > sudo python /insert/your/directory/здесь/piprinter.py
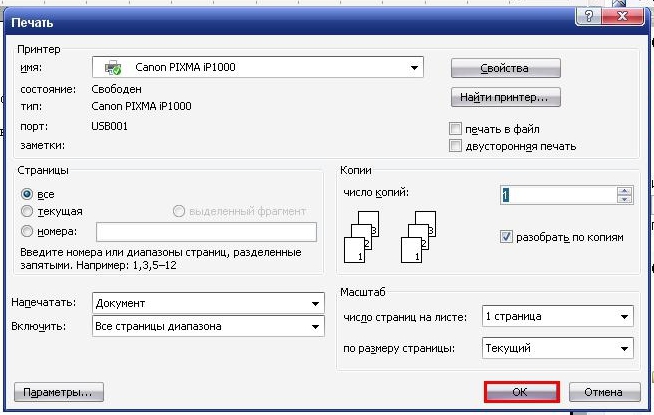 printImage(Image.open("/insert/your/directory/здесь/Android/processedimg.bmp"))
принтер.подача(3)
printImage(Image.open("/insert/your/directory/здесь/Android/processedimg.bmp"))
принтер.подача(3)