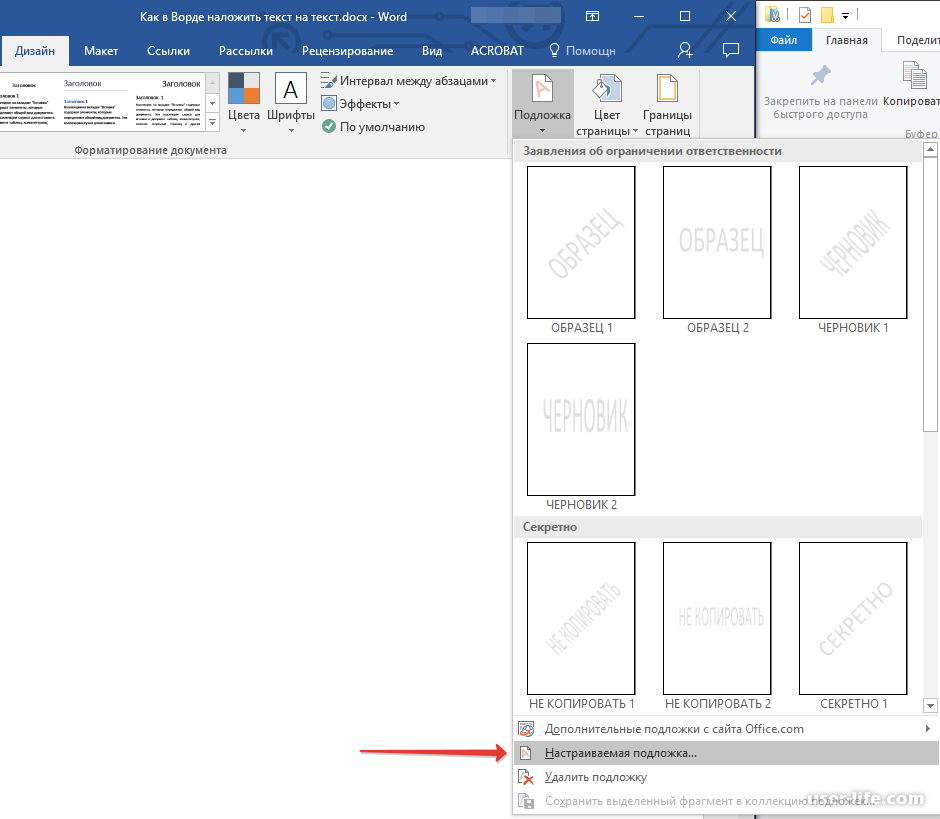Как вставить стрелку в Word? Простое руководство
Как вставить стрелку в Word — вопрос, который нередко задают пользователи в интернете. Данная задача встречается достаточно часто. Существует несколько способов вставить стрелку в Word, и все они достаточно просты в исполнении. Если вы хотите узнать, как нарисовать стрелку в Word, рекомендуем изучить данное руководство. Мы расскажем о простых способах и удобных программах. Гарантируем, что после чтения данного материала вам больше не придется искать решение этой проблемы.
- Часть 1. Как вставить стрелку в Word?
- Часть 2. Как вставлять стрелки в PDF-документах?
- Часть 3. Преимущества формата PDF
Часть 1. Как вставить стрелку в Word?
Ниже приводится пошаговое руководство по решению данной задачи, как вставить стрелку в Word. Для получения качественного результата рекомендуется точно следовать инструкции. Последовательность действий одинакова для всех ОС.
- Шаг 1. Откройте документ Word, в который вы хотите вставить стрелку. Если вы используете Windows, данная программа будет по умолчанию установлена в системе. В любой другой ОС вы можете установить ее самостоятельно.
- Шаг 2. Найдите вкладку «Вставка» в верхней части документа Word. Нажмите на вкладку для доступа к подменю.
- Шаг 3. Перейдите во вкладку «Иллюстрации» и откройте «Фигуры».
- Шаг 4. Выберите опцию «Фигурные стрелки», чтобы получить доступ к различным формам стрелок.
- Шаг 5. Щелкните в любом месте документа word и перетаскивайте курсор для получения стрелки необходимого размера. Отпустите кнопку мыши, чтобы убедиться, что стрелка полностью нарисована. Нажмите CTRL + S, чтобы сохранить изменения в документе.
Важно, чтобы стрелки добавлялись в документ MS Word. Это связано с тем, что Word широко используется для работы с текстовыми презентациями.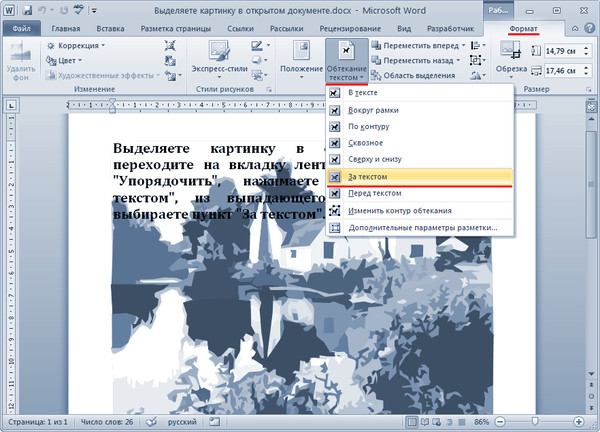
Часть 2. Как вставлять стрелки в PDF-документах?
В этой части мы покажем, как использовать PDFelement для вставки стрелок в файле PDF.
Скачать Бесплатно Скачать Бесплатно КУПИТЬ СЕЙЧАС КУПИТЬ СЕЙЧАС
Шаг 1. Открытие PDF-файла
После запуска программы нажмите кнопку «Открыть файл», для загрузки PDF-файла в программу. Вы можете также перетащить PDF-файл в окно программы для его открытия.
Шаг 2. Вставка стрелок в PDF-файл
Нажмите кнопку «Комментировать» и вы увидите доступные вам формы. Вы можете выбрать любую из них. В данном случае нам нужно выбрать стрелку.
Шаг 3. Изменение «свойств» стрелок
Справа вы увидите панель свойств.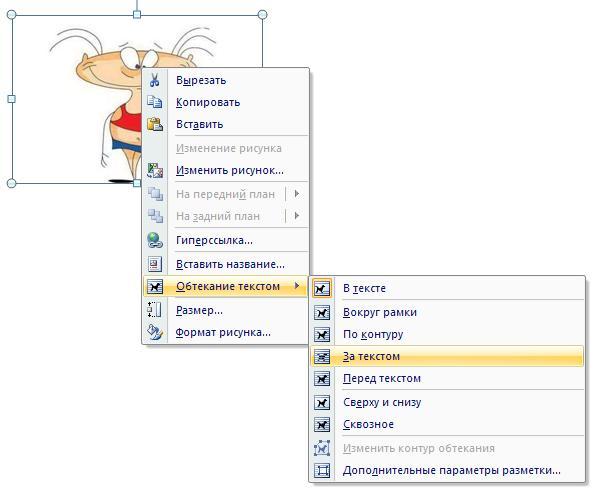 Вы можете изменить их в соответствии с вашими потребностями. Откройте панель свойств, щелкнув правой кнопкой мыши по созданной фигуре.
Вы можете изменить их в соответствии с вашими потребностями. Откройте панель свойств, щелкнув правой кнопкой мыши по созданной фигуре.
Скачать Бесплатно Скачать Бесплатно
Мощная функция автоматического распознавания форм позволяет с легкостью обрабатывать формы.
Извлекайте данные легко, эффективно и точно с помощью функции извлечения данных из форм.
Преобразование стопок бумажных документов в цифровой формат с помощью функции распознавания текста для лучшего архивирования.
Редактируйте документы, не изменяя шрифты и форматирование.
Совершенно новый дизайн, позволяющий вам оценить содержащиеся в нем рабочие документы.
Часть 3. Преимущества формата PDF
PDF — один из лучших форматов, используемых для передачи данных. Важная особенность данного формата заключается в том, что он позволяет передавать текст без возможности форматирования посторонними пользователями. Именно безопасность данного типа файлов делает его очень востребованным. Документы word напротив можно отформатировать, а значит, они не так безопасны, как это требуется крупным организациям. Файлы данного формата одинаково работают на всех типах устройств, и поэтому рекомендуется использовать этот формат для максимальной читаемости. У формата PDF есть и другие преимущества.
Именно безопасность данного типа файлов делает его очень востребованным. Документы word напротив можно отформатировать, а значит, они не так безопасны, как это требуется крупным организациям. Файлы данного формата одинаково работают на всех типах устройств, и поэтому рекомендуется использовать этот формат для максимальной читаемости. У формата PDF есть и другие преимущества.
- PDF-файлы очень быстро обрабатываются, поэтому рекомендуется использовать их для экономии времени.
- В PDF легко выполнять поиск по любой фазе или слову.
- PDF-файлы нельзя отформатировать без применения специальных инструментов, что обеспечивает их безопасность и надежность.
- У PDF-файла есть надежный контрольный журнал, данные которого можно использовать в работе.
PDFelement — одна наиболее продвинутых программ, рекомендуемых для обработки PDF-документов. Программы обладает отличным графическим интерфейсом, что обеспечивает удобство в использовании. Управление PDF-файлами еще не никогда не было таким простым благодаря использованию этой программы. Программа высоко оценивается пользователями из-за сотен функций для работы с PDF-файлами. Чтобы оценить их, ознакомьтесь с инструкциями по всем функциям программы.
Программа высоко оценивается пользователями из-за сотен функций для работы с PDF-файлами. Чтобы оценить их, ознакомьтесь с инструкциями по всем функциям программы.
Особенности данной программы:
- С помощью данной программы вы можете открывать, сохранять, распечатывать и размечать PDF-файлы.
- Защищать PDF-файлы паролями.
- Подписывать PDF-файлы и подтверждать их подлинность в цифровом виде.
- Разблокировать текстовые изображения в формате PDF с помощью функции распознавания текста (OCR).
- Производить пакетное конвертирование, извлечение данных, простановку сквозной нумерации и водяных знаков.
Скачать Бесплатно Скачать Бесплатно КУПИТЬ СЕЙЧАС КУПИТЬ СЕЙЧАС
Как распечатать фото 10х15 на принтере Epson, Canon, HP и других
Распечатать фото 10×15 на принтере Epson, Canon, HP и других можно с помощью Фотошопа, текстового редактора Word, стандартной программы Windows, а также сторонних утилит. В них Вы устанавливаете нужные размеры, редактируете изображение перед отправкой на печать.
Можно использовать разные виды устройств и типы бумаги. Однако старые модели Эпсон будут выдавать изображение без полей на фотобумаге только определенного формата — это распространенная проблема. Новые модели в этом направлении более адаптивны.
Содержание
- Способы сделать размер фотографии 10 на 15 см и напечатать ее
- Фотошоп: подробная инструкция
- Печать через Word
- Средство Windows для печати
- Программа «Домашняя Фотостудия»: установка, улучшение снимка, настройка печати
- Принтер Эпсон не печатает фото 10 на 15 без полей
- Почему
- Способы решить проблему
- Какой тип принтера использовать
- Выбор фотобумаги
- Рекомендации и полезные советы
Способы сделать размер фотографии 10 на 15 см и напечатать ее
Фотошоп: подробная инструкция
Одна из надежных программ для работы с фотографиями, «подгонки» их до нужных размеров – легендарный Фотошоп. Даже если на компе не инсталлирован этот графический редактор, то воспользуйтесь его онлайн-заменителями (https://www.
- Переходите во вкладку «Файл» — «Открыть».
- Указываете путь к документу. Кликаете по нему, затем нажимаете «Открыть».
- Когда файл загрузится, заходите во вкладку «Изображение», выбирайте «Размер».
- Сперва снимите галочку возле опции «Сохранение пропорций» (или «Resample»). Выберите вместо пикселей сантиметры или миллиметры, задайте ширину 10 см (100 мм), а высоту – 15 см (150 мм). После этого кликните ОК.
- Зайдите во вкладку «Файл», выберите «Печать».
- Если на превью изображение расположено не по центру листа, перетащите его туда. Выберите принтер, нужный размер бумаги, другие дополнительные настройки. В завершение нажмите «Печать».
Печать через Word
Для подобных нехитрых операций подойдут и программы, основная задача которых – вовсе не редактирование изображений. Например, Word из стандартного пакета Microsoft Office. Алгоритм прост:
- Создайте новый документ.
- Перейдите во вкладку «Вставка» — «Рисунок». Выберите файл.
- Следующий этап – вкладка «Формат». В нижнем правом углу рабочей панели кликните по крошечному значку со стрелкой возле надписи «Размер». В появившемся окне сначала уберите галочку возле команды «Сохранять пропорции». Впишите в соответствующие поля ширину и высоту, потом закройте окошко.
- Откройте главное меню Word, там выберите опцию «Печать», и в выпадающем списке такую же.
- Установите нужные параметры, нажимайте ОК. Распечатка фотографии начнется.
Средство Windows для печати
Отправить фото на распечатку можно также с помощью стандартной программы Windows. Кликните левой кнопкой по файлу с картинкой, чтобы открыть программу просмотра изображений. Дальше порядок действий такой:
Кликните левой кнопкой по файлу с картинкой, чтобы открыть программу просмотра изображений. Дальше порядок действий такой:
- Находите вверху вкладку «Печать». Кликаете на нее, выбираете соответствующую опцию.
- Подсказка. Если вдруг этой вкладки нет, воспользуйтесь сочетанием горячих клавиш Ctrl+P. Кроме того, вызвать меню печати можно без захода в средство просмотра изображений. Просто вызовите правой кнопкой мышки меню файла, а в нем найдите нужную опцию.
- В меню печати сначала выберите принтер, размер бумаги и качество изображения.
- В колонке справа проскрольте ползунком вниз и выберите позицию 10×15 см (2). Установите галочку рядом с функцией «Изображение по размеру кадра».
- Укажите нужное количество копий. Если надо, задайте дополнительные параметры. Когда все готово, отправляйте фотографию на распечатку.
Программа «Домашняя Фотостудия»: установка, улучшение снимка, настройка печати
Есть еще один вариант – редактор «Домашняя фотостудия».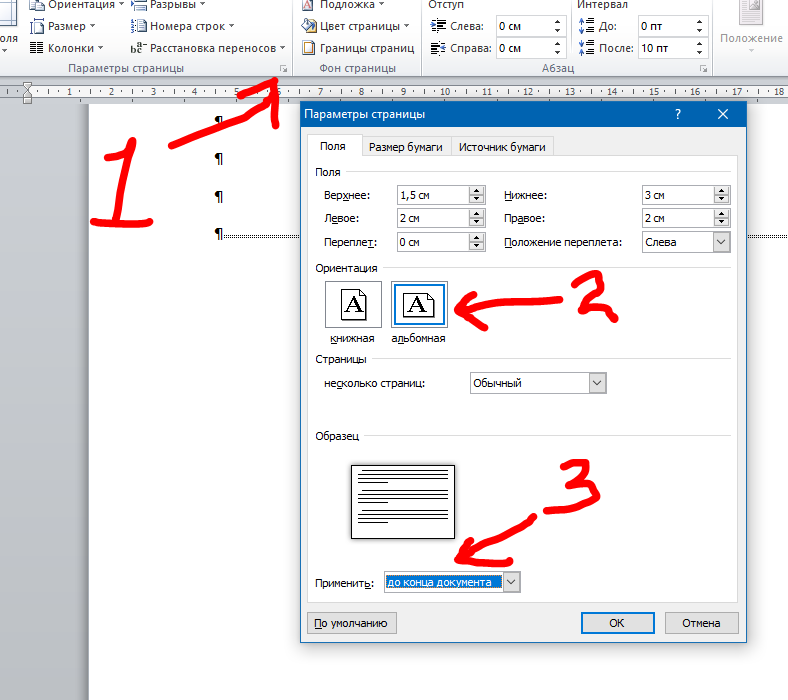 Это – не онлайн-сервис, программу нужно загрузить и установить. Заходите на сайт homestudio.su, и сразу же увидите целых 2 зеленые кнопки с надписью «Скачать» на выбор.
Это – не онлайн-сервис, программу нужно загрузить и установить. Заходите на сайт homestudio.su, и сразу же увидите целых 2 зеленые кнопки с надписью «Скачать» на выбор.
Установка программы проходит стандартно, без премудростей. Не будем на этом останавливаться.
После инсталляции запускаете программу «Домашняя фотостудия». Сразу же кликайте на опцию «Открыть фотографию». Укажите путь к файлу, затем загрузите его.
Найдите на панели сверху значок в виде ксерокса, чтобы вызвать меню печати. Альтернативный вариант – через вкладку «Файл».
Появится окно, в котором надо выбрать принтер, указать количество копий, размер 10×15 см, задать ориентацию страницы (книжная или альбомная), отступ полей с любой стороны. В завершение нажимайте на «Печать».
Какая программа понравилсь больше всего?
- Ни одна из перечисленных
- Home Foto Studio
- Ворд
- Штатная от Виндовс
- Adobe Photoshop
Poll Options are limited because JavaScript is disabled in your browser.
Способы самостоятельно дома сделать и распечатать фото 3 на 4.
Принтер Эпсон не печатает фото 10 на 15 без полей
Почему
Способы решить проблему
Какой тип принтера использовать
- Струйные. Это – самый распространенный тип печатных устройств. Из достоинств – доступная цена и высокая детализация изображения. Однако расходный материал – картриджи – быстро заканчивается или засыхает, и его приходится часто менять. Помимо фотографий, струйные принтеры годятся для распечатки документов на бумаге всех доступных форматов.
- Лазерные. У принтеров и МФУ этого типа есть преимущества перед струйными: печатают быстрее, работают тише, тонер – порошок, который не засыхает. Однако фотография и лазерный принтер – не лучшая пара. Из-за специфики тонера снимки не имеют достаточной насыщенности цветов, яркости, детализации. К тому же лазерники банально дороже и габаритнее, чем струйные принтеры.

- Термосублимационные. В таких принтерах твердые чернила при разогреве сублимируются в газ. За счет этого фотографии получают еще лучшую детализацию и качество. Сами же чернила не затвердевают, не выцветают. Все эти бесспорные преимущества нивелируются всего двумя аргументами «против» — стоимостью (в 1,5-2 раза дороже струйных) и узкой специализацией.
Выбор фотобумаги
Детализация, качество фотографии, насыщенность оттенков зависит не только от файла исходника. Ключевое значение имеет тип бумаги, который используется при распечатке.
- Глянцевая. Один из двух наиболее часто используемых типов бумаги для печати фото, наравне с матовой. Блеск глянцевой поверхности добавляет снимку свежести, новых оттенков и переливов. Такие фото всегда выглядят намного насыщеннее и ярче, чем матовые. У глянцевого блеска есть и обратная сторона: малейшие царапины, пыль, отпечатки пальцев трудно не заметить. Поэтому снимки на такой бумаге, как правило, ставят в рамки.

- Матовая. На матовой поверхности оттенки будут не такими насыщенными, как на глянце. Зато детализация станет глубже, плюс царапины и отпечатки пальцев на этом типе бумаги почти незаметны.
- Фирменная фотобумага. Для распечатки фотографий лучше всего использовать бумагу, специально созданную под эту задачу. Более того, топовые производители оргтехники (те же Epson и Canon) выпускают материал сугубо под свои принтеры. Такой вид фотобумаги называют фирменным. Производитель учитывает все технические нюансы своих устройств для того, чтобы качество распечатанного снимка было наивысшим.
- Универсальная фотобумага. Ее производят сторонние компании, по идее, для совмещения с любыми моделями принтеров. Однако это может не сработать. Перед покупкой бумаги надо проверить в руководстве пользования принтером, какие ее типы и форматы поддерживаются. Иначе качество фото может получиться низким, либо лист вообще останется белым.
- Обычная.
 Никто не отменял и обыкновенную бумагу для принтера. Впрочем, это – совсем уж запасной вариант. Исходный файл должен иметь совсем уж хорошее качество и разрешение, чтобы достойно выглядеть на обычной бумаге. Да и долгая сохранность такой распечатки под большим сомнением.
Никто не отменял и обыкновенную бумагу для принтера. Впрочем, это – совсем уж запасной вариант. Исходный файл должен иметь совсем уж хорошее качество и разрешение, чтобы достойно выглядеть на обычной бумаге. Да и долгая сохранность такой распечатки под большим сомнением.
Еще больше о толщине и плотности разных видов бумаги читайте в другой нашей статье. А также Вашему вниманию таблица форматов и размеров фотографий для печати.
Рекомендации и полезные советы
Напоследок несколько полезных рекомендаций по домашней распечатке фото 10 на 15:
- Убедитесь, что изображение не содержит дефектов – красных глаз, расфокусированния и т. д. Оно должно быть четким, контрастным.

- Учтите, что яркость фото на компьютере и в распечатанном виде может быть совсем разной. В первую очередь это зависит от типа используемой бумаги.
- Недопустимо делать разрешение меньше 300 DPI.
- Качество и детализация будут выше, если сохранить изображение в формате не jpeg, а tiff.
- Выбор между глянцевой и матовой бумагой, по сути, зависит от того, как в дальнейшем планируете хранить и использовать фото.
- Не используйте снимок сразу — дайте хотя бы полчаса, чтобы краска высохла после печати.
Помогла наша инструкция — раскажите друзьям
Как печатать высококачественные изображения с помощью Word в Microsoft 365.
Мигель Кармона 1 Точка репутации
2021-12-16T17:27:16.847+00:00
Я создаю фирменный бланк, используя изображение с разрешением 600 пикселей на дюйм. Однако каждый раз, когда я печатаю, изображение получается размытым. Как я могу убедиться, что изображение напечатано в высоком качестве? Я установил его, чтобы сохранить исходное разрешение изображений в документе, но это не имеет значения.
Управление словами
Word: Семейство программных продуктов Microsoft для обработки текстов для создания документов в Интернете, электронной почты и печати. Менеджмент: Действие или процесс организации, обработки, направления или контроля чего-либо.
797 вопросов
Публикация Microsoft 365Публикация Microsoft 365
Microsoft 365: Ранее Office 365 — это линейка услуг по подписке, предлагаемая Microsoft, которая дополняет линейку продуктов Microsoft Office и включает ее. Публикация: Процесс подготовки, производства и выпуска контента для распространения или продажи.
529 вопросов
Войдите, чтобы подписаться
0 комментариев Без комментариев
0 {count} голосов
Войдите, чтобы комментировать
Сортировать по: Самый полезныйСамые полезные Самые новые Самые старые
- org/Answer0″ data-test-id=»answer-666802″>
Эмили Хуа-MSFT 25 646 Очки репутации • Microsoft Vendor
2021-12-17T09:46:26.867+00:00
Привет @Miguel Carmona
Добро пожаловать на форум вопросов и ответов.

> сохранить исходное разрешение изображений в документе,
Вы имеете в виду, что у вас стоит галочка «Не сжимать изображения в файле»?
Обратитесь к предложению JohnKorchok по использованию изображений в векторном формате.
Кроме того, убедитесь, что изображение вставлено с помощью инструмента Picture с вкладки «Вставка».
Если ответ полезен, нажмите «Принять ответ» и проголосуйте за него. Если у вас есть дополнительные вопросы по этому ответу, нажмите «Комментарий».
Примечание. Чтобы включить уведомления по электронной почте, выполните действия, описанные в нашей документации, если вы хотите получать соответствующее уведомление по электронной почте для этой темы.Войдите, чтобы комментировать
Джон Корчок 3311 Очки репутации
2021-12-16T21:21:33.39+00:00
Вместо растрового изображения для фирменного бланка лучше использовать векторный формат, такой как EMF или SVG. Эти форматы не могут быть подвергнуты понижению частоты дискретизации, они обычно имеют небольшой размер файла и печатаются четко, как гвоздь. Для создания EMF и SVG наша компания использует InkScape, у которого нет закупочной цены (принимаются пожертвования).
1 человек считает этот ответ полезным.
0 комментариев Без комментариев
Войдите, чтобы комментировать
Войдите, чтобы ответить
Активность
Войдите, чтобы следить за вопросами и пользователями
Как печатать фоновые цвета или изображения в Microsoft Word
Автор
Аниндра З. Сикейра
Сикейра
Принесите свою красочную работу Microsoft Word на свои отпечатки. Вот как распечатать фоновые цвета и изображения на Windows и Mac.
Добавление цвета фона или изображения к документу Microsoft Word придает ему шарм. Вы можете выделить его среди других светлым оттенком или интересным, если не подавляющим, изображением. Но когда вы распечатываете свое творение, Word отказывается от ваших усилий, распечатывая вместо этого стандартный белый фон.
Итак, если вы хотите перенести свою виртуальную живость в физический мир, вот как распечатать фоновые цвета и изображения в документах Microsoft Word на компьютерах Windows и Mac.
Добавление цветов фона и изображений в документы Word
Добавить собственный цвет в документы Word очень просто. Вы можете выбрать сплошной цвет или даже градиент, текстуру, узор или изображение. У нас есть полезная статья, которая проведет вас через процесс изменения фона в Microsoft Word.
Печать фоновых цветов и изображений в Windows
Перед печатью необходимо убедиться, что указанный ниже параметр включен. Вот что нужно проверить.
- Работая с файлом Word, выберите Файл > Параметры .
- На вкладке Отображение в разделе Параметры печати убедитесь, что установлен флажок Печатать цвета фона и изображения .
Печать фоновых цветов и изображений на Mac
Вот как сделать документы Word ярче в macOS.
- Работая с файлом Word, перейдите в Word > Настройки .
- В разделе Вывод и совместное использование выберите Печать .
- Убедитесь, что в разделе Параметры печати установлен флажок Печатать цвета фона и изображения .
- Закройте окно параметров печати, затем выберите Файл > Печать .
Сделайте свои текстовые отпечатки выделяющимися
Хотя это может показаться трудоемким, добавление пользовательского цвета или изображения к вашим отпечаткам сделает ваши проекты уникальными. Вы сможете с первого взгляда определить различные проектные работы и сделать свою работу привлекательной.
Вы сможете с первого взгляда определить различные проектные работы и сделать свою работу привлекательной.
Однако вам нужно убедиться, что фоновое изображение или цвет не влияют на удобочитаемость вашего документа Word.
Подписывайтесь на нашу новостную рассылку
Похожие темы
- Производительность
- Microsoft Word
- Печать
- Цифровой документ
Об авторе
Аниндра посвятил свою карьеру написанию и редактированию веб-сайтов (технологии, видеоигры и веб-сайты о здоровье) и печати (газеты и журналы). Когда он не занимается фоновым редактированием всего, что попадается ему в руки или попадается ему на ухо, он любит научную фантастику, английскую литературу и почти все, что довольно интересно.



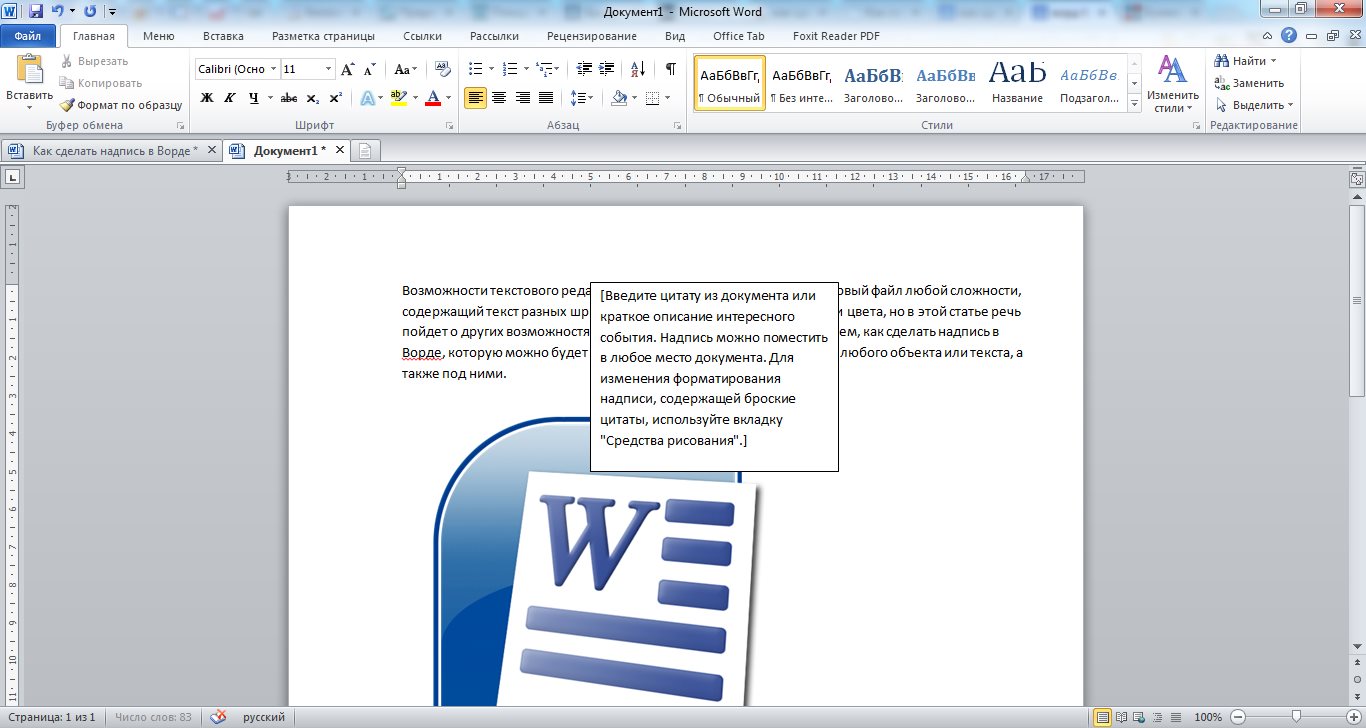 Никто не отменял и обыкновенную бумагу для принтера. Впрочем, это – совсем уж запасной вариант. Исходный файл должен иметь совсем уж хорошее качество и разрешение, чтобы достойно выглядеть на обычной бумаге. Да и долгая сохранность такой распечатки под большим сомнением.
Никто не отменял и обыкновенную бумагу для принтера. Впрочем, это – совсем уж запасной вариант. Исходный файл должен иметь совсем уж хорошее качество и разрешение, чтобы достойно выглядеть на обычной бумаге. Да и долгая сохранность такой распечатки под большим сомнением.