тема_9_MS_Word_2_форматирование
1. Форматирование текста представляет собой
[x] изменение внешнего вида текста.
2. Для чего предназначены кнопки, расположенные в правой нижней части окна Microsoft Word над информационной строкой?
[x] Для изменения структуры документа;
3. С помощью компьютера текстовую информацию можно
[x] хранить, получать и обрабатывать;
4. Редактирование текста представляет собой:
[x] процесс внесения изменений в содержание текста;
5. Кнопка позволяет
[x] просмотреть непечатаемые символы.
6. В текстовом редакторе при задании параметров страницы устанавливаются
[x] поля, ориентация;
7. Копирование текстового фрагмента в текстовом редакторе предусматривает в первую очередь:
[x] выделение копируемого фрагмента;
8. Междустрочный интервал абзаца можно
установить командой:
Междустрочный интервал абзаца можно
установить командой:
[x] Главная — абзац -межстрочный интервал;
9. Как правильно запустить текстовый редактор MS WORD?
[x] Пуск>Программы>Microsoft Office> MS Word
10. Что находится сразу под строкой заголовка редактор MS Word
[x] лента
11. В какой вкладке находятся форматирования текста, абзаца, списка?
[x] Главная;
12. В какой вкладке находятся редактирование?
[x] Главная;
13. Можно ли напечатать только четные страницы у документа?
[x] Да;
14. Как напечатанное слово сделать зачеркнутым?
[x] Для этого надо изменить свойства шрифта у этого слова;
15. Как увеличить расстояние между буквами в слове?
[x] С помощью пробелов;
16.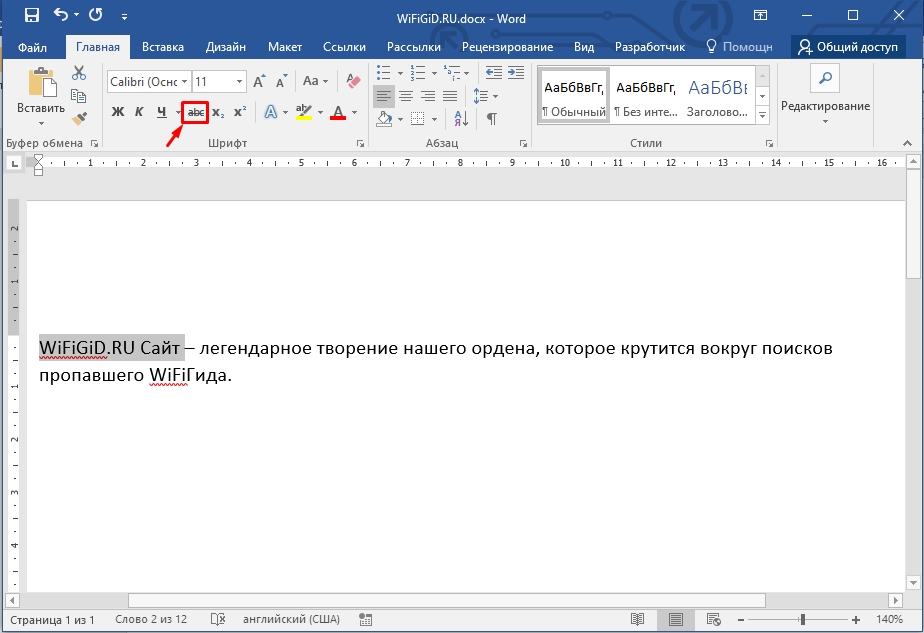 Когда можно поменять свойства шрифта?
Когда можно поменять свойства шрифта?
[x] В любое время;
17. Вы набрали текст, но после выяснилось, что его надо было набрать прописными буквами. Ваши действия?
[x] Меняю свойства шрифта у данного текста;
18. Что можно поместить в буфер обмена?
[x] Любой объект из документа;
19. Можно ли поставить размер кегля 15 у шрифта, например, Tahoma, если при выборе даны значения 14 и 16?
[x] Да;
20. Можно ли и как перенести картинку, текст из MS Word в другое приложение, установленное в операционной системе?
[x] Через буфер обмена;
21. Для чего предназначены кнопки, расположенные в правой нижней части окна Microsoft Word над информационной строкой?
[x] Для изменения масштаба документа;
22. Когда можно изменить параметры страницы?
[x] В любое время;
23.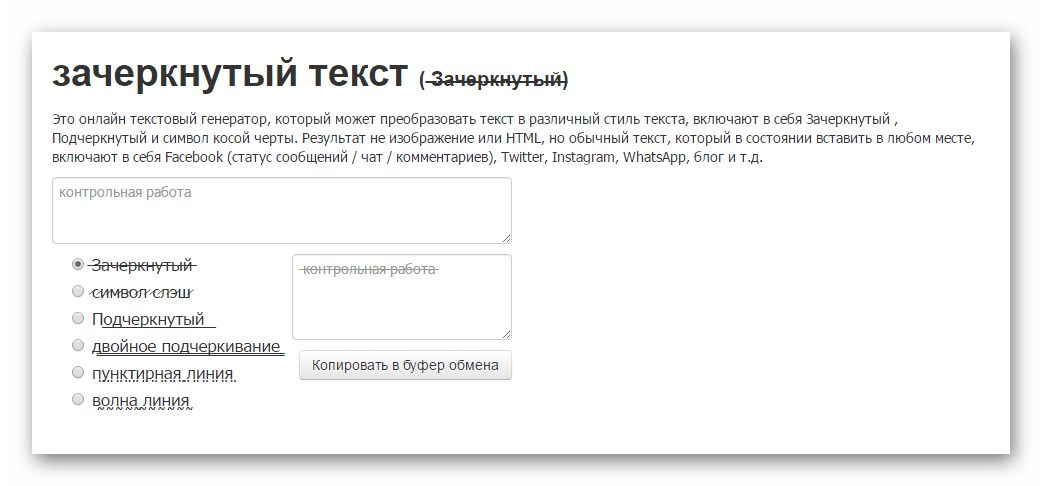 Можно ли представить на экране 2 страницы
одновременно?
Можно ли представить на экране 2 страницы
одновременно?
[x] Да;
24. Какую информацию можно поместить в колонтитул
[x] Любой текст;
25. Что из перечисленного относится к свойствам шрифта?
[x] Размер;
26. Что из перечисленного относится к свойствам абзаца?
[x] Выравнивание;
27. Курсор — это
[x] метка на экране монитора, указывающая позицию, в которой будет отображен вводимый с клавиатуры
28. Какие бывают виды форматирования?
[x]Абзаца29. Текстовый процессор — это программа, предназначенная для:
[x] создания, редактирования и форматирования текстовой информации;
30. К числу основных функций текстового редактора MS Word относятся:
[x]создание, редактирование, сохранение, печать текстов;
31.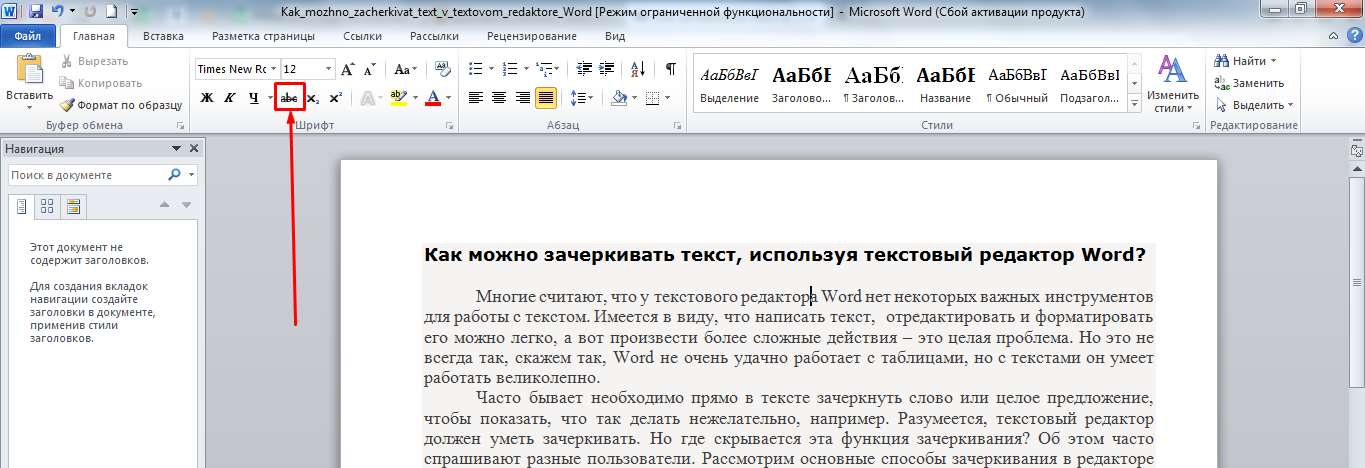 Выберите команду установки параметров
страницы
Выберите команду установки параметров
страницы
[x] Разметка страницы- параметры страницы;
32. В какой вкладке расположен подстрочный знак
[x]:Главная — шрифт;
33. MS Word. Для чего служит кнопка
[x] Увеличить размер;
34. MS Word. Для чего служит кнопка
[x] Увеличить отступ;
35. MS Word. Для чего служит кнопка
36. В контекстном меню MS Word можно произвести следующие операции
[x] Копировать;
37. MS Word/ Команда «открыть» находится
[x] Кнопка office;
38. MS Word/ Команда «создать» находится
[x] Панель быстрого доступа;
39. MS Word/ Каким образом можно сделать красную строку
[x] Главная — абзац;
40.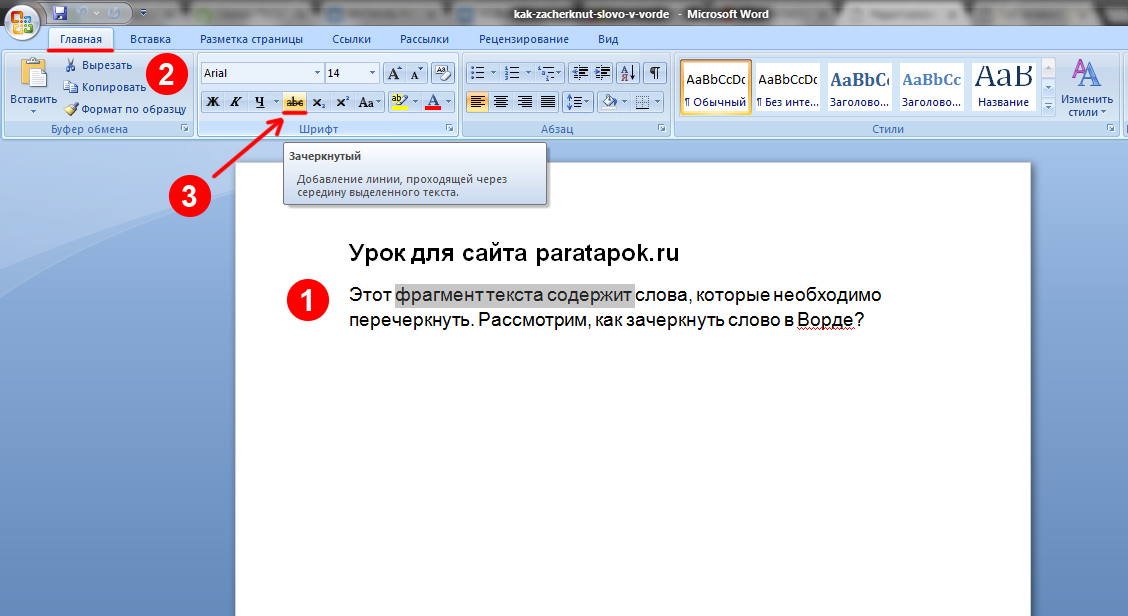 MS Word/ Как можно добавить линейку
MS Word/ Как можно добавить линейку
[x] Вид — линейка
41. MS Word/ Как осуществляется нумерация страниц
[x] Вставка — номер страницы
42. MS Word/ Как вывести на экран панель Лента
[x] Панель быстрого доступа — Развернуть ленту
43. MS Word/ Принудительный разрыв страницы вставляют через
[x] Вставка — разрыв страницы
44. Какая клавиша удаляет справа стоящие символы
[x] Delete
45. Какая клавиша переходит на начала строки
[x] Home
46. Какая клавиша переходит на страницу вверх
[x] Page Up
47. FreeCommander. Какая из функциональных клавиш служит для копирования
[x] F5
48. FreeCommander. Какая из функциональных клавиш служит для создания новой папки
[x] F7
49. FreeCommander. Какая из функциональных клавиш
служит для удаления
FreeCommander. Какая из функциональных клавиш
служит для удаления
[x] F8
50. FreeCommander. Какая из функциональных клавиш служит для переименование
[x] F6
Полное собрание сочинений. Том 68. Письма. 1895. — М. : ГИХЛ, 1954
%PDF-1.5 % 1 0 obj > endobj 5 0 obj /CreationDate (D:20210722181234+02’00’) /Creator /ModDate (D:20210723121305+02’00’) /Producer (https://imwerden.de/) /Title >> endobj 2 0 obj > stream
Как рисовать линию через слова в Microsoft Word
Быстрые ссылки
- Зачем вообще нужно зачеркивать текст?
- Как применить зачеркнутое форматирование к тексту
- Упростите задачу, создав сочетание клавиш
Работая в Microsoft Word, вы, вероятно, видели два разных типа текста с перечеркнутыми линиями (обычно называемыми «перечеркнутыми»). Красный текст с красной линией через него появляется, когда вы удаляете текст, когда включена функция совместного отслеживания изменений. Черный текст с черной линией просто имеет специальное форматирование символов. Вот как это работает.
Красный текст с красной линией через него появляется, когда вы удаляете текст, когда включена функция совместного отслеживания изменений. Черный текст с черной линией просто имеет специальное форматирование символов. Вот как это работает.
Зачем вообще зачеркивать текст?
Хороший вопрос. Зачем вычеркивать слова, если их можно просто удалить? Когда вы отслеживаете изменения в Word, чтобы вы могли сотрудничать с другими людьми, оставляя этот удаленный текст видимым, но зачеркнутым, чтобы они знали, что изменилось. Они могут даже просмотреть эти изменения и принять или отклонить их.
У нас есть полное руководство по отслеживанию изменений, внесенных в документ Word, поэтому мы не будем описывать все это в этой статье. Тем не менее, это хорошее чтение, если вы совместно работаете над документом.
Вместо этого мы сосредоточимся на том, как применить форматирование зачеркнутых символов и почему вам это может понадобиться.
Так зачем беспокоиться? Что ж, возможно, вы сотрудничаете с кем-то и не хотите использовать функцию отслеживания изменений. Возможно, они не используют Word или Microsoft Office, и вы отправляете им документ для просмотра в Google Docs или в виде PDF-файла, который они могут распечатать.
Возможно, они не используют Word или Microsoft Office, и вы отправляете им документ для просмотра в Google Docs или в виде PDF-файла, который они могут распечатать.
В любом случае, вы можете перечеркнуть текст в качестве предложения удалить его, но оставить его на месте, чтобы они могли его увидеть. Это особенно полезно в ситуации, когда, например, вы обучаете студента такому предмету, как иностранный язык. Студенту будет намного легче учиться, если он сможет вернуться и увидеть ошибки вместе с исправлениями.
Некоторые авторы также используют зачеркнутый текст (и иногда часто злоупотребляют им), чтобы показать изменение мышления в документе. Или, может быть, вы просто хотите быть надоедливым забавным.
Какой бы ни была причина, мы здесь, чтобы показать вам, как это сделать.
Связано: Как применить зачеркнутый текст к тексту в Документах Google
Как применить зачеркнутое форматирование к тексту
Применить зачеркнутое форматирование довольно просто.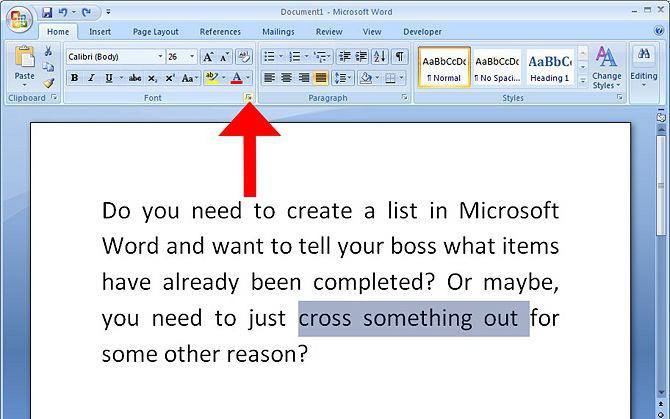 Начните с выделения текста, который вы хотите зачеркнуть. Вы можете сделать это, щелкнув и перетащив текст (или просто дважды щелкнув слово), но когда вы делаете это, Word также любит выделять пробел после текста. Если вы этого не хотите, щелкните, чтобы поместить точку вставки в начало текста, а затем, удерживая клавишу Shift, щелкните конец текста для более точного выделения.
Начните с выделения текста, который вы хотите зачеркнуть. Вы можете сделать это, щелкнув и перетащив текст (или просто дважды щелкнув слово), но когда вы делаете это, Word также любит выделять пробел после текста. Если вы этого не хотите, щелкните, чтобы поместить точку вставки в начало текста, а затем, удерживая клавишу Shift, щелкните конец текста для более точного выделения.
Если вы хотите проявить фантазию и одновременно выбрать несколько слов, разбросанных по всему документу, вы тоже можете это сделать. Выделите первый фрагмент текста обычным способом, а затем, удерживая нажатой клавишу Ctrl, выберите дополнительный текст в разных местах. Мы предлагаем делать это только по абзацу за раз, потому что это расстраивает, когда вы случайно отпускаете клавишу Ctrl и вам приходится начинать сначала.
Когда вы выбрали текст, посмотрите на вкладку «Главная» на ленте Word. В группе «Шрифт» нажмите кнопку «Зачеркнутый» (это три буквы, перечеркнутые линией).
Теперь любой выделенный текст должен быть перечеркнут.
Вы также можете применить зачеркнутое форматирование с помощью окна «Шрифт». Выделите текст, а затем нажмите Ctrl+D в Windows или Cmd+d в Mac, чтобы открыть это окно. Здесь вы можете выбрать не только обычную опцию «Зачеркнутый», но и вариант «Двойной зачеркнутый», если вы хотите пойти по этому пути. Сделайте свой выбор, а затем нажмите кнопку «ОК».
Упростите работу, создав сочетание клавиш
Microsoft Word имеет множество сочетаний клавиш, в том числе набор для применения форматирования. К сожалению, нет встроенного ярлыка для применения зачеркнутого форматирования. Однако, если вы часто этим занимаетесь, вы можете создать свою собственную комбинацию клавиш.
Начните с открытия резервной копии окна шрифта. Теперь нажмите Ctrl+Alt+Plus в Windows (возможно, вам придется использовать клавишу Plus на цифровой клавиатуре). Ваш курсор должен на короткое время принять форму клевера. После этого нажмите «Зачеркнуть», и должно открыться окно «Настроить клавиатуру».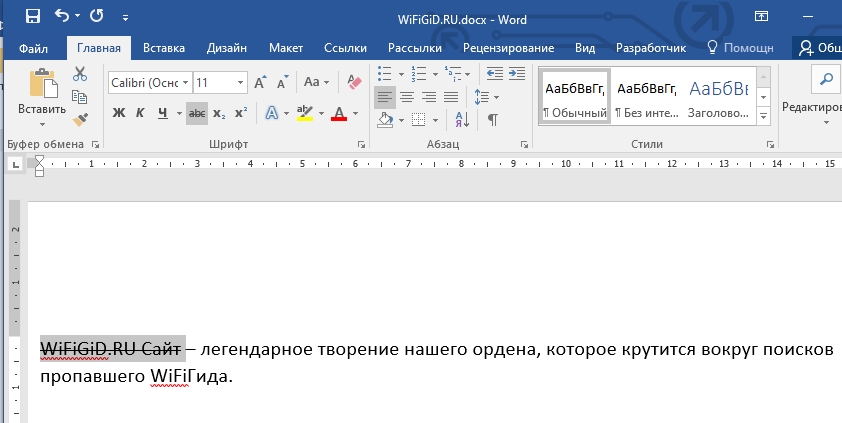
Связано: Все лучшие сочетания клавиш Microsoft Word
Здесь вы можете назначить предпочтительную комбинацию клавиш, щелкнув один раз в поле «Нажмите новую клавишу быстрого доступа», а затем нажав клавиши, которые вы хотите использовать. Если выбранная вами комбинация уже имеет функцию быстрого доступа, Word сообщит вам, что в настоящее время она назначена чему-то другому. Вы можете, конечно, по-прежнему использовать его, даже если он назначен на что-то другое, но лучше попытаться найти комбинацию, которая не имеет каких-либо текущих функций. Мы обнаружили, что сочетание клавиш Ctrl+Alt+- (минус) довольно легко запомнить и больше не используется в Word.
Нажмите кнопку «Назначить», а затем вернитесь к документу Word и попробуйте его.
Теперь у вас есть собственный ярлык для зачеркивания!
Как вычеркивать слова в Microsoft Word?
Как вычеркивать слова в Microsoft Word?Слово
Вы ищете простой способ вычеркивания слов в Microsoft Word? Пишете ли вы книгу, эссе или сообщение в блоге, в какой-то момент вам может понадобиться вычеркнуть слова. К счастью, Microsoft Word предлагает несколько способов быстрого и простого зачеркивания слов в документе. В этой статье вы узнаете, как зачеркнуть слова в Microsoft Word за несколько простых шагов.
К счастью, Microsoft Word предлагает несколько способов быстрого и простого зачеркивания слов в документе. В этой статье вы узнаете, как зачеркнуть слова в Microsoft Word за несколько простых шагов.
Вычеркивать слова в Microsoft Word легко и просто. Для этого сначала выделите текст, который хотите вычеркнуть. Затем щелкните вкладку Шрифт на ленте в верхней части страницы. В разделе Эффекты установите флажок Зачеркнутый , и текст будет перечеркнут. Если вы используете сочетание клавиш, просто нажмите Ctrl + 5 , чтобы вычеркнуть выделенный текст.
- Выделите текст, который хотите вычеркнуть.
- Щелкните вкладку Шрифт на ленте.
- В разделе Эффекты установите флажок Зачеркнутый .
- Нажмите Ctrl + 5 , чтобы вычеркнуть выделенный текст.
Вычеркивание слов в Microsoft Word
Вычеркивание слов в Microsoft Word может быть отличным способом выделить важную информацию или сделать заметки. Его также можно использовать для определения того, что было удалено из документа. В Microsoft Word есть несколько способов зачеркивания слов, что позволяет пользователям выбирать лучший способ выделения нужной им информации.
Его также можно использовать для определения того, что было удалено из документа. В Microsoft Word есть несколько способов зачеркивания слов, что позволяет пользователям выбирать лучший способ выделения нужной им информации.
Использование вкладки «Шрифт»
Один из самых простых способов вычеркивания слов в Microsoft Word — использование вкладки «Шрифт». Эту вкладку можно найти на ленте «Главная» после выбора текста. Чтобы использовать эту вкладку, щелкните текст, который нужно вычеркнуть, и выберите вкладку «Шрифт». На этой вкладке есть флажок Зачеркнутый. При установке этого флажка текст будет зачеркнут.
Еще одним параметром на вкладке «Шрифт» является раскрывающееся меню «Стиль подчеркивания». Это выпадающее меню предлагает несколько различных типов подчеркивания. Один из вариантов — двойная линия, которая выглядит как зачеркнутый штрих. Это отличный вариант, если пользователь не хочет устанавливать флажок «Зачеркнутый».
Использование сочетаний клавиш
Microsoft Word также предлагает несколько сочетаний клавиш для зачеркивания слов.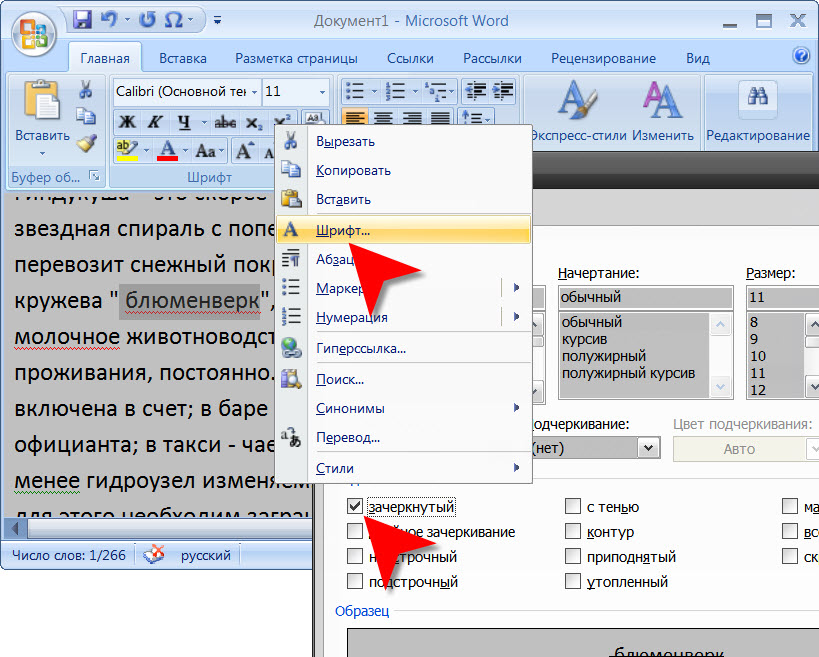 Наиболее распространенным сочетанием клавиш является сочетание клавиш Ctrl+5. Этот ярлык перечеркнет выделенный текст. Также можно использовать сочетание клавиш Ctrl+U для подчеркивания текста, которое можно использовать для создания эффекта зачеркивания.
Наиболее распространенным сочетанием клавиш является сочетание клавиш Ctrl+5. Этот ярлык перечеркнет выделенный текст. Также можно использовать сочетание клавиш Ctrl+U для подчеркивания текста, которое можно использовать для создания эффекта зачеркивания.
Другим полезным сочетанием клавиш является сочетание клавиш Ctrl+Shift+L. Этот ярлык добавит двойную линию под выделенным текстом. Эта двойная линия выглядит как перечеркнутая, что делает ее отличным вариантом для зачеркивания слов.
Использование панели инструментов для рисования
Панель инструментов для рисования — еще один отличный способ вычеркивать слова в Microsoft Word. Эту панель инструментов можно найти на ленте «Вставка». Когда панель инструментов рисования открыта, щелкните значок «Линия» и выберите параметр «Прямая линия». Затем щелкните и перетащите мышь, чтобы создать линию по выделенному тексту. Эту линию можно перемещать, изменять ее размер и изменять для создания идеального эффекта зачеркивания.
Использование панели инструментов Word Art
Панель инструментов Word Art — еще один отличный способ вычеркивания слов в Microsoft Word. Эту панель инструментов можно найти на ленте «Вставка». Когда панель инструментов Word Art открыта, щелкните значок «Текстовые эффекты» и выберите параметр «Зачеркнутый». Затем щелкните и перетащите мышь, чтобы создать линию по выделенному тексту. Эту линию можно перемещать, изменять ее размер и изменять для создания идеального эффекта зачеркивания.
Использование инструмента Format Painter
Инструмент Format Painter — отличный способ быстро вычеркивать слова в Microsoft Word. Этот инструмент можно найти на ленте «Главная». Чтобы использовать этот инструмент, выделите текст, который нужно вычеркнуть, и щелкните инструмент «Формат по образцу». Затем щелкните текст, из которого вы хотите скопировать форматирование. Форматирование будет скопировано, а текст зачеркнут.
6 наиболее часто задаваемых вопросов
В1.
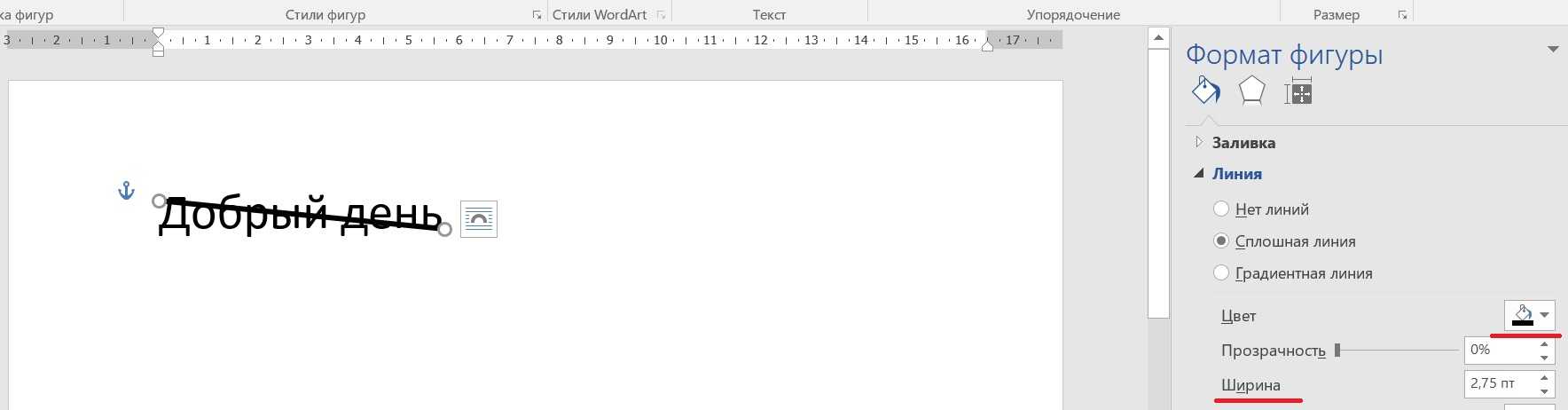 Как вычеркивать слова в Microsoft Word?
Как вычеркивать слова в Microsoft Word?A1: Чтобы вычеркнуть слова в Microsoft Word, выделите текст, который хотите вычеркнуть, и нажмите Ctrl + D. Откроется диалоговое окно «Шрифт», в котором можно выбрать параметр «Зачеркнутый» в меню «Эффекты». После того, как вы отметили параметр «Зачеркнутый», нажмите «ОК». Выбранный текст теперь будет зачеркнут.
Q2: Как изменить цвет зачеркнутого текста?
A2: Чтобы изменить цвет зачеркнутого текста в Microsoft Word, выделите текст, который хотите зачеркнуть, и нажмите Ctrl + D. Откроется диалоговое окно «Шрифт», в котором можно выбрать параметр «Зачеркнутый» в меню «Эффекты». В раскрывающемся меню рядом с параметром «Зачеркнутый» выберите нужный цвет. После того, как вы сделали свой выбор, нажмите OK. Выбранный текст будет зачеркнут выбранным вами цветом.
Q3: Как я могу вычеркнуть слова во всем документе?
A3: Чтобы вычеркнуть слова во всем документе в Microsoft Word, нажмите Ctrl + A, чтобы выделить весь текст. Затем нажмите Ctrl + D, чтобы открыть диалоговое окно «Шрифт». В меню «Эффекты» выберите параметр «Зачеркнутый» и нажмите «ОК». Теперь весь текст в документе будет перечеркнут.
Затем нажмите Ctrl + D, чтобы открыть диалоговое окно «Шрифт». В меню «Эффекты» выберите параметр «Зачеркнутый» и нажмите «ОК». Теперь весь текст в документе будет перечеркнут.
Q4: Как быстро вычеркнуть слова?
A4: Чтобы быстро вычеркнуть слова в Microsoft Word, выделите текст, который хотите вычеркнуть, затем нажмите Alt + H + 4. Это сочетание клавиш вычеркнет выделенный текст, не открывая диалоговое окно «Шрифт».
Q5: Как я могу зачеркнуть слова в таблице?
A5: Чтобы вычеркнуть слова в таблице Microsoft Word, выделите текст, который хотите вычеркнуть, и нажмите Ctrl + D. Откроется диалоговое окно «Шрифт», в котором можно выбрать параметр «Зачеркнутый» в меню «Эффекты». После того, как вы отметили параметр «Зачеркнутый», нажмите «ОК». Выбранный текст теперь будет зачеркнут. Обратите внимание, что это будет работать, только если таблица находится в текстовом поле.
Q6: Как удалить эффект зачеркивания?
A6: Чтобы удалить эффект зачеркивания слов в Microsoft Word, выделите текст и нажмите Ctrl + D. Откроется диалоговое окно «Шрифт», в котором можно снять флажок «Зачеркнутый» в меню «Эффекты». После того, как вы сняли флажок «Зачеркнутый», нажмите «ОК». Текст, который вы выбрали, теперь не будет перечеркнут.
Откроется диалоговое окно «Шрифт», в котором можно снять флажок «Зачеркнутый» в меню «Эффекты». После того, как вы сняли флажок «Зачеркнутый», нажмите «ОК». Текст, который вы выбрали, теперь не будет перечеркнут.
Как вычеркивать текст в Microsoft Word
Вычеркивание слов в Microsoft Word — это простой, но эффективный способ редактирования и форматирования документов. Его можно использовать для исправления опечаток или выделения определенных слов или фраз. Всего за несколько кликов вы можете легко вычеркнуть слова в любом документе. Итак, если вы ищете эффективный и простой способ внести изменения в свои документы, вычеркивание слов в Microsoft Word — идеальное решение!
Назад
Как сделать в Microsoft Word двойной интервал?
Далее
Как использовать подсчет слов в Microsoft Word?
РаспроданныйMicrosoft Office 365 Professional pro Plus 5 устройств Единоразовая оплата, бессрочный ПК/MAC
$9,99 Цена за единицу товара/за
Об этом продукте Это учетная запись, а не КЛЮЧ. Случайно сгенерированный ПОЛЬЗОВАТЕЛЬ / ПАРОЛЬ…
Случайно сгенерированный ПОЛЬЗОВАТЕЛЬ / ПАРОЛЬ…
Лицензия на ключ продукта Windows 11 Professional Pro
$9,99 Цена за единицу товара/за
Ключ продукта для Windows 11 Professional Подлинный нетронутый ISO, включенный в этот список. 100% оригинальные окна…
РаспроданныйКлюч продукта Windows 11 Home Лицензионный цифровой ESD мгновенная доставка
$9,99 Цена за единицу товара/за
Если вы используете Windows для повседневной работы, просмотра видео и служебной работы, развлечений, вам…
РаспроданныйКлюч продукта Microsoft Project 2021 Professional РОЗНИЧНАЯ лицензия
$12,99 Цена за единицу товара/на
Microsoft Project — это программное обеспечение для управления задачами, которое помогает вашим пользователям расставлять приоритеты для задач, определять действия.
