Как наложить музыку на музыку онлайн и офлайн
Необходимость наложить одну песню на другую может возникнуть не только у музыкантов, создающих ремиксы. Так, если наложить музыку на музыку онлайн или в программе, можно получить уникальное аудиосопровождение для съемки оригинального клипа в TikTok или фонограмму для сценки на студенческий КВН. В любом случае, наложение музыки на музыку – задача не самая сложная, и в этой статье мы предложим вам сразу несколько удобных инструментов для сведения аудиофайлов.
Программа | Платформа | Форматы |
|---|---|---|
| Movavi Видеоредактор | Windows, macOS | MP3, FLAC, WAV, OGG, AAC, QuickTime |
| Adobe® Audition® | Windows, macOS | Free Lossless Audio Codec, Adobe Audio Waveform, Audio Interchange File Format, Monkey’s Audio, MP3, QuickTime, OGG, Adobe Audition Session |
| 123Apps | Мультиплатформенный онлайн-сервис | MP3, M4A, WAV и еще 300+ форматов |
Jarjad. ru ru | Мультиплатформенный онлайн-сервис | MP3, M4A, WAV |
| FL Studio | Windows, macOS | проект ФЛ Студио, MP3, WAV, Free Lossless Audio Codec, OGG, Standard MIDI File |
| Vocalremover.org | Мультиплатформенный онлайн-сервис | MP3, FLAC, WAV, OGG |
Все программы Свернуть таблицу |
В каких программах и сервисах можно наложить песню на песню
Каждый из описанных инструментов для работы с аудио поддерживает возможность склейки нескольких мелодий или других звуковых дорожек. При этом программы функциональнее браузерных сервисов, а сервисы, в свою очередь, гораздо проще десктопных аудиоредакторов.
Многофункциональная программа для видеомонтажа, в которой также поддерживается возможность накладывать звук на звук для создания оригинальных аудиодорожек, простого сведения треков и микширования.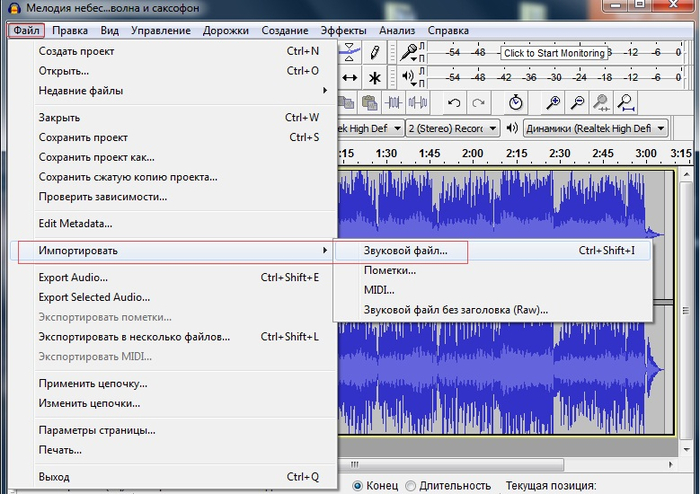
Скачать бесплатно
Скачать бесплатно
Скачать
Скачать
Adobe
® Audition®Один из самых популярных профессиональных аудиоредакторов, используемых в студиях звукозаписи и сведения. В нем можно сделать гораздо больше, чем просто положить песню на песню. Например, именно в Audition® сводили свои первые треки почти все сегодняшние звезды российской хип-хоп сцены. Программа поддерживает подключение плагинов, синтезаторов, секвенсоров, с ее помощью получится выполнить мастеринг песни перед ее коммерческой презентацией или же записать альтернативную звуковую дорожку к фильму. Но новичкам вряд ли понравится плотный интерфейс с обилием непонятных непосвященным пунктов меню, регуляторов, индикаторов, кнопок.
Программа поддерживает подключение плагинов, синтезаторов, секвенсоров, с ее помощью получится выполнить мастеринг песни перед ее коммерческой презентацией или же записать альтернативную звуковую дорожку к фильму. Но новичкам вряд ли понравится плотный интерфейс с обилием непонятных непосвященным пунктов меню, регуляторов, индикаторов, кнопок.
123Apps
Первый в этом обзоре браузерный сервис, который к тому же очень простой и русскоязычный. На сайте, в виде которого реализован инструмент для склейки песен, никаких лишних настроек: кнопки добавления файлов, опция регулировки точек начала и конца каждого и активация/деактивация кроссфейда. Проще говоря, 123Apps предоставляет только возможность сделать из нескольких музыкальных композиций один длинный микс. Это часто практикуют для бесшовной склейки диджейских сетов и при подготовке фонограмм для анимации, детских праздников, школьных мероприятий и студенческих КВН. Если вам достаточно того, что песни склеятся бесшовно или с затуханием, то советуем сохранить инструмент в закладки.
Jarjad.ru
Еще один онлайн-инструмент, при этом с встроенным диктофоном для захвата звука с микрофона и рядом кнопок для простого редактирования звуковой дорожке. Сервис Jarjad.ru может пригодиться для работы с несложными фонограммами, микширования треков, записи «грязных» демо песен, наложения голоса поверх мелодии и пр. Также в нем вы сможете при необходимости собрать несколько песен в один файл, например, чтобы запустить его непрерывное воспроизведение в динамиках торгового зала или у себя в плеере.
FL Studio
Одна из самых раскрученных в среде создателей электронной музыки программная цифровая звуковая рабочая станция. FL Studio способна заменить собою целый оркестр, разумеется, не без использования подключаемых синтезаторов и плагинов. Даже в базовой комплектации софт открывает перед творческим человеком практически безграничные возможности для обработки аудио, в том числе, для всех видов сведения, микширования, мастеринга перед выпуском песен в продакшен. Как вы уже поняли, за пять минут с такой программой разобраться практически невозможно. Поэтому, пользоваться FL Studio для склейки звуков стоит только в том случае, если вы готовы всерьез изучить инструмент и его возможности, иначе – лучше поискать что-то попроще, типа упомянутых бесплатных онлайн-сервисов.
Как вы уже поняли, за пять минут с такой программой разобраться практически невозможно. Поэтому, пользоваться FL Studio для склейки звуков стоит только в том случае, если вы готовы всерьез изучить инструмент и его возможности, иначе – лучше поискать что-то попроще, типа упомянутых бесплатных онлайн-сервисов.
Vocalremover.org
Многофункциональный сервис с инструментами для простой обработки звука, в том числе, для объединения нескольких аудиодорожек в одну. Раньше песни часто склеивали для запуска непрерывного воспроизведения без пауз в кафе, магазинах, детских игровых комнатах. Сейчас все чаще музыка играет онлайн, а звуки соединяют в длинные миксы люди творческие: видеоблогеры, тиктокеры, постановщики танцевальных клипов и организаторы вечеринок. Vocalremover.org организован максимально просто: добавляете файлы, устанавливаете затухания, определяете формат экспорта и скачиваете результат. Понятно, что это не инструмент для профи, зато разобраться с ним – секундное дело.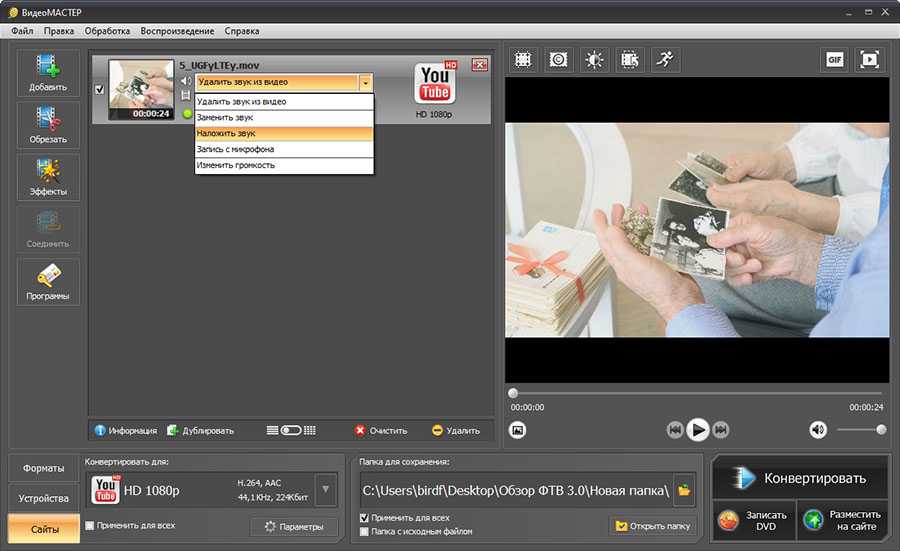
У каждого сервиса и десктопной программы свой набор преимуществ. Например, Movavi Видеоредактор позволяет не только сводить звук, но и работать с другими мультимедийными форматами; а основные козыри 123Apps – простейший интерфейс и поддержка нескольких форматов экспорта. Мы рекомендуем выбирать инструмент для наложения музыки на музыку соответственно тому, что для вас важнее – многофункциональность или простота. Если первое, тогда пробуйте десктопные программы, если второе – браузерные сервисы.
Валерия Кручина
Штатный контент-менеджер сайта Movavi: пишет и редактирует веб-тексты, переводит статьи с английского. Занимается переводом текстов IT-тематики более 4 лет. Выпускница Факультета иностранных языков Томского государственного университета, также училась по обмену в университете г. Дарем, Великобритания. Финалист конкурса переводов «Как это по-русски?» от агентства Palex. Увлекается видеомонтажом и созданием субтитров к коротким видео.
Добавление музыки и саундтреков в iMovie на iPhone
При редактировании проекта фильма на временной шкале можно добавить следующие типы фоновой музыки.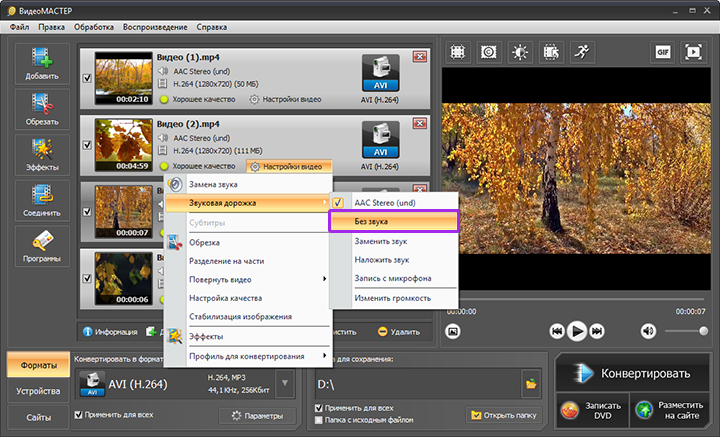
Саундтреки и музыка темы. В iMovie изначально содержится коллекция саундтреков, которые могут динамически подстраиваться под продолжительность Вашего проекта. В их число входит музыка тем iMovie. Ее можно добавлять в проекты отдельно от тем. Подробнее о темах см. Работа с темами в iMovie на iPhone.
Песни из приложения «Музыка». Вы можете добавлять песни из приложения «Музыка», синхронизированные с Вашим устройством с помощью приложения «Музыка» на Вашем компьютере.
Примечание. Чтобы использовать в своем проекте песню, купленную в iTunes Store, нужно владеть авторским правом на эту песню или получить явное разрешение от ее владельца. Дополнительные сведения можно найти в лицензионном соглашении на программное обеспечение iMovie для iOS и iPadOS.
Импортированные песни. Вы можете добавлять песни, созданные в GarageBand, Logic Pro или любом другом приложении, а также импортированные в iMovie с помощью iCloud Drive или приложения «Музыка» на Вашем компьютере.
 (Об импорте фоновой музыки из iCloud Drive см. в разделе Добавление фоновой музыки и других звуков из iCloud Drive ниже)
(Об импорте фоновой музыки из iCloud Drive см. в разделе Добавление фоновой музыки и других звуков из iCloud Drive ниже)
Фоновые музыкальные клипы выделяются зеленым цветом на временной шкале. При добавлении песни длительностью менее 1 минуты она ведет себя так же, как звуковой эффект, и выделяется на временной шкале синим цветом.
Добавление саундтрека или музыки темы
Для использования некоторых саундтреков может потребоваться их загрузка (необходимо подключение к интернету).
В приложении iMovie на iPhone откройте проект фильма.
Коснитесь кнопки «Добавить медиа» , затем коснитесь «Аудио».
Коснитесь «Саундтреки».
Рядом с названием саундтреков, которые требуется загрузить, отображается кнопка загрузки . Коснитесь саундтрека, чтобы загрузить его. После загрузки можно коснуться саундтрека для предварительного прослушивания.
Для загрузки всех саундтреков коснитесь кнопки загрузки в правом верхнем углу.

Чтобы добавить саундтрек, коснитесь его, а затем коснитесь кнопки добавления аудио , которая появится на экране.
Чтобы добавить музыку темы, прокрутите список саундтреков вниз до раздела «Музыка темы».
Добавление фоновой музыки с Вашего устройства
В приложении iMovie на iPhone откройте проект фильма.
Коснитесь кнопки «Добавить медиа» , затем коснитесь «Аудио».
Чтобы найти музыку, предварительно синхронизированную с Вашим устройством с компьютера, коснитесь «Моя музыка».
Чтобы прослушать музыку перед ее добавлением, коснитесь соответствующего элемента.
Чтобы добавить музыку в свой проект фильма, коснитесь элемента, затем коснитесь кнопки добавления аудио .
Совет. Если Вы создаете музыкальное видео и хотите присоединить видеоклипы к определенным позициям музыки, вначале добавьте фоновую музыку в свой проект. (Если длительность музыки составляет менее 1 минуты, перед ее добавлением необходимо добавить видео в проект.)
(Если длительность музыки составляет менее 1 минуты, перед ее добавлением необходимо добавить видео в проект.)
По умолчанию iMovie автоматически зацикливает фоновую музыку в течение всего фильма. В качестве фоновой музыки можно добавить несколько мелодий, но iMovie автоматически располагает их так, чтобы одновременно воспроизводилась только одна из них. Также можно изменить длительность вручную.
Добавление фоновой музыки и других звуков из iCloud Drive
В приложении iMovie на iPhone откройте проект фильма.
Прокрутите временную шкалу и установите указатель воспроизведения (белую вертикальную линию) в том месте, где нужно добавить песню или аудиоклип.
Если указатель воспроизведения находится на существующем клипе, то новый клип будет добавлен до или после текущего клипа, максимально близко к указателю воспроизведения.
Коснитесь кнопки «Добавить медиа» , затем коснитесь «Аудио».

Выберите iCloud Drive в списке категорий.
Прокрутите до папки, где содержится нужное аудио.
Коснитесь названия песни или аудиоклипа, который Вы хотите добавить, затем коснитесь кнопки добавления аудио .
Примечание. Мелодии, отображаемые затемненными или помеченные как недоступные, нужно загружать на свое устройство, чтобы использовать их в iMovie. Используйте приложения «Музыка» или iTunes для загрузки песен из iCloud либо используйте Finder или iTunes на своем компьютере для синхронизации песен из своей музыкальной медиатеки. Если мелодия на Вашем устройстве по-прежнему отображается как недоступная, возможно, мелодию такого типа нельзя использовать в iMovie. Например, мелодии, защищенные системой управления цифровыми правами, нельзя использовать в iMovie.
См. такжеНастройка аудио в iMovie на iPhone
Импорт музыки с компьютера в приложение «Музыка» на Mac
Искать в этом руководстве
- Добро пожаловать
- Какие новости
- Начать
- Подпишитесь на Apple Music
- Поделитесь Apple Music с помощью Family Sharing
- Потоковые рекомендуемые песни
- Выберите исполнителей в качестве избранных
- Добавляйте и скачивайте музыку
- Доступ к вашей музыкальной библиотеке на всех ваших устройствах
- Воспроизведение радио Apple Music
- Слушайте музыку вместе с помощью SharePlay
- Слушайте аудио без потерь
- Слушайте пространственное аудио
- Создайте профиль Apple Music
- Делитесь музыкой с друзьями
- Посмотрите, что друзья слушают
- Разрешить приложениям доступ к Apple Music
- Введение в iTunes Store
- Настройка и просмотр учетной записи
- Купить или скачать музыку
- Покупайте музыку в подарок
- Используйте подарочную карту
- Создать список желаний
- Предзаказ товаров
- Скачать предыдущие покупки
- Ограничить доступ
- Авторизовать компьютер
- Проблемы с использованием iTunes Store
- Импорт песен с компакт-дисков
- Выберите настройки импорта
- Если вы не видите информацию о песне
- Импортировать элементы, которые уже есть на вашем компьютере
- Импорт с других компьютеров с помощью Home Sharing
- Импорт песен из интернета
- Подключите ваше устройство к вашему Mac
- Используйте несколько библиотек
- Поиск музыки
- Найдите песню с помощью браузера столбцов
- Воспроизведение песен из вашей библиотеки
- Перемешивать или повторять песни
- Используйте очередь «Играть дальше»
- Сортировать песни
- Исчезать между песнями
- Запретить воспроизведение песни
- Любите или не любите песни
- Слушайте интернет-трансляцию
- Воспроизведение компакт-дисков
- Используйте музыкальный мини-плеер
- Используйте HomePod с музыкой
- Слушайте музыку с помощью Apple Music Voice
- Выбрать динамики
- Отрегулируйте громкость
- Отрегулируйте качество звука
- Настройте приложение iTunes Remote
- Проблемы с воспроизведением музыки или звука
- Введение в плейлисты
- Создание, редактирование и удаление стандартных списков воспроизведения
- Создание, редактирование и удаление смарт-плейлистов
- Используйте Genius
- Посмотрите, в каких плейлистах находится песня
- Распределяйте плейлисты по папкам
- Сохраните копию своих плейлистов
- Из общей библиотеки
- Из сообщений, почты и т.
 д.
д. - Введение в запись компакт-дисков и DVD-дисков
- Создание собственных компакт-дисков и DVD-дисков
- Проблемы с записью диска
- Просмотр и ввод текста
- Изменить информацию о песне и компакт-диске
- Добавить обложку
- Оценивайте песни и другие элементы
- Найти повторяющиеся элементы
- Удалить элементы
- Изменить место хранения музыкальных файлов
- Преобразование форматов музыкальных файлов
- Изменить настройки музыки
- Настройте окно «Музыка»
- Посмотреть визуальные эффекты
- Управление уведомлениями
- Горячие клавиши
- Символы, используемые в музыке
- Авторские права
Если на вашем компьютере есть песни или музыкальные видеофайлы, вы можете импортировать их в приложение «Музыка», чтобы они появились в вашей музыкальной библиотеке.
Открыть музыку для меня
Совет: Вы также можете перетащить файл или папку из Finder в окно «Музыка», чтобы импортировать их.
По умолчанию приложение «Музыка» помещает копию каждого аудиофайла в папку «Музыка» ( Домашняя страница /Музыка/Музыка), а исходный файл оставляет в текущем местоположении. Сведения о добавлении псевдонима к файлу (вместо создания копии) см. в разделе Изменение места хранения музыкальных файлов.
Когда вы импортируете элемент, перетаскивая его в окно «Музыка» или выбирая «Файл» > «Добавить в библиотеку» или «Файл» > «Импорт», ссылка (или «указатель») на элемент, а не сам элемент, помещается в папку «Музыка». Возможно, вы не сможете воспроизвести песню, если переместите ее.
См. также Изменение настроек файлов в приложении «Музыка» на MacИмпорт мультимедиа с помощью функции «Домашняя коллекция» в приложении «Музыка» на MacСинхронизация музыки между Mac и iPhone, iPad или iPod touch
Максимальное количество символов: 250
Пожалуйста, не указывайте личную информацию в своем комментарии.
Максимальное количество символов — 250.
Спасибо за отзыв.
Как добавить песни в приложение «Музыка»
Для некоторых появление Apple Music будет означать, что их личные коллекции станут маленьким морем в гигантских океанах полного потокового каталога. Однако для других, кто не хочет потоковой передачи, My Music по-прежнему является местом, где можно организовать и наслаждаться лично купленной или скопированной музыкой.
- Как приобрести музыку на iPhone и iPad
- Как добавить музыку в свою библиотеку с помощью каталога Apple Music для iPhone и iPad
- Как использовать iTunes Match
- Как вручную добавить музыку на iPhone и iPad
- Как добавить всю свою музыку одновременно на iPhone или iPad
Как покупать музыку на iPhone и iPad
Даже в эпоху Apple Music iTunes Store по-прежнему позволяет покупать всю музыку — и фильмы, и телепередачи шоу — вы хотите владеть. Вы можете покупать песни или альбомы в iTunes Store; после загрузки треки появятся в My Music.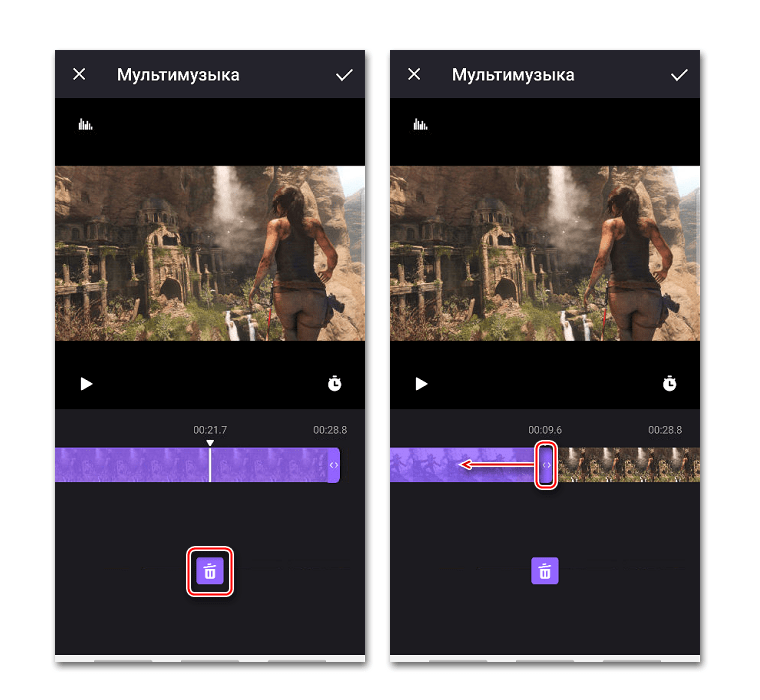 А если вы купили песни на другом устройстве, они будут доступны для скачивания через Медиатеку iCloud.
А если вы купили песни на другом устройстве, они будут доступны для скачивания через Медиатеку iCloud.
- Откройте приложение iTunes Store .
- Найдите или перейдите к песне или альбому , который вы хотите приобрести.
- Нажмите на цену рядом с названием альбома или песни, затем нажмите еще раз, чтобы подтвердить, что вы хотите купить. В зависимости от ваших настроек вам может потребоваться ввести пароль.
- Статус загрузки недавно купленных треков можно просмотреть в разделе Дополнительно > Загрузки. Когда ваши треки закончат загрузку на ваше устройство, они появятся в My Music.
Как добавить музыку в свою библиотеку с помощью каталога Apple Music для iPhone и iPad
Если у вас есть подписка на Apple Music, вы можете добавить музыку в свою библиотеку, нажав кнопку «Дополнительно» (выглядит как •••) рядом с дорожкой, затем коснитесь «Добавить в мою музыку».
- Откройте приложение «Музыка» и найдите песню, которую хотите добавить.
- Нажмите кнопку «Еще» (выглядит как •••) справа от музыки.
- Коснитесь «Добавить в мою музыку».
Как использовать iTunes Match
Если вы используете iTunes Match, вы можете включить его на своем Mac, чтобы сопоставлять и загружать свои песни на серверы Apple; оттуда вы можете получить доступ к этому контенту в My Music на любом из ваших устройств. Узнайте больше об iTunes Match из нашего исчерпывающего руководства!
- iTunes Match: полное руководство
Как добавить музыку вручную на iPhone и iPad
Иногда вам может не понадобиться загружать треки по беспроводной сети или из музыкальной библиотеки iCloud. В этих случаях вы можете вручную добавить контент на свои устройства iOS или Mac.
Если вы не используете Медиатеку iCloud, вы можете использовать iTunes для ручной синхронизации песен с приложением «Музыка» на iPhone или iPad или для хранения песен на Mac.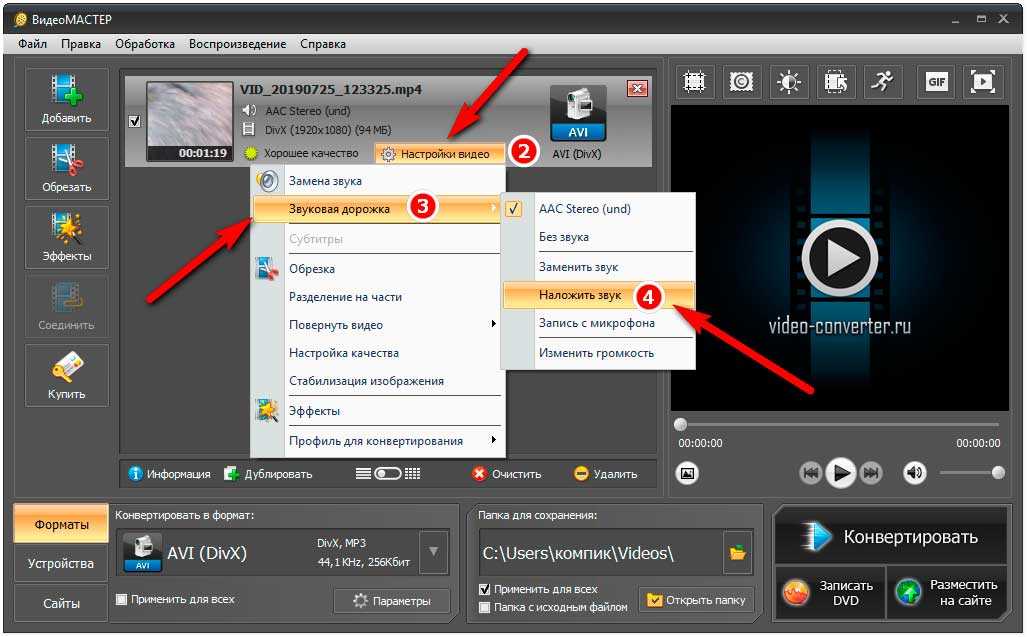 Возможно, это не самый гламурный способ добавления музыки в 2015 году, но он быстрее, чем загрузка через Wi-Fi, и позволяет добавить на ваши устройства кучу автономных треков для прослушивания в будущем.
Возможно, это не самый гламурный способ добавления музыки в 2015 году, но он быстрее, чем загрузка через Wi-Fi, и позволяет добавить на ваши устройства кучу автономных треков для прослушивания в будущем.
- Убедитесь, что ваш iPhone вышел из приложения «Музыка». (Нажмите кнопку «Учетная запись», затем нажмите «Выйти».)
- Подключите iPhone или iPad к Mac через USB-кабель для зарядки.
- Откройте iTunes на вашем Mac (если он не открывается автоматически).
- Нажмите кнопку Устройство на панели инструментов слева от вкладки Моя музыка.
- Выберите вкладку Музыка на боковой панели.
- Установите флажок Sync Music .
- Выберите для синхронизации Вся музыкальная библиотека или Избранные плейлисты, исполнители, альбомы и жанры .
 Если второе, выберите треки, которые вы хотите загрузить на свое устройство. У вас также есть возможность «Автоматически заполнять свободное место песнями», которая займет оставшееся место на вашем устройстве треками с вашего Mac.
Если второе, выберите треки, которые вы хотите загрузить на свое устройство. У вас также есть возможность «Автоматически заполнять свободное место песнями», которая займет оставшееся место на вашем устройстве треками с вашего Mac. - Щелкните Применить , чтобы начать процесс синхронизации.
- Нажмите кнопку Извлечь , чтобы безопасно отключить iPhone и iPad от компьютера Mac.
Как загрузить всю свою музыку одновременно на iPhone или iPad
Если вы действительно хотите, чтобы вся ваша музыка хранилась локально на вашем iPhone или iPad, есть небольшая хитрость, которую вы можете использовать для достижения этой цели. Если вы создадите смарт-плейлист в iTunes на Mac или ПК, любые устройства, подключающиеся через музыкальную библиотеку iCloud, получат возможность загрузить этот плейлист, а смарт-плейлист может быть «живым», что означает, что любые новые треки, которые вы добавляете, также будут отправлены всем. ваши подключенные устройства.
ваши подключенные устройства.
- Запустите iTunes на вашем Mac
- Нажмите Файл в верхней строке меню.
- Наведите курсор на Новый
- Нажмите Smart Playlist
- Настройте Smart Playlist Options , чтобы он выглядел точно так, как показано на изображении ниже справа.
- Нажмите OK
- Введите имя для вашего плейлиста.
- Запустите Музыка на вашем iPhone или iPad.
- Нажмите Плейлист .
- Коснитесь имени смарт-плейлиста.
- Нажмите кнопку Cloud , чтобы начать загрузку всех треков.
В зависимости от того, сколько элементов вы пытаетесь загрузить на свой iPhone таким образом, это может занять пару минут, пару часов или даже пару дней.

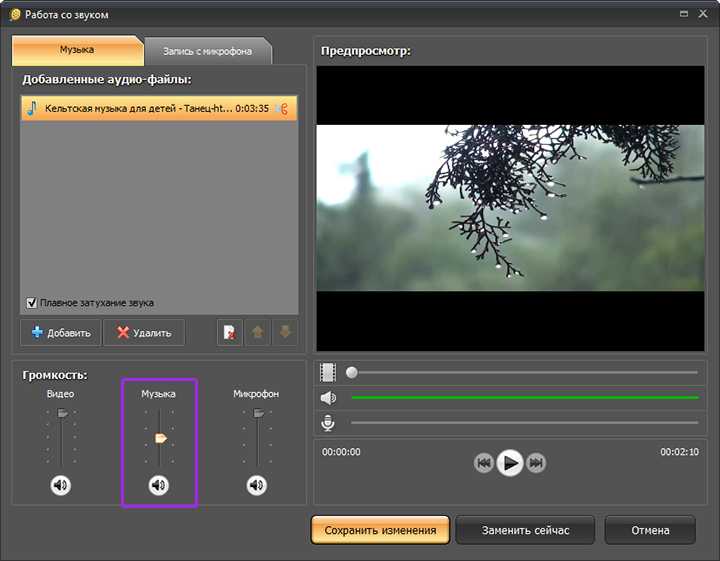 (Об импорте фоновой музыки из iCloud Drive см. в разделе Добавление фоновой музыки и других звуков из iCloud Drive ниже)
(Об импорте фоновой музыки из iCloud Drive см. в разделе Добавление фоновой музыки и других звуков из iCloud Drive ниже)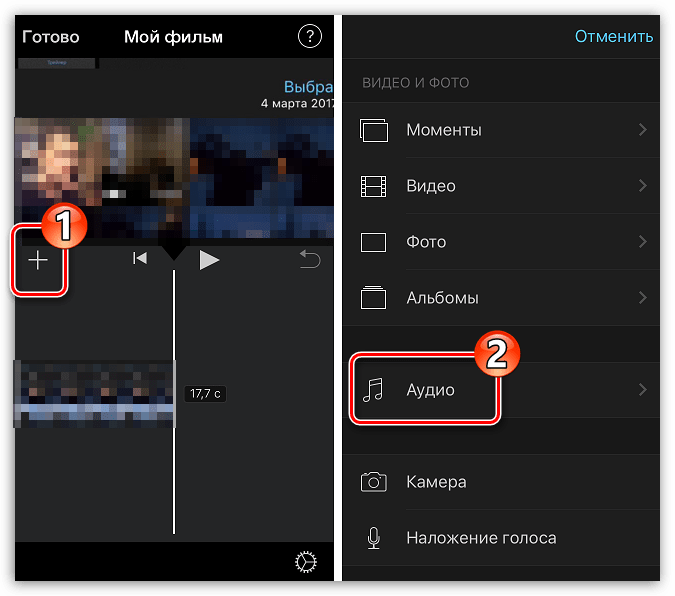
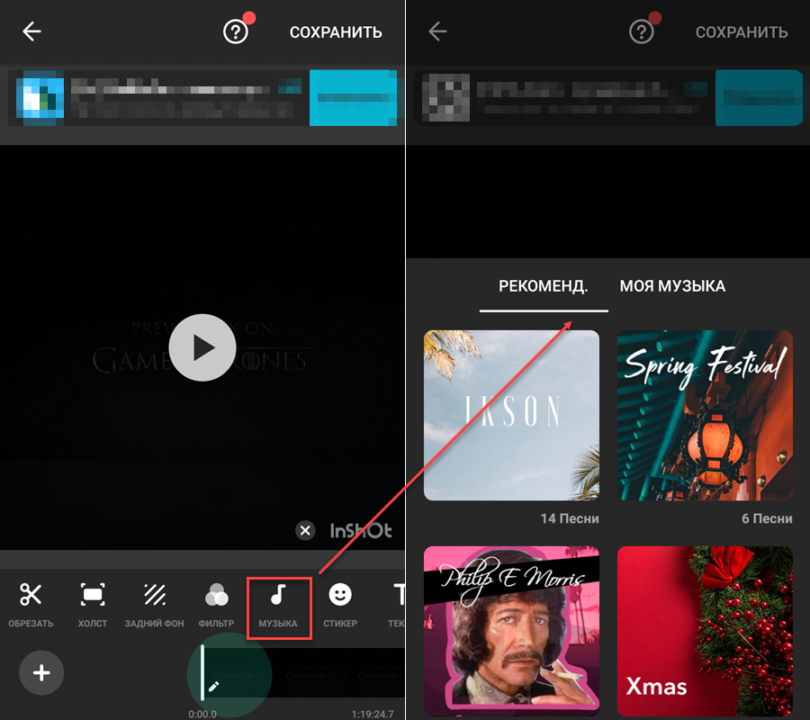
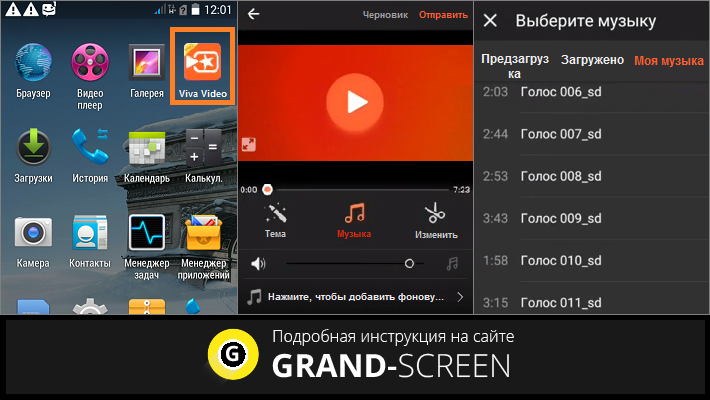 д.
д. Если второе, выберите треки, которые вы хотите загрузить на свое устройство. У вас также есть возможность «Автоматически заполнять свободное место песнями», которая займет оставшееся место на вашем устройстве треками с вашего Mac.
Если второе, выберите треки, которые вы хотите загрузить на свое устройство. У вас также есть возможность «Автоматически заполнять свободное место песнями», которая займет оставшееся место на вашем устройстве треками с вашего Mac.