Как сделать анимацию в Фотошопе
В Adobe Photoshop, начиная с версии CS3 Extended, доступна работа с анимацией. Gif-рисунки создаются из набора кадров или напрямую из видеороликов. Так вы самостоятельно смастерите динамическую картинку для сайта, аватарки, презентации? поздравительной открытки. Подобную графику можно использовать в других проектах или при монтаже. Узнайте, как сделать анимацию в Фотошопе, чтобы свободно работать с таким видом изображений.
Adobe Photoshop обладает множеством возможностей, среди которых и создание анимаций
Для этого не нужно быть художником или дизайнером. Все функции понятны даже новичку. Необходим лишь изначальный набор кадров, из которого будет создан gif-файл.
Анимация из видео
Самый простой способ — конвертация видео в анимацию. Не надо ничего настраивать. Достаточно просто открыть ролик в Photoshop. Утилита воспринимает форматы avi, mov, mp4, mpg, mpeg, m4v. Для их корректного запуска необходим установленный QuickTime. Добавленный таким образом медиафайл нельзя отредактировать или обрезать. Только преобразовать в графику.
Добавленный таким образом медиафайл нельзя отредактировать или обрезать. Только преобразовать в графику.
Но есть и другой метод. Вот как в Фотошопе сделать gif из кино:
- Перейдите в Файл — Импортировать.
- Нажмите «Кадры из видео в слои».
- Откроется меню с некоторыми настройками. Справа будет мини-плеер для предварительного просмотра.
- В поле «Диапазон» отметьте один из параметров: «От начала до конца» или «Только выделенный». Во втором случае будет вставлена выбранная вами часть видео. Чтобы вырезать нужный фрагмент, передвиньте чёрные маркеры под плеером. В проект добавится кусок, который находится между ними.
- В Photoshop можно загрузить максимум 500 кадров. Если рабочий материал больше этой величины, его придётся резать или добавлять по частям в разные документы.
- Отметьте галочкой пункт «Создать покадровую анимацию». Так к видео автоматически будут применены все необходимые настройки. Без этого динамику придётся задавать вручную.

- Параметр «Оставить каждый [число]» позволит импортировать не все слайды, а, скажем, каждый третий. Итоговая GIF получится прерывистой.
- Подтвердите действие и дождитесь, пока утилита обработает ролик.
- Перейдите в «Окно — Рабочая среда» и выберите пункт «Движение». Этот набор установок лучше всего подходит для создания анимированных картинок.
- Внизу будет некий аналог медиапроигрывателя. В нём указана частота кадров. Есть кнопка «Play», перемотка, масштаб видеодорожки. Отображены все снимки по очереди.
- Они также будут распределены по слоям, список которых находится справа снизу окна Photoshop. Кликните на один из них, чтобы поработать с отдельным слайдом.
- Можно удалить некоторые кадры или отредактировать их.
- Все снимки будут находиться в одной области. Это не очень удобно. Чтобы отключить видимость слоя, кликните на пиктограмму в виде глаза рядом с ним. Слайд останется в документе и, если надо, появится в gif-анимации. Чтобы он вновь отображался, нажмите на место, на котором был «глаз».

- Если хотите попробовать другой тип визуализации (под акварель, карандаши, неоновые огни), нажмите на «Фильтры» в строке меню.
- Для добавления эффектов Photoshop (свечение, тень, градиент, узор), щёлкните правой кнопкой мыши на слой и выберите «Параметры наложения».
- Чтобы поменять местами слайды, перетащите их курсором.
- Для выбора времени показа (или задержки) кадра кликните на маленький чёрный треугольник под ним.
Анимация из картинок
Вот как создать анимацию в Фотошопе, используя картинки:
- Вставьте нужные изображения. Каждое из них добавьте на свой слой (слой под названием «Фон» удалите).
- Обычно рисунки открываются в окнах или вкладках (зависит от настроек интерфейса Photoshop). Чтобы совместить их в одной рабочей области, скопируйте их туда или переместите. Они автоматически отправятся на новые слои.

- Перейдите в Окно — Рабочие среды — Движение. Активируется панель «Анимация» с проигрывателем.
- Выберите слой, который должен стать первым кадром в вашей GIF.
- Сделайте остальные листы невидимыми, нажав на иконку в виде глаза рядом с ними.
- На панели с проигрывателем кликните на кнопку «Преобразовать в анимацию» справа внизу. Она похожа на прямоугольник, разделённый на три части.
- Там будет один кадр с выбранным вами слоем. Продублируйте его. Для этого щёлкните на маленькую кнопку «Создание копии».
- Сделайте нужное вам количество слайдов.
- Получилась gif-анимация из одной картинки. Чтобы это исправить, нажмите на второй кадр и сделайте видимым второй слой, убрав «глаз» из первого. Отобразится нужный объект.
- Итак поочерёдно «заполняйте» слайды.
Если вы создаёте большой макет, этот способ займёт много времени. В этом случае можно сделать следующее:
- На инструменте «Анимация» в верхнем правом углу (на самой панели, а не на окне Photoshop) есть кнопка, похожая на список со стрелкой.
 Нажмите на неё.
Нажмите на неё. - В появившемся меню выберите «Создать кадры из слоёв».
С изображениями доступны те же действия, что и со слайдами из видео.
Сохранение gif-анимации
Важно ещё разобраться, как сохранить анимацию в Фотошопе. Если её оформить как psd-файл или «статичную» картинку с расширением jpg, bmp, png, толку никакого не будет. Вместо движения, трансформации или мелькания получится один застывший кадр. Чтобы сделать набор сменяющихся рисунков, надо преобразовать документ в формат GIF.
- Когда закончите работу в Photoshop, не спешите его закрывать и превращать в psd-проект.
- Перейдите в Файл — Сохранить как. Или нажмите клавиши Shift+Ctrl+S.
- Задайте имя своему творению и укажите папку, в которую хотите его поместить.
- В выпадающем списке «Тип» выберите «CompuServe GIF».
- Подтвердите действие.
Достаточно просто разобраться в приложении Photoshop, как сделать анимацию. Даже если вы не профессиональный веб-дизайнер, вы сможете создать подобное изображение. У вас появится уникальный арт, собранный своими руками.
Даже если вы не профессиональный веб-дизайнер, вы сможете создать подобное изображение. У вас появится уникальный арт, собранный своими руками.
Как сделать гифку в фотошопе из картинок и видео
Здравствуйте друзья, хочу продолжить тему создания гифок. Здесь я рассмотрю способ создания гиф-анимации в Photoshop, программа известная и, надеюсь, вы о ней знаете. В качестве примера возьмем пару изображений, а также видео. Сейчас вы узнаете, как сделать гифку в фотошопе, поехали.
Как сделать гифку в фотошопе из картинок
Первым делом подберём на свой вкус картинок. Запускаем Photoshop. В правом верхнем меню нажимаем значок, где выбираем нужную рабочую среду. В нашем случае она называется «Движение». В зависимости от версии фотошопа она может называться другим именем.
Появляется шкала времени. Туда необходимо перенести несколько изображений. Это можно сделать, если нажать по видеопленки на шкале. Нажимаем по нему и открывается выпадающее меню, где выбираем пункт «Добавить объекты».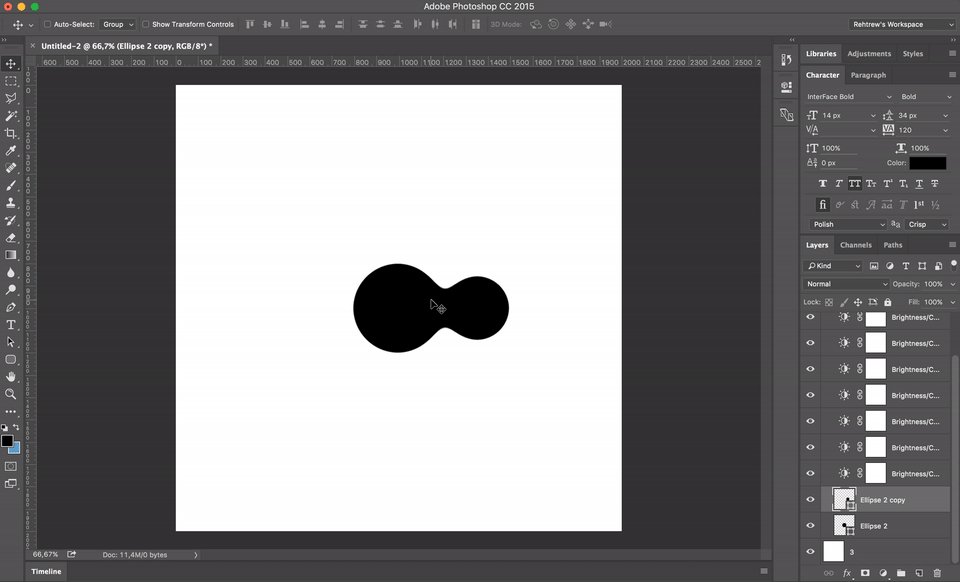
Загруженные изображения на шкале нужно сузить, чтобы скорость анимации была быстрее, если оставить как есть, то следующее изображение появится в лучшем случае через минуту. Чтобы сузить время данное на одну картинку нажимаем на его край и двигаем влево. Так делаем со всеми.
Чтобы цикл был бесконечным нажмите на шестерёнку и отметьте пункт «Цикл воспроизведения».
Не нравится, что изображения просто поочередно появляются? Тогда на них можно добавить переходы и эффекты движения. Допустим начнем со второго изображения. Выберите его на шкале времени. Нажимаем на квадратик рядом с ножницами, означающих переходы. Выбираем любой из переходов и перетаскиваем его на картинку.
Для добавления эффекта движения на кадр необходимо нажать по изображению правой кнопкой мышки и выбрать любой из эффектов и настроить под себя.
Теперь вы можете посмотреть, что из этого вышло.
Для сохранения гифки нужно нажать на «Файл» и выбрать «Экспортировать», выбираем в этом меню опцию «Сохранить для Web».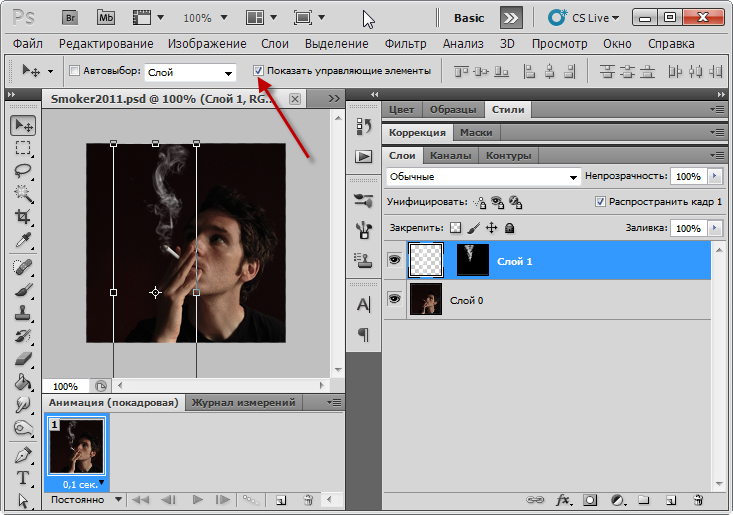
Ждём обработки гифки. Чтобы уменьшить её размер вы можете поработать с разрешением и другими параметрами. В реальном времени вы можете следить за изменением гифки, например, хуже ли качество или лучше, а также изменился ли размер.
Как только всё настроили, нажимаем кнопку «Сохранить» и выбираем путь.
Помимо этого, на шкалу времени вы можете наложить музыку и другие эффекты, а потом сохранить в виде видеоролика. Чтобы это осуществить нужно нажать внизу на повернутую стрелочку, называемая «Экспорт видео».
Откроется окно, где выбираем параметры: размер, частота кадров, качество и размер видео. Настройки понятны, если фотошоп у вас локализован. Также вы можете не вдаваться в подробности и сразу сохранить полученный результат. Поэтому нажимаем кнопку «Рендеринг».
Как сделать гифку в фотошопе из видео
Нажимаем по разделу «Файл» вверху и выбираем вкладку «Импортировать». Выбираем параметр «Кадры видео в слои».
Открывается окошко, где выбираем видеоролик. Появится еще одно окно. Там вы можете выбрать всё видео, либо какой-то диапазон. Также должна стоять галочка “Создать покадровую анимацию“.
Появится еще одно окно. Там вы можете выбрать всё видео, либо какой-то диапазон. Также должна стоять галочка “Создать покадровую анимацию“.
Дальше поиграйтесь с параметрами на шкале времени, как в первом случае, а потом нажимаем «Файл» – «Экспортировать» – «Сохранить для Web». Замечу, что большое видео может очень долго обрабатываться, особенно при слабом железе.
Так как я выбрал большое видео с разрешением 1920×1080 размер вышел на 200 Мб, а это очень плохо. Уменьшив разрешение в два раза, я добился размер гифки в 50 Мб. Конечно, можно еще с настройками поиграться, но чем меньше будет размер гиф анимации, тем хуже её качество.
Сохраняем гифку с помощью соответствующей кнопки.
Ну вот и всё, вы сохранили научились создавать гифки в фотошопе из картинок и видео. Если будут какие-то вопросы, пишите в комментарии.
Еще одна интересная статья: 7 способов как сделать гифку из видео и онлайн
Как импортировать GIF в Photoshop?
by steliegraphy
Вы художник-график , креатив , профессионал дизайн 9001 0 или просто фанат анимационной картинки и сборки фото , и вы хотите импортировать анимированный GIF на самый большой программное обеспечение ретушь фото на Adobe : Photoshop .
В этой статье объясняется, как интегрировать GIF, какую бы версию программного обеспечения вы ни использовали: Photoshop CS2, Photoshop CS3 , Photoshop CS4 , Photoshop CS5, Photoshop CS6, Photoshop CC 2017, Photoshop CC 2018, Photoshop CC 2019 или Photoshop 2020 .
Как открыть анимированный gif в фотошопе?
Чтобы открыть анимированный GIF на Adobe Photoshop , нет ничего проще: сначала убедитесь, что ваш файл имеет хорошее расширение .gif , затем просто импортируйте анимированное изображение из меню Файл > Открыть и нажмите на GIF, который вы хотите загрузить. 9.
Как отредактировать анимированный gif в фотошопе?
Теперь, когда вы встроили свой анимированный GIF, вам интересно, как отредактировать ваш GIF в фотошопе?
Для этого просто нажмите на нужный слой и измените изображение по своему усмотрению. В Photoshop полно всевозможных инструментов, которые удовлетворят всех творческих людей!
Не стесняйтесь добавлять изображения, если вы хотите сделать анимацию длиннее !
Как прочитать анимированный gif в фотошопе?
Вы импортировали и модифицировали свой анимированный GIF в Photoshop, и теперь вам нужен анимированный , чтобы предварительно просмотреть окончательный результат.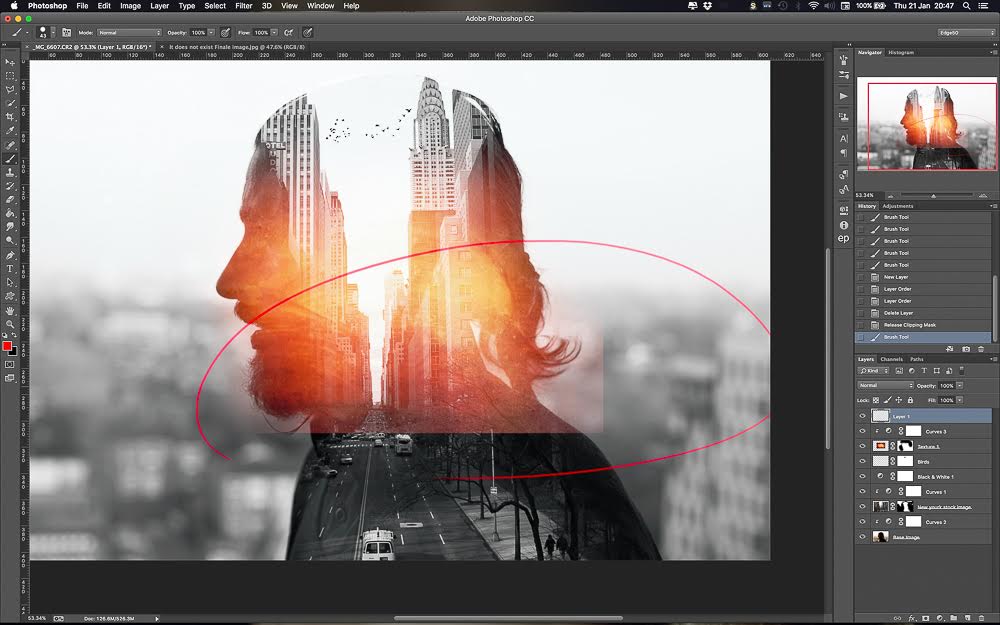
Для этого просто нажмите «Окно» > «Временная шкала».
В нижней части окна Photoshop появится новый раздел:
В этом новом разделе параметры для 9Появляется 0009 анимация . Убедитесь, что ваш анимированный GIF нормально работает при нажатии кнопки воспроизведения.
Если воспроизведение вашей анимации работает: поздравляем! Вы можете сразу перейти к следующей главе: «Как сохранить анимированный gif в фотошопе ».
Если вы столкнулись с трудностью (иногда программа делает только одно изображение вместо всего): не паникуйте! Вы можете воссоздать свою анимацию из существующих слоев.
Для этого расположитесь на изображениях вашего раздела монтажа и удаляйте их одно за другим.Невозможно удалить только первое изображение, что не является проблемой.
Затем нажмите на бургер-меню этого раздела (крайний справа) и нажмите «создавать изображения из слоев».
Ваши изображения мгновенно появляются в разделе редактирования.
Последний шаг, прежде чем вы сможете прочитать свою анимацию : запрограммируйте продолжительность каждого из ваших кадров, нажав на маленькую стрелку внизу изображения . Затем нажмите кнопку воспроизведения: ваш GIF оживает!
Как сохранить анимированный gif в фотошопе?
Теперь, когда вы знаете, как импортировать GIF в Adobe Photoshop и как редактировать этот GIF, пришло время узнать, как сохранить его, чтобы вы могли поделиться им в Интернете!
Для этого нет ничего проще: перейдите в Файл > Экспорт… > Сохранить для Интернета…
Поздравляем: вы научились импортировать , изменять и сохранять GIF в фотошопе ! Вы можете поделиться своим анимированным изображением в сетях по вашему выбору!
Как добавить анимированный GIF к изображению
Целью маркетинга является привлечение внимания и распространение вашего сообщения.
Анимированные GIF-файлы — идеальный способ добиться этого.
С помощью описанной ниже техники вы можете превратить любую обычную статичную фотографию в фантастическую картинку с анимированными эффектами.
Однако иногда сложно добавить GIF к простому статичному изображению или фотографии, даже при использовании самых мощных инструментов Adobe, таких как Photoshop, потому что ни один из инструментов не создан специально для этой задачи.
К счастью, есть гениально простой и бесплатный способ добавить анимированный GIF или прозрачную наклейку к вашей фотографии онлайн с помощью редактора дизайна Mediamodifier.
Это так же просто, как добавить наклейку к своей фотографии в социальных сетях!
Вот как:
1) Откройте наш бесплатный редактор GIF.
бесплатный навсегда аккаунт.Open GIF Editor
2) Загрузите изображение
После входа в систему просто:
- Перетащите изображение на холст, чтобы загрузить его;
- или используйте вкладку Photos на боковой панели для поиска и вставки миллионов высококачественных бесплатных изображений (предоставленных Unsplash) (и дизайны, которые вы делаете) будут сохранены в вашей учетной записи.

3) Выберите GIF из GIPHY
Затем перейдите на вкладку GIF и воспользуйтесь строкой поиска, чтобы найти нужный анимированный GIF или стикер.
GIPHY.com обеспечивает интеграцию, поэтому миллионы GIF-файлов могут выбирать из них.
Используйте панель поиска и фильтруйте GIF-файлы по сравнению со стикерами (причудливое название для прозрачных GIF-файлов)Примечание. В настоящее время вы не можете загружать свои собственные GIF-файлы.
4) Перемещение, изменение размера и размещение GIF в любом месте
Вы можете быстро перемещать и масштабировать GIF и размещать его в любом месте дизайна.
Вставка GIF-файлов или наклеек и их перемещениеСовет: вы также можете отправить GIF-файл за другими объектами, например текстом, с помощью команд «Переместить вперед» и «Отправить назад» при щелчке правой кнопкой мыши по GIF-файлу.
5) Загрузите изображение в виде анимированного GIF
Просто так…
Теперь нажмите кнопку «Загрузить» и выберите вариант загрузки GIF.



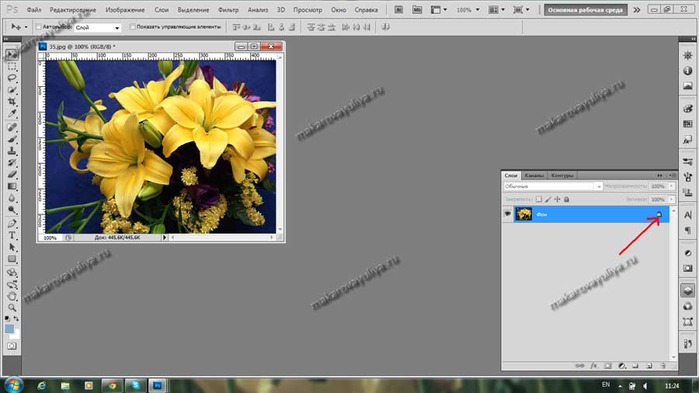
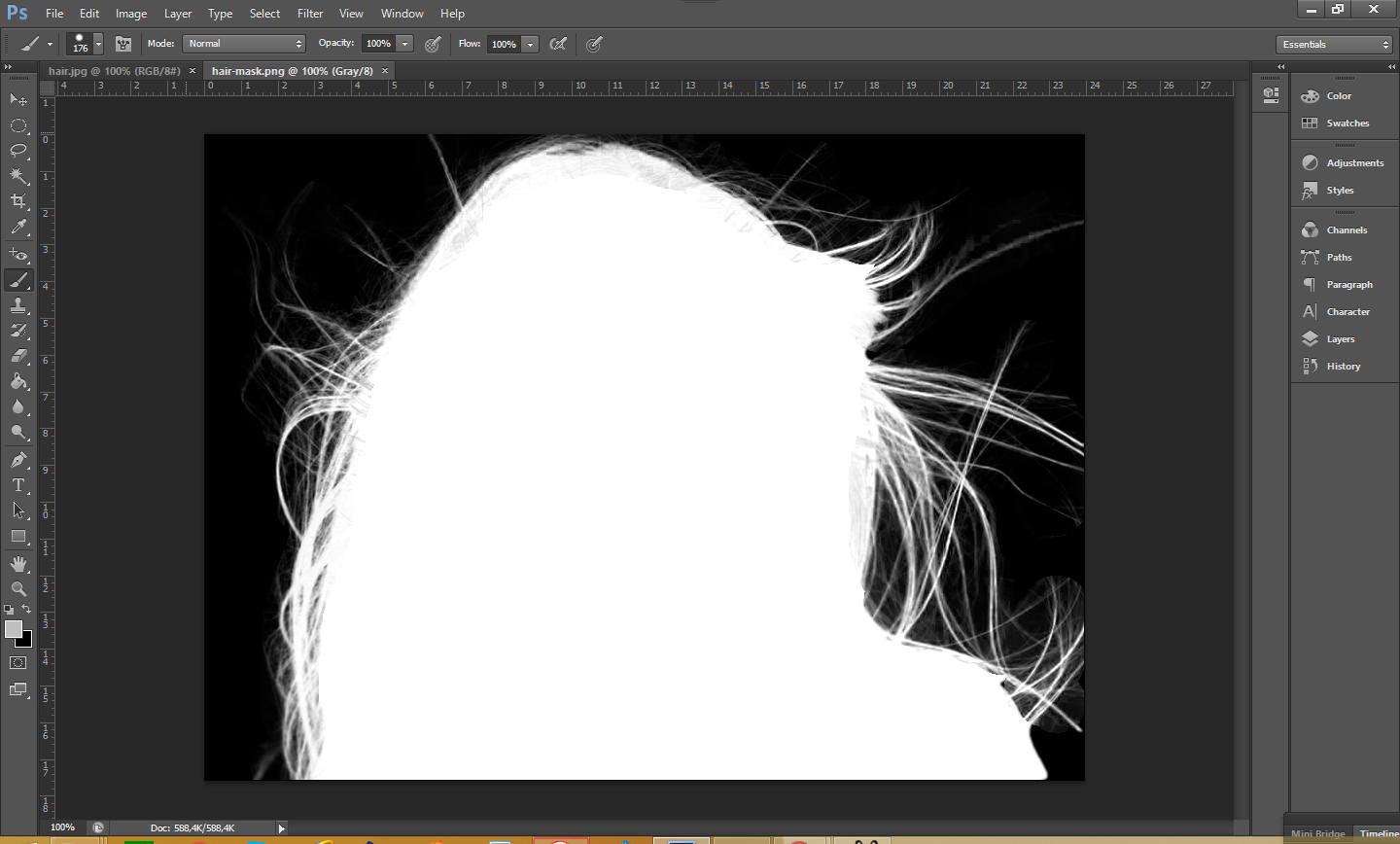
 Нажмите на неё.
Нажмите на неё.
