Эффект сдвига наклона фото — Онлайн и Бесплатно!
1Шаг 1
Загрузите изображение, которое нужно отредактировать. Дождитесь завершения загрузки и переходите к изменению наклона.
2Добавить эффект
Добавьте эффект сдвига наклона и отрегулируйте степень резкости и глубину размытия изображения.
3Шаг 3
Сохраните изменения и загрузите полученное изображение. Не забудьте поделиться результатом с друзьями
Посмотреть все инструменты
Изменить размер изображения
Изменение размера изображения — одна из наиболее часто выполняемых операций в фоторедакторах. Однако не все редакторы позволяют сделать это удобно и просто. В нашем редакторе эта операция невероятно проста. Вы можете не только уменьшить или увеличить размер изображения, но и, при необходимости, сохранить исходное соотношение сторон.
В нашем редакторе эта операция невероятно проста. Вы можете не только уменьшить или увеличить размер изображения, но и, при необходимости, сохранить исходное соотношение сторон.
Обрезать изображение
Обрезка изображений теперь доступна в Интернете. Без каких-либо приложений или программ, прямо в браузере. В два клика вы легко сможете обрезать фото до нужного размера, вырезать из него нужный элемент. Все это в максимально удобном и привычном интерфейсе. Удалите лишние части из ваших изображений.
Обрезать изображениеОтразить изображение
Отражение изображения — основная функция любого фоторедактора. И вы можете использовать это онлайн. Вы можете переворачивать изображение по вертикали и горизонтали. Все это очень удобно и просто в использовании.
Отразить изображениеПовернуть изображение
Поворот изображения — основная функция любого фоторедактора.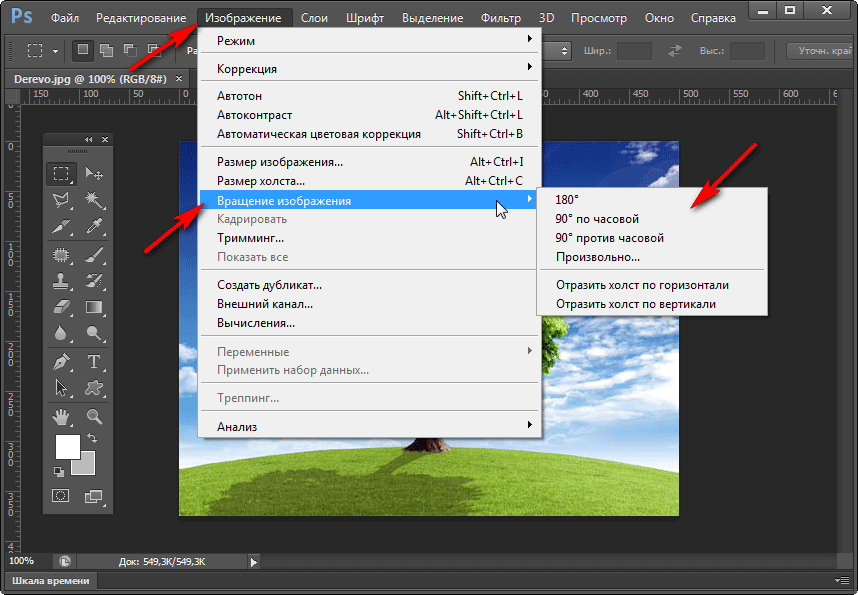
Фото фильтры
Фотофильтры быстро и незаметно ворвались в нашу жизнь с появлением смартфонов. С тех пор стало трудно представить, что кто-то разместит фотографию в Интернете без предварительной обработки. Такие известные приложения, как Instagram или Prisma выпустили свои фотофильтры, которые приобрели большую популярность. Все они доступны вам в нашем редакторе с фотофильтрами.
Фото фильтрыРамки для фотографий
С помощью нашего редактора вы можете быстро и легко вставить фотографию в рамку онлайн прямо в окне браузера. Фоторамки — праздничные, романтические, тематические, множество очаровательных рамок для любимых фотографий. Добавление рамок для фотографий — отличный способ привнести яркие детали в ваш день, удивить, порадовать близких и друзей.
Фото наложения
Наложение текстуры на цифровое изображение делает работу более интересной. Благодаря текстуре вы можете добавить глубины изображению, которое выглядит полностью плоским, а также добавить органичности. С помощью удобного редактора вы можете применять текстуры и добавлять тени к определенным областям вашей работы, не ухудшая цвета и формы вашего рисунка.
Фото наложенияЭффект виньетки
Самый популярный элемент редактирования фотографий — виньетка. Используется в том случае, когда нужно выделить на картинке определенный фрагмент. Достигается это за счет смягчения освещения возле нужного элемента, затемняется или размывается область вокруг него. Используя этот эффект, фотограф затемняет края изображения и фокусируется на центральной области..
Эффект виньеткиДобавить клипарт
В последнее время очень популярно добавлять стикеры и картинки к фотографиям. Если до сих пор не знаете, что это — просто сходите и попробуйте сами. Вы можете легко наклеить на свои фотографии любые мини-картинки, по одной или несколько за раз.
Если до сих пор не знаете, что это — просто сходите и попробуйте сами. Вы можете легко наклеить на свои фотографии любые мини-картинки, по одной или несколько за раз.
Добавить текст к фото
Добавление текста к фотографиям — очень важная функция, которая может понадобиться в различных ситуациях. Неважно, профессиональный ли вы фотограф или просто делаете открытку для друзей, вы можете написать любые слова на своем изображении с помощью нашего редактора.
Добавить текст к фотоРазмытие изображения
Размытие изображения — очень популярный эффект. С его помощью вы можете добавить ощущения движения к своей фотографии или просто сделать определенные части изображения менее четкими. Использование размытия ограничено только вашим воображением. И мы позаботимся о том, чтобы размытие в нашем редакторе было легким и беспроблемным.
Скругление углов
Закругление углов на фотографиях — довольно распространенная операция при редактировании изображений. Люди закругляют углы картинок по разным причинам — для использования на сайтах, в социальных сетях, для создания открыток. В любом случае наш инструмент позволит вам это сделать без проблем.
Люди закругляют углы картинок по разным причинам — для использования на сайтах, в социальных сетях, для создания открыток. В любом случае наш инструмент позволит вам это сделать без проблем.
Тилт Шифт
Фотографии «Тилт-Шифт» — стиль фото- и видеосъемки со специальным объективом, который создает изображение таким образом, что все объекты кажутся игрушками. Сегодня эффект наклона-сдвига набирает популярность. Такие фотографии в основном делаются с высоты, с крыш домов, столбов, гор или самолетов, чтобы можно было охватить большую область просмотра для сделанной фотографии. Объективы Tilt-Shift фокусируются на одной части фотографии и размывают окружающую область, создавая оптическую иллюзию миниатюрного пейзажа. Объективы с функцией наклона и сдвига довольно дороги, но аналогичного эффекта можно добиться с помощью графических редакторов или специальных онлайн-сервисов по обработке фотографий.
Тилт ШифтПовернуть фото на 45, 90, 180 или несколько градусов онлайн
Главное нужно указать картинку на вашем компьютере или телефоне, указать угол поворота картинки в градусах, нажать кнопку ОК, подождать пару секунд и скачать готовый результат.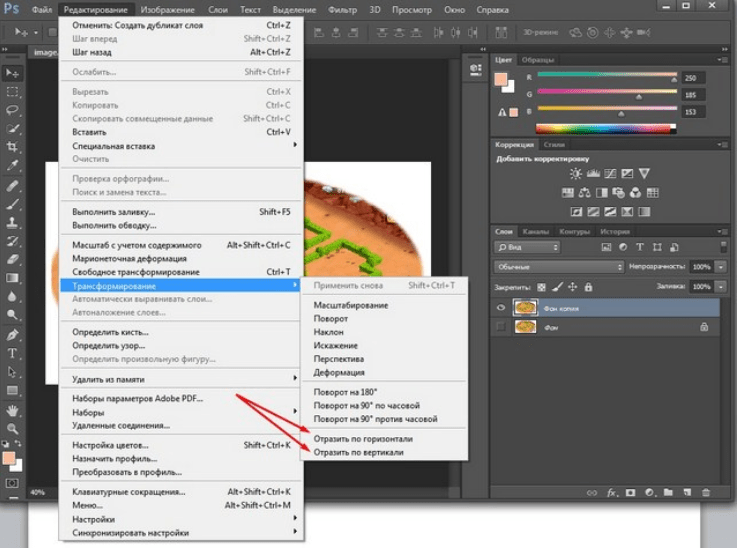 С настройками по умолчанию картинка будет повёрнута на 90 градусов по часовой стрелке, с
С настройками по умолчанию картинка будет повёрнута на 90 градусов по часовой стрелке, с
Примеры с вертикальной фотографией батарейки «Kodak», повёрнутой на 5 градусов по часовой стрелке, на 25 градусов против часовой стрелки и на 90 градусов по направлению часовой стрелки:
Все вышеуказанные примеры были сделаны со всеми настройками по умолчанию, кроме разных «углов поворота».
Исходное изображение никак не изменяется. Вам будет предоставлена другая обработанная картинка.
1) Укажите изображение в формате BMP, GIF, JPEG, PNG, TIFF: 2) Настройки для поворота изображенияУгол поворота: (от -360.00° до 360.00°, 0°=»физический поворот на основе exif»)
(Положительное значение позволяет повернуть картинку по часовой стрелке ⟳, а отрицательное – против часовой ⟲)
Тип поворота изображения: Обычный или «физический» поворот на любой угол (выбрано по умолчанию)
(Подходит для поворота на 90, -90, 180, 270 градусов, если не кратно 90°, то появится однотонный фон)
С автоматической обрезкой однотонного фона, с сохранением пропорций
(Рекомендуется для поворота на несколько градусов, например, на: 3, 5 или 15 градусов)
С автоматической обрезкой однотонного фона, с сохранением пропорций и размеров изображения
(Размер результата в пикселях будет таким же, как и у исходной картинки, также подходит для поворота около 15 градусов)
Вращение относительно центра, с сохранением пропорций и размеров изображения
(Размер холста не изменяется, выступающие углы картинки будут обрезаны, на пустом месте будет однотонный фон)
Поворот jpg-картинки «в EXIF» без потери качества на:
стереть поворот в EXIF0°90° по часовой стрелке90° против часовой стрелки180°, перевернуть вверх ногами (только для JPG)
Поворот jpg-картинки «физически» без потери качества на: 90° по часовой стрелке90° против часовой стрелки180°, перевернуть вверх ногами (только для JPG)
(Физический поворот jpeg-картинки без повторного сжатия, указанный в самом начале «угол поворота» игнорируется)
Цвет однотонного фона: красныйрозовыйфиолетовыйсинийбирюзовыйнебесныйсалатовыйзелёныйжёлтыйоранжевыйчёрныйсерыйбелыйпрозрачный (только для PNG-24) или цвет в формате HEX: открыть палитру
(Этот параметр используется при «обычном повороте», не кратном 90°, а также при «вращении относительно центра»)
Учитывать поворот картинки в EXIF + коррекция этой записи: включеноне применять
(Позволяет избавиться от путаницы, связанной с поворотом картинки в exif и с её физическим поворотом)
3) Формат изображения на выходе
JPEG cтандартныйпрогрессивный с качеством (от 1 до 100)
PNG-24 (без сжатия, без потери качества, с поддержкой прозрачности)
Копировать EXIF и другие метаданные? Да Нет
Обработка обычно длится 0.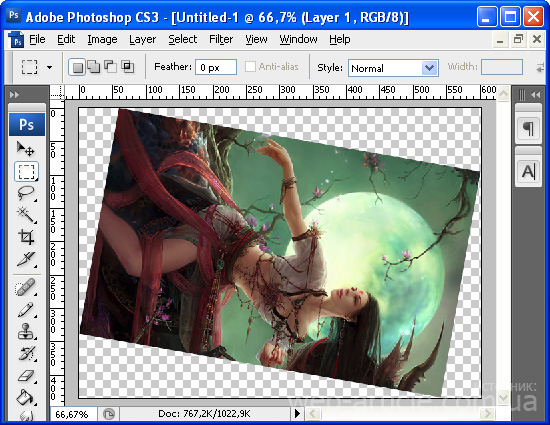 5-20 секунд.
5-20 секунд.
Как повернуть изображение в Photoshop
Услуги по ретуши фотографий > Блог о ретуши > Советы по редактированию фотографий > Как повернуть изображение в фотошопе
Нужно быстро изменить ориентацию фотографии или слоя? Это может быть достигнуто за один шаг быстро и легко.
Откройте Photoshop. Импортируйте картинку. Затем перейдите в меню « Image » в верхней части экрана и перейдите к «
Появится всплывающее меню. В зависимости от результата, которого вы пытаетесь достичь, выберите нужный вариант. Там вы найдете 3 варианта быстрого результата: 90° по часовой стрелке, 90° против часовой стрелки и 180°. Опция «Произвольно» позволяет выбрать определенный угол. Здесь вы также можете перевернуть изображение, если это необходимо.
Здесь вы также можете перевернуть изображение, если это необходимо.
Готово! Вы успешно научились поворачивать изображение в Photoshop. Если вы только осваиваете основы этого программного обеспечения, я также рекомендую научиться маскировать в Photoshop и изменять цвет объекта в Photoshop.
Что делать, если вам нужно изменить ориентацию только определенного слоя, не затрагивая все изображение? Этого можно достичь так же легко. Используйте 2 метода ниже.
Способ 1. Вращение слоя с помощью инструмента преобразования
ШАГ 1. Выберите слой
На панели «Слои» в правой части экрана выберите тот, который вы хотите повернуть.
Если вы не можете найти эту панель, вам придется активировать ее, зайдя в «Окно» и нажав «Слои». Либо нажмите F7 .
ШАГ 2. Используйте инструмент преобразования
Сделав это, перейдите на вкладку « Edit » и откройте меню « Transform ». Затем выберите команду, наиболее подходящую для вашей ситуации.
Затем выберите команду, наиболее подходящую для вашей ситуации.
Теперь вы можете сохранить изменения. Обязательно научитесь объединять слои в Photoshop.
Метод 2. Вращение слоя с помощью инструмента «Свободное преобразование»
Если вам нужно больше контроля над процессом вращения, вы также можете использовать инструмент под названием « Свободное преобразование ».
Для этого сначала выберите слой. Затем перейдите на вкладку « Edit » и перейдите к опции « Free Transform ». Если вы являетесь поклонником сочетаний клавиш Photoshop, вы можете использовать Ctrl+T/Cmd+T комбинаций клавиш.
Как только вы наведете курсор мыши за пределы изображения, он превратится во вращающуюся стрелку. Все, что вам нужно сделать сейчас, это щелкнуть и перетащить мышь, чтобы повернуть слой.
Хорошая работа! Теперь вы знаете, как повернуть один слой в Photoshop.
Хотите достичь профессиональных результатов, будучи полным новичком? Эта коллекция бесплатных инструментов для редактирования фотографий для Photoshop поможет вам в этом.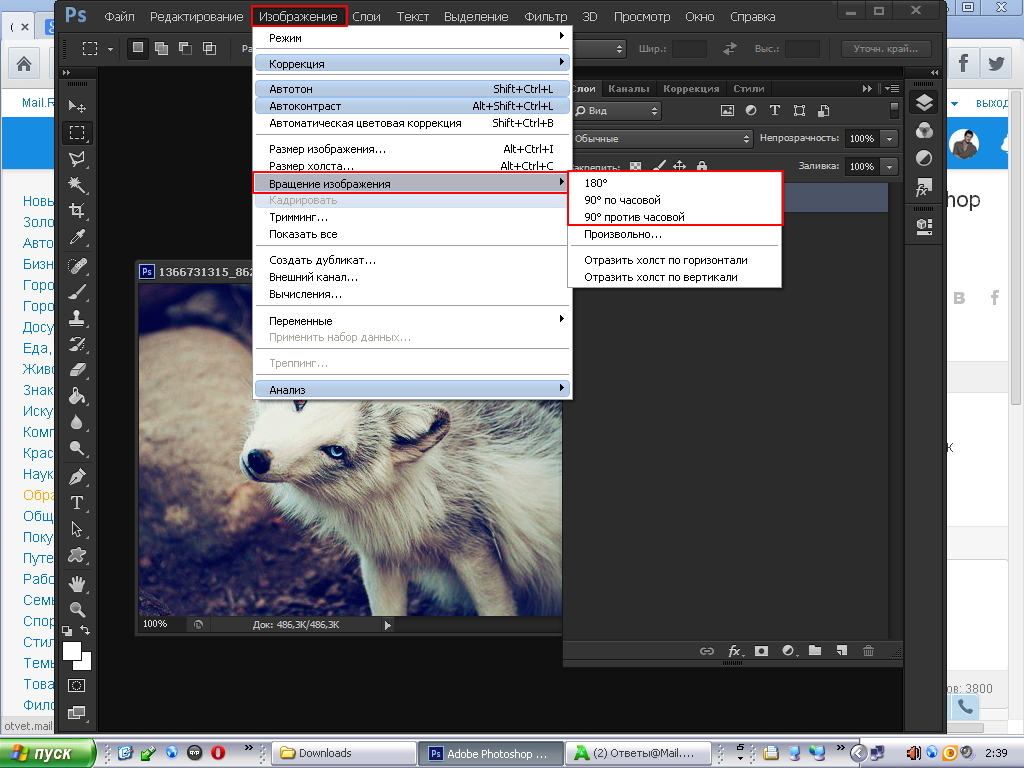 Загрузите этот пакет и добейтесь впечатляющих результатов намного быстрее.
Загрузите этот пакет и добейтесь впечатляющих результатов намного быстрее.
Как наклонить изображение вперед в Photoshop?
Как наклонить изображение вперед в Photoshop ? Если Photoshop вам незнаком, вы можете не знать, как наклонить или повернуть изображение. Это действительно просто. Мы покажем цикл для вас в этом помощнике. Photoshop позаботится о вас, если вам нужно перевернуть изображение для инновационных целей или изменить угол фотографии. Чтобы надлежащим образом удовлетворить ваши потребности, вы можете повернуть изображение в Photoshop различными способами.
Инструмент «Повернуть вид» в Photoshop может физически вращать холст изображения. Для этого выберите инструмент «Повернуть вид» в меню «Инструменты» или нажмите Shift+R. Затем изображение можно повернуть, щелкнув и перетащив его. Отсюда мы рассмотрим, как наклонить изображение вперед в Photoshop.
Как наклонить изображение вперед в Photoshop:Содержание
- 1 Как наклонить изображение вперед в Photoshop:
- 2 Часто задаваемые вопросы (FAQ):
- 2.
 0.1 Вопрос: Как выровнять снимок, сделанный под углом в Photoshop?
0.1 Вопрос: Как выровнять снимок, сделанный под углом в Photoshop? - 2.0.2 Вопрос: Как использовать тильт-шифт в Photoshop?
- 2.0.3 Вопрос: Как изменить наклон Photoshop?
- 2.0.4 Вопрос: Как наклонить слой в Photoshop?
- 2.0.5 Вопрос: Как изменить угол в Photoshop?
- 2.0.6 Заключение:
- 2.
В Photoshop вы можете вращать изображение огромным количеством способов. Вы можете найти идеальные настройки поворота для себя, независимо от того, хотите ли вы использовать предустановленный выбор или создать свой собственный. Photoshop работает несколько лучше при вращении слоев. Вы должны изменить слой с помощью инструментов поворота и преобразования вместо пунктов меню. Редактировать напрямую. Это небольшая особая система, которую важно помнить.
Сочетание клавиш Photoshop для поворота изображения — «R». Таким образом, вы можете повернуть направление холста и изображение. Например, вы должны нажать клавишу «R» на клавиатуре, чтобы использовать функцию поворота. Вы можете перетаскивать изображение из этой точки вперед, чтобы повернуть его. Тем не менее, давайте узнаем , как наклонить изображение вперед в Photoshop шаг за шагом ниже.
Вы можете перетаскивать изображение из этой точки вперед, чтобы повернуть его. Тем не менее, давайте узнаем , как наклонить изображение вперед в Photoshop шаг за шагом ниже.
Первый шаг: Используйте свойство преобразования
Используйте свойство преобразования Photoshop, чтобы наклонить изображение, если хотите. Изображение можно было вращать, что давало вам полный контроль над тем, как оно выглядело.
Второй шаг: выберите другой слой
Теперь на панели слоев в правой части экрана выберите слой.
Третий шаг: откройте ограничивающую рамку свободного преобразования
Затем выберите «Изменить» > «Свободное преобразование» в меню верхней панели. Или, с другой стороны, вы можете использовать сочетание клавиш Ctrl + T, чтобы выбрать решение. Ваше изображение будет окружено ограничивающей рамкой свободного преобразования всякий раз, когда вы это делаете.
Или, с другой стороны, вы можете использовать сочетание клавиш Ctrl + T, чтобы выбрать решение. Ваше изображение будет окружено ограничивающей рамкой свободного преобразования всякий раз, когда вы это делаете.
Четвертый шаг: Переместите изображение, с которого нужно повернуть, с
Затем вы должны переместить центральную точку в то место, из которого вам нужно повернуть изображение. В двух словах, он будет служить осью вращения для вашего изображения.
Пятый шаг: Установите изображение, которое вам нужно повернуть
Затем, сразу за пределами изображения, расположите мышь и начните перетаскивать ее в том направлении, в котором вы хотите повернуть изображение.
Последний шаг: Сохраните изображение
Сохраните файл Photoshop или открытый файл изображения на жестком диске вашего ПК для последующего использования, когда вы закончите все задачи, связанные с вращением изображения.
Если у вас есть желание повернуть изображение с шагом в 15 градусов, удерживайте нажатой клавишу Shift.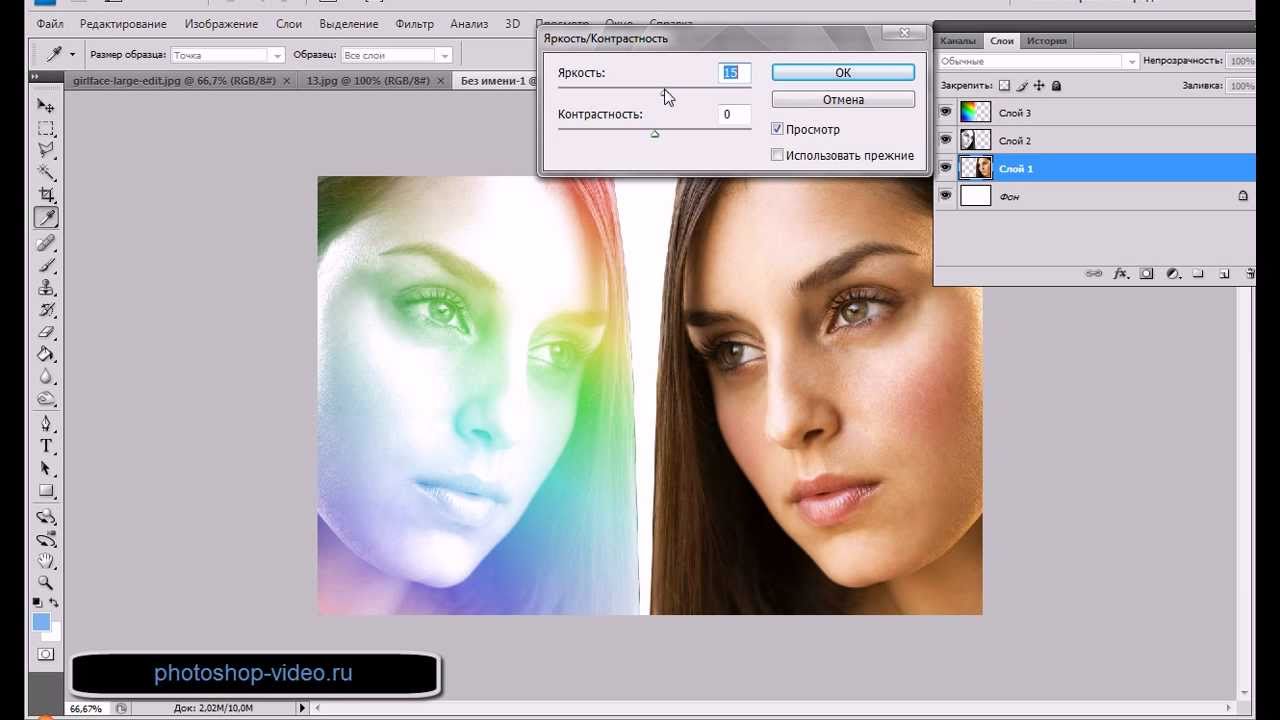 Изображение будет повернуто ровно на 15 градусов. С Photoshop, услуг по редактированию изображений , подобных этим, становится намного проще, чем вы думаете.
Изображение будет повернуто ровно на 15 градусов. С Photoshop, услуг по редактированию изображений , подобных этим, становится намного проще, чем вы думаете.
Ответ: В Photoshop исправить изображение было бы намного проще. Сначала откройте изображение в Photoshop, прежде чем выпрямлять его. Затем выберите инструмент для сбора урожая на левой панели инструментов. С другой стороны, вы можете нажать «C», чтобы быстро перемещать гаджет. На данный момент вы бы увидели шоу, изменяющее изображение. По сути, хватайте и убирайте с урожая квадратную форму. Прикрепите изображение отпечатка вверху, чтобы подтвердить через некоторое время.
Вопрос: Как использовать тильт-шифт в Photoshop? Ответ: Художники-фотографы используют процедуру сдвига наклона, чтобы поймать сцену с малой глубиной концентрации. Эта неглубокая глубина поля могла создать ощущение, что локация маленькая и игрушечная. Каналы Tilt-Shift Obscure и Focal point Obscure в Photoshop — это два инструмента, которые можно использовать для получения результата с наклоном и сдвигом.
Эта неглубокая глубина поля могла создать ощущение, что локация маленькая и игрушечная. Каналы Tilt-Shift Obscure и Focal point Obscure в Photoshop — это два инструмента, которые можно использовать для получения результата с наклоном и сдвигом.
Ответ: В Photoshop есть, возможно, одна или две стратегии изменения наклона. Использование инструмента Free Change — один из вариантов. Нажмите Ctrl/Cmd+T, чтобы выбрать слой, который нужно наклонить, затем выберите Edit > Free Transform.
Вопрос: Как наклонить слой в Photoshop?Ответ: Photoshop — полезный инструмент для управления изображениями. Две звезды и новички в настоящее время используют его в качестве делового стандарта. Возможность наклона слоя — лишь одна из многих функций Photoshop.
Вопрос: Как изменить угол в Photoshop? Ответ: Вы можете изменить угол изображения в Photoshop по крайней мере одним или двумя способами.

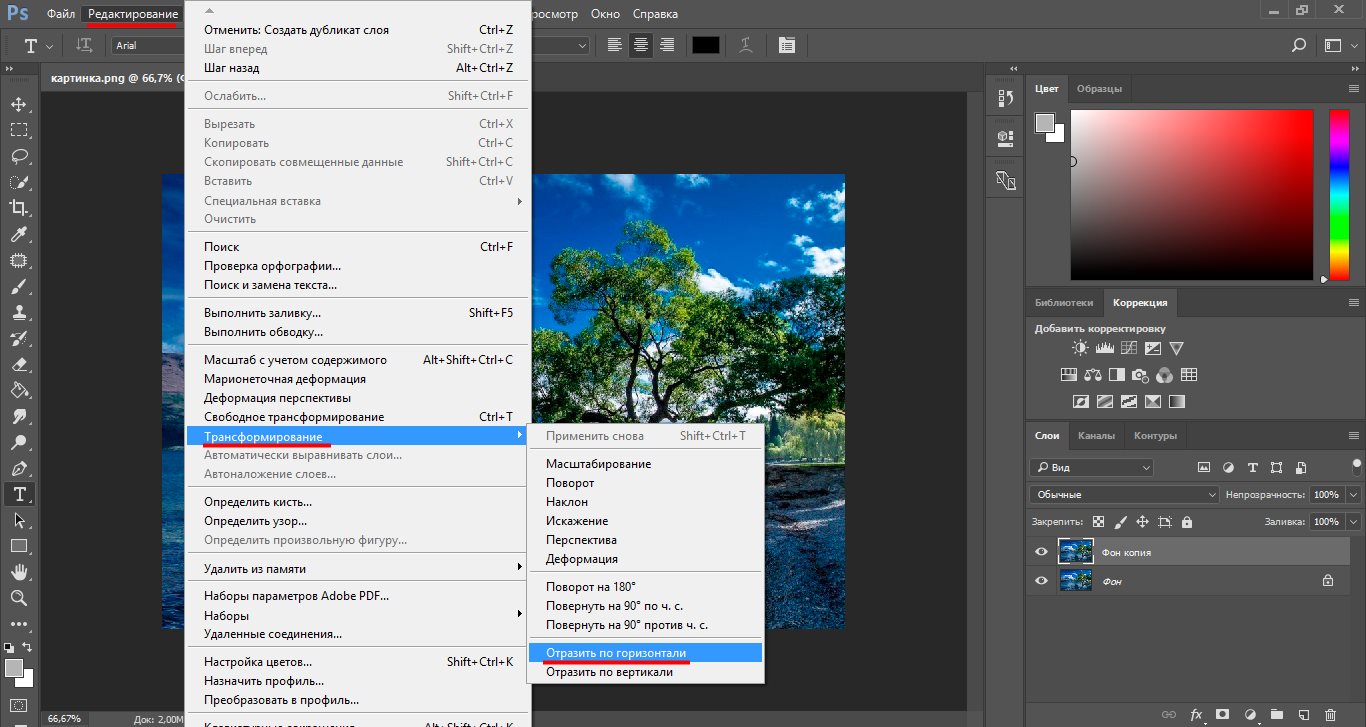 0.1 Вопрос: Как выровнять снимок, сделанный под углом в Photoshop?
0.1 Вопрос: Как выровнять снимок, сделанный под углом в Photoshop?