Уроки фотошопа. Добавление текстуры в фото
Добавление текстуры на фото может существенно дополнить образ фотографии, разные текстуры могут придать фото дополнительный характер и придать какой-либо эффект. Фотошоп позволяет легко объединить текстуры и фотографии, а в этом уроке мы будем работать с двумя образцами фотографий, чтобы показать некоторые возможности. В первом примере мы просто добавить текстуру на всё фото и поэкспериментировать с различными режимами наложения и непрозрачностью. Во втором примере мы будем применять текстуры, а затем маскировать области, где нужно сделать так , чтобы текстура не показывалась. Оба подхода могут быть использованы в зависимости от фотографии, которую вы используете.
Вот первый образец на который мы будем накладывать текстуру
А вот образец текстуры, которую мы будем использовать.
Перед добавлением текстуры, сначала нужно изменить размер фото, либо размер текстуры.Конечно лучше подгонять размер таким образом чтобы качество изображение не пострадало, то есть не на увеличение фото, а на уменьшение.
Вставьте фото и текстуру в редактор в качестве двух слоёв,где слой текстуры должен быть выше слоя фотографии.
Следующим шагом является экспериментирование с разными режимами наложения слоя с текстурой. Я обычно использую один из следующих вариантов: overlay, soft light, multiply, или screen. Вы, конечно, можете экспериментировать с другими на свой выбор. Ниже представлены превью, как выглядят фотографии в режиме наложения текстуры в различных вариантах (обратите внимание на то что непрозрачность установлена на 100% во всех этих превью).
ScreenSoft Light
Overlay
Теперь эффект текстуры слишком сильный. Вместо того, чтобы оставить его со 100% непрозрачностью я сделаю 70%.
После изменения непрозрачности вот так выглядят фото с разными режимами наложения.
ScreenSoft Light
Overlay
Именно для этого фото и этой текстуры, на мой взгляд, очень подходит режим наложения “screen” с непрозрачностью 70%.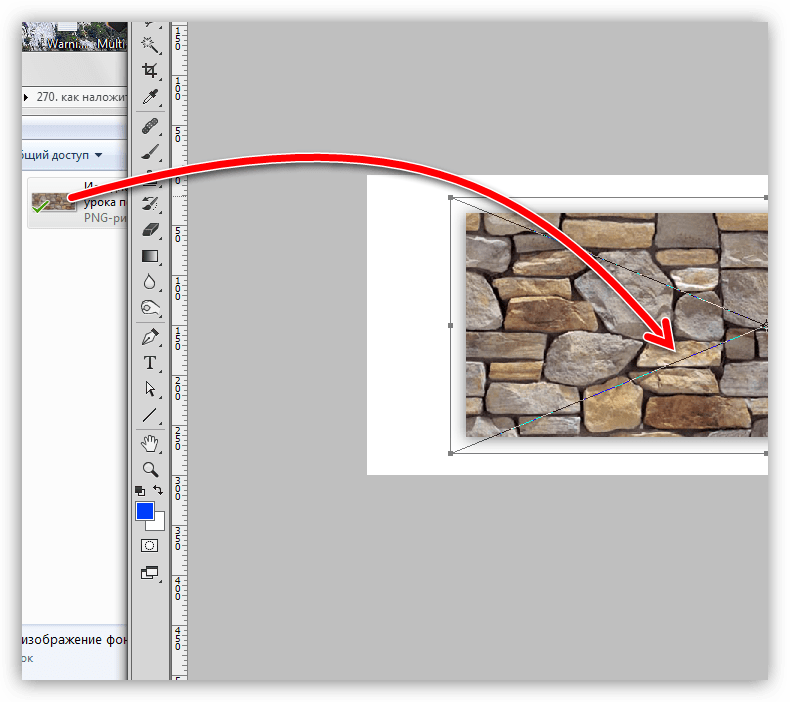 В этом варианте текстура дает фото немного старины, вы также можете поэкспериментировать с остальными свойствами на своё усмотрение, например с цветовыми кривыми и тп.
В этом варианте текстура дает фото немного старины, вы также можете поэкспериментировать с остальными свойствами на своё усмотрение, например с цветовыми кривыми и тп.
Вы можете видеть, сколько различных вариантов наложения можно сделать для одной текстуры.
Как выборочно наложить текстуру
Бывают ситуации когда нужно наложить текстуру не на всю область изображение, это довольно простая задача и именно об этом сейчас пойдёт речь.
Будем использовать эту фотографию:
Когда мы применяем ту же текстуру и установим наложение на 100% экрана это выглядит так:
Первое, что я сделаю это изменю непрозрачность до 70%, фото будет выглядеть так:
Теперь нужно убрать текстуру с человека, для этого нужно сделать маску слоя для текстуры, перейдите на Layer> Layer Mask> Reveal All. Это добавит белую маску в палитре слоев.
Установите цвет переднего плана на черный (#000000) и щелкните на инструменте кисти.
Выберите кисть и обведите предмет на котором хотите удалить текстуру. На небольших областях используйте кисть меньшего размера. После вышеперечисленных действий на маске слоя будут видны районы кисти:
На небольших областях используйте кисть меньшего размера. После вышеперечисленных действий на маске слоя будут видны районы кисти:
С убранной текстурой на человеке фото выглядит так:
Уроки Фотошопа
Секреты аватармэйкеров | Использование текстур
Итак, я решила написать урок по правильному использованию светлых и тёмных текстур. Ведь их использование только украшает аватары :D
1. Сначала нужно выбрать исходник, но помните, от этого будут зависеть и тип использованных текстур. Вот мои исходники — один светлый, а другой тёмный.
Как понять что исходник светлый или тёмный? Очень просто! Светлыми исходниками я называю те, у которых фон может быть белым, светло-серым, голубым, и т.д.
У тёмных исходников фон тоже тёмный — обычно чёрный, тёмно-синий, тёмно-серый… Думаю вы поняли :)
С исходниками разобрались, теперь перейдём к текстурам.
2. Главное правило, которое следует запомнить: если ваш исходник светлый, то и текстуры тоже должны быть светлые; если ваш исходник тёмный, то и текстуры тоже должны быть более тёмные.
3. Теперь рассмотрим текстуры. Вот примеры светлых текстур:
А вот тёмные:
4. Как накладывать текстуры? Насчём, пожалуй, с этого))) Итак, для начала открываем в фотошопе исходник и выбранную текстуру, как обычные картинки; выделяем текстуру (для этого нужно нажать Ctrl+A) и копируем — Ctrl+C. Переходим к исходнику и нажимаем комбинацию клавиш Ctrl+V.
5. Мы начнём работать с тёмных исходником. Открываем его в Фотошопе и одну из предложенных текстур, вот эту, на пример:
6. Накладываем текстуру на исходник — см. пункт 4.
7. Теперь нужно изменить режим наложения/смешивания (Blending Modes) картинки — для этого, нужно кликнуть на стрелочку, указанную на картинке ниже.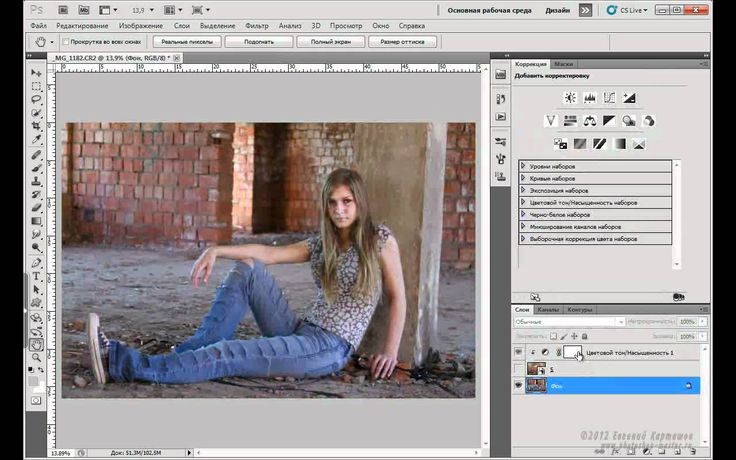
Должно появится вот такое окошко:
Как видите, по умолчанию, все картинки стоят на режима «Normal» (нормальный). Вот это и нужно нам изменить, что бы текстура красиво смотрелась.
8. Итак, для тёмных текстур (как у нас), нужно использовать только режиме, обведённый на картинке:
Попробуем каждый из режимов, что бы узнать какой смотрится лучше.
Lighten / Замена светлым (светлее):
Screen / Осветление (Экран):
Color Dodge / Осветление основы (цветовое осветление)):
Linear Dodge (Add) / Линейный осветлитель:
Lighter Color / Присветление:
9. Выбираем режим наложение который вам больше всего понравился, на пример, Screen. Только мне кажется что картинка стала очень красной… Поэтому, что бы этого избежать, нужно уменьшить прозрачность (opacity) текстуры:
Я поставила на 70% и получилось получше. ..
..
10. Если нужно, текстуру можно развернуть. Для этого нажмите Ctrl+T и кликните правой кнопкой мышки по исходнику. Открывается вот такое окно:
Рассмотрим 5 последних функций (я буду показывать примеры на другой текстуре, чо бы было понятно).
Rotate 180 / Повернуть на 180:
Rotate 90 CW / Повернуть по часовой на 90:
Rotate 90 CCW / Повернуть против часовой на 90:
Flip Horizontal / Поворот по горизонтали:
Flip Vertical / Поворот по вертикали:
11. Теперь можем и использовать эти траснсформации на нашей красной текстуре. Я повернула текстуру на 180 градусов.
С тёмными текстурами разобрались, перейдём к светлым…
12. Со светлыми текстурами работать также легко, как и с тёмными. Я выбрала вот эту текстуру:
13. Накладываем её на аватар. Только для светлых текстур нужно использовать вот эти режимы наложения:
Накладываем её на аватар. Только для светлых текстур нужно использовать вот эти режимы наложения:
Рассмотрим каждый режим:
Darken / Замена темным (темнее):
Multiply / Умножение:
Color Burn / Яркий свет:
Linear Burn / Линейный затемнитель (Прямое затемнение):
Darker Color / Затемнение:
Я выбрала Multiply. Только мне показалось что текстуру лучше развернуть (против часовой на 90 градусов), что бы её белая часть падала на лицо девушки:
Вот и всё! Смотрим что получилось:
>>
>>
Думаю вы теперь будете смело исползьвать текстуры в создании аватар. Главное правильно выбрать режим! Но можно ещё развернуть текстуру, удалить стёркой ненужные части текстуры… Кстати, на одном авике можете использовать сразу несколько разнотипных текстур — получается очень красиво.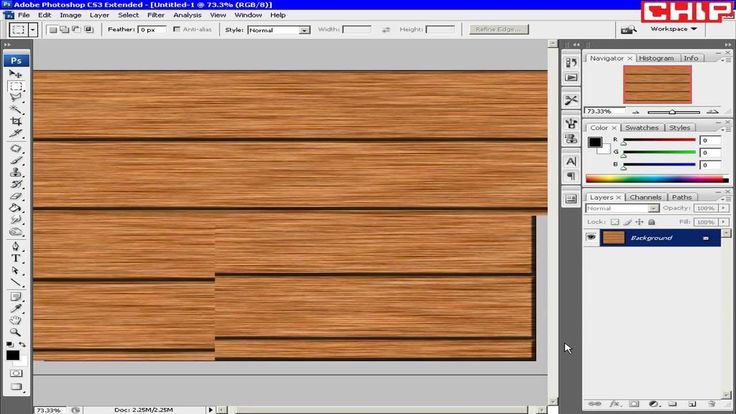
Остальные режимы смешивания (Overlay, Soft Light, Hard Light, и т.д.) мы рассмотрим в другой раз, но можете тоже попробовать их использовать на текстурах. Думаю ничего хорошего не выйдет, так как это режимы редко применяют на текстурах, но можно ведь и попробовать — всё зависит от исхдников и самих тесктур.
Как добавить текстуру в Photoshop
Изучение того, как применять текстуру к изображениям, может показаться запутанным при самостоятельной попытке. Однако вам не нужно беспокоиться об этом. Мы здесь, чтобы научить вас, как добавить текстуру в Photoshop за несколько шагов. Читайте вместе, чтобы понять больше об этом.
Понимание текстур
Прежде чем мы научимся добавлять текстуры в Photoshop, мы должны понять, что такое текстуры. Кроме того, нам также необходимо знать значение добавления текстуры. Давайте начнем.
Что такое текстура?
В терминах фотографии текстура означает различия во внешнем виде поверхности объекта. Эти изменения могут быть в форме, тоне и даже цвете. Следовательно, эти изменения отражают визуальное качество объекта и называются текстурами.
Но что это значит, когда мы говорим о применении текстуры к изображениям? Здесь важно понимать, что с помощью программного обеспечения для редактирования мы можем применить к нашему изображению текстурное изображение, которое может быть чем угодно, например каплями дождя, деревом, кожей и т. д. Преимущество использования Photoshop заключается в том, что он позволяет не только применять текстуру к изображениям, но и создавать новые текстуры. Однако в этой статье мы обсудим только то, как добавить текстуру в Photoshop.
Эти изменения могут быть в форме, тоне и даже цвете. Следовательно, эти изменения отражают визуальное качество объекта и называются текстурами.
Но что это значит, когда мы говорим о применении текстуры к изображениям? Здесь важно понимать, что с помощью программного обеспечения для редактирования мы можем применить к нашему изображению текстурное изображение, которое может быть чем угодно, например каплями дождя, деревом, кожей и т. д. Преимущество использования Photoshop заключается в том, что он позволяет не только применять текстуру к изображениям, но и создавать новые текстуры. Однако в этой статье мы обсудим только то, как добавить текстуру в Photoshop.
Зачем нам накладывать текстуры?
А вот и вопрос на миллион долларов, зачем использовать текстуры?
Самым большим преимуществом применения текстуры к изображениям является то, что они берут обычно плоское изображение и наполняют его жизнью и яркостью. Его можно использовать не только для сохранения посредственных изображений, но и для улучшения наших лучших работ. При правильном применении текстура может добавить к изображению новый уровень смысла и глубины. Кроме того, четкая и детализированная текстура может улучшить общее качество изображения.
При правильном применении текстура может добавить к изображению новый уровень смысла и глубины. Кроме того, четкая и детализированная текстура может улучшить общее качество изображения.
Как добавить текстуру в Photoshop
Для того, чтобы начать, вам нужно открыть изображение в Photoshop. Вы можете либо перетащить изображение в рабочую область Photoshop, чтобы просто открыть его, либо перейти в File , а затем Open , чтобы выбрать свое изображение.
Шаг 1. Переименуйте слой изображения
Теперь, когда вы выбрали фотографию, первый шаг — перейти на панель слоев. Вы можете увидеть это в правой части экрана. Там надо переименуйте слой изображения, дважды щелкнув по нему.
Шаг 2. Импорт изображения текстуры
Второй шаг — импорт изображения текстуры. Как мы упоминали выше, для этой цели вы можете использовать любое изображение текстуры по вашему выбору.
Точно так же вы можете импортировать изображение текстуры, просто перетащив его в рабочую область с исходным изображением. Затем измените размер
Затем измените размер
Шаг 3. Смешайте изображение текстуры
Это самый важный шаг в обучении добавлению текстуры в Photoshop. На этом этапе мы плавно объединяем изображение текстуры с исходным изображением, чтобы оно выглядело более естественным.
Для этого перейдите в Layers Panel и выберите  Вы увидите, что опция Blending Modes показывает Normal по умолчанию. Однако, когда вы откроете раскрывающееся меню, оно покажет вам гораздо больше вариантов. Некоторые из этих параметров включают «Растворение», «Темнее», «Светлее», «Наложение» и т. д.
Лучший способ — применить каждый из этих режимов один за другим, чтобы увидеть, какой из них лучше всего работает с примененной текстурой.
Как только вы нашли идеальный режим, вы должны отрегулировать его интенсивность . По сути, цель этого — отрегулировать его влияние на исходное изображение. Уменьшите непрозрачность , если вы хотите ограничить его эффект.
Вы увидите, что опция Blending Modes показывает Normal по умолчанию. Однако, когда вы откроете раскрывающееся меню, оно покажет вам гораздо больше вариантов. Некоторые из этих параметров включают «Растворение», «Темнее», «Светлее», «Наложение» и т. д.
Лучший способ — применить каждый из этих режимов один за другим, чтобы увидеть, какой из них лучше всего работает с примененной текстурой.
Как только вы нашли идеальный режим, вы должны отрегулировать его интенсивность . По сути, цель этого — отрегулировать его влияние на исходное изображение. Уменьшите непрозрачность , если вы хотите ограничить его эффект.
Шаг 4. Ограничение текстуры в Photoshop
Последним способом применения текстуры к изображениям в Photoshop является использование маски слоя, чтобы ограничить ее определенными областями. Войдите в меню слоев, а затем в Layer Mask . Там, выбрав Reveal All , вы примените белую маску к изображению текстуры. Затем вы должны установить Foreground Color на черный. Наконец, используйте инструмент Brush Tool и используйте его в областях, где вы не хотите применять текстуру.
Когда вы закончите, просто сохраните изображение.
Там, выбрав Reveal All , вы примените белую маску к изображению текстуры. Затем вы должны установить Foreground Color на черный. Наконец, используйте инструмент Brush Tool и используйте его в областях, где вы не хотите применять текстуру.
Когда вы закончите, просто сохраните изображение.
Заключение. Как добавить текстуру в Photoshop
Теперь вы знаете, как добавить текстуру в Photoshop, но вы все еще не знаете, что многие веб-сайты предоставляют вам бесплатные изображения текстур. При поиске хорошей текстуры убедитесь, что она не имеет проблем с авторскими правами. Кроме того, убедитесь, что оно имеет то же разрешение, что и исходное изображение. Никогда не прекращайте пробовать новое.
Если вам помогла статья «Как добавить текстуру в Photoshop», то поставьте лайк и поделитесь ею с друзьями!
Хорошей фотосессии!
Учебники по Lightroom и Photoshop
Курс фотошопа
Курс Lightroom
Эффект бликов
Курс Lightroom и Photoshop
Как добавлять текстуры и наложения к изображениям в Photoshop
Наложения и текстуры — это забавные дополнения к любому изображению. Они могут улучшить фотографию и придать ей особое настроение или художественный оттенок. Но как вы можете контролировать, как текстуры и наложения сочетаются с вашими изображениями? Давайте рассмотрим методы и настройки, которые вам необходимо знать при работе с текстурами и наложениями в Photoshop.
Они могут улучшить фотографию и придать ей особое настроение или художественный оттенок. Но как вы можете контролировать, как текстуры и наложения сочетаются с вашими изображениями? Давайте рассмотрим методы и настройки, которые вам необходимо знать при работе с текстурами и наложениями в Photoshop.
Если вы ищете наложения и текстуры для добавления к своим изображениям, в Интернете есть несколько сайтов, предлагающих бесплатные изображения. Я рекомендую попробовать Freepik, Unsplash и Vecteezy для начала.
Как добавить текстуры к изображению в Photoshop
Добавление текстур к изображению очень просто и требует всего несколько шагов. После того, как вы выбрали изображение и текстуру, которые планируете использовать, следуйте приведенному ниже методу, чтобы добавить текстуру к изображению.
Шаг 1. Откройте изображение в Photoshop
Сначала вам нужно добавить изображение, которое вы хотите использовать, нажав кнопку Открыть на начальном экране или выбрав Файл > Открыть .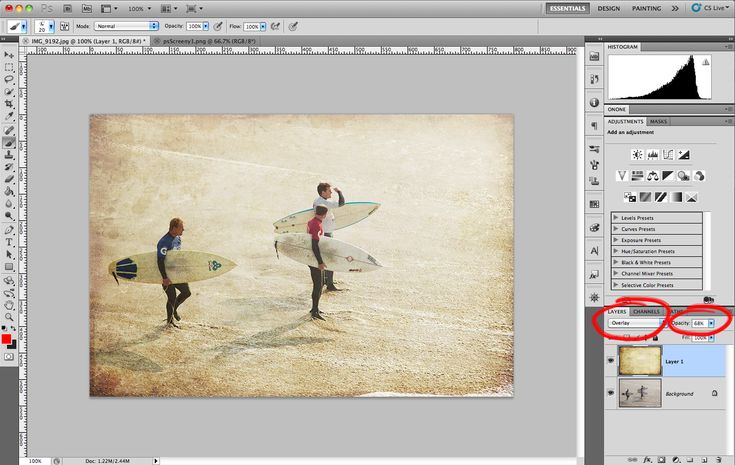
Выберите свое изображение, и оно появится в документе.
На панели «Слои» слой изображения отображается как фоновый слой. Щелкните значок замка справа от слоя, чтобы разблокировать слой, и имя изменится на Слой 0.
Это дает вам полный доступ к редактированию этого слоя способами, которые могут вам понадобиться в будущем.
Шаг 2. Откройте текстуру как новый слой
Далее вам нужно добавить текстуру, которую вы будете использовать в качестве наложения на изображение. Вы можете сделать это, перетащив файл из ваших файлов в документ. Он появится поверх вашего изображения.
Поскольку текстуры берутся из стандартных файлов изображений, вам может помочь переименование слоя Текстурный слой для ясности. Вы можете переименовать слой, дважды щелкнув его имя и введя новое имя в текстовое поле.
Шаг 3. Убедитесь, что текстура находится над изображением в стеке слоев
Порядок стопок в слое сообщает Photoshop, какие слои в каком порядке будут отображаться в документе. Эта важная часть процесса обеспечивает правильное наложение текстуры поверх изображения; в противном случае текстура будет скрыта за фотографией.
Эта важная часть процесса обеспечивает правильное наложение текстуры поверх изображения; в противном случае текстура будет скрыта за фотографией.
Если слой текстуры находится внизу стека, щелкните его на панели «Слои» и перетащите наверх.
Это гарантирует плавное смешивание текстуры с изображением.
Шаг 4. Настройка размера и положения текстуры
Некоторые файлы текстур могут иметь неправильный размер, или вы можете захотеть переместить текстуру, чтобы она располагалась на изображении определенным образом. Итак, после того, как вы добавили текстуру и переместили ее поверх изображения, вы можете щелкнуть и перетащить, чтобы переместить ее в документе с помощью Move Tool (V) .
Иногда размер слоя «Текстура» недостаточен для покрытия всего изображения. Это может сделать изображение странным, так как вы, вероятно, заметите контраст между областями, покрытыми Текстурой, и теми, которые не покрыты.
Вы можете изменить размер, выбрав Edit > Transform > Scale , а затем перетащив переключатели вдоль сторон слоя. Вы даже можете перетащить текстуру так, чтобы она немного выходила за границы изображения, чтобы все изображение было покрыто текстурой.
Вы даже можете перетащить текстуру так, чтобы она немного выходила за границы изображения, чтобы все изображение было покрыто текстурой.
Шаг 5: Измените режим наложения слоя
В данный момент Текстура находится поверх изображения, не позволяя видеть изображение. Изображение будет заблокировано, пока мы не настроим слои на смешение. Чтобы смешать слои, убедитесь, что слой с текстурой все еще выбран, и щелкните раскрывающийся список для режима наложения.
Здесь вы увидите различные режимы наложения, доступные для смешивания изображения с текстурой. Режим наложения, который лучше всего подходит для вашего конкретного проекта, будет зависеть от вашего изображения и его цветов, контраста, экспозиции и текстур.
Обычно для добавления текстуры к изображениям лучше всего подходят следующие режимы наложения: Затемнение, Умножение, Затемнение цвета, Линейное затемнение, Более темный цвет, и Наложение . Тем не менее, не стесняйтесь экспериментировать с различными режимами наложения, чтобы найти то, что лучше всего подходит для вас.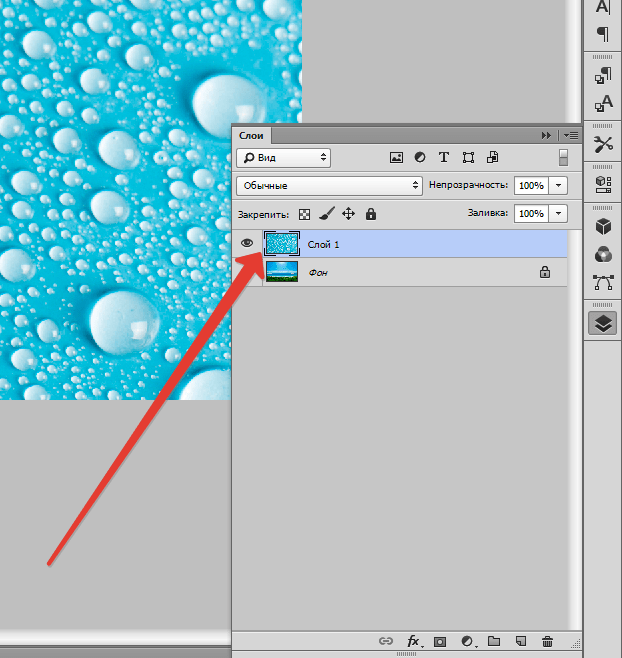
Для этого изображения я буду использовать Linear Burn , который дает самый ровный эффект для конкретного изображения, с которым я работаю. Даже с этим режимом наложения текстура на изображении на данный момент довольно резкая, но мы смягчим ее на следующем шаге.
Шаг 6: Отрегулируйте непрозрачность по своему вкусу
Наконец, мы можем отрегулировать интенсивность текстуры на изображении с помощью ползунка непрозрачности. Рядом с раскрывающимся списком «Режим наложения» в верхней части панели слоев , вы увидите ползунок непрозрачности . Вы можете перетаскивать переключатель, пока не появится текстура с желаемой интенсивностью. Вы можете использовать это, чтобы создать более тонкий эффект.
Вы увидите, как изображение меняется по мере продвижения. Немного уменьшив непрозрачность слоя с текстурой, я получил эффект старины, к которому стремился.
Как добавить наложение к изображению в Photoshop
Применение наложения к изображению в Photoshop похоже на добавление текстуры. Технически оба являются наложениями изображения, но наложения обычно имеют черный фон, который вы удаляете с изображения, чтобы сохранить только некоторые аспекты наложения, такие как утечки света или боке. Это означает, что есть несколько дополнительных шагов, которые необходимо учитывать при добавлении наложения к изображению.
Технически оба являются наложениями изображения, но наложения обычно имеют черный фон, который вы удаляете с изображения, чтобы сохранить только некоторые аспекты наложения, такие как утечки света или боке. Это означает, что есть несколько дополнительных шагов, которые необходимо учитывать при добавлении наложения к изображению.
Шаг 1: Откройте изображение в Photoshop
Сначала откройте изображение, нажав кнопку Открыть или выбрав Файл > Открыть и выбрав изображение из ваших файлов.
Изображение появится в документе.
Вы увидите изображение как заблокированный фоновый слой на панели слоев. Щелкните значок замка , чтобы разблокировать изображение и изменить слой на Слой 0.
Шаг 2: Откройте наложение как новый слой
Теперь перетащите файл наложения из ваших файлов в документ. Он будет располагаться поверх изображения.
Так же, как добавление текстур к изображениям, добавление наложений требует, чтобы слой наложения располагался поверх слоя изображения в стеке слоев. Если это еще не сделано, щелкните и перетащите слой наложения, чтобы переместить его поверх слоя изображения на панели «Слои ».
Если это еще не сделано, щелкните и перетащите слой наложения, чтобы переместить его поверх слоя изображения на панели «Слои ».
Шаг 3: Отрегулируйте размер и положение наложения
Теперь вы можете переместить слой наложения в правильное положение. Если вам нужно настроить масштаб наложения, вы можете использовать сочетание клавиш Control + T (Win) или Command + T (Mac) , чтобы активировать свободное преобразование.
Перетащите переключатели вдоль границы наложения, пока они не займут нужное место над изображением.
Имейте в виду, что будет удален только черный фон наложения, в то время как другие элементы останутся, поэтому может не потребоваться полное покрытие изображения, если вам нужны элементы только в одной области. Просто убедитесь, что он выглядит бесшовным.
Шаг 4. Измените режим наложения на экранный
Теперь перейдите на панель Layers, и щелкните раскрывающийся список режимов наложения в верхней части панели.
