В каком приложении накладывать фото?
Прочее › Авито › Объявление › Как скачать фото с Авито на телефон из объявления?
20 лучших приложений для обработки фото на Айфон и Андроид
- Snapseed. Ссылки на приложение на iOS и Android.
- VSCO. Ссылки на приложение на iOS и Android.
- Prisma Photo Editor. Ссылки на приложение на iOS и Android.
- Adobe Photoshop Express.
- Foodie.
- Adobe Photoshop Lightroom CC.
- LiveCollage.
- Adobe Photoshop Fix.
- В каком приложении можно сделать наложение фото на фото?
- Как наложить фото на фото с телефона?
- Какое приложение для фото лучше?
- Какой самый лучший фоторедактор?
- Как быстро совместить 2 фото?
- Как переносить фото?
- Как вставить фото на фото в Lightroom?
- Как поставить фон на фото?
- Как можно добавить фото?
- Куда лучше всего загрузить фото?
- Какое приложение делает лицо красивым?
- Куда лучше загрузить фото?
- Какой лучший бесплатный фоторедактор?
- Чем редактировать фото на телефоне?
- Как сделать красивое фото программа?
- Как называется программа для фотошопа?
- Как на айфоне вырезать часть фото и вставить в другое?
- Как в Инстаграм наложить одну фотографию на другую?
- Как наложить изображение на фон в фотошопе?
- Как вставить свое лицо на фото?
- Как добавить фото в Photoshop Express?
- Как делать красивые и качественные фотографии?
- Какое приложение улучшает камеру?
- Как сделать красивые фотографии?
- Какие хорошие фильтры для фото?
- Как называется программа для улучшения качества фото?
- Как можно красиво обработать фото?
- Как в Paint наложить одно изображение на другое?
- В каком приложении можно вырезать лицо и вставить в другое фото?
В каком приложении можно сделать наложение фото на фото?
Как добавить фото на фото
Программа | Платформа | Скачать |
|---|---|---|
Movavi Фоторедактор | Windows, macOS | Скачать бесплатно |
Paint. | Windows | Подробнее |
ILoveIMG | Онлайн | Подробнее |
Как наложить фото на фото с телефона?
Как наложить фото в приложении PhotoLayers:
- Откройте первое фото и, если нужно, откорректируйте его размер.
- Кликните Add Photo и выберите вторую фотографию.
- Перейдите в раздел Cut.
- Кликайте Done в правом верхнем углу.
- Снова жмите Done и любуйтесь результатом.
Какое приложение для фото лучше?
10 лучших приложений для обработки фотографий:
- Snapseed. Если вы новичок в редактировании фотографий, лучшим приложением для вас станет Snapseed.
- Adobe Photoshop Express.
- Bazaart.
- Pixlr.
- PicsArt Photo Studio.
- Canva.
- Instasize.
- Fotor.
Какой самый лучший фоторедактор?
При огромном количестве фоторедакторов, как платных, так и бесплатных, доступных на сегодняшний день, выбор нужного может оказаться нелегкой задачей.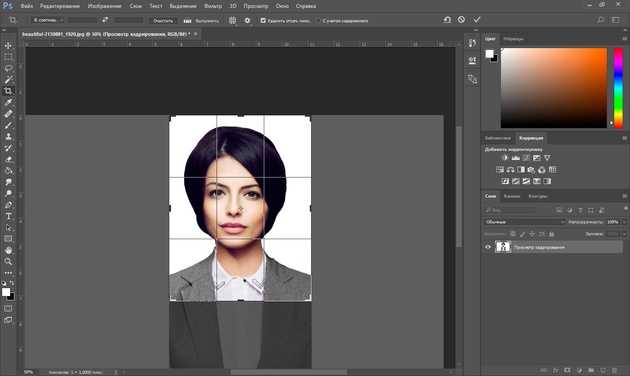 Топ-7 мобильных фоторедакторов 2022 года:
Топ-7 мобильных фоторедакторов 2022 года:
- PhotoDirector.
- Pixlr.
- PicsArt.
- Snapseed.
- Adobe Photoshop Camera.
- Werble.
- Canva.
Как быстро совместить 2 фото?
Рассмотрим на примере программы Snapseed.Чтобы объединить 2 фотографии в одну нужно пройти следующие шаги:
- Открыть приложение и загрузить исходную фотографию.
- Зайти в меню настройки и выбрать пункт «двойная экспозиция».
- Нажать на иконку добавления второго изображения.
- Выбрать из галереи нужную картинку.
Как переносить фото?
Сначала подключите телефон к компьютеру с помощью USB-кабеля, который позволяет передавать файлы:
- Включите телефон и разблокируйте его.
- На компьютере нажмите кнопку Пуск, а затем выберите Фотографии, чтобы открыть приложение «Фотографии».
- Выберите Импорт > С подключенного устройства и следуйте инструкциям.

Как вставить фото на фото в Lightroom?
Коснитесь фотографии, чтобы просмотреть наложение выделения. Чтобы переместить и разместить ее на фотографии, перетащите синюю метку в центре наложения. С помощью инструмента «Ластик» удалите нужную область, отмеченную кистью.
Как поставить фон на фото?
Шаг 1. Отделите нужное от ненужного:
- Откройте фото и выберите функцию «Замена фона»
- Зеленой кистью отметьте объект, который надо оставить
- Красной кистью обозначьте фон
- Избавьтесь от оставшегося фона и верните случайно удаленные нужные фрагменты
- Выберите новый фон: цвет, картинку из каталога или с ПК
Как можно добавить фото?
Как добавить фото и видео с Google Диска в Google Фото:
- На компьютере откройте страницу photos.google.com.
- В правом верхнем углу нажмите Загрузить Google Диск.
- Найдите и выберите фотографии.
- Нажмите Загрузить.

Куда лучше всего загрузить фото?
Облачные сервисы
Google drive, Yandex disk, iCloud, Microsoft OneDrive и другие. Большинство из них удобнее всего использовать вместе с экосистемой. Google удобнее всего для пользователей Android + Windows, OneDrive и Yandex также походят для этого.
Какое приложение делает лицо красивым?
Первое — YouCam Perfect — умеет прихорашивать лицо, улучшать форму, делать кожу такой, какую мы видим в журналах. А вот особенную фичу вынесли в программу-сателлит — YouCam Makeup. Это настоящий гримёр в телефоне. Makeup красит волосы, аккуратно наносит помаду на губы, подводит глаза, меняет цвет бровей.
Куда лучше загрузить фото?
7 лучших сервисов для хранения ваших фото в облаке:
- Google Фото Google LLC.
- Google Фото Google LLC.
- Dropbox: Облачное хранилище Dropbox, Inc.
- Dropbox: Облачное хранилище Dropbox, Inc.
- Microsoft OneDrive. Microsoft Corporation.

- Microsoft OneDrive.
- Adobe Lightroom — Фоторедактор
- Adobe Lightroom Фото редактор
Какой лучший бесплатный фоторедактор?
10 лучших бесплатных программ для редактирования фотографий в 2022 году:
- Adobe Photoshop Express.
- GIMP.
- Paint.NET.
- Pixlr.
- Pixlr X.
- PhotoScape X.
- Fotor.
- Photos Pos Pro.
Чем редактировать фото на телефоне?
20 лучших приложений для обработки фото на Айфон и Андроид:
- Snapseed. Ссылки на приложение на iOS и Android.
- VSCO. Ссылки на приложение на iOS и Android.
- Prisma Photo Editor. Ссылки на приложение на iOS и Android.
- Adobe Photoshop Express.
- Foodie.
- Adobe Photoshop Lightroom CC.
- LiveCollage.
- Adobe Photoshop Fix.
Как сделать красивое фото программа?
- Canva.
 Canva — это невероятно мощное приложение, у которого есть важная особенность по сравнению с остальными бесплатными приложениями для фотографий.
Canva — это невероятно мощное приложение, у которого есть важная особенность по сравнению с остальными бесплатными приложениями для фотографий. - VSCO Cam. Приложение VSCO Cam — это не только фоторедактор, но и приложение для съемки.
- Snapseed.
- FaceTune.
- Focos.
- Foodie.
- Afterlight.
- Union.
Как называется программа для фотошопа?
Официальное приложение Adobe Photoshop. Работа с фотографиями и дизайн
Как на айфоне вырезать часть фото и вставить в другое?
Как обрезать фон у любых (почти) объектов на фотографиях в iOS 16:
- Откройте любую картинку в приложении Фото.
- Зажмите палец на объекте.
- Нажмите Скопировать во всплывающем контекстном меню.
- Не отпуская палец, другой рукой откройте шторку многозадачности iOS и выберите приложение, куда хотите перенести объект.
Как в Инстаграм наложить одну фотографию на другую?
Откройте свой профиль в Инстаграме*.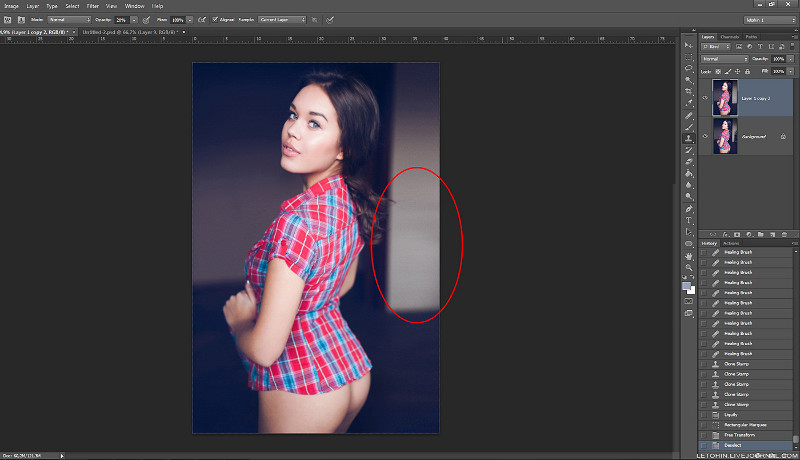 Нажмите на синий плюсик на иконке вашего профиля (1) и выберите те фото, которые хотите добавить в сторис (2). Чтобы выбрать несколько изображений, нужно кликнуть на то фото, которое будет показываться первым, и зажать его (3).
Нажмите на синий плюсик на иконке вашего профиля (1) и выберите те фото, которые хотите добавить в сторис (2). Чтобы выбрать несколько изображений, нужно кликнуть на то фото, которое будет показываться первым, и зажать его (3).
Как наложить изображение на фон в фотошопе?
Как вставить изображение в фон в Фотошопе
Выберите Лассо, Перо, Волшебную Палочку или Быстрое Выделение на панели инструментов. Выделите объект и при помощи инструмента «Перемещение» поместите его на фоновый рисунок.
Как вставить свое лицо на фото?
Вставьте лицо на фото Откройте новое фото, на которое вы хотите наложить лицо: кликните по кнопке Добавить изображение, а затем нажмите Загрузить. Выберите фотографию из папки на компьютере. Вставьте свое лицо вместо чужого: перетащите выделенную часть исходной фотографии в подходящее место на новом изображении.
Как добавить фото в Photoshop Express?
Чтобы добавить фотографию, нажмите Добавить изображение и выберите фотографию, которую хотите добавить в качестве водяного знака.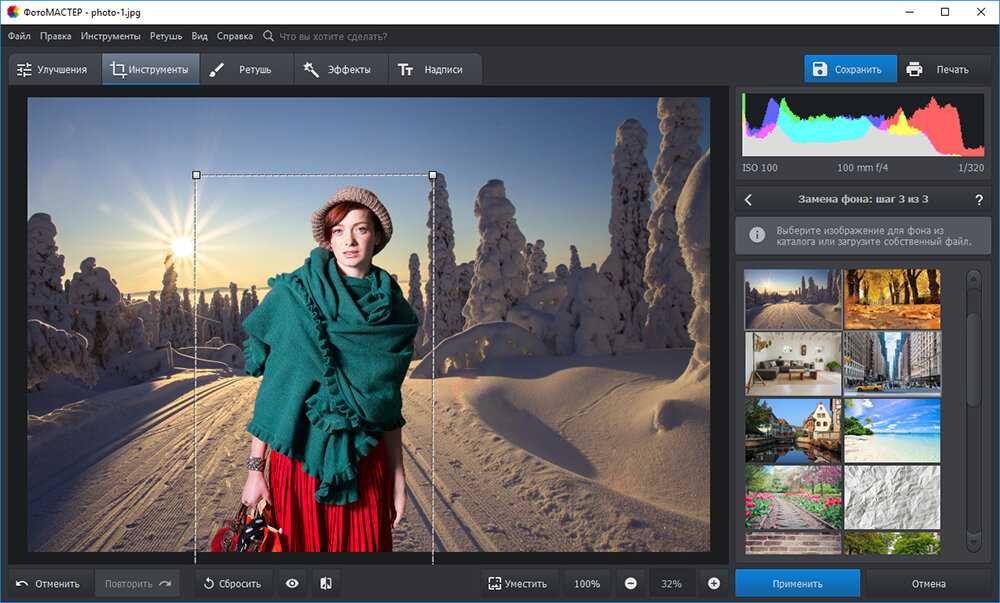 Чтобы добавить текст, нажмите Добавить текст и сохраните текст, который хотите добавить в качестве водяного знака.
Чтобы добавить текст, нажмите Добавить текст и сохраните текст, который хотите добавить в качестве водяного знака.
Как делать красивые и качественные фотографии?
11 способов получить качественное фото на камеру смартфона:
- Протрите объектив. Иногда мутные фото получаются именно из-за этого.
- Следите за фокусировкой.
- Продумайте расположение объектов на снимке.
- Обращайте внимание на солнечный свет.
- Подумайте о вспышке.
- Следите, чтобы смартфон находился в устойчивом положении.
Какое приложение улучшает камеру?
Топ-10 приложений, улучшающих качество съемки смартфона:
- Bacon Camera. Это приложение поможет вам выжать из камеры своего смартфона все, на что она способна.
- Facetune и Facetune 2. Эти два приложения незаменимы для ретуши селфи.
- Open Camera.
- A Better Camera.
- Selfie Master.
- Footej Camera.

- YouCam Perfect.
- Pro Cam.
Как сделать красивые фотографии?
Далее мы расскажем о 10 способах получить интересные мобильные фотографии:
- Снимайте против источника света
- Снимайте с разных ракурсов
- Сосредоточьтесь на одном цвете
- Играйте с отражениями
- Используйте ведущие линии
- Используйте правило третей
- Отрегулируйте экспозицию
Какие хорошие фильтры для фото?
Магия фильтров: 9 интересных приложений для обработки фото в Instagram:
- LightX. Приложение доступно для пользователей Android (бесплатно) и Apple iPhone ($1.99) в базовой версии.
- Snapseed. Доступно для пользователей Android (бесплатно) и Apple iPhone (бесплатно).
- PicsArt Photo Studio.
- Pixlr.
- VSCO.
- Afterlight.
- Rookie Cam.
- Aviary.

Как называется программа для улучшения качества фото?
Remini.
Remini — одно из самых популярных и излюбленных приложений по улучшению фотографий в мире. Порадуйте своих родителей, преобразив их старинные фотоальбомы. За вас всё сделает невероятная технология искусственного интеллекта Remini, аналогичная той, что используется в киноиндустрии.
Как можно красиво обработать фото?
Обработка фотографий в 10 шагов:
- Найдите собственный стиль
- Выберите редактор фото
- Используйте фильтры и пресеты
- Пользуйтесь преимуществами автоматических настроек
- Обрезайте
- Выравнивайте линии
- Оживляйте цвета
- Настройте баланс белого
Как в Paint наложить одно изображение на другое?
Нажмите на клавиши «Ctrl» + «C». Войдите в меню «Файл», нажмите «Открыть» в контекстном меню. Выберите картинку, которая будет служить фоном. После открытия фоновой картинки, нажмите на клавиши «Ctrl» + «V» или на кнопку «Вставить».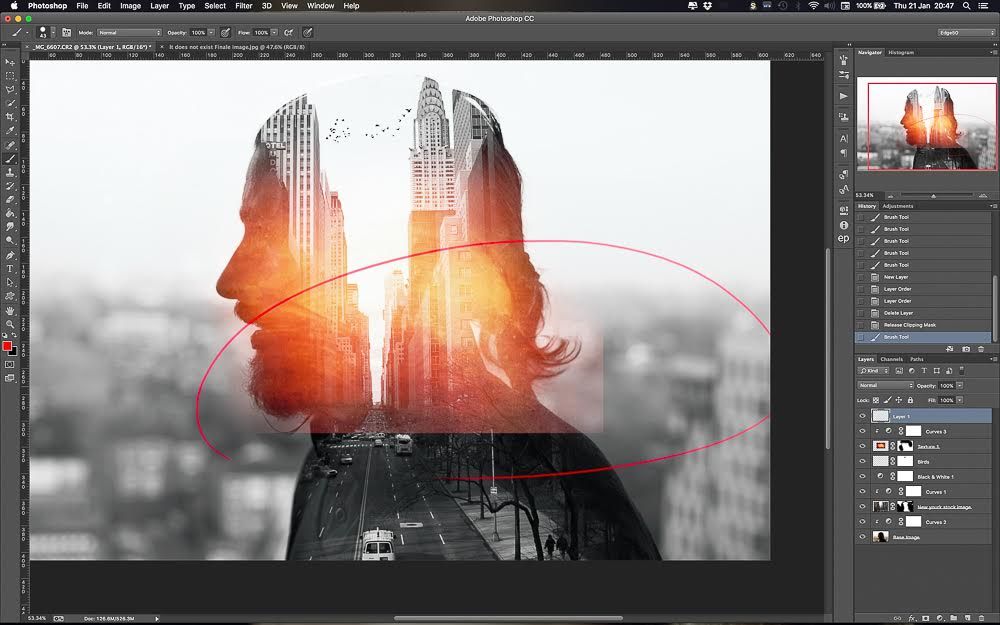
В каком приложении можно вырезать лицо и вставить в другое фото?
Замена лица с помощью инструмента «Выделение объектов»
Инструмент «Выделение объектов» в Photoshop позволяет скопировать любой фрагмент фотографии. С его помощью можно скопировать один элемент, например глаз, нос, либо все лицо или голову. Можно вырезать лицо, которое требуется поместить на новое изображение.
Как наложить фотку на фотку
Показать / Скрыть текст
Метод 1: Paint
Стандартная программка для Windows под заглавием Paint позволяет наложить одну фотографию на другую, а потом сохранить готовый проект на компьютере. Для этого необходимо использовать один из способов вставки изображения, прибегнув к определенному методу действий. Более детализированную информацию по этому поводу вы сможете получить в отдельной статье на нашем веб-сайте по ссылке ниже.
Метод 3: Adobe Photoshop
Adobe Photoshop — узнаваемый многим графический редактор, распространяющийся на платной базе, но с официального веб-сайта можно скачать его пробную версию без ограничений, которая поможет стремительно совладать с поставленной задачей.
Скачать Adobe Photoshop
- После пуска программки в меню «Файл» нажмите по строке «Открыть» либо используйте заместо этого комбинацию кнопок Ctrl + O.
При открытии «Проводника» найдете там нужный снимок, который будет находиться на заднем плане.
Потом точно так же добавьте и вторую картину.
Сейчас ту картину, которая должна находиться сверху, переместите на первую. Для этого или воспользуйтесь жаркими кнопками Ctrl + C и Ctrl + V, или зажмите левую кнопку мыши на картинке и, не отпуская, переместите курсор ко 2-ой вкладке, после этого сразу произойдет переключение на нее. Все так же, не отпуская ЛКМ, переместите курсор на область со вторым изображением. Как вы отпустите кнопку мыши, изображение будет добавлено поверх другого.
Используйте точки редактирования размера, чтоб трансформировать, уменьшить либо переместить снимок в подходящую область.
По готовности окончить редактирование в том же меню «Файл» нажмите «Сохранить как».
Изберите место на жестком диске, укажите название файла и предпочитаемый формат, раскрыв соответственный перечень. В окончание кликните «Сохранить» и перебегайте к предстоящему взаимодействию с готовым изображением.
Если вы еще не скачали рассмотренную программку, но желаете это сделать для того, чтоб заняться обработкой изображений и накладывать их друг на друга, сделайте это, придерживаясь инструкций из статьи по ссылке ниже.
Метод 4: CorelDRAW
Очередной платный графический редактор, но имеющий также бесплатную версию — CorelDRAW. Его функциональности полностью хватит для того, чтоб стремительно наложить одно изображение поверх другого и сохранить итог на компьютере, а происходит это так:
Скачать CorelDRAW
- С помощью ссылки выше скачайте и установите CorelDRAW.
 После открытия программки нажмите по кнопке «Создать документ».
После открытия программки нажмите по кнопке «Создать документ».
Задайте нужные характеристики холста, на который будет наложено изображение. Советуем использовать стандартные форматы либо ориентироваться по разрешению мотивированной фото.
После чего откройте «Файл» и изберите пункт «Импорт».
Зажмите левую кнопку мыши и сделайте рамку на рабочем пространстве, которая будет определять размер изображения. По готовности отпустите кнопку — фото будет автоматом помещена на холст.
То же самое сделайте и со вторым снимком, а потом отредактируйте его, выбрав подходящее размещение и уменьшив размер, если это требуется.
Используйте инструмент «Обрезка», чтоб удалить излишние куски какой-нибудь фото, оставив только нужную область.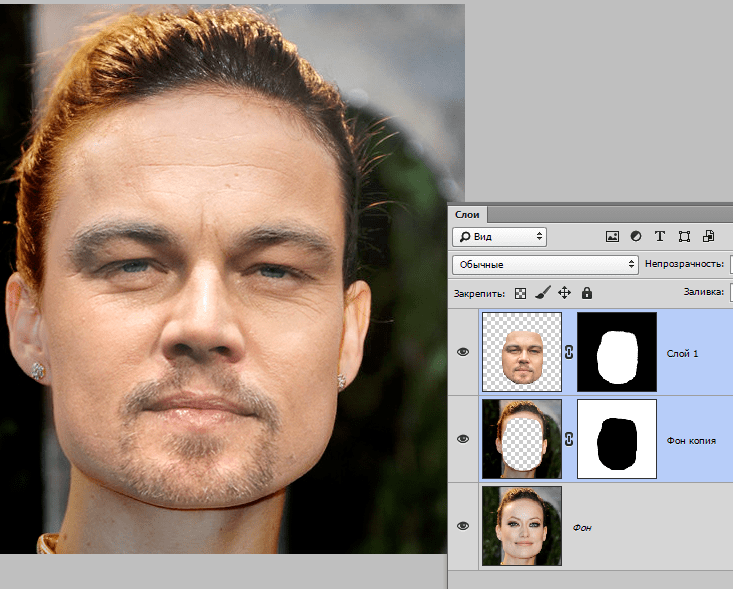
Остается только через уже знакомое меню выполнить «Экспорт».
Задайте заглавие для файла, укажите формат, найдите подходящее место на диске и подтвердите функцию.
Время от времени юзеру бывает удобнее пользоваться средствами, которые не требуют скачки для наложения фото на фото, но при всем этом удобнее встроенного в Windows приложения Paint. В таком случае мы советуем приглядеться к спец веб-сайтам, о которых вы сможете выяснить из материала по ссылке ниже.
Источник: lumpics.ru
Photo Overlay — Etsy.de
Etsy больше не поддерживает старые версии вашего веб-браузера, чтобы обеспечить безопасность пользовательских данных. Пожалуйста, обновите до последней версии.
Воспользуйтесь всеми преимуществами нашего сайта, включив JavaScript.
Найдите что-нибудь памятное, присоединяйтесь к сообществу, делающему добро.

( 1000+ релевантных результатов, с рекламой Продавцы, желающие расширить свой бизнес и привлечь больше заинтересованных покупателей, могут использовать рекламную платформу Etsy для продвижения своих товаров. Вы увидите результаты объявлений, основанные на таких факторах, как релевантность и сумма, которую продавцы платят за клик. Учить больше. )
3 способа осветления изображений
Набор бесплатных фотографий (стоимостью 180 долларов): экшенов PS, пресеты LR, наложения фотографий и шаблоны для печати!
Получите это здесь.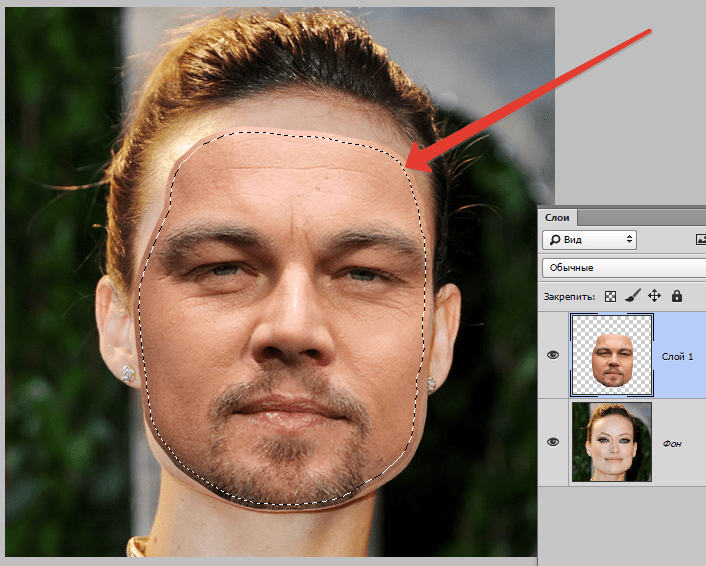
Adobe Photoshop предлагает несколько различных способов работы. Когда дело доходит до осветления фотографии (или затемнения, если уж на то пошло), есть несколько способов сделать это. В этом уроке показаны три самых простых и эффективных метода улучшения изображения.
Вот пример фотографии, которую мы будем редактировать в этой статье:
Как сделать изображение ярче в Photoshop
1. Используйте корректирующий слой экспозиции
Один из основных способов осветлить недоэкспонированную фотографию или изображение в Adobe Photoshop — использовать корректирующий слой экспозиции для увеличения экспозиции при редактировании. Чтобы добавить один, просто нажмите на значок, показанный ниже.
В палитре слоев вы увидите новый корректирующий слой над фоновым слоем.
Слой регулировки экспозиции содержит 3 ползунка, с помощью которых можно изменять исходное изображение: экспозицию, смещение и гамма-коррекцию. Переместите ползунок экспозиции вправо, чтобы осветлить фотографию.
Ползунок смещения влияет на затененные области фотографии. Переместите ползунок вправо, чтобы осветлить тени. Ползунок гаммы влияет на средние тона фотографии. В отличие от первых двух ползунков, с помощью ползунка гаммы вы будете перемещать его влево, чтобы осветлить.
Со слоем регулировки экспозиции нужно быть очень осторожным, так как эти ползунки могут повлиять на вашу фотографию лишь небольшими изменениями. Вот наш образец фотографии после настройки ползунка экспозиции на 0,50 и гамма-коррекции на 1,15.
Вы также можете отрегулировать контрастность после изменения экспозиции. Вы можете использовать корректирующий слой контрастности, чтобы немного усилить контраст.
2. Используйте корректирующий слой Кривые
Следующий вариант — использование кривых для осветления фотографии в Adobe Photoshop. Поначалу кривые могут немного пугать, но как только вы к ним привыкнете, вам понравится использовать кривые при редактировании. Чтобы добавить корректирующий слой кривых, щелкните значок, показанный ниже.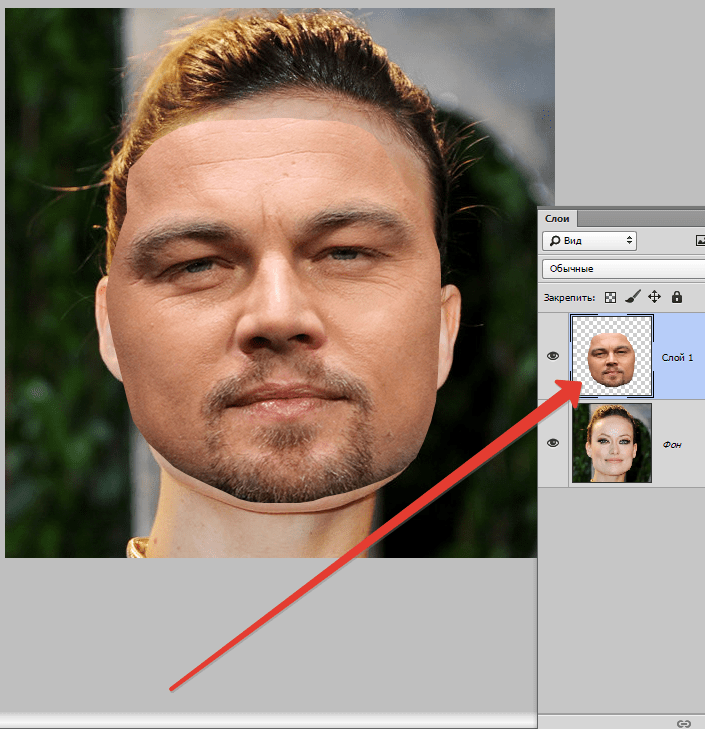
С помощью кривых вы можете выборочно осветлить нужные части фотографии. Правый конец кривой влияет на светлые участки фотографии, левый — на тени, а средний — на средние тона. То, как вы используете кривую, будет зависеть от вашего изображения и того, что вы хотите осветлить, но один из простых способов — поднять центр кривой RGB, чтобы осветлить средние тона.
Приведенная выше кривая соответствует изображению, показанному ниже.
Другой вариант — использовать кривую, подобную приведенной ниже, которая создаст эффект мягкого тумана.
Вот результат на нашей пробной фотографии:
3. Используйте корректирующий слой «Уровни»
В дополнение к корректирующим слоям экспозиции и кривых, уровни — это третий вариант, который работает очень хорошо. Помимо осветления или повышения яркости изображения, уровни также можно использовать для управления контрастом. Чтобы добавить корректирующий слой уровней в Adobe Photoshop CC или Photoshop Elements, щелкните значок, показанный ниже.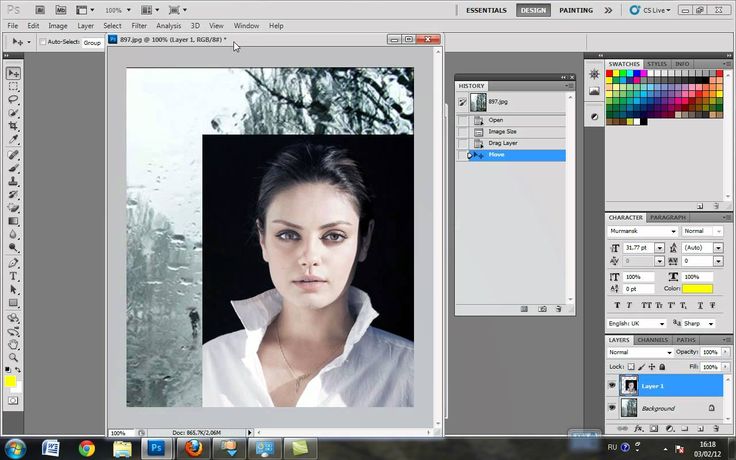
С помощью уровней вы можете переместить среднюю точку влево, чтобы осветлить средние тона, или переместить правую точку влево, чтобы осветлить светлые участки (будьте осторожны, чтобы не засветить светлые участки).
Вы также можете переместить ползунок вывода черного вправо, что может дать туманную легкость.
Вот пример фото после настройки уровней.
Заключительные мысли
Все методы, описанные в этом уроке Photoshop, позволяют осветлить темные фотографии с определенной степенью контроля и избирательности. В каждом случае вы будете использовать корректирующий слой, поэтому нет необходимости создавать новый слой отдельно от корректирующего слоя, и ваша работа будет полностью неразрушающей.
В качестве альтернативы вы можете использовать Camera Raw в Adobe Photoshop (особенно полезно, если вы работаете с файлом RAW вместо JPG) и настроить ползунок экспозиции. Вы также можете настроить яркость и насыщенность, чтобы улучшить цвет, если фотография становится слишком светлой.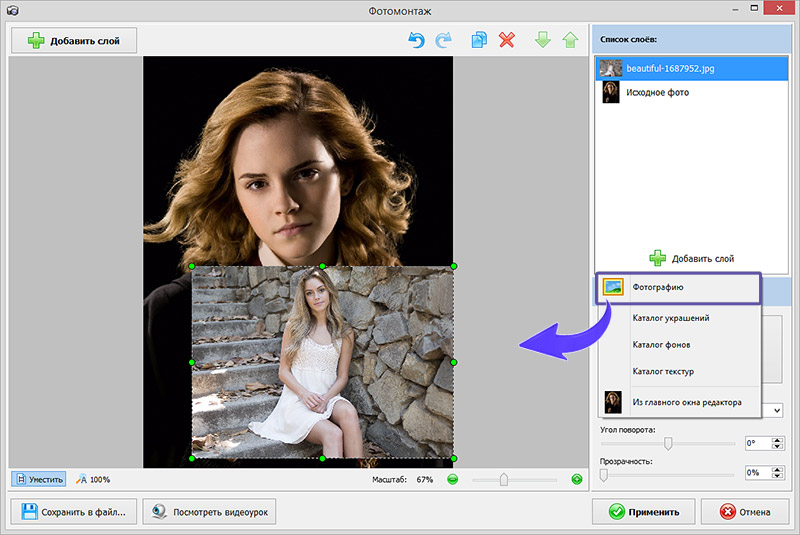

 NET
NET


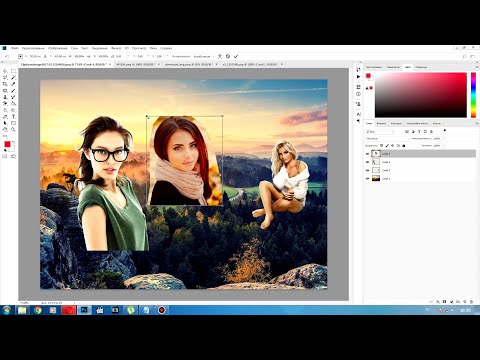 Canva — это невероятно мощное приложение, у которого есть важная особенность по сравнению с остальными бесплатными приложениями для фотографий.
Canva — это невероятно мощное приложение, у которого есть важная особенность по сравнению с остальными бесплатными приложениями для фотографий.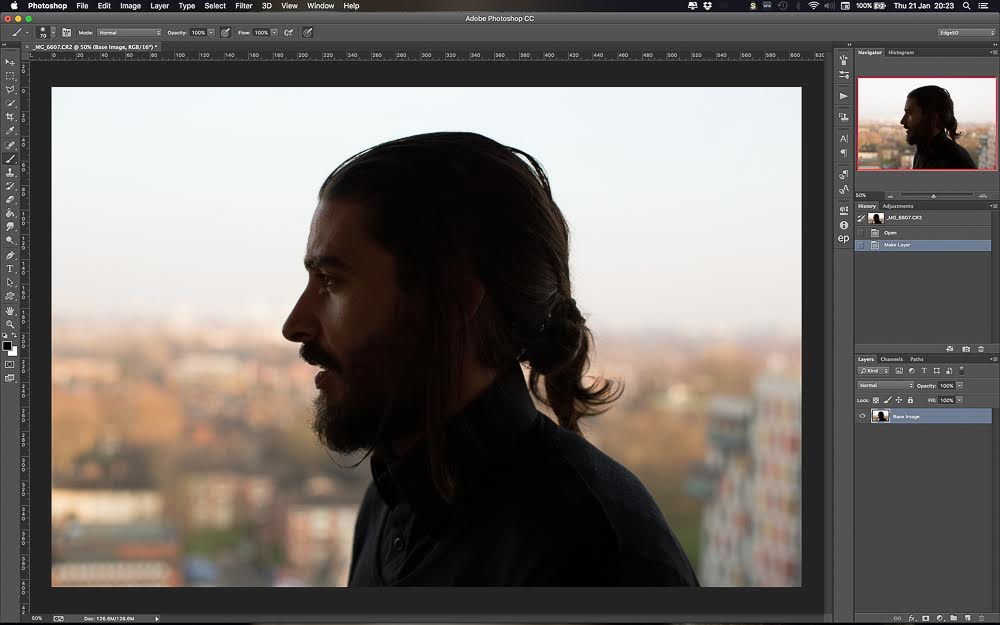

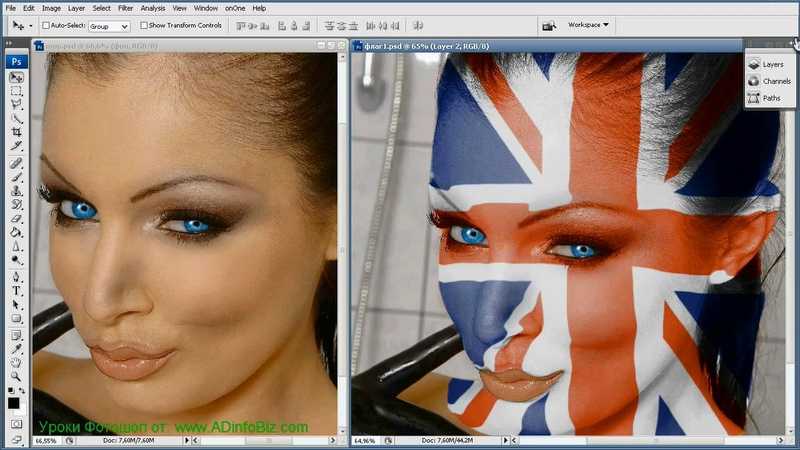 После открытия программки нажмите по кнопке «Создать документ».
После открытия программки нажмите по кнопке «Создать документ».