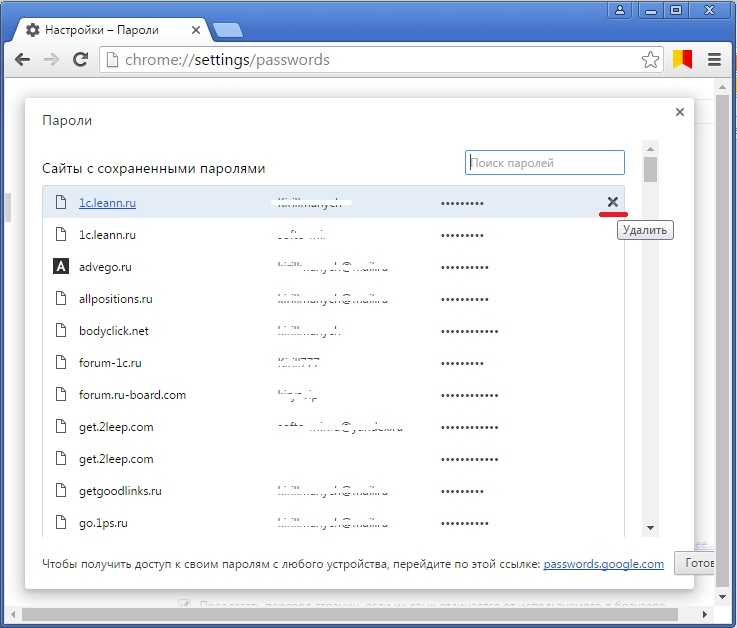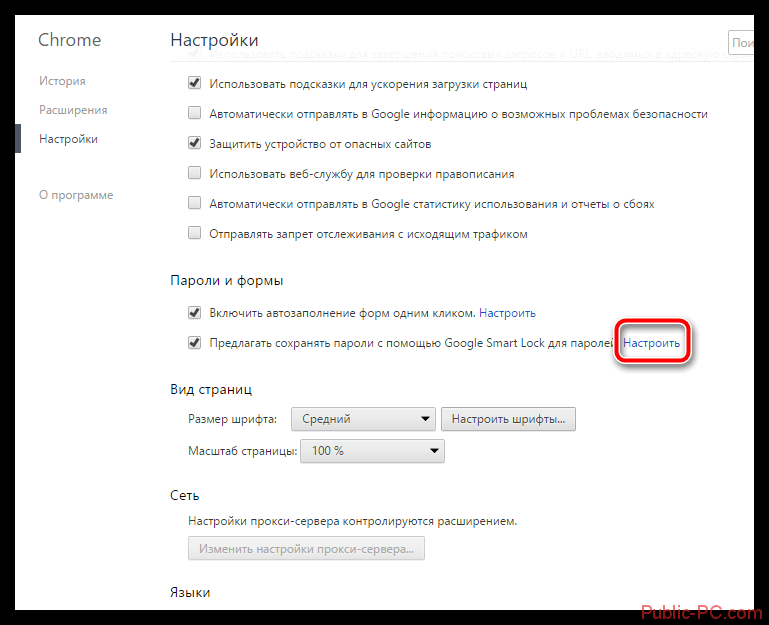Сохраненные пароли в Гугл Хром: как посмотреть, где хранятся
Сохраненные пароли в Гугл Хром ускорят авторизацию на посещаемых интернет-ресурсах – Вам не потребуется вводить данные для входа каждый раз. Браузер автоматически заполнит все поля по клику мыши. Причем для одной страницы можно сохранить неограниченное количество комбинаций имен пользователя и паролей – удобно, если имеете несколько профилей на одном ресурсе.
Из этого материала сможете узнать, где браузер хранит запомненные данные, найти и посмотреть их на компьютерах и мобильных устройствах с различными операционными системами. Это делается через сам Chrome, сторонние утилиты и специальные веб-сервисы.
Если после просмотра паролей их нужно удалить, то используйте инструкции из другой нашей статьи.
На какойм устройстве Вы хотите увидеть данные для доступа на сайты?
- Мобильный телефон с Андроид
- Обычный персональный компьютер
- Ноутбук
- Iphone или Ipad с IOS
- Другое устройство
- Планшет
Poll Options are limited because JavaScript is disabled in your browser.
Содержание статьи:
- 1 Схема работы функции сохранения и использования паролей в Хроме
- 2 Варианты просмотра на компьютере
- 2.1 В самом браузере
- 2.1.1 Через меню
- 2.1.2 Используем ссылку chrome://settings/passwords
- 2.1.3 «Ключик» возле иконки профиля в правом верхнем углу
- 2.1.4 В файле «Login Data» системной папки на «компе»
- 2.1.4.1 Настройка показа скрытых файлов и папок в Windows
- 2.1.4.2 Как и чем открыть файл и «вытащить» из него свои логины и пароли от сайтов
- 2.1.4.2.1 Скачиваем SQLite
- 2.1.4.2.2 Значения данных в открывшейся таблице
- 2.2 Экспорт паролей с браузера
- 2.3 Сервис passwords.google.com
- 2.4 Программа ChromePass и аналогичные
- 2.1 В самом браузере
- 3 Как просмотреть пароли, которые вводились и сохранялись, на смартфоне
- 3.1 Где находятся на Андроид
- 3.2 Как найти на IOS
- 4 Как отключить сохранение паролей
Схема работы функции сохранения и использования паролей в Хроме
Сохранение кодов доступа к интернет-ресурсам в браузере организовано по принципу Google Smart Lock.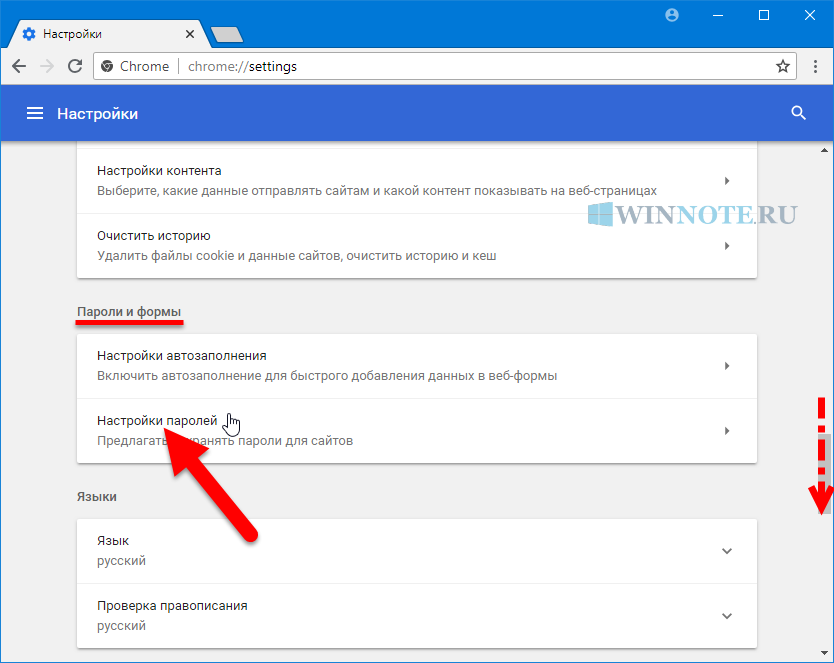 Он создает отменный баланс между безопасностью и удобством работы в глобальной сети. Представляет собой кроссплатформенный менеджер паролей, позволяющий хранить информацию для авторизации, автоматически вводить их в один-два клика для моментального входа. При регистрации новой учетной записи предлагает сгенерировать надежный пароль.
Он создает отменный баланс между безопасностью и удобством работы в глобальной сети. Представляет собой кроссплатформенный менеджер паролей, позволяющий хранить информацию для авторизации, автоматически вводить их в один-два клика для моментального входа. При регистрации новой учетной записи предлагает сгенерировать надежный пароль.
Как настроить функцию, чтобы сохранить пароль в Гугл Хром для конкретного сайта, нескольких или всех, мы писали в одной из статей ранее.
Варианты просмотра на компьютере
Увидеть, где хранится информация для авторизации на сайтах, на ПК под управлением операционной системы Windows можно через сервис Гугл, сам браузер и сторонние утилиты вроде ChromePass.
В самом браузере
Просмотреть нужную информацию можно через инструменты самого интернет-обозревателя, причем несколькими способами. Для этого запустите браузер и следуйте инструкциям ниже.
Через меню
Перейдите в окно с параметрами конфигурации удобным способом, например, через главное меню.
- Кликните по иконке с тремя точками и выберите «Настройки».Можете перейти по ссылке chrome://settings.
- В разделе «Автозаполнение» кликните по надписи «Пароли», чтобы посмотреть, что хранится в текущей учетной записи.
- В подразделе «Сохраненные пароли» увидите список сайтов с логинами, где коды скрываются точками.
Используем ссылку chrome://settings/passwords
Альтернативный и более быстрый способ вывести на дисплей компьютера список сохраненных кодов доступа – переход по ссылке chrome://settings/passwords. Вставьте ее в адресную строку Хрома и нажмите Enter.
«Ключик» возле иконки профиля в правом верхнем углу
В свежих версиях Хрома сохраненные пароли отображаются после клика по пиктограмме ключа, расположенной под аватаркой Вашего профиля.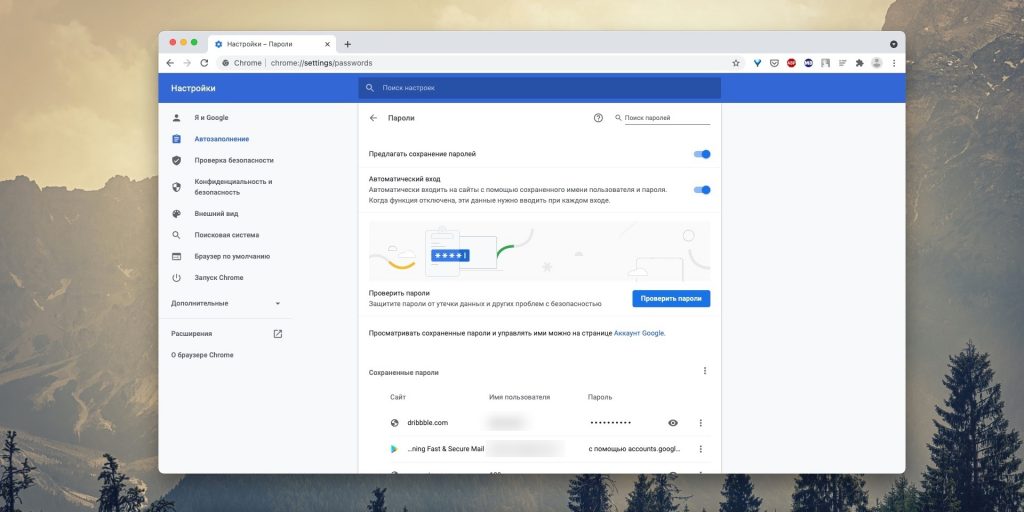 Что важно, функция доступна, даже когда Вы не выполнили вход в учетную запись Google.
Что важно, функция доступна, даже когда Вы не выполнили вход в учетную запись Google.
Щелкните по кнопке «Текущий пользователь», затем – по значку ключа.
Откроется знакомое окно.
В файле «Login Data» системной папки на «компе»
Все коды для доступа на сайты хранятся в зашифрованном файле Login Data. Расширения он не имеет. Файл хранится в каталоге с настройками текущего профиля браузера Google Chrome.
Адреса папок разные в зависимости от операционной системы. На распространенных ОС эта директория находится в разных каталогах.
- Windows XP — %USERPROFILE%\ Local Settings\Application Data\Google\Chrome\ User Data\Default.
- Windows 7, Vista, 8, 10 — %USERPROFILE%\ AppData\Local\Google\Chrome\User Data\Default.
- Mac OS X — ~/Library/Application Support/Google/Chrome/Default.
- Linux — ~/.config/google-chrome/Default.
Настройка показа скрытых файлов и папок в Windows
Если перейдете по указанному выше пути, разницы нет, отображаются ли скрытые папки в операционной системе семейства Windows, или нет.
- Запустите его комбинацией клавиш Win + E.
- Вызовите пункт главного меню «Вид».
- В ленте отметьте флажком опцию «Скрытые элементы».
Как и чем открыть файл и «вытащить» из него свои логины и пароли от сайтов
Скачиваем SQLite
Загрузите приложение с официального сайта и установите его.
- Запустите утилиту, зажмите Ctrl + O, укажите путь к файлу Login Data (адрес скопируйте с раздела выше) и жмите «Открыть».
- Посетите вкладку «Данные», а из выпадающего списка «Таблица» выберите «logins».
Значения данных в открывшейся таблице
В столбиках указаны:
- «origin_url» – ссылка на сайт;
- «username_value» – логин;
- «password_element» – пароль.

Увы, зашифрованные пароли программа не отображает. Придется поискать приложения для дешифровки.
Экспорт паролей с браузера
Google Chrome может экспортировать сохраненные в его базе данных пароли во внешний файл формата csv (Excel). Чтобы извлечь информацию:
- Откройте главное меню браузера, выберите «Настройки» и щелкните «Пароли». Можете перейти по адресу: chrome://settings/passwords.
- Внизу щелкните по иконке с тремя точками.
- Выберите вариант «Экспорт паролей».
- Опять жмите «Экспорт…».
- Укажите каталог для хранения, введите название файла, жмите «Сохранить».
В файле информация представлена в следующей форме: name,url,username,password (название сайта, ссылка на ресурс, имя пользователя (логин), пароль). Не самая удобочитаемая форма, но других вариантов IT-гигант не предусмотрел.
Еще несколько вариантов экспорта паролей с Хрома.
Сервис passwords.google.com
Станет ли для кого-то секретом, что Ваши пароли с Хрома загружаются на серверы Google, и доступ к ним может получить почти любой пользователь интернета? Вряд ли. Веб-сервис passwords.google.com предоставляет доступ к сохраненным в Вашем профиле данным для авторизации.
- Посетите его по ссылке passwords.google.com.
- Если не авторизованы, то нажмите «Войти».
- Введите электронный адрес своего аккаунта Гугл и нажмите «Далее».
- Также введите пароль от профиля.
В диспетчере паролей увидите все сохраненные до сайтов доступы.
Детально о возможностях управления паролями в Хроме через диспетчер или менеджер в отдельном материале.
Программа ChromePass и аналогичные
Альтернативный способ посмотреть и извлечь доступы к веб-ресурсам из Chrome – утилита ChromePass. Это бесплатный портативный инструмент, работающий практически со всеми версиями браузера (иногда не совместим с последними релизами). Скачайте утилиту с официальной страницы по ссылке и запустите приложение.
Скачайте утилиту с официальной страницы по ссылке и запустите приложение.
Все пассворды увидите в основном окне без лишних кликов.
Для экспорта воспользуйтесь следующими командами.
File – Save Selected Items – для сохранения в текстовый файл выделенных строк.
Введите название документа, выберите каталог для его хранения и нажмите Enter.
Через пункт меню «View»:
- HTML Repot – All Items – экспорт всех записей в файл формата HTML.
- HTML Repot – Selected Items – вывод в HTML только выбранных строчек (выделенных).
Как просмотреть пароли, которые вводились и сохранялись, на смартфоне
Увидеть список информации для авторизации на сайтах через мобильный Хром не сложнее, чем на ПК.
Где находятся на Андроид
- Вызовите главное меню программы и выберите «Настройки».
- В выпавшем списке выберите «Пароли».
- Нужная информация отображается под подразделом «Автоматический вход».

Как найти на IOS
На iPad и iPhone:
- Кликните по трем точкам вверху справа и активируйте «Настройки».
- Выберите «Пароли».
- Появится перечень сохраненных в Chrome паролей.
- Кликните по нужной записи, чтобы просмотреть подробности.
- Кнопкой «Показать» отобразите пароль вместо комбинации точек.
Как отключить сохранение паролей
Чтобы данные для авторизации в Windows больше не сохранялись:
- Перейдите по адресу: chrome://settings и посетите раздел, показанный ниже.
- Перенесите переключатель «Предлагать сохранять…» в положение «Откл.» – станет серым.
Для Android:
- Через главное меню (иконка с тремя точками справа вверху) откройте параметры конфигурации браузера.
- Перейдите в нужный раздел.
- Нажмите по выключателю «Сохранение…».

Где найти сохраненные пароли в Google Chrome — в какой папке они находятся, как их поменять и перенести на другой браузер
Содержание
- 1. Как найти сохранённые пароли в Google Chrome
- 2. Как поменять сохранённый пароль в Google Chrome
- 3. Как отключить сохранение паролей
- 4. Как перенести пароли на другой браузер
Если вы пользуетесь Google Chrome, то при смене или выборе нового пароля вам будут предлагать его сохранить. В этой статье мы расскажем, где они хранятся и как перенести их на другой браузер.
Существует два способа увидеть перейти на страницу со всеми паролями:
- Ввести в адресной строке браузера «chrome://settings/passwords» (без кавычек).
- Нажать на три точки в крайнем правом углу, после чего открыть «Настройки», выбрать пункт «Автозаполнение» и нажать на меню «Пароли».
В любом случае, вы попадёте на одну и ту же страницу. Здесь вы увидите пароли от ваших аккаунтов на всех сайтах.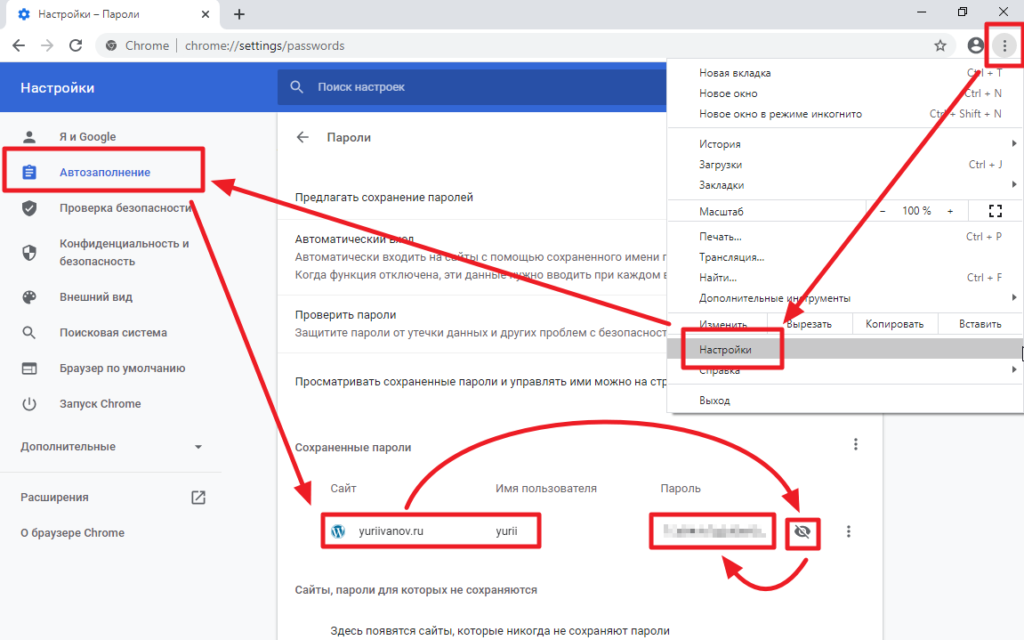 Чтобы увидеть их, нажмите на значок в виде глаза. Возможно, от вас потребуют ввести пароль. Это тот же код, который используется при включении компьютера.
Чтобы увидеть их, нажмите на значок в виде глаза. Возможно, от вас потребуют ввести пароль. Это тот же код, который используется при включении компьютера.
Помимо этого, пароли хранятся в папке, которая расположена по адресу:
%LOCALAPPDATA%GoogleChromeUser DataDefault
Эту строчку нужно ввести в поисковике вашего компьютера. Он обозначен значком в виде лупы, который расположен справа от меню «Пуск». Пароли сохранены в таблице с расширением AUX. Чтобы открыть такие файлы, вам потребуется программа под названием DB Browser for SQLite.
Запустите браузер и откройте страницу со всеми паролями. Справа от каждого из них есть значок в виде трёх точек. Нажмите на него. Вы сможете копировать пароль в буфер обмена, изменить его или удалить.
Если вам по каким-то причинам не нравится, что вам предлагают сохранять пароли, перейдите в меню настроек пароля и используйте ползунки, которые находятся выше списка сайтов. Один из них отвечает за предложения сохранять пароли, а второй включает или выключает автоматический вход в аккаунты, пароль для которых записан в вашем браузере.
- Откройте страницу со всеми паролями.
- Найдите строчку «Сохранённые пароли». Справа от неё будет значок в виде трёх точек. Нажмите на него.
- Выберите пункт «Экспорт паролей». Вам нужно будет выбрать место, куда вы сохраните файл формата CSV.
- Откройте новый браузер, куда вы хотите переместить ваши пароли.
- Перейдите к «Сохранённым паролям» и выберите пункт «Импорт». Останется лишь указать папку, где находится CSV-файл.
Если в меню «Сохранённые пароли» у вас нет пункта «Импорт», то вам нужно включить его. Для этого:
- Введите в адресную строку «chrome://flags/#PasswordImport» (без кавычек).
- Найдите пункт «Password Import». Напротив него нужно выбрать вариант «Enabled».
- Перезапустите браузер. Для этого нажмите «Relaunch» в правом нижнем углу.
- Google сможет найти вашего кота на картинах художников. Ну, почти
- Google даст возможность запускать Android-игры на ПК с Windows
- Роскомнадзор обязал Google, Apple, Meta и других открыть представительства в России.
 Согласилась только одна компания
Согласилась только одна компания
Как просмотреть сохраненные пароли в Google Chrome (Android, iPhone и Интернет)
Автор Хабиб Онаволе
В браузере Google Chrome есть менеджер паролей, который сохраняет учетные данные для входа. Вот как можно просмотреть сохраненные пароли на рабочем столе и в мобильном приложении.
Отслеживание нескольких паролей может быть почти невозможным, но встроенный в браузер Google Chrome менеджер паролей устраняет эту трудную задачу. При активации каждый раз, когда пользователь регистрируется на веб-сайте, будет появляться диалоговое окно с вопросом, хотят ли они сохранить пароль для этого сайта. Если они решат это сделать, в следующий раз, когда они захотят войти на сайт, браузер Chrome автоматически предоставит сохраненные учетные данные для входа.
Сохраненные пароли Google Chrome привязаны к учетной записи Google пользователя и могут быть синхронизированы с любым устройством, связанным с этой учетной записью. Помимо сохранения данных для входа пользователя, Google также предупредит пользователей, если их сохраненный пароль был скомпрометирован, возможно, из-за утечки данных.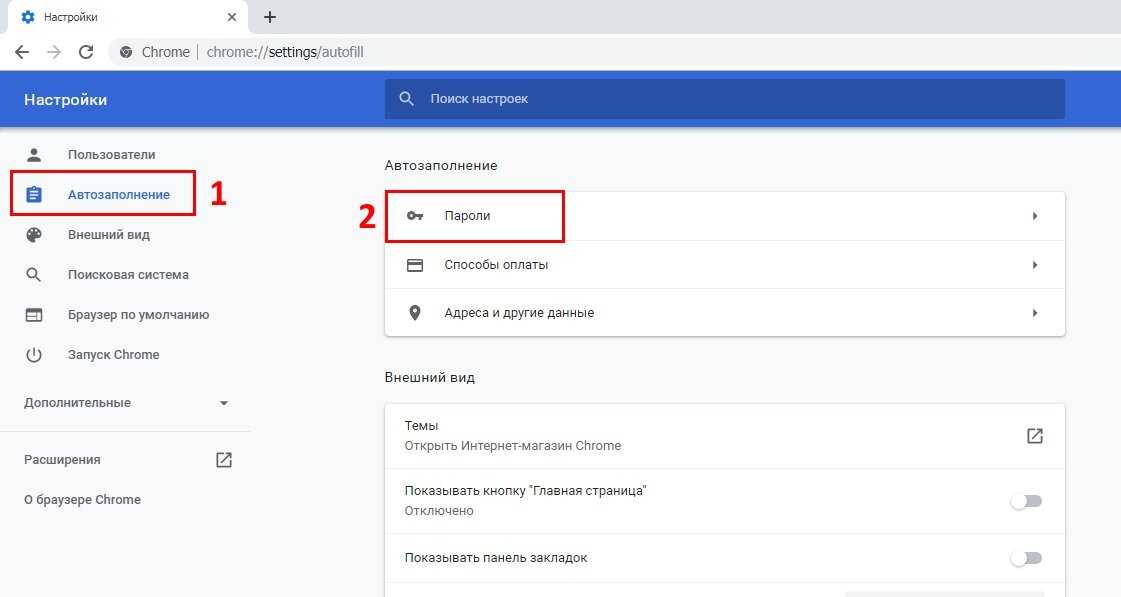 Еще одна функция менеджера паролей — генератор паролей, который помогает пользователям создавать надежные пароли.
Еще одна функция менеджера паролей — генератор паролей, который помогает пользователям создавать надежные пароли.
СВЯЗАННЫЕ: Как сохранить пароли на iPhone с помощью Safari и просмотреть их позже
Google позволяет пользователям просматривать сохраненные пароли, если возникает необходимость. Пользователи могут решить удалить или изменить сохраненный пароль или даже поделиться своими сохраненными паролями. Чтобы проверить сохраненные пароли в настольном браузере Chrome, нажмите кнопку переполнения (три точки в правом верхнем углу) и выберите «Настройки». Меню настроек должно иметь кнопку переполнения слева. Нажмите на него, выберите «Автозаполнение», а затем выберите «Пароли». Страница со всеми сохраненными сайтами и соответствующими данными для входа должна быть видна, хотя сами пароли будут скрыты. Пользователи могут щелкнуть значок глаза, чтобы сделать пароли видимыми, или три кнопки перед каждым из них, чтобы скопировать, изменить или удалить данные для входа.
Просмотр сохраненных паролей в приложении Chrome для Android также прост. Сначала откройте браузер и нажмите кнопку переполнения — выберите «Настройки», а затем «Пароли». Нажмите ‘ Проверить пароли’ , и должна открыться страница с сохраненными паролями. Затем пользователи могут нажать на сохраненный сайт, чтобы просмотреть его учетные данные для входа. Как и в настольной версии, он будет запрашивать аутентификацию (пароль учетной записи Gmail или биометрическую аутентификацию), прежде чем сохраненный пароль станет видимым.
Сначала откройте браузер и нажмите кнопку переполнения — выберите «Настройки», а затем «Пароли». Нажмите ‘ Проверить пароли’ , и должна открыться страница с сохраненными паролями. Затем пользователи могут нажать на сохраненный сайт, чтобы просмотреть его учетные данные для входа. Как и в настольной версии, он будет запрашивать аутентификацию (пароль учетной записи Gmail или биометрическую аутентификацию), прежде чем сохраненный пароль станет видимым.
Пользователи iOS или iPadOS также могут просматривать сохраненные пароли в мобильном приложении браузера Chrome на своем телефоне или планшете. Сначала откройте приложение и коснитесь трех точек в правом нижнем углу экрана. Затем выберите «Настройки», а затем нажмите «Пароли». Страница, содержащая сохраненные данные для входа, должна стать видимой. Хотя использование менеджера паролей Chrome довольно полезно, не каждый может захотеть его использовать. Для тех, кто подпадает под эту категорию, есть возможность отключить эту функцию.
ДАЛЕЕ: Safari не работает на iPhone? Попробуйте эти советы, чтобы исправить это
Источник: Служба поддержки Google
Подписывайтесь на нашу новостную рассылку
Похожие темы
- Технология
- Гугл
Об авторе
Хабиб имеет многолетний опыт работы с потребительскими технологиями и написал несколько публикаций. Как старший писатель в Screen Rant, он любит писать о носимых устройствах, смартфонах, планшетах и Chromebook. Некоторые из его статей содержат руководства и сравнения, которые помогают пользователям максимально эффективно использовать свои устройства или выбрать то, которое им больше всего подходит. Когда он не пишет, он следит за последними телешоу. Он считает «Корону» вершиной драмы, а «Кастлванию» — одной из лучших экранизаций игры.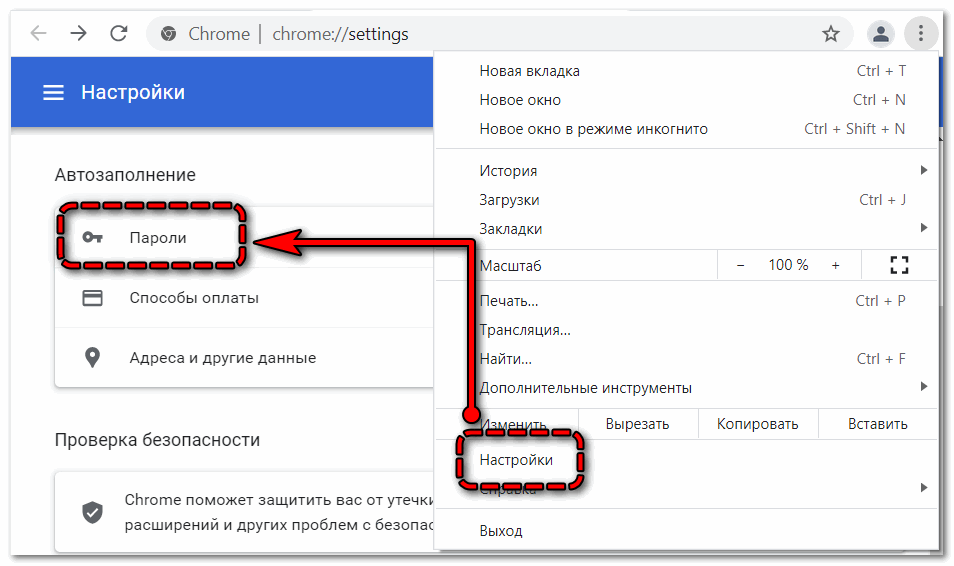 А в дни, когда нечего смотреть (возможно ли такое вообще?), он тайком играет несколько часов в игры на своих PlayStation и Nintendo Switch.
А в дни, когда нечего смотреть (возможно ли такое вообще?), он тайком играет несколько часов в игры на своих PlayStation и Nintendo Switch.
Как просмотреть сохраненные пароли в Google Chrome
Если вы покупаете по партнерским ссылкам, мы можем получить комиссию, помогающую тестировать наш продукт. Узнать больше.
Давайте будем честными: невозможно запомнить каждое имя пользователя и пароль для разных сайтов. Независимо от того, входите ли вы в свою учетную запись Netflix, электронную почту или банковский счет, у вас должны быть разные пароли. Но может быть трудно вспомнить, какой из них вы использовали для чего. Google Chrome поможет вам в этом, включив в свои функции встроенный менеджер паролей.
Менеджер паролей позволяет сохранять имена пользователей и пароли для разных сайтов. В Google Chrome вы можете получить доступ к сохраненным паролям Chrome, перейдя в настройки браузера. Пароли также связаны с вашей учетной записью Google, поэтому вы можете получить к ним доступ из другого браузера или устройства, если хотите.
Если вы хотите найти пароль, который вы сохранили в Chrome, это довольно просто. Вот как это сделать.
Сохранение паролей в Google Chrome
Google Chrome показывает пароли Источник изображения: GoogleПервый шаг к отслеживанию сохраненных паролей — сохранение паролей в Google Chrome. Когда вы входите на сайт, он спросит вас, хотите ли вы сохранить пароль в Менеджере паролей. Затем вы сможете найти свои пароли в менеджере. Вот как Google Chrome спрашивает, хотите ли вы сохранить пароли.
Для устройств Android и iOS
- Откройте приложение Chrome на своем устройстве.
- Коснитесь трех вертикальных точек в правом верхнем углу экрана для Android или в правом нижнем углу для iOS.
- Выберите Настройки .
- Выберите Пароли .
- Включите Save Passwords , чтобы Google Chrome сохранял пароли вашего веб-сайта.

Для компьютера (Windows, Mac, Chrome OS или Linux)
- Щелкните значок изображения профиля в правом верхнем углу.
- Щелкните значок ключа под своим именем и адресом электронной почты.
- Вверху должно быть написано Предложение сохранить пароли . Включите его, если он еще не включен по умолчанию. Но если вы не хотите, чтобы Chrome сохранял ваши пароли, отключите его.
Вы также можете каждый раз вводить пароли с этого экрана. Прямо под этим находится переключатель для этого. Более быстрый способ попасть в меню паролей — выполнить поиск chrome://settings/passwords .
Редактировать сохраненные пароли в Google Chrome
Иногда ваш пароль нужно изменить или, спойлер, вы забыли его и сбросили пароль. Если вы хотите изменить сохраненный пароль в Google Chrome, вот как это сделать.
Для мобильных устройств
- Коснитесь значка профиля в правом верхнем углу экрана.

- Вы можете либо выбрать значок ключа, либо выбрать Менеджер паролей , в зависимости от используемого мобильного устройства, чтобы открыть меню паролей. Из списка сохраненных паролей в Chrome выберите пароль веб-сайта, который вы хотите изменить.
- Нажмите Отредактируйте вверху. Вам придется либо использовать PIN-код вашего телефона, либо Face ID, чтобы разблокировать его и подтвердить, что это вы.
Затем перейдите к обновлению информации о пароле и выберите Готово для завершения.
Для компьютера (Windows, Mac, Chrome OS или Linux)
- Откройте браузер Chrome. Щелкните значок изображения профиля, а затем снова выберите значок ключа.
- Он открывает Пароли и выбирает Автозаполнение. Чтобы изменить конкретный пароль, нажмите на три точки рядом с паролем, который вы хотите обновить.
 Выберите Изменить пароль.
Выберите Изменить пароль.
- Чтобы продолжить, вам нужно будет ввести код аутентификации для вашего устройства.
- После подтверждения кода обновите пароль. Затем нажмите «Сохранить», чтобы закончить.
Обратите внимание, что вы должны обновить информацию о своем пароле через приложение или веб-сайт. Это связано с тем, что Google Chrome не может автоматически изменять информацию для входа в приложения или веб-сайты.
Как просмотреть сохраненные пароли в Chrome (Android или iOS)
Откройте Chrome на своем устройстве.
- Нажмите на три вертикальные точки (значок меню) в правом верхнем углу экрана для Android или в правом нижнем углу для устройства iOS.
- Чтобы продолжить, коснитесь параметра Settings , а затем Passwords для Android или Password Manager для iOS.

Будет предоставлен список ваших сохраненных паролей в Chrome. Выберите тот, который вы хотите просмотреть, и коснитесь значка глаза рядом с ним.
Вам снова нужно ввести код аутентификации. Это покажет вам пароль.
Как просмотреть сохраненные пароли в Chrome (компьютер)
Запустите браузер Chrome на своем компьютере.
- Щелкните значок изображения своего профиля и выберите ключ ниже, чтобы открыть диспетчер паролей.
- Прокрутив вниз, вы увидите список всех своих веб-сайтов, на которых у вас есть сохраненный пароль. Нажмите на глаз рядом с одним.
- После того, как вы введете свой пароль, он покажет вам ваш пароль.
Как только это будет сделано, будет показан сохраненный пароль, который вы хотите просмотреть. Нажмите на значок глаза еще раз, чтобы скрыть пароль.
Следует отметить, что вы также можете удалить свой пароль из Google Chrome. Это не удалит ваш пароль с самого отдельного веб-сайта. Но это не позволит Google Chrome сохранить ваш пароль и имя пользователя.
Это не удалит ваш пароль с самого отдельного веб-сайта. Но это не позволит Google Chrome сохранить ваш пароль и имя пользователя.
Экспорт сохраненных паролей
Вы можете экспортировать весь список паролей и имен пользователей.
Для экспорта сохраненных паролей;
- Откройте Chrome и щелкните значок меню.
- Коснитесь Passwords или выберите опцию Password Manager .
- Выберите значок меню (три точки) рядом с Сохраненные пароли .
- Затем выберите Экспорт паролей .
После подтверждения пароля вы можете выбрать, куда их экспортировать. Вы также можете импортировать пароли, если хотите.
Хотите получать уведомления о скомпрометированных паролях в Google Chrome?
Скомпрометированные пароли случаются постоянно, тем более, что утечки данных происходят регулярно. Google сообщит вам, когда одно из ваших имен пользователя или паролей будет взломано, и вы можете получить уведомление о том, что вам нужно изменить их.
Google сообщит вам, когда одно из ваших имен пользователя или паролей будет взломано, и вы можете получить уведомление о том, что вам нужно изменить их.
Для устройств iOS
Чтобы получать эти уведомления на устройствах iOS:
- Откройте приложение Chrome на своем устройстве.
- Коснитесь значка Еще (многоточие из трех точек) и выберите Настройки .
- Выберите Проверка безопасности в предложенных параметрах.
- Здесь вы можете запустить проверку Google на наличие скомпрометированных паролей. Нажмите Проверить сейчас , чтобы запустить сканирование.
Для устройств Android
- Откройте приложение Chrome, нажмите значок More и выберите Настройки .


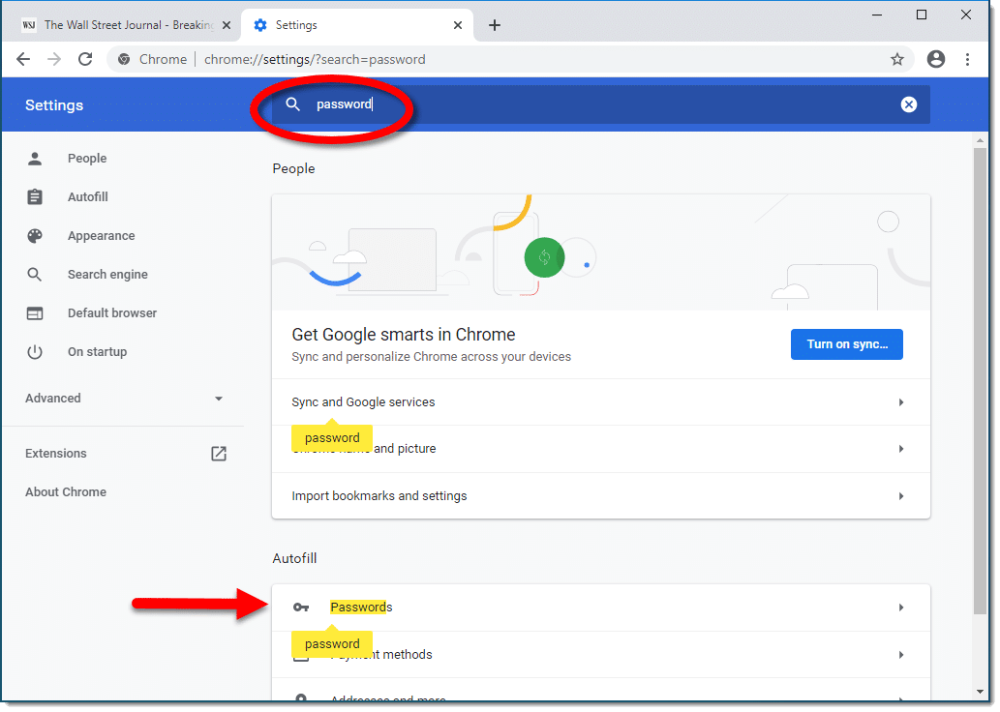
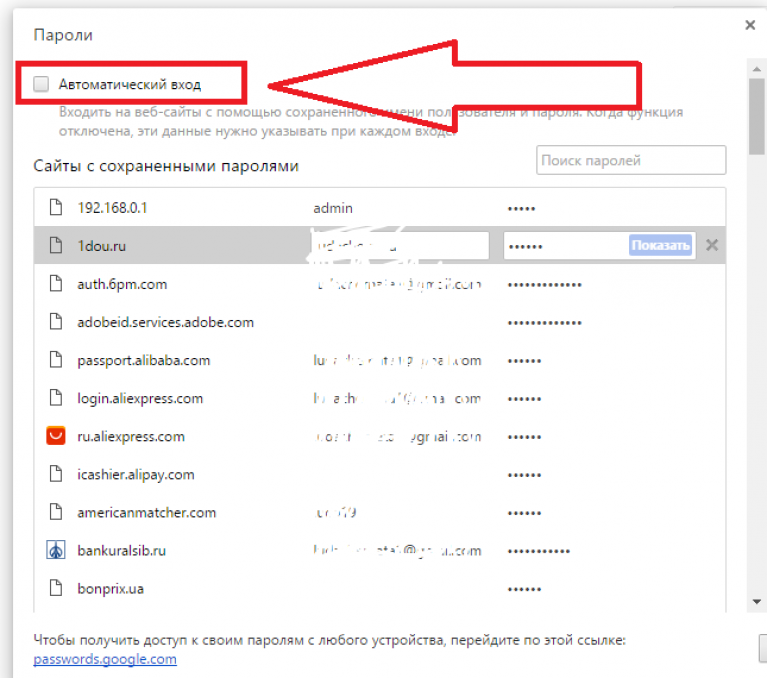
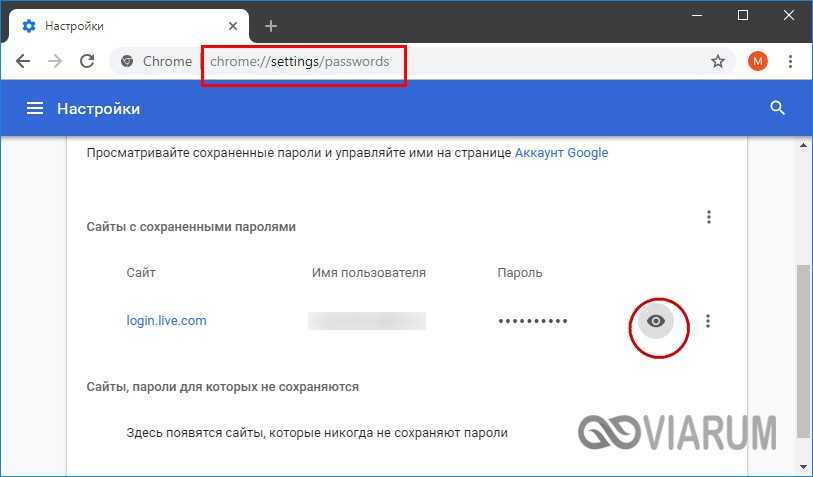

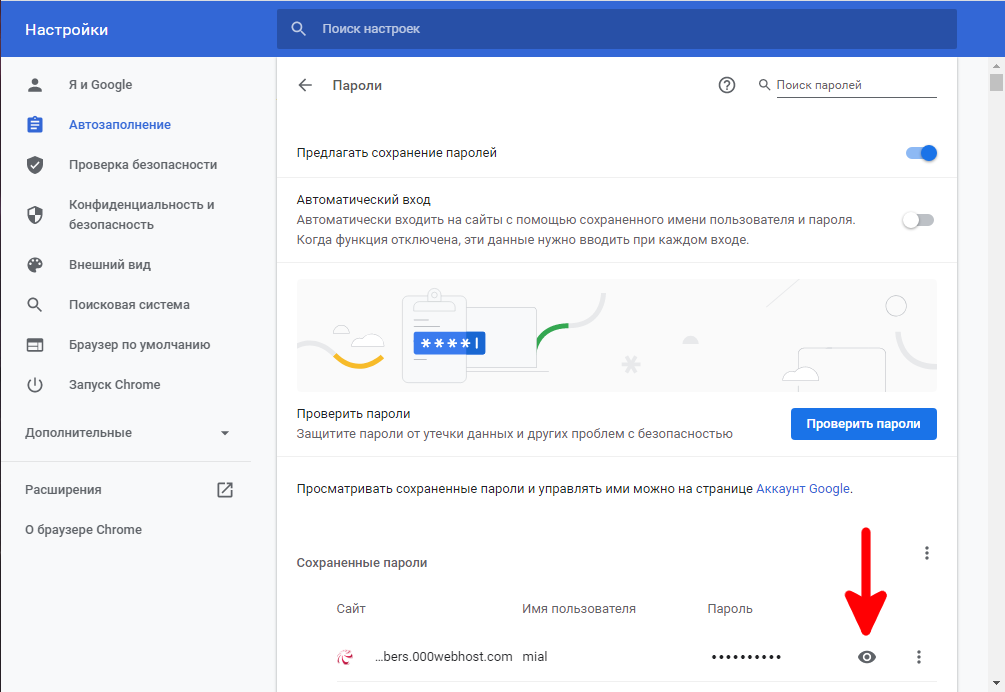 Согласилась только одна компания
Согласилась только одна компания
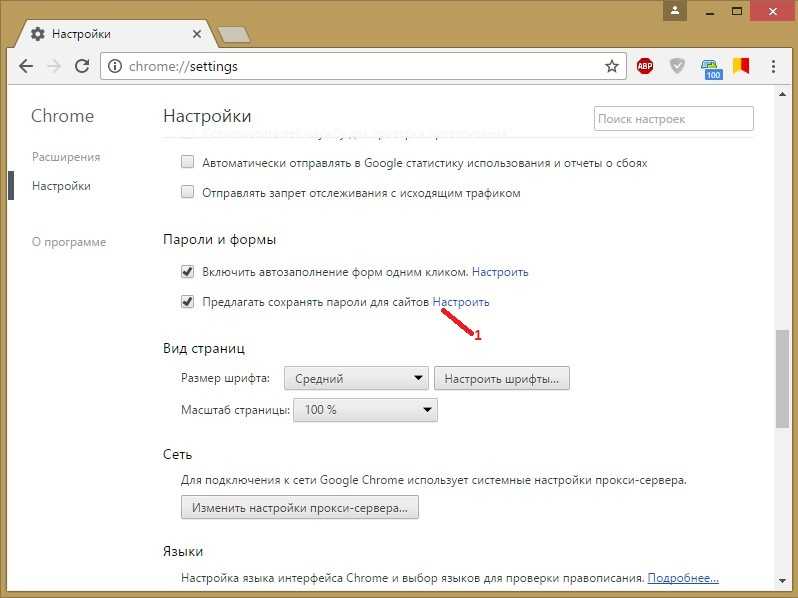
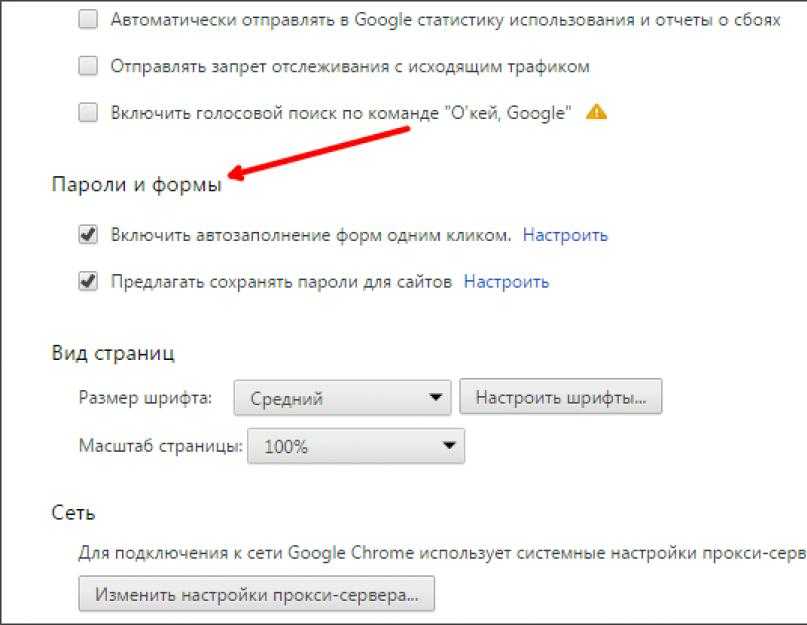 Выберите Изменить пароль.
Выберите Изменить пароль.