Как Найти Свою Группу в вк Если Отписался
- откройте интересующий паблик, найдите обсуждение и скопируйте ссылку на одну из тем;
- создайте новое сообщество или воспользуйтесь существующим;
- кликните по блоку «Ссылки» – «Добавить новую» и вставьте адрес обсуждения из буфера обмена.
Не помните название, но можете воспроизвести в памяти текст записи на стене или используемые хэштеги? Вбивайте в поисковую строку. Ограничьте поиск в параметрах рамками социальной сети, точным запросом, и в 90% случаев способ сработает.
Как найти группу в ВК; поиск без регистрации или по ID
Если известен ID сообщества, задача упрощается в разы. Поиск группы ВКонтакте в этом случае доступен зарегистрированным и незарегистрированным пользователям. Скопируйте ID и:
Учтите, что поиск по частным сообществам не осуществляется. Попасть в подобные можно только по приглашению администратора, посторонние в выдаче результат не видят.
откройте интересующий паблик, найдите обсуждение и скопируйте ссылку на одну из тем;.
Как найти свою группу в контакте (читать далее…)
В некоторых случаях покинутые паблики в «Управлении» не отображаются. Тогда придется вспоминать тексты записей, точное название или ID, друзей, которые тоже состояли в сообществе, и искать страницу вручную.
Поиск групп ВК без регистрации
Помните, что результата ни один из способов не гарантирует. Успех зависит от количества информации, которую вспомнили, и того, как давно вы покинули паблик. Как найти группу в ВК по ID
Как найти группу в ВК, из которой вышел
- подставьте в ссылку формата https://vk.com/clubXXXX на место X. На месте цифровой комбинации стоят буквы – используйте ссылку https://vk.com/XXXX. После перейдите по адресу, и нужная группа откроется;
- вбейте в строку любого поисковика. В выдаче результат появится среди первых.
Как найти группу в ВК – информация открытая. Но в некоторых случаях, когда человек не имеет страницы в соцсети или известен лишь ID сообщества, действие вызывает у людей сложности. Можно ли отыскать нужный паблик без регистрации, названия и где расположены списки управляемых групп, рассказываем далее.
Можно ли отыскать нужный паблик без регистрации, названия и где расположены списки управляемых групп, рассказываем далее.
Поиск администратора группы
Найти группу ВКонтакте без странички в социальной сети можно двумя способами.
А что для Вас главное в смартфоне?
ТрендовостьНадежность
Для этого типа работы с сообществами регистрация не нужна. Список незащищенных настройками приватности объединений доступен всем интернет-пользователям. Найти группу ВКонтакте без странички в социальной сети можно двумя способами.
Данный метод поиска групп и пабликов ВК подходит тем юзерам, которые имеют аккаунт в социальной сети. Вот краткое руководство:
- В поисковой строке Google ввести следующий запрос: site: https://vk.com (ключевое слово).
- В результате выдаче появятся наиболее точные совпадения.
Как найти группу в Вконтакте
Рекомендации о том, как найти группу ВК через поисковую систему Google, выглядят так:
- В поисковой строке набрать название или ключевое слово, соответствующее нужной группе.
 Нажать Enter.
Нажать Enter. - В списке останутся только те сообщества, которые совпадают с поисковым запросом.
Также возможен поиск без регистрации и поиск через поисковые системы.
Стандартный поиск групп ВКонтакте (читать далее…)
- В открывшемся окне можно увидеть полный список сообществ, в которых состоит владелец страницы, а также инструменты для поиска и фильтрации.
Поиск групп в ВК без регистрации
- В правой колонке находится панель инструментов для сортировки. С их помощью можно быстро отыскать нужную группу во множестве аналогичных сообществ.
Как найти сообщество ВК через поисковую систему
Дополнительная инфомация
Важно! Данный способ не позволяет находить закрытые сообщества. Кроме того, максимальной релевантностью обладают только группы в верхней части списка. Чем ниже позиция сообщества в выдаче, тем меньше оно соответствует искомому ключевому запросу.
- Открыть Интернет-браузер и в адресной строке набрать https://vk.
 com/communities.
com/communities. - В открывшемся окне будет представлен список всех сообществ социальной сети.
Чем ниже позиция сообщества в выдаче, тем меньше оно соответствует искомому ключевому запросу.
- В блоке Параметры поиска есть несколько фильтров, помогающих произвести сортировку групп по релевантности, типу сообществ и региону. Все это позволяет сделать процедуру поиска быстрой и эффективной.
данном случае мы прибегнем к помощи целой системы от Google. Такой вариант поиска хоть и не является комфортабельным, но все же возможен.
Поиск группы ВКонтакте
Найти группу ВКонтакте можно несколькими способами. В большинстве случаев от пользователя для доступа к данному функционалу социальной сети требуется регистрация.
Конечно же, никто не мешает абсолютно любому человеку, зайти на сайт социальной сети ВКонтакте и с помощью самой обычной регистрации в VK получить доступ к полному функционалу сайта. При этом, все же, встречаются особо проблемные случаи, когда у пользователя попросту нет возможности зарегистрировать собственную страничку или воспользоваться стандартным интерфейсом поиска.
- Перейдите в подписки людей, которые состоят в сообществе. Для этого зайдите на его страницу и щелкните на «Интересные страницы».
- Вспомните записи, которые публиковались на стене паблика. Для этого воспользуйтесь общим поиском, выбрав пункт «Новости». С помощью фильтров есть возможность задать тип прикрепленных файлов, количество лайков, а также местоположение.
Кроме того, для пользователей социальной сети доступен расширенный поиск для более точного определения нужного паблика. Панель инструментов находится справа в главном окне.
Поиск групп и сообществ ВК: инструкция, как найти искомое
Многих начинающих администраторов интересует, как поднять группу в поиске в Контакте? Чтобы она была в топе, нужна высокая активность. Также это правило распространяется на Google и Яндекс. Поэтому для поднятия рейтинга учитывайте следующие правила:
Почему иногда группа ВК не отображается в результатах поиска Google? Дело в том, что поисковая система не сразу индексирует новые сообщества, а также оно должно соответствовать следующим условиям:
Для этого зайдите на его страницу и щелкните на Интересные страницы.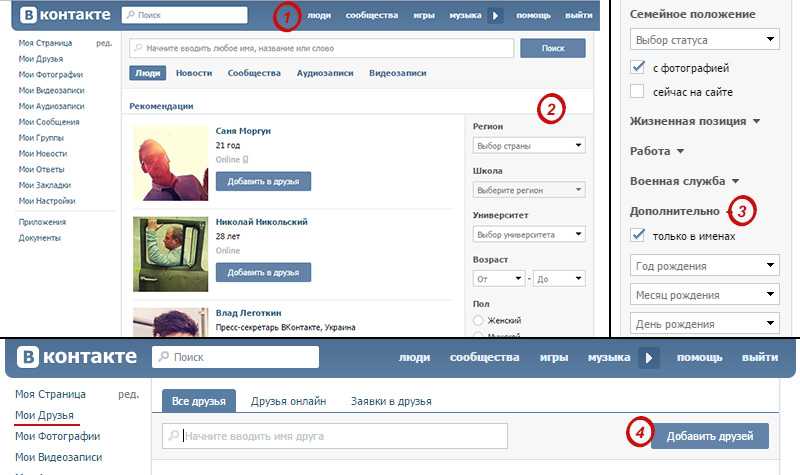
Как найти паблик, из которого вышел (читать далее…)
- Во вкладке «Популярные сообщества» можно выбрать направление, в котором работает нужная группа.
- Для быстрой и эффективной процедуры поиска групп и сообществ VK используйте специальные фильтры. Они помогают отсортировать сообщества по нескольким параметрам: типу, релевантности и региону.
Как найти определенную группу с помощью инструментов ВК
Из-за популярности социальной сети ВК найти паблики стало возможным через поисковые системы. Все сообщества проходят индексацию поисковиков, которая превращает каждую группу в отдельный сайт.
Поиск своей группы в ВК
Поиск группы без регистрации
- Если вы участвовали в обсуждении поста, то попробуйте найти группу по комментариям. В ленте новостей в панели справа щелкните по пункту «Комментарии» и отыщите пост объединения, из которого вы вышли.
Если сообщество закрыто, то попасть в него не получится.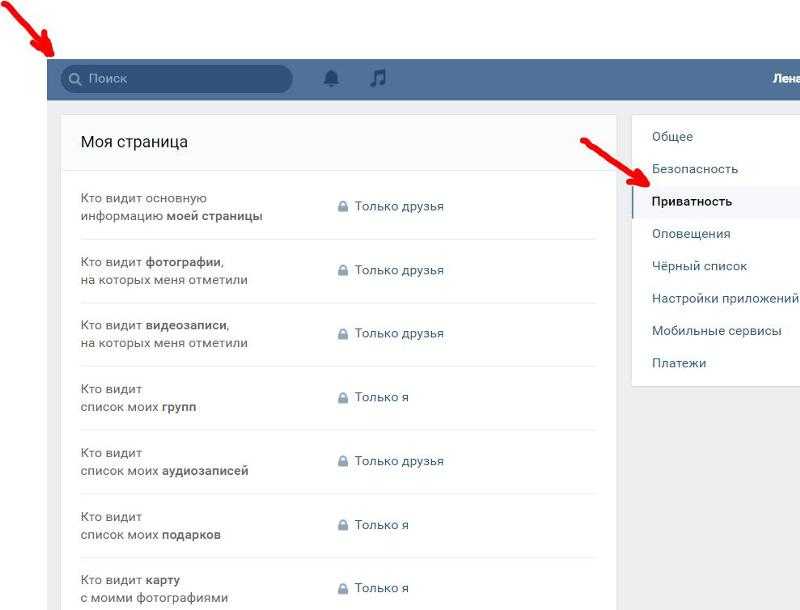 Для этого необходимо приглашение или одобрение администратора.
Для этого необходимо приглашение или одобрение администратора.
По ID сообщества
Перед тем, как найти группу в Контакте, необходимо зайти в свой профиль.
В ВК поиск групп доступен без регистрации. Для этого следуйте пошаговой инструкции:
Содержание статьи
- 1 Как найти группу в ВК; поиск без регистрации или по ID
- 2 Поиск групп ВК без регистрации
- 3 Поиск администратора группы
- 4 Как найти группу в Вконтакте
- 5 Поиск групп в ВК без регистрации
- 6 Поиск группы ВКонтакте
- 7 Поиск групп и сообществ ВК: инструкция, как найти искомое
- 8 Как найти определенную группу с помощью инструментов ВК
- 9 По ID сообщества
Поиск групп ВКонтакте по ключевому слову
Время на прочтение: 6 минут(ы)
Сегодня разберемся, как происходит поиск групп ВКонтакте по ключевому слову в названии, описании или статусе, но для начала общая информация о сообществах.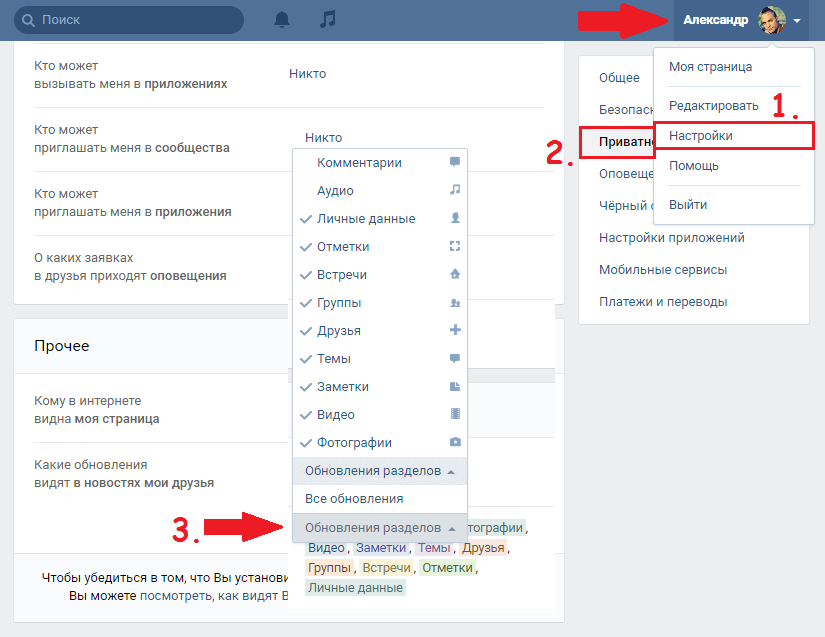
Работа с ЦА сводится к поиску пользователей по:
- определенным параметрам (гео, возраст, профессия, интересы),
- участию и активностям в конкретных сообществах.
Во втором случае мы сначала ищем нужные сообщества и затем работаем с ними в зависимости от дальнейших задач.
Общая информация
Сообщества бывают нескольких типов:
Группы (открытые, закрытые, частные)
- В группу можно вступить и приглашать друзей
- Пользователь может скрыть свои группы, тогда парсер не сможет идентифицировать его как участника той или иной группы
Мероприятия (встречи)
- Используются для продвижения онлайн- или офлайн-мероприятий.
- Вступая в такое сообщество, человек может выбрать варианты: Точно пойду (участник) или Возможно пойду (возможный участник).
- Участники получают уведомление перед началом мероприятия.

- Парсер может найти прошедшие или предстоящие мероприятия.
- Подробнее о работе с этим типом сообществ здесь.
Публичные страницы (паблики)
- Страницы, которые невозможно скрыть в настройках профиля.
- На них можно подписываться и предлагать новости.
- Парсер может находить сообщества по разным критериям.
Рассмотрим поиск групп ВКонтакте
по ключевому слову в:
- Названии
- Статусе
- Описании
А теперь подробнее о каждом способе поиска.
Поиск групп ВКонтакте по ключевому слову в названии
Чаще всего в название сообщества добавляют слова, по которым его можно идентифицировать. Например, кафе, школа, ресторан. Это самый распространенный способ поиска сообщества.
Ключевое слово в названии сообществаВот так выглядит название сообщества с ключевым словом.
Давайте разбираться, как искать такие сообщества.
- Для работы заходим во вкладку Поиск > Сообщества > Ключевая фраза
Логика поиска сообществ по ключевым фразам проста. Сначала вводим ключевые фразы, по которым будет проходить поиск. Затем выставляем другие характеристики сообществ при необходимости.
Кроме общих параметров, в поиске можно выбрать:
Верифицированные сообщества
- Такие сообщества проверил и верифицировал сам ВК
- Возле их названия появляется специальный значок
- При наведении можно прочитать справочную информацию
- Если в названии сообщества будет написано Официальное сообщество или поставлен значок, имитирующий галочку, парсер не соберет такое сообщество
Вот как отображаются верифицированные сообщества.
Только сообщества с товарами
- Парсер найдет сообщества, в которых есть товары
- Обычно блок Товары подключен в коммерческих сообществах
Важно: при выдаче результатов в некоторых сообществах можно не увидеть товаров. Это значит, в настройках блок Товары подключен, но сейчас не заполнен.
Это значит, в настройках блок Товары подключен, но сейчас не заполнен.
Теперь рассмотрим общие настройки поиска сообществ.
Общие настройки поиска
Точное вхождение поисковой фразы
- Изначально галочка возле этой опции не стоит. То есть парсер автоматически соберет все словоформы к заданным ключевым словам
- Если поставить галочку, поиск будет проходить по тем словам, которые мы напишем по одному с новой строки во входных данных
Участников От и До
- Показывает размер сообществ
- Можно выбирать как обе границы (От и До), так и одну из них
- Использование настройки полезно, чтобы собрать интересующие по размеру сообщества
Крупные сообщества не всегда подходят для анализа ЦА (особенно развлекательные). Тогда можно ограничить количество участников до 50 000 – 100 000.
В других же проектах, наоборот, бывают интересны именно крупные паблики. А для третьих — самое золото составляют небольшие сообщества. Поэтому выбирать размер лучше сразу исходя из дальнейших задач.
А для третьих — самое золото составляют небольшие сообщества. Поэтому выбирать размер лучше сразу исходя из дальнейших задач.
Тип сообщества
Если нет специальной задачи найти определенный тип сообщества, эту опцию можно не выбирать.
Сортировка
- По умолчанию результаты выдаются без какой-либо сортировки
- Если выбираем сортировку, выдача ограничивается 1000 сообществ на ключевое слово
- Значительно срезает выдачу
Геоположение
- Можно выбрать страну и город/регион
- Для России и Украины обязательно выбрать еще и город/регион
Тут важно знать одну особенность. Как только в настройках парсера мы выбираем страну и город/регион, тут же отсекаем Паблики. Даже если мы выберем Тип сообщества Паблик.
Где искать
В этом выпадающем меню можно выбрать базы, в которых будет происходить поиск.
- «Везде» — привычный сбор, который работал в этом инструменте и раньше. То есть ключевые запросы, введенные в инструмент, ищутся не только по нашей собранной базе, но и получаются данные в реальном времени по API от ВК
Важно: ТХ ищет введенный ключ исключительно в названии сообщества, тогда как поиск от ВК находит ключевики в названии, статусе, описании и адресе.
Зачем мы это уточняем? Чтобы пользователи, открывшие результат задачи, не удивлялись, что в названии некоторых сообществ нет введенных фраз.
- «Только ВКонтакте» — это запрос от сервиса по API в реальном времени. Нужно быть готовым к тому, что данных получится немного. Один ключ дает возможность получить максимум по 3к сообществ (по 1к на каждый вид — паблики, группы, мероприятия). Это техническое ограничение, которое невозможно обойти. Плюс нужно понимать, что по этому методу вы получите сообщества, где ключи не только в названии, но и статусе, описании, адресе.
 Не все администраторы сообществ тщательно следят за наполнением, поэтому в сбор может попасть и мусор, тщательно просматривайте список
Не все администраторы сообществ тщательно следят за наполнением, поэтому в сбор может попасть и мусор, тщательно просматривайте список
- «Только в TargetHunter» — сбор сообществ по внутренней базе ТХ (обновляется раз в 3 – 4 дня). Помните, ключевик найдется только в названиях сообществ, и количество собранных сообществ не будет равно количеству таких же сообществ в ВК
Универсальная рекомендация — пользоваться разными способами поиска, потом сохранить всё в один облачный список (так вы уберете возможные повторы) и работать уже с этим массивом данных дальше.
Вот как может выглядеть поиск сообщества по ключевым фразам в названии.
Поиск сообщества по ключевой фразе в названииПодумайте, какие дополнительные настройки для поиска сообществ нужно выставить в вашем проекте.
Ключевая фраза в статусе
Статус у сообществ и пользователей изначально планировался для того, чтобы в нем сообщали важные и актуальные новости. Например, о распродажах или режиме работы в праздничные дни.
Сейчас в статусе частенько можно увидеть ключевые слова, которых нет в названии сообщества.
Ключевое слово в статусе сообществаПосмотрите, по названию этого сообщества вообще невозможно понять, чему оно посвящено. И тут нас спасает статус: мы сразу видим, что это частная школа верховой езды.
Давайте разбираться, как искать такие сообщества.
- Открываем вкладку Поиск > Сообщества > Статус
Поиск сообществ с ключевым словом в статусе происходит аналогично поиску сообщества по названию. Мы также указываем ключевые слова или фразы для поиска (по одному на новой строке).
Если мы уже работали в этой нише, можем знать минус-слова. В этом случае их можно сразу записать по одному с новой строки.
Если мы еще не знакомы с нишей, оставляем это поле пустым. В режиме постфильтрации, когда найдем сообщества, можно пройтись и выставить минус-слова, если они найдутся.
Определяем размер сообщества, исходя из наших дальнейших задач. Помним, что выставляя настройки гео в парсере, мы автоматом потеряем паблики.
Помним, что выставляя настройки гео в парсере, мы автоматом потеряем паблики.
Вот как может выглядеть поиск сообщества по ключевым фразам в статусе.
Поиск сообщества по ключевому слову в статусеВыбирайте только те настройки, которые максимально помогут найти возможные сообщества.
Ключевая фраза в описании
У сообществ есть раздел Информация, где можно подробно написать, чем вы занимаетесь, режим работы или еще что-то важное. Это еще одно место, где можно найти ключевые слова, идентифицирующие деятельность сообществ.
Ключевое слово в описании сообществаПосмотрите, в этом примере ни в названии, ни в статусе нет слова Рассказы. Его можно найти только в описании (раздел Информация). Именно отсюда мы узнаем, что это за журнал.
Давайте разберемся, как найти сообщества по этому признаку.
- Для работы идем во вкладку Поиск > Сообщества > Описание
Алгоритм поиска аналогичный:
- Вводим ключевые слова по одному на каждой строке
- Если знаем минус-слова, также вписываем по одному
- Выбираем размер сообщества
- Тип сообщества не выбираем, если нет специальной задачи
- Гео не выставляем
Вот как может выглядеть поиск сообщества по ключевым фразам в описании.
В результате мы нашли сообщества тремя разными способами.
Таким образом мы собрали максимально возможное количество сообществ. Заметим, что поиск по статусу и описанию вообще мало кто проводит, все стандартно ищут по названию. Так что у вас теперь есть преимущество.
Итоги
Что делать с найденными сообществами? Всё зависит от дальнейших задач.
Операции, которые можно сделать:
- Объединить базы с помощью Инструменты > Пересечение баз > Сообщества (выбрать объединение)
- Провести фильтрацию с помощью Инструмент > Фильтр сообществ (чем тщательнее подойти к вопросу фильтрации, тем ценнее получается база)
- Собрать участников с помощью Сбор > Участники
- Собрать админов, чтобы добавить их в исключение, с помощью Сбор > Контакты сообществ (подробнее)
- Сохранить ссылки на сообщества и добавить их в РК в раздел Подписчики сообществ или Активность в сообществах (предварительно проверяем, насколько живое сообщество)
Итак, повторим важные моменты:
- Фразы во всех инструментах вводим по одной на новой строке.

- Верифицированные сообщества отмечаются специальным знаком самим ВК, и именно по нему происходит поиск сообществ, если поставлена галочка возле этой опции.
- При поиске сообществ с товарами в результатах могут быть сообщества, в которых сейчас товаров не видно. Это значит, в настройках сообщества включен блок Товары, но сейчас не заполнен.
- Если в настройках выбрать гео, мы автоматом исключим из выдачи паблики. Даже если в типе сообщества укажем паблики.
- Если выбрать сортировку в настройках поиска, будет выдано 1 000 сообществ на каждое ключевое слово — это связано с техническим ограничением ВК. Поэтому лучше не выбирать сортировку, а собрать как можно больше сообществ и провести глубокий анализ с помощью других инструментов.
- Чтобы собрать большое количество сообществ, используем все три инструмента.
Сегодня вы узнали все нюансы поиска нужных сообществ, теперь ни один конкурент не скроется от вас.
Приступаем к делу и удачной охоты!
Автор: Лариса Крутикова
Создание или редактирование группы контактов в Microsoft Outlook
Группа контактов, известная в предыдущих версиях Microsoft Outlook как список рассылки, представляет собой объединение адресов электронной почты в группу. Сообщение, отправленное в контактную группу, отправляется всем получателям, указанным в группе. Вы можете включать группы контактов в сообщения электронной почты, приглашения на собрания, запросы задач и в другие группы контактов.
Максимальное количество имен, которые можно включить в группу контактов, не ограничено.Создать контактную группу
- Создать группу контактов с новыми именами или именами в адресной книге
- В Контактах на вкладке Главная в группе Новый нажмите Новая группа контактов .
- В поле Имя введите имя контактной группы.

- На вкладке Группа контактов в группе Участники щелкните Добавить участников , а затем щелкните Из контактов Outlook , Из адресной книги
- Если вы добавляете новый контакт электронной почты, введите информацию о человеке в диалоговом окне Добавить нового участника . Если вы добавляете участника из контактов Outlook или адресной книги, выполните следующие действия:
- В раскрывающемся списке Адресная книга щелкните адресную книгу, содержащую адреса электронной почты, которые вы хотите включить в свою группу контактов.
- В списке имен щелкните нужные имена, а затем щелкните 9.0011 Участники . Вы можете добавлять имена из разных адресных книг в одну и ту же группу контактов.
- Сделайте это для каждого человека, которого вы хотите добавить в группу контактов, а затем нажмите OK . Группа контактов будет сохранена в папке Контакты под именем, которое вы ей дали.

- Создайте группу контактов, скопировав имена из сообщения электронной почты
- В сообщении, из которого вы хотите скопировать имена, щелкните имена в Для ящика или Cc .
- Щелкните правой кнопкой мыши выбранное и выберите Копировать .
- В приложении Mail на вкладке Главная в группе Новые щелкните Новые элементы , затем щелкните Дополнительные элементы , а затем щелкните Контактная группа .
- В поле Имя введите имя контактной группы.
- На вкладке Контактная группа в группе Участники щелкните Добавить участников , а затем щелкните Из контактов Outlook или Из адресной книги .
- В нижней части диалогового окна Select Members в поле Members щелкните правой кнопкой мыши и выберите Вставить .
ПРИМЕЧАНИЕ
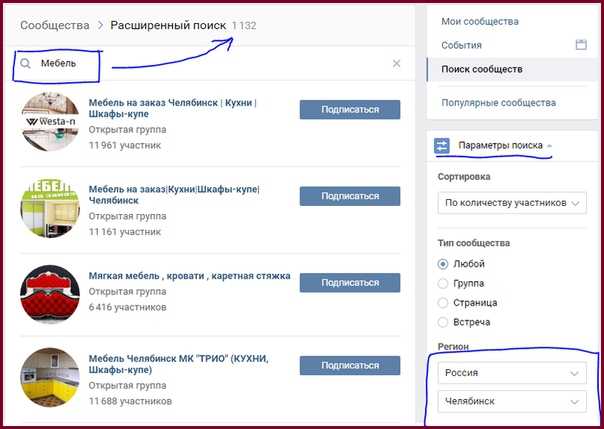 Имя и адрес электронной почты участника включаются при копировании и вставке из исходного сообщения электронной почты.
Имя и адрес электронной почты участника включаются при копировании и вставке из исходного сообщения электронной почты.Добавить группу контактов, полученную от кого-то
Когда вы получаете сообщение, содержащее контактную группу, которую вы хотите использовать, вы можете сохранить ее в своих контактах.
- Откройте сообщение, содержащее контактную группу.
- В поле Кому или Копия щелкните правой кнопкой мыши группу контактов и выберите Добавить в контакты Outlook .
Добавить или удалить имя в группе контактов
Покажите мне имена в контактной группе
Выполните одно из следующих действий:
- Просмотр имен в адресной книге
- В новом сообщении нажмите To .
- В раскрывающемся списке Адресная книга щелкните адресную книгу, содержащую контактную группу, информацию о которой вы хотите получить.
- Найдите имя контактной группы или введите его в поле поиска .

- В списке Имя щелкните правой кнопкой мыши нужную группу контактов и выберите Свойства .
- Просмотр имен в заголовке сообщения или приглашения на собрание
- В поле To щелкните знак плюс (+) рядом с именем контактной группы. ПРИМЕЧАНИЕ После раскрытия списка его нельзя снова свернуть в этом сообщении.
- В Контакты откройте группу контактов. ПРИМЕЧАНИЕ В представлении списка контактные группы отмечены значком контактной группы .
- Выполните одно или несколько из следующих действий:
- Добавить адрес из адресной книги или папки контактов
- На вкладке Группа контактов в группе Участники щелкните Добавить участников , а затем щелкните Из контактов Outlook или Из адресной книги .
- В раскрывающемся списке Адресная книга щелкните адресную книгу, содержащую адреса электронной почты, которые вы хотите добавить в свою группу контактов.

- Найдите нужное имя или введите его в поле поиска .
- В списке Имя щелкните имя, а затем щелкните Участники . Сделайте это для каждого человека, которого вы хотите добавить в группу контактов, а затем нажмите OK .
- Добавить адрес, которого нет в папке контактов или адресной книге
- На вкладке Контактная группа в группе Участники щелкните Добавить участников , а затем щелкните Новый контакт электронной почты .
- Введите информацию для адреса электронной почты и нажмите OK .
- Удалить имя
- В списке имен щелкните имя, которое вы хотите удалить, а затем на вкладке Контактная группа в группе Участники щелкните Удалить участника .
- Добавить адрес из адресной книги или папки контактов
Группа контактов Google — секретная функция для продвинутых пользователей Gmail
Предположим, у вас есть команда людей, с которыми вы регулярно общаетесь по электронной почте.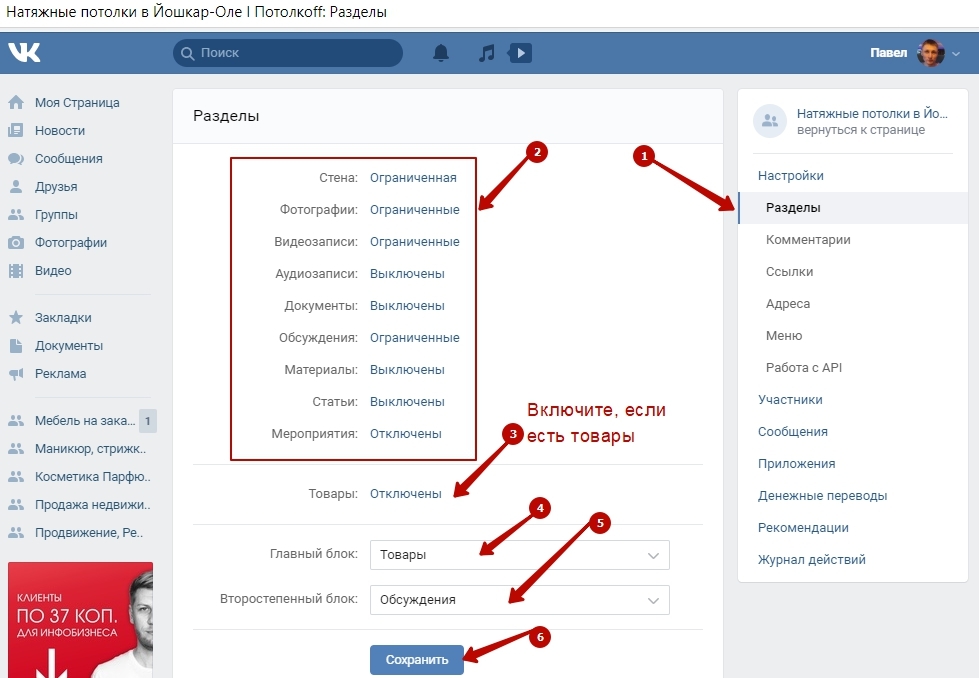 И в этой команде участвует около 10 человек.
И в этой команде участвует около 10 человек.
Что вы обычно делаете при составлении нового электронного письма, так это вводите электронные письма каждого члена команды по одному. Это может занять много времени в зависимости от количества человек в команде. Вы можете даже ввести неправильный адрес электронной почты.
Итак, в сегодняшнем посте я покажу вам, как вы можете использовать контактную группу Google, чтобы вам никогда не приходилось снова вводить адрес электронной почты члена команды каждый раз, когда вы составляете новое электронное письмо.
Если вы предпочитаете смотреть видео чтению, нет проблем. Вот видеоруководство, в котором вы можете шаг за шагом посмотреть, как я использую группы контактов.
Что такое контактные группы?
Но прежде чем мы углубимся в использование групп контактов, вам может быть интересно, что они собой представляют и что они делают.
Эта функция позволяет создавать, организовывать и управлять личными списками рассылки, которые впоследствии можно использовать для быстрой отправки электронных писем группам людей, с которыми вы часто общаетесь, без необходимости индивидуального ввода их адресов электронной почты.
Как они работают?
Так работает Google Contacts: вы создаете группу контактов в Gmail, затем добавляете в нее список контактов, а затем просто выбираете эту группу всякий раз, когда составляете новое электронное письмо в Gmail.
Мы углубимся в это в нашем следующем разделе, и я покажу вам, как вы на самом деле используете эту удивительную функцию.
Как использовать группы контактов Google
Позвольте мне рассказать вам, как я лично использую группы контактов Google. Что ж, поскольку я помогаю компаниям перейти на Google Workspace, это означает, что большую часть времени я взаимодействую с клиентами, и обычно у каждого клиента есть ИТ-команда.
Поэтому каждый раз, когда я составляю электронное письмо клиенту, вместо того, чтобы вводить электронные письма члена команды по одному, я обычно создаю группу контактов с именем клиента, а затем добавляю в эту группу всю команду.
И всякий раз, когда я составляю электронное письмо клиенту, я просто набираю имя группы клиента и бац!, все электронные письма людей в этой группе автоматически заполняются, и я готов составить и отправить свое электронное письмо, как что.
Это может быть не тот же самый сценарий с вами, но, вероятно, он похож. Итак, с учетом сказанного, позвольте мне теперь показать вам, как вы на самом деле используете группы контактов.
Доступ к группам контактов
Одним из способов доступа к группе контактов Google является Gmail.
Находясь в папке «Входящие» Gmail, нажмите «Почта», затем «Контакты» в раскрывающемся списке меню, как показано на снимке экрана ниже.
Другой способ получить доступ к странице контактов – напрямую перейти на страницу http://contacts.google.com или щелкнуть Контакты Google. Это должно привести вас на страницу, похожую на скриншот ниже.
Создание новой группы контактов, также известной как Label
Итак, давайте продолжим и создадим нашу новую контактную группу. Обратите внимание, что на новой странице контактов Google это было изменено на «Ярлык», поэтому мы будем использовать термин « Метка » для обозначения « Контактная группа ».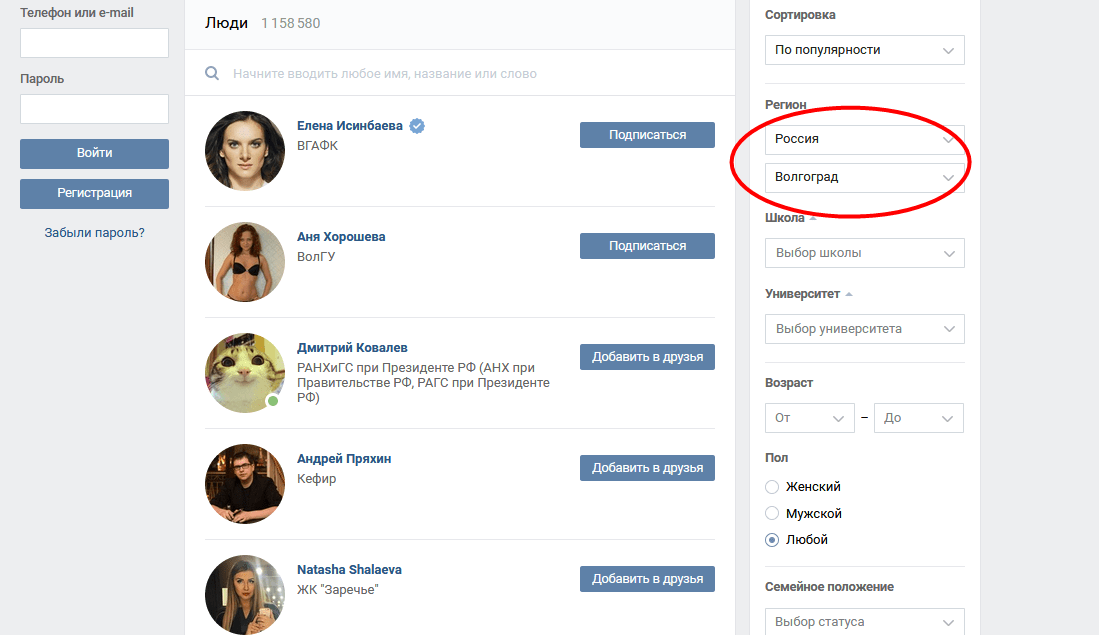
Чтобы создать новую этикетку, нажмите « Label » в меню слева, затем введите имя этикетки. Это имя вы будете вводить в поле « Кому » при создании нового электронного письма.
В моем случае я создам новую метку под названием « ABC Client », как вы можете видеть на снимке экрана ниже. Введя желаемое название ярлыка, нажмите OK , чтобы сохранить новый ярлык.
Создание нового контакта
Далее мы создадим контакты, которые будем добавлять к нашей новой метке, которую мы только что создали. Если у вас уже есть контакты, которые вы хотите добавить в группу, добавленную в контакты Google, вы можете пропустить этот шаг.
Чтобы создать новый контакт, просто нажмите на значок «+» на кнопке страницы. Затем в появившейся новой форме введите данные вашего контакта.
После заполнения формы нажмите «Сохранить».
Повторите это, чтобы добавить еще один контакт в список контактов.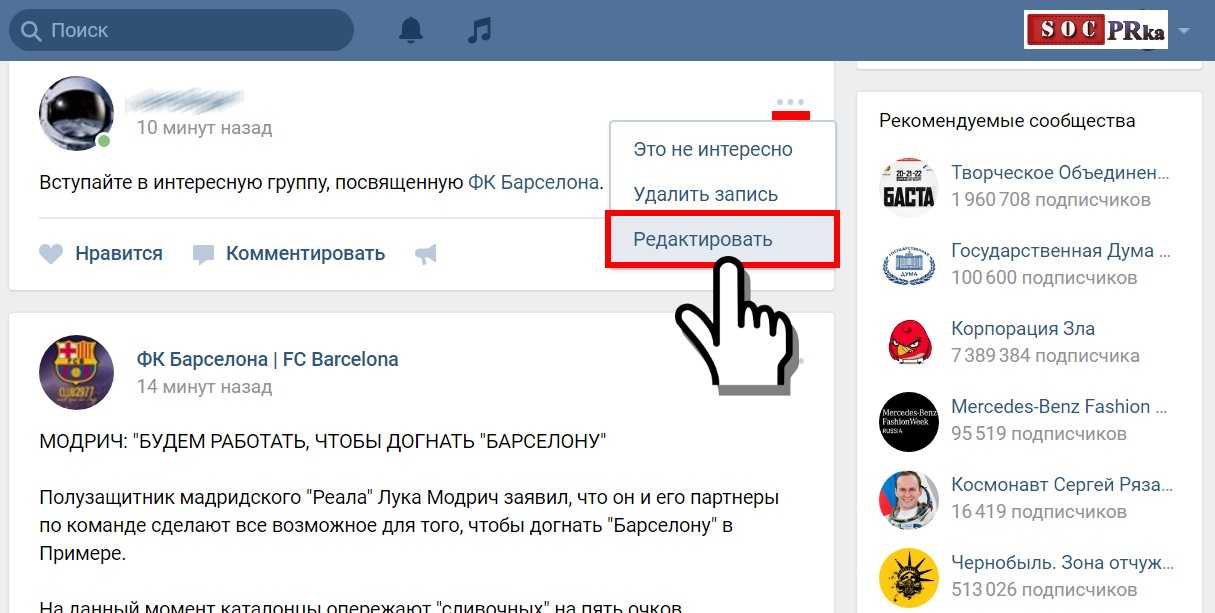
Иногда у вас есть собственная внутренняя команда, которую вы хотели бы копировать каждый раз, когда, например, отправляете электронное письмо клиенту.
В этом случае вы можете создать еще одну метку с контактами вашей внутренней команды, которую вы добавите в поле «Копия».
Итак, я создам еще один новый ярлык под названием « Внутренний », а затем добавлю контакты электронной почты моей внутренней команды.
Добавление контактов к ярлыку
Итак, теперь, когда мы создали наши контакты, пришло время добавить контакты к нашим новым ярлыкам, которые мы создали ранее.
Таким образом, добавить контакты в ярлык очень просто:
- Во-первых, убедитесь, что вы находитесь на странице «Контакты».
- Затем наведите курсор на контакт, который вы хотите добавить к ярлыку, и щелкните квадратное поле напротив него, чтобы отметить его. Отметьте все контакты, которые вы хотите добавить к ярлыку.
- Затем щелкните значок метки, как показано на скриншоте выше.

- Наконец, нажмите на метку, к которой вы хотите добавить контакты.
Повторите эти шаги, чтобы добавить контакты на другую этикетку. В моем случае я добавляю еще один список контактов к моему «внутреннему» ярлыку, который является моей внутренней командой.
Составление нового сообщения электронной почты с использованием групп контактов
Теперь, когда мы создали ярлыки, создали новые контакты и добавили контакты к соответствующим ярлыкам, что еще? Пришло время составить наше первое электронное письмо, используя возможности групп контактов Google.
Зайдите в Gmail и создайте новое электронное письмо, как обычно.
Однако на этот раз в поле «Кому» вместо того, чтобы вводить электронные письма по одному, просто введите имя метки, которое вы только что создали «ABC Client» в моем случае.
Затем, когда вы вводите ярлык или имя группы, вы замечаете, что еще до того, как вы закончите вводить имя ярлыка, Gmail автоматически предложит вам имя ярлыка, просто нажмите на имя ярлыка, которое вы хотите добавить, и Gmail автоматически заполнит поле «Кому».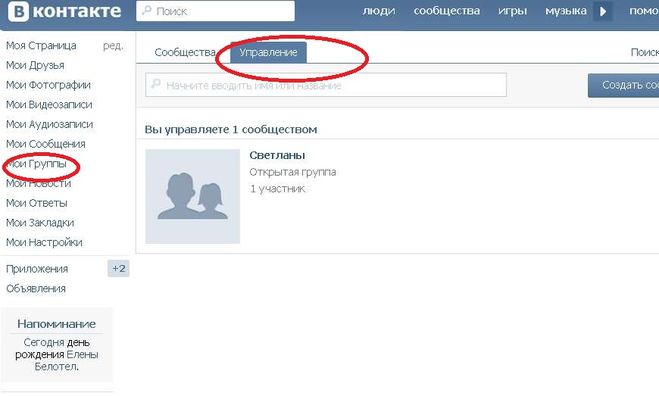

 Нажать Enter.
Нажать Enter. com/communities.
com/communities.
 Не все администраторы сообществ тщательно следят за наполнением, поэтому в сбор может попасть и мусор, тщательно просматривайте список
Не все администраторы сообществ тщательно следят за наполнением, поэтому в сбор может попасть и мусор, тщательно просматривайте список




