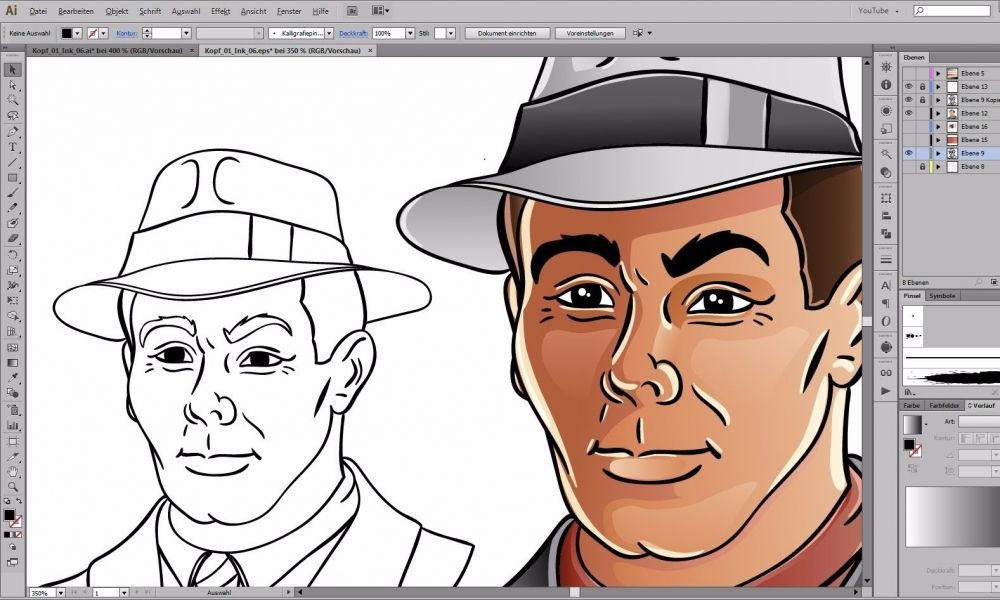Как заработать на Фотошопе
В наше время довольно трудно кого-либо удивить базовыми навыками владения Фотошопом. Это программа настолько широко используется, что её даже начали уже изучать в школах. Большинство пользователей применяли Photoshop только для редактирования своих фото, с целью сделать их красивее и интереснее. Однако, не все знают, что этот программный продукт открывает достаточно обширные возможности для заработка. В этой статье разберёмся, как заработать на Фотошопе, что для этого нужно уметь и что придётся делать. Давайте же начнём. Поехали!
Рассказываем об основных способах заработка
Существует множество способов заработка в Adobe Photoshop. Нужно только определиться с уровнем навыков и начать. Далее, более подробно о каждом способе.
Первый вариант — создание логотипов. Конечно же, базового уровня владения программой будет недостаточно, но этому вполне реально научиться. Главное, чтобы был креатив. Самые разные фирмы, компании, кафе и бренды будут готовы заплатить приличные деньги за хороший логотип. Подобные услуги в наше время пользуются спросом, так что, если вы хорошо знаете Photoshop и у вас отлично работает фантазия, дерзайте.
Подобные услуги в наше время пользуются спросом, так что, если вы хорошо знаете Photoshop и у вас отлично работает фантазия, дерзайте.
Пример работы над дизайном
Второй способ — создавать разного рода рекламные объявления, баннеры, визитки, буклеты и другие подобные вещи. В рекламные агентства регулярно обращаются всевозможные фирмы, так что недостатка в работе здесь точно не будет. Рисовать постеры, листовки и визитки не так трудно, как может показаться на первый взгляд, при этом такая работа хорошо оплачивается.
Одно из доходных направлений дизайна
Ещё более простой вариант заработка в Фотошопе — редактирование фотографий. Если вы владеете необходимыми навыками, наберитесь немного опыта и вперёд. Многим фотографам бывает просто не хватает времени на редактирование всех фотографий заказчиков, и они готовы заплатить тому, кто сможет им помочь в этом деле. Главное — качественно и ответственно выполнять работу. Со временем продуктивность вырастет, что позволит вам обрабатывать по несколько фото в день, что принесёт хорошую прибыль.
Графический редактор позволяет достичь желаемого результата
Более продвинутые пользователи могут заняться реставрацией изображений. Это дело более трудное, чем простая ретушь, но зато такая работа оплачивается на порядок выше. Всё, что нужно делать — реставрировать старые, неразборчивые фото. Такая работа занимает время и требует хорошего владения программой, но достойная плата за ваш труд перекроет все негативные моменты.
Ещё один прибыльный вариант заключается в рисовании макетов сайтов. Если вы хорошо умеете работе с Adobe Photoshop, достаточно будет посмотреть несколько видеоуроков по веб-дизайну. Также по этой теме можно найти много обучающей литературы. Здесь придётся потратить время, чтобы научиться, но за упорство и труд вы будете вознаграждены очень хорошим заработком, который позволит обеспечивать всю семью. Эта сфера очень популярна и перспективна, так что, если не боитесь трудностей, вперёд.
Если вы владеете отличными знаниями Фотошопа — научите других. Не бесплатно, разумеется. Такие уроки сейчас пользуются популярностью. Работу можно найти на каких-нибудь курсах, частных школах или заниматься репетиторством. Желающих научиться основам Photoshop немало: школьники, студенты, взрослые — всем им могут пригодиться ваши знания, за которые они готовы платить.
Помимо всего прочего, можно создавать дизайны для одежды и других товаров, коих о множество. Здесь, конечно же, необходимы глубокие знания Photoshop и развитая креативность, но всё это даст возможность зарабатывать хорошие деньги. В крайнем случае, если не удастся найти работу, можно начать собственный бизнес. Сейчас появляется всё больше молодых брендов, производящих самую разную продукцию, один из таких можете создать и вы.
Вы можете создавать стильный дизайн и получать за это деньги
Как видите, владение Фотошопом действительно открывает множество возможностей для заработка. Если есть знания — используйте их, чтобы получить за это деньги. Не стоит стесняться и мешкать. Помните, что, постоянно получая новые и оттачивая старые навыки, можно достичь очень хорошего уровня и тогда заработок станет вопросом времени.
Не стоит стесняться и мешкать. Помните, что, постоянно получая новые и оттачивая старые навыки, можно достичь очень хорошего уровня и тогда заработок станет вопросом времени.
Пишите в комментариях была ли полезна эта статья и делитесь своим мнением относительно рассмотренной темы с другими пользователями.
Как заработать на фотошопе? 10 основных способов!
Рейтинг: 0 (Количество голосов: 0)
Как заработать на фотошопе? Владение программой Photoshop на уровне продвинутого пользователя может если не полноценно заменить работу, то хотя бы принести вполне осязаемый дополнительный заработок. Электронная коммерция стремительно развивается, значит, востребованы специалисты по созданию визуального контента.
Если вы любитель поупражняться над фотографиями в фотошопе то почему бы и не попробовать на этом заработать, разве это не прекрасно совмещать приятное с полезным.
Для того что бы начать зарабатывать с помощью редактирования фотографий нужно перво на перво скачать программу AdobePhotoshop. Самым популярным на данный момент является создание дизайна сайтов, шапок, баннеров и т.д.
10 способов заработать на Photoshop
Баннеры
Корпоративным сайтам, блогам, интернет-магазинам требуются баннеры – изображения рекламного характера. Как правило, наполнением ресурса занимается контент-менеджер. У специалиста много задач, не всегда хватает времени или компетенции на разработку технически сложных баннеров. Динамические (анимированные), интерактивные (кликабельные) варианты могут заказываться отдельно.
Создание визуала
Специалист по фотошопу может заниматься созданием обложек, меню, аваторок в социальных сетях, на Ютуб-каналах. Кроме утверждения эскиза с заказчиком необходимо досконально изучить размеры изображений для разных каналов размещения.
Обработка фотографий товаров для интернет-магазинов
Магазины ежедневно выкладывают сотни фотографий товаров.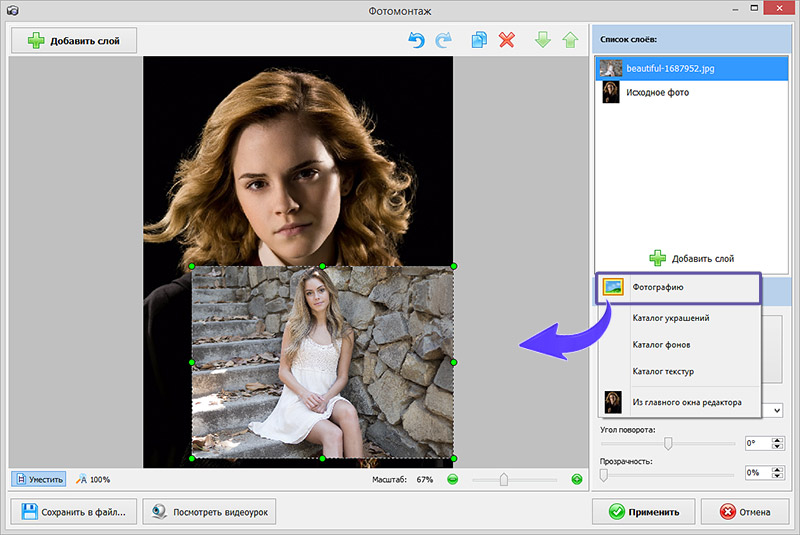 В некоторых случаях обработку делает фотограф. Если заказчик решил сэкономить и оплатил только фотосессию, может понадобиться минимальная цветокоррекция, выравнивание по сетке, вырезание фона. Эту работу можно доверить удаленному сотруднику по обработке.
В некоторых случаях обработку делает фотограф. Если заказчик решил сэкономить и оплатил только фотосессию, может понадобиться минимальная цветокоррекция, выравнивание по сетке, вырезание фона. Эту работу можно доверить удаленному сотруднику по обработке.
Ретуширование
Услугами ретуши пользуются фотографы, рекламные студии, разработчики сайтов, полиграфические компании. Дешевле нанять удаленного сотрудника в случае большого объема работы, чем нанимать человека на полную ставку. Специалист по фотошопу может договориться о разовой или постоянной сдельной работе.
Реставрация старых фото
Отсканированные старые фотографии можно улучшить с помощью Photoshop: удалить потертости, царапины, блики. Как правило, заказчиками становятся частные лица, желающие восстановить семейные фотоальбомы. Художественная реставрация может стоить приличных денег в зависимости от изначального состояния фото.
Монтаж фото
Фотомонтаж – креативная работа по совмещению нескольких фото, перемещению объектов, созданию единой композиции из разных частей.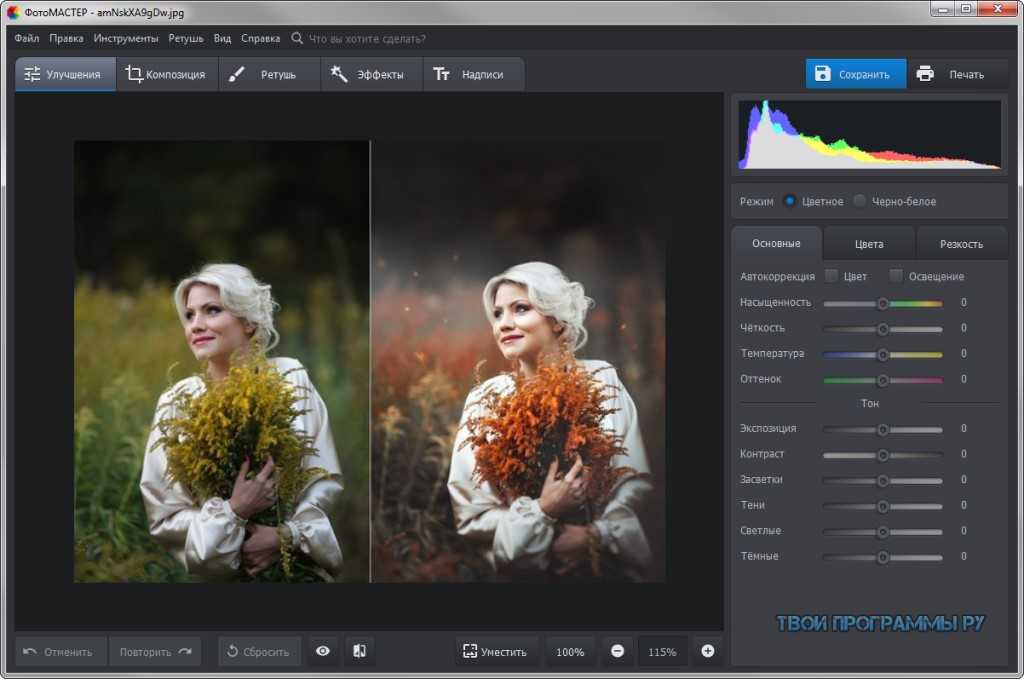 Заказчиками могут быть студии, рекламные агентства. Размер оплаты зависит от сложности заказа.
Заказчиками могут быть студии, рекламные агентства. Размер оплаты зависит от сложности заказа.
Водяные знаки
Альтернативой автоматической простановке водяных знаков является ручная работа специалиста. В случае товаров для интернет-магазина можно воспользоваться программой, но на снимках со сложной композицией водные знаки могут закрывать важные детали и портить общее впечатление.
Логотипы
Каждый бренд хочет выделиться, поэтому создание логотипов – перспективная сфера деятельности. Придется освоить трендовые стили и маркетинг, чтобы создавать достойный и высокооплачиваемый продукт.
Полиграфическая продукция
Заказчики полиграфии часто подают неидеальные макеты, требующие доработки. Для обработки в компаниях есть постоянные сотрудники, но иногда проекты отдаются на аутсорсинг. Разработка визиток, листовок и флаеров в Photoshop может стать дополнительным заработком.
Иконки
В социальных сетях повысились требования к оформлению. Клиентами могут стать блогеры и обычные пользователи, которые хотят подчеркнуть индивидуальность и персонализировать аккаунт.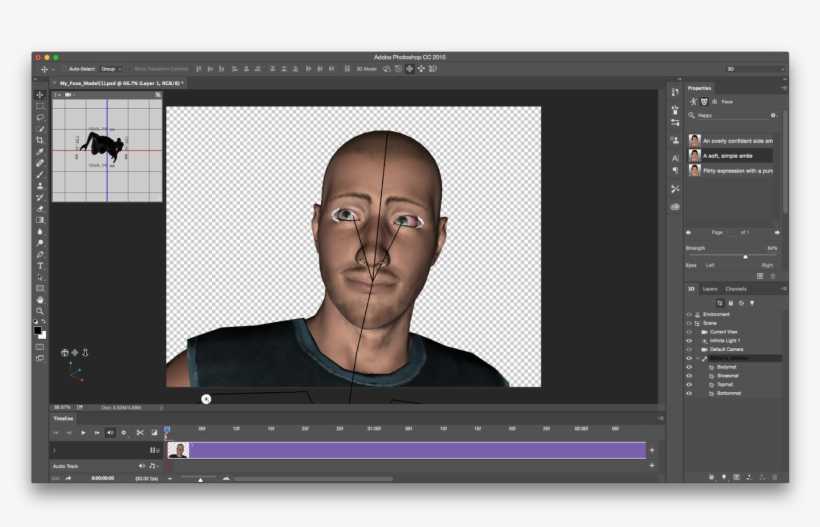
Как ЗАРАБОТАТЬ НА ФОТОШОПЕ? Дизайнеры. Фрилансеры
Способов будет достаточно поэтому приготовьтесь слушать внимательно, а тем временем на фоне будет ускоренный процесс обработки фото.
Где искать первых заказчиков?
Специалист по фотошопу может брать заказы на биржах фрилансеров, искать клиентов через социальные сети, устроиться на частичную занятость в рекламное агентство, помощником фотографа. Получить первых клиентов можно, выполнив бесплатный заказ блогеру. По принципу сарафанного радио о специалисте узнают новые клиенты, с которыми можно будет сотрудничать платно.
Как новичку начать фрилансить с помощью Фотошопа?
Если вы плохо владеете методами создания дизайна для сайтов, то в интернете имеется много обучающей информации и видео уроков по этой теме. Зарегистрируйтесь на любой бирже, создайте себе хорошее портфолио, заметьте, от него зависит очень многое, и начинайте продавать себя.
Зарегистрируйтесь на любой бирже, создайте себе хорошее портфолио, заметьте, от него зависит очень многое, и начинайте продавать себя.
Обратите особое внимание на достаточно молодую фриланс-биржу – Kwork. Тут можно найти заказчика практически на любой уровень навыков: как новичок так и матерый профессионал сможет заработать тут неплохие деньги.
Первые заказы будут самые сложные, так как вас еще никто не знает и найти клиентов будет сложно, но это не беда, есть множество форумов, на которых люди находятся в поисках дизайнера для своего сайта.
Постарайтесь всегда работать по предоплате, так как по окончании работ вас могут обмануть.
После того как выполните работу и если она понравилась клиенту, попросите оставить его отзыв о вашей работе.
Раскрытие информации: страница веб-сайта «Отвечариум» может содержать рекламные материалы, которые могут привести к получению нами комиссионных отчислений при покупке продукта. Однако это никак не влияет на наше мнение о продукте, и мы не получаем никаких бонусов за положительные или отрицательные оценки.
Как постоянно обновлять Photoshop
Узнайте, как обновлять Adobe Photoshop с помощью новейших функций, улучшений и исправлений с помощью приложения Creative Cloud для настольных ПК! Теперь обновлено для Photoshop 2021.
Автор сценария Стив Паттерсон.
Подписавшись на Adobe Creative Cloud, вы всегда имеете доступ к самой последней версии Photoshop. Основные обновления Photoshop выпускаются каждые шесть месяцев или около того, а незначительные обновления и исправления ошибок выпускаются постоянно. Итак, в этом первом руководстве из моей серии «Начало работы с Photoshop» вы узнаете, как легко обновить Photoshop с помощью настольного приложения Adobe Creative Cloud.
Я покажу вам, как проверить наличие обновлений Photoshop и установить их, а также как настроить приложение Creative Cloud для автоматического обновления Photoshop. Вы также узнаете, как избежать потери пользовательских настроек при обновлении до новой версии и как сохранить предыдущую версию Photoshop на случай, если она вам все еще понадобится.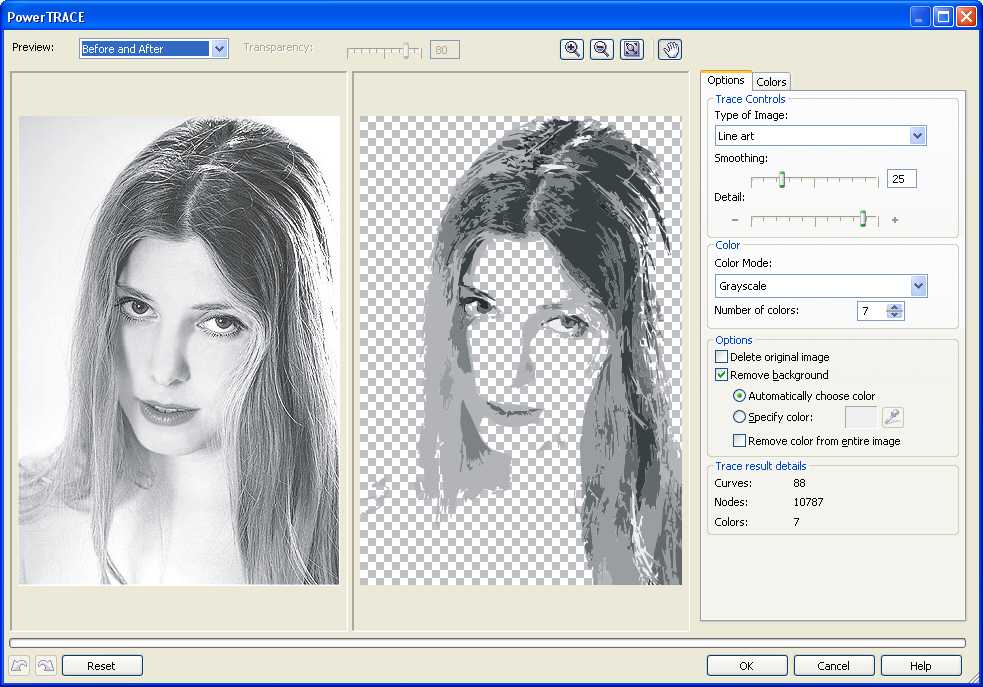
Начнем!
Шаг 1. Откройте приложение Creative Cloud для настольных ПК
Photoshop обновляется с помощью приложения Creative Cloud для настольных ПК. Если вы загрузили и установили Photoshop на свой компьютер, приложение Creative Cloud, скорее всего, работает в фоновом режиме. И если это так, приложение можно открыть, просто щелкнув его значок.
Windows
На ПК с Windows значок Creative Cloud находится на панели задач в правом нижнем углу экрана:
Открытие приложения Creative Cloud в Windows.
Mac
На Mac значок появляется в строке меню в правом верхнем углу экрана:
Открытие приложения Creative Cloud на Mac.
Из фотошопа
Если приложение Creative Cloud не работает в фоновом режиме, откройте его из Photoshop, перейдя на Меню Help в строке меню Photoshop и выбор Updates
:В Photoshop выберите «Справка» > «Обновления».
Откроется приложение Creative Cloud, в котором будут показаны приложения Adobe, установленные в данный момент на вашем компьютере. У меня установлено несколько последних версий Photoshop для сравнения, но в большинстве случаев у вас будет только одна:
У меня установлено несколько последних версий Photoshop для сравнения, но в большинстве случаев у вас будет только одна:
Приложение Creative Cloud для настольных ПК.
Шаг 2. Выберите категорию обновлений
Чтобы просмотреть только те приложения, для которых доступно обновление, выберите Обновления в столбце слева:
Выбор категории «Обновления».
Шаг 3. Нажмите кнопку «Обновить»
Если для Photoshop доступно обновление, оно отображается в разделе Новые обновления вместе с кратким описанием того, что включено в обновление. Обратите внимание на номер версии рядом с названием Photoshop. Когда обновление будет завершено, мы подтвердим, что действительно используем последнюю версию.
Обновление также может быть доступно для версии Photoshop 9.0031 Плагин Camera Raw . Но нет необходимости обновлять плагин отдельно, потому что он автоматически обновляется вместе с Photoshop:
.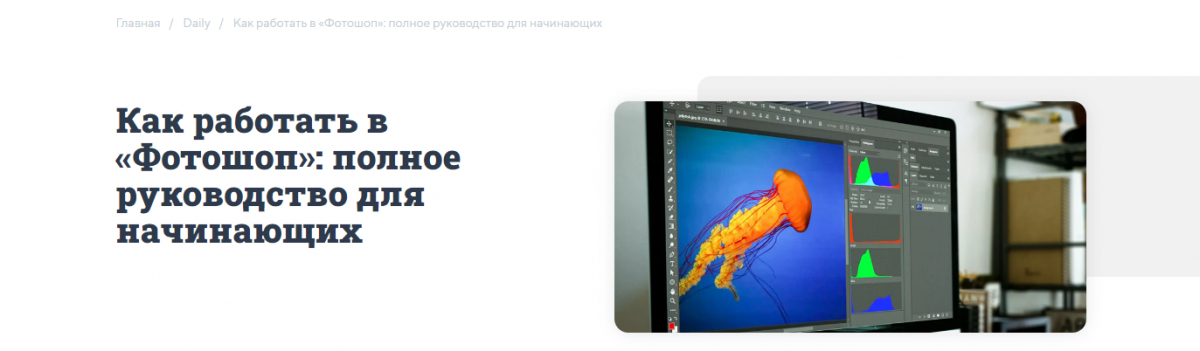
Проверка номера версии обновления.
Чтобы обновить Photoshop до последней версии, нажмите кнопку Обновить :
Нажатие кнопки «Обновить».
Закрытие Photoshop перед обновлением
Если Photoshop открыт в фоновом режиме, появится предупреждающее сообщение о том, что его необходимо закрыть, прежде чем можно будет продолжить обновление. А если Adobe Bridge открыт, его тоже нужно закрыть.
В этом случае нажмите кнопку Отмена , сохраните свою работу, закройте Photoshop (и Adobe Bridge) и повторите попытку :
Нажмите кнопку «Отмена» и при необходимости закройте Photoshop.
Просмотр хода обновления
Обновление обычно занимает несколько минут, поэтому приложение Creative Cloud отображает ход выполнения:Проверка хода обновления.
Шаг 4: Откройте обновленную версию Photoshop
После завершения кнопка «Обновить» изменится на Открыть кнопку.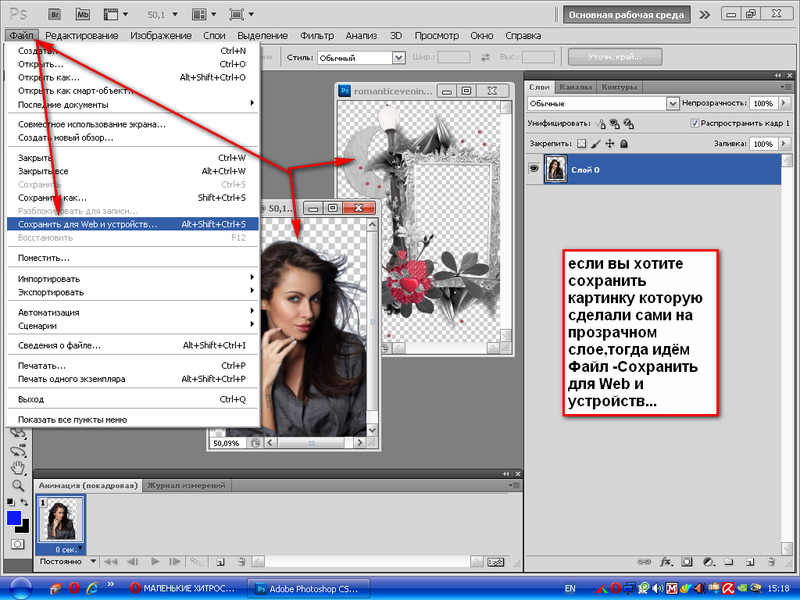 Нажмите кнопку, чтобы открыть Photoshop:
Нажмите кнопку, чтобы открыть Photoshop:
Нажатие кнопки Открыть.
Как убедиться, что Photoshop обновлен
Вы можете убедиться, что Photoshop обновлен до последней версии, проверив номер версии.
На ПК с Windows откройте меню Справка в строке меню. На Mac перейдите в меню Photoshop . Оттуда выберите О Photoshop :
Выбор опции «О Photoshop».
Текущий номер версии Photoshop отображается в левом верхнем углу информационного окна «О программе Photoshop». Этот номер должен совпадать с номером, отображаемым ранее в приложении Creative Cloud:
.Как автоматически обновлять Photoshop
Так вот как обновить Photoshop вручную. Далее я покажу вам, как настроить приложение Creative Cloud для автоматического обновления Photoshop и как избежать потери текущих настроек при обновлении Photoshop до новой версии.
Шаг 1.
 Откройте настройки приложения Creative Cloud
Откройте настройки приложения Creative CloudВернувшись в приложение Creative Cloud, перейдите в меню File на ПК с Windows или в меню Creative Cloud на Mac и выберите Preferences :
Открытие настроек приложения Creative Cloud.
Шаг 2. Выберите категорию приложений
В диалоговом окне «Настройки» выберите категорию Приложения слева:
Выбор категории приложений.
Шаг 3. Включите автоматическое обновление
Затем убедитесь, что основной параметр Auto-update и параметр Photoshop под ним включены:
Включение автоматического обновления и Photoshop.
Шаг 4. Откройте Дополнительные параметры
Наконец, откройте Дополнительные параметры
для Photoshop:Открытие дополнительных параметров.
Шаг 5: Выберите настройки
Чтобы сохранить текущие настройки Photoshop при каждом обновлении, убедитесь, что Импорт предыдущих настроек и предпочтений Флажок установлен.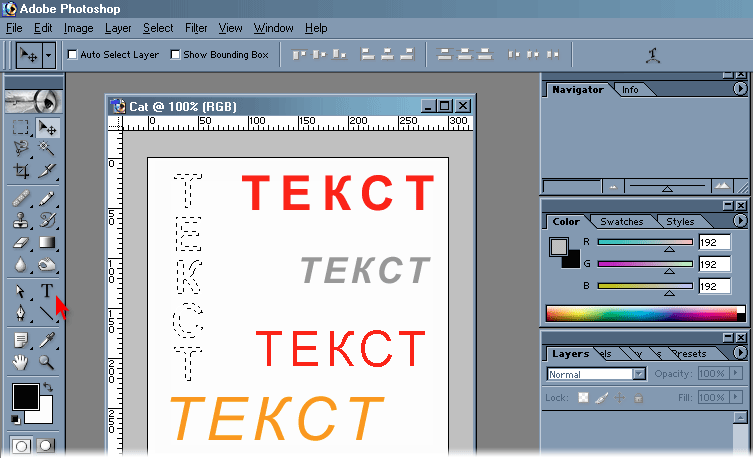
Кроме того, рекомендуется сохранить предыдущую версию Photoshop, пока вы не освоитесь с новой версией. Поэтому я всегда оставляю Удалить старые версии неотмеченными:
Дополнительные параметры.
Шаг 6. Закройте диалоговое окно «Настройки»
Щелкните Готово , чтобы закрыть диалоговое окно «Установки», и при следующем выпуске новой версии Photoshop обновление будет применено автоматически:
Закрытие диалогового окна настроек.
Куда идти дальше…
И вот оно! Вот как можно использовать приложение Creative Cloud для настольных ПК, чтобы убедиться, что вы всегда используете самую последнюю и лучшую версию Photoshop!
Посетите мою страницу «Начало работы в Photoshop», чтобы узнать о следующих уроках в этой главе. Или посетите мой раздел Основы Photoshop, чтобы узнать больше тем для начинающих.
Получите все наши уроки Photoshop в формате PDF! Загрузите их сегодня!
Как установить Adobe Bridge
В этом учебном пособии показано, как установить Adobe Bridge — мощный файловый браузер, входящий в вашу подписку Creative Cloud, который упрощает поиск изображений и их открытие в Photoshop!
Автор сценария Стив Паттерсон.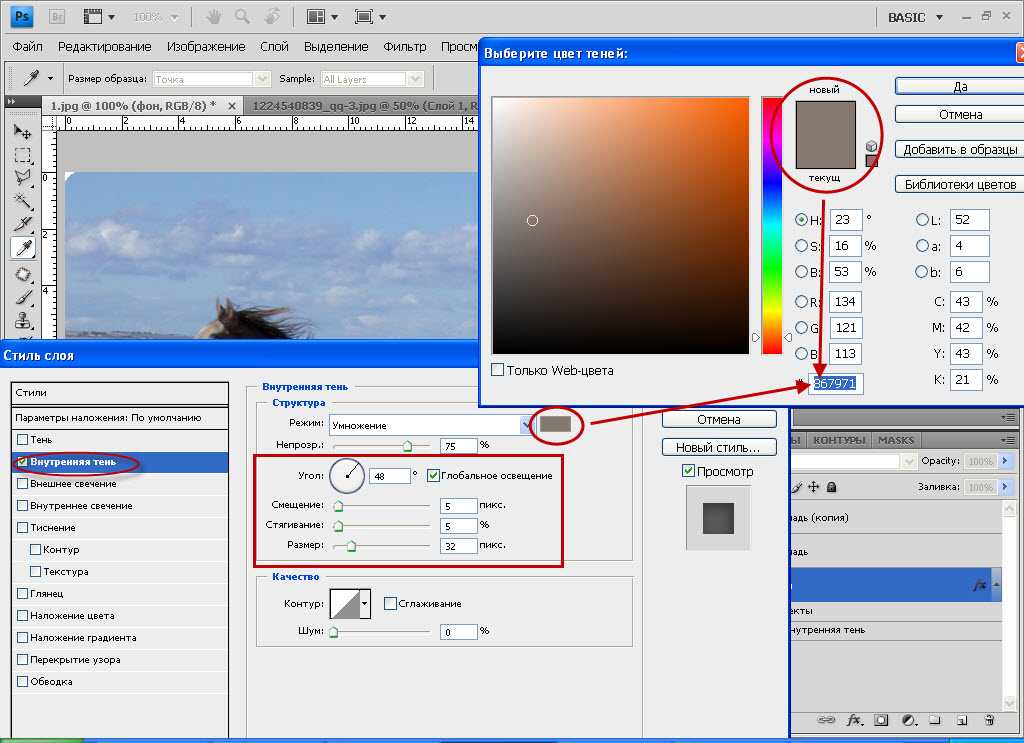
В этом втором руководстве по началу работы с Photoshop вы узнаете, как установить Adobe Bridge. Bridge — это файловый браузер, который позволяет находить, упорядочивать и открывать изображения в Photoshop. Операционная система вашего компьютера также имеет встроенный файловый браузер, будь то File Explorer в Windows или Finder на Mac. Поэтому вы можете задаться вопросом: «Почему бы просто не использовать это?».
Причина в том, что Bridge намного мощнее и проще в использовании, а также имеет множество замечательных функций, которых нет в файловом браузере вашей операционной системы. И Bridge — один из лучших способов открывать изображения непосредственно в Camera Raw, мощном плагине для редактирования изображений Photoshop.
Но прежде чем мы сможем использовать Bridge, нам сначала нужно его установить. Это потому, что Bridge — это отдельное приложение. Итак, давайте узнаем, как быстро установить Bridge с помощью настольного приложения Adobe Creative Cloud.
Начнем!
Шаг 1.
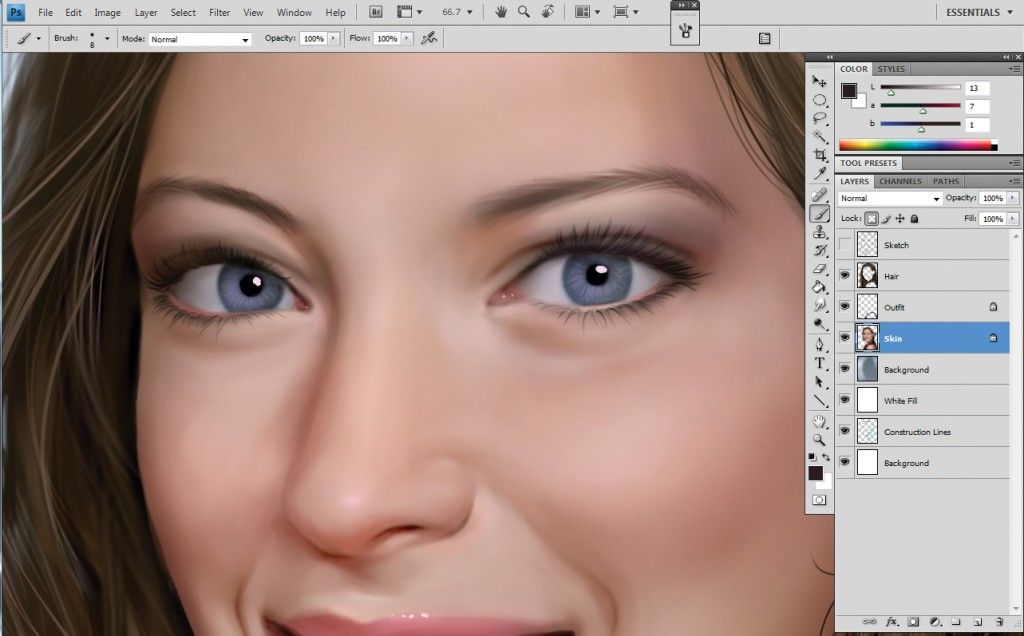 Откройте приложение Creative Cloud
Откройте приложение Creative CloudВо-первых, нам нужно открыть приложение Creative Cloud, то самое приложение, которое мы использовали в предыдущем уроке, когда узнали, как поддерживать Photoshop в актуальном состоянии. И самый простой способ открыть его — из Photoshop.
В Photoshop откройте меню Help
Переход к справке > Обновления в Photoshop.
Шаг 2: прокрутите вниз до моста
Приложение Creative Cloud открывается со списком всего программного обеспечения Adobe, установленного на данный момент на вашем компьютере. Ниже приведен список других доступных приложений. Количество доступных приложений зависит от вашей подписки Creative Cloud, но Bridge включен во все из них.
Прокрутите список вниз, пока не увидите Мост :
Прокрутите список, чтобы найти приложение Bridge.
Шаг 3: Нажмите «Установить»
Затем, чтобы установить Bridge, просто нажмите кнопку Установить кнопка:
Установка моста.