Как сделать картинку на задний фон в html
Чтобы добавить фоновую картинку на веб-страницу, задайте путь к изображению внутри значения url стилевого свойства background , которое в свою очередь добавляется к селектору body .
Общий синтаксис добавления фона следующий.
Путь к графическому файлу будет различаться, в зависимости от того, где он располагается относительно текущего документа. Например, если HTML-документ и рисунок с именем bg.gif хранятся в одной папке, то достаточно задать url(bg.gif) .
При добавлении фоновой картинки учтите, что изображение загружается не сразу, поэтому цвет фона должен быть таким, чтобы сохранить достаточный контраст между цветом текста и фона. Лучше всего устанавливать цвет фона близким к цвету фонового рисунка, здесь опять же поможет универсальное свойство background , как показано в примере 1.
Пример 1. Добавление фона
HTML5 CSS 2.1 IE Cr Op Sa Fx
В данном примере фон веб-страницы задан цветом хаки, а текст — белым. Также добавлено фоновое изображение, которое при загрузке закрывает собой фоновый цвет.
Также добавлено фоновое изображение, которое при загрузке закрывает собой фоновый цвет.
В прошлой статье мы говорили о том, как изменить цвет фона на сайте с помощью атрибутов тега body и CSS-стилей: Фон в HTML. В текущей статье речь пойдет об использовании изображений в качестве фона на сайте, о том как растянуть фон на всю ширину страницы и зафиксировать его.
Картинка в качестве фона страницы — HTML
Рассмотрим сначала способ задания фонового изображения на сайте с помощью атрибута background тега body:
Как в примере выше, рекомендуется помимо картинки указывать и цвет фона (он будет отображаться на сайте во время загрузки страницы), который будет максимально сочетаться с фоновым изображением и создавать контраст с текстом на сайте. Например, если вы используете белый цвет текста на сайте, то стоит указать темный цвет фона и задать темное фоновое изображение. В таком случает текст будет легко читаться.
Примечание: Фоновое изображение и цвет фона рекомендуется задавать не с помощью HTML, а с помощью CSS.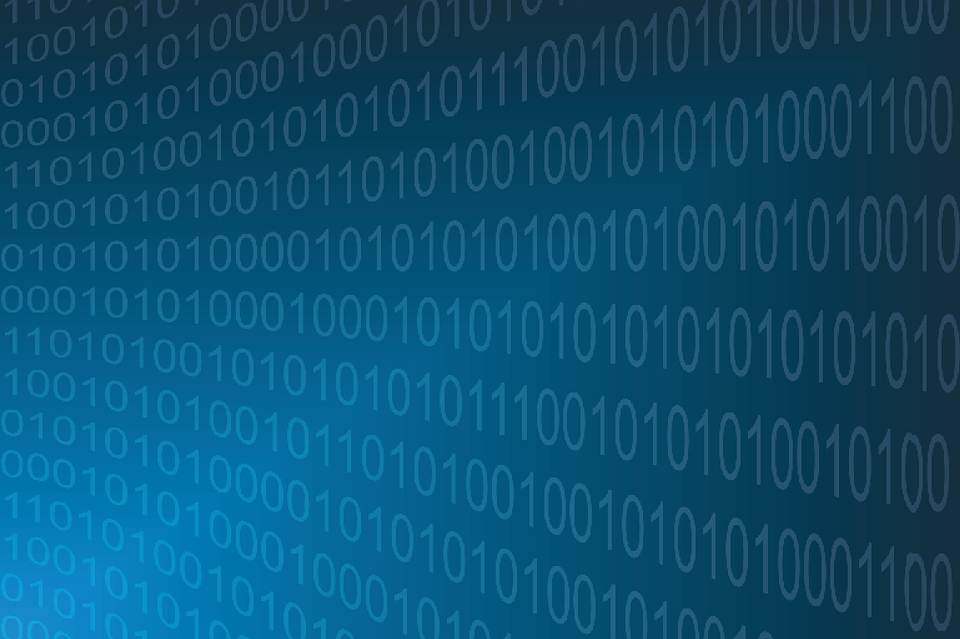 В таком случае код будет валидным и более правильным.
В таком случае код будет валидным и более правильным.
Картинка в качестве фона страницы — CSS
В CSS фоновый цвет и фоновое изображение можно задать одним свойством background:
Здесь с помощью свойства background-attachment фиксируется фон страницы, а с помощью свойства background-repeat устанавливается повторение изображения по горизонтали. Но стоит учесть, что фоновое изображение должно хорошо «сшиваться» по краям.
Если вы хотите растянуть фоновое изображение на весь размер окна браузера, используйте свойство background-size: 100%;
В конструкторе сайтов «Нубекс» для любого сайта можно использовать большое изображение в качестве фона и закрепить его.
Доброго времени суток всем желающим узнать и усвоить что-то новое! Вы когда-нибудь обращали внимание на внешний вид сайтов, при разработке которых создатели поленились оформить фон страниц? И я обращал. Это выглядит убого. Часто из-за отсутствия привычных нам разделений между разными видами информации она смешивается и просто отпадает желание далее что-либо смотреть на таком веб-ресурсе.
Чтоб такой беды не случилось с вашим проектом я решил написать статью на тему: «Как сделать фон страницы в html». Прочитав публикацию, вы узнаете, с помощью каких инструментов можно задавать фоновое оформление, как сделать фон фиксированным или меняющимся и многое другое, что поможет сделать привлекательным ваш сайт. А теперь начнем!
Основные инструменты для задания фона веб-страниц
Для установки фонового изображения разработчиками веб-языков был предусмотрен атрибут background. Он имеется как в html, так и в css.
В языке разметки – это атрибут тега body, а в стилевых таблицах – универсальное свойство, которое позволяет задать до 5 характеристик заднего плана одновременно. Background – достаточно гибкий элемент, который можно использовать для задания фона в виде одного цвета, цветной картинки или даже анимации.
Так, для установки фонового изображения через единицу html <body> достаточно написать такой код: <body background=»адрес файла»>.
</body> и вместо слов «адрес файла» вставить путь к картинке.
Однако заметьте! Если в виде фона вы хотите видеть однотонное полотно, заданное значением из палитры цветов, то это делается при помощи атрибута bgcolor.
Например, <body bgcolor=»#000000″>. </body>, мы задали черный фон для нашего сайта.
Цвета в css и html задаются либо английским словом (например, red), либо специальным кодом, который состоит из знака # и шести символов после него (например, #FFDAB9).
При наборе второго варианта в специализированных программных продуктах для разработчиков, палитра автоматически появится перед вами. Если же вы только начали изучать данные веб-языки, то код цвета можно подсмотреть в интернете.
Background как свойство в каскадных стилевых таблицах
Он задается или в отдельном файле с css стилями, или в элементе <style>. С помощью данного свойства можно устанавливать фоновые рисунки или цвет, указывать начальное местоположение на странице, задавать повторяющиеся и фиксированные изображения. Для большей наглядности я оформил определения в таблице.
Для большей наглядности я оформил определения в таблице.
| Параметры | Предназначение |
| background-attachment | Используется для установки фиксированного или прокручиваемого изображения вместе с контентом сайта. Бывает fixed, scroll и inherit |
| background-image | Задает изображение фона. Может указываться одновременно с цветом. Тогда последний будет отображаться, пока полностью не загрузится картинка |
| background-position | Задает начальное расположение объекта для предыдущего параметра. Горизонтально указывается right, left и center, а по вертикали – bottom, top и center. Помимо этого, можно наследовать положение (inherit), задавать в процентах, пикселях и других размерностях |
| background-repeat | Применим при использовании атрибута background-image. Регламентирует, каким образом будет повторяться изображение. Можно указывать 2 значения: для горизонтали и вертикали. Существуют такие характеристики: no-repeat, repeat, repeat-x, repeat-y, inherit, space Существуют такие характеристики: no-repeat, repeat, repeat-x, repeat-y, inherit, space |
| background-color | Устанавливает цвет заднего плана из палитры. Цвет наследника всегда совпадает с цветом элемента-предка. |
| inherit | Наследует все характеристики родительского элемента |
Время для практического занятия
Разобрав главные элементы управления задним фоном, а также их атрибуты, приступим непосредственно к разбору конкретного примера. В коде программы, представленной ниже, я попытался включить все описанные элементы.
Итак, перед нами стоит задача установить задний фон из двух картинок: анимации и обычного изображения. При этом gif-анимация будет фиксирована, а рисунок прокручиваться вместе с содержимым страницы.
Также мы используем блоки больших размеров для того, чтобы отследить разницу между параметрами fixed и scroll. Обязательно попробуйте запустить пример самостоятельно и посмотреть, что выйдет!
На этой ноте можно подытожить нашу работу. Вступайте в ряды моих верных подписчиков, задавайте вопросы, если что-то непонятно, и не жадничайте ссылкой на мой блог, а делитесь ею с друзьями. Желаю приятного обучения. Пока-пока!
Вступайте в ряды моих верных подписчиков, задавайте вопросы, если что-то непонятно, и не жадничайте ссылкой на мой блог, а делитесь ею с друзьями. Желаю приятного обучения. Пока-пока!
Как сделать картинку фоном в html, код, примеры, background, image.
Прежде чем ставить картинку на задний фон, то нужно учитывать, что в зависимости от разрешения картинки, задний фон будет на весь экран, либо будет занимать всего лишь часть!
Картинку на задний фон можно поставить несколькими способами:
1.Вставить код в саму страницу.
Для того, чтобы это увидеть, как это будет выглядеть, будем создавать новую страницу для каждого варианта.
Как поставить картинку на задний фон страницы?
Пропишем в самой странице код заднего фона.
Опять же, для этого есть несколько вариантов решения:
Изменим код на странице:
Код страницы будет такой:
С использованием стилей css, но все равно в самой странице.
После титлов вставляем такой код:
Код страницы будет такой:
Как поставить на задний фон картинку с помощью css.

Здесь имеется ввиду css = отдельный файл css.
2.Задний фон с помошью css.
Для этого нам потребуется:
А.Создать файл стилей css .
Б.Прописать код с задним фоном а файле стилей.
>В.Прикрепить файл стилей css к нашей странице.
А.
Для использования css для заднего фона, создадим отдельный файл стилей css, назовём его
В самом файле стилей css, делаем такую надпись:
Прикрепим его к странице, написав такой текст ниже титлов:
<link rel=»stylesheet» href=»http://axmara.narod.ru/_page/primer/zadniy_fon_kartinka.css» type=»text/css»>
Код страницы будет такой:
Смотрим, что у нас получилось.
Если у вас разрешение больше картинки, то оно должно повториться, а как это решить, мы поговорим как-то в другой раз!
Как удалить фон в Фотошопе: 3 лучших способа
Обычно к удалению задника прибегают, когда фон выглядит нелицеприятно: мешают детали, люди, или общий план попросту некрасивый. Актуально это и для тех, кто занимается Интернет-продажами. Ведь, чтобы фон не отвлекал от товара, его принято делать однотонным. Какие бы задачи перед вами не стояли, потребуется специальный софт.
Ведь, чтобы фон не отвлекал от товара, его принято делать однотонным. Какие бы задачи перед вами не стояли, потребуется специальный софт.
В этой статье мы расскажем о трех простых способах как удалить фон в Фотошопе и сделать его прозрачным. Ищете способы более быстрые и подходящие под любой уровень владения программой? Тогда читайте другую нашу статью, где собраны все методы удаления фона в Фотошопе и подробная инструкция как вставить новый фон в программе.
Метод 1: «Ластик»
Новички, которые еще не освоили инструменты выделения, часто прибегают к экстракции фона ластиком. Это объясняется тем, что метод предельно прост: ненужные области просто стираются. Рассмотрим детально, как убрать фон с картинки в Фотошопе с помощью ластика.
1. Откройте снимок в программе и разблокируйте фоновый слой двойным щелчком по нему.
2. С правой стороны на панели найдите «Ластик» и с помощью ПКМ вызовите контекстное меню. Нам понадобится разновидность этого инструмента, называемая «Фоновый ластик».
3. Установите комфортный для работы размер кисти, вызвав меню настроек той же ПКМ, и приступайте к стиранию заднего плана.
4. Если случайно удалили нужный участок, отмените действие комбинацией клавиш «Ctrl+Z».
5. При однотонном фоне работать еще легче. Вместо фонового, выберите «Волшебный ластик» и кликните по заднику. Фон будет удален моментально. Данный инструмент хорошо использовать, если есть зазоры между частями тела, в которые проглядывает задний план.
Опытные пользователи предпочитают пользоваться «Пером» или инструментом «Быстрое выделение», поскольку они создают максимально точную обводку. Вообще функционал программы невероятно обширен, и именно это делает Фотошоп таким сложным и непонятным для самостоятельного освоения. Подробные уроки, простые инструкции, лайфхаки от экспертов — все это собрано на сайте https://free-photoshop-rus.ru. Познакомьтесь со всеми возможностями Adobe Photoshop, чтобы создавать по-настоящему крутые работы!
Метод 2: «Волшебная палочка»
Довольно сложный инструмент, чей результат бывает непредсказуем без должных навыков обращения с ним. Но с его помощью можно быстро отделить объект от однородного фона, будь то фото или рисунок. Давайте посмотрим, как удалить фон с картинки в Фотошопе посредством этого инструмента.
Но с его помощью можно быстро отделить объект от однородного фона, будь то фото или рисунок. Давайте посмотрим, как удалить фон с картинки в Фотошопе посредством этого инструмента.
1. «Волшебная палочка» находится на правосторонней панели на самом верху. Если она скрыта от взора, то найдите инструмент «Выделение объектов», вызовите посредством ПКМ выпадающий список и отыщите в нем нужный нам инструмент.
2. На разблокированном слое щелкните «Волшебной палочкой» по участку с фоном. Когда создастся выделение, нажмите клавишу «Delete». Чтобы полностью очистить объект от заднего плана, скорее всего, потребуется провести процедуру несколько раз.
3. Теперь модель отделена от фона, но по контуру осталась цветная кайма. Чтобы избавиться от нее, зажмите клавишу Ctrl и щелкните мышкой по слою. Вокруг объекта появится обводка.
4. Теперь пройдите в одноименный раздел («Выделение») и выберите опцию «Выделение и маска». Подвиньте ползунок на шкале «Сместить край» в левую сторону. Это поможет уточнить границы обводки и избавиться от остатков фона. Также можно попробовать изменить параметры «Сглаживания» и «Растушевки». Они способствуют смягчению границ. Далее нажмите «ОК» и снимите выделение комбинацией клавиш «Ctrl+D».
Это поможет уточнить границы обводки и избавиться от остатков фона. Также можно попробовать изменить параметры «Сглаживания» и «Растушевки». Они способствуют смягчению границ. Далее нажмите «ОК» и снимите выделение комбинацией клавиш «Ctrl+D».
Метод 3: «Лассо»
Если хотите знать, как убрать фон на фото в Фотошопе, представляющий собой неоднородную заливку, тренируйте навыки обращения с «Лассо». У этого инструмента есть несколько разновидностей, каждая из которых отличается принципом действия.
1. Для нашего случая больше всего подойдет «Прямолинейное лассо». Его можно найти в выпадающем списке, если щелкнуть ПКМ по пиктограмме инструмента.
2. Далее превратите фоновый слой в обычный, активируйте инструмент и начните создавать выделение. Для этого нужно щелкнуть мышкой на границе объекта и фона, затем провести линию в нужном направлении и закрепить ее очередным щелчком мыши. Если бы мы воспользовались обычным «Лассо», нам бы пришлось вести линию неотрывно. А это очень неудобно, если идет речь об экстракции сложных объектов.
А это очень неудобно, если идет речь об экстракции сложных объектов.
3. При прохождении закругленных участков, где нужно плавно огибать контур, зажмите клавишу «Alt» и просто ведите мышкой, повторяя очертания объекта.
4. Для того, чтобы замкнуть выделение, последнюю точку привязки нужно создать в том же месте, где находится начальная.
5. Инвертируйте выделение («Shift+Ctrl+I») и удалите задний план с помощью клавиши «Delete».
6. В прошлый раз мы уточняли границы выделения при помощи маски, а теперь прибегнем к опции «Модификация». Пройдите по пути «Выделение» – «Модификация» – «Сжать». В появившимся окне установите примерное значение 2. Площадь выделения сократиться, обводка как бы сожмется, и края с кусочками фона будут отсечены.
7. Для сохранения картинки с прозрачным фоном нажмите «Shift+Ctrl+S» и укажите формат изображения PNG.
Заключение
Теперь вы знаете, как удалить задний фон в Фотошопе разными способами. В сложных случаях комбинируйте разные инструменты и не расстраивайтесь, если на первых порах результат будет не очень. Побольше практики и у вас обязательно все получится!
Побольше практики и у вас обязательно все получится!
Источник – сайт сетевого СМИ artmoskovia.ru.
editor
Вы можете оказать поддержку нашему СМИ, пожертвовав произвольную сумму денежных средств по предложенной ссылке или воспользоваться QR-кодом. Оператор пожертвований – сервис CloudTips (от Тинькофф и CloudPayments).
С уважением и благодарностью, главный редактор Ольга Неснова.
Параметры фонового изображения CSS3 | Могу ли я использовать… Таблицы поддержки для HTML5, CSS3 и т. д.
Могу ли я использовать
Поиск?
Параметры фонового изображения CSS3
— CRГлобальное использование
98,58% + 1,29% знак равно 99,87%
Новые свойства для фоновых изображений, включая background-clip, background-origin и background-size
Chrome
- 06% — Partial support»> 4 — 14: Partial support
- 15 — 106: Supported
- 107: Supported
- 108 — 110: Supported
Edge
- 12 — 106: Supported
- 107: Supported
Safari
- 3.1 — 6.1: Partial support
- 7 — 16.0: Supported
- 16.1: Supported
- 16.2 — TP: Supported
Firefox
- 2 — 3.5: Not supported
- 3.6: Partial support 39% — Supported»> 4 — 105: Поддерживается
- 106: Поддерживается
- 107 — 108: Поддерживается
Opera
- 9 — 9,6: не поддерживается
- 10: Partial Husts
- .1015.
IE
- 5,5 — 8: не поддерживается
- 9 — 10: Поддерживается
- 11: Поддерживается
Chrome For Android
- 107: поддержал
SAFRIARI
- 107: поддержал
SAFRIARI
- : 70015
.0096 3.2 — 4.3: Partial support
00% — Partial support»> 5: Partial supportSamsung Internet
- 4 — 18.0: Supported
- 19.0: Supported
Opera Mini
- Все: Частичная поддержка
Opera Mobile
- 10 — 12,1: Поддерживается
- 72: Поддержка
UC Browser для Android
- 119 13.4: 40030
- 2.
 1: Partial support
1: Partial support - 2.2 — 2.3: Partial support
- 3 — 4.3: Partial support
- 4.4 — 4.4.4: Supported
- 107: Supported
- 106: поддержан
- 13,1: Поддерживается
- 13,18: поддержал
- Ресурсы:
- Подробные таблицы совместимости и демонстрации
- MDN Web Docs — background-image
- Polyfill для IE7-8
- Подфункции:
- Фоновый клип: текст
- Руководство пользователя Adobe Express
- Введение
- Обзор Adobe Express
- Что нового в Adobe Express
- Системные требования Adobe Express
- Сочетания клавиш | Адобе Экспресс
- Adobe Express | Часто задаваемые вопросы
- Примечания к выпуску
- Обзор Adobe Express
- Создание и редактирование графики, фотографий и видео
- Начало работы с шаблонами Adobe Express
- Создание нескольких страниц в Adobe Express
- Создайте веб-страницу с помощью Adobe Express
- Создание видео с помощью Adobe Express
- Анимированные тексты и фотографии
- Импорт цветовых тем из Adobe Color
- Начало работы с шаблонами Adobe Express
- Создание брендов и управление ими
- Как создавать бренды и управлять ими в Adobe Express
- Узнайте, как управлять общими брендами и активами брендинга в Adobe Express
- Использование пользовательских шрифтов в Adobe Express
- Content Scheduler
- Обзор Content Scheduler
- Подключение учетных записей социальных сетей
- Планирование и публикация сообщений в социальных сетях
- Медиа-спецификации для постов в социальных сетях
- Быстрое действие
- Изменение размера изображений с помощью быстрого действия
- Удаление фона с изображений с помощью быстрого действия
- Преобразование изображений в формат JPG или PNG с помощью быстрого действия
- Обрежьте видео с помощью быстрого действия
- Измените размер видео с помощью быстрого действия
- Преобразование в GIF с помощью быстрого действия
- Обрезать видео с помощью быстрого действия
- Узнайте, как конвертировать PDF и экспортировать PDF с помощью быстрых действий
- Редактирование текста и изображений PDF с помощью быстрых действий
- Объединение файлов PDF и организация страниц PDF с помощью быстрых действий
- Анимация персонажа из аудио с помощью быстрого действия
- Часто задаваемые вопросы | Быстрые действия
- Изменение размера изображений с помощью быстрого действия
- Публикация и обмен
- Совместная работа и обмен в Adobe Express
- Размещение ваших проектов Adobe Express
- Создание и использование библиотек Creative Cloud
- Перенос проектов между аккаунтами
- Конфиденциальность и разрешения
- Совместная работа и обмен в Adobe Express
- Adobe Express для мобильных устройств
- Adobe Express для iOS
- Adobe Express для Android
- Управление подписками Adobe Express на iOS
- Управление подписками Adobe Express на Android
- Управление подписками Adobe Express в Samsung Galaxy Store
- Adobe Express для образования
- Adobe Express для образования
- Учителя — все, что вам нужно знать об Adobe Express для образования
- Студенты — все, что вам нужно знать об Adobe Express для образования
На главной странице в разделе Попробуйте быстрое действие нажмите Редактировать фотографии > Удалить фон.
Выберите один из следующих вариантов:
- Перетащите изображение в зону перетаскивания.
- Просмотрите файл с вашего устройства.
- Выберите образец изображения. Позже вы можете загрузить свое изображение.
Adobe Express удаляет фон изображения и улучшает края.
Загрузите изображение.
UC Browser For Android
- 1119 13.4: 40030
.0015
Android Browser
Firefox for Android
QQ Browser
Baidu Browser
Kaios Browser
- 707015
Kaios Browser
- 707070.5:
Kaios Browser
- 7.0015
Firefox, Chrome и Safari поддерживают неофициальный -webkit-background-clip: текст (только с префиксом). Safari не поддерживает -webkit-background-clip: text; для элементов. Но вы можете поместить
Но вы можете поместить <span> внутрь <button> , чтобы получить тот же результат.
Удаление фона с изображений с помощью быстрого действия
Руководство пользователя Отмена
Поиск
Последнее обновление: 22 сентября 2022 г. 18:49:36 GMT
В несколько простых шагов вы можете удалить фон любого изображения с помощью быстрых действий.

Попробуй это сейчас
Чтобы удалить фон с изображения, выполните следующие действия:
Теперь, когда вы удалили фон, вы можете добавить изображение в свой проект, создать коллажи или добавить к нему новый фон.

 </body> и вместо слов «адрес файла» вставить путь к картинке.
</body> и вместо слов «адрес файла» вставить путь к картинке. 1: Partial support
1: Partial support