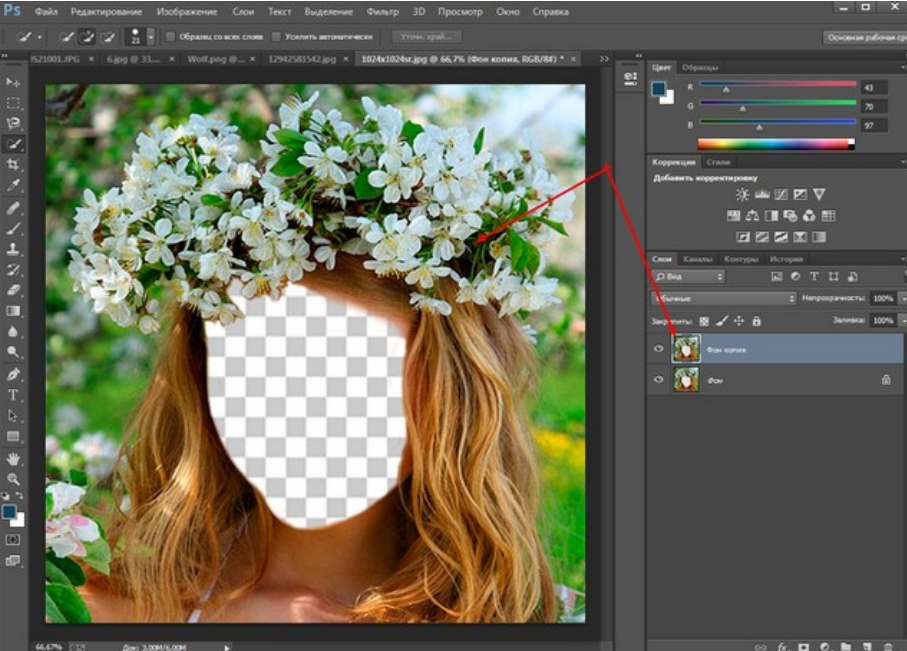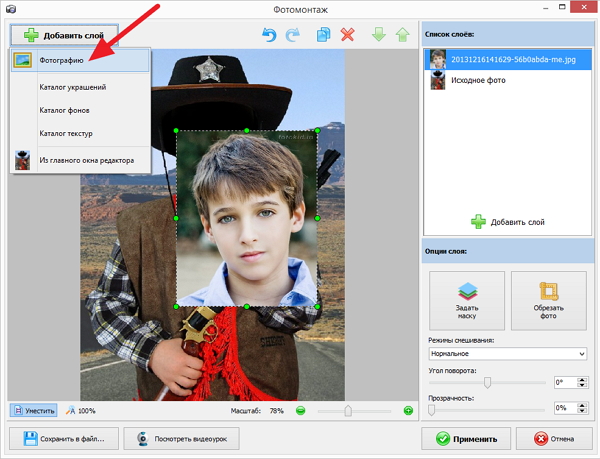Как вставить картинку в ЖЖ
Зачем нужно знать как вставлять картинку в ЖЖ? Да, очень просто. Есть технические и визуально-эстетические стороны, которые нельзя обойти, если вы хотите, чтобы ваш блог было приятно читать во френдленте или разгуливать по блогу. Правил (технических) три:
1) Картинки в ЖЖ не должны вылазить выходить за рамки дизайна. Дизайны бывают с фиксированной шириной (как у меня в блоге сейчас), или не с фиксированной. Соответственно, любые фото, превышающие в ширину стандартный размер ширины дизайна, будут очень некрасиво вылазить за границы, перекрывать другие поля, или, вообще, будут не видны. Не стоит забывать, когда вам нужно вставить картинку в ЖЖ, что мало у кого диагональ монитора 24 дюйма 🙂 Так что если у вашего блога дизайн «резиновый», обладатели 17-дюймовых мониторов могут просто не увидеть часть фото (будут видеть, например, левую центральную часть и всё).
2) Вставить картинку в ЖЖ нужно так, чтобы не тормозить загрузку блога. А оригинал одного фото может занимать несколько Мб! Оригиналы такого качества нельзя выкладывать без уменьшения!
А оригинал одного фото может занимать несколько Мб! Оригиналы такого качества нельзя выкладывать без уменьшения!
3) Картинки в ЖЖ в одном посте должны быть в разумных пределах. Около 3 фото достаточно, если нужно подборку опубликовать — убирайте все остальные фото под кат! Это просто обязательное правило при ведении блога — длинные тексты и «кучи» фото должны убираться под кат. Иначе это вызовет неудобства и недовольства у читателей блога. Например, если есть классная подборка приятных мотиваторов, то их лучше убирать под кат, оставив в начале парочку. В таком случае всю подборку читатели просмотрят только если они захотят её увидеть и нажмут на просмотр фото, убранных под кат.
Вот такие простые три правила стоит знать (и исполнять) тем, кто хочет научиться тому, как вставить картину в ЖЖ. Один из самых малоизвестных приемов при работе с картинками в ЖЖ — это их уменьшение. Самым простым способом является автоматическое уменьшение картинок самим Живым Журналом через веб-интерфейс (через сам сайт ЖЖ).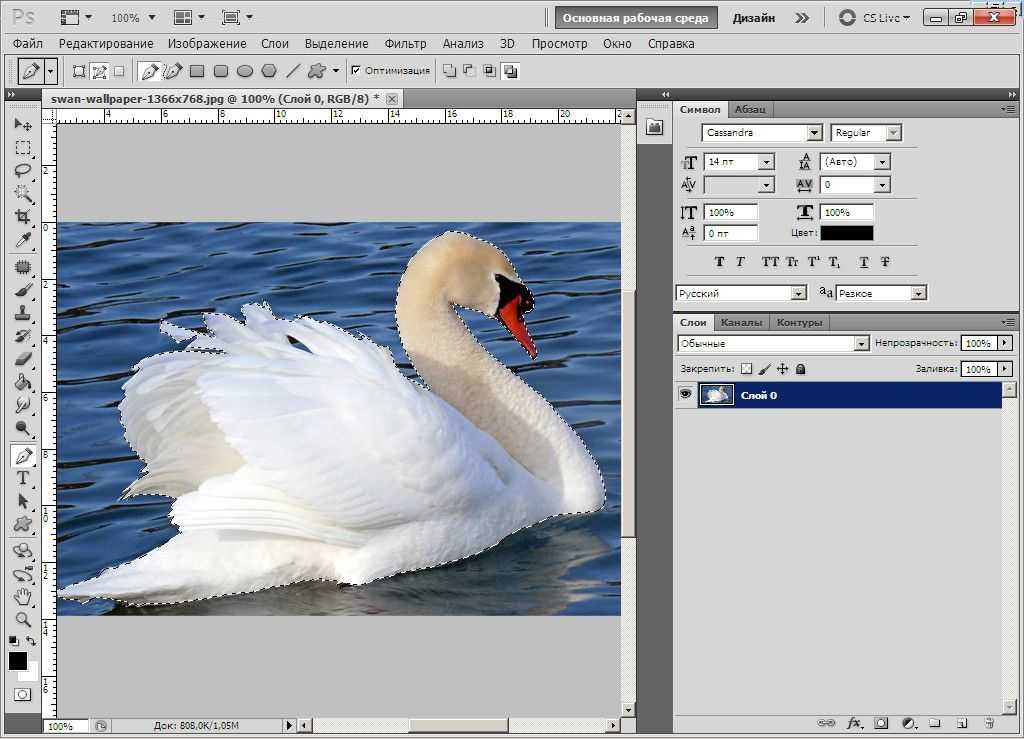 Для того, что им воспользоваться, нужно загрузить картинки в вашем аккаунте (для понимающих технические термины — залейте на живой хостинг фото), для этого пройдите на страницу вашего профиля, в меню «Профиль» выберите «Загрузка картинок». По умолчанию они загружаются в папку «не сортированное» и имеют публичных доступ (все их смогут увидеть), вам нужно только выбрать файлы и нажать кнопку «Upload». По желанию, каждое фото можно подписать.
Для того, что им воспользоваться, нужно загрузить картинки в вашем аккаунте (для понимающих технические термины — залейте на живой хостинг фото), для этого пройдите на страницу вашего профиля, в меню «Профиль» выберите «Загрузка картинок». По умолчанию они загружаются в папку «не сортированное» и имеют публичных доступ (все их смогут увидеть), вам нужно только выбрать файлы и нажать кнопку «Upload». По желанию, каждое фото можно подписать.
Теперь загруженные картинки будут храниться в вашем профиле в ЖЖ (есть ограничение, но если вы не заливаете сотни фото каждую неделю, то вы его не достигнете в обозримом будущем, скорее всего, если что — объем можно увеличить будет). Чтобы вставить картинку с автоматическим уменьшением, можно пойти самым простым путем — написать пост в веб-интерфейсе ЖЖ (на сайте ЖЖ, а не с помощью программы типа семаджик). Но лично я для такой задачи захожу в веб-интерфейс только для того, чтобы вставить нужные фото и скопировать код фото, а пост уже оформлять в семаджике. Мне так удобнее, привычнее и т.п. Хотя можно использовать и готовый код (см.ниже), в котором нужно поменять адрес картинки и её размеры.
Мне так удобнее, привычнее и т.п. Хотя можно использовать и готовый код (см.ниже), в котором нужно поменять адрес картинки и её размеры.
Чтобы вставить картинку/фото через сайт ЖЖ (заранее нужно загрузить картинку в свой профиль) переходим в визуальный редактор при создании нового сообщения, нажимаем квадратную зеленую кнопку «Добавить/редактировать изображение», в появившемся меню переходим на вкладку «Upload», нажимаем «Картинка из галереи фотоальбома» и давим кнопку «Next».
Всё, теперь последний шаг — нужно нажать два раза на нужное изображение, и появится меню вставки изображения, здесь можно изменить описание, изменить размеры изображения для вставки (достаточно поменять ширину, длина пропорционально изменится), повернуть, посмотреть как оно выглядит и т.д. И всё, нажимаем «Ок» и картинка вставилась.
Код в ЖЖ выглядит вот так (с уменьшением размера):
<a href=»http://pics.livejournal.com/kaplin_pavel/pic/0002b70w/»><img src=»http://pics.livejournal.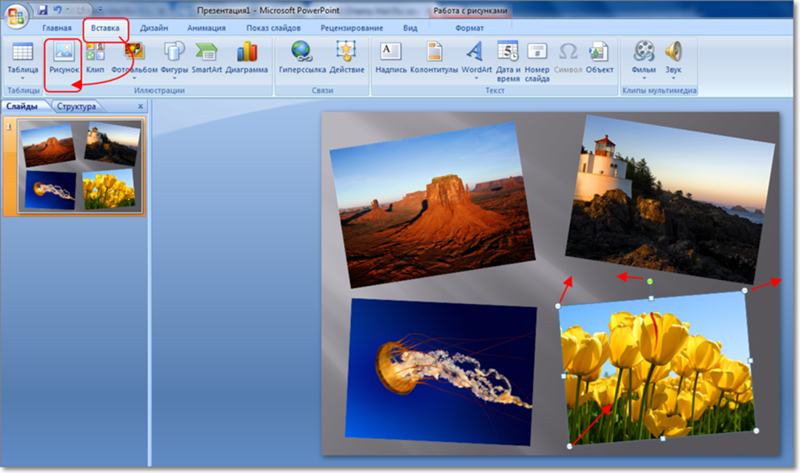 com/kaplin_pavel/pic/0002b70w/s320x240″ border=’0’/></a>
com/kaplin_pavel/pic/0002b70w/s320x240″ border=’0’/></a>
А само фото вот так:
Если ваши читатели захотят увидеть оригинал картинки/фото — они просто нажмут на него (можете это сами сейчас сделать) и увидеть оригинал.
Если вставить фото в исходном размере, то код будет выглядеть так:
<img src=»http://pics.livejournal.com/kaplin_pavel/pic/0002b70w» width=1288 height=1936 title=»» >
А само фото так:
Как видите, оригинал некрасиво вылез за границы дизайна. Именно поэтому картинку в ЖЖ вставить лучше с определенным размером. Причем каждую. Трудно? Ну а что вы хотели? Красота требует жертв! И время — главная жертва. Конечно, если картинки все маленькие (меньше ширины, предусмотренной дизайном), до добавить и загрузить можно много картинок, причем быстро и легко.
ЗюСю (он же P.S.) : В комментарии картинки вставить можно точно также, нужно просто вставить код. А к комментариям в сообществах картинки можно вставлять через интерфейс! В отдельных блогах такое тоже возможно (вставить картинку комментарий ЖЖ), это, видимо, возможности отдельных дизайнов блогов.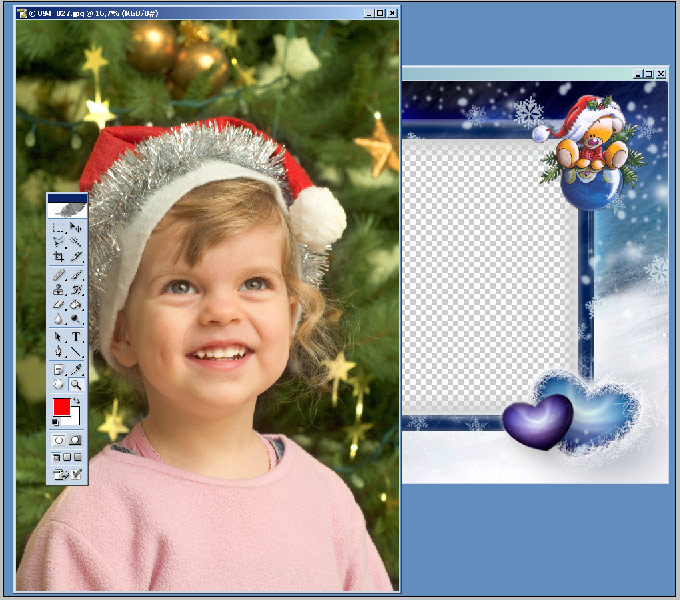
Добавить изображение к видео онлайн
Добавить изображение к видео онлайн — наложение логотипа, изображения и водяных знаковУбрать рекламу
Добавить фото к видео
Хотите добавить изображение к видео? С нашим онлайн-редактором это становится делом нескольких кликов. Вы можете загружать изображения, редактировать их и размещать в любой части вашего видео. Нет необходимости устанавливать программное обеспечение для редактирования — просто откройте наш инструмент в своем браузере и получите доступ к полному стеку инструментов. Наша платформа поддерживает все основные форматы файлов: MP4, AVI, 3GP, MOV и другие. Вам не нужны навыки редактирования видео, чтобы создавать клипы и фильмы, как профессионал. С нашим видеоредактором это становится легко и быстро.
Как добавить картинку к видео
Добавление изображения к видео занимает несколько минут только с нашим приложением. Вы можете экспортировать изображения в различные форматы файлов (jpg, png, gif и другие) и гибко редактировать их благодаря полному набору встроенных инструментов.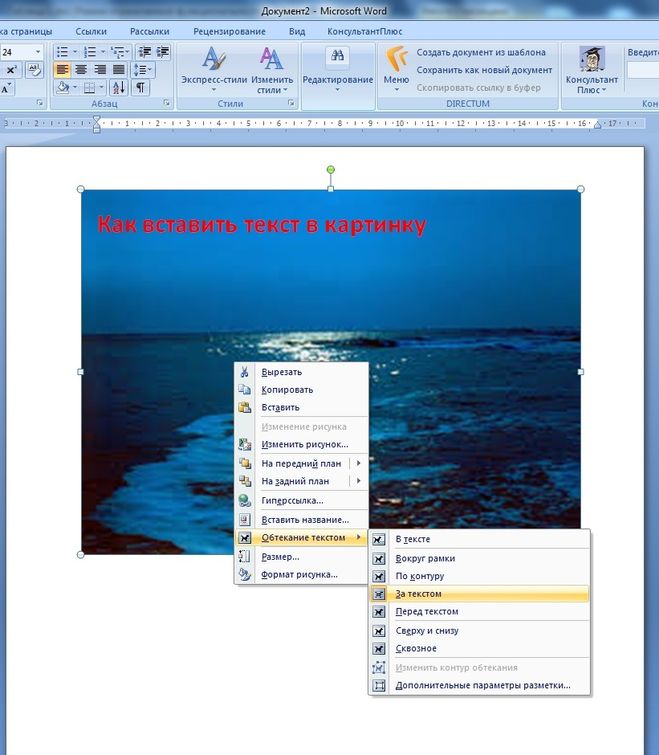 Вот пошаговое руководство по добавлению изображений в клипы.
Вот пошаговое руководство по добавлению изображений в клипы.
Загрузить видео
Для начала откройте этот инструмент в своем браузере на любом устройстве (ПК, планшет или телефон). Нажмите «Добавить файл» и загрузите видео. Обратите внимание, что добавление больших файлов в интерфейс может занять до десяти минут. Короткие клипы обрабатываются в течение нескольких секунд.
Добавить изображение
Добавьте изображение, найдя соответствующий инструмент на боковой панели, и загрузите файл со своего устройства, перетащив его в интерфейс или выбрав его на своем ПК. Наш инструмент поддерживает изображения в форматах JPG, JPEG, PNG, GIF и других форматах. После того, как изображение загружено, вы можете выбрать, где разместить его на своем видео и настроить время появления или использовать фото в качестве обложки или миниатюры. С помощью инструментов на боковой панели вы также можете редактировать файл изображения: обрезать его, изменять размер, цветовую схему и так далее.
 Наша платформа позволяет добавлять много изображений на ваше видео по мере необходимости — настройки времени показа применяются к каждому файлу отдельно.
Наша платформа позволяет добавлять много изображений на ваше видео по мере необходимости — настройки времени показа применяются к каждому файлу отдельно.Выберите формат видео
После добавления изображений и выполнения всех других настроек с помощью инструментов платформы под рукой вы можете загрузить видео. Выберите выходной формат, щелкнув соответствующий значок в меню или нажав «Сохранить». По умолчанию ваше видео будет сохранено в формате MP4. Однако вы можете выбрать другой формат (MOV, AVI, 3GP). Кодирование займет несколько минут, в зависимости от продолжительности клипа.
Сохранить и продолжить
Как только вы нажмете «Сохранить», ваш результат будет автоматически загружен на ваше устройство. Видео сохранит исходное высокое качество. Без водяных знаков. Как только видео загружено, вы можете разместить его в Интернете и использовать где угодно. Обратите внимание, что окончательный размер файла будет зависеть от количества и качества добавленных изображений, а также всех других правок.

Добавить изображение к видео онлайн без проблем!
Видеоконтент является обязательным для частных лиц и брендов, нуждающихся в продвижении. Его можно рассматривать для:
- Социальный медиа маркетинг
- Страницы сайта
- Презентации
- YouTube-каналы
- Персональное использование
Динамический контент демонстрирует ваши продукты, привлекает широкую аудиторию и позволяет предоставить зрителям достаточную информацию. И так, чего же ты ждешь? С помощью этого видеоредактора вы можете добавлять фотографии к видео, редактировать и создавать клипы и длинные фильмы без ограничений. На их качество это не повлияет — скачивайте и используйте по своему усмотрению.
Наши преимущества
Нет водяного знака
Наш бесплатный видеоредактор не взимает плату за обслуживание, что позволяет создавать отличные видеоролики без водяных знаков.
Добавить любой формат изображения
Наша платформа поддерживает все основные форматы изображений: JPG, PNG, GIF и многие другие.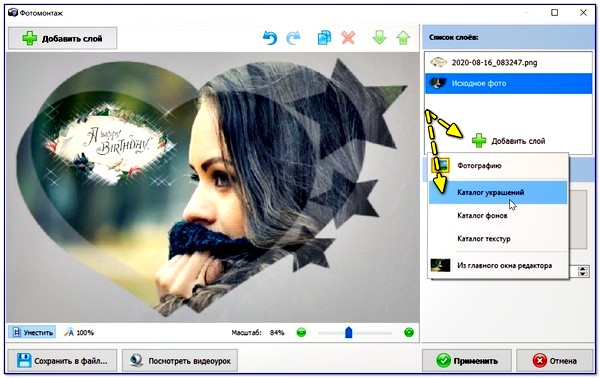 Добавляйте и редактируйте изображения в своем видео без ограничений — преобразование не требуется.
Добавляйте и редактируйте изображения в своем видео без ограничений — преобразование не требуется.
Мощный
Вам не нужно устанавливать программное обеспечение для редактирования. Откройте наше приложение в браузере и загрузите файл любого размера, от коротких роликов до длинного фильма.
Быстрая конвертация
Обычный софт съедает огромную часть ресурсов устройства и занимает довольно много времени на конвертацию видео. С нашим редактором обработка больших файлов занимает до 10 минут.
Без потери качества
Контент сохранит исходное качество независимо от количества добавленных фотографий. Это не влияет на разрешение и яркость.
Работа с любым форматом видео
Хотите изменить формат файла? Наш онлайн-инструмент поддерживает все широко используемые типы файлов, включая MOV, MP4, AVI, 3GP и другие. Конверсия не влияет на качество.
Часто задаваемые вопросы
Как бесплатно добавить фото в видео?
Откройте наше приложение и загрузите свой контент.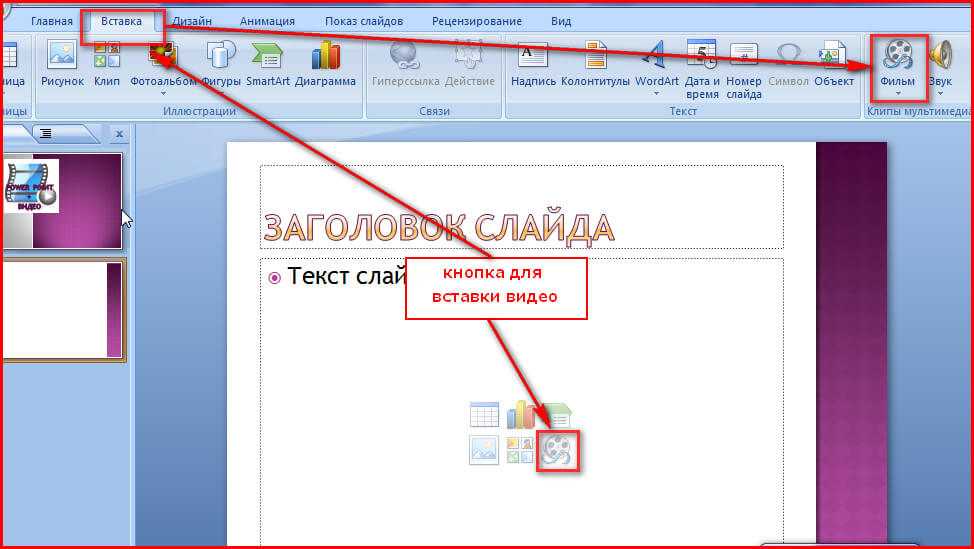 Затем на боковой панели найдите инструмент «Изображение» и загрузите столько изображений, сколько вам нужно. Вы можете редактировать их и настраивать параметры наложения.
Затем на боковой панели найдите инструмент «Изображение» и загрузите столько изображений, сколько вам нужно. Вы можете редактировать их и настраивать параметры наложения.
Как добавить свой логотип в видео онлайн?
Точно так же, как описано выше. Вы можете сделать свой логотип полупрозрачным и вставить его в угол видео или сделать его наложенным.
С какими форматами совместима ваша платформа?
Это веб-приложение поддерживает все основные форматы видео (MP4, MOV, AVI, 3GP и т. д.) и все популярные типы изображений (JPG, JPEG, IMG, PNG, GIF).
Можете ли вы добавить фото в MP4?
Конечно, с нашей платформой вам не нужно беспокоиться о совместимости фотографий. Это позволяет добавлять любое изображение в любой клип.
English Português Italiano Español Deutsch Français Русский Polski Türkçe 日本語 한국어 简体中文 繁體中文 tiếng Việt ภาษาไทย Bahasa Indonesia
Войти через Google
Войти через Facebook
или
Забыли пароль?
Нет аккаунта? Зарегистрируйтесь
Разрешите этому приложению работать с вашим Google Диском
Добавить изображение к видео в Интернете — изображения, фотографии, логотипы
Добавить изображения, фотографии, логотипы к вашему видео в Интернете
Выбрать видеоЛегко добавить изображения в ваши видео в Интернете
Легко объединить видео с изображением в Интернете с помощью бесплатного видеоредактора VEED .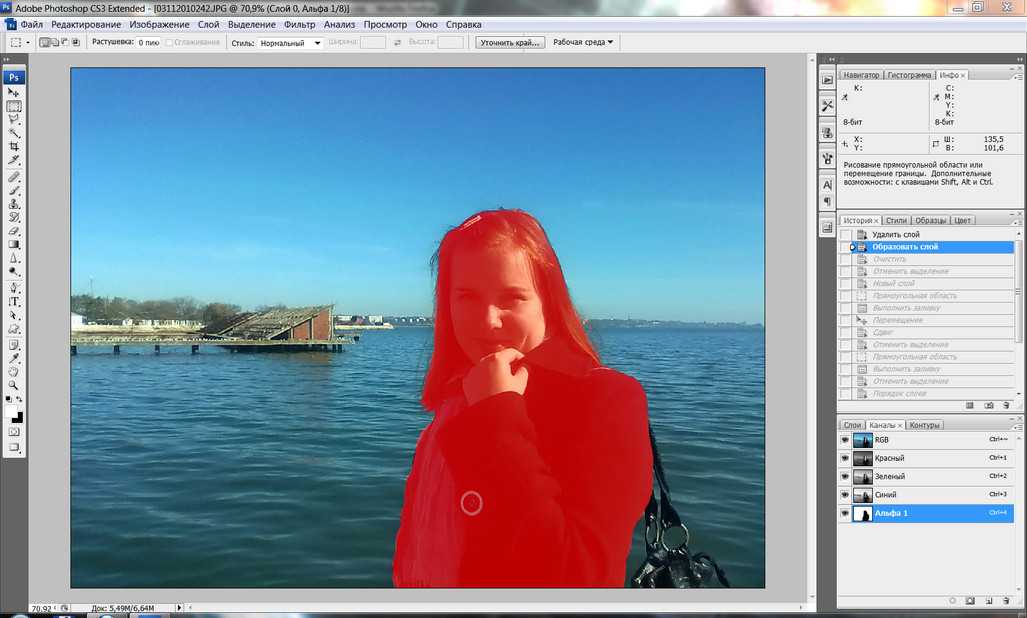 Добавление изображения к вашему видео может помочь вам более творчески оформить видео. Одним щелчком мыши вы можете загрузить свое видео и добавить столько изображений, сколько захотите. Вы можете изменять размер, обрезать, вращать, переставлять и редактировать изображения. Может быть, вы хотите добавить изображение, логотип или водяной знак. Это просто, с VEED! Наши интуитивно понятные интерактивные линии привязки и точное перемещение с точностью до пикселя с помощью клавиш со стрелками позволяют легко перемещать изображение точно на место.
Добавление изображения к вашему видео может помочь вам более творчески оформить видео. Одним щелчком мыши вы можете загрузить свое видео и добавить столько изображений, сколько захотите. Вы можете изменять размер, обрезать, вращать, переставлять и редактировать изображения. Может быть, вы хотите добавить изображение, логотип или водяной знак. Это просто, с VEED! Наши интуитивно понятные интерактивные линии привязки и точное перемещение с точностью до пикселя с помощью клавиш со стрелками позволяют легко перемещать изображение точно на место.
Как поместить изображение на видео
Выберите видео
Выберите видео для загрузки. Просто нажмите «Выбрать видео». Вы также можете перетащить файл в редактор.
Добавить фото/а
Нажмите значок плюса (+) в правом нижнем углу экрана или нажмите «Загрузить» в меню слева. Выберите файлы изображений и нажмите «Открыть». Редактируйте видео и изображения по своему усмотрению.
Экспорт
Теперь вы можете загрузить свое видео. Просто нажмите «Экспорт», и все готово!
Просто нажмите «Экспорт», и все готово!
Учебное пособие «Добавление фото в видео»
Создавайте забавные и информативные видеоролики, рассказывающие истории
Добавление фотографий к вашим видео поможет вам рассказывать уникальные истории, привлекать внимание аудитории и увеличивать вашу активность в социальных сетях. Он отлично подходит для создания маркетинговых видеороликов или просто для обмена особыми моментами, снятыми на камеру, с друзьями. Добавляйте изображения своих продуктов или меню услуг, логотипы и водяные знаки. Вы можете добавить столько изображений, сколько захотите, и это очень легко сделать! Просто загрузите свои видео и фотографии, отредактируйте их по своему усмотрению и экспортируйте новое видео. Наш видеоредактор поддерживает все популярные типы файлов изображений, включая .PNG, .JPEG, .TIFF, а также все форматы видеофайлов, включая .MP4, .MOV, .WEBM и другие.
Размещайте изображения в любом месте на временной шкале
VEED имеет интуитивно понятный пользовательский интерфейс и простую в использовании временную шкалу видео, также называемую раскадровкой. Вы можете выбрать, когда и где вы хотите, чтобы ваши изображения появлялись в вашем видео, и как долго они будут оставаться на экране. Каждое загруженное вами изображение будет иметь свой собственный слой на временной шкале. Просто перетащите каждый слой с фотографией в любое место. Разместите изображения в любом месте видеокадра. Вы можете разместить их в центре, по углам, сверху или снизу. Поворачивайте, обрезайте и изменяйте размер фотографий по своему усмотрению. В VEED предусмотрены линии привязки, которые помогут вам идеально разместить и выровнять изображения и изображения на видео холсте.
Вы можете выбрать, когда и где вы хотите, чтобы ваши изображения появлялись в вашем видео, и как долго они будут оставаться на экране. Каждое загруженное вами изображение будет иметь свой собственный слой на временной шкале. Просто перетащите каждый слой с фотографией в любое место. Разместите изображения в любом месте видеокадра. Вы можете разместить их в центре, по углам, сверху или снизу. Поворачивайте, обрезайте и изменяйте размер фотографий по своему усмотрению. В VEED предусмотрены линии привязки, которые помогут вам идеально разместить и выровнять изображения и изображения на видео холсте.
Бесплатный онлайн-редактор видео
С VEED у вас будет полный доступ к редактированию ваших видео настолько творчески, насколько вы пожелаете. Вы можете добавлять не только изображения, но и текст, субтитры, аудио, смайлики и многое другое. Применяйте эффекты камеры и фильтры, чтобы ваши видео выглядели профессионально. Вы можете вращать и обрезать свои видео, разделять, вырезать и обрезать их.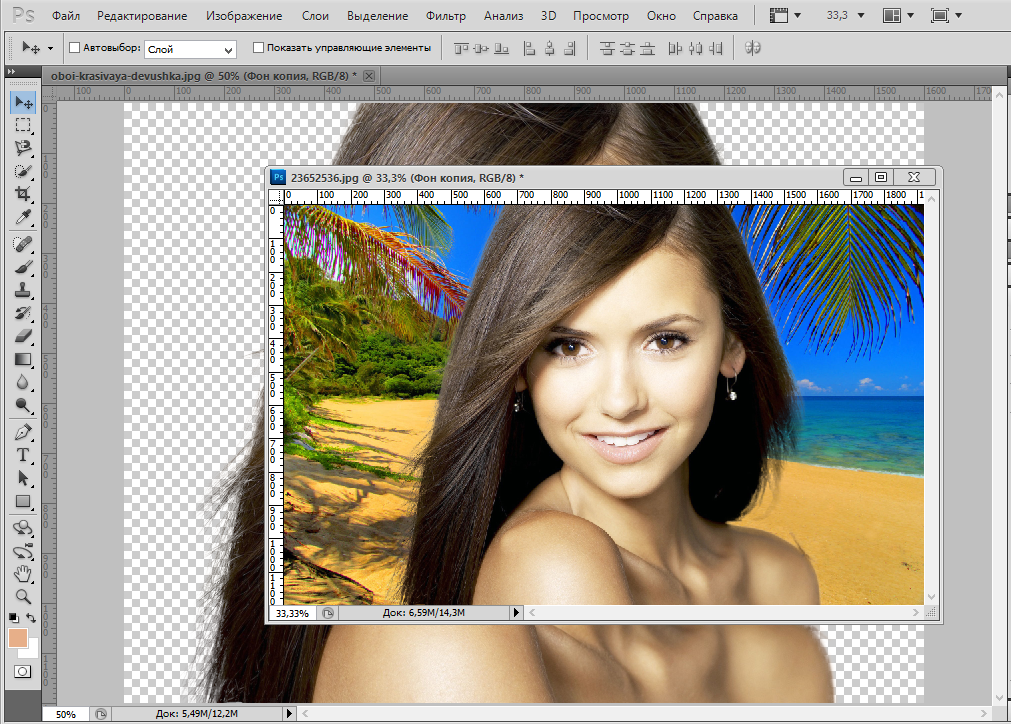 Это дает вам гораздо больше свободы творчества по сравнению с Windows Movie Maker, который имеет очень ограниченные функции. Никаких специальных знаний или опыта видеомонтажа не требуется. Все наши инструменты позволяют перетаскивать элементы, чтобы вы могли освоить все функции всего за несколько минут. Это бесплатно, поэтому вам не нужно платить за дорогие приложения, такие как Adobe Premiere Pro.
Это дает вам гораздо больше свободы творчества по сравнению с Windows Movie Maker, который имеет очень ограниченные функции. Никаких специальных знаний или опыта видеомонтажа не требуется. Все наши инструменты позволяют перетаскивать элементы, чтобы вы могли освоить все функции всего за несколько минут. Это бесплатно, поэтому вам не нужно платить за дорогие приложения, такие как Adobe Premiere Pro.
Часто задаваемые вопросы
Discover Atrent:
- Добавить фон
- Добавить изображение в GIF
- Добавить изображение в mp3
- Добавить изображение в видео
- Добавить логол. Добавить водяной знак к видео
Что говорят о VEED
Еще от VEED
Топ-5 лучших музыкальных визуализаторов [бесплатных и платных]
Вот некоторые из лучших музыкальных визуализаторов, доступных в Интернете, и способы их использования !
11 простых способов добавить музыку в видео [Пошаговое руководство]
Не знаете, где найти музыку для видео, платную или бесплатную? Хотите узнать, как найти ее, выбрать нужную песню, а затем добавить ее в свой видеоконтент? Тогда копай!
Как добавить музыку в любую публикацию в Instagram
Добавление музыки к вашему контенту в Instagram делает видео более интерактивным и привлекательным, а также способствует удержанию зрителей.
 Вот как это сделать для любого формата публикации в Instagram.
Вот как это сделать для любого формата публикации в Instagram.
Больше, чем просто добавление фотографий в видео
Наш видеоредактор — это мощная онлайн-программа, которая позволяет делать гораздо больше, чем просто добавлять фотографии в видео. Его можно использовать совершенно бесплатно, и у вас будет доступ ко всем инструментам, которые вам когда-либо понадобятся в приложении для редактирования видео. Создание учетной записи необязательно, но это позволит вам хранить видео и проекты в одном месте. Доступ к ним из любого браузера, с любого устройства!
Выберите видеоКак вставить изображение в ячейку Excel, комментарий, верхний и нижний колонтитулы
В этом руководстве показаны различные способы вставки изображения на лист Excel, размещения изображения в ячейке, добавления его в комментарий, верхний или нижний колонтитул. В нем также объясняется, как копировать, перемещать, изменять размер или заменять изображение в Excel.
Хотя Microsoft Excel в основном используется в качестве программы для вычислений, в некоторых случаях вам может понадобиться хранить изображения вместе с данными и связать изображение с определенной частью информации.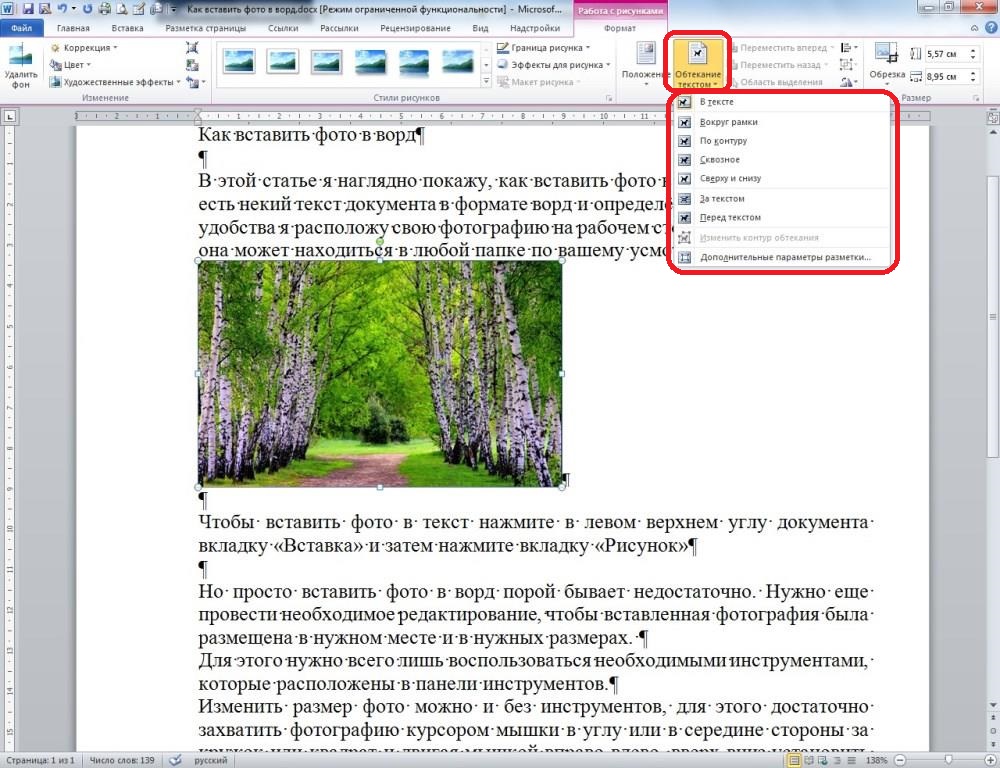 Например, менеджер по продажам, настраивающий электронную таблицу продуктов, может захотеть включить дополнительный столбец с изображениями продуктов, специалист по недвижимости может захотеть добавить изображения различных зданий, а флорист определенно захочет иметь фотографии цветов в своем Excel. база данных.
Например, менеджер по продажам, настраивающий электронную таблицу продуктов, может захотеть включить дополнительный столбец с изображениями продуктов, специалист по недвижимости может захотеть добавить изображения различных зданий, а флорист определенно захочет иметь фотографии цветов в своем Excel. база данных.
В этом уроке мы рассмотрим, как вставить изображение в Excel с вашего компьютера, OneDrive или из Интернета, а также как встроить изображение в ячейку, чтобы оно настраивалось и перемещалось вместе с ячейкой при изменении ее размера. скопировано или перемещено. Приведенные ниже методы работают во всех версиях Excel 2010 — Excel 365.
- Как вставить изображение на лист Excel
- Как вставить изображение в ячейку Excel
- Как вставить несколько изображений в ячейки одновременно
- Как добавить картинку к комментарию
- Как вставить изображение в верхний или нижний колонтитул
- Вставить изображение в ячейку Excel с формулой
- Как вставить данные с другого рабочего листа в виде рисунка
- Как изменить, переместить или удалить изображение в Excel
Как вставить изображение в Excel
Все версии Microsoft Excel позволяют вставлять изображения, хранящиеся в любом месте на вашем компьютере или другом компьютере, к которому вы подключены.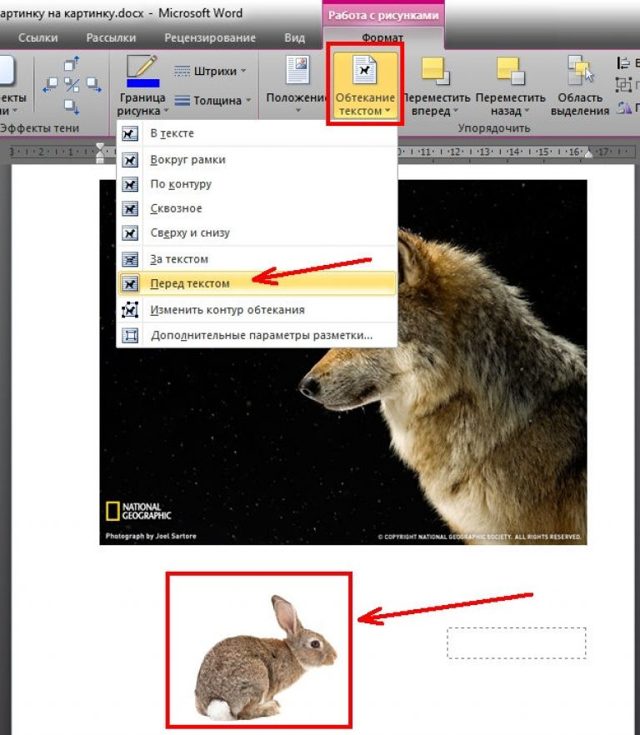 В Excel 2013 и выше вы также можете добавить изображение с веб-страниц и онлайн-хранилищ, таких как OneDrive, Facebook и Flickr.
В Excel 2013 и выше вы также можете добавить изображение с веб-страниц и онлайн-хранилищ, таких как OneDrive, Facebook и Flickr.
Вставка изображения с компьютера
Вставить изображение, хранящееся на вашем компьютере, в рабочий лист Excel очень просто. Все, что вам нужно сделать, это 3 быстрых шага:
- В электронной таблице Excel щелкните туда, куда вы хотите поместить изображение.
- Перейдите на вкладку Вставка > группу Иллюстрации и щелкните Рисунки .
- В открывшемся диалоговом окне Вставить изображение перейдите к интересующему изображению, выберите его и нажмите Вставка . Это поместит изображение рядом с выбранной ячейкой, точнее, верхний левый угол изображения будет совмещен с верхним левым углом ячейки.
Чтобы вставить несколько изображений за раз, нажмите и удерживайте клавишу Ctrl при выборе изображений, а затем нажмите Вставить , как показано на скриншоте ниже:
Готово! Теперь вы можете изменить положение или размер изображения или привязать изображение к определенной ячейке таким образом, чтобы оно изменяло размер, перемещалось, скрывалось и фильтровалось вместе со связанной ячейкой.
Добавить изображение из Интернета, OneDrive или Facebook
В последних версиях Excel 2016 или Excel 2013 вы также можете добавлять изображения с веб-страниц с помощью поиска изображений Bing. Для этого выполните следующие действия:
- На вкладке Вставка нажмите кнопку Online Pictures :
- Появится следующее окно, вы вводите то, что ищете, в поле поиска и нажимаете Enter:
- В результатах поиска нажмите на изображение, которое вам больше всего нравится, чтобы выбрать его, а затем нажмите Вставка . Вы также можете выбрать несколько изображений и сразу вставить их в лист Excel:
Если вы ищете что-то конкретное, вы можете отфильтровать найденные изображения по размеру, типу, цвету или лицензии — просто используйте один или несколько фильтров вверху результатов поиска.
Примечание. Если вы планируете передать свой файл Excel кому-либо еще, проверьте авторские права на изображение, чтобы убедиться, что вы можете использовать его на законных основаниях.![]()
Помимо добавления изображений из поиска Bing, вы можете вставить изображение, хранящееся на вашем OneDrive, Facebook или Flickr. Для этого нажмите кнопку Онлайн-изображения на вкладке Вставить , а затем выполните одно из следующих действий:
- Нажмите Обзор рядом с OneDrive или
- Щелкните значок Facebook или Flickr в нижней части окна.
Примечание. Если ваша учетная запись OneDrive не отображается в окне Вставить изображения , скорее всего, вы не вошли в свою учетную запись Microsoft. Чтобы это исправить, нажмите Войти в правом верхнем углу окна Excel.
Вставка изображения в Excel из другой программы
Самый простой способ вставить изображение в Excel из другого приложения:
- Выберите изображение в другом приложении, например, в Microsoft Paint, Word или PowerPoint, и нажмите Ctrl + C, чтобы скопировать его.
- Вернитесь в Excel, выберите ячейку, в которую вы хотите поместить изображение, и нажмите Ctrl + V, чтобы вставить его.
 Да, это так просто!
Да, это так просто!
Как вставить картинку в ячейку Excel
Обычно изображение, вставленное в Excel, лежит на отдельном слое и «плавает» на листе независимо от ячеек. Если вы хотите встроить изображение в ячейку , измените свойства изображения, как показано ниже:
- Измените размер вставленного изображения, чтобы оно правильно помещалось в ячейку, при необходимости увеличьте ячейку или объедините несколько ячеек.
- Щелкните изображение правой кнопкой мыши и выберите Формат изображения…
- На панели Формат изображения перейдите на вкладку Размер и свойства и выберите параметр Переместить и изменить размер с ячейками .
Вот оно! Чтобы заблокировать больше изображений, повторите вышеуказанные шаги для каждого изображения отдельно. Вы даже можете поместить два или более изображений в одну ячейку, если это необходимо. В результате у вас будет красиво организованный лист Excel, где каждое изображение связано с определенным элементом данных, например:
Теперь, когда вы перемещаете, копируете, фильтруете или скрываете ячейки, изображения также будут перемещаться, скопированы, отфильтрованы или скрыты.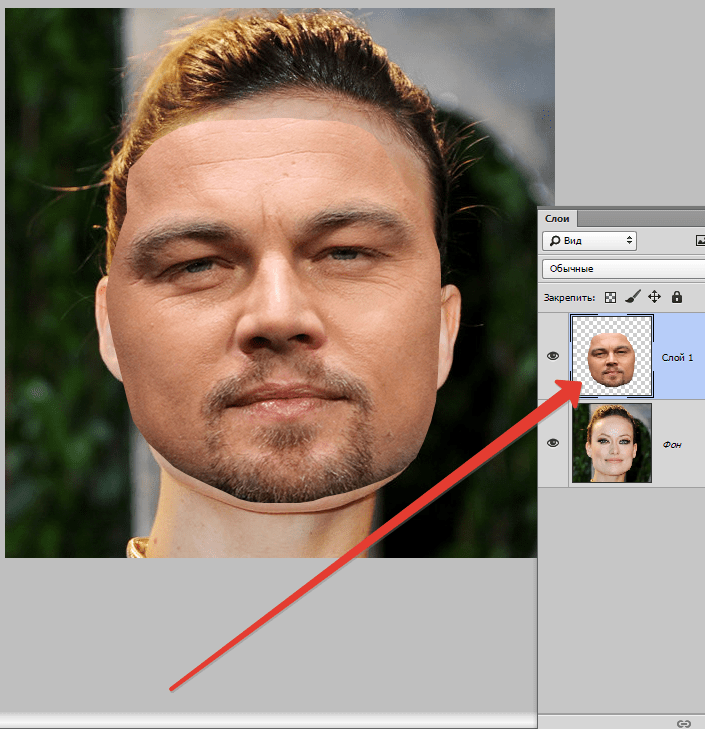 Изображение в скопированной/перемещенной ячейке будет расположено так же, как и оригинал.
Изображение в скопированной/перемещенной ячейке будет расположено так же, как и оригинал.
Как вставить несколько изображений в ячейки Excel
Как вы только что видели, добавить изображение в ячейку Excel довольно просто. Но что, если вам нужно вставить дюжину разных изображений? Изменение свойств каждого изображения по отдельности было бы пустой тратой времени. С нашим Ultimate Suite for Excel вы можете выполнить работу за считанные секунды.
- Выберите левую верхнюю ячейку диапазона, куда вы хотите вставить изображения.
- На ленте Excel перейдите к Ablebits Tools 9Вкладка 0088 > группа Утилиты и нажмите кнопку Вставить изображение .
- Выберите, хотите ли вы расположить изображения по вертикали в столбце или по горизонтали в строке, а затем укажите, как вы хотите расположить изображения:
- Вписать в ячейку — изменить размер каждой картинки, чтобы она соответствовала размеру ячейки.

- По размеру изображения — настроить каждую ячейку по размеру изображения.
- Указать высоту — изменить размер изображения до определенной высоты.
- Вписать в ячейку — изменить размер каждой картинки, чтобы она соответствовала размеру ячейки.
- Выберите изображения, которые вы хотите вставить, и нажмите кнопку Открыть.
Примечание. Для изображений, вставленных таким образом, выбран параметр Перемещать, но не изменять размер с ячейками , что означает, что изображения сохранят свой размер при перемещении или копировании ячеек.
Вставка изображения в комментарий Excel часто может лучше передать вашу точку зрения. Для этого выполните следующие действия:
- Создайте новый комментарий обычным способом: нажав Новый комментарий на вкладке Обзор или выберите Вставить комментарий в контекстном меню или нажмите Shift + F2.
- Щелкните правой кнопкой мыши границу комментария и выберите Формат комментария… в контекстном меню.

Если вы вставляете изображение в существующий комментарий, щелкните Показать все комментарии
- В Формат комментария , перейдите на вкладку Цвета и линии , откройте раскрывающийся список Цвет и щелкните Эффекты заливки :
- В диалоговом окне Fill Effect перейдите на вкладку Picture , нажмите кнопку Select Picture , найдите нужное изображение, выберите его и нажмите Open . Это покажет предварительный просмотр изображения в комментарии.
Если вы хотите Заблокировать соотношение сторон изображения , установите соответствующий флажок, как показано на скриншоте ниже:
- Дважды щелкните OK , чтобы закрыть оба диалоговых окна.
Изображение встроено в комментарий и будет отображаться при наведении курсора на ячейку:
Быстрый способ вставить изображение в комментарий
Если вы не хотите тратить время на рутинные задачи, подобные этой , Ultimate Suite for Excel поможет вам сэкономить еще несколько минут.
- Выберите ячейку, в которую вы хотите добавить комментарий.
- На вкладке Ablebits Tools в группе Утилиты щелкните Менеджер комментариев > Вставить изображение .
- Выберите изображение, которое хотите вставить, и нажмите Открыть . Сделанный!
Если вы хотите добавить изображение в верхний или нижний колонтитул листа Excel, выполните следующие действия:
- На вкладке Вставка в группе Текст нажмите Верхний и нижний колонтитулы . Вы должны перейти на вкладку «Верхний и нижний колонтитулы».
- Чтобы вставить изображение в заголовок , щелкните левое, правое или центральное поле заголовка. Чтобы вставить изображение в нижний колонтитул
- На вкладке Верхний и нижний колонтитулы в группе Элементы верхнего и нижнего колонтитула щелкните Изображение .

- Вставка изображений Появится диалоговое окно. Вы просматриваете изображение, которое хотите добавить, и нажимаете Вставить . Заполнитель &[Picture] появится в поле заголовка. Как только вы щелкнете в любом месте за пределами поля заголовка, появится вставленное изображение:
Вставка изображения в ячейку Excel по формуле
У подписчиков Microsoft 365 есть еще один исключительно простой способ вставки изображения в ячейки — функция ИЗОБРАЖЕНИЕ. Все, что вам нужно сделать, это:
- Загрузите изображение на любой веб-сайт с протоколом https в любом из следующих форматов: BMP, JPG/JPEG, GIF, TIFF, PNG, ICO или WEBP.
- Вставьте формулу ИЗОБРАЖЕНИЕ в ячейку.
- Нажмите клавишу Enter. Сделанный!
Например:
=ИЗОБРАЖЕНИЕ("https://cdn.ablebits.com/_img-blog/picture-excel/periwinkle-flowers.jpg", "Барвинок-цветы")
Сразу появляется изображение в клетке.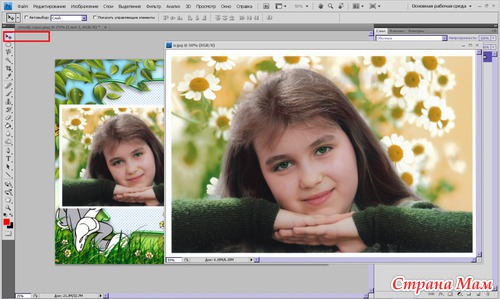 Размер регулируется автоматически, чтобы вписаться в ячейку с сохранением соотношения сторон. Также можно заполнить всю ячейку изображением или задать заданную ширину и высоту. Когда вы наводите курсор на ячейку, появляется всплывающая подсказка большего размера.
Размер регулируется автоматически, чтобы вписаться в ячейку с сохранением соотношения сторон. Также можно заполнить всю ячейку изображением или задать заданную ширину и высоту. Когда вы наводите курсор на ячейку, появляется всплывающая подсказка большего размера.
Для получения дополнительной информации см. раздел Использование функции ИЗОБРАЖЕНИЕ в Excel.
Вставка данных с другого листа в виде изображения
Как вы только что видели, Microsoft Excel предоставляет несколько различных способов вставки изображения в ячейку или в определенную область рабочего листа. Но знаете ли вы, что вы также можете копировать информацию с одного листа Excel и вставлять ее в другой лист в виде изображения? Этот прием удобен, когда вы работаете над сводным отчетом или собираете данные из нескольких рабочих листов для печати.
Всего существует два способа вставки данных Excel в виде изображения:
Опция «Копировать как изображение» — позволяет копировать/вставлять информацию с другого листа в виде статического изображения .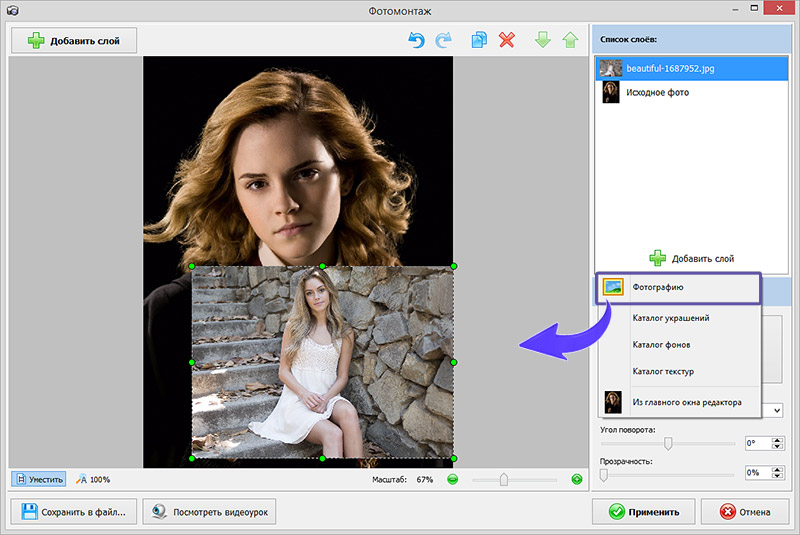
Инструмент «Камера» — вставляет данные с другого листа в виде динамического изображения, которое автоматически обновляется при изменении исходных данных.
Как скопировать/вставить в виде изображения в Excel
Чтобы скопировать данные Excel в виде изображения, выберите интересующие ячейки, диаграммы или объекты и выполните следующие действия.
- На вкладке Главная в группе Буфер обмена щелкните маленькую стрелку рядом с Копировать , а затем щелкните Копировать как изображение…
- Выберите, хотите ли вы сохранить скопированное содержимое Как показано на экране или Как показано при печати , и нажмите OK:
- На другом листе или в другом документе Excel щелкните место, куда вы хотите поместить изображение, и нажмите Ctrl + V.
Вот оно! Данные с одного листа Excel вставляются на другой лист в виде статического изображения.
Сделайте динамическое изображение с помощью инструмента «Камера»
Для начала добавьте инструмент «Камера » на ленту Excel или панель быстрого доступа, как описано здесь.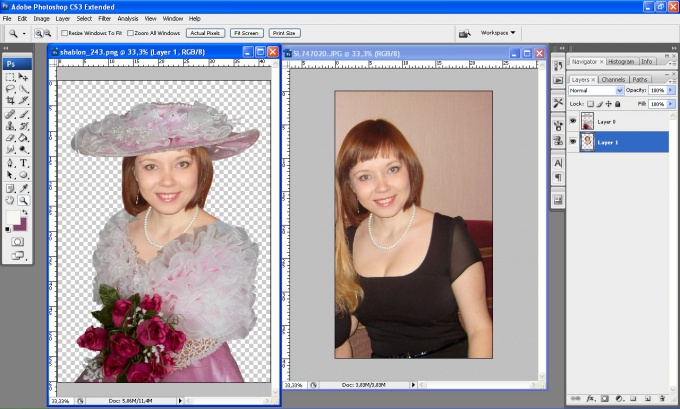
С помощью кнопки Камера выполните следующие действия, чтобы сфотографировать любые данные Excel, включая ячейки, таблицы, диаграммы, фигуры и т. п.:
- Выберите диапазон ячеек, которые необходимо включить в картина. Чтобы захватить диаграмму, выберите окружающие ее ячейки.
- Нажмите на Значок камеры .
- На другом рабочем листе щелкните место, где вы хотите добавить изображение. Вот и все!
В отличие от параметра Копировать как изображение , Excel Camera создает «живое» изображение, которое автоматически синхронизируется с исходными данными.
Как изменить изображение в Excel
После вставки изображения в Excel, что вы обычно хотите сделать с ним в первую очередь? Расположите правильно на листе, измените размер, чтобы он поместился в ячейку, или, может быть, попробуйте новые дизайны и стили? В следующих разделах демонстрируются некоторые из наиболее часто используемых операций с изображениями в Excel.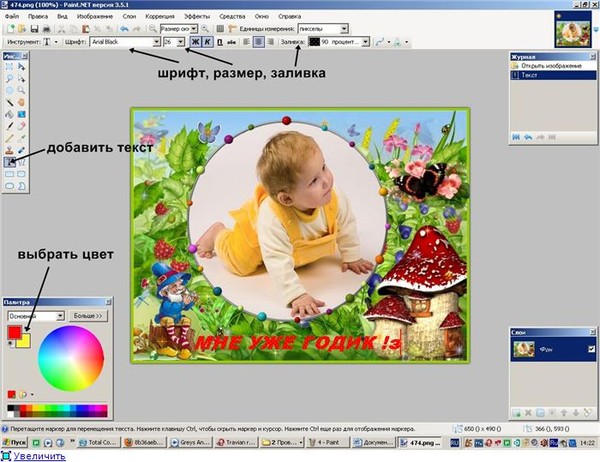
Как скопировать или переместить изображение в Excel
Чтобы переместить изображение в Excel, выберите его и наведите указатель мыши на изображение, пока указатель не превратится в четырехконечную стрелку, затем вы можете щелкнуть изображение и перетащить его в любом месте:
Для отрегулируйте положение изображения в ячейке, нажмите и удерживайте клавишу Ctrl, используя клавиши со стрелками для изменения положения изображения. Это будет перемещать изображение с небольшим шагом, равным размеру 1 пикселя экрана.
Чтобы переместить изображение на новый лист или книгу , выберите изображение и нажмите Ctrl + X, чтобы вырезать его, затем откройте другой лист или другой документ Excel и нажмите Ctrl + V, чтобы вставить изображение. В зависимости от того, насколько далеко вы хотите переместить изображение на текущем листе, также может быть проще использовать эту технику вырезания/вставки.
Чтобы скопировать картинку в буфер обмена, щелкните по ней и нажмите Ctrl + C (или щелкните правой кнопкой мыши картинку, а затем нажмите Копировать ).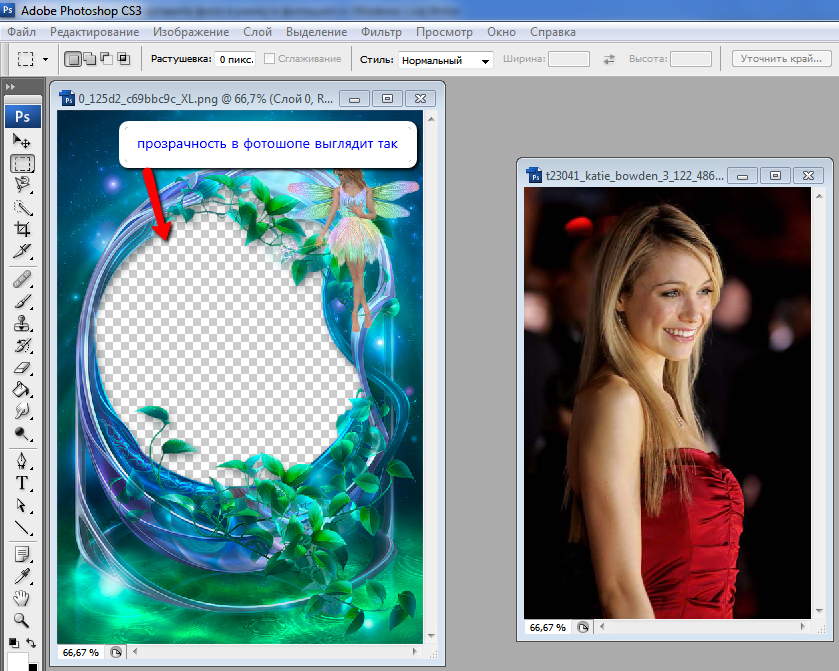 После этого перейдите туда, где вы хотите разместить копию (на том же или на другом листе), и нажмите Ctrl + V, чтобы вставить картинку.
После этого перейдите туда, где вы хотите разместить копию (на том же или на другом листе), и нажмите Ctrl + V, чтобы вставить картинку.
Как изменить размер изображения в Excel
Самый простой способ изменить размер изображения в Excel — выделить его, а затем перетащить или уменьшить с помощью маркеров изменения размера. Чтобы сохранить соотношение сторон без изменений, перетащите один из углов изображения.
Другой способ изменить размер изображения в Excel — ввести желаемую высоту и ширину в дюймах в соответствующих полях на вкладке Формат в группе Размер . Эта вкладка появляется на ленте, как только вы выберете изображение. Чтобы сохранить соотношение сторон, введите только одно измерение и позвольте Excel автоматически изменить другое.
Как изменить цвета и стили изображения
Конечно, Microsoft Excel не обладает всеми возможностями программ для редактирования фотографий, но вы можете быть удивлены, узнав, сколько различных эффектов можно применять к изображениям непосредственно на ваших рабочих листах. Для этого выберите изображение и перейдите на вкладку Формат в разделе Инструменты для работы с изображениями :
Для этого выберите изображение и перейдите на вкладку Формат в разделе Инструменты для работы с изображениями :
Вот краткий обзор наиболее полезных параметров форматирования:
- Удалить фон изображения ( Кнопка Удалить фон в группе Настройка ).
- Улучшить яркость, резкость или контрастность изображения (кнопка Коррекция в группе Настройка ).
- Настройте цвета изображения, изменив насыщенность, тон или полностью перекрашивая (кнопка Color в группе Adjust ).
- Добавьте несколько художественных эффектов, чтобы изображение больше походило на картину или набросок ( Художественные эффекты в группе Настройка ).
- Применение специальных стилей изображения, таких как трехмерный эффект, тени и отражения (группа Стили изображения ).
- Добавьте или удалите границы изображения (кнопка Граница изображения в группе Стили изображения ).

- Уменьшите размер файла изображения (кнопка Сжать изображения в группе Настройка ).
- Обрезать изображение, чтобы удалить ненужные области ( Кнопка Обрезать в группе Размер)
- Поворот изображения на любой угол и отражение по вертикали или горизонтали ( Кнопка Повернуть в группе Упорядочить ).
- И многое другое!
Чтобы восстановить исходный размер и формат изображения, нажмите кнопку Сбросить изображение в группе Настройка .
Как заменить изображение в Excel
Чтобы заменить существующее изображение новым, щелкните его правой кнопкой мыши и выберите Изменить изображение . Выберите, хотите ли вы вставить новое изображение из файла или онлайн-источников,
найдите его и нажмите Вставить :
Новое изображение будет размещено точно в том же месте, что и старое, и будет иметь такое же форматирование. параметры.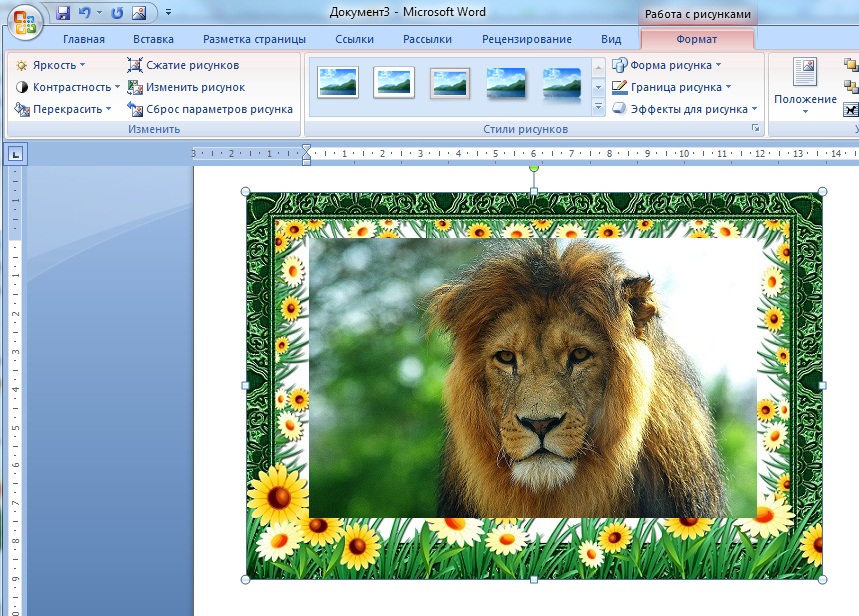 Например, если в ячейку была вставлена предыдущая картинка, то и новая будет вставлена.
Например, если в ячейку была вставлена предыдущая картинка, то и новая будет вставлена.
Как удалить изображение в Excel
Чтобы удалить одиночное изображение , просто выберите его и нажмите кнопку Удалить на клавиатуре.
Чтобы удалить несколько изображений , нажмите и удерживайте клавишу Ctrl при выборе изображений, а затем нажмите Удалить.
Чтобы удалить все изображения на текущем листе, используйте функцию Перейти к специальному следующим образом:
- Нажмите клавишу F5, чтобы открыть диалоговое окно Перейти к .
- Нажмите кнопку Special… внизу.
- В диалоговом окне «Перейти к специальному » установите флажок « Объект » и нажмите 9.0087 ОК . Это выберет все изображения на активном рабочем листе, и вы нажмете клавишу «Удалить», чтобы удалить их все.
Примечание. Пожалуйста, будьте очень осторожны при использовании этого метода, потому что он выбирает все объекты, включая изображения, фигуры, объекты WordArt и т.

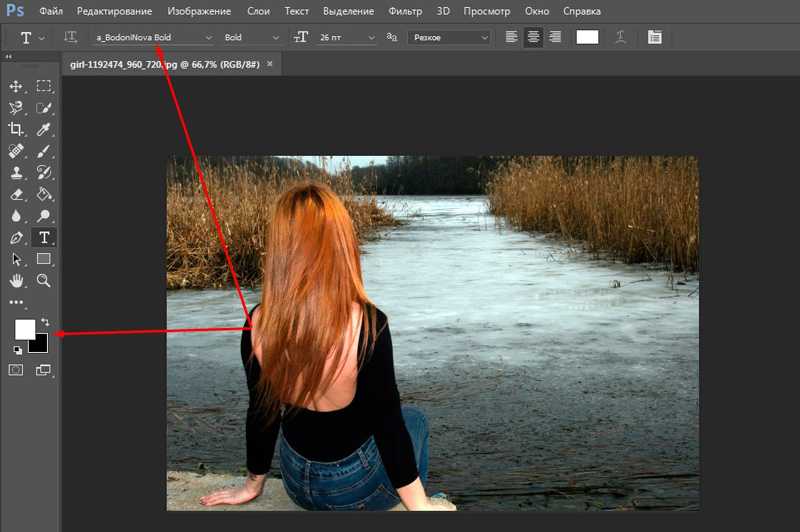 Наша платформа позволяет добавлять много изображений на ваше видео по мере необходимости — настройки времени показа применяются к каждому файлу отдельно.
Наша платформа позволяет добавлять много изображений на ваше видео по мере необходимости — настройки времени показа применяются к каждому файлу отдельно.
 Вот как это сделать для любого формата публикации в Instagram.
Вот как это сделать для любого формата публикации в Instagram.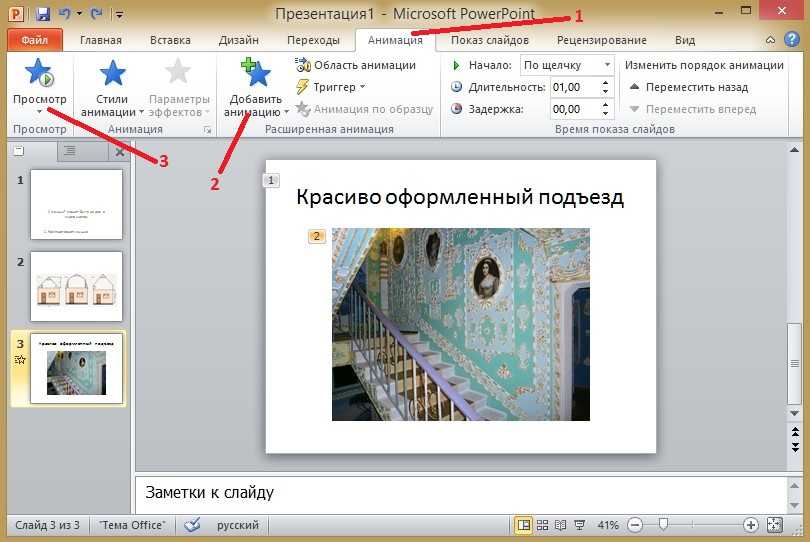 Да, это так просто!
Да, это так просто!