Добавление или изменение фотографии контакта
Outlook 2016 для Mac Еще…Меньше
Чтобы определять контакты Outlook по лицам, можно добавлять в них фотографии. При получении сообщения электронной почты вы будете видеть фотографию отправителя.
Если у вас учетная запись Microsoft Exchange, в каталоге организации уже могут быть фотографии для каждого контакта. Они будут отображаться в сообщениях автоматически.
Выполните одно из указанных ниже действий.
Быстрое добавление фотографии в контакт
-
В нижней части область навигации щелкните Контакты .
-
Откройте контакт, для которого нужно добавить или изменить рисунок.

-
Перетащите фотографию из любого места на компьютере на значок фотографии рядом с именем контакта.
-
Нажмите кнопку Сохранить и закрыть.
Изменение масштаба, применение эффектов или получение фотографии контакта с помощью камеры
-
В нижней части область навигации щелкните Контакты .
-
Откройте нужный контакт и дважды щелкните значок фотографии рядом с его именем.

Откроется средство выбора фотографии.
-
Выполните одно из указанных ниже действий.
Outlook 2016 для Mac
Задача
Действие
Выберите в списке пункт Камера, а затем выберите .
Поиск фотографии на компьютере
Нажмите кнопку Другое.

Увеличение или уменьшение фотографии
Перетащите ползунок масштаба .
Изменение положения фотографии внутри рамки
Щелкните фотографию и перетащите ее.
Применение эффектов к фотографии
Щелкните и выберите нужный эффект.
Выбор стандартного рисунка
Щелкните По умолчанию и выберите нужный рисунок.

Где находятся сохранённые фото в новой версии ВКонтакте?
В этой статье:
- Что такое сохраненные фотографии
- Как посмотреть сохраненные фотографии
- Свои сохры
- Со смартфона
- С компьютера
- Чужие сохры
- Со смартфона
- С компьютера
- Свои сохры
- Как открыть альбом сохраненными фотографиями
- Со смартфона
- С компьютера
- Добавление и удаление
- Как скрыть сохраненные фотографии Вконтакте
- Сохраненные фотографии с телефона
- Как посмотреть закрытые сохраненные альбомы?
- Кому видны сохраненные фото?
- Как скачать всё сохраненные фото?
- Какой лимит сохраненных фото?
- Что делать, если лимит сохраненных фото превышен?
- Можно ли узнать, кто смотрел мои фото в ВК?
- Как посмотреть в ВК понравившиеся публикации на компьютере
- Как посмотреть в ВК понравившиеся публикации на мобильном телефоне
- История функции отображения контента со своими лайками в ВК
- Как увидеть понравившиеся фото и публикации в ВКонтакте
- Как посмотреть понравившийся контент в закладках
- Функционал просмотра постов в мобильной версии Vk
- Закрытые сохраненки ВК — все способы: как открыть с компьютера?
- Отправление запроса на добавление в друзья
- Помощь общих знакомых
- Посмотреть профиль самостоятельно
- Фишинг-ресурс
- Хакерская помощь
- Можно ли посмотреть закрытые фото и видео во ВК?
Что такое сохраненные фотографии
Это изображение, которое вы сохранили к себе на страницу. Располагается оно в специальном альбоме. Вы можете просматривать его, отправлять друзьям, редактировать и удалять.
Располагается оно в специальном альбоме. Вы можете просматривать его, отправлять друзьям, редактировать и удалять.
Для просмотра перейдите на свою страницу, откройте раздел «Фотографии», и найдите альбом «Сохраненные фотографии».
Как посмотреть сохраненные фотографии
Если вы хотите увидеть свой альбом с сохраненками, то следуйте нашим инструкциям.
Свои сохры
Последовательность действий для ПК и для телефона идентична, но мы расписали все поподробнее.
Со смартфона
Итак, давайте выясним как посмотреть свои сохраненки в ВК в мобильном приложении:
- Зайдите в свой аккаунт.
- Нажмите на три горизонтальные линии в правом нижнем углу.
- В появившемся меню выберите «Фотографии».
- В правом углу наверху нажмите «Показать все», чтобы развернуть всю галерею.
- В открывшемся списке найдите нужную папку.
С компьютера
Эта инструкция расскажет вам как посмотреть свои сохраненные фотографии в ВК на ПК:
- Зайдите на свою страничку.

- Прокрутите страничку вниз, пока с левой стороны не увидите блок «Фотоальбомы».
- Кликните по этой надписи, чтобы попасть в галерею.
- Теперь кликните по надписи «Показать все альбомы».
- Откроется список всех имеющихся папок с изображениями, на каждой из которых написано название. Найдите папку с сохраненками.
Чужие сохры
Альбом с сохраненками в ВК по умолчанию является закрытым. Поэтому если вы не можете его найти на чужой страничке, значит он скрыт настройками приватности. На своей страничке вы можете определить доступны ли ваши сохраненки другим людям по символу замочка возле его названия. Если замочек есть — этот альбом ВК скрыт.
Со смартфона
Итак, начнем:
- Зайдите сначала в свой аккаунт.
- Теперь перейдите на страничку к человеку, чьи картинки хотите посмотреть.
- Сразу под основной информацией странички находится лента с фотографиями. Нажмите на надпись «Фото» — рядом с ней обозначено общее число фотографий в папках.

- Справа нажмите на надпись «Показать все» и найдите нужный альбом, среди появившихся.
С компьютера
Делаем практически все то же самое:
- Заходим в ВК и переходим на страничку к другу или любому другому пользователю.
- Далее есть два варианта. Можете кликнуть по общему числу фотографий, которое указано сразу после блока с общей информацией. А можете прокрутить страничку вниз до блока с фотоальбомами и кликнуть по нему.
- Далее нажимаем «Показать все альбомы» — эта надпись находится чуть ниже.
- Ищем «Сохраненные фотографии» и любуемся ими.
Как открыть альбом сохраненными фотографиями
Если же вы, наоборот, хотите сделать альбом доступным для других пользователей, то вам помогут наши следующие инструкции.
Со смартфона
Открыть альбом «Сохраненные фотографии» в мобильном приложении ВК можно следующим образом:
- Зайдите в свой аккаунт ВК.
- В правом верхнем углу находится значок в виде шестеренки — нажмите на него.

- В новом окне выбираем пункт «Приватность».
- Находим строку «Кто видит список моих сохраненных фотографий».
- Выбираем значение «Все пользователи».
С компьютера
Теперь давайте разберем как открыть сохраненки в ВК на компьютере:
- Зайдите в свой профиль.
- Кликните по значку своей мини-аватарки в правом верхнем углу.
- В открывшемся меню выбираем «Настроки».
- Теперь, в списке справа, найдите «Приватность» — кликните.
- Также найдите строку «Кто видит список моих сохраненных фотографий» и установите значение «Все пользователи».
Обратите внимание, что с помощью данной настройки вы можете открыть доступ к своим сохраненкам определенному кругу лиц. Для этого нужно установить другие значения, которые предлагаются в меню.
Теперь вы знаете все о сохраненках в ВК и их настройках. Вы сможете создать свою личную коллекцию и решить кому открыть доступ к ней.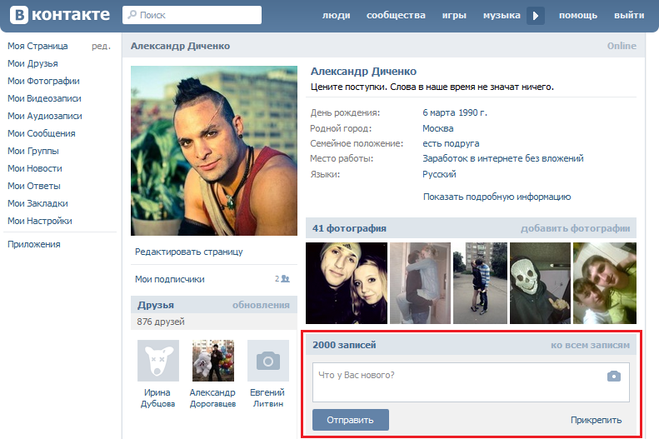 Ну, а наши инструкции, всегда придут к вам на помощь.
Ну, а наши инструкции, всегда придут к вам на помощь.
Добавление и удаление
Представим ситуацию, когда вы нашли интересную фотку на странице у пользователя. Откройте ее для просмотра. Теперь в нижней части окна щелкните на ссылку «Сохранить к себе».
Данное изображение будем отправлено к вам в альбом.
Чтобы удалить ее, откройте для просмотра. В нижней части окна доступна ссылка «Удалить» (см. как удалить все сохраненные фотографии вконтакте сразу).
Как скрыть сохраненные фотографии Вконтакте
По умолчанию, любой гость вашей страницы может просмотреть этот альбом. Для того чтобы ограничить к нему доступ, перейдите к настройкам страницы.
Здесь откройте вкладку «Приватность» (см. настройки безопасности и приватности Вконтакте), и найдите блок «Кто видит список моих сохранённых фотографий». В выпадающем меню выберите нужный пункт.
Если вы хотите, чтобы никто не имел доступа к фоткам, выберите пункт «Только я».
Сохраненные фотографии с телефона
Запустите приложение, найдите и откройте нужную фотку. В правом верхнем углу экрана откройте меню, и нажмите «Сохранить в альбом».
Для просмотра открываем меню, далее раздел «Фотографии», затем вкладка «Альбомы». Здесь переходим к просмотру альбома «Сохраненные фотографии».
Как посмотреть закрытые сохраненные альбомы?
На момент 2019 года посмотреть чужой, закрытый альбом невозможно. Методы, которые раньше работали, были исправлены администрацией.
Кому видны сохраненные фото?
По умолчанию, все сохраненные фотографии, доступны всем. Но приватность фотографий можно изменить. В списке приватности можно выбрать:
- Всёх пользователей
- Только друзей
- Друзей и друзья друзей
- Только для себя
- Некоторых друзей
- Некоторых групп друзей
- Всех, кроме.
 .
.
Как скачать всё сохраненные фото?
Он позволит скачать до 1000 фотографий бесплатно. Далее нужно будет заплатить или использовать другие, менее удобные методы.
Для того чтобы скачать с помощью «VKPIC.RU» нужно:
- Зайти на сайт
- В правом верхнем углу нажать на «Войти»
- Авторизоваться с помощью Вконтакте
- В поле «Вставьте ссылку на источник», ввести ссылку на альбом
- Нажать «Далее»
- Ниже выделить галочку, напротив альбома
Скачивание сохраненных фото с vkpic - Нажать на зелёную кнопку «Скачать все фото одним архивом»
- На следующей странице нажать на «Скачать архив»
Какой лимит сохраненных фото?
Лимит сохраненных фото становит 10000 фотографий. После чего кнопка «Сохранить фотографию» буде недоступна.
Что делать, если лимит сохраненных фото превышен?
В случае, если лимит фото превышен, то можно переместить фотографии в другой альбом или их удалить.
Можно ли узнать, кто смотрел мои фото в ВК?
В подавляющем большинстве соцсетей отсутствует доступ к информации о личностях тех, кто смотрел ваши фотографии. За исключением тех случаев, когда они сами поставили лайк или оставили комментарий под фото. То же самое относится и к ВКонтакте. Внутренняя политика конфиденциальности и отношение к личным данным у VK не позволяют реализовать данную функцию.
Почему отсутствует такая возможность:
- Нет желания выделять отдельное серверное оборудование под сохранение и вычисление нужных данных. В дополнение эта функция потребует скрипты для работы, их разработка обойдётся в немалую сумму;
- Стремление сохранить конфиденциальность пользователей и экономический ущерб. Если провести опрос по поводу необходимости функции просмотра личностей, посмотревших фотографии, пользователи разделятся на 3 фронта. Одним будет абсолютно все равно, вторые будут принципиально против и только треть захотят видеть данную возможность. Mail не хочет терять посещаемость, ведь после внедрения функции многие пользователи начнут сдерживаться от посещения страниц.
 Никто не желает оказаться замеченным под фотографией своего врага или бывшей.
Никто не желает оказаться замеченным под фотографией своего врага или бывшей.
Проще говоря, штатной функции просмотра нет и скорее всего не будет никогда. Более того, данной возможности не предусмотрено и в Одноклассниках, здесь доступен просмотр только посетителей аккаунта. Однако, есть иные способы узнать данную информацию, о которых и пойдёт речь в материале.
Как посмотреть в ВК понравившиеся публикации на компьютере
- Откройте в меню раздел Новости, затем справа кликните на разделе Понравилось.
Раздел меню ВК Понравилось - Откроется окно, где будут все записи, комментарии, фото, видео и товары, на которых вы поставили лайк.
Лента ВК с понравившимися записями - В правой колонке настроек есть фильтр. На скриншоте включены все разделы. Если вы хотите посмотреть только фото, на которых вы ставили лайк, то оставьте галочку только у пункта Фотографии.
- Если хотите убрать лайк, снова нажмите на значок сердечка и лайк уберется с записи.

Вот и все. Кроме лайков, можно понравившуюся запись сохранять в закладки. Если запись вам не только понравилась, но и показалась полезной, то добавьте ее в закладки, чтобы собрать собственную библиотеку полезных записей и потом читать, когда захотите, а не искать в ленте.
Как посмотреть в ВК понравившиеся публикации на мобильном телефоне
- Перейдите в раздел Новости
Раздел Новости в мобильной версии ВК - Нажмите на треугольник рядом с надписью Новости и выберите пункт Понравилось
Понравилось в мобильной версии ВК - Открылись записи, которые вы отметили лайком. Здесь же можно снять лайк, если он больше не актуален.
Как посмотреть в ВК понравившиеся публикации
История функции отображения контента со своими лайками в ВК
Для многих пользователей популярной социальной сети не является секретом, что Вконтакте помнит материалы, которые мы лайкали ранее. Это касается новостей, фотоснимков, клипов, постов с аудио, позволяющих поставить рядом с ними (или под ними) свой лайк.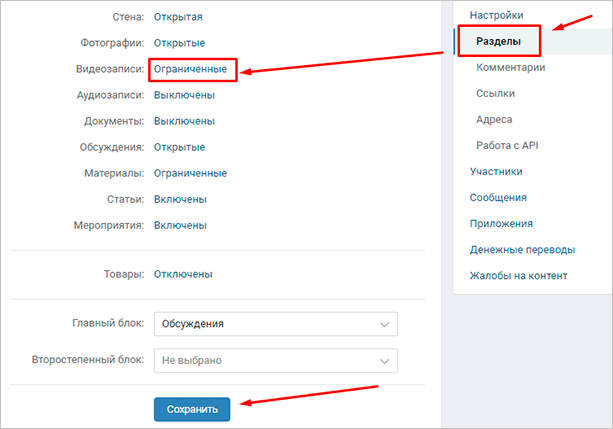 Функция «памяти» была введена ещё Павлом Дуровым, позволяя пользователю легко найти понравившийся когда-то материал.
Функция «памяти» была введена ещё Павлом Дуровым, позволяя пользователю легко найти понравившийся когда-то материал.
При этом местонахождение таких материалов в функционале VK постоянно менялось. Ранее мы могли найти понравившийся нам контент во вкладке «Новости». Затем около года тому назад они были перенесены в раздел «Закладки», где отображался весь понравившийся нам материал, разбитый по категориям. Затем 16 октября 2018 года администрация ВК вновь решила поменять местонахождение понравившихся нам материалов, и теперь они вновь доступны в разделе новостей.
Уведомление администрации ВК о перенесении понравившихся постов обратно в «Новости»
Судя по имеющимся данным, это далеко не окончательное решение наболевшего вопроса. Какие очередные видоизменения нас ждут в ближайшем будущем – неизвестно.
Как увидеть понравившиеся фото и публикации в ВКонтакте
Таким образом, ныне просмотреть материалы ВК с собственными лайками можно с помощью привычного для нас раздела «Новости».
Для этого выполните следующее:
- Перейдите на вашу страницу в Vk.com;
- Выберите раздел «Новости» слева;
Выберите раздел «Новости»
- В перечне опций справа выберите «Понравилось»;
Выберите опцию «Понравилось»
- При необходимости снимите галочки с категорий фильтра (записи, комментарии, фотографии, видеозаписи, товары), расположенного чуть ниже. Оставьте только те категории, поиск в которых вам необходим;
При необходимости уберите галочки с опций фильтра
- Просмотрите перечень понравившегося вам ранее контента. Просмотр может затянуться, так как Вконтакте помнит ваши лайки буквально на протяжении лет.
Как посмотреть понравившийся контент в закладках
Другой формой отображения отмеченного нами ранее контента является раздел «Закладки». Ранее он отображался в панели разделов слева, а потом был скрыт очередным обновлением функционала ВК.
Для его открытия выполните следующее:
- Перейдите на вашу страницу Vk.
 com;
com; - Кликните на вашу аватарку вверху справа, и выберите «Настройки».
- В открывшейся странице настроек нажмите на «Настроить отображение пунктов меню»;
Кликните на опцию «Настроить отображение пунктов меню»
- В перечне разделов поставьте галочку рядом с пунктом «Закладки»;
Поставьте галочку рядом с опцией «Закладки»
- Обновите нашу страницу в ВК.
Теперь раздел «Закладки» будет доступен в меню разделов слева.
Раздел «Закладок» в меню слева
Кликните на него, и вы перейдёте в отображение всех материалов, которые вы ранее перенесли в раздел «Закладки». Справа имеется множество опций, с помощью которых вы сможете отсортировать все имеющиеся там материалы (люди, сообщества, статьи, ссылки и др.)
Само же перенесение какого-либо контента в закладки осуществляется кликом на стрелочку сверху от материала (справа) и выбором опции «Сохранить в закладках».
Выберите «Сохранить в закладках» для сохранения понравившегося вам материала в разделе «Закладки»
Также вы можете добавить метку к понравившемуся посту нажатием на «Добавить метку». С помощью таких отметок вы сможете легко отыскать нужный материал в куче сохранённых вами записей и фотоснимков.
С помощью таких отметок вы сможете легко отыскать нужный материал в куче сохранённых вами записей и фотоснимков.
Функционал просмотра постов в мобильной версии Vk
Ранее в мобильной версии сайта ВКонтакте просмотр понравившихся нам ранее материалов был организован аналогично стационарной версии сайта. Контент был сначала доступен в разделе «Закладки», затем перенесен в «Новости».
Ныне же в мобильной версии сайта по адресу m.vk.com в перечне имеющихся разделов появился раздел «Понравилось».
Раздел «Понравилось» в мобильной версии сайта
Последний был введён недавно, и отображает перечень отмеченных ранее записей, фотографий и публикаций ВК. При этом, как и в стационарной версии, там можно отсортировать все понравившиеся нам материалы по разделам (Все, Записи, Видео, Комментарии, Товары), просмотреть фотоснимки и так далее.
Закрытые сохраненки ВК — все способы: как открыть с компьютера?
Закрытая страница ВК
Режим «Закрытый профиль» во ВКонтакте позволяет ограничить доступ к личной информации на странице всем пользователям сети.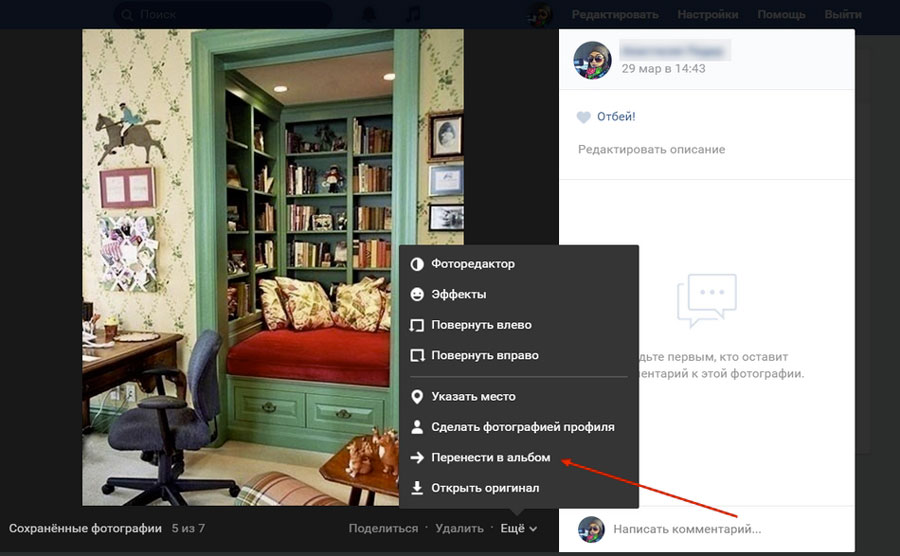 Теперь можно сделать так, что одни люди будут видеть вашу страницу так, как видите ее вы, а другим будет доступен только аватар, фамилия и дата рождения, если она указана на вашей странице. Доступ к списку друзей и к постам можно заблокировать. Итак, ниже вы найдете способы просмотра закрытой страницы ВК.
Теперь можно сделать так, что одни люди будут видеть вашу страницу так, как видите ее вы, а другим будет доступен только аватар, фамилия и дата рождения, если она указана на вашей странице. Доступ к списку друзей и к постам можно заблокировать. Итак, ниже вы найдете способы просмотра закрытой страницы ВК.
Отправление запроса на добавление в друзья
Попроситься к человеку в друзья — это самый простой и доступный способ, чтобы посмотреть закрытые сохраненки ВК, или всю страницу пользователя. Как только заявка в друзья будет одобрена, вам станут доступны все записи в профиле, кроме фотографий и видеофайлов, если они скрыты настройками приватности.
Совет: Если у вас с пользователем не самые дружеские отношения, то он может не добавить в список друзей. В этом случае, создайте фейковую страницу и тогда он не поймет, кто вы и из-за любопытства может добавить в друзья.
Помощь общих знакомых
Найдите общего друга с тем пользователем, чьи сохраненки вы хотите увидеть и попросите его переслать вам нужную информацию. Конечно, вам придется приготовиться объяснять, зачем вам это нужно. Но помните, просить нужно только того человека, которому вы доверяете и уверены в том, что он не сообщит цели слежки о ваших намерениях.
Конечно, вам придется приготовиться объяснять, зачем вам это нужно. Но помните, просить нужно только того человека, которому вы доверяете и уверены в том, что он не сообщит цели слежки о ваших намерениях.
Посмотреть профиль самостоятельно
Этот способ подходит, если в действительности вы являетесь другом пользователя, у которого хотите увидеть закрытые сохраненки. Вам нужно прийти к нему домой и под любым предлогом получить доступ к устройству, с которого он заходит во ВК. Это можно сделать играючи и таким способом часто пользуются парни и девушки, которым нужно проверить свою вторую половинку.
Фишинг-ресурс
Сейчас в сети появилось много сайтов, которые предлагают открыть закрытые страницы. Для этого нужно только знать ID страницы и все. Однако стоит отметить, что такие сайты в основном являются мошенническими. Для них важно получить доступ к профилю и хорошую прибыль.
Могут также появиться такие проблемы, как блокировка страницы и вымогательство денежных средств за ее восстановление.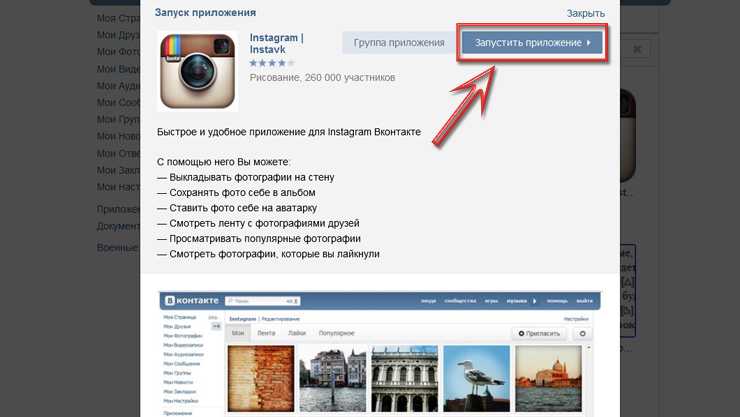 Также злоумышленники могут слить информацию в сеть или отправить вирус, который полностью заблокирует устройство. Поэтому, к такому способу лучше не прибегать.
Также злоумышленники могут слить информацию в сеть или отправить вирус, который полностью заблокирует устройство. Поэтому, к такому способу лучше не прибегать.
Хакерская помощь
В сети можно найти много объявлений хакеров, предлагающих услуги по взлому профилей. Многие из них действительно могут это сделать, но большинство все-таки это мошенники. Они получают доступ к аккаунту, забирают свою прибыль и пропадают в неизвестном направлении. Вся проблема заключается в том, что вы наверняка не знаете, настоящий это хакер или просто злоумышленник, которому нужно только получить доступ к вашей или другой странице.
Можно ли посмотреть закрытые фото и видео во ВК?
Ответ на этот вопрос — нет. Если пользователь скрыл в настройках приватности фотографии или видеофайлы, то вы никак их не увидите. Те сайты или отдельные лица, которые предлагают услугу раскрытия скрытых профилей или файлов, мошенники. Обратившись к ним, вы рискуете своей безопасностью в сети или безопасностью той страницы, к которой хотите получить доступ.
Источники
- https://vksetup.ru/page/soxranennye-fotografii-vkontakte.html
- https://faqkontakt.ru/soxranenki-vk-kak-posmotret/
- https://howvk.ru/foto/saved/
- https://GamesQa.ru/internet/kto-posmotrel-vashe-foto-v-kontakte-12243/
- https://howvk.ru/stranica-vk/kak-posmotret-chto-ya-lajknul/
- https://sdelaicomp.ru/obzori/kak-posmotret-ponravivshiesya-zapisi-foto-i-publikacii-v-vk.html
- https://heaclub.ru/zakrytye-sohranenki-vk-kak-posmotret-v-2019-vse-sposoby-s-telefona-kak-otkryt-s-kompyutera-kak-zakryt-sohraneniya-vk-s-telefona-i-kompyutera
[свернуть]
Как перенести фотографии с iPhone на iPhone 6 различными способами
- Вы можете перенести фотографии со старого iPhone на новый iPhone, используя резервную копию iCloud.
- Вы также можете передавать фотографии с iPhone на iPhone с помощью AirDrop, iCloud Photos, Messages и Mail.

- Самый простой способ поделиться своими фотографиями с другими пользователями iPhone — использовать функцию «Общие альбомы».
Для многих iPhone больше похож на камеру, чем на телефон. Камеры iPhone более позднего поколения, такие как камеры новых моделей iPhone 14, делают потрясающие снимки. И с учетом того, сколько фотографий мы делаем, имеет смысл только то, что мы хотим сохранить эти фотографии как можно дольше.
К счастью, вам никогда не придется удалять фотографии с iPhone, даже если вы приобрели новый iPhone. Переносить фотографии с одного iPhone на другой очень просто, и для этого вам даже не нужен компьютер.
Это также удобно, если у вас есть фотографии, которыми вы хотели бы поделиться с кем-то, у кого есть iPhone.
Как перенести фотографии со старого iPhone на новый iPhone с помощью iCloud 1. На iPhone, где сейчас хранятся все ваши фотографии, откройте приложение «Настройки».
2. Коснитесь своего имени в верхней части экрана настроек, чтобы открыть свой профиль Apple ID.
Получите доступ к своей странице Apple ID. Стефан Ионеску/Инсайдер3. Коснитесь iCloud .
4. На следующей странице вы увидите информацию о том, сколько места в хранилище iCloud вы используете, и список приложений, которые хранят данные в iCloud. Коснитесь Фото , которое должно быть в верхней части списка приложений.
5. Убедитесь, что переключатель рядом с Фото iCloud включен.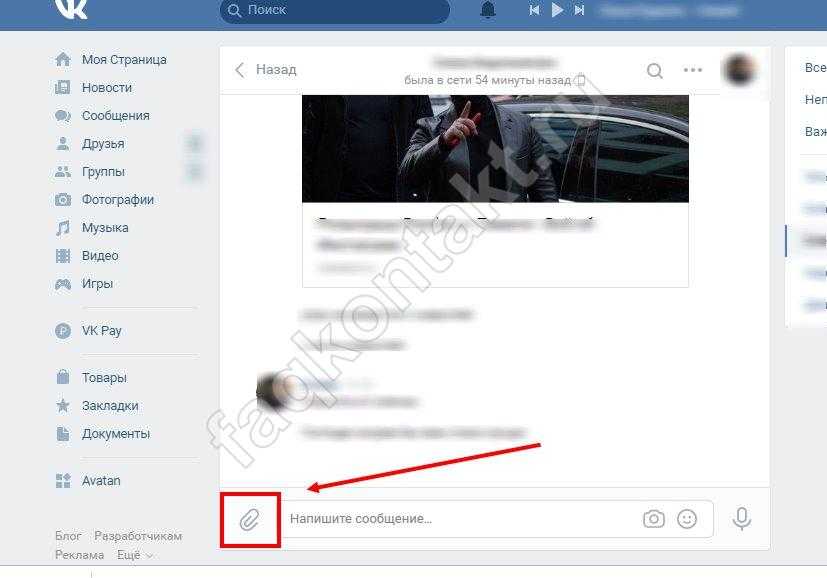
Подсказка: Если у вас недостаточно места в iCloud для хранения всех фотографий и видео, вам необходимо приобрести дополнительное пространство в iCloud.
После включения резервного копирования фотографий iCloud все ваши фотографии будут сохранены в вашей учетной записи Apple ID.
Теперь для переноса фотографий на новый телефон:
1. Включите новый iPhone и выполняйте основные инструкции по настройке, пока не дойдете до страницы Приложения и данные .
2. На этой странице выберите Восстановить из резервной копии iCloud .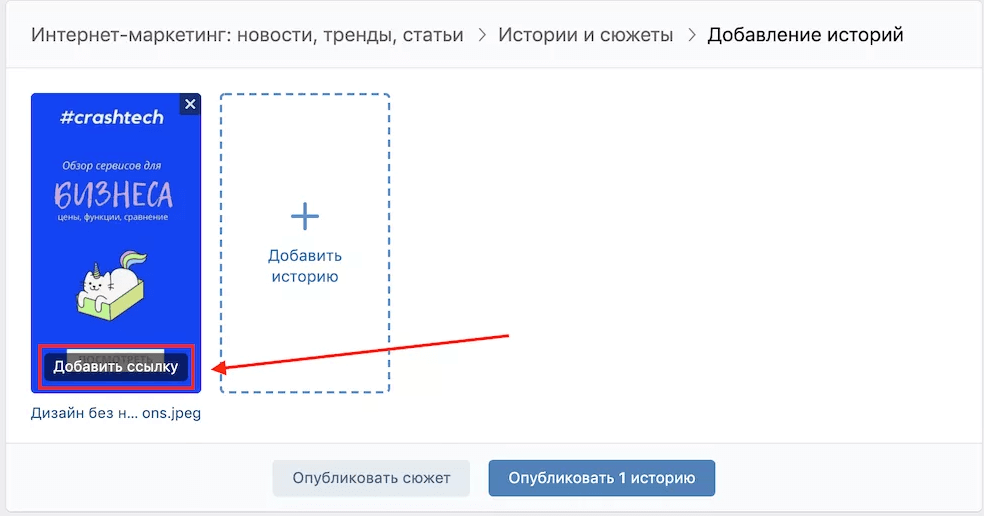
3. Войдите в iCloud, используя данные своего Apple ID.
4. Введите код доступа, полученный от Apple. Он будет отправлен на другие подключенные устройства Apple или может быть отправлен вам в текстовом сообщении, если вы выберете.
5. Чтобы продолжить, вам необходимо принять Условия использования.
6. Вам будет представлен список всех ваших резервных копий. Выберите резервную копию iCloud, содержащую все фотографии, которые вы хотите (обычно самые последние).
7. Это может занять несколько минут, но все ваши фотографии, видео и другой резервный контент будут перенесены на ваш новый iPhone.
Как перенести фотографии с вашего iPhone на iPhone другаЕсли вы просто пытаетесь отправить фотографии на чужой iPhone, вы можете использовать один из пяти способов:
Использование AirDrop убедитесь, что функция AirDrop включена на обоих iPhone.
1. Откройте приложение «Фото» на iPhone.
2. Перейдите к фотографии, которой хотите поделиться, а затем коснитесь значка загрузки — маленького квадрата со стрелкой, указывающей вверх, — в левом нижнем углу экрана.
Коснитесь значка загрузки. Стефан Ионеску/ИнсайдерПодсказка: Если вы не видите этот значок, просто коснитесь изображения, и оно должно появиться.
Если вы хотите отправить несколько изображений одновременно, коснитесь кружков в правом нижнем углу других изображений, чтобы выбрать их.
3.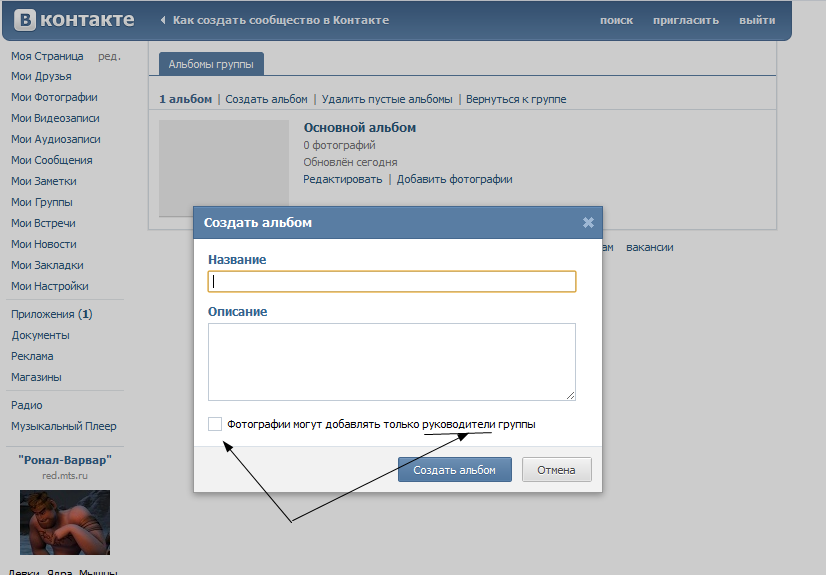 Нажмите AirDrop — значок в виде концентрических синих кругов с белым треугольником, торчащим снизу.
Нажмите AirDrop — значок в виде концентрических синих кругов с белым треугольником, торчащим снизу.
Примечание: Убедитесь, что функция AirDrop предполагаемого получателя включена в настройках его iPhone.
4. Коснитесь имени человека, когда оно появится в пространстве AirDrop.
5. Как только они примут предложение AirDrop, фотографии будут переданы.
Использование iCloud 1. Откройте приложение «Фото» на iPhone.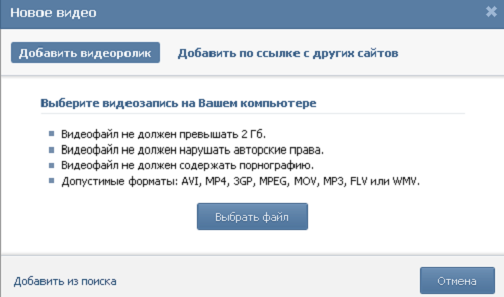
2. Перейдите к фотографии, которой хотите поделиться, и нажмите значок 9.0019 значок загрузки . Чтобы выбрать больше фотографий, коснитесь кружков в правом нижнем углу каждого изображения.
3. Нажмите Скопировать ссылку iCloud .
Затем нажмите «Копировать ссылку iCloud». Стефан Ионеску/Инсайдер4. Появится окно с надписью Подготовка ссылки iCloud .
5. Когда это окно закроется, вы можете открыть электронное письмо или текст, вставить ссылку (нажмите и удерживайте экран, пока не появится панель с параметром Вставить ), а затем отправить его.
Подсказка : Совместное использование iCloud — лучший выбор для одновременной отправки большого количества изображений.
Использование iMessage или SMS1. Откройте приложение «Фотографии» на iPhone.
2. Перейдите к фотографии, которой хотите поделиться, а затем коснитесь значка загрузки . Чтобы выбрать больше фотографий, коснитесь кружков в правом нижнем углу каждого изображения.
3. Нажмите Сообщения — зеленый значок с текстовым пузырем внутри — чтобы открыть приложение для обмена сообщениями.
Выберите приложение «Сообщения», чтобы отправить фотографию в виде iMessage или SMS. Стефан Ионеску/Инсайдер 4. Отправьте изображение в текстовом сообщении на iPhone или любой другой телефон по вашему выбору.
Отправьте изображение в текстовом сообщении на iPhone или любой другой телефон по вашему выбору.
1. Откройте приложение «Фотографии» на iPhone.
2. Перейдите к фотографии, которой хотите поделиться, а затем коснитесь значка загрузки . Чтобы выбрать больше фотографий, коснитесь кружков в правом нижнем углу каждого изображения
3. Коснитесь Почта — синий значок с закрытой буквой внутри — чтобы открыть приложение электронной почты
Выберите приложение «Почта», чтобы отправить фотографию по электронной почте. Стефан Ионеску/Инсайдер 4. Отправьте изображение по электронной почте на адрес(а) по вашему выбору.
Отправьте изображение по электронной почте на адрес(а) по вашему выбору.
Если вы регулярно делитесь фотографиями на iPhone с одними и теми же людьми, найдите минутку и создайте общий альбом. Каждый раз, когда вы перемещаете в него фотографию или видео, другие пользователи, поделившиеся альбомом, получают мгновенный доступ.
1. Откройте приложение «Фото» на iPhone.
2. Нажмите Альбомы в нижнем меню.
3. Коснитесь плюса в верхнем левом углу экрана, чтобы создать новый альбом.
Нажав на значок плюса в верхнем левом углу, вы сможете создать новый альбом. Стефан Ионеску/Инсайдер 4. Коснитесь Новый общий альбом .
Коснитесь Новый общий альбом .
5. Во всплывающем окне назовите альбом и нажмите Далее .
6. Введите все контакты, с которыми вы хотите поделиться альбомом, а затем нажмите Создать .
В дальнейшем любое изображение, которое вы переместите в этот альбом, будет доступно всем, кто принял ваше приглашение присоединиться к нему.
Стивен Джон
Писатель-фрилансер
Стивен Джон — писатель-фрилансер, живущий недалеко от Нью-Йорка: 12 лет в Лос-Анджелесе, четыре в Бостоне и первые 18 лет в округе Колумбия.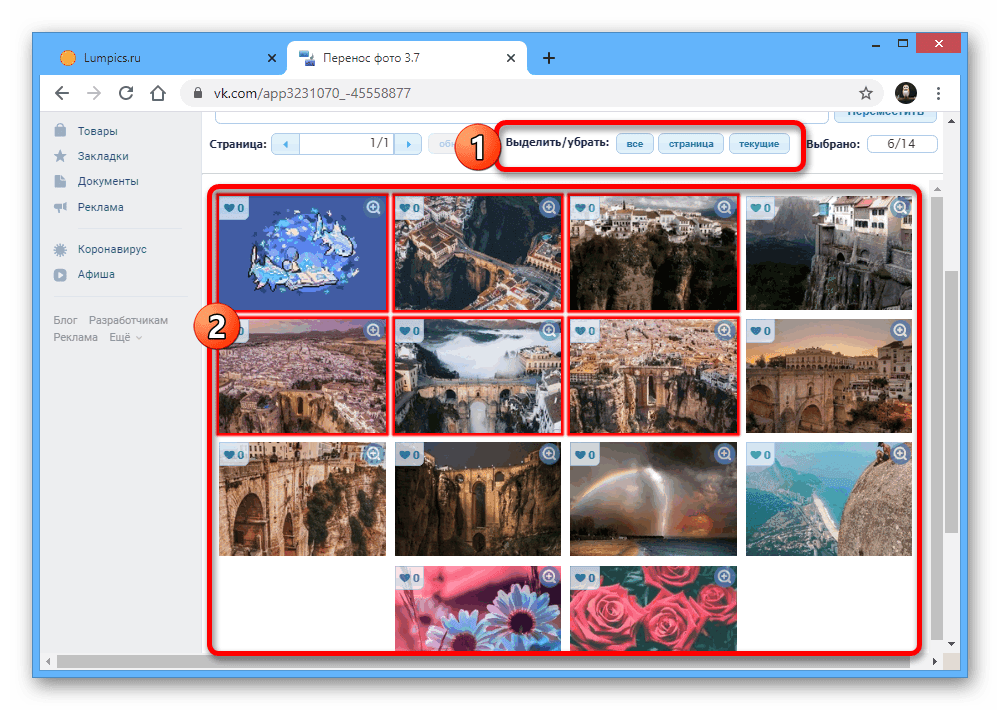 Когда он не пишет и не проводит время с женой и детьми, его иногда можно встретить карабкающимся в горы. Его произведения широко распространены в Интернете, а его книги можно найти на сайте www.stevenjohnbooks.com.
Когда он не пишет и не проводит время с женой и детьми, его иногда можно встретить карабкающимся в горы. Его произведения широко распространены в Интернете, а его книги можно найти на сайте www.stevenjohnbooks.com.
ПодробнееПодробнее
Как перенести изображения с Android на iPhone
Введение
Независимо от того, переходите ли вы с Android на iPhone или у вас есть по одному устройству, вы, вероятно, захотите перенести свои фотографии с одного на другое.
Есть много способов сделать это, каждый со своими достоинствами и недостатками. В этом руководстве мы рассмотрим все лучшие методы, которые мы нашли — будь то использование вашего компьютера или онлайн-сервиса .
Сначала мы рассмотрим, как передавать фотографии с устройства на устройство локально, используя ваш компьютер (ПК или Mac). Для этого не требуется использование Интернета или облачных сервисов, поэтому не нужно беспокоиться о загрузке или хранении вашего контента в Интернете.
Шаг 1. Скопируйте фотографии с Android на компьютер
- ПК с Windows (умный способ)
- ПК с Windows (перетаскивание)
- Mac или Macbook
Шаг 2. Перенесите фотографии на iPhone
С другой стороны, если вы не хотите использовать свой компьютер для передачи контента, вы можете вместо этого использовать онлайн-методы .
Быстрый переход к…
- Google Photos
- Перейти к приложению iOS
- Электронная почта
Шаг 1. Скопируйте фотографии с Android на компьютер
Метод 1 — Как копировать фотографии с Android на ПК с умом
Если вы используете Windows на своем компьютере, мы рекомендуем использовать Droid Transfer для передачи данных с Android на ПК.
С помощью Droid Transfer вы можете получить доступ ко всем своим данным Android через свой компьютер и легко перенести то, что вам нужно, на компьютер.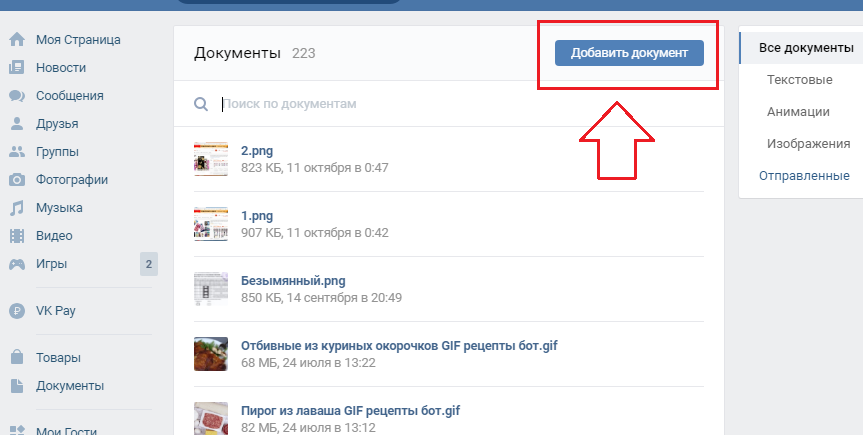
Самое замечательное в этом методе то, что вы можете создать дифференциальную резервную копию ваших фотографий. Это означает, что вы можете интеллектуально копировать только те фотографии, которые вы еще не скопировали в выбранную вами папку на ПК. Это сэкономит вам много времени, просматривая вашу библиотеку фотографий, решая, сделали ли вы уже резервные копии определенных фотографий.
Вот как перенести фотографии Android с помощью Droid Transfer:
- Загрузите и установите Droid Transfer на свой ПК с Windows.
- Загрузите бесплатное приложение Transfer Companion на Android и подключите его к компьютеру с помощью USB-кабеля или Wi-Fi (Руководство по установке).
- Нажмите «Экспорт фотографий».
- Выберите место на компьютере, куда вы хотите сохранить фотографии.
- Droid Transfer просканирует выбранную папку на наличие существующих фотографий и покажет вам, какие из фотографий вашего телефона Android еще не скопированы.

- Нажмите «Экспорт», чтобы экспортировать все эти фотографии в выбранную вами папку.
Этот метод хорош тем, что предотвращает случайное копирование уже скопированных ранее фотографий, тем самым устраняя риск создания дубликатов. Это также упрощает задачу, если вам нужно регулярно делать резервные копии фотографий (что рекомендуется).
Как видите, вы можете просматривать все свои фото и видео в Droid Transfer, а также другие типы данных (Сообщения, Контакты, Журналы вызовов и многое другое)! Это делает программное обеспечение основным продуктом для пользователей Android, которым необходимо управлять данными между Android и ПК.
Посмотреть в действии
5em;text-align:center;font:48px/1.5 sans-serif;color:white;text-shadow:0 0 0.5em black}</style><a href=’https://www.youtube.com/embed/wHKOD0Ydvwk?rel=0&wmode=transparent&autoplay=1′><picture> <source type=’image/webp’ srcset=’/images/video-thumbnails/webp/transfer-photos-android-to-pc.webp’> <source type=’image/jpg’ srcset=’/images/video-thumbnails/transfer-photos-android-to-pc.jpg’> <img src=’https://www.wideanglesoftware.com/images/video-thumbnails/transfer-photos-android-to-pc.jpg’ alt=’Video How to transfer photos from Android to PC’ loading=’lazy’ decoding=’async’/> </picture>▶</a>» frameborder=»0″ allow=»accelerometer; autoplay; encrypted-media; gyroscope; picture-in-picture» allowfullscreen=»» title=»How to transfer photos from Android to PC» loading=»lazy»> После того, как вы скопировали все нужные фотографии на свой компьютер, перейдите к шагу 2, чтобы узнать, как перенести их на ваш iPhone.
Метод 2. Как перетаскивать фотографии с Android на ПК
Если вы не возражаете против создания дубликатов ваших фотографий или простых регулярных резервных копий, как описано в методе 1, вы можете просто перетащить свои фотографии со своего Android в папку на вашем ПК.
Посмотрим, как это делается…
- Подключите Android к ПК с помощью USB-кабеля.
- Запустите проводник и выберите свое устройство в меню слева.
- Найдите свои фотографии. Обычно они находятся в папке DCIM > Camera.
- Выберите фотографии, которые вы хотите передать, и перетащите их в папку на вашем компьютере.
Метод 3 — копирование фотографий с Android на Mac
Компьютеры Mac изначально не позволяют передавать файлы с устройства Android. По этой причине нам нужно использовать бесплатное приложение Android File Transfer.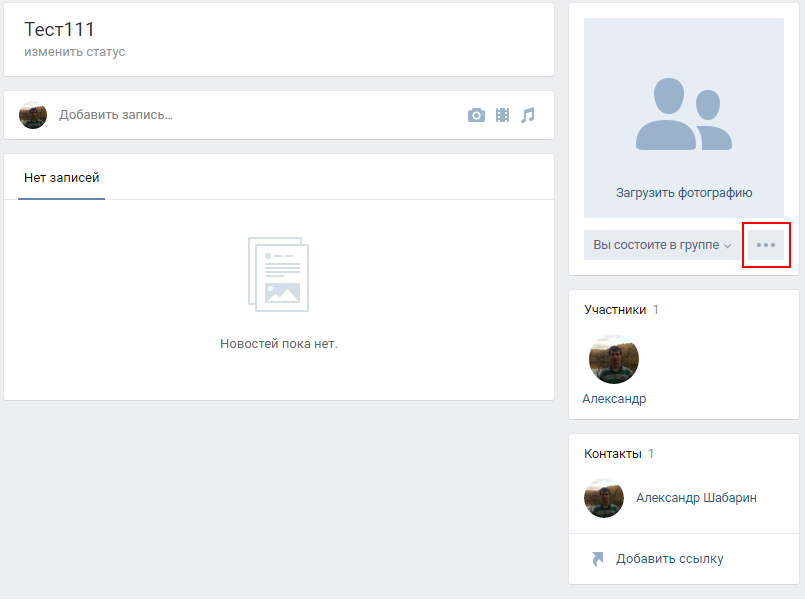
Это приложение позволяет просматривать и копировать данные с телефона Android на Mac. Посмотрим, как это делается:
- Загрузите и установите Android File Transfer на свой Mac.
- Подключите свой Android к Mac с помощью USB-кабеля.
- Запустить передачу файлов Android.
- Найдите свои фотографии в папках DCIM и/или Pictures.
- Выберите нужные фотографии и перетащите их на свой Mac.
После того, как вы скопировали все нужные фотографии на свой Mac, перейдите к шагу 2, чтобы узнать, как перенести их на ваш iPhone.
Шаг 2. Перенесите фотографии с компьютера на iPhone
Теперь, когда вы скопировали свои фотографии с Android на компьютер, вы готовы перенести их на свой iPhone.
Для этого откройте iTunes на своем компьютере. Если вы используете macOS Catalina или более позднюю версию, iTunes был заменен, поэтому вместо этого вам нужно будет открыть Finder.
Если вы используете macOS Catalina или более позднюю версию, iTunes был заменен, поэтому вместо этого вам нужно будет открыть Finder.
- Откройте iTunes/Finder на своем компьютере.
- Подключите ваш iPhone с помощью USB-кабеля.
- Выберите свое устройство, когда оно будет найдено в iTunes/Finder.
- Выберите раздел «Фотографии».
- Установите флажок «Синхронизировать фотографии» и выберите, какие фотографии копировать с компьютера на iPhone, а также включать ли видео.
- После того, как вы сделали свой выбор, нажмите «Применить», чтобы начать перенос на ваш iPhone.
Альтернативные опции (компьютер не требуется)
Синхронизация изображений Android с iPhone с помощью Google Фото
Облачные сервисы — отличный способ хранить ваши данные, и приложение Google Photos — яркий тому пример. Преимущества хранения данных в облаке заключаются в том, что они могут сэкономить место на вашем устройстве, и вы можете получить доступ к этим данным с любого устройства, имеющего доступ в Интернет.
Преимущества хранения данных в облаке заключаются в том, что они могут сэкономить место на вашем устройстве, и вы можете получить доступ к этим данным с любого устройства, имеющего доступ в Интернет.
Процесс, необходимый для этого метода, очень прост (но мы рассмотрим его ниже). Единственным недостатком является то, что пользователи получают только 15 ГБ бесплатного хранилища в Google Фото (которое может очень быстро заполниться качественными фотографиями и видео). Если вам требуется больше места, вам нужно будет оплатить подписку в Google.
Без лишних слов давайте посмотрим, как использовать Google Фото для синхронизации фотографий между Android и iPhone…
- Если вы еще этого не сделали, убедитесь, что вы создали резервную копию своих фотографий Android. Для этого откройте приложение Google Фото на Android и войдите в свою учетную запись Google. Коснитесь значка своего профиля в правом верхнем углу приложения > 9.0019 нажмите «Настройки фотографий» > «Резервное копирование и синхронизация» > включите «Резервное копирование и синхронизация» на .
 Ваше устройство начнет резервное копирование фотографий в облачное хранилище Google Фото. Это может занять некоторое время, в зависимости от объема медиафайлов, которые необходимо скопировать.
Ваше устройство начнет резервное копирование фотографий в облачное хранилище Google Фото. Это может занять некоторое время, в зависимости от объема медиафайлов, которые необходимо скопировать. - После завершения резервного копирования возьмите свой iPhone и откройте приложение App Store.
- Найдите «Google Фото» и установите его на свое устройство.
- Откройте Google Фото на своем iPhone и войдите в свою учетную запись Google (это должна быть та же учетная запись Google, которая используется на вашем Android).
- Затем коснитесь значка своего профиля в правом верхнем углу приложения. Как и на устройстве Android, перейдите в «Настройки фотографий» > «Резервное копирование и синхронизация» > включите «Резервное копирование и синхронизация». Вам может быть предложено разрешить Google Фото доступ к вашим фотографиям.
После завершения настройки все фотографии с ваших устройств Android и iPhone будут храниться в облачном хранилище Google Фото в общей библиотеке.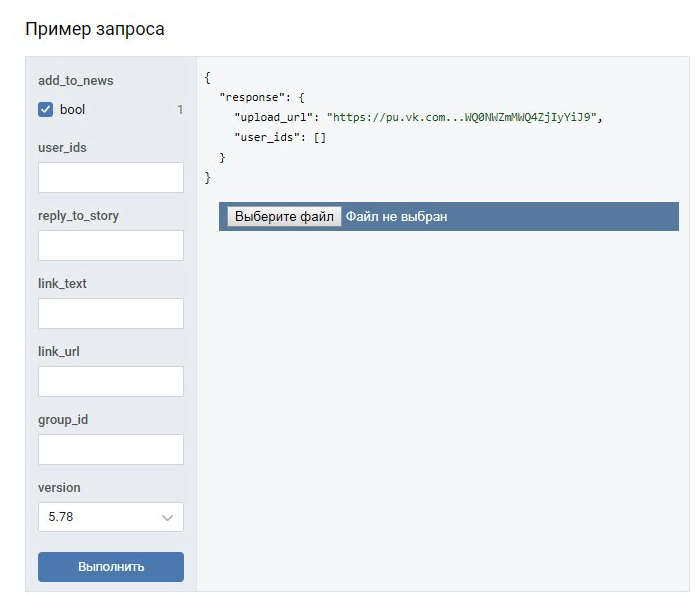 Вы можете просматривать любые из этих фотографий и видео на Android или iPhone.
Вы можете просматривать любые из этих фотографий и видео на Android или iPhone.
Кроме того, всякий раз, когда вы делаете новую фотографию на любом устройстве, она будет загружена в Google Фото, что позволит вам получить доступ даже к новым фотографиям на других ваших устройствах.
Перенос содержимого с Android на iPhone с помощью приложения Move to iOS
У Apple есть собственное приложение «Переход на iOS» для людей, желающих перейти на экосистему Apple от своих конкурентов Android.
Бесплатное приложение — отличный способ перенести весь контент с вашего устройства Android на новый iPhone. Однако важно, чтобы этот метод использовался во время настройки нового iPhone, а не того, который уже содержит контент. Поэтому, если вы уже настроили и начали использовать свой новый iPhone, вы можете рассмотреть другое решение из этого руководства.
Приложение Move to iOS (Источник изображения: Apple) Как перенести содержимое с Android на iPhone с помощью Move to iOS.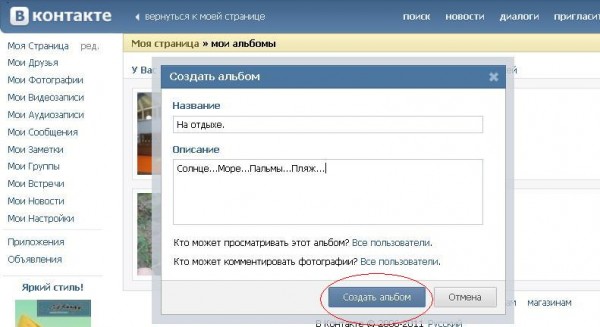 ..
..
- Загрузите приложение Move to iOS на свой телефон Android.
- Подключите Android и iPhone к источнику питания и к одной и той же сети Wi-Fi.
- Включите новый iPhone, чтобы запустить мастер настройки.
- Следуйте инструкциям по настройке iPhone, пока не дойдете до шага «Приложения и данные». Нажмите «Переместить данные с Android».
- Откройте приложение «Перенос на iOS» на Android и нажмите «Продолжить». Когда вы увидите «Найти свой код», нажмите «Далее».
- Вернуться к своему iPhone: нажмите «Продолжить» на экране «Перенос с Android». Вы получите код.
- Введите код на устройстве Android, чтобы установить соединение между iPhone и Android.
- На Android выберите, какие данные вы хотите передать, затем нажмите «Далее».
- После завершения передачи вы можете продолжить и завершить настройку на своем iPhone!
Отправка фотографий с Android на iPhone по электронной почте
Последний метод, о котором стоит кратко упомянуть в этом руководстве, пожалуй, самый простой — использование скромной электронной почты.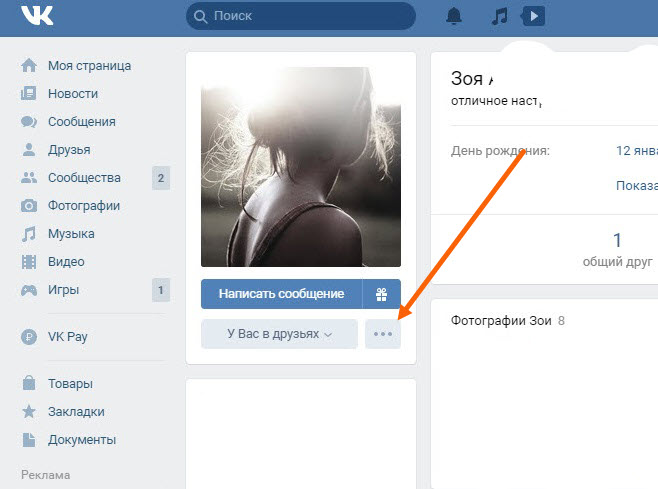
Все, что вам нужно для отправки фотографий с Android на iPhone, — это адрес электронной почты.
- На устройстве Android откройте приложение «Фотографии».
- Нажмите и удерживайте фотографию, которую хотите отправить, чтобы выбрать ее и активировать множественный выбор. Коснитесь всех других фотографий, которые вы хотите отправить, чтобы выбрать их.
- Коснитесь значка «Поделиться» в верхней части экрана.
- Выберите Электронная почта или Gmail.
- Введите свой адрес электронной почты в поле «Кому», затем нажмите кнопку «Отправить».
- Доступ к электронной почте на вашем iPhone.
- Нажмите и удерживайте одно из прикрепленных изображений, затем нажмите «Сохранить изображения». Изображения будут сохранены на вашем iPhone, где вы сможете получить к ним доступ в приложении iPhone Photos.
Недостатком этого метода является то, что вы можете быть ограничены количеством фотографий, которые вы можете отправить в одном электронном письме.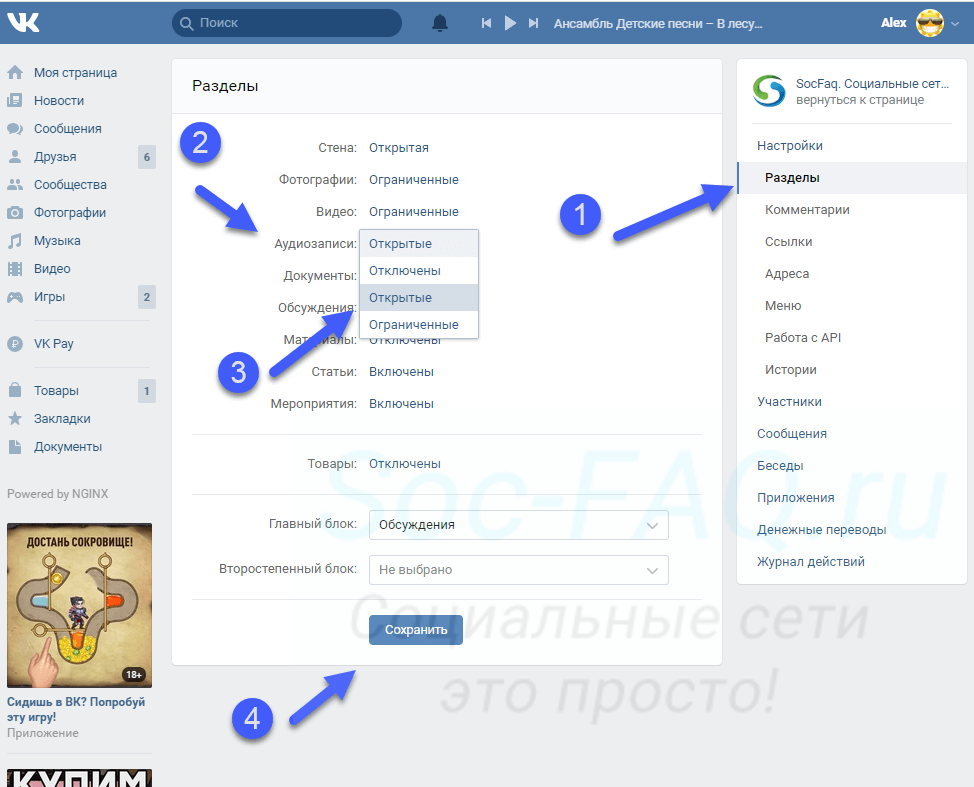


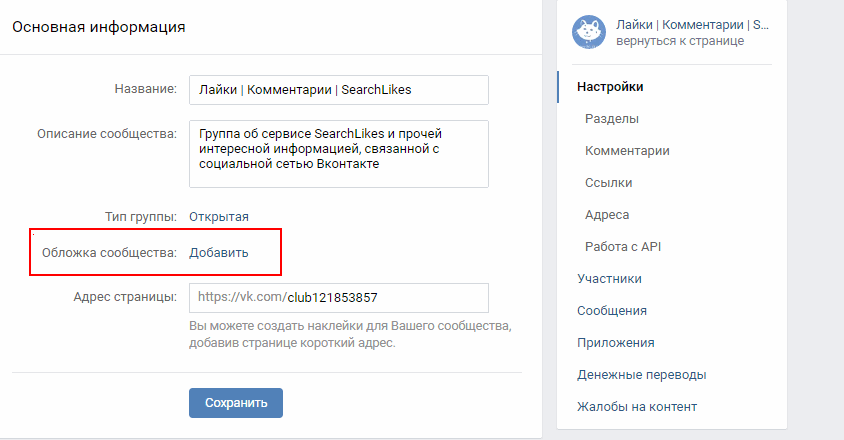
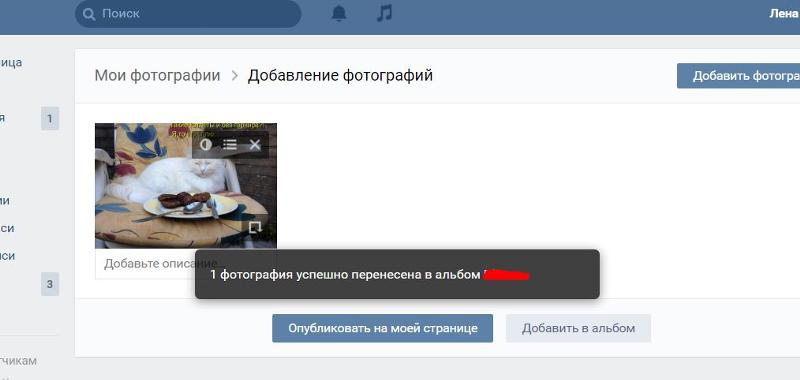
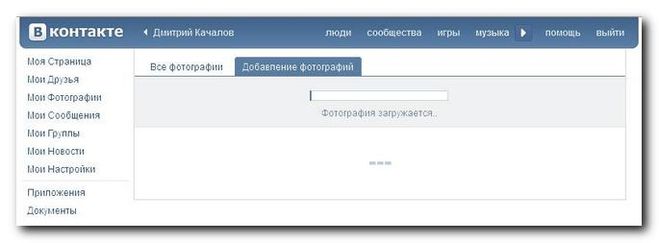

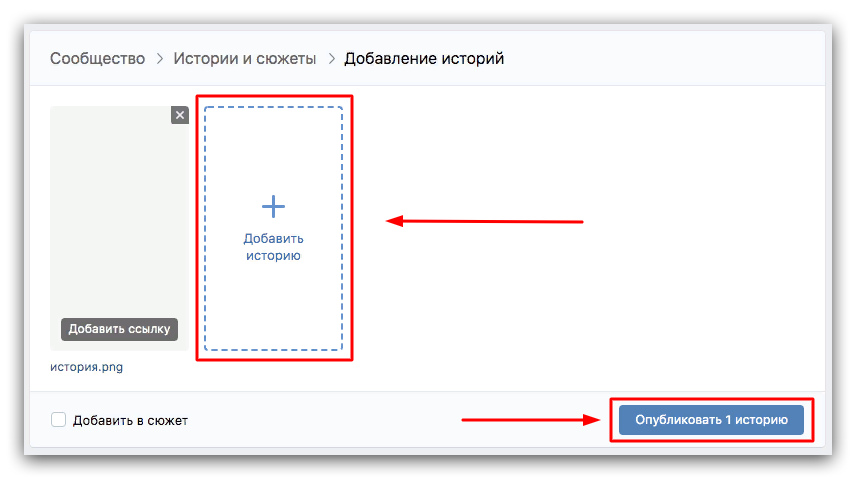

 .
. Никто не желает оказаться замеченным под фотографией своего врага или бывшей.
Никто не желает оказаться замеченным под фотографией своего врага или бывшей.
 com;
com;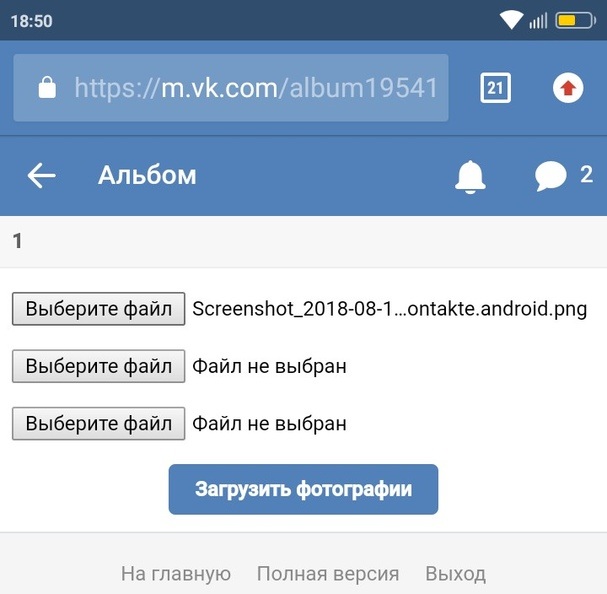

 Ваше устройство начнет резервное копирование фотографий в облачное хранилище Google Фото. Это может занять некоторое время, в зависимости от объема медиафайлов, которые необходимо скопировать.
Ваше устройство начнет резервное копирование фотографий в облачное хранилище Google Фото. Это может занять некоторое время, в зависимости от объема медиафайлов, которые необходимо скопировать.