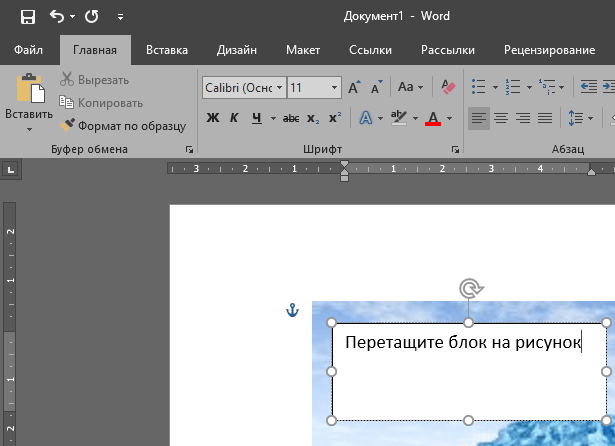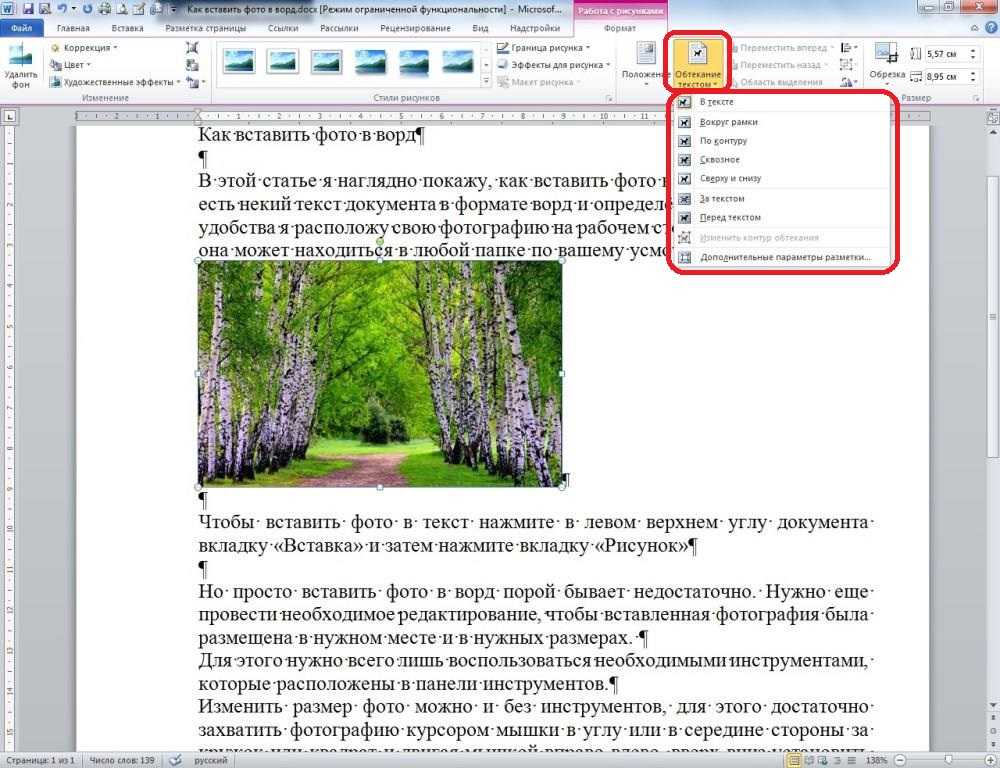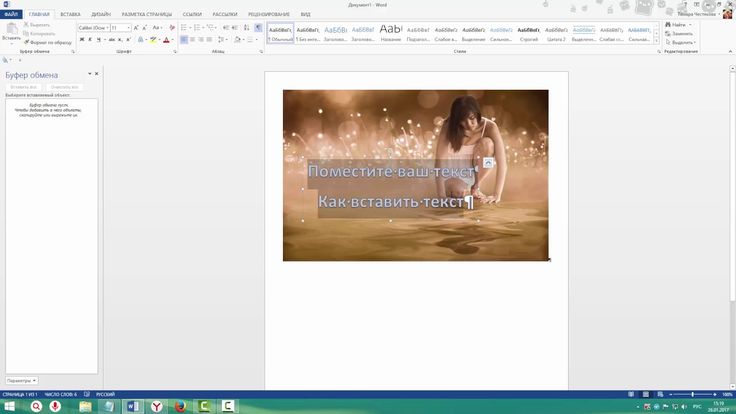Как сделать обтекание рисунка текстом в Ворде
Многим пользователям во время редактирования документа может потребоваться оформить обтекание текстом изображения или другого объекта в Ворде. Благодаря этому, вы сможете по своему усмотрению изменить стиль оформления иллюстрированного документа Word.
Обтекание текстом — это результат взаимодействия текста на странице с внедренным объектом: изображением, таблицей, надписью или другим элементом. Вы можете выполнить в Word обтекание картинки текстом, разместив текст перед, за, после или вокруг изображения.
Содержание:
- Как сделать обтекание картинки текстом в Word — 1 способ
- Как сделать обтекание текстом в Ворде — 2 способ
- Как сделать обтекание картинки текстом в Ворде — 3 способ
- Как задать параметры для обтекания
- Как изменить контур обтекания текста
- Обтекание текстом таблицы в Ворде
- Выводы статьи
Часто необходимо расположить изображение в определенном месте, чтобы текст обтекал его в заданном порядке. В программе Word обтекание текстом объекта в любой момент можно изменить, добавить или убрать.
В программе Word обтекание текстом объекта в любой момент можно изменить, добавить или убрать.
В этом руководстве вы найдете инструкции о том, как сделать обтекание картинки текстом в разных версиях программы Microsoft Word: Word для Microsoft 365, Word 2021, Word 2019, Word 2016, Word 2013, Word 2010, Word 2007. В указанных версиях Word обтекание рисунка текстом выполняется одинаково.
Как сделать обтекание картинки текстом в Word — 1 способ
По умолчанию, вставленный объект воспринимается программой как новый символ текста. После добавления нового текста в документ, рисунок будет перемещаться вместе с остальным текстом, потому что объект привязан к абзацу.
Вы можете вручную перенести изображение в нужное место на странице документа с помощью зажатой клавиши мыши.
Пройдите шаги:
- Вставьте нужное изображение в текст документа или используйте ранее вставленный рисунок.
- Щелкните левой кнопкой мыши по картинке.
- Подведите курсор мыши к одному из углов объекта, чтобы изменить масштаб изображения до необходимого размера.

- Кликните по изображению левой кнопкой мыши, в правом верхнем углу около рисунка появится значок «Параметры разметки».
- Нажмите на значок, чтобы выбрать подходящий вариант в опции «Обтекание текстом».
- Выберите нужный макет, нажимая на соответствующие значки, чтобы выполнить обтекание изображения текстом.
По умолчанию, вставленный объект имеет параметр «В тексте». Это значит, что этот элемент находится внутри абзаца, как будто это текст. Если добавить или удалить часть текста, положение изображения изменится.
В параметрах разметки имеются две настройки для перемещения или фиксации положения объекта на странице:
- Перемещать с текстом — после добавления или удаления текста, изображение перемещается по странице.
- Зафиксировать положение на странице — рисунок останется на своем месте, несмотря на перемещение текста в документе, после его добавления или удаления.
Как сделать обтекание текстом в Ворде — 2 способ
Вы можете воспользоваться похожим способом, используя при редактировании меню правой кнопки мыши.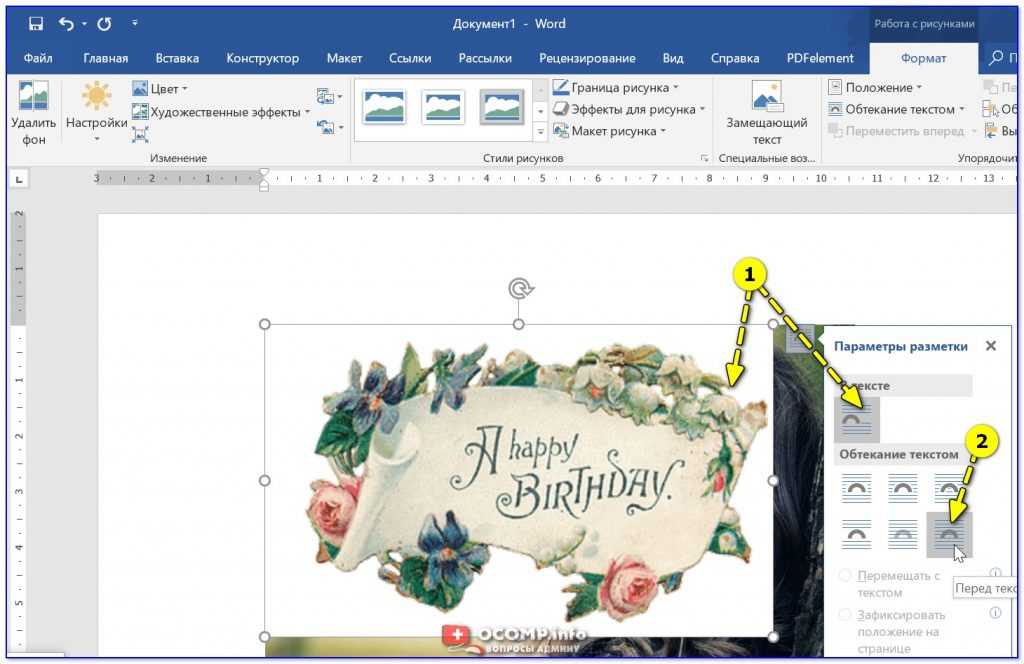
Выполните следующие действия:
- Щелкните правой кнопкой мыши по изображению.
- В контекстном меню нажмите на пункт «Обтекание текстом».
- В открытом подменю выберите обтекание рисунка текстом, которое вам подходит.
Вам доступны следующие варианты выбора макета:
- В тексте — объект вставлен как новый абзац, текст располагается выше и ниже картинки.
- Квадрат (Вокруг рамки — название макета в некоторых предыдущих версиях MS Word) — текст размещается вокруг прямоугольной квадратной области на одинаковом расстоянии.
- По контуру — текст располагается вокруг контура объекта, размер и вид которого можно изменить разными способами.
- Сквозное — текст находится вокруг рисунка и внутри.
- Сверху и снизу — текст находится только выше и ниже объекта, соприкасаясь с ним.
- За текстом — текст страницы располагается за изображением, но он отображается на фоне объекта как водяной знак.
- Перед текстом — картинка закрывает часть текста, который находится за элементом.

В контекстном меню имеется параметр «Сделать макетом по умолчанию». Это значит, что вы можете задать выбранный способ обтекания текстом для всех последующих вставок объектов на страницы документов Word.
- После завершения редактирования сохраните файл Word на компьютере.
Читайте также: Как скрыть текст в Word
Как сделать обтекание картинки текстом в Ворде — 3 способ
Переходим к следующему способу изменения положения текста около изображения.
Проделайте следующие действия:
- Откройте документ Word.
- Наведите указатель мыши на место, куда вы хотите вставить изображение.
- В меню откройте вкладку «Вставка».
- Щелкните по значку «Рисунки», затем в выпадающем меню нажмите на «Это устройство…» или «Изображения в Интернете…».
- Добавьте изображение в текст документа.
- В меню откроется вкладка «Формат рисунка» (Формат).
- Кликните по значку «Положение», расположенному в группе «Упорядочить».

- Выберите подходящий вариант размещения объекта из предложенных, чтобы сделать обтекание картинки текстом в Ворде по заданным параметрам в опции «Обтекание текстом».
Как задать параметры для обтекания
Вы можете дополнительно отрегулировать параметры обтекания текстом объекта на странице документа Word.
Пройдите несколько шагов:
- При выборе способа обтекания, в контекстном меню имеется пункт «Дополнительные параметры разметки…», на который нужно нажать.
- В окне «Макет», во вкладке «Обтекание текстом» задайте необходимую опцию для каждой группе параметров.
В группе «Обтекание» укажите подходящий метод реализации.
В группе «Текст» выберите размещение текста:
- вокруг — текст расположен с любой стороны;
- слева — текст находится только слева;
- справа — текст располагается только справа;
- по большей стороне — текст размещен только с большей стороны.
В группе «Расстояние до текста» с помощью регуляторов «сверху», «снизу», «слева» и «справа» задаем расстояние от изображения до ближайшего текста.
В зависимости от выбранного способа обтекания, разнятся доступные настройки параметров в группах «Текст» и «Расстояние до текста».
- Для применения настроек нажмите на кнопку «ОК».
Во вкладке «Положение» настраивается позиция изображения или другого объекта в различных положениях.
Во вкладке «Размер» устанавливается высота, ширина, поворот и масштаб рисунка.
Читайте также: Как сделать колонки в Word: полное руководство
Как изменить контур обтекания текста
В обычном случае контур обтекания и само изображение совпадают по размеру и по форме. Вы можете придать контуру иную форму по своему смотрению.
Сделайте следующее:
- В окне открытого документа выделите изображение.
- Перейдите во вкладку «Формат рисунка» (Формат).
- В группе «Упорядочить» нажмите на кнопку «Обтекание текстом».
- В выпадающем меню выберите один из параметров обтекания, кроме исходного варианта — «В тексте».
- Щелкните по пункту «Изменить контур обтекания».

- Наведите курсор мыши на край выделенной красным рамки или на одну из угловых узловых точек.
- При зажатой левой кнопке мыши растащите контур обтекания до нужной формы.
- Сохраните изменения в документе Microsoft Word.
Обтекание текстом таблицы в Ворде
В некоторых случаях, нужно сделать обтекание текстом вокруг таблицы, созданной в документе Word.
Вам понадобится выполнить следующее:
- Щелкните правой кнопкой мыши по таблице.
- В открывшемся контекстном меню нажмите на пункт «Свойства таблицы…».
- В окне «Свойства таблицы», во вкладке «Таблица», в группе «Обтекание» нажмите на параметр «вокруг».
- Подтвердите изменения нажав на кнопку «ОК».
- Перетяните таблицу в нужное место документа, текст будет размещаться вокруг таблицы.
Выводы статьи
Во время работы в текстовом редакторе пользователю может понадобиться изменить разметку документа, в частности, сделать обтекание рисунка текстом в Ворде. Это необходимо для изменения внешнего вида страницы после вставки туда объекта. Вы можете выбрать положение изображения на странице документа и способ обтекания текстом по своему усмотрению, используя настройки приложения.
Это необходимо для изменения внешнего вида страницы после вставки туда объекта. Вы можете выбрать положение изображения на странице документа и способ обтекания текстом по своему усмотрению, используя настройки приложения.
Нажимая на кнопку, я даю согласие на обработку персональных данных и принимаю политику конфиденциальности
Простых 5 способов сделать текст в рамке в MS Word (Ворде)
Как выделить текст в Word’e в рамку?
Иногда как-то хочется выделить часть текста, либо какой-то пункт из текста, и тогда мы ищем в интернете способы выделения отрывка текста текстом, либо способом изменения шрифта, и наконец добавления рамки.
Сегодня речь пойдет именно о добавлении текста в рамку. Таких способов существует не мало, но мы рассмотрим с Вами пять основных способов сделать текст в рамке.
Чтобы как-то просто выделить текст, найдите на панели пункт «границы и заливка» и, уже с его помощью, сделайте рамку вокруг требуемого фрагмента текста.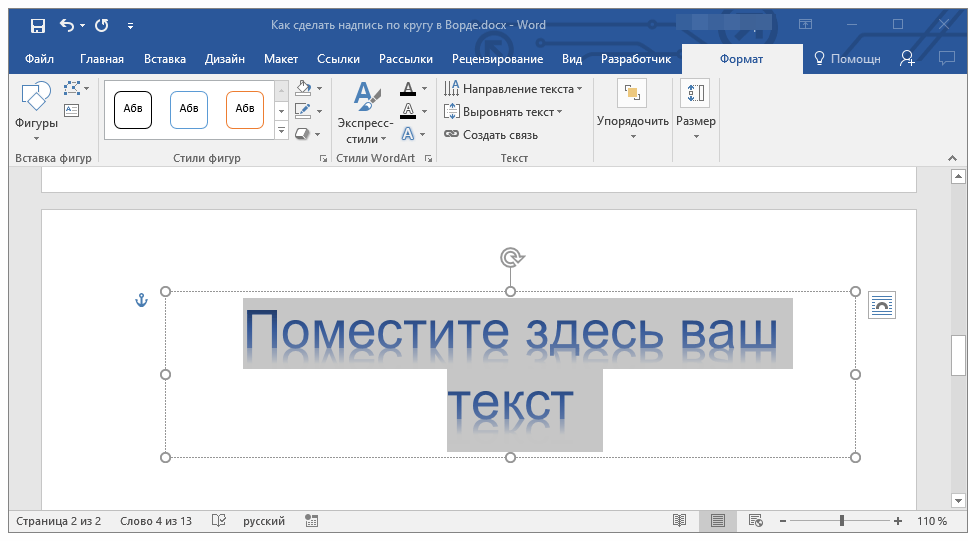
Выглядит это по-разному на MS Word 2003 и MS Word 2013, 2010, 2007.
— Выделяем нужный фрагмент текста и нажимаем ЛКМ в начале его, не отпуска до конца.
— Переходим в «Разметка страницы» в 10 и 7 Word’e, или в «Дизайн», в 2013 Word и 2003 нужно войти в меню «Формат».
Во вкладке «граница» нужно выбрать тип «Рамка».
Подтверждаем действие кнопкой «ОК».
Такой способ идентичен на всех версия MS Word, и достаточно прост.
Заключается он в создании таблицы на 1 столбец и 1 ячейку, а после внутри нужно написать требуемый текст, после этого «подогнать» размер таблички под текст.
— Переходим в пункт «Вставка» на панели сверху;
— Жмем на «Таблица»;
— В сетке выбираем то же значение, что и на картинке:
— Теперь на листе отображена таблица
— Наводим на нее курсор и выделяем поле внутри таблицы, куда вписываем текст.
— Наведя курсор на границы таблицы, стороны и соотношение сторон можно изменить.
В MS Word 2003 тот же процесс происходит следующим образом:
— Выбираем «Таблица»;
— В новом окне «Вставить» и снова «Таблица»;
— Выбираем число столбцов и строк, оба значения устанавливаем на «1»;
— «Подгоняем» таблицу так же, как и в MS Word 2007, 2013, 2010.
В MS Word есть возможность добавлять в документ различные геометрические фигуры: круги, конусы, прямоугольники и прочее. Во всех версиях эти фигуры одинаковы.
Просто создайте «квадрат» или «прямоугольник» и впишите в него требуемый текст.
По сути, нами будет создана та же таблица, о которой говорилось выше, но уже в виде рисунка. Чтобы воспользоваться этим способом, нужно сделать следующее:
— Найти и войти во вкладку «Вставка»;
— Найти «Фигуры» и выбрать его;
— Найдите прямоугольник. После установки прямоугольника пользователь может самостоятельно выбрать его размеры;
— Пишем сам текст.

В 2003 Word процесс немного по-другому выглядит. Здесь «фигуры» находятся просто в другом месте, но сами они идентичны тем, что находятся в современных версиях ворда.
— На панели внизу есть пункт «Автофигуры»;
— Далее «Основные фигуры»;
— В выпавшем списке выберите прямоугольник;
— Далее работайте с фигурой так же, как указано выше.
Упрощенный способ – нажать на прямоугольник на нижней панели и начать работу с ним.
Как вы уже заметили, все способы достаточно просты, и сложности не вызовут. Нужно лишь выбрать нужные пункты меню и всё.
Найти «надпись» в MS Word 2007, 2010, 2013 можно во вкладке «Вставка».
Чтобы добавить текст в рамку при помощи данного инструмента, нужно выполнить следующее:
— «Вставка» — «Надпись» — выбрать стиль надписи.
Первый же стиль – это стандартная рамка. Выбираем ее и вставляем нужный текст. После чего рамка также подвержена изменениям по длине, ширине, может быть перемещена и так далее.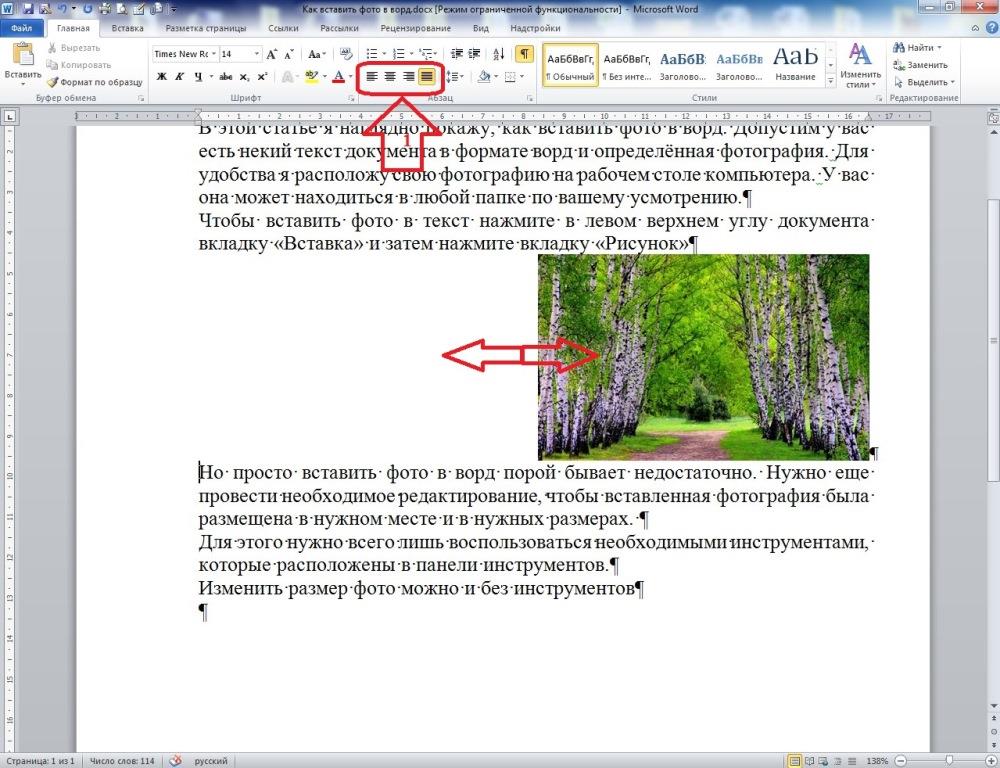
В 2003 Word этот инструмент уже есть.
Здесь его можно найти следующим образом:
— «Вставка» и сразу «Надпись».
Дальше все выглядит точно также как выше, лишь с небольшими отличиями.
Довольно необычный процесс использования уже известного нам меню «Фигуры», чтобы нанести прямоугольник на страницу и добавить в него текст.
Можно отделить текст в рамку и другим способом – обычными линиями.
В MS word 2007, 2010, 2013 это делается так:
— Находим «Фигуры», как и ранее в известной уже вкладке «Вставка»;
— Среди фигур ищем линию;
— Наносим найденную линию несколько раз со всех сторон, чтобы создать единую фигуру.
[b]Важно[/b]: будьте внимательны, не выберете случайно синие и красные цвета. Ворд иногда выбирает один из цветов по умолчанию. Для изменения цвета нужно выбрать в специальной панели возможный его вариант, он выделен красным.
В версии Word 2003 процесс останется таким же, только линии нужно будет выбирать в пункте под названием «Автофигуры», а не «Фигуры», как это было раньше.
Как извлечь текст из изображения на iPhone, iPad и Mac
Существует ряд причин, по которым вам может понадобиться извлечь текст из изображения. Возможно, у вас есть визитная карточка, и вы хотите внести данные в свои контакты, может быть, вам просто не нравится печатать абзацы текста, которые находятся на странице перед вами, в качестве альтернативы вам могла быть отправлена форма для заполнения. что вы предпочли бы делать на своем компьютере
Apple четко осознает, что это то, что люди хотят иметь возможность делать. Позже в этом году компания добавит новую функцию Live Text, которая сможет распознавать текст на изображениях и позволит вам вырезать и вставлять его, или, в случае адреса электронной почты или номера телефона, щелкнуть по нему, чтобы позвонить или позвонить. Отправить письмо. Это, вероятно, будет удобной функцией, но вам не нужно ждать, пока Монтерей, iOS 15 и iPadOS 15 выйдут позже в этом году — вы можете сделать это сейчас, и на самом деле некоторые приложения, предлагающие функции OCR, предлагают даже больше. функциональность, чем новая функция Apple.
функциональность, чем новая функция Apple.
В этой статье мы рассмотрим некоторые варианты OCR (оптического распознавания символов), которые у вас есть сейчас, и то, как функция Apple Live Text будет работать после ее запуска.
Лучшие приложения OCR
Прежде всего, вот некоторые из лучших приложений OCR, которые вы можете использовать прямо сейчас.
Adobe Scan — превращает скриншоты, сохраненные изображения, фотографии, визитные карточки и даже заметки на белой доске в цифровой файл и разблокирует текст с помощью OCR. Приложение предназначено для iPad и iPhone. Вы можете скачать его бесплатно здесь.
LiveScan — это приложение также может захватывать текст с изображений. Он доступен для Mac, iPhone и iPad. Существует бесплатная версия, которая ограничена 50 символами на обнаружение, но вы можете использовать ее столько, сколько захотите. В противном случае это 99 пенсов в месяц или разовый платеж в размере 8,99 фунтов стерлингов. Он даже имеет параметры определения языка, поэтому вы можете использовать английский, французский, немецкий или китайский язык. Поскольку бесплатная версия ограничена 50 символами, вам, вероятно, будет удобнее копировать адреса электронной почты и номера телефонов. Вы можете
загрузите его из App Store здесь.
Поскольку бесплатная версия ограничена 50 символами, вам, вероятно, будет удобнее копировать адреса электронной почты и номера телефонов. Вы можете
загрузите его из App Store здесь.
TextSniper — это приложение для Mac может извлекать текст из ваших изображений, отсканированных бумажных документов, PDF-файлов и даже видео. Это стоит 8,99 фунтов стерлингов / 9,99 долларов США от Магазин приложений для Mac здесь.
SnipCopy — это приложение для iPad и iPhone извлекает текст из изображений, PDF-файлов и всего, что находится на экране. Приложение разработано для iPad, но также будет работать на компьютерах Mac M1. Возьми из App Store здесь.
Scanner Pro, Readdle — еще одно приложение для сканирования, разработанное для iPad и iPhone, оно также работает в iMessage. Он отсканирует бумажный документ и позволит сохранить цифровую версию. Существует бесплатная семидневная пробная версия, за которой следует 3,49 фунта стерлингов.месячная подписка, к сожалению, вам нужно подписаться на подписку, прежде чем вы сможете использовать какие-либо функции.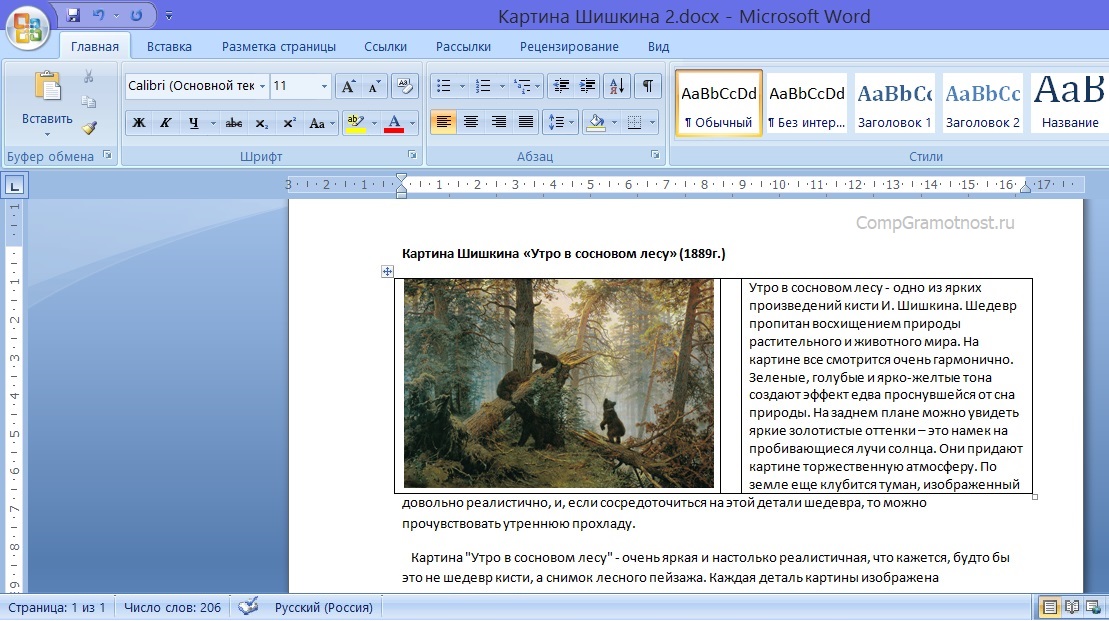
Мы опробовали Adobe Scan. Здесь у вас есть варианты сканирования белой доски, формы, документа или визитной карточки. Кроме того, вы можете выбрать фотографию из приложения «Фотографии».
Если вы решите «сканировать» документ перед вами, у вас будет возможность выбрать текст, а затем скопировать текст. Затем текст будет скопирован в буфер обмена. Если текст включает номер телефона, вы увидите возможность позвонить, а если есть адрес электронной почты, вы увидите возможность позвонить на него.
Что такое живой текст?
На конференции WWDC 2021 Apple представила ряд новых функций, которые появятся в iOS 15, iPadOS 15 и macOS Monterey. Одним из самых впечатляющих был Live Text, который записывает изображения и преобразует их в текст, который затем можно вставлять в документы, электронные письма или что угодно. Это также позволяет вам увидеть номер телефона на фотографии, а затем напрямую набрать его, не вводя ничего.
Вот как использовать Live Text на iPhone, iPad и Mac.
Как использовать Live Text на iPhone и iPadЧтобы использовать функцию Live Text, ваш iPhone должен быть запущен iOS 15 или iPadOS 15. Это означает, что вы можете либо подождать, пока она не выйдет в конце этого года (примерно в сентябре, когда Ожидается поступление iPhone 13) или зарегистрируйтесь на Программа Apple Beta Software. Последний является самым быстрым, так как вы можете использовать его сегодня, но имейте в виду, что бета-версия программного обеспечения может содержать ошибки и проблемы. Так что, если вы действительно не можете продержаться до осени, мы рекомендуем дождаться выхода полной версии iOS 15 или iPadOS 15. В противном случае прочитайте наше руководство по как установить бета-версию iOS 15 на iPhone.
Если у вас запущена и работает iOS 15 или iPadOS 15, доступ к функции «Живой текст» становится простым, поскольку она встроена непосредственно в приложение камеры. Итак, вот что нужно сделать:
Итак, вот что нужно сделать:
- Откройте приложение «Камера»
- Получите изображение, которое вы хотите захватить в кадре
- Нажмите кнопку «Живой текст», которая появляется в правом нижнем углу изображения
- Нажмите текст на изображении и выберите, как с любым документом.
- В появившемся меню выберите Копировать.
- Откройте целевой документ, затем нажмите «Вставить», чтобы увидеть преобразованный текст.
Также можно преобразовать текст в существующие фотографии. Вот как:
- Откройте приложение «Фотографии».
- Откройте фотографию, которую хотите использовать.
- Проведите пальцем по текстовой области изображения.
- Выберите Копировать.
- Наконец, вставьте его в целевой документ.
Если на рассматриваемом изображении есть номер телефона, скажем, на стене здания, вы можете использовать его прямо с изображения с помощью Live Text.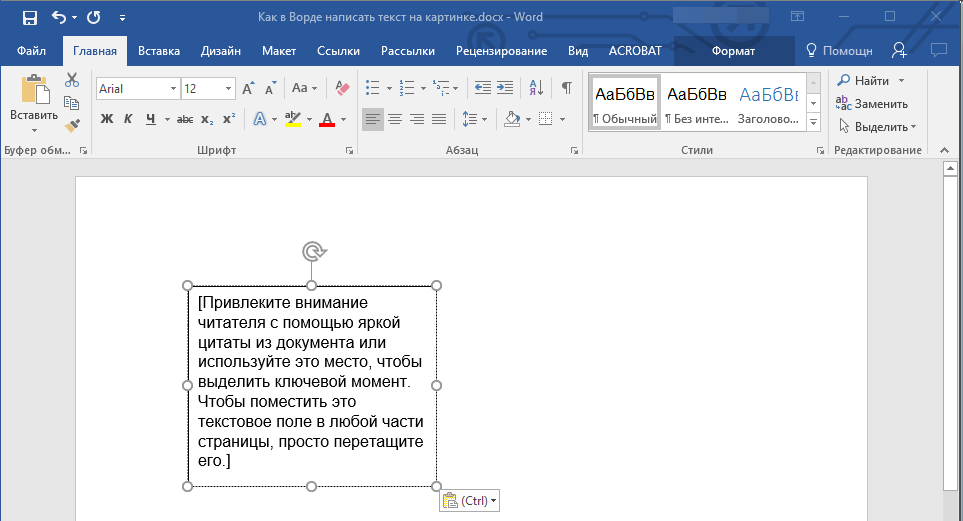
- Откройте изображение
- Увеличьте число
- Нажмите кнопку «Живой текст» в правом нижнем углу кадра
- Число должно стать ссылкой, поэтому коснитесь его, чтобы открыть контекстное меню
- Выберите, какое вариант, который вы хотите использовать – Позвонить, Отправить сообщение, Копировать и т. д.
После того, как вы обновите свой Mac до macOS Monterey (или зарегистрируетесь в упомянутой выше бета-версии программного обеспечения), вы сможете воспользоваться преимуществами нового Функция живого текста. Первоначально казалось, что Live Text будет доступен только для компьютеров Mac M1, но с тех пор Apple открыла эту функцию и для компьютеров Intel Mac, хотя, вероятно, она будет ограничена более поздними моделями. Читать: В конце концов, Apple представит Live Text, похожий на OCR, на Intel Mac.
Вы не можете использовать камеру Mac так же, как на iPhone или iPad, но вы по-прежнему можете взаимодействовать с текстом на изображениях, которые вы найдете в приложении «Фотографии».
Это довольно просто: вы просто открываете изображение, нажимаете на текст или число, а затем взаимодействуете с ним через появившееся меню.
В macOS Monterey появится множество других замечательных функций, в том числе масштабные обновления Safari, введение быстрых заметок и ярлыков, а также многие другие. Чтобы узнать, что нас ждет, загляните в наш руководство по macOS Monterey.
Автор: Мартин Кассерли, участник
Мартин занимается технологиями с тех пор, как в начале 80-х появился его ZX Spectrum. Он занимается iOS, Android, Windows и macOS, пишет учебные пособия, покупает руководства и обзоры для Macworld и его дочернего сайта Tech Advisor.
Как добавить текст в видео TikTok
- Вы можете добавить текст в записанный вами TikTok, нажав кнопку Aa на экране.

- Вы также можете отредактировать добавленный текст, коснувшись текста и выбрав кнопку Редактировать .
- При желании вы также можете указать продолжительность вашего текста с помощью ползунка времени приложения.
Если вы новичок в TikTok или прошло некоторое время с момента вашего последнего сообщения, различные инструменты и параметры редактирования могут показаться ошеломляющими. Один из способов украсить ваши видео — добавить текст. Вы даже можете настроить, где и когда текст появляется на экране.
Вот как использовать текстовый инструмент в TikTok.
Как добавить текст в TikTokПосле того, как вы записали видео TikTok на свой iPhone или Android и нажали на галочку в правом нижнем углу экрана, вот как добавить текст:
1. Коснитесь опции Text (она имеет символ Aa над ней).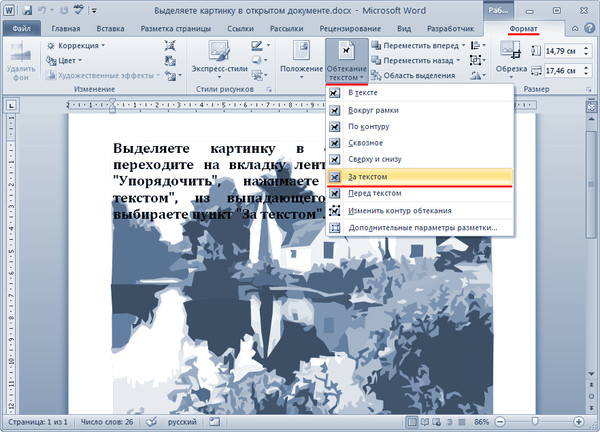
2. Введите текст.
3. Настройте текст с помощью доступных параметров:
- Вы можете выделить текст, нажав A в левой части экрана.
- Вы также можете изменить шрифт с помощью параметров, перечисленных в верхней левой части текстового меню, и изменить цвет, выбрав параметр из цветных кругов в нижней части экрана.
 Девон Дельфино
Девон Дельфино4. Коснитесь Готово в правом верхнем углу экрана, когда будете готовы, имейте в виду, что изменить расположение и время текста можно только после этого момента.
5. Перетащите текст в ту область экрана, где он должен отображаться.
6. Завершите свой TikTok как обычно, выбрав Далее , добавив описание и любую другую необходимую информацию, а затем нажав Опубликовать .
Подсказка: Если вы хотите, чтобы ваш текст читался вслух на вашем TikTok, вы можете использовать функцию преобразования текста в речь, коснувшись текста, выбрав Преобразование текста в речь, , а затем выбрав нужный голос.
1. Нажмите на текст в черновике TikTok, чтобы открыть дополнительные параметры.
2. Выбрать Редактировать .
Выберите «Изменить» во всплывающем окне. Девон Дельфино3. Внесите необходимые изменения, а затем нажмите Готово , когда будете готовы.
Как настроить продолжительность текста в TikTok1. Нажмите на текст в черновике TikTok.
2. Выбрать Установить продолжительность . Это приведет вас к экрану, где вы можете настроить время появления текста и, при желании, время его исчезновения.
Выбрать Установить продолжительность . Это приведет вас к экрану, где вы можете настроить время появления текста и, при желании, время его исчезновения.
3. Чтобы выбрать время начала и окончания, перетащите полосу времени так, чтобы она совпадала с желаемым временем.
Перетащите полосу синхронизации, чтобы настроить продолжительность и время отображения текста на экране. Девон Дельфино4. Вы можете увидеть, как будет выглядеть ваш текст, нажав на значок кнопка воспроизведения , расположенная прямо над панелью редактирования.
5.