Горячие клавиши для продуктивной работы в Adobe Photoshop
Adobe Photoshop – одно из базовых приложений для дизайнеров, иллюстраторов и фотографов. Чтобы эффективнее и быстрее работать в нем, будет полезно запомнить горячие клавиши.
В этой статье я перечислю некоторые базовые комбинации, а также расскажу, как установить собственные варианты хоткеев или же изменить существующие.
Горячие клавиши в Photoshop
Сразу предупреждаю – разница в Windows и macOS состоит лишь в функциональных кнопках вроде Ctrl/Command и Alt/Option.
Базовые сочетания
Для начала перечислю основные горячие клавиши, с помощью которых можно создать или сохранить файл.
- Ctrl/Command + N – создать новый файл.
- Ctrl/Command + S – сохранить файл, по умолчанию в формате PSD.
- Shift + Ctrl/Command + S – сохранить файл как… А там уже выбираете формат.

- Ctrl/Command + O – открыть существующий файл.
- Ctrl/Command + Z – отменить последнее действие. Причем если у вас приложение версии 2019 года или ранее, помните, что при повторном нажатии на нее совершается возврат отмененного действия.
- Shift + Ctrl /Command + Z – повторить отмененное действие в версии 2020 года и позже. В 2019 и ранее эта комбинация позволяла отменить серию действий.
- Ctrl/Command + Tab – переключиться на другое открытое окно.
- Ctrl/Command + W – закрыть текущую вкладку.
- Ctrl/Command + Alt/Option + W – закрыть все вкладки.
- Ctrl/Command + K – открытие основных настроек программы.
Функциональные клавиши
Напомню, что и в Windows, и в macOC указанные функции обычно работают только при одновременном нажатии на кнопку Fn.
- F1 – в Windows отвечает за вызов справки, а в macOS за отмену или повтор действия.
- F2 – вырезание выделенной области или объекта.
- F3 – копирование выбранной области.
- F4 – вклеить, прикрепить векторную маску.
- F5 – показать/скрыть параметры кистей.
- F6 – показать/скрыть панель «Цвет».
- F7 – показать/скрыть панель «Слои».
- F8 – показать/скрыть панель «Информация».
- F9 – показать/скрыть панель «Операции».
- F12 – восстановить.

Выбор основных инструментов
Тут я отмечу, что, если под одной буквой инструментов несколько, можно быстро и удобно переключать их, нажимая снова ту же кнопку и Shift.
- V – «Перемещение» или «Монтажная область».
- M – «Прямоугольная область» и «Овальная область».
- L – «Лассо», «Прямолинейное лассо», «Магнитное лассо».
- W – «Выделение объектов», «Быстрое выделение» или «Волшебная палочка».
- C – «Рамка», «Кадрирование перспективы», «Раскройка» и «Выделение фрагмента».
- K – «Кадр».
- I – «Пипетка», «Пипетка 3D-материала», «Цветовой эталон», «Линейка», «Комментарий», «Счетчик».
- J – «Точечная восстанавливающая кисть», «Восстанавливающая кисть», «Заплатка», «Перемещение с учетом содержимого» и «Красные глаза».

- B – «Кисть», «Карандаш», «Замена цвета», «Микс-кисть».
- S – «Штамп» и «Узорный штамп».
- Y – «Архивная кисть» или «Архивная художественная кисть».
- E – «Ластик», «Фоновый ластик», «Волшебный ластик».
- G – «Градиент», «Заливка», или «Выбор 3D-материала».
- O – «Осветлитель», «Затемнитель» и «Губка».
- P – «Перо», «Свободное перо» и «Перо кривизны».
- T – «Текст», причем горизонтальный и вертикальный при смене.
- A – «Выделение контура» или «Выделение узла».
- U – рисование фигуры, например прямоугольника, эллипса, треугольника, линии и так далее.
- H или зажатие клавиши «Пробел» – «Рука».

- Z – «Масштабирование». Здесь автоматически активируется увеличение, но при зажатии Alt/Option будет применен режим уменьшения.
- Q – «Быстрая маска», переход в режим и выход из него при повторном нажатии на кнопку.
Масштабирование
Далее пойдут сочетания, с помощью которых можно изменять размер картинки.
- Ctrl/Command + Alt/Option + 0 – установить масштаба изображения на 100%.
- Ctrl/Command + 0 – подстроить масштаб картинки под размер экрана.
- Ctrl/Command + «+» – увеличить масштаб.
- Ctrl /Command + «–» – уменьшить масштаб.
Работа со слоями
- Shift + Ctrl/Command + N – создать новый слой.
- Ctrl/Command + J – скопировать слой.

- Shift + Ctrl/Command + J – вырезать слой.
- Ctrl/Command + G – сгруппировать слои.
- Shift + Ctrl/Command + G – разгруппировать слои.
- Shift + Ctrl/Command + E – объединить все видимые слои.
- Ctrl/Command + ] (она же Х) – переместить выделенный слой на пункт выше.
- Ctrl/Command + [ (она же Ъ) – переместить выделенный слой на пункт ниже.
- Shift + Ctrl/Command + ] – переместить выделенный слой на самый верх.
- Shift + Ctrl/Command + [ – переместить выделенный слой в самый низ.
- Ctrl/Command + Alt/Option + A – выделить все слои.
- Alt/Option + «.» (она же Ю) – выбрать верхний слой.

- Alt/Option + «,» (она же Б) – выбрать нижний слой.
- / (косая черта) – закрепить положение слоя.
- Нажатие по слою + Alt/Option – масштабировать слой по размеру экрана.
Выделение объектов
- Ctrl/Command + D – сбросить выделение.
- Shift + Ctrl/Command + D – вернуть выделение.
- Shift + Ctrl/Command + I – инвертировать выделение.
Коррекция изображения
- Ctrl/Command + L – уровни.
- Ctrl/Command + M – кривые.
- Ctrl/Command + B – цветовой баланс.

- Ctrl/Command + U – цветовой тон/насыщенность.
- Ctrl/Command + Alt/Option + I – размер изображения.
- Ctrl/Command + T
- Shift + Ctrl/Command + U – обесцвечивание слоя или выделенной области.
- Shift + Ctrl/Command + B – автоматическая цветовая коррекция.
Кстати, есть такая полезная штука – если вы просто нажмете на пару цифр, программа задаст прозрачность выбранного на данный момент слоя в процентах в установленном значении. Не работает при выборе кистей – в этом случае меняется параметр их прозрачности.
Редактирование текста
- Shift + Ctrl/Command + C – выровнять текст по центру.
- Shift + Ctrl/Command + L – выровнять текст по левому краю.

- Shift + Ctrl/Command + R – выровнять текст по правому краю.
- Shift + Ctrl/Command + «>» – увеличить шрифт текста.
- Shift + Ctrl/Command + «<» – уменьшить шрифт текста.
- Alt/Option + стрелка вправо – увеличить интервал между буквами.
- Alt/Option + стрелка влево – уменьшить интервал между буквами.
Изменение параметров кисти
При использовании следующих горячих кнопок неважно, кисть ли это, штамп или ластик – они актуальны во всех случаях.
- ] – увеличить размер кисти.
- [ – уменьшить размер кисти.
- { – увеличить жесткость кисти.
- } – уменьшить жесткость кисти.
- «,» – выбрать предыдущую кисть.

- «.» – выбрать следующую кисть.
- Shift + «,» – выбрать первую кисть.
- Shift + «.» – выбрать последнюю кисть.
- / (косая черта) – сохранить прозрачность пикселей.
Работа с кривыми
Будет полезно знать несколько комбинаций, позволяющих работать в отдельном окне «Кривые». Напомню, что для его открытия необходимо нажать на сочетание Ctrl/Command + M.
- Ctrl/Command + клик по точке на изображении – установить точку на совмещенной кривой.
- «+» – выбрать следующую точку на кривой.
- «-» – выбрать предыдущую точку на кривой.
- Ctrl/Command + D – отменить выделение точки.
- Выбор точки, затем Delete – удалить точку на кривой.

Для перемещения выбранной точки нужно нажимать стрелки вверх/вниз и вправо/влево.
Прочее
Далее идет сборная «солянка» других полезных комбинаций, которые к определенным вышеперечисленным группам не относятся.
- X – переключить основной и фоновый цвета.
- Tab – включить/отключить отображение полей.
- Escape – отменить любое модальное диалоговое окно.
- Ctrl/Command + Alt/Option + P – закрыть все открытые документы, кроме текущего.
- Ctrl/Command + Y – переключиться между цветовыми пространствами RGB и CMYK.
- Alt/Option + F9 – показать/скрыть панель операций.
- Ctrl/Command + Alt/Option + I – изменить размер изображения.
- Ctrl/Command + F – поиск.

- Enter/Return – выделить первое редактируемое поле на панели инструментов.
- Ctrl/Command + R – скрыть/показать линейки.
Комьюнити теперь в Телеграм
Подпишитесь и будьте в курсе последних IT-новостей
Подписаться
Как назначить собственные горячие клавиши в Photoshop
Чтобы в Photoshop поменять назначение уже существующих горячих клавиш, необходимо перейти во вкладку «Редактирование» и выбрать в конце списка раздел «Клавиатурные сокращения» (кстати, его можно вызвать нажатием на комбинацию Alt + Shift + Ctrl + K в Windows и Option + Shift + Command + K в macOS).
Далее выбираете необходимый раздел, ищете нужное сочетание и меняете его на свое усмотрение. Выбираете подходящий пункт и жмете ту комбинацию, которую хотите. Не забудьте сохранить внесенные изменения.
Кстати, если выбранное сочетание уже будет иметь другое назначение, приложение выдаст ошибку, а рядом появится желтый предупреждающий значок. Внизу можно прочитать, на какое действие эти кнопки уже назначены на данный момент. Если вы выйдете и сохраните изменения, то из прошлой команды сочетание будет попросту стерто.
Почему горячие клавиши не работают
Иногда в Photoshop могут перестать функционировать горячие клавиши. Есть несколько способов исправления ситуации:
Способ 1. Сброс настроек Photoshop до значений по умолчанию.
Способ 2. Закрытие других параллельно работающих программ. Некоторые могут конфликтовать с графическим редактором, но это довольно редкий случай.
Способ 3. Отключение сторонних драйверов и утилит. Вероятно, поможет запуск системы в безопасном режиме.
Способ 4. Переустановка Adobe Photoshop.
Заключение
Полезных сочетаний в Photoshop гораздо больше – изучить вы их сможете на сайте Adobe, в руководстве пользователя.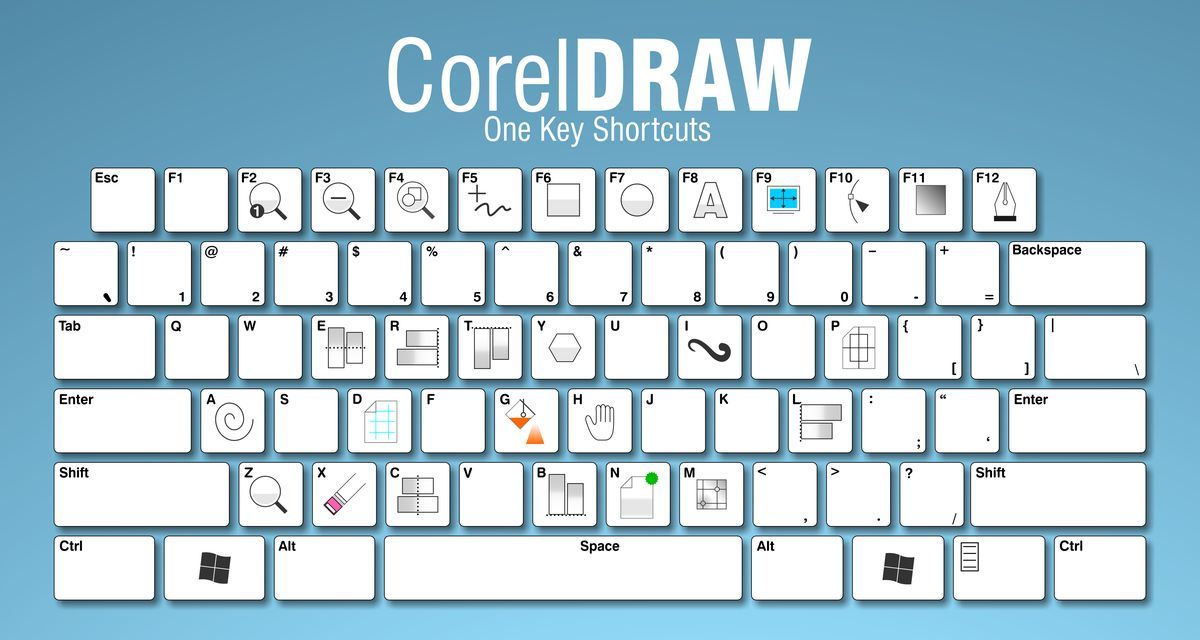 Вы можете задать свои значения или поменять уже существующие на свое усмотрение. Главное, чтобы работать от этого было легче именно вам.
Вы можете задать свои значения или поменять уже существующие на свое усмотрение. Главное, чтобы работать от этого было легче именно вам.
Фотошоп для новичков: как настроить палитры и внешний вид программы | Урок | Фото, видео, оптика
Photoshop — огромная программа с безграничными возможностями. Из-за этого новички часто бояться к ней подступиться, а, открыв, теряются. Если настроить редактор под себя, сделать его более кастомизированным, а — значит — удобным, то работа пойдёт быстрее. Тут уместна поговорка «порядок снаружи — порядок внутри». На рабочем пространстве не будет хаоса и нагромождения лишних инструментов, а всё нужное окажется под рукой.
Рассказываем, как настроить палитры в Photoshop и что это вообще такое, а также как сделать программу визуально более приятной для вас.
Палитры помогают пользователю быстрее добираться до нужных инструментов и возможностей программы, тем самым сильно ускоряя работу / Фото: Елизавета Чечевица
Что такое палитры в Adobe Photoshop?
Где найти палитры в Photoshop?
Как добавить палитру на экран в Photoshop?
Как прикрепить палитру к экрану?
Как соединить несколько палитр в Photoshop?
Как свернуть палитры?
Как закрыть палитру?
Как сменить цвет темы в Photoshop 2022?
Что такое палитры в Adobe Photoshop
В Photoshop палитра / palette — это панель с быстрым доступом к возможностям редактора.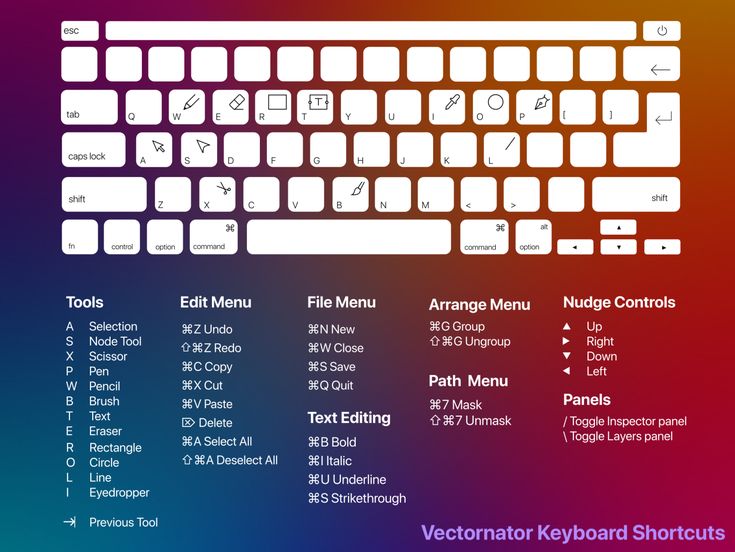 Например, в палитре Настройки кисти / Brush Settings можно изменить форму и способ рисования этим инструментом, а в палитре Градиенты / Gradients можно быстро выбрать подходящий скачанный или заранее предустановленный градиент для тонировки.
Например, в палитре Настройки кисти / Brush Settings можно изменить форму и способ рисования этим инструментом, а в палитре Градиенты / Gradients можно быстро выбрать подходящий скачанный или заранее предустановленный градиент для тонировки.
Палитры добавляют на рабочее пространство (или рабочую среду) — зону, где происходит работа с изображением. Это ускоряет обработку, так как все нужные и часто используемые функции оказываются под рукой.
Под цифрой 1 — рабочая среда или рабочее пространство; под цифрой 2 — палитры / Иллюстрация: Елизавета Чечевица, Фотосклад.Эксперт
Где найти палитры в Photoshop
Все палитры, которые только существуют в программе, находятся в меню Окно / Window. Единственное исключение — палитра Плагины / Plugins, которая открывается через соответствующее меню.
Активные в данный момент палитры, то есть те, что находятся в рабочем пространстве, обозначаются стоящей напротив их названия чёрной галочкой / Иллюстрация: Елизавета Чечевица, Фотосклад.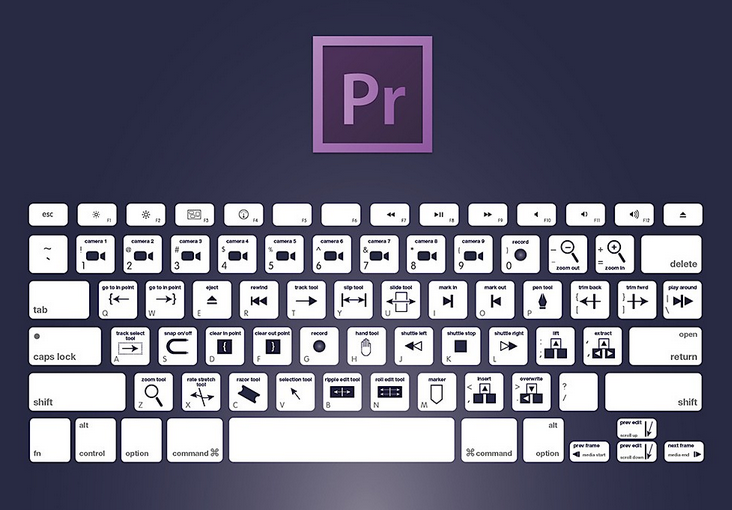 Эксперт
Эксперт
Как добавить палитру на экран в Photoshop
1. Чтобы добавить палитру на экран, в рабочую среду, достаточно просто кликнуть по ней. И таким же образом можно её убрать.
2. Если развернуть меню Окно, вы увидите, что напротив пяти палитр — Операции / Actions, Настройки кисти / Brush Setting , Цвет / Color, Инфо / Info и Слои / Layers — справа написаны клавиши. Это горячие клавиши для быстрого вызова этих палитр. Разработчики Adobe назначили их на самые, по их мнению, часто используемые и важные панели. Из них есть только один безусловный «маст хэв» — палитра Слои. Остальные четыре же более ситуативны. Например, если вы художник, который рисует в Photoshop, то вам, безусловно, потребуются Цвет и Настройки кисти. Но для фотографа они не нужны вообще или нужны крайне редко.
Вы можете назначить любые горячие клавиши на любое количество палитр. Для этого зайдите в Окно / Window — Рабочие пространства /Workspace — Клавиатурные сокращения и меню / Keyboards shortcuts and menu.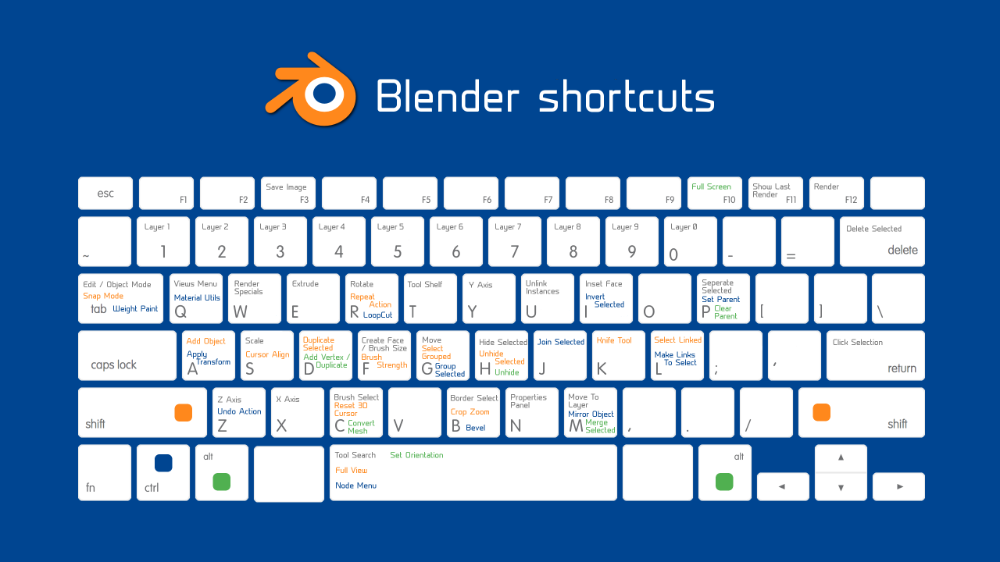 Там во вкладке Клавиатурные сокращения / Keyboards shortcuts найдите выпадающее меню Окно / Window. Вы увидите все палитры. Чтобы назначить или поменять горячую клавишу для палитры, щелкните напротив названия палитры и в появившемся окне введите горячую клавишу.
Там во вкладке Клавиатурные сокращения / Keyboards shortcuts найдите выпадающее меню Окно / Window. Вы увидите все палитры. Чтобы назначить или поменять горячую клавишу для палитры, щелкните напротив названия палитры и в появившемся окне введите горячую клавишу.
Но лучше этого не делать — вы, скорей всего, собьёте горячие клавиши с других команд, а в обучающих видео и статьях авторы часто оперируют лишь горячими клавишами, даже не объясняя, что они делают.
Как прикрепить палитру к экрану
Как только вы нажмёте на палитру, она появится посреди рабочего пространства и будет «парить» в воздухе. Это неудобно, так как каждый раз придётся перемещать её, чтобы получить доступ к зоне, которую она закрывает. И ладно, если палитра всего одна. А если их пять или десять?
Для этого разработчики предусмотрели возможность прикрепить палитру к левой, нижней или правой части экрана. Там она останется неподвижной и не будет мешаться.
Синяя линия указывает, куда именно прикрепится палитра / Иллюстрация: Елизавета Чечевица, Фотосклад.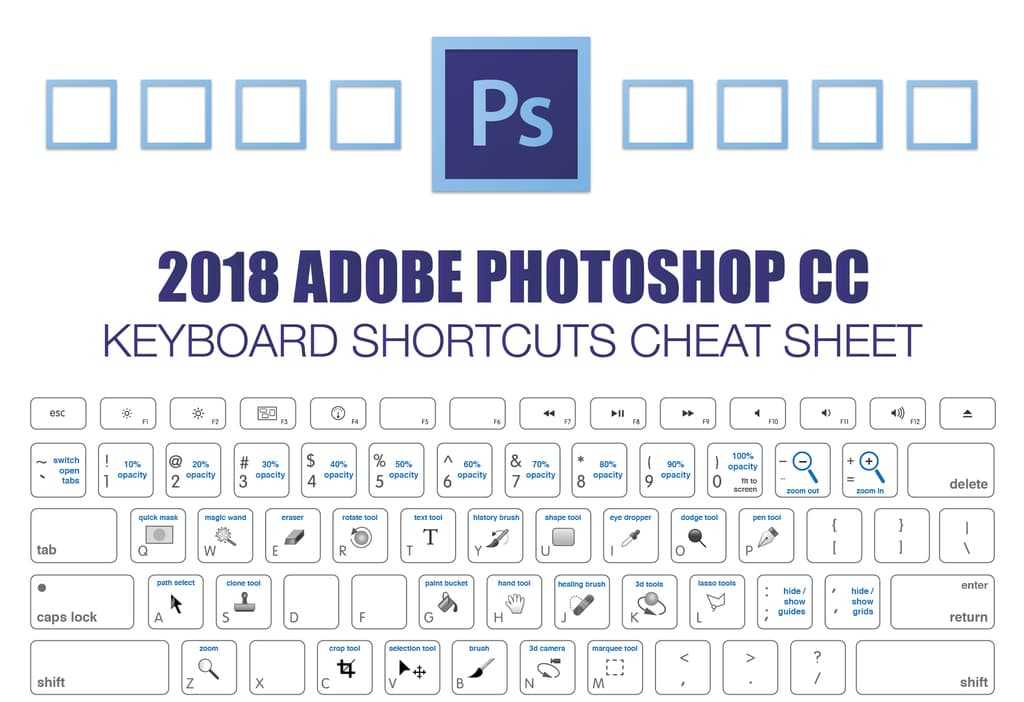 Эксперт
Эксперт
Для того, чтобы прикрепить палитру в Photoshop, подхватите её за название и переместите к краю экрана до тех пор, пока не увидите синюю линию. Как только она появится, отпустите палитру — она сама встанет на место.
Как правило, все прикрепляют палитры именно к правой части экрана. Это делают, чтобы визуально уравновесить интерфейс — слева уже есть панель инструментов, а внизу палитры будут «откусывать» слишком большую область экрана.
Как соединить несколько палитр в Photoshop
Палитры можно прикреплять друг к другу различными способами и комбинировать их:
- ставить рядом. Удобно, что они под рукой, но существенный минус — они занимают много места на экране.
- ставить друг на друга в столбик. Такая расстановка сильно экономит место, но, как показывает практика, больше 3-4 палитр друг на друга ставить неудобно. Чем больше палитр стоит друг на друге, тем меньше видимая рабочая зона палитры.
- «вкладывать» палитру одну в другую. Визуально это похоже на книжку с торчащими из неё закладками.
 Вы видите обложку — главную палитру — и названия других палитр, стоящих за ней.
Вы видите обложку — главную палитру — и названия других палитр, стоящих за ней.
На скриншоте скомбинированы все три способа: палитры вложены друг в друга; самые важные из них ( Слои и Свойства) стоят друг над другом в первом ряду; вертикальные иконки, прикреплённые слева, также дают быстрый доступ к редко используемым палитрам / Иллюстрация: Елизавета Чечевица, Фотосклад.Эксперт
Чтобы быстро открыть второстепенную палитру, нужно просто по ней кликнуть. Важно не задвинуть назад часто используемую панель, иначе придется постоянно метаться между палитрами, что неудобно. К счастью, вы можете легко отследить, часто вы пользуетесь определённой палитрой или редко, и в любой момент изменить их расположение.
Как свернуть палитры
Чтобы увеличить рабочее пространство и уменьшить место, которое занимают палитры, их можно свернуть. Для этого нажмите на значок с двумя стрелочками, направленными вправо.
Кликнув таким образом один раз, палитры свернуться то уровня пиктограмм — иконок. Но, если по ним ориентироваться неудобно, а текст вы воспринимаете лучше абстрактных рисунков, наведите курсор на палитры, пока не увидите белую двухстороннюю стрелочку. После этого подхватите палитры за край и потяните влево. Так вы можете раздвинуть их до тех пор, пока не появятся названия.
Но, если по ним ориентироваться неудобно, а текст вы воспринимаете лучше абстрактных рисунков, наведите курсор на палитры, пока не увидите белую двухстороннюю стрелочку. После этого подхватите палитры за край и потяните влево. Так вы можете раздвинуть их до тех пор, пока не появятся названия.
Теперь, чтобы быстро развернуть палитру, достаточно просто кликнуть по ней, а всё остальное пространство вокруг неё будет свободным.
Иконки, позволяющие свернуть или развернуть палитры / Иллюстрация: Елизавета Чечевица, Фотосклад.Эксперт
Как закрыть палитру
Чтобы убрать палитру из рабочего пространства, подхватите её за название и тяните в сторону до тех пор, пока она не открепится от остальных. После этого кликните на крестик в правом верхнем углу палитры.
Крестик, позволяющий закрыть палитру / Иллюстрация: Елизавета Чечевица, Фотосклад.Эксперт
Как сменить цвет темы в Photoshop 2022
1. Редактирование / Edit — Настройки / Preferences — Интерфейс / Interface.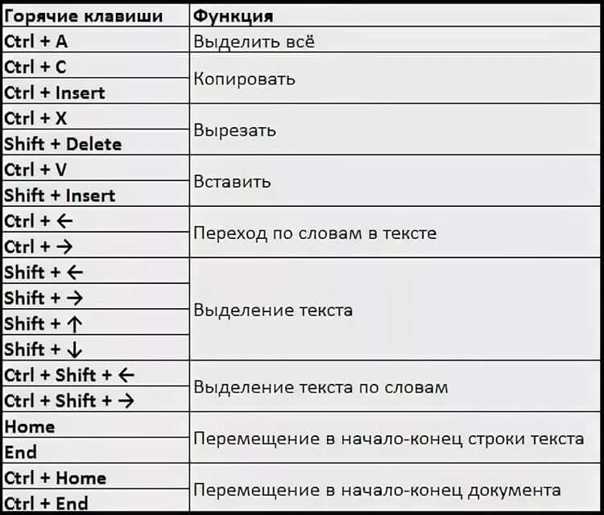
Путь в меню, позволяющее сменить цветовое оформление Photoshop / Иллюстрация: Елизавета Чечевица, Фотосклад.Эксперт
2. В графе Внешний вид / Appearance выберите одну из четырех Цветовых тем / Color Theme.
На выбор Photoshop предлагает четыре темы — от самой тёмной, чёрной, до почти белой. Какую лучше выбрать?
- Для повседневной работы лучше брать одну из центральных. Лучше всего — ту, что посветлее. Визуально она выглядит попроще и не так эстетично, зато меньше устают глаза.
- Если вы работаете ночью и без света, переключайтесь на самую тёмную тему. В темноте она даст наименьшую нагрузку на глаза.
- Выбирайте самую светлую тему, если работаете в солнечный день. Конечно, в таких условиях лучше вообще воздержаться от работы, зашторить окна или уйти в тень, но такая тема будет наиболее яркой и заметной в таких условиях.
Как видите, между темами можно и нужно переключаться. Но на постоянную основу лучше брать предпоследнюю, светло-серую тему — она бережёт глаза пользователя.
3. Кликнув на квадратик с темой нужного цвета, нажмите OK, чтобы применить настройку. Программа запомнит ваш выбор и при следующем запуске вы начнёте с той темы, которую выбрали раньше.
Сочетания клавиш для панели «Образцы цвета»
Руководство пользователя Отмена
Поиск
Последнее обновление: 27 апреля 2021 г. 07:29:52 GMT
- Руководство пользователя Photoshop Elements
- Введение в Photoshop Elements
- Что нового в Photoshop Elements
- Системные требования | Элементы Фотошопа
- Основы рабочего пространства
- Ведомый режим
- Создание фотопроектов
- Рабочее пространство и среда
- Знакомство с главным экраном
- Основы рабочего пространства
- Инструменты
- Панели и ящики
- Открыть файлы
- Линейки, сетки и направляющие
- Расширенный быстрый режим
- Информация о файле
- Пресеты и библиотеки
- Поддержка мультитач
- Скретч-диски, плагины и обновления приложений
- Отмена, повтор и отмена действий
- Просмотр изображений
- Исправление и улучшение фотографий
- Изменение размера изображений
- Обрезка
- Обработка необработанных файлов изображений камеры
- Добавить размытие, заменить цвета и клонировать области изображения
- Настройка теней и света
- Ретушь и корректировка фотографий
- Повышение резкости фотографий
- Трансформация
- Автоматический интеллектуальный тон
- Перекомпоновка
- Использование действий для обработки фотографий
- Photomerge Compose
- Создать панораму
- Перемещение наложений
- Подвижные элементы
- Добавление фигур и текста
- Добавление текста
- Редактировать текст
- Создание фигур
- Редактирование фигур
- Обзор окраски
- Малярные инструменты
- Настройка кистей
- Узоры
- Заливки и штрихи
- Градиенты
- Работа с азиатским типом
- Управляемое редактирование, эффекты и фильтры
- Управляемый режим
- Фильтры
- Управляемый режим редактирования Photomerge
- Управляемый режим Основные правки
- Регулировочные фильтры
- Эффекты
- Управляемый режим Забавные правки
- Управляемый режим Специальные правки
- Художественные фильтры
- Управляемый режим Редактирование цвета
- Управляемый режим черно-белого редактирования
- Фильтры размытия
- Фильтры для мазка кистью
- Фильтры искажения
- Прочие фильтры
- Помехоподавляющие фильтры
- Фильтры визуализации
- Эскизные фильтры
- Фильтры для стилизации
- Текстурные фильтры
- Пиксельные фильтры
- Работа с цветами
- Понимание цвета
- Настройка управления цветом
- Основы коррекции цвета и тона
- Выберите цвет
- Настройка цвета, насыщенности и оттенка
- Исправить цветовые оттенки
- Использование режимов изображения и таблиц цветов
- Цвет и камера RAW
- Работа с выделением
- Выделение в Photoshop Elements
- Сохранение выбора
- Изменение выбора
- Перемещение и копирование выделенного
- Редактировать и уточнить выборки
- Сглаживание краев выделения со сглаживанием и растушевкой
- Работа со слоями
- Создание слоев
- Редактировать слои
- Скопируйте и расположите слои
- Корректирующие слои и слои-заливки
- Обтравочные маски
- Маски слоя
- Стили слоя
- Непрозрачность и режимы наложения
- Создание фотопроектов
- Основы проекта
- Создание фотопроектов
- Редактирование фотопроектов
- Сохранение, печать и обмен фотографиями
- Сохранение изображений
- Печать фотографий
- Делитесь фотографиями онлайн
- Оптимизация изображений
- Оптимизация изображений для формата JPEG
- Дизеринг веб-изображений
- Управляемое редактирование — панель «Поделиться»
- Предварительный просмотр веб-изображений
- Использовать прозрачность и матовость
- Оптимизация изображений для формата GIF или PNG-8
- Оптимизация изображений для формата PNG-24
- Сочетания клавиш
- Клавиши для выбора инструментов
- Клавиши для выбора и перемещения объектов
- Клавиши для панели «Слои»
- Клавиши для отображения или скрытия панелей (экспертный режим)
- Ключи для рисования и кисти
- Клавиши для использования текста
- Ключи для фильтра Liquify
- Ключи для трансформации выделений
- Клавиши для панели «Образцы цвета»
- Клавиши для диалогового окна Camera Raw
- Ключи для галереи фильтров
- Клавиши для использования режимов наложения
- Клавиши для просмотра изображений (экспертный режим)
Этот список включает наиболее полезные ярлыки.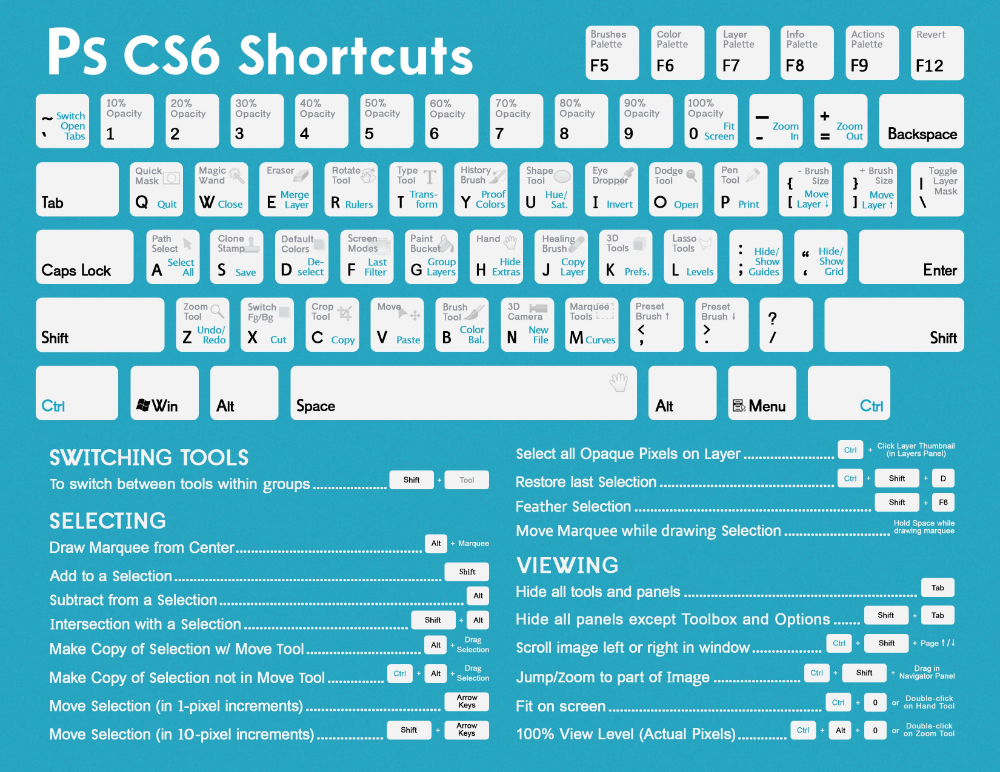 Вы найдете дополнительные сочетания клавиш в командах меню и подсказках.
Вы найдете дополнительные сочетания клавиш в командах меню и подсказках.
Результат | Windows | Mac OS |
Создать новый образец из цвета переднего плана | Щелкните значок на панели «Образцы цвета». | Щелкните значок на панели «Образцы цвета» |
Выберите цвет фона | Образец , удерживая клавишу Control | Удерживая нажатой клавишу Command, щелкните образец |
Удалить цвет | Удерживая нажатой клавишу Alt, образец | Удерживая нажатой клавишу «Option», образец |
Войдите в свою учетную запись
Войти
Управление учетной записью
как быстро изменить цвет в фотошопе?
Ответ
Чтобы изменить цвет объекта в Photoshop, вы можете использовать корректирующий слой Hue/Saturation.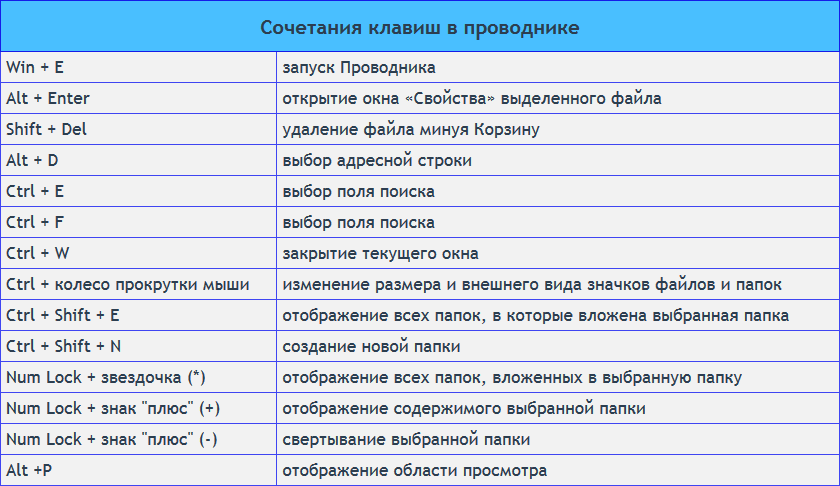 Сначала выберите объект, цвет которого вы хотите изменить. Затем создайте новый корректирующий слой «Цветовой тон/Насыщенность», щелкнув значок «Новый корректирующий слой» в нижней части панели «Слои» и выбрав «Цветовой тон/Насыщенность» из списка.
Сначала выберите объект, цвет которого вы хотите изменить. Затем создайте новый корректирующий слой «Цветовой тон/Насыщенность», щелкнув значок «Новый корректирующий слой» в нижней части панели «Слои» и выбрав «Цветовой тон/Насыщенность» из списка.
как быстро изменить цвет в фотошопе?
Photoshop за 1 минуту – превратите любой цвет в ЛЮБОЙ ЦВЕТ
Какая комбинация клавиш позволяет изменить цвет?
Комбинация клавиш для изменения цвета: Shift + Command + C на Mac или Shift + Control + C на ПК.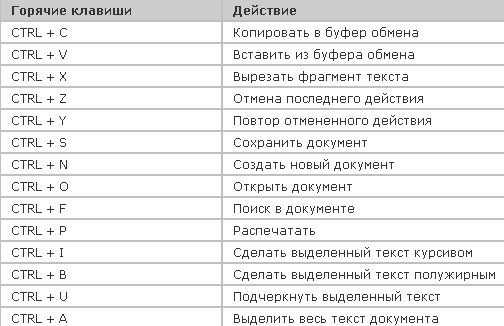
Как изменить цвет в Photoshop?
Чтобы изменить цвет объекта в Photoshop, вы можете использовать инструмент Hue/Saturation. Сначала выберите объект, который вы хотите изменить, а затем откройте инструмент Hue/Saturation. Затем вы можете настроить оттенок, насыщенность и яркость объекта.
Как изменить цвет изображения?
Существует несколько способов изменить цвет изображения. Один из способов — использовать инструмент Hue/Saturation в Photoshop. Этот инструмент позволяет настроить оттенок, насыщенность и яркость изображения. Вы также можете использовать инструмент Кривые для настройки цвета изображения. Этот инструмент позволяет независимо настраивать каналы RGB, что может быть полезно для точной настройки цвета изображения.
Как изменить цвет слоя в Photoshop?
Чтобы изменить цвет слоя в Photoshop, выберите слой на панели «Слои», а затем используйте палитру цветов, чтобы выбрать новый цвет. Вы также можете изменить цвет, щелкнув миниатюру слоя, а затем используя параметры на панели «Свойства».
Вы также можете изменить цвет, щелкнув миниатюру слоя, а затем используя параметры на панели «Свойства».
Что такое Ctrl Shift P?
Как перекрасить изображение в Photoshop?
Что такое Ctrl +H?
Ctrl H — это сочетание клавиш, которое используется для поиска и замены текста в документе.
Как изменить цвет слоя?
Есть несколько способов изменить цвет слоя в Photoshop. Один из способов — использовать инструмент «Пипетка», чтобы выбрать цвет из другой части изображения. Другой способ — использовать палитру цветов для выбора цвета из цветового круга или из списка предварительно выбранных цветов.
Как перекрасить изображение в Photoshop?
Существует несколько способов перекрасить изображение в Photoshop. Один из способов — использовать корректирующий слой Hue/Saturation.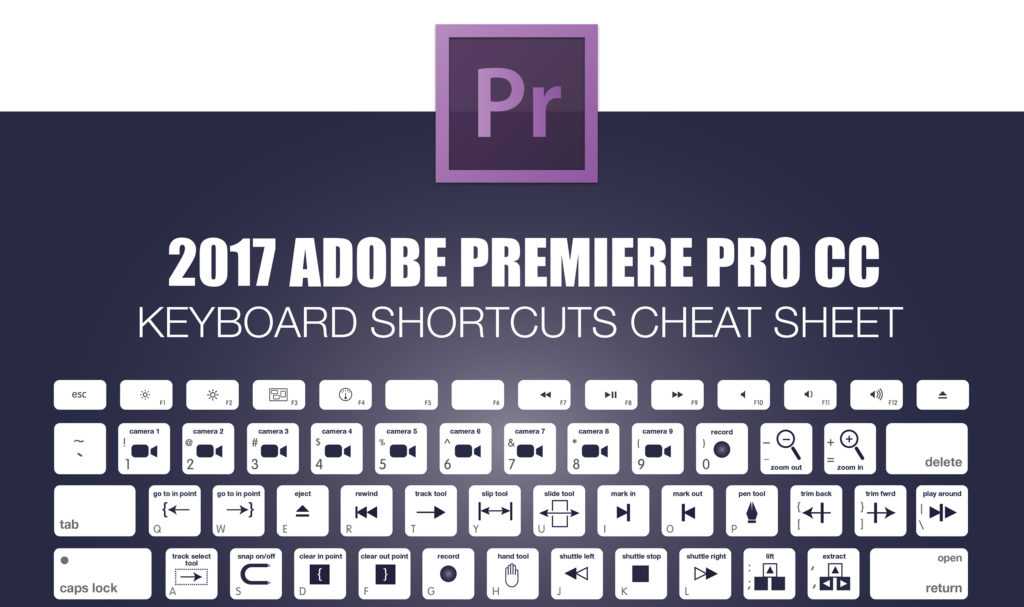 Для этого выберите слой, который вы хотите перекрасить, а затем перейдите в Layer > New Adjustment Layer > Hue/Saturation. Это добавит новый корректирующий слой над выбранным вами слоем. Выберите параметр «Раскрасить», а затем отрегулируйте оттенок и насыщенность, пока не получите нужный цвет.
Для этого выберите слой, который вы хотите перекрасить, а затем перейдите в Layer > New Adjustment Layer > Hue/Saturation. Это добавит новый корректирующий слой над выбранным вами слоем. Выберите параметр «Раскрасить», а затем отрегулируйте оттенок и насыщенность, пока не получите нужный цвет.
Как изменить цвет определенной области в Photoshop?
Чтобы изменить цвет определенной области в Photoshop, используйте инструмент «Пипетка», чтобы выбрать цвет, который вы хотите изменить, а затем используйте инструмент «Ведро с краской», чтобы заполнить область, которую вы хотите изменить.
Как изменить цвет изображения в Photoshop онлайн?
Есть несколько способов изменить цвет изображения в Photoshop онлайн. Один из способов — использовать инструмент «Пипетка», чтобы выбрать цвет на изображении, который вы хотите изменить, а затем использовать инструмент «Ведро с краской», чтобы заполнить область этим цветом. Другой способ — использовать цветовую палитру, чтобы выбрать цвет, а затем использовать инструмент «Кисть», чтобы закрасить область, которую вы хотите изменить.
Другой способ — использовать цветовую палитру, чтобы выбрать цвет, а затем использовать инструмент «Кисть», чтобы закрасить область, которую вы хотите изменить.
Как изменить цвета в Adobe?
В Adobe, чтобы изменить цвет объекта, его сначала нужно выделить. Затем перейдите в меню «Окно» и выберите «Цвет». Откроется панель «Цвет». Затем вы можете выбрать новый цвет для вашего объекта, щелкнув один из квадратов на панели «Цвет».
Как изменить цвет на белый в Photoshop?
В Photoshop вы можете изменить цвет на белый, сначала выбрав цвет, который вы хотите изменить, а затем используя инструмент «белая пипетка».
Как изменить цвет объекта в Photoshop 2020?
Чтобы изменить цвет объекта в Photoshop 2020, вы можете использовать корректирующий слой Hue/Saturation. Сначала выберите объект, цвет которого вы хотите изменить, а затем создайте корректирующий слой Цветовой тон/Насыщенность.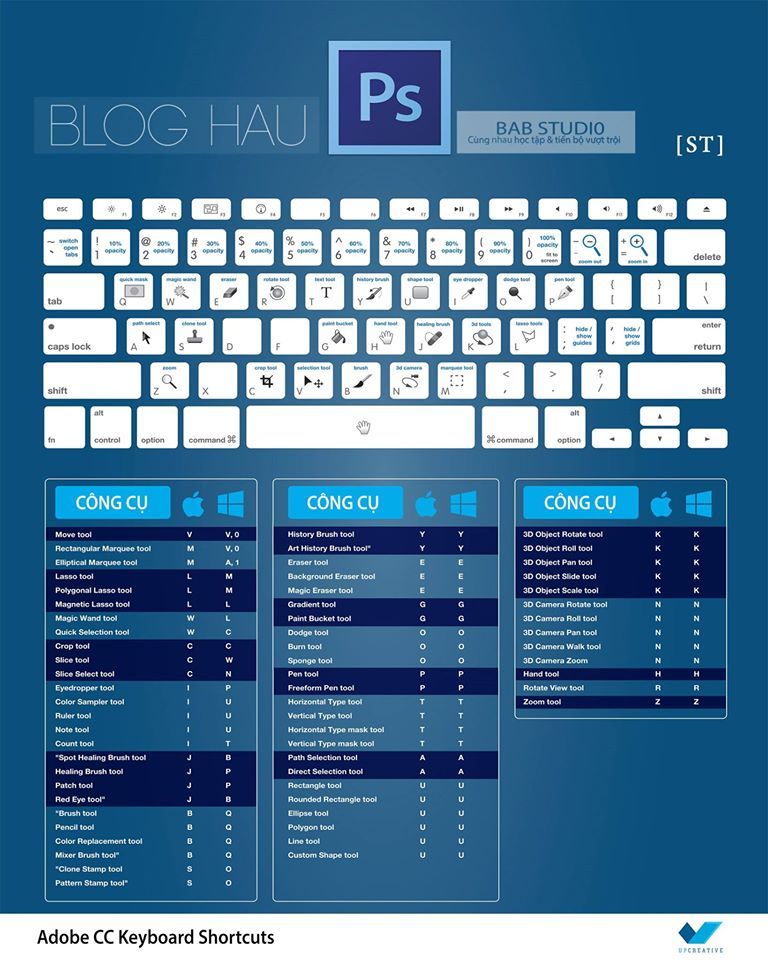




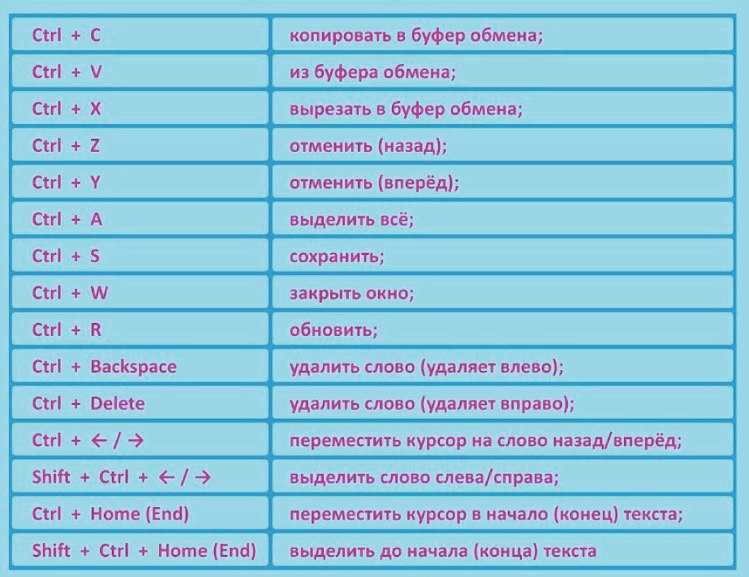
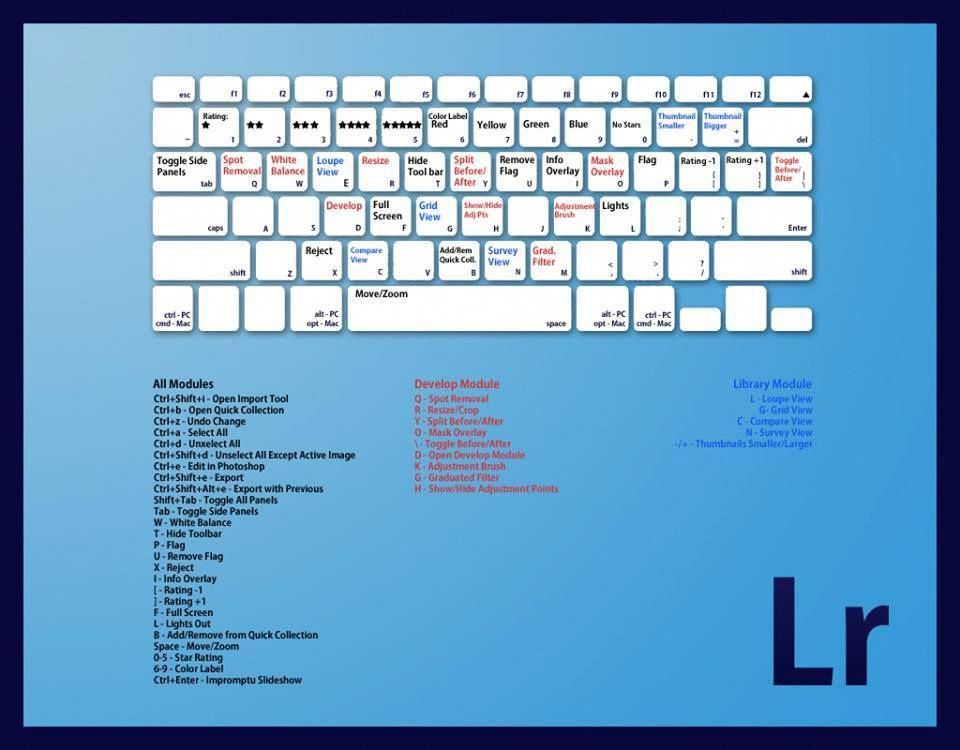

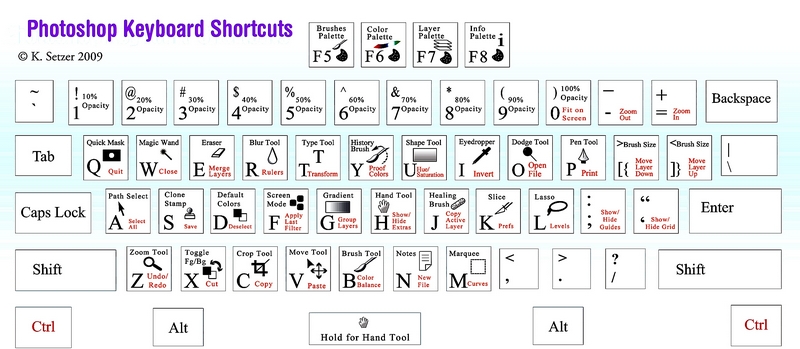

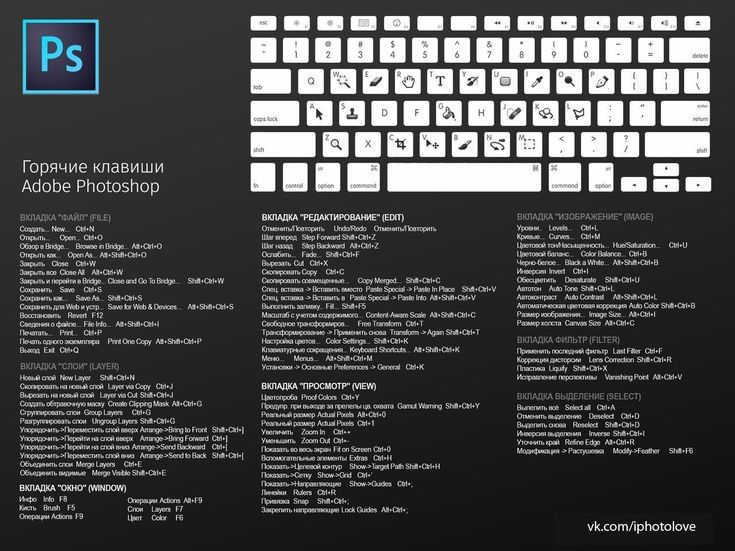
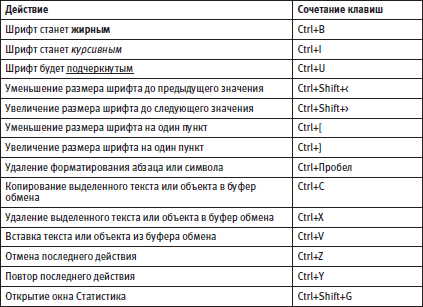

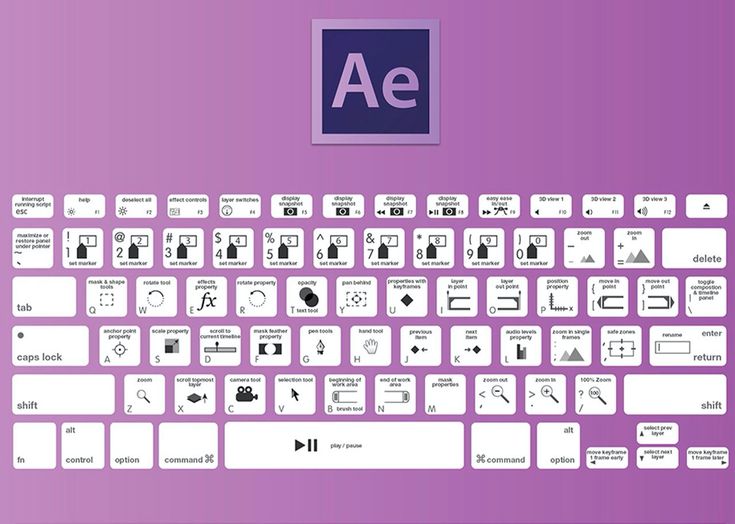 Вы видите обложку — главную палитру — и названия других палитр, стоящих за ней.
Вы видите обложку — главную палитру — и названия других палитр, стоящих за ней.