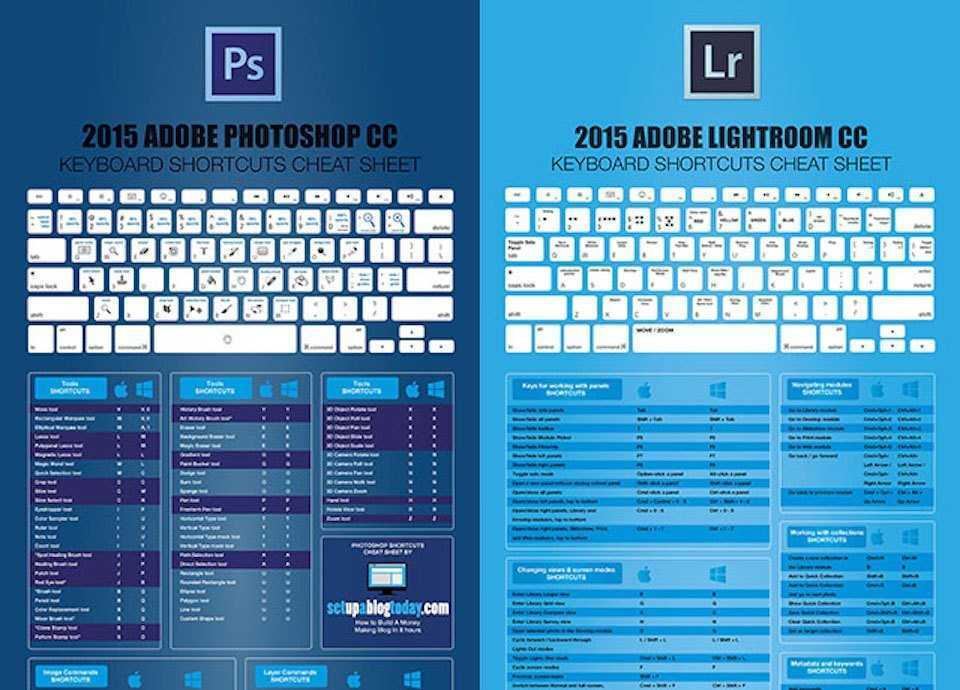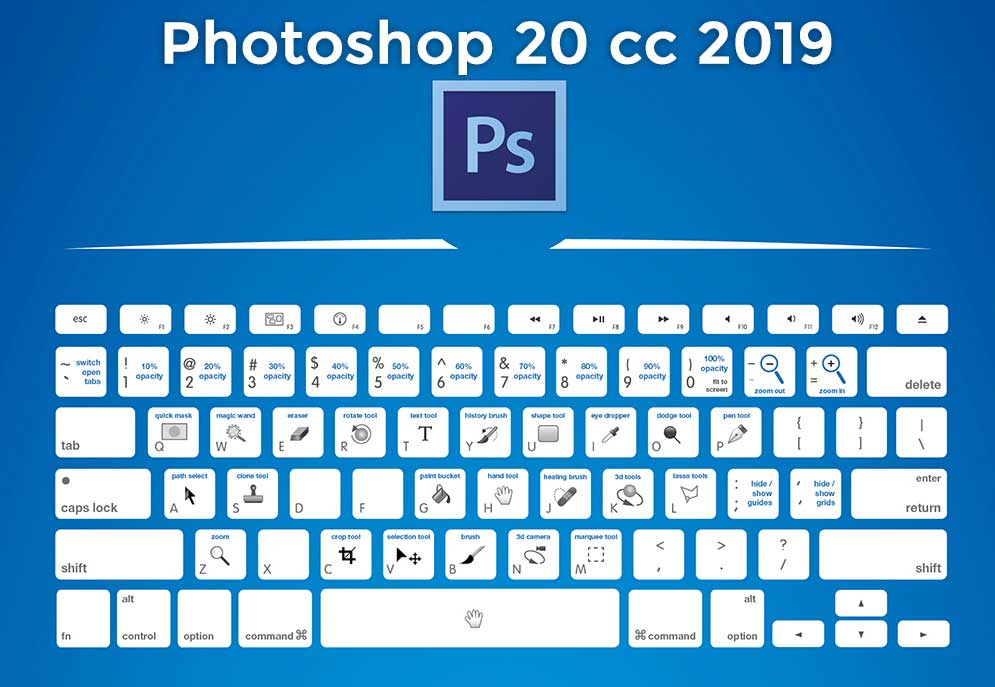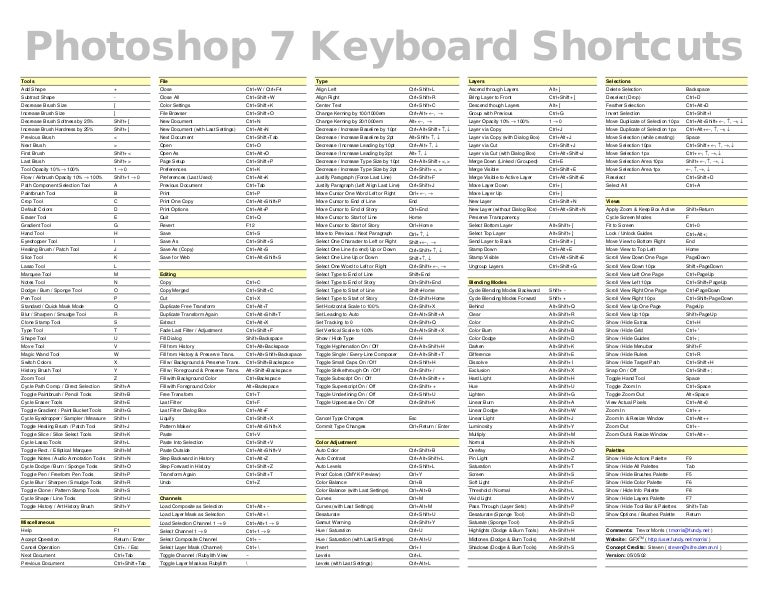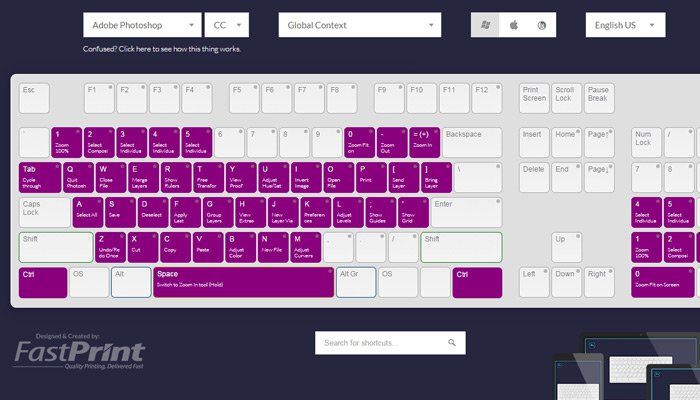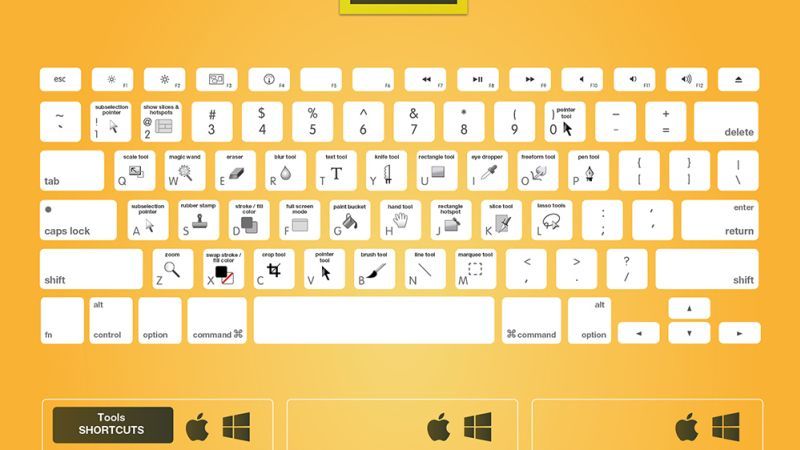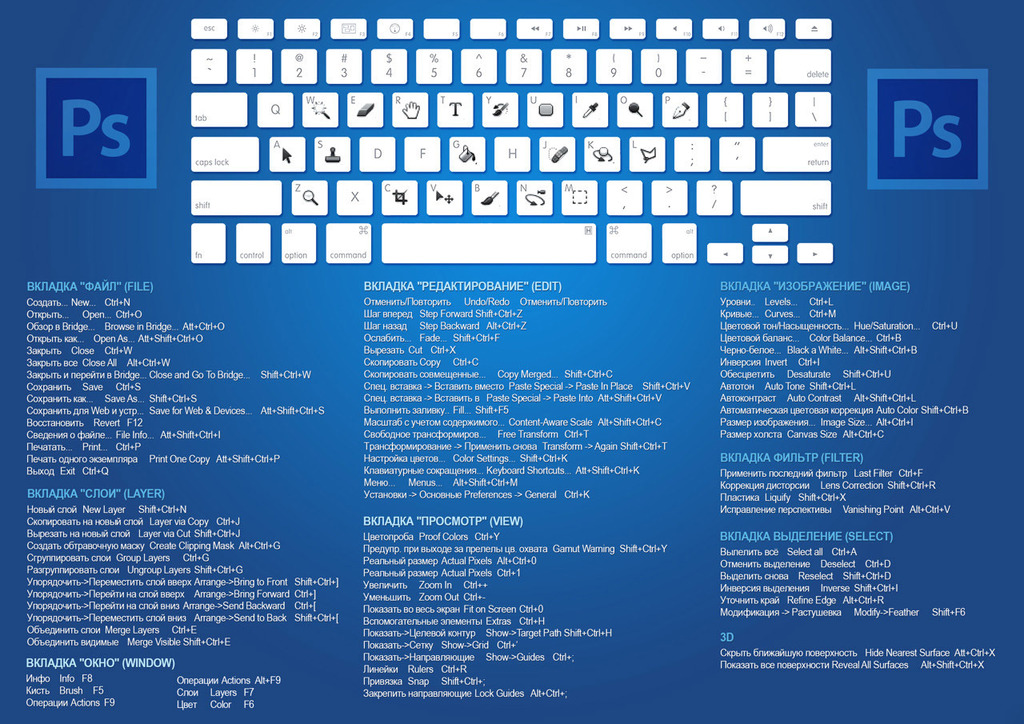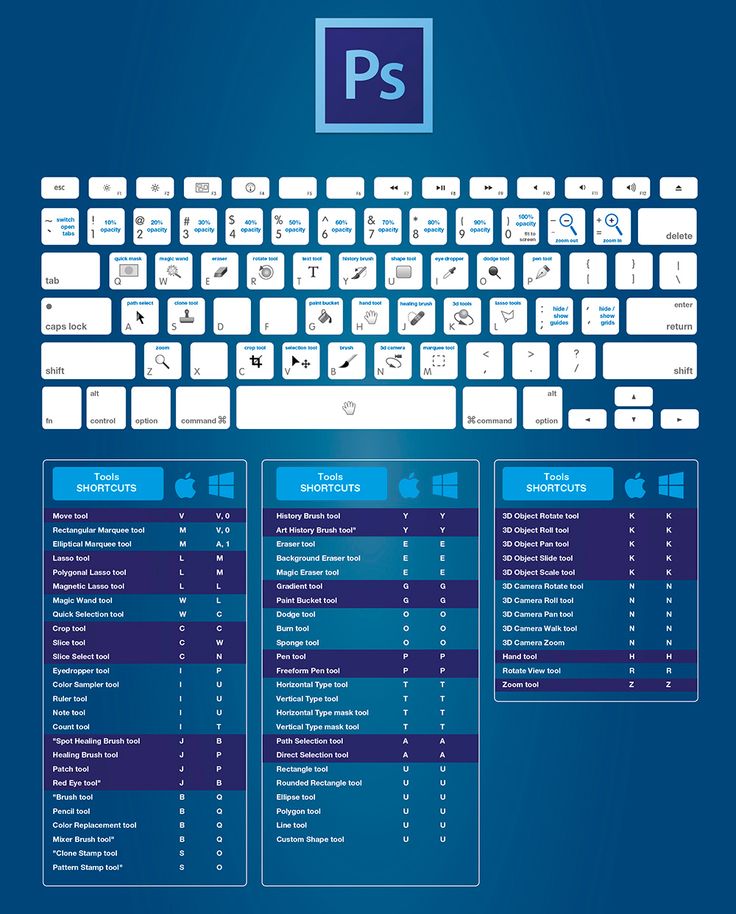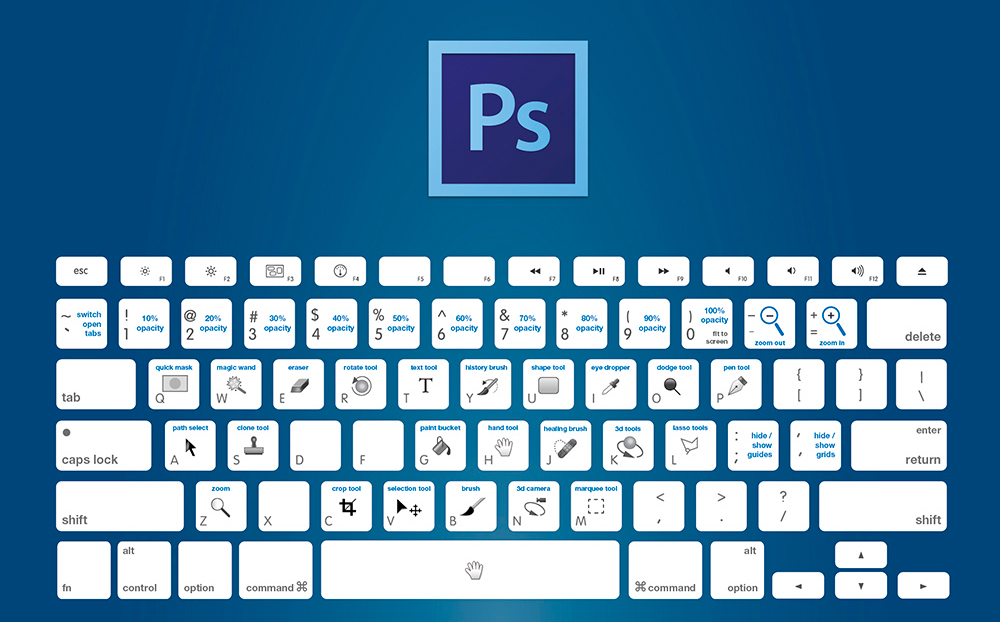Какие горячие клавиши мы чаще всего используем в Photoshop
Автор Дмитрий Евсеенков На чтение 4 мин Просмотров 103 Обновлено
На просторах буржунета на одном сайте я наткнулся на статью-опрос. В ней автор пишет, какие горячие клавиши в Photoshop наиболее часто использует он сам, а также просит посетителей сайта поделиться своими наиболее часто используемыми комбинациями клавиш.
Меня это заинтересовало, и я решил частично перевести эту статью, а частично написать от себя.
Итак, какие горячие клавиши использую лично я. Это:
Ctrl+Shift+Alt+S — сохранение для Web
Ctrl+Shift+I — инверсия выделенной области
Ctrl+D — снять выделение
Ctrl+J — дублирование слоя или создание нового слоя из выделенной области
Alt+Delete и Ctrl+Delete — заливка холста основным и фоновым цветом соответственно
И ещё одна архиполезная комбинация для копирования слоя.
Ну и, конечно, по старой привычке, постоянно жму Ctrl+S для промежуточного сохранения файла, ведь в версиях ниже CS6 автосохранение отсутствовало вообще, а в CS6 и выше оно какое то кривоватое, неявное, автосохранение, к примеру, в том же 3ds Max несравнимо лучше продумано и имеет удобные настройки. Однако, я отвлёкся.
Одиночные горячие клавиши, которые я использую наиболее часто:
D — установить цвета в цветовой палитре черный/белый или белый/черный при активной маске
X — поменять местами цвета в цветовой палитре
C — инструмент Рамка (Crop Tool)
V — инструмент Перемещение (Move Tool)
А вот какие горячие клавиши использует автор статьи:

Больше автор сайта не указал никаких комбинаций.
И ниже идут комментарии посетителей. Это интересно. Дальше я буду писать перевод обычным шрифтом, а свои личные комментарии — курсивом.
Ctrl + Alt + > — дублирование слоя (не знал такую комбинацию, для этой цели обычно я использую Ctrl+J, а при наличии выделения эта комбинация не работает вовсе)
Ctrl+Shift+Alt+N — создание нового слоя без всяких диалоговых окон (вот это действительно полезная комбинация, лучше традиционной Ctrl+Shift+N)
Alt+Ctrl+G — применение обтравочной маски к слою (полезная комбинация)
Ctrl+Alt+I — изменение размера изображения (иногда использую)
Ctrl+Shift+E — объединить видимые слои
Ctrl+Shift+Alt+E — создание нового слоя на основе видимых пикселей всех слоёв (применяю редко, но очень полезное сочетание)
Ctrl+Alt+Z — отмена последнего действия (и как я забыл указать это сочетание, постоянно использую)
Ctrl+Q — сохранить изменение в документе перед выходом из программы (может, кто и использует, я — нет)
Ctrl + Enter — выход из активного текстового слоя (весьма полезно при работе с текстом)
Пасхальные яйца Photoshop CC
И ещё от меня, несколько не по теме, абсолютно бесполезно, но забавно.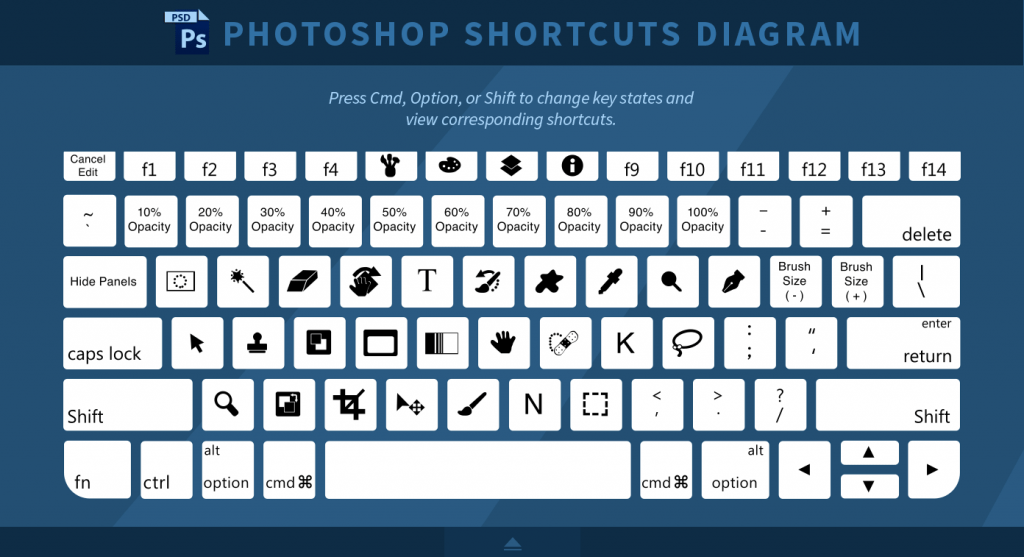 В версии Photoshop CC я нашел два «пасхальных яйца» (яйца с Мерлином нет уже в версии CS6) Если вы хотите посмотреть альтернативную заставку и узнать неофициальное название, которое разработчики дали текущей версии Photoshop, зажмите клавишу Ctrl, нажмите левой клавишей мыши на вкладку главного меню «Справка» (Help) и кликните по пункту «О программе Photoshop» (About). В версии Photoshop CC появится такая заставка:
В версии Photoshop CC я нашел два «пасхальных яйца» (яйца с Мерлином нет уже в версии CS6) Если вы хотите посмотреть альтернативную заставку и узнать неофициальное название, которое разработчики дали текущей версии Photoshop, зажмите клавишу Ctrl, нажмите левой клавишей мыши на вкладку главного меню «Справка» (Help) и кликните по пункту «О программе Photoshop» (About). В версии Photoshop CC появится такая заставка:
Оказывается, Photoshop CC неофициально называется Lucky 7. Как мило…
И изменение иконок смены цветовой темы (диалоговое окно открывается Редактирование —> Установки —> Интерфейс или (Edit —> Preferences —> Interface). Зажимаем клавиши Shift+Alt и кликаем левой клавишей мыши по любой из иконок:
Получаем:
Теперь зажимаем Ctrl и вновь кликаем по одной из иконок. Получаем:
Для придания миниатюрам нормального вида зажимаем Shift+Alt и кликаем по одной из них.
Пока всё. Очень интересно ваше мнение, какие комбинации клавиш используете Вы.
Горячие клавиши для продуктивной работы в Adobe Photoshop
Adobe Photoshop – одно из базовых приложений для дизайнеров, иллюстраторов и фотографов. Чтобы эффективнее и быстрее работать в нем, будет полезно запомнить горячие клавиши.
В этой статье я перечислю некоторые базовые комбинации, а также расскажу, как установить собственные варианты хоткеев или же изменить существующие.
Горячие клавиши в Photoshop
Сразу предупреждаю – разница в Windows и macOS состоит лишь в функциональных кнопках вроде Ctrl/Command и Alt/Option.
Базовые сочетания
Для начала перечислю основные горячие клавиши, с помощью которых можно создать или сохранить файл.
- Ctrl/Command + N – создать новый файл.
- Ctrl/Command + S – сохранить файл, по умолчанию в формате PSD.
- Shift + Ctrl/Command + S – сохранить файл как… А там уже выбираете формат.

- Ctrl/Command + O – открыть существующий файл.
- Ctrl/Command + Z – отменить последнее действие. Причем если у вас приложение версии 2019 года или ранее, помните, что при повторном нажатии на нее совершается возврат отмененного действия.
- Shift + Ctrl /Command + Z – повторить отмененное действие в версии 2020 года и позже. В 2019 и ранее эта комбинация позволяла отменить серию действий.
- Ctrl/Command + Tab – переключиться на другое открытое окно.
- Ctrl/Command + W – закрыть текущую вкладку.
- Ctrl/Command + Alt/Option + W
- Ctrl/Command + K – открытие основных настроек программы.
Функциональные клавиши
Напомню, что и в Windows, и в macOC указанные функции обычно работают только при одновременном нажатии на кнопку Fn.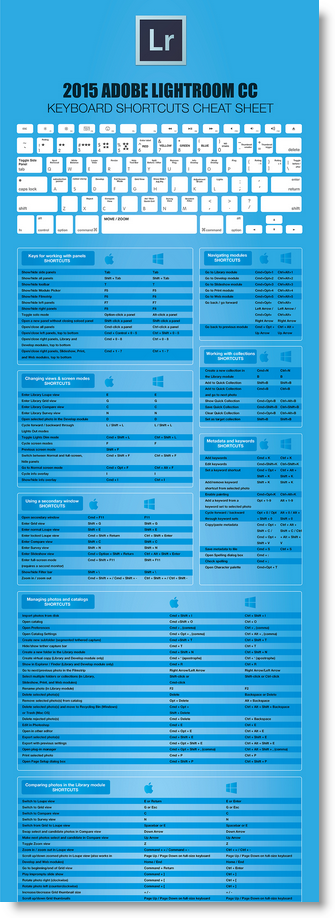
- F1 – в Windows отвечает за вызов справки, а в macOS за отмену или повтор действия.
- F2 – вырезание выделенной области или объекта.
- F3 – копирование выбранной области.
- F4 – вклеить, прикрепить векторную маску.
- F5 – показать/скрыть параметры кистей.
- F6 – показать/скрыть панель «Цвет».
- F7 – показать/скрыть панель «Слои».
- F8 – показать/скрыть панель «Информация».
- F9 – показать/скрыть панель «Операции».
- F12 – восстановить.

Выбор основных инструментов
Тут я отмечу, что, если под одной буквой инструментов несколько, можно быстро и удобно переключать их, нажимая снова ту же кнопку и Shift.
- V – «Перемещение» или «Монтажная область».
- M – «Прямоугольная область» и «Овальная область».
- W – «Выделение объектов», «Быстрое выделение» или «Волшебная палочка».
- C – «Рамка», «Кадрирование перспективы», «Раскройка» и «Выделение фрагмента».
- K – «Кадр».
- I – «Пипетка», «Пипетка 3D-материала», «Цветовой эталон», «Линейка», «Комментарий», «Счетчик».
- J – «Точечная восстанавливающая кисть», «Восстанавливающая кисть», «Заплатка», «Перемещение с учетом содержимого» и «Красные глаза».

- B – «Кисть», «Карандаш», «Замена цвета», «Микс-кисть».
- S – «Штамп» и «Узорный штамп».
- Y – «Архивная кисть» или «Архивная художественная кисть».
- E – «Ластик», «Фоновый ластик», «Волшебный ластик».
- G – «Градиент», «Заливка», или «Выбор 3D-материала».
- O – «Осветлитель», «Затемнитель» и «Губка».
- P – «Перо», «Свободное перо» и «Перо кривизны».
- T – «Текст», причем горизонтальный и вертикальный при смене.
- A – «Выделение контура» или «Выделение узла».
- U – рисование фигуры, например прямоугольника, эллипса, треугольника, линии и так далее.
- H или зажатие клавиши «Пробел» – «Рука».

- Q – «Быстрая маска», переход в режим и выход из него при повторном нажатии на кнопку.
Масштабирование
Далее пойдут сочетания, с помощью которых можно изменять размер картинки.
- Ctrl/Command + Alt/Option + 0 – установить масштаба изображения на 100%.
- Ctrl/Command + 0 – подстроить масштаб картинки под размер экрана.
- Ctrl/Command + «+» – увеличить масштаб.
- Ctrl /Command + «–» – уменьшить масштаб.
Работа со слоями
- Shift + Ctrl/Command + N – создать новый слой.
- Ctrl/Command + J – скопировать слой.

- Shift + Ctrl/Command + J – вырезать слой.
- Ctrl/Command + G – сгруппировать слои.
- Shift + Ctrl/Command + G – разгруппировать слои.
- Shift + Ctrl/Command + E – объединить все видимые слои.
- Ctrl/Command + ] (она же Х) – переместить выделенный слой на пункт выше.
- Ctrl/Command + [ (она же Ъ) – переместить выделенный слой на пункт ниже.
- Shift + Ctrl/Command + ] – переместить выделенный слой на самый верх.
- Shift + Ctrl/Command + [ – переместить выделенный слой в самый низ.
- Ctrl/Command + Alt/Option + A – выделить все слои.

- Alt/Option + «,» (она же Б) – выбрать нижний слой.
- / (косая черта) – закрепить положение слоя.
- Нажатие по слою + Alt/Option – масштабировать слой по размеру экрана.
Выделение объектов
- Ctrl/Command + D – сбросить выделение.
- Shift + Ctrl/Command + D – вернуть выделение.
- Shift + Ctrl/Command + I – инвертировать выделение.
Коррекция изображения
- Ctrl/Command + L – уровни.
- Ctrl/Command + M – кривые.
- Ctrl/Command + B – цветовой баланс.

- Ctrl/Command + U – цветовой тон/насыщенность.
- Ctrl/Command + Alt/Option + I – размер изображения.
- Ctrl/Command + T – свободное трансформирование.
- Shift + Ctrl/Command + U – обесцвечивание слоя или выделенной области.
- Shift + Ctrl/Command + B – автоматическая цветовая коррекция.
Кстати, есть такая полезная штука – если вы просто нажмете на пару цифр, программа задаст прозрачность выбранного на данный момент слоя в процентах в установленном значении. Не работает при выборе кистей – в этом случае меняется параметр их прозрачности.
Редактирование текста
- Shift + Ctrl/Command + C – выровнять текст по центру.
- Shift + Ctrl/Command + L – выровнять текст по левому краю.

- Shift + Ctrl/Command + R – выровнять текст по правому краю.
- Shift + Ctrl/Command + «>» – увеличить шрифт текста.
- Shift + Ctrl/Command + «<» – уменьшить шрифт текста.
- Alt/Option + стрелка вправо – увеличить интервал между буквами.
- Alt/Option + стрелка влево – уменьшить интервал между буквами.
Изменение параметров кисти
При использовании следующих горячих кнопок неважно, кисть ли это, штамп или ластик – они актуальны во всех случаях.
- ] – увеличить размер кисти.
- [ – уменьшить размер кисти.
- { – увеличить жесткость кисти.
- } – уменьшить жесткость кисти.
- «,» – выбрать предыдущую кисть.

- «.» – выбрать следующую кисть.
- Shift + «,» – выбрать первую кисть.
- Shift + «.» – выбрать последнюю кисть.
- / (косая черта) – сохранить прозрачность пикселей.
Работа с кривыми
Будет полезно знать несколько комбинаций, позволяющих работать в отдельном окне «Кривые». Напомню, что для его открытия необходимо нажать на сочетание Ctrl/Command + M.
- Ctrl/Command + клик по точке на изображении – установить точку на совмещенной кривой.
- «+» – выбрать следующую точку на кривой.
- «-» – выбрать предыдущую точку на кривой.
- Ctrl/Command + D – отменить выделение точки.
- Выбор точки, затем Delete – удалить точку на кривой.

Для перемещения выбранной точки нужно нажимать стрелки вверх/вниз и вправо/влево.
Прочее
Далее идет сборная «солянка» других полезных комбинаций, которые к определенным вышеперечисленным группам не относятся.
- X – переключить основной и фоновый цвета.
- Tab – включить/отключить отображение полей.
- Escape – отменить любое модальное диалоговое окно.
- Ctrl/Command + Alt/Option + P – закрыть все открытые документы, кроме текущего.
- Ctrl/Command + Y – переключиться между цветовыми пространствами RGB и CMYK.
- Alt/Option + F9 – показать/скрыть панель операций.
- Ctrl/Command + Alt/Option + I – изменить размер изображения.
- Ctrl/Command + F – поиск.

- Enter/Return – выделить первое редактируемое поле на панели инструментов.
- Ctrl/Command + R – скрыть/показать линейки.
Комьюнити теперь в Телеграм
Подпишитесь и будьте в курсе последних IT-новостей
Подписаться
Как назначить собственные горячие клавиши в Photoshop
Чтобы в Photoshop поменять назначение уже существующих горячих клавиш, необходимо перейти во вкладку «Редактирование» и выбрать в конце списка раздел «Клавиатурные сокращения» (кстати, его можно вызвать нажатием на комбинацию Alt + Shift + Ctrl + K в Windows и Option + Shift + Command + K в macOS).
Далее выбираете необходимый раздел, ищете нужное сочетание и меняете его на свое усмотрение. Выбираете подходящий пункт и жмете ту комбинацию, которую хотите. Не забудьте сохранить внесенные изменения.
Кстати, если выбранное сочетание уже будет иметь другое назначение, приложение выдаст ошибку, а рядом появится желтый предупреждающий значок. Внизу можно прочитать, на какое действие эти кнопки уже назначены на данный момент. Если вы выйдете и сохраните изменения, то из прошлой команды сочетание будет попросту стерто.
Почему горячие клавиши не работают
Иногда в Photoshop могут перестать функционировать горячие клавиши. Есть несколько способов исправления ситуации:
Способ 1. Сброс настроек Photoshop до значений по умолчанию.
Способ 2. Закрытие других параллельно работающих программ. Некоторые могут конфликтовать с графическим редактором, но это довольно редкий случай.
Способ 3. Отключение сторонних драйверов и утилит. Вероятно, поможет запуск системы в безопасном режиме.
Способ 4. Переустановка Adobe Photoshop.
Заключение
Полезных сочетаний в Photoshop гораздо больше – изучить вы их сможете на сайте Adobe, в руководстве пользователя.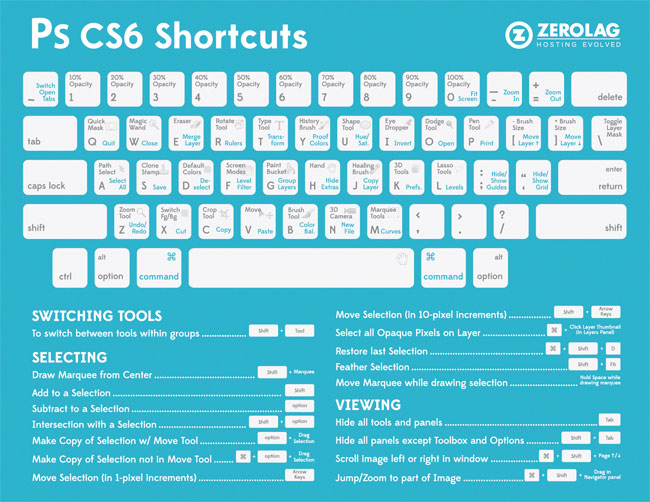 Вы можете задать свои значения или поменять уже существующие на свое усмотрение. Главное, чтобы работать от этого было легче именно вам.
Вы можете задать свои значения или поменять уже существующие на свое усмотрение. Главное, чтобы работать от этого было легче именно вам.
Сочетания клавиш для панели «Образцы цвета»
Руководство пользователя Отмена
Поиск
Последнее обновление: 27 апреля 2021 г. 07:29:52 GMT
- Руководство пользователя Photoshop Elements
- Введение в Photoshop Elements
- Что нового в Photoshop Elements
- Системные требования | Элементы Фотошопа
- Основы рабочего пространства
- Ведомый режим
- Создание фотопроектов
- Рабочее пространство и среда
- Знакомство с главным экраном
- Основы рабочего пространства
- Инструменты
- Панели и ящики
- Открыть файлы
- Линейки, сетки и направляющие
- Расширенный быстрый режим
- Информация о файле
- Пресеты и библиотеки
- Поддержка мультитач
- Скретч-диски, плагины и обновления приложений
- Отмена, повтор и отмена действий
- Просмотр изображений
- Исправление и улучшение фотографий
- Изменение размера изображений
- Обрезка
- Обработка необработанных файлов изображений камеры
- Добавить размытие, заменить цвета и клонировать области изображения
- Настройка теней и света
- Ретушь и корректировка фотографий
- Повышение резкости фотографий
- Трансформация
- Автоматический интеллектуальный тон
- Перекомпоновка
- Использование действий для обработки фотографий
- Photomerge Compose
- Создать панораму
- Перемещение наложений
- Подвижные элементы
- Добавление фигур и текста
- Добавление текста
- Редактировать текст
- Создание фигур
- Редактирование фигур
- Обзор окраски
- Малярные инструменты
- Настройка кистей
- Узоры
- Заливки и штрихи
- Градиенты
- Работа с азиатским типом
- Управляемое редактирование, эффекты и фильтры
- Управляемый режим
- Фильтры
- Управляемый режим редактирования Photomerge
- Управляемый режим Основные правки
- Регулировочные фильтры
- Эффекты
- Управляемый режим Забавные правки
- Управляемый режим Специальные правки
- Художественные фильтры
- Управляемый режим Редактирование цвета
- Управляемый режим черно-белого редактирования
- Фильтры размытия
- Фильтры для мазка кистью
- Фильтры искажения
- Прочие фильтры
- Помехоподавляющие фильтры
- Фильтры визуализации
- Эскизные фильтры
- Фильтры для стилизации
- Текстурные фильтры
- Работа с цветами
- Понимание цвета
- Настройка управления цветом
- Основы коррекции цвета и тона
- Выберите цвет
- Настройка цвета, насыщенности и оттенка
- Исправить цветовые оттенки
- Использование режимов изображения и таблиц цветов
- Цвет и камера RAW
- Работа с выделением
- Создание выделения в Photoshop Elements
- Сохранение выбора
- Изменение выбора
- Перемещение и копирование выделенного
- Редактировать и уточнить выборки
- Сглаживание краев выделения со сглаживанием и растушевкой
- Работа со слоями
- Создание слоев
- Редактировать слои
- Скопируйте и расположите слои
- Корректирующие слои и слои-заливки
- Обтравочные маски
- Маски слоя
- Стили слоя
- Непрозрачность и режимы наложения
- Создание фотопроектов
- Основы проекта
- Создание фотопроектов
- Редактирование фотопроектов
- Сохранение, печать и обмен фотографиями
- Сохранение изображений
- Печать фотографий
- Делитесь фотографиями онлайн
- Оптимизация изображений
- Оптимизация изображений для формата JPEG
- Дизеринг веб-изображений
- Управляемое редактирование — панель «Поделиться»
- Предварительный просмотр веб-изображений
- Использовать прозрачность и матовость
- Оптимизация изображений для формата GIF или PNG-8
- Оптимизация изображений для формата PNG-24
- Сочетания клавиш
- Клавиши для выбора инструментов
- Клавиши для выбора и перемещения объектов
- Клавиши для панели «Слои»
- Клавиши для отображения или скрытия панелей (экспертный режим)
- Ключи для рисования и кисти
- Клавиши для использования текста
- Ключи для фильтра Liquify
- Ключи для трансформации выделений
- Клавиши для панели «Образцы цвета»
- Клавиши для диалогового окна Camera Raw
- Ключи для галереи фильтров
- Клавиши для использования режимов наложения
- Клавиши для просмотра изображений (экспертный режим)
Этот список включает наиболее полезные ярлыки. Вы найдете дополнительные сочетания клавиш в командах меню и подсказках.
Вы найдете дополнительные сочетания клавиш в командах меню и подсказках.
Результат | Windows | Mac OS |
Создать новый образец из цвета переднего плана | Щелкните значок на панели «Образцы цвета». | Щелкните значок на панели «Образцы цвета» |
Выберите цвет фона | Образец , удерживая клавишу Control | Удерживая нажатой клавишу Command, щелкните образец |
Удалить цвет | Удерживая нажатой клавишу Alt, образец | Удерживая нажатой клавишу «Option», образец |
Войдите в свою учетную запись
Войти
Управление учетной записью
как быстро изменить цвет в фотошопе?
Ответ
Чтобы изменить цвет объекта в Photoshop, вы можете использовать корректирующий слой Hue/Saturation.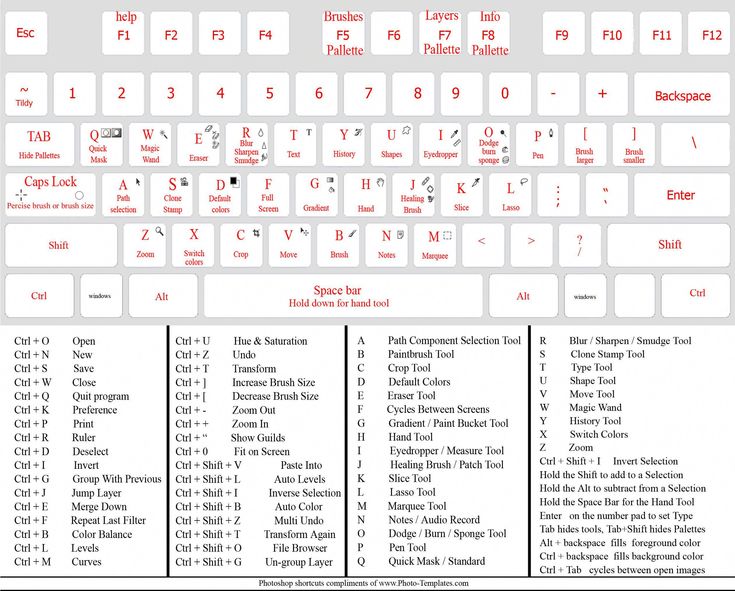 Сначала выберите объект, цвет которого вы хотите изменить. Затем создайте новый корректирующий слой «Цветовой тон/Насыщенность», щелкнув значок «Новый корректирующий слой» в нижней части панели «Слои» и выбрав «Цветовой тон/Насыщенность» из списка.
Сначала выберите объект, цвет которого вы хотите изменить. Затем создайте новый корректирующий слой «Цветовой тон/Насыщенность», щелкнув значок «Новый корректирующий слой» в нижней части панели «Слои» и выбрав «Цветовой тон/Насыщенность» из списка.
как быстро изменить цвет в фотошопе?
Photoshop за 1 минуту – превратите любой цвет в ЛЮБОЙ ЦВЕТ
Какая комбинация клавиш позволяет изменить цвет?
Комбинация клавиш для изменения цвета: Shift + Command + C на Mac или Shift + Control + C на ПК.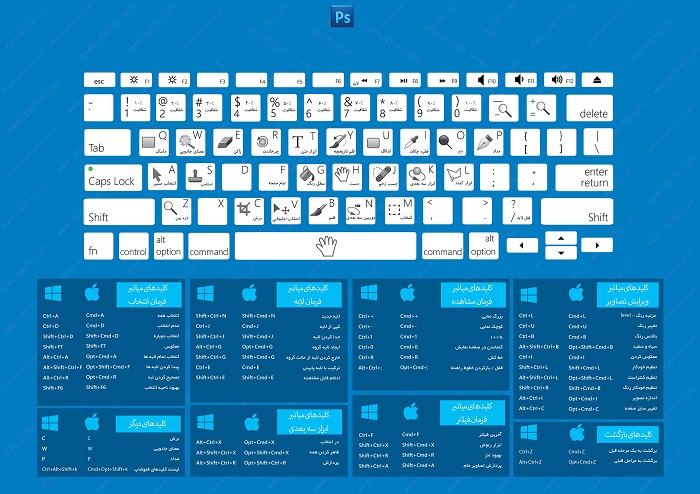
Как изменить цвет в Photoshop?
Чтобы изменить цвет объекта в Photoshop, вы можете использовать инструмент Hue/Saturation. Сначала выберите объект, который вы хотите изменить, а затем откройте инструмент Hue/Saturation. Затем вы можете настроить оттенок, насыщенность и яркость объекта.
Как изменить цвет изображения?
Существует несколько способов изменить цвет изображения. Один из способов — использовать инструмент Hue/Saturation в Photoshop. Этот инструмент позволяет настроить оттенок, насыщенность и яркость изображения. Вы также можете использовать инструмент Кривые для настройки цвета изображения. Этот инструмент позволяет независимо настраивать каналы RGB, что может быть полезно для точной настройки цвета изображения.
Как изменить цвет слоя в Photoshop?
Чтобы изменить цвет слоя в Photoshop, выберите слой на панели «Слои», а затем используйте палитру цветов, чтобы выбрать новый цвет. Вы также можете изменить цвет, щелкнув миниатюру слоя, а затем используя параметры на панели «Свойства».
Вы также можете изменить цвет, щелкнув миниатюру слоя, а затем используя параметры на панели «Свойства».
Что такое Ctrl Shift P?
Как перекрасить изображение в Photoshop?
Что такое Ctrl +H?
Ctrl H — это сочетание клавиш, которое используется для поиска и замены текста в документе.
Как изменить цвет слоя?
Есть несколько способов изменить цвет слоя в Photoshop. Один из способов — использовать инструмент «Пипетка», чтобы выбрать цвет из другой части изображения. Другой способ — использовать палитру цветов для выбора цвета из цветового круга или из списка предварительно выбранных цветов.
Как перекрасить изображение в Photoshop?
Существует несколько способов перекрасить изображение в Photoshop. Один из способов — использовать корректирующий слой Hue/Saturation. Для этого выберите слой, который вы хотите перекрасить, а затем перейдите в Layer > New Adjustment Layer > Hue/Saturation. Это добавит новый корректирующий слой над выбранным вами слоем. Выберите параметр «Раскрасить», а затем отрегулируйте оттенок и насыщенность, пока не получите нужный цвет.
Для этого выберите слой, который вы хотите перекрасить, а затем перейдите в Layer > New Adjustment Layer > Hue/Saturation. Это добавит новый корректирующий слой над выбранным вами слоем. Выберите параметр «Раскрасить», а затем отрегулируйте оттенок и насыщенность, пока не получите нужный цвет.
Как изменить цвет определенной области в Photoshop?
Чтобы изменить цвет определенной области в Photoshop, используйте инструмент «Пипетка», чтобы выбрать цвет, который вы хотите изменить, а затем используйте инструмент «Ведро с краской», чтобы заполнить область, которую вы хотите изменить.
Как изменить цвет изображения в Photoshop онлайн?
Есть несколько способов изменить цвет изображения в Photoshop онлайн. Один из способов — использовать инструмент «Пипетка», чтобы выбрать цвет на изображении, который вы хотите изменить, а затем использовать инструмент «Ведро с краской», чтобы заполнить область этим цветом. Другой способ — использовать цветовую палитру, чтобы выбрать цвет, а затем использовать инструмент «Кисть», чтобы закрасить область, которую вы хотите изменить.
Другой способ — использовать цветовую палитру, чтобы выбрать цвет, а затем использовать инструмент «Кисть», чтобы закрасить область, которую вы хотите изменить.
Как изменить цвета в Adobe?
В Adobe, чтобы изменить цвет объекта, его сначала нужно выделить. Затем перейдите в меню «Окно» и выберите «Цвет». Откроется панель «Цвет». Затем вы можете выбрать новый цвет для вашего объекта, щелкнув один из квадратов на панели «Цвет».
Как изменить цвет на белый в Photoshop?
В Photoshop вы можете изменить цвет на белый, сначала выбрав цвет, который вы хотите изменить, а затем используя инструмент «белая пипетка».
Как изменить цвет объекта в Photoshop 2020?
Чтобы изменить цвет объекта в Photoshop 2020, вы можете использовать корректирующий слой Hue/Saturation. Сначала выберите объект, цвет которого вы хотите изменить, а затем создайте корректирующий слой Цветовой тон/Насыщенность.