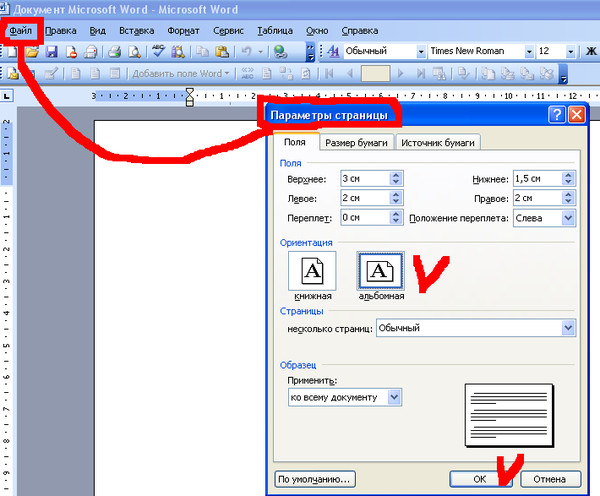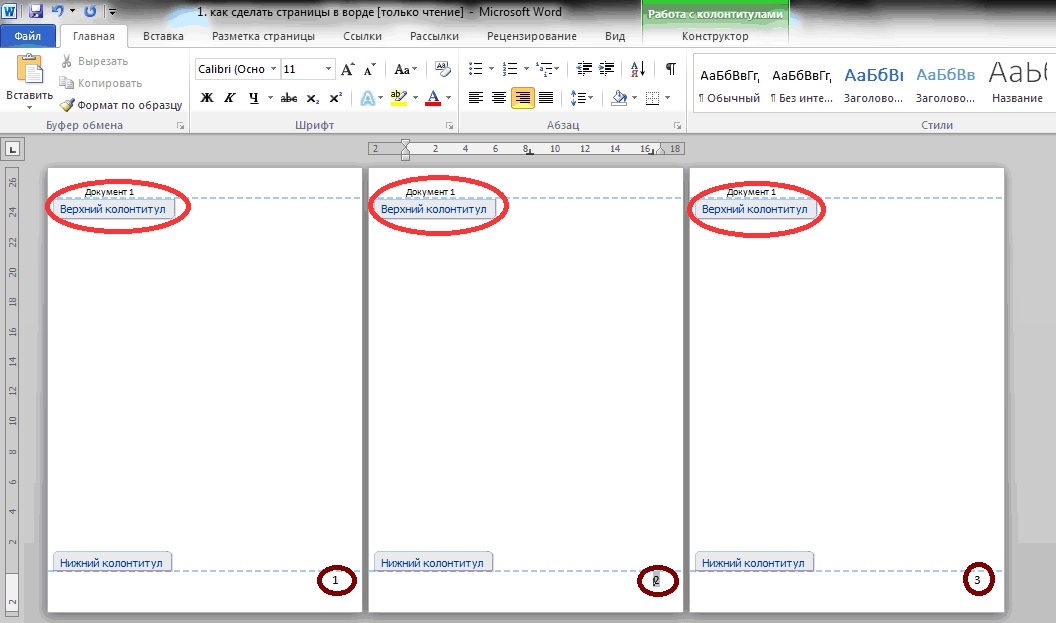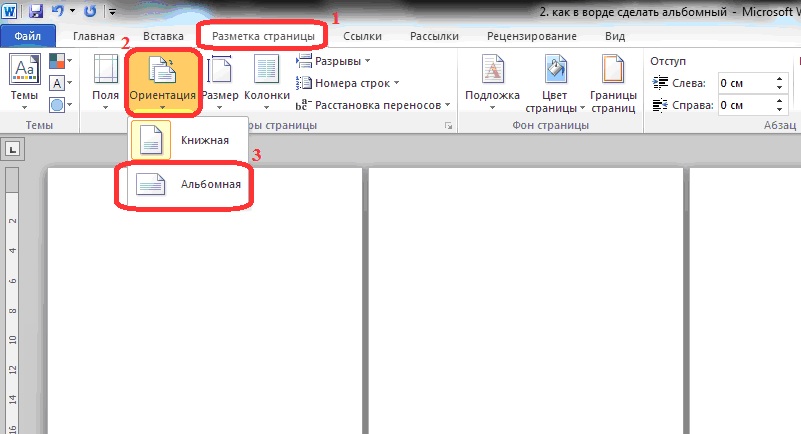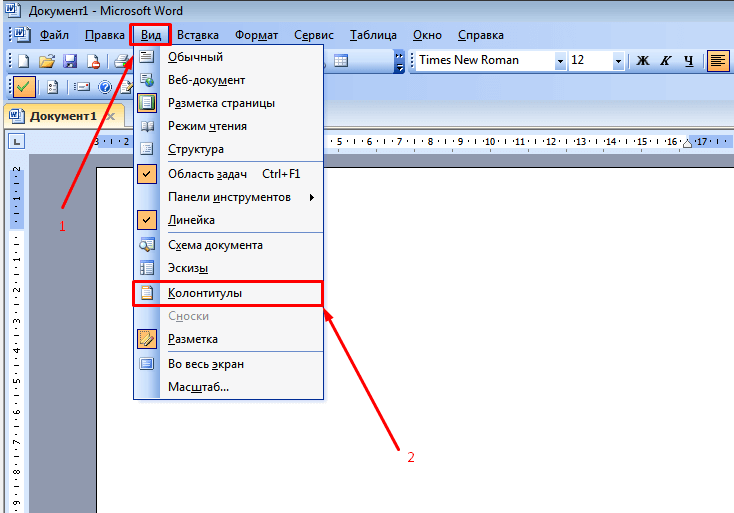пошаговая инструкция. Как напечатать большие цифры на листе а4
Содержание
- 1 Зачем в Ворде нужно растягивать картинку на весь лист?
- 2 Как сделать букву на весь лист А4
- 3 Как напечатать большую картинку через Paint
- 4 Сервис Rasterbator
- 5 Стандартное средство просмотра картинок
- 6 Как разбить и распечатать в Word
- 7 Как распечатать букву на весь лист A4 в ворде?
- 8 Как сделать в Ворде картинку на весь лист?
- 8.1 Как увеличить картинку в Ворде и сделать ее на весь лист? — смотреть видео
- 9 Программы для печати плакатов А4
- 10 Печать в Excel
Зачем в Ворде нужно растягивать картинку на весь лист?
Если вы готовите какую-то презентацию в формате файла Word, вам пригодятся иллюстрации.
Вы также можете добавить туда инфографику.
Все эти детали очень важны не только для того, чтобы дать информацию в текстовой форме, но и чтобы все наглядно показать.
это также очень важно для презентаций с большим количеством номеров.
Все это очень сложно переварить даже профессионалам, работающим в этой сфере. Поэтому все нужно иллюстрировать графиками.
Если у вас нет возможности быстро создать их в Word, но есть исходный код, то легче вставить изображение, чем перестраивать их в программе.
Что ж, если вы просто хотите опубликовать статью, не помешает сразу ее правильно отформатировать в Word.
В этом случае вы получите качественное представление о том, как именно ваша статья будет выглядеть в окончательном форматировании.
это также полезно для художников, которые собирают свои портфолио.
Таким образом, вы сможете удобно собрать все картины в одном месте. А потом их представят покупателям.
Как сделать букву на весь лист А4
Иногда бывает необходимо распечатать, например, алфавит, чтобы каждая буква была на целом листе отдельного листа А4.
Если вы не знаете, как быстро и одновременно писать все буквы за раз, то предлагаю вам прочитать эту статью.
Чтобы создать письмо на всем листе А4, не потребуется много времени и знаний, посмотрите прочтите и повторите необходимые действия за мной.
1. Нажмите клавишу CAPS LOCK и напишите алфавит, возможно, несколько слов или слов.
2. Выровняйте текст по центру.
3. Выделите весь текст курсором мыши или горячими клавишами CTRL + A и измените размер шрифта на более крупный, около 700. Если вы не знаете, как это сделать, то статья о том, как увеличить шрифт одним словом это вам очень поможет.
4. Выберите вкладку «Просмотр» ⇒ «Несколько страниц» и установите масштаб 10% для удобства просмотра в правом нижнем углу экрана.
Если буквы не подходят, как моя «U», уменьшите размер, когда все будет готово, вы можете нажать «Печать», и вы получите все 33 буквы сразу.
Но прежде чем приступить к печати, особенно на многоцветном принтере, можно поиграть с цветами.
1. Щелкните правой кнопкой мыши по выделенному тексту из появившегося контекстного меню, выберите пункт «Шрифт.
2. Откроется окно, в котором мы нажмем «Текстовые эффекты.
В следующем окне настройте цвет, контур, только контур без заливки цвета, если вам нужно создать трафарет, градиент и другие эффекты.
Как напечатать большую картинку через Paint
это встроенный графический редактор, присутствующий в каждой операционной системе Windows. Вы можете мгновенно разместить любое изображение в Paint через контекстное меню файла. Щелкните правой кнопкой мыши файл изображения и выберите «Изменить». После этого сразу откроется Боль, внутри рабочей области будет изображение.
Если описанный выше способ не сработал, необходимо сначала запустить редактор, а затем добавить изображение через меню «Файл» — «Открыть». Вы можете найти программу в меню «Пуск» в каталоге «Стандартные». Или воспользуйтесь поиском Windows по имени.
Чтобы распечатать большое изображение, перейдите из раздела «Файл» — «Печать» в «Параметры страницы».
Затем выберите книжную или альбомную ориентацию. Если изображение выше ширины, используйте портретную ориентацию (или наоборот). В пункте «Масштаб» в строке «По размеру» установите параметр деления. Для печати на 2 листах установите «1 к 2», а для печати на 4 листах формата A4 введите «4» во втором поле».
В пункте «Масштаб» в строке «По размеру» установите параметр деления. Для печати на 2 листах установите «1 к 2», а для печати на 4 листах формата A4 введите «4» во втором поле».
Сервис Rasterbator
Как получится разделить изображение на 4 части онлайн как можно быстрее без лишних хлопот. Это удобный онлайн-сервис, бесплатно, при доставке вы получаете многостраничный документ в формате PDF.
- Перейдите по ссылке.
- Нажмите «Создать свой плакат».
- Затем загрузите изображение для будущего плаката. Нажмите «Выбрать файл» или «Обзор» и нажмите чуть ниже «Загрузить». Загрузка может занять некоторое время в зависимости от размера изображения. Далее вам нужно будет настроить параметры и макет бумаги.
- Формат бумаги стандартный — А4. Далее определяем ориентацию: Horizontal — горизонтальный (широкий), Vertical — вертикальный (высокий).
- Параметр «Добавить маржу» предназначен для настройки полей.
- Запись «Размер вывода» отвечает за разделение.
 Установите значение и измените предыдущие настройки параллельно, чтобы получить удовлетворительный результат. Общая сумма будет видна в правой части окна предварительного просмотра. Внимательно посмотрите на разделительные линии и линию «Расход бумаги». На примере видно, что изображение уместится на 4 листа.
Установите значение и измените предыдущие настройки параллельно, чтобы получить удовлетворительный результат. Общая сумма будет видна в правой части окна предварительного просмотра. Внимательно посмотрите на разделительные линии и линию «Расход бумаги». На примере видно, что изображение уместится на 4 листа. - Когда настройки будут завершены, нажмите «Продолжить».
- На следующем шаге выберите «Без эффекта» и снова нажмите «Продолжить».
- Вам не нужно ничего делать в шагах 4 и 5, в конце нажмите «Завершить 4-страничный плакат». Номер на кнопке будет отличаться от сломанного.
- После этого начнется создание файла и через несколько секунд сервис предложит сохранить PDF-файл на вашем компьютере.
- Откройте документ и сразу же распечатайте его в стандартном режиме. Никаких дополнительных настроек не требуется.
Стандартное средство просмотра картинок
Нет необходимости устанавливать и настраивать какие-либо программы, если вы можете печатать фотографии и другие графические файлы с помощью стандартного программного обеспечения для просмотра изображений. Нет необходимости даже запускать приложение. Вы можете распечатать плакат прямо через контекстное меню графического документа.
Нет необходимости даже запускать приложение. Вы можете распечатать плакат прямо через контекстное меню графического документа.
Щелкните файл правой кнопкой мыши и выберите «Печать».
В правом нижнем углу нажмите ссылку «Параметры».
В открывшемся окне щелкните ссылку «Свойства принтера».
Также настройка такая же, как в программе Word. Вам необходимо скорректировать макет, разметить изображение на нескольких листах, сохранить все внесенные изменения и нажать «Печать».
Как разбить и распечатать в Word
- Запустите программу, откройте нужный документ, содержащий изображение.
- Откройте окно настроек печати через меню «Файл» или нажав комбинацию клавиш «Ctrl + P». Основные настройки печати отображаются справа. Немедленно убедитесь, что для печати назначен правильный принтер. Если нет, выберите другое печатающее устройство. Затем щелкните «Свойства принтера».
- Откроется новое окно с несколькими вкладками, количество которых зависит от марки и модели принтера.
 Перейдите прямо на вкладку «Макет страницы».
Перейдите прямо на вкладку «Макет страницы». - В элементе «Размер вывода» или «Размер вывода» установите параметр «Настройка формата страницы» или «По размеру страницы» соответственно.
- Следующий шаг в следующем абзаце под названием «Макет страницы» устанавливает желаемое значение для разделения документа на отдельные части. Если вам нужно разделить на 4 части, выберите вариант «2 х 2». При делении на 9 частей установите параметр «3 x 3», для 16 фрагментов необходимо выбрать вариант «4 x 4».
Первый способ печати — один из самых простых и быстрых. Многие знакомы с пакетом MS Office и являются экспертами по Word, поэтому никаких проблем возникнуть не должно.
Кстати, картинка будет разбита не по Word, а по принтеру. Все современные принтеры и даже значительная часть технически устаревших принтеров могут вырезать документы.
Как распечатать букву на весь лист A4 в ворде?
Чтобы украсить офисы и комнаты для вечеринок, часто необходимо напечатать большие буквы: с пустым пространством внутри, на цветной бумаге и так далее, но пол по умолчанию в Word имеет максимальный размер шрифта 72, что очень мало, если это необходимо для печати большой буквы на всем листе. Как быть в такой ситуации?
буквы можно увеличивать по следующему алгоритму.
Шаг 1. Откройте программу и напишите письмо.
Шаг 2. Затем выберите букву мышью, щелкнув мышью справа или слева от буквы, и, удерживая кнопку мыши, перетащите ее в противоположном направлении.
Шаг 3. Затем на верхней панели инструментов на главной вкладке в поле выбора размера шрифта поместите курсор мыши, удалите старое значение, введите новое и нажмите ENTER.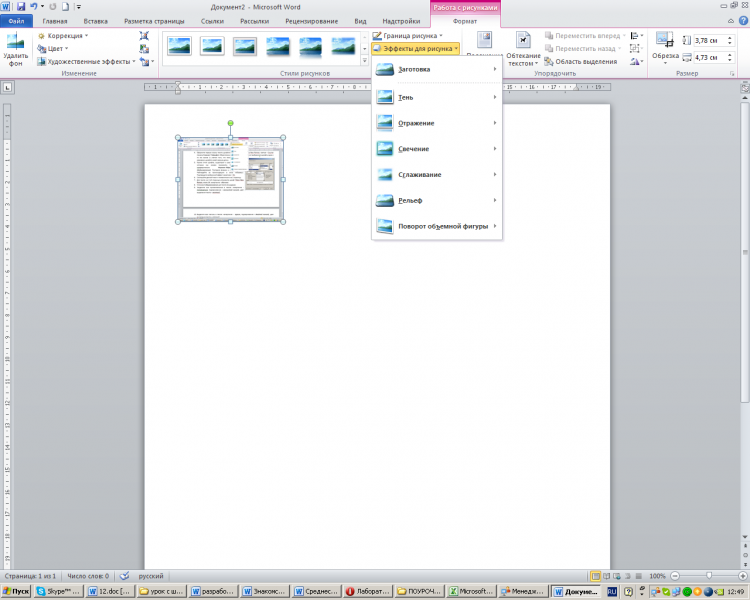 Например, чтобы одна буква заполняла весь лист, вы можете выбрать любой диапазон от 600 до 700.
Например, чтобы одна буква заполняла весь лист, вы можете выбрать любой диапазон от 600 до 700.
Размер шрифта следует выбирать в соответствии с размером, который вы хотите получить, поскольку разные шрифты (Arial, Times New Roman и т.д.) в одинаковым значением могут иметь разные размеры.
К этой букве можно применить форматирование: полужирный, курсив, выбрать цвет буквы, шрифт. Букву также можно расположить по центру.
Шаг 4. Чтобы написать другие буквы, нужно поставить курсор после получившейся буквы и набрать остальные буквы на клавиатуре.
Как сделать в Ворде картинку на весь лист?
А теперь можно перейти непосредственно к способам размещения изображений в документе.
В первую очередь советую отдать предпочтение горизонтальной ориентации. Поскольку большинство изображений имеют именно такое соотношение сторон.
Да и работать с ней тривиально приятнее.
Далее вам нужно будет перейти к дизайну и макету страницы.
Однако для качественной работы с изображением нам в первую очередь нужна страница без полей.
В этом случае он не будет отодвигаться от края листа. Значит, будет очень красиво.
Для работы с полями вам необходимо перейти на вкладку «Макет страницы».
В новых версиях он был переименован в «Макет». Там слева находится раздел «Поля». Там вам будет представлено несколько вариантов.
Но все они нас никак не заинтересуют. Нам нужна запись «Пользовательские поля».
Там везде можно указать нули, чтобы убрать всевозможные отступы.
После этого остается разобраться с самим изображением.
Вы сможете указать в настройках размер, который соответствует размеру страницы в сантиметрах.
Или вы можете просто вручную перетащить изображение до нужного размера. Но в этом случае точно получить будет сложно.
Таким образом будет проще настроить параметры на формате А4.
Как увеличить картинку в Ворде и сделать ее на весь лист? — смотреть видео
Программы для печати плакатов А4
Для печати изображения на нескольких листах формата А4 существуют специализированные программы. Следующие программы можно бесплатно скачать с любого сайта в Интернете. Программное обеспечение полностью на русском языке и будет устанавливаться на Windows 7, 8 и 10.
Следующие программы можно бесплатно скачать с любого сайта в Интернете. Программное обеспечение полностью на русском языке и будет устанавливаться на Windows 7, 8 и 10.
Основным недостатком программ является то, что изображение изначально должно быть адекватного размера. Если вам нужно вставить рисунок на 2 листа формата А4, вам необходимо создать изображение, соответствующее двум страницам по высоте и ширине.
Но это нормально, так как только в этом случае можно сохранить качество без искажений для создания полноценного плаката.
Печать в Excel
Метод более сложный и требует точности выбора размера изображения. Если в первом случае с Word разделение происходит автоматически, то в Excel нужно самостоятельно разбить картинку на отдельные части.
- Создайте новый документ: обычную таблицу.
- Вставьте свой рисунок в таблицу. Вы можете скопировать содержимое изображения в буфер обмена, нажав «Ctrl + C», и вставить его в документ, нажав «Ctrl + V». Или добавьте изображение через меню «Вставить».
 В зависимости от года выпуска Excel вам нужно выбрать вариант «Изображение» или «Иллюстрации» — «Рисунки». Затем выберите «Изображение из файла». Найдите и выберите изображение на вашем компьютере. После этого «Excel» сам добавит изображение в документ.
В зависимости от года выпуска Excel вам нужно выбрать вариант «Изображение» или «Иллюстрации» — «Рисунки». Затем выберите «Изображение из файла». Найдите и выберите изображение на вашем компьютере. После этого «Excel» сам добавит изображение в документ. - Перейдите на вкладку «Просмотр» и выберите режим макета страницы.
- Впоследствии документ будет разделен на множество страниц формата А4. Теперь независимо растяните и увеличьте изображение, чтобы оно максимально заполнило каждый из четырех листов. Вы можете растянуть дизайн на большее количество страниц.
- Идите на печать, просматривайте каждый лист, поворачивая кнопки вперед и назад.
- Если вас все устраивает, можете распечатать рисунок.
Источники
- https://smart-busines.ru/poleznosti/kak-sdelat-v-vorde-kartinku-na-ves-list/
- https://mastersspace.ru/populyarnye-stati/kak-napechatat-bolshie-tsifry-na-liste-a4.html
- https://oprinterah.ru/kak-raspechatat-kartinku-na-neskolkih-listah-a4.
 html
html
[свернуть]
Как сделать картинку на весь лист в ворде
Как легко сделать картинку фоном в ворде тремя классными способами?
Всем привет, мои дорогие друзья и гости моего блога. С вами как обычно Дмитрий Костин, и сегодня я хотел бы рассказать вам, как в ворде сделать картинку фоном на весь лист, чтобы не писать на белом заднике. Причем сделаем это несколькими способами. Лично я по этому поводу не заморачиваюсь, но я знаю, что многие без этого просто жизни не представляют.
Вставка рисунка
Простой и традиционный метод — это простая вставка рисунка с растягиванием на всю страницу. наверняка, многие из вас знают, как это делается, но на всякий случай я опишу данный процесс. Так как у меня ворд 2013, то я буду показывать на его примере, но в версиях 2010 и 2016 суть примерно такая же.
- Заходим в редактор Word и в ленте меню выбираем пункт «Вставка» — «Рисунки» .
- Далее, выбираем на нашем компьютере любую подходящую фотографию.
 Только постарайтесь, чтобы оно соответствовало ориентации листа и его пропорциям, так как иначе все изображение может не влезть и либо останется слишком много пустого места, либо большая часть картинки уйдет за границы листа.
Только постарайтесь, чтобы оно соответствовало ориентации листа и его пропорциям, так как иначе все изображение может не влезть и либо останется слишком много пустого места, либо большая часть картинки уйдет за границы листа. - Теперь нажмите на изображении правой кнопкой мыши и выберите пункт «Обтекание текстом» — «За текстом» . Это делается для того, чтобы мы могли двигать картинку как нам будет угодно, а также, чтобы у нас не был закрыт доступ к написанию.
- Последним штрихом нам нужно будет подогнать этот фон под размер листа. Для этого зажимаем на нем левой кнопкой мыши и тащим его к углу, чтоьы занял там все пространство. Затем наводим на противоположный угол изображения и начинаем тянуть за кончик, тем самым увеличивая картинку. Нам важно, чтобы весь лист был залит фоном, это значит, что частью фотографии можно будет немного пожертвовать.
В принципе всё просто. Но учтите, что на большинстве фонов черный цвет текста будет смотреться не очень красиво, так что постарайтесь подобрать соответствующее изображение.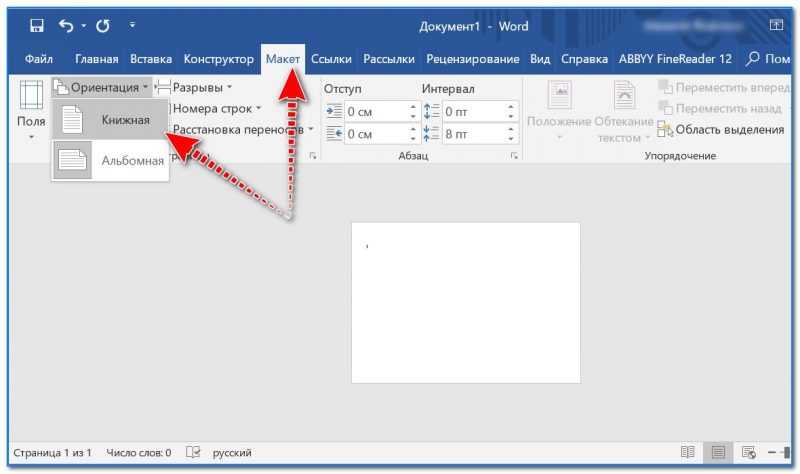
Многие скажут, что этот способ неудобный, так как придется добавить фон на кажом рисунке. Но иногда это необходимо, особенно, когда мы делаем документ в разных стилях. Елинственное неудобство, что невсегда можно попасть на текст и приходится тыкать, чтобы написать что-нибудь. Да и переносами данный вид подложки может грешить. Но на самом деле это все мелочи.
Как вставить фоновый рисунок для всех страниц?
Ну а теперь подойдем к делу серьезнее, так как первый пункт был скорее баловством, нежели нормальной функцией. Единственный его плюс, что можно было контролировать пропорции изображения, а также двигать его. Но минусов у него было больше, взять хотя бы то, что он постоянно мешается при наборе текста, да еще и действует только для одной страницы. Но есть более удобный способ, который поможет нам задействовать фон на всех листах. Коневно, можно поставить какой-либо цветовой вариант, но лично я считаю, что это будет смотреться некрасиво.
Заходим в наш редактор ворд и в ленте меню выбираем вкладку «Дизайн» , а затем ищем пункт «Цвет страницы» — «Способы заливки» .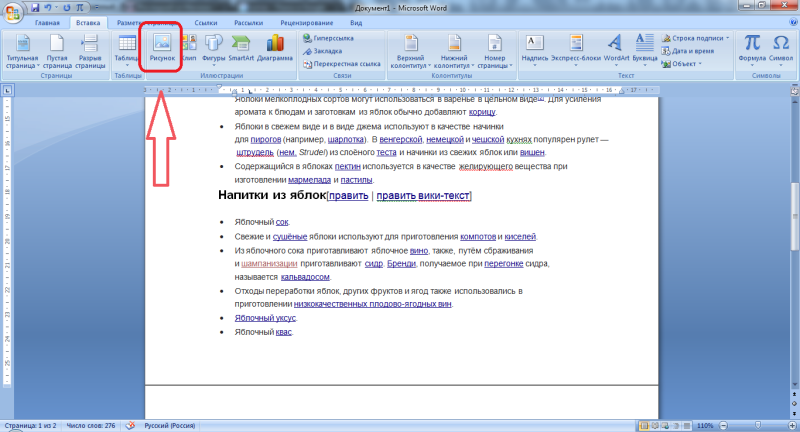 Жмем на него.
Жмем на него.
Далее у нас есть несколько различных вариантов вставки рисунка вместо фона.
- Градиентная и узор. Их мы ставить не будем, так как здесь нельзя вставить изображение. Есть только предустановленные узоры, ну и градиент на ваш вкус и цвет. Но если вы захотите, то можете использовать и эти варианты.
- Текстура. Здесь мы можем выбрать одну из предложенных рисунков в качестве фона. Как видите, здесь есть и имитация ткани, мятой бумаги, мрамора и т.д. Вам просто достаточно выбрать любую из них и нажать ОК, чтобы фон встал на все листы в документе. Но если вы хотите сделать свою картинку фоном, то нажмите на кнопку «Другая текстура» и в следующем окне выберите пункт «Из файла», после чего ищите изображение на своем компьютере. Только постарайтесь, чтобы оно было бесшовным, иначе фон для вордовского документа получится некрасивым.
- Рисунок. Ну а это наш самый главный элемент. Перейдите на вкладку Рисунок и нажмите на одноименную кнопку, после чего опять же выберите пункт «Из файла», после чего найдите любое подходящее изображение на вашем компьютере.
 Конечно же лучше всего, чтобы оно соответствовало пропорциям страницы, так как она заполняет его целиком. А это значит, что если вы ставите горизонтальное изображение на вертикальный лист, то съедается огромная часть картинки. Я решил выбрать замечательный осенний фон. Посмотрим, как он будет выглядеть на странице в ворде.
Конечно же лучше всего, чтобы оно соответствовало пропорциям страницы, так как она заполняет его целиком. А это значит, что если вы ставите горизонтальное изображение на вертикальный лист, то съедается огромная часть картинки. Я решил выбрать замечательный осенний фон. Посмотрим, как он будет выглядеть на странице в ворде.
По-моему, получилось весьма недурно. Документ сразу приобрел некую свежесть, красочность. Такой даже стало интереснее читать. Но иногда встречаются некоторые проблемы. И сейчас мы их с вами рассмотрим.
Документ печатается без фона
Часто встречается такое, что вы подобрали красивый задник для вашего документа, но когда вы выводите листы на печать, то обнаруживается, что фон у них белый. Куда же он делся? Скорее всего у вас просто не произведены некоторые настройки. Давайте исправим эту неприятность.
- Вам нужно зайти в меню «Файл» — «Параметры»
- Затем переходим во вкладку «Экран» и ставим клочку напротив поля «Печать фоновых цветов и рисунков» и нажимаем «ОК» .

После того, как вы всё это сделали, попробуйте снова вывести документ на печать. Как видите, теперь рисунок появился.
Использование подложки
Ну и еще одним способом поставить картинку вместо фона я хотел бы выделить использование подложки. Чаще всего ее используют для того, чтобы сделать еле видимую надпись на документах, например «Образец» . Но для вставки изображения данная функция очень даже подходит. Давайте посмотрим, как ею воспользоваться.
- Идем в меню «Дизайн» — «Подложка» — «Настраиваемая подложка» .
- Теперь выбираем пункт «Рисунок» и ищем подходящее изображение для фона на компьютере. Лично я снова решил взять этот симпатичный осенний фон. Также можете выбрать нужный масштаб, так как изменить фон страницы будет невозможно. Начните с авто, и если вам не понравится, то попробуйте поменять авто масштаб на 50, 100 или 200 процентов, пока не придете к какому-то консенсусу.
- После этого нажимаем «Применить» и наблюдаем за результатом.

Также как и в предыдущем способе, даная функция применяется сразу ко всем листам в документе, что очень удобно, если вы хотите делать всё в едином стиле.
Также, вы должны были заметит, что изображение стало слегка осветленным. Это делается, чтобы на нем не делали акцент и удобнее было читать сам текст.
Также этот способ может быть удобнее предыдущего за счет того, что мы можем контролировать масштаб изображения, если нам не нравится, как он отсекает картинку.
Но какой бы из способов вы не решили использовать, это ваш выбор. Здесь нет какого-то единого хорошего или плохого варианта. Они все разные и все интересные. Кстати, а какой из них больше всего понравился вам? Ответ напишите в комментариях.
Ну а на этом у меня все. Надеюсь, что моя статья вам понравилась. Не забудьте подписаться на мой блог ивсе мои сообщества, чтобы всегда быть в курсе всего нового и интересного. Жду вас снова у себя в гостях. Удачи вам. Пока-пока!
Как вставить рисунок на страницу в Microsoft Word?
Иногда, чтобы сделать текст более привлекательным и информативным нужно использовать не только таблицы или красивые шрифты, но и сопроводить содержимое рисунками.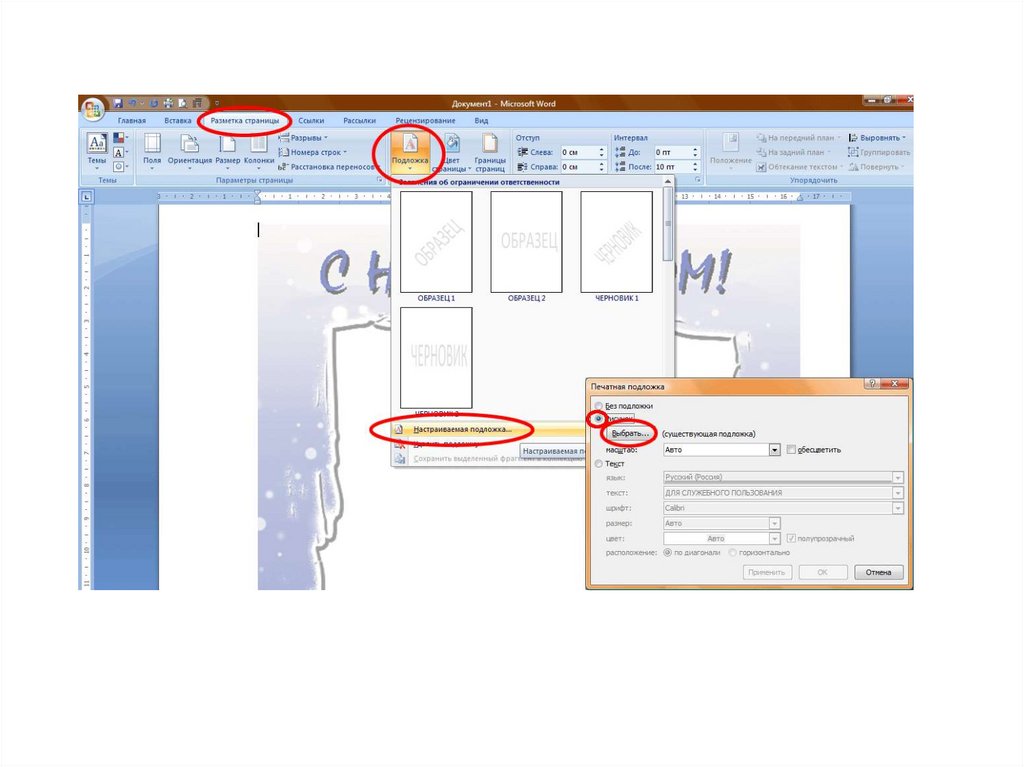 Люди лучше воспринимают изображение, нежели набор связных предложений. Не зря же существует поговорка «Лучше один раз увидеть …».
Люди лучше воспринимают изображение, нежели набор связных предложений. Не зря же существует поговорка «Лучше один раз увидеть …».
Добавить рисунок в текст очень просто. Я расскажу вам три способа как можно это сделать легко и быстро.
Первый способ: «Вставка»
Заходим во «Вставка» и выбираем «Рисунок»
Откроется окно «Вставка рисунка», в котором вам нужно отыскать необходимый рисунок среди папок и нажмите «Вставить».
Теперь я покажу скриншот того, что у меня получилось после вставки.
Картинка с пингвинами поместилась в то место, где я последний раз ставил курсор. Её положение в тексте легко исправить – зажмите картинку левой кнопкой мыши и перетащите в необходимое место. Я переставлю таким способом картинку и поставлю её перед вторым абзацем.
Более детально о редактировании картинок в Microsoft Word 2007 мы поговорим в следующих уроках. А теперь рассмотрим другие способы добавления картинки в текст.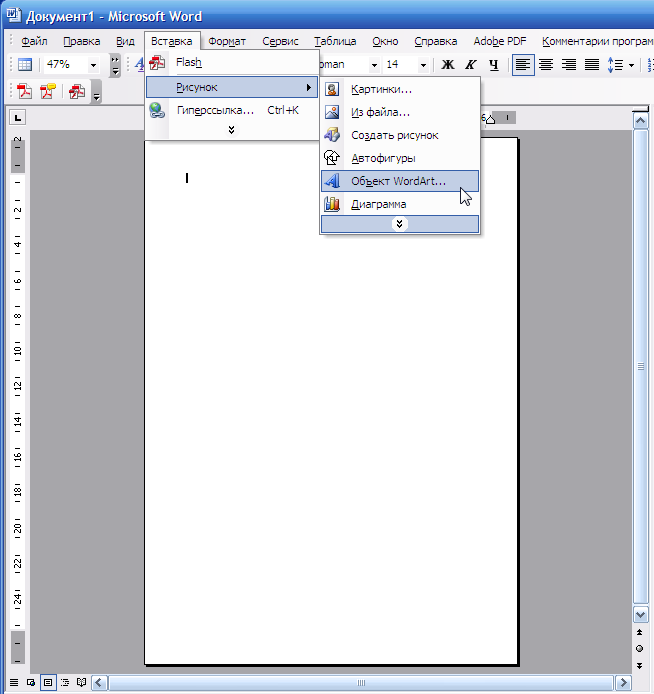
Второй способ: Перетаскивание
Находите нужную вам картинку, зажимаете её левой кнопкой мыши и переносите её в необходимую область текста.
Третий способ: Копировать – Вставить
Установите курсор мыши в ту часть текста, где, по вашему мнению, должен быть рисунок. Затем найдите необходимое изображение, скопируйте его (Ctrl+C). Вернитесь в текстовый редактор и нажмите «Вставить» (Ctrl+V).
В этом уроке вы научились вставлять картинку (изображение) в текст в редакторе Microsoft Word 2007.
Редактируйте фото онлайн бесплатно в редакторе фотографий
Теперь не нужно искать фотошоп, платить за услуги редактирования. В интернете это можно сделать самому и бесплатно. Онлайн фото-редактор поможет оригинально, качественно обработать необходимую фотографию.
Онлайн – редактор снимков, который объединил в себе наиболее востребованные и удобные функции редактирования.
Редактор не нужно загружать на компьютер или ноутбук. Пользователю достаточно посетить наш сайт и пользоваться программой в онлайн режиме.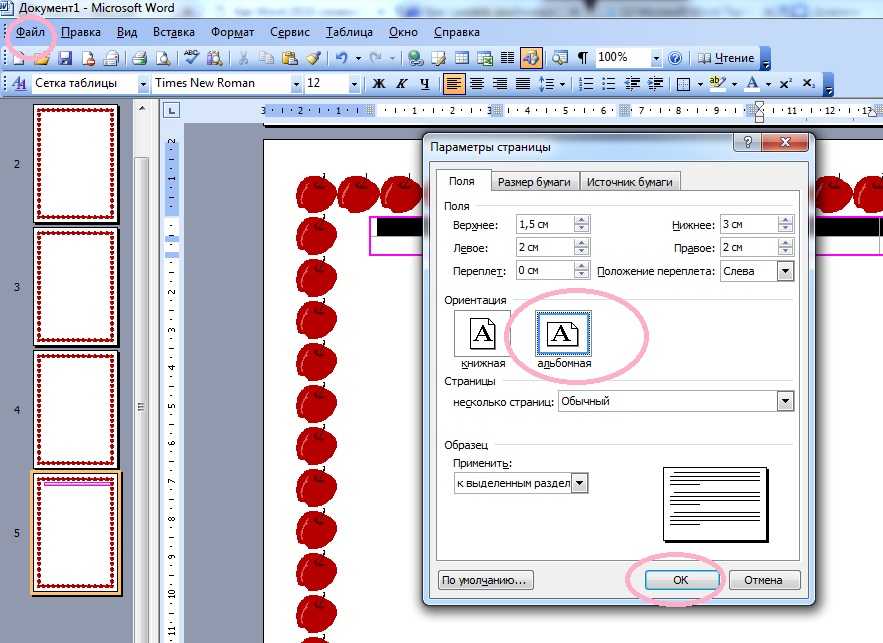
Редактор на русском функционирует оперативно, позволяет оперативно редактировать габаритные снимки. Посетитель может выбрать любое фото с любых источников, в том числе из социальных сетей. После редактирования изображений их можно выставить обратно.
Редактор активно пользуются тысячи посетителей. Мы периодически совершенствуем функции редактора, делаем их эффективнее, увлекательнее, не сложнее в пользовании.
Редактор – многофункциональный редактор, где для обработки фотографий онлайн можно выбрать: разнообразные наклейки; текстуру; тексты; ретушь; оригинальные рамки; с эффектами; коллажи и др.
Редактирование фотографий абсолютно бесплатно, также можно бесплатно пользоваться этим фото в будущем.
Желаете без проблем и качественно отредактировать снимок прямо сейчас? онлайн редактор быстро исправит недостатки, и улучшит качество любого фото!
Человеку не подвластно время. Фотоснимок позволяет сохранить самые дорогие минуты нашей жизни в первозданном облике. Снимок улавливает и передает настроение, эмоции, все тонкие жизненные моменты. С iPhotor для рисования такие воспоминания станут более впечатлительными, яркими и незабываемыми!
Снимок улавливает и передает настроение, эмоции, все тонкие жизненные моменты. С iPhotor для рисования такие воспоминания станут более впечатлительными, яркими и незабываемыми!
Фотография – один из видов искусства. Сам процесс фотографирования простой, но он способен зафиксировать сложные моменты – красивое, хрупкое и быстротечное мгновенье. Это непросто передать с помощью обычных рисунков. Какого бы качества не были фото, редактор iPhotor преобразит даже самое обычные, снятые мобильным или простым фотоаппаратом.
Фотография лучше всего способна передать то, о чем вам хотелось рассказать людям. Фоторедактор iPhotor поможет поделиться с близкими впечатлениями, чувствами, отразит ваше вдохновение.
Возможности Редактора онлайн
Изменение размера, поворот, обрезка
Это самые востребованные операции в фото — редакторе, позволяющие вращать на 90 градусов снимок влево, вправо, по вертикали, горизонтали. Обработка делается оперативно и легко. Для обрезки выбираются границы обрезания фото.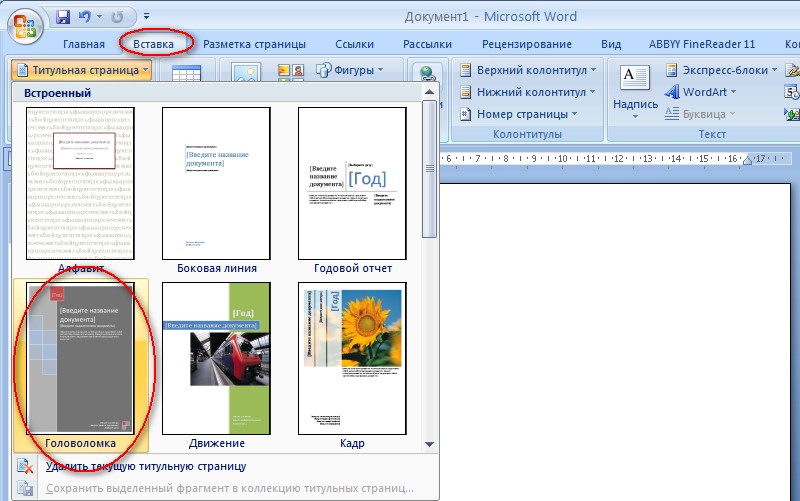
Данное меню позволяет регулировать яркость, ретушь лица, коррекцию теней, светлых участков фото и т.п. Здесь также можно изменить оттенок, насыщенность, увеличить резкость картинок. Изменяя настройки каждого инструмента, можно наблюдать за изменениями в режиме онлайн.
Текст, стикеры, рамки
Графический редактор iPhotor позволяет создавать модные картинки, с прикольными стикерами, оригинальными фото рамками, текстовыми подписями.
Фото — эффекты, фото фильтры
С помощью редактора iPhotor можно бесплатно превратить цветное изображение в черно-белое, или наоборот, сделать виньетирование, наложение фото на фото, эффект пикселизации.
Воспользуйтесь уникальными возможностями фото — редактора онлайн прямо сейчас, сделайте вашу жизнь в реальности и на фото ярче!
Как сделать цветной фон в Word на всю страницу?
Всем самого доброго на fast-wolker.ru! Сегодня тема статьи будет интересна всем пользователям такого распространенного текстового редактора, как ворд.
Вообще, если взять любой продукт компании майкрософт, хоть ворд, хоть эксель и пр., то любая из этих программ вряд ли кем изучена полностью. Я подозреваю, что даже сами разработчики и те не знают всех возможностей своего продукта 😛 .
Поэтому и появляются в сети интернет периодически различные уроки и рекомендации, связанные с теми или иными возможностями этих программ/.
И один из моментов, который мы сегодня рассмотрим – это как поменять всем привычный белый фон страницы на какой-либо другой. Скажете зачем это надо, белый цвет страницы ведь привычен и удобен. Но иногда возникают дизайнерские потребности, когда нужен какой-то иной фон, нежели обычный белый.
Создавать фоны в программе ворд можно несколькими способами:
- Фон с помощью стандартных вордовских тем.
- Фон с помощью градиента.
- Фон в виде узора и текстуры.
- Фон с использованием другой картинки или фото.
Как сделать фон в ворде на всю страницу из картинки?
Если вас не устраивают стандартные темы или однотонные цвета, можно в качестве фона использовать картинку. Само собой, что необходимый файл картинки уже должен быть у вас на компьютере.
Само собой, что необходимый файл картинки уже должен быть у вас на компьютере.
Начинаем с того, что открываем вкладку «Разметка страницы», затем идем в меню «цвет страницы» и там выбираем раздел «способы заливки».
Откроется окно, в котором необходимо выбрать вкладку «рисунок», в этой в кладке в самом низу нажимаем на кнопку «рисунок». Откроется окно выбора рисунков. Находим на компьютере нужный нам рисунок.
Здесь надо учитывать, что для вертикальных страниц выбираем вертикальный рисунок, а для горизонтальных – горизонтальный. В противном случае придется помучится, что бы рисунок фона лег целиком на страницу.
После того, как выбрали рисунок, жмем на ОК и фон на странице установился такой, каким его выбрали.
Виден даже отображающийся курсор – можно писать на странице с новым фоном.
Как сделать черный фон в ворд?
Черный фон, как впрочем и любой другой цвет, установить очень просто. Используется все тот же метод. Идем в раздел «разметка страницы», там выбираем «цвет страницы».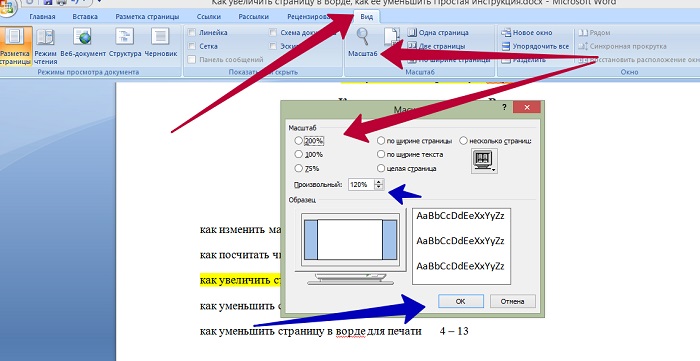 В открывшемся окне находим квадратик с любым интересующим нас цветом, в этом варианте черным, и нажимаем на него. Страница тут же окрашивается в выбранный цвет.
В открывшемся окне находим квадратик с любым интересующим нас цветом, в этом варианте черным, и нажимаем на него. Страница тут же окрашивается в выбранный цвет.
Остается нажать на ОК, что бы применить все изменения. Все, страница окрашена так, как нам нужно. Еще раз повторю, что так же вы сможете установить любой цвет, а не только черный.
Как сделать фон в ворде прозрачным?
Есть иной вариант установить картинку как фон, нежели рассмотренный в первом случае. Но здесь она ложится не как фон, а как картинка и написать на таком фоне ничего не получится.
Здесь придется провести ряд изменений с самой картинкой, а так же сделать ее несколько прозрачной. Итак, открываем чистую страницу. Далее идем в раздел вставка, затем фигуры, где выбираем прямоугольник .
Рисуем этот прямоугольник по всей странице.
В результате она приобрела синий цвет. Затем кликаем правой кнопкой мыши по этому синему прямоугольнику. Выбираем в открывшемся окне в самом низу «формат фигуры».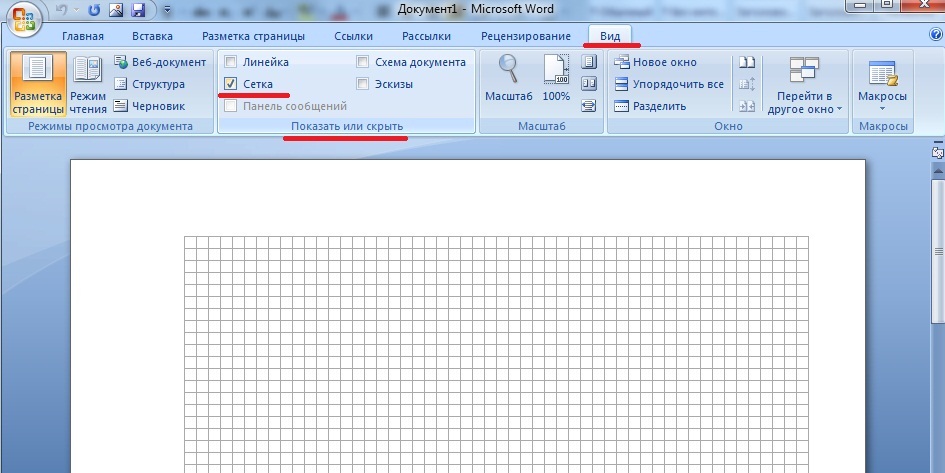
В открывшемся окне активируем строку «рисунок или текстура», а затем нажимаем на кнопку «файл». Здесь откроется окно выбора картинки, выбираем нужную и жмем на «вставить».
В результате картинка встала в фигуру. Теперь нужно ее сделать прозрачной. В самом низу находим ползунок прозрачности и двигаем его до тех пор, пока не придадим картинке нужную прозрачность.
В моем варианте это 50%. Жмем на ОК и получаем результат. Вокруг картинки видны контуры от прямоугольника. Их надо убрать. Снова заходим во вкладку «формат фигуры», но здесь выбираем раздел «цвет линии» и ставим галочку на строке нет линий. В результате по краям контуры фигуры удалились.
Картинка по бокам выделена маркерами. А это значит, что писать вы ничего не сможете в документе.
Устраняем этот момент — щелкаем мышкой на поле сбоку, вне документа. В результате маркеры исчезнут, а на картинке появится курсор и возможность делать надписи.
Можно еще выставить в «свойствах» картинки положение «за текстом».
Как сделать фон в ворде цветным?
Здесь так же все просто. Вновь открываем раздел разметка страницы, затем цвет страница и способы заливки. В открывшемся окне выбираем вкладку «градиентная». Здесь видим много разных настроек. Выбираем один цвет или два. Можно воспользоваться и готовыми вариантами.
Выбираем прозрачность рисунка, тип штриховки, т.е. как будет располагаться рисунок на странице. В общем поэкспериментировав можно получить разные оттенки для фона. Например такие:
Вот и все особенности создания фона на страничке в программе ворд. Теперь вы сможете создавать свои уникальные страницы. Успехов!
Добавить фоновое изображение на страницу в Word
Microsoft 365, Microsoft Office для Mac, Microsoft Word, Office 2003, Office 2007, Office 2010, Office 2013, Office 2016, Office 2019, Office 2021 / Office LTSC, Office 365, Office для простых смертных, Office XP /
Добавление фонового изображения на любую страницу документа Word вместо сплошного цвета или узора.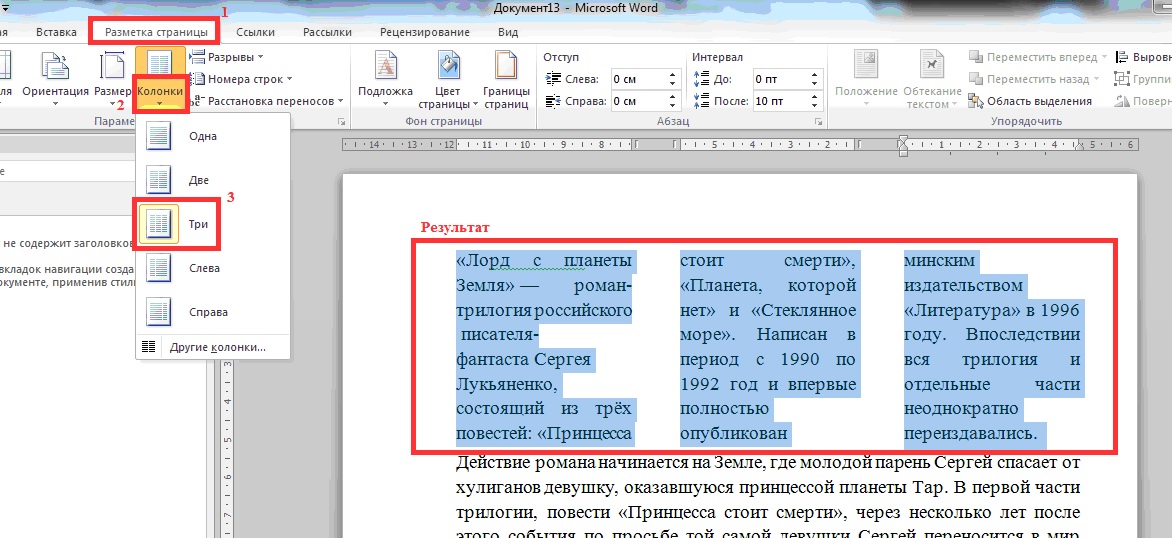
Большую часть времени фоновое изображение страницы отвлекает от основного текста документа, или вы можете использовать функцию водяного знака. Но бывают моменты в более творческой работе, когда вы хотите, чтобы страница была полностью или частично фоновой.
Преимущество фонового изображения в документе Word заключается в том, что после настройки и блокировки «за текстом» изображение не будет конфликтовать ни с каким текстом, фигурой или изображениями, которые вы помещаете в документ.
Во-первых, мы покажем вам одобренный Microsoft метод размещения изображения на фоне страницы и почему он не очень полезен.
Тогда мы покажем вам способ, который на самом деле работает 😊
Одобренный метод
Уже давно в Microsoft Word есть возможность вставлять картинку в качестве фона на страницу.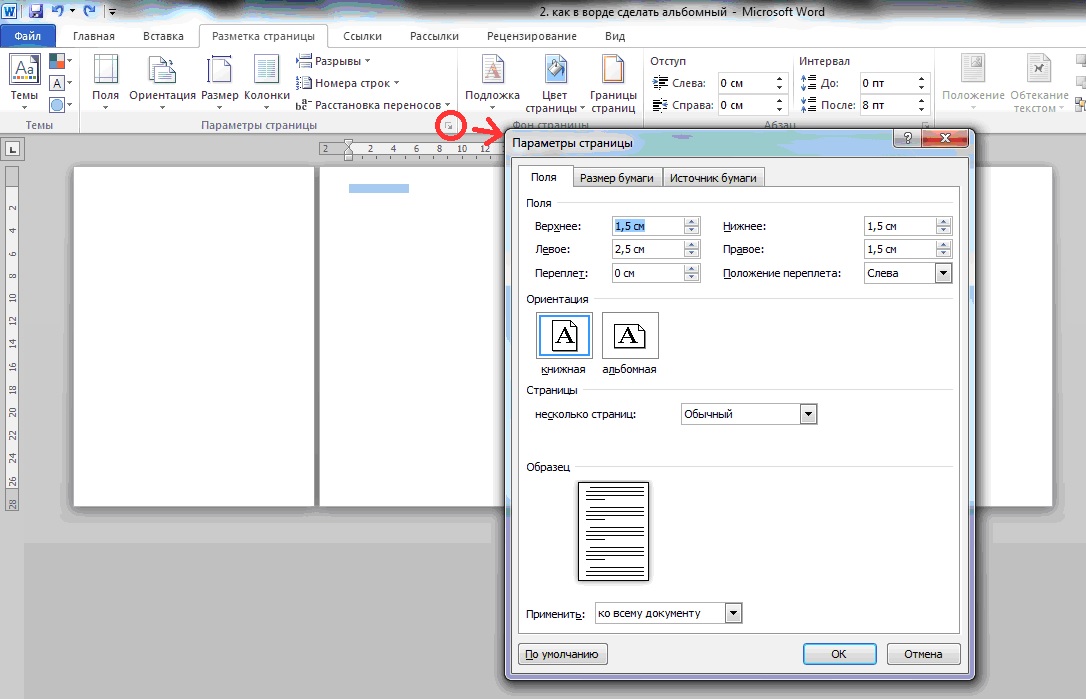 Он в основном используется для небольшого изображения повторяющегося шаблона, такого как:
Он в основном используется для небольшого изображения повторяющегося шаблона, такого как:
Чтобы сделать фон страницы поверх всей страницы, например:
Как мы увидим, этот метод довольно ограничен, и есть лучшие, более гибкие способы вставки страницы. фон.
В Word 2013 и более поздних версиях Word 365 перейдите на вкладку «Дизайн». В Word 2010 и Word 2007 на вкладке «Разметка страницы».
Затем цвет страницы | Эффекты заливки | Изображение, выберите изображение и нажмите ОК.
Мы будем использовать изображение в качестве примера, которое не только является бессовестным плагином, но и показывает изображение плюс текст. Это лучше показывает пропорции и проблемы в настройке фонового изображения. Конечно, в реальном мире вам, вероятно, понадобится выцветшее, менее навязчивое фоновое изображение, чем то, которое мы использовали здесь.
Проблема с этим методом очевидна, когда вы видите изображение на странице – используя один просмотр страницы:
Размер изображения вообще не изменяется. То, что вы видите на странице Word, — это верхний левый угол изображения. Если изображение слишком маленькое для страницы, оно повторяется. В Word нет возможности изменять размер или положение фонового изображения страницы. Если изображение не будет точно такого же размера, как страница, оно, вероятно, будет выглядеть неправильно.
То, что вы видите на странице Word, — это верхний левый угол изображения. Если изображение слишком маленькое для страницы, оно повторяется. В Word нет возможности изменять размер или положение фонового изображения страницы. Если изображение не будет точно такого же размера, как страница, оно, вероятно, будет выглядеть неправильно.
Обратите внимание, что «образец» в диалоговом окне «Вставка изображения» выше не имеет отношения к тому, что происходит в документе,
Решение состоит в том, чтобы забыть о функции фона страницы Word и использовать другой метод, который дает вам больше контроля.
Что работает — Вставьте изображение… на задний план
Вкратце: вставьте изображение в документ Word и отправьте его на задний план слоев документа.
Слои в документах Word
Да, документы Word имеют слои. Они не такие сложные и мощные, как слои в программах для работы с изображениями, таких как Photoshop, но в Word все равно есть слои.
Слои можно представить себе как ряд прозрачных пластиковых листов, наложенных друг на друга. Каждый лист содержит изображения или текст, которые вы можете настроить, не меняя ничего на других листах. Когда листы накладываются друг на друга, вы видите готовый документ.
Каждый лист содержит изображения или текст, которые вы можете настроить, не меняя ничего на других листах. Когда листы накладываются друг на друга, вы видите готовый документ.
Совместив изображение на «обратном» листе и текст на другом листе, вы получите документ с наложенным изображением и текстом.
В Word не так много слоев. Есть фоновый слой страницы. Изображения и фигуры можно накладывать друг на друга, чтобы одно изображение накладывалось на другое.
Гибкий фон страницы
Чтобы сделать гибкий фон страницы Word, вставьте изображение в документ, а затем «Отправить на задний план», чтобы текст и другое содержимое документа отображались на заднем плане.
Вставить | Изображение и выберите изображение, которое хотите использовать. Вы можете сделать это в любой момент при создании документа, но сначала проще установить фоновое изображение перед чем-либо еще.
Изображение вставляется в документ как обычно.
Выше вы можете увидеть всплывающее окно форматирования изображения для Word 365, 2021 обратно в Word 2013 с выбранным параметром «За текстом». В Word 2010 и Word 2007 перейдите на вкладку «Изображение» или выберите «Размер и расположение» в контекстном меню, затем перейдите на вкладку «Обтекание текстом».
В Word 2010 и Word 2007 перейдите на вкладку «Изображение» или выберите «Размер и расположение» в контекстном меню, затем перейдите на вкладку «Обтекание текстом».
Параметры в приведенном выше диалоговом окне практически не изменились для многих версий Word.
Обтекание текстом | За текстом
Теперь расположите изображение на странице. Обычно вы хотите поместить его вверху слева, чтобы начать, но изображение и ваши потребности могут изменить это.
Измените горизонтальное положение на левое относительно страницы и вертикальное положение сверху относительно страницы. Вместо этого вы можете захотеть сделать позиции относительно поля.
Снимите флажок «Переместить документ с текстом», чтобы Word не пытался «помочь» вам.
Установите флажок «Заблокировать якорь».
Измените размер изображения, чтобы оно соответствовало размеру страницы
Теперь изображение должно выглядеть так, сдвинутое в угол документа.
Перетащите нижний правый маркер размера изображения вниз и вправо, пока изображение не займет всю страницу.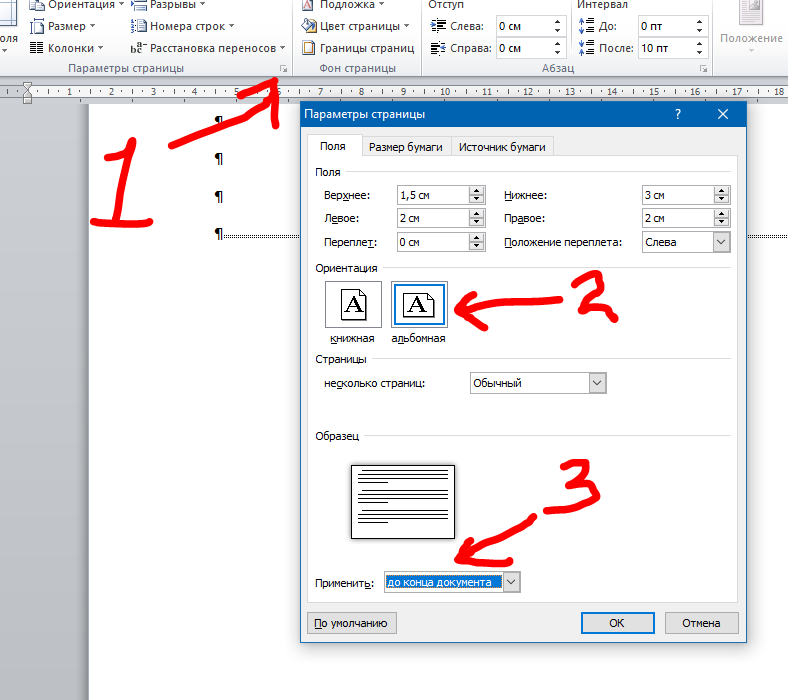
Теперь изображение заполняет страницу с маркерами изменения размера по краям. Изображение может немного прыгать, но вы должны иметь возможность перемещать его, чтобы покрыть всю страницу.
Тогда просто начните печатать! Поскольку для изображения установлено значение «За текстом», все, что вы делаете, помещается «над» ним в стеке простых слоев Word.
На самом деле термин «За текстом» не совсем корректен, поскольку поверх фонового изображения можно поместить что угодно. Это включает в себя другое изображение или форму, как в этом крайнем примере.
Водяные знаки с текстом в раздаточных материалах PowerPoint
Выравнивание страницы и выравнивание полей в Word
Печать выбранных страниц или разделов документа Word в любом порядке
Как принудительно разбить страницу с помощью настройки стилей в Word
Два необычных параметра разрыва страницы в Word
Офис простых смертных — это место, где тысячи людей находят полезные советы и рекомендации по работе с Word, Excel, PowerPoint и Outlook.
Попробуйте. Вы можете отписаться в любое время. Мы никогда не спамили и не продавали адреса с тех пор, как мы начали более двадцати лет назад.
Неверный адрес электронной почты
Изменить фон страницы в Word
Попробуйте пройти полный курс Word бесплатно!
Попробуйте бесплатно!
к Джозеф Браунелл / Среда, 21 октября 2020 г. / Опубликовано в Последние, Майкрософт, Офис 2016, Офис 2019, Office 365, Word 2016, Word 2019, Word для Office 365
Изменение фона страницы в Word: обзор
Как изменить фон страницы в Word
Вы можете легко изменить фон страницы в Word. Вы можете изменить фон страницы в Word на цвет или применить к нему эффект заливки, чтобы сделать его визуально более интересным. Чтобы изменить фон страницы в Word, щелкните вкладку «Дизайн» на ленте. Затем нажмите кнопку раскрывающегося списка «Цвет страницы» в группе кнопок «Фон страницы».
Как изменить цвет страницы в Word
Чтобы изменить цвет страницы в Word, выберите цвет в одном из разделов в появившемся раскрывающемся меню. В качестве альтернативы, чтобы применить собственный цвет фона страницы, нажмите команду «Дополнительные цвета…», чтобы открыть диалоговое окно «Цвета». Затем либо щелкните вкладку «Стандартный» и выберите один из цветов в сотовом списке цветов, либо щелкните вкладку «Пользовательский», чтобы выбрать цвет из радужного градиента, а затем используйте ползунок вправо, чтобы изменить его темноту или яркость. Затем нажмите кнопку «ОК», чтобы применить цвет и закрыть диалоговое окно.
Как применить эффект заливки к фону страницы в Word
Кроме того, чтобы применить эффект заливки к фону страницы в Word, выберите команду «Эффекты заливки…» в раскрывающемся меню кнопки «Цвет страницы», вместо. После этого откроется диалоговое окно «Эффекты заливки». Затем вы можете использовать вкладки «Градиент», «Текстура», «Шаблон» и «Изображение» в этом диалоговом окне, чтобы изменить настройки эффекта заливки для применения к фону страницы. После выбора желаемого эффекта заливки в диалоговом окне «Эффекты заливки» нажмите кнопку «ОК» в нижней части диалогового окна, чтобы применить его к документу в качестве нового фона страницы. Давайте рассмотрим различные эффекты заливки, которые можно применить для изменения фона страницы в Word.
После выбора желаемого эффекта заливки в диалоговом окне «Эффекты заливки» нажмите кнопку «ОК» в нижней части диалогового окна, чтобы применить его к документу в качестве нового фона страницы. Давайте рассмотрим различные эффекты заливки, которые можно применить для изменения фона страницы в Word.
Как применить градиент в качестве фона страницы в Word
Чтобы применить градиент к фону страницы в Word, щелкните вкладку «Градиент» в диалоговом окне «Эффекты заливки». Затем выберите цвет градиента в разделе «Цвета», а затем используйте любой раскрывающийся список (и) и ползунок, который появляется справа от этих кнопок выбора, чтобы выбрать нужный цвет (цвета) или предустановку. Раздел «Прозрачность» недоступен для фона страницы. Затем выберите угол градиента в разделе «Стили заливки». Затем выберите конкретный вариант выбранного стиля затенения, чтобы применить его, щелкнув его в разделе «Варианты».
Как применить текстуру или узор в качестве фона страницы в Word
Чтобы применить текстуру в качестве фона страницы в Word, щелкните вкладку «Текстура». Затем щелкните текстуру, которую нужно применить, в списке «Текстура». В качестве альтернативы, чтобы применить шаблон, щелкните вкладку «Шаблон», а затем выберите нужный шаблон из списка «Шаблон». Затем используйте раскрывающийся список «Передний план» и «Фон», чтобы установить желаемые цвета переднего плана и фона.
Затем щелкните текстуру, которую нужно применить, в списке «Текстура». В качестве альтернативы, чтобы применить шаблон, щелкните вкладку «Шаблон», а затем выберите нужный шаблон из списка «Шаблон». Затем используйте раскрывающийся список «Передний план» и «Фон», чтобы установить желаемые цвета переднего плана и фона.
Как применить изображение в качестве фона страницы в Word
В качестве последнего варианта, чтобы вставить изображение в качестве фона страницы в Word, щелкните вкладку «Изображение». Затем нажмите кнопку «Выбрать изображение…», чтобы открыть диалоговое окно «Вставить изображение». Это диалоговое окно содержит три параметра. Чтобы использовать изображение с вашего компьютера, нажмите кнопку «Обзор» рядом с выбором «Из файла», чтобы открыть диалоговое окно «Вставить изображение». Перейдите с помощью диалогового окна «Вставить изображение», чтобы найти и выбрать локальный файл изображения для использования. Затем нажмите кнопку «Вставить» в этом диалоговом окне, чтобы закончить.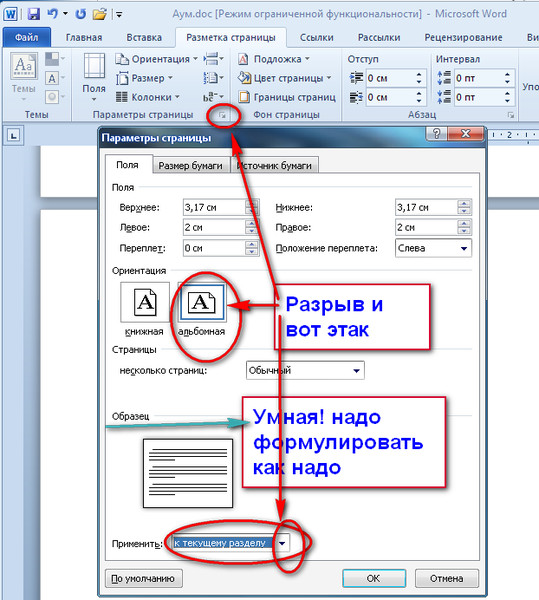
Изменение фона страницы в Word. Инструкции: Изображение пользователя, изменяющего фон страницы в Word с помощью файла изображения.
Кроме того, чтобы найти изображение с помощью поиска изображений Bing, введите ключевое слово или фразу, по которым нужно найти изображение, в поле «Поиск в Bing» рядом с ярлыком «Поиск изображений в Bing». Затем либо нажмите клавишу «Ввод» на клавиатуре, либо нажмите соседнюю кнопку «Поиск в Bing», которая выглядит как увеличительное стекло в правом конце поля, чтобы отобразить результаты поиска изображения в этом диалоговом окне. Нажмите, чтобы выбрать изображение для использования в этом диалоговом окне, а затем нажмите кнопку «Вставить», чтобы закончить.
Кроме того, чтобы использовать изображение, сохраненное в связанной учетной записи OneDrive, нажмите кнопку «Обзор» рядом со ссылкой «One Drive», чтобы отобразить все папки OneDrive в этом диалоговом окне. Затем щелкните папку, чтобы отобразить ее содержимое в этом диалоговом окне.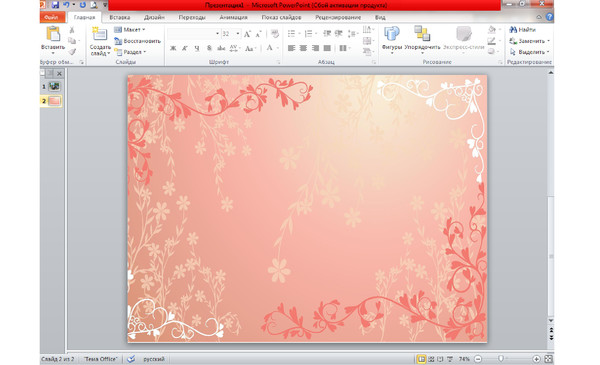 При необходимости вы можете нажать кнопку «Назад» в верхнем левом углу этого диалогового окна, чтобы вернуться к предыдущей папке. Как только вы найдете изображение для вставки в папки OneDrive, щелкните его, чтобы выбрать, а затем нажмите кнопку «Вставить» в диалоговом окне, чтобы закончить.
При необходимости вы можете нажать кнопку «Назад» в верхнем левом углу этого диалогового окна, чтобы вернуться к предыдущей папке. Как только вы найдете изображение для вставки в папки OneDrive, щелкните его, чтобы выбрать, а затем нажмите кнопку «Вставить» в диалоговом окне, чтобы закончить.
Как удалить фон страницы в Word
Чтобы удалить фон страницы в Word после его применения, щелкните вкладку «Дизайн» на ленте. Затем нажмите кнопку раскрывающегося списка «Цвет страницы» в группе кнопок «Фон страницы». Затем выберите вариант «Без цвета» в раскрывающемся меню кнопки, чтобы удалить любой фоновый цвет страницы или эффект заливки.
Изменить фон страницы в Word: Инструкции
Инструкции по изменению фона страницы в Word
- Чтобы изменить фон страницы в Word , щелкните вкладку «Дизайн» на ленте.
- Затем нажмите кнопку раскрывающегося списка «Цвет страницы» в группе кнопок «Фон страницы».
Инструкции по изменению цвета страницы в Word
- Чтобы изменить цвет страницы в Word , выберите цвет в одном из разделов в появившемся раскрывающемся меню.

- В качестве альтернативы можно применить собственный цвет фона страницы , щелкните команду «Больше цветов…», чтобы открыть диалоговое окно «Цвета».
- Затем либо щелкните вкладку «Стандартный» и выберите один из цветов в сотовом списке цветов, либо щелкните вкладку «Пользовательский», чтобы выбрать цвет из радужного градиента, а затем с помощью ползунка вправо измените его яркость или темноту. .
- Затем нажмите кнопку «ОК», чтобы применить цвет и закрыть диалоговое окно.
Инструкции по применению эффекта заливки в качестве фона страницы в Word
- В качестве альтернативы, чтобы применить эффект заливки в качестве фона страницы в Word , выберите команду «Эффекты заливки…» в раскрывающемся меню кнопки «Цвет страницы», чтобы открыть диалоговое окно «Эффекты заливки». .
- Затем используйте вкладки «Градиент», «Текстура», «Шаблон» и «Изображение» в этом диалоговом окне, чтобы изменить настройки эффекта заливки для применения к фону страницы, используя следующие инструкции по желанию.

- Применение документа с эффектом заливки в качестве фона новой страницы после выбора желаемого эффекта заливки в диалоговом окне «Эффекты заливки»
Инструкции по применению градиента в качестве фона страницы в Word
- Чтобы применить градиент , щелкните вкладку «Градиент» в диалоговом окне «Эффекты заливки».
- Затем выберите цвет градиента в разделе «Цвета», а затем используйте любой раскрывающийся список или ползунок, который появляется справа от этих кнопок выбора, чтобы выбрать нужный цвет (цвета) или предустановку.
- Раздел «Прозрачность» недоступен для фона страницы.
- Затем выберите угол градиента в разделе «Стили заливки».
- Затем выберите конкретный вариант выбранного стиля затенения, чтобы применить его, щелкнув его в разделе «Варианты».
Инструкции по применению текстуры или узора в качестве фона страницы в Word
- В качестве альтернативы, чтобы применить текстуру , щелкните вкладку «Текстура», а затем щелкните текстуру, которую нужно применить, в списке «Текстура».

- В качестве альтернативы для нанесения рисунка , щелкните вкладку «Шаблон», а затем щелкните нужный шаблон из списка «Шаблон».
- Затем используйте раскрывающийся список «Передний план» и «Фон», чтобы установить желаемые цвета переднего плана и фона.
Инструкции по применению изображения в качестве фона страницы в Word
- В качестве последнего варианта, чтобы вставить изображение в качестве фона , щелкните вкладку «Изображение», а затем нажмите кнопку «Выбрать изображение…», чтобы откройте диалоговое окно «Вставка изображений», которое содержит три параметра.
- Чтобы использовать изображение с вашего компьютера , нажмите кнопку «Обзор» рядом с выбором «Из файла», чтобы открыть диалоговое окно «Вставить изображение».
- Перейдите с помощью диалогового окна «Вставить изображение», чтобы найти и выбрать локальный файл изображения для использования.
- Затем нажмите кнопку «Вставить» в этом диалоговом окне для завершения.

- В качестве альтернативы, чтобы найти изображение с помощью поиска изображений Bing , введите ключевое слово или фразу, по которой нужно найти изображение, в поле «Поиск в Bing» рядом с ярлыком «Поиск изображений в Bing».
- Затем либо нажмите клавишу «Ввод» на клавиатуре, либо нажмите соседнюю кнопку «Поиск в Bing», которая выглядит как увеличительное стекло в правом конце поля, чтобы отобразить результаты поиска изображения в этом диалоговом окне.
- Нажмите, чтобы выбрать изображение для использования в этом диалоговом окне, а затем нажмите кнопку «Вставить», чтобы закончить.
- В качестве альтернативы, чтобы использовать изображение, сохраненное в связанной учетной записи OneDrive , нажмите кнопку «Обзор» рядом со ссылкой «One Drive», чтобы отобразить все папки OneDrive в этом диалоговом окне.
- Затем щелкните папку, чтобы отобразить ее содержимое в этом диалоговом окне.
- При необходимости вы можете нажать кнопку «Назад» в верхнем левом углу этого диалогового окна, чтобы вернуться к предыдущей папке.

- Найдя изображение для вставки в папки OneDrive, щелкните его, чтобы выбрать, а затем нажмите кнопку «Вставить» в диалоговом окне для завершения.
Инструкции по удалению фона страницы в Word
- Удаление фона страницы в Word после его применения , щелкните вкладку «Дизайн» на ленте.
- Затем нажмите кнопку раскрывающегося списка «Цвет страницы» в группе кнопок «Фон страницы».
- Затем выберите вариант «Без цвета» в раскрывающемся меню кнопки, чтобы удалить фоновый цвет страницы или эффект заливки.
Изменение фона страницы в Word: видеоурок
В следующем видеоуроке под названием «Выбор цвета фона страницы или эффекта заливки» показано, как изменить цвет страницы в Word. Этот видеоурок взят из нашего полного руководства по Word под названием «Освоение Word Made Easy v.2019».и 365».

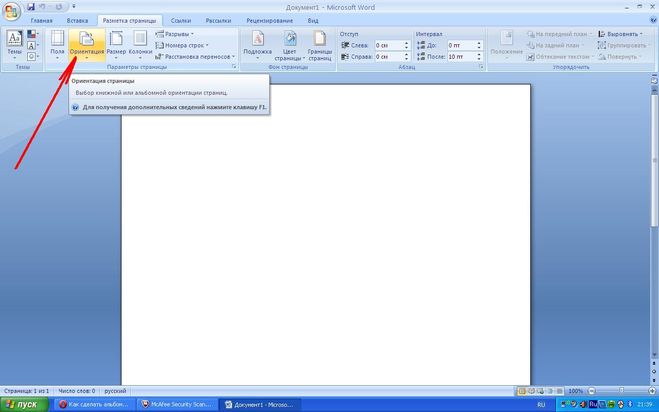 Установите значение и измените предыдущие настройки параллельно, чтобы получить удовлетворительный результат. Общая сумма будет видна в правой части окна предварительного просмотра. Внимательно посмотрите на разделительные линии и линию «Расход бумаги». На примере видно, что изображение уместится на 4 листа.
Установите значение и измените предыдущие настройки параллельно, чтобы получить удовлетворительный результат. Общая сумма будет видна в правой части окна предварительного просмотра. Внимательно посмотрите на разделительные линии и линию «Расход бумаги». На примере видно, что изображение уместится на 4 листа.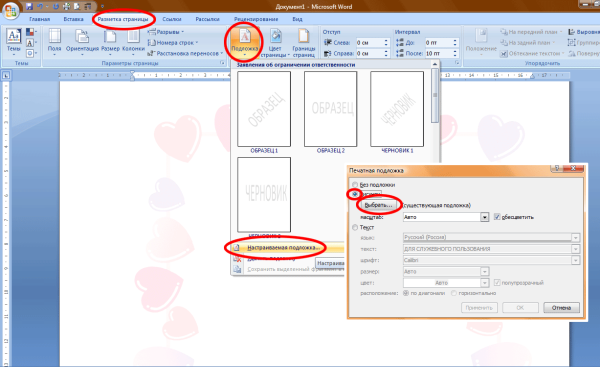 Перейдите прямо на вкладку «Макет страницы».
Перейдите прямо на вкладку «Макет страницы».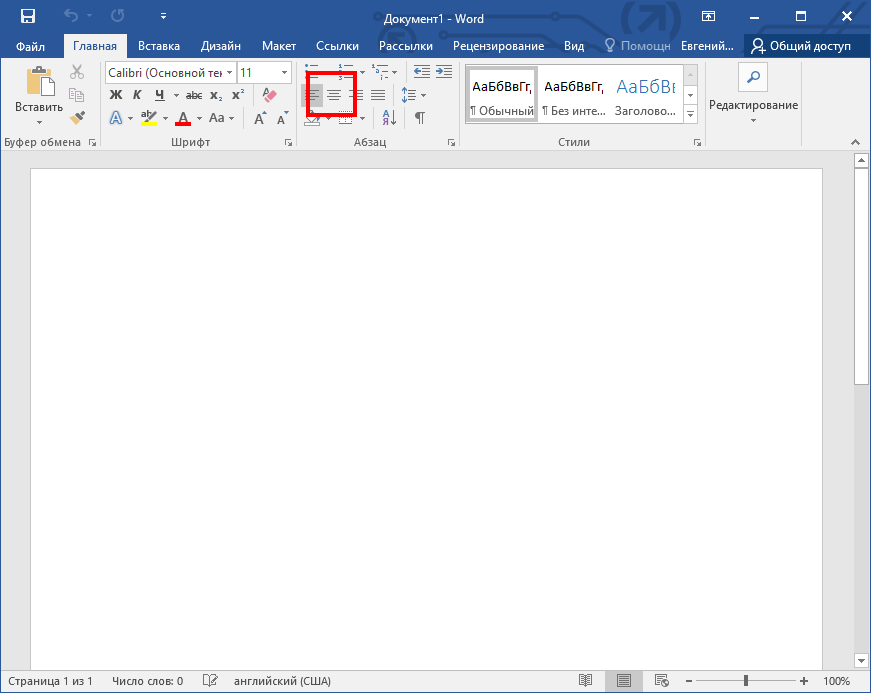 В зависимости от года выпуска Excel вам нужно выбрать вариант «Изображение» или «Иллюстрации» — «Рисунки». Затем выберите «Изображение из файла». Найдите и выберите изображение на вашем компьютере. После этого «Excel» сам добавит изображение в документ.
В зависимости от года выпуска Excel вам нужно выбрать вариант «Изображение» или «Иллюстрации» — «Рисунки». Затем выберите «Изображение из файла». Найдите и выберите изображение на вашем компьютере. После этого «Excel» сам добавит изображение в документ.  html
html Только постарайтесь, чтобы оно соответствовало ориентации листа и его пропорциям, так как иначе все изображение может не влезть и либо останется слишком много пустого места, либо большая часть картинки уйдет за границы листа.
Только постарайтесь, чтобы оно соответствовало ориентации листа и его пропорциям, так как иначе все изображение может не влезть и либо останется слишком много пустого места, либо большая часть картинки уйдет за границы листа.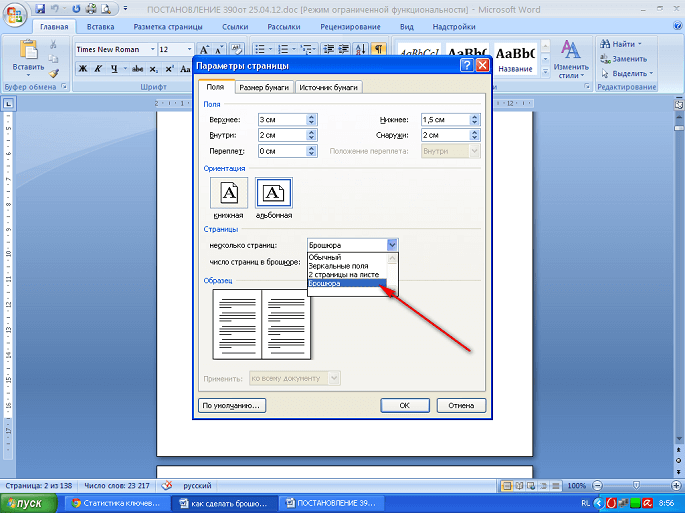 Конечно же лучше всего, чтобы оно соответствовало пропорциям страницы, так как она заполняет его целиком. А это значит, что если вы ставите горизонтальное изображение на вертикальный лист, то съедается огромная часть картинки. Я решил выбрать замечательный осенний фон. Посмотрим, как он будет выглядеть на странице в ворде.
Конечно же лучше всего, чтобы оно соответствовало пропорциям страницы, так как она заполняет его целиком. А это значит, что если вы ставите горизонтальное изображение на вертикальный лист, то съедается огромная часть картинки. Я решил выбрать замечательный осенний фон. Посмотрим, как он будет выглядеть на странице в ворде.