Как скопировать аудио с YouTube 3 способами [Бесплатно и безопасно]
Лучшие лекции, лучшие дебаты и лучшая музыка представлены на YouTube. Но наблюдение за ними отнимает много времени. Это то место, где люди хотят скопировать аудио из видео на YouTube. Возможность извлекать аудио с YouTube позволит им слушать эти аудио в любом месте и в любое время.
Многие онлайн-сайты известны тем, что извлекают аудио из видео с YouTube. Они позволяют выбирать доступные аудиоформаты, такие как MP3, WAV и т.д. Затем можете загрузить преобразованный файл на устройство. И самое приятное, что это абсолютно бесплатно.
Здесь мы покажем вам 3 способа копирования аудио с YouTube с помощью «бесплатных и безопасных» веб-сайтов:
Способ 1: Копирование аудио с YouTube онлайн с помощью Ytmp3
Еще одна простая программа для копирования аудио с YouTube — Ytmp3. Этот инструмент является «бесплатным, безопасным» и простым в использовании. Можете конвертировать видео с YouTube в форматы MP3 и MP4. Для вашего удобства предоставляется простое пошаговое руководство:
Для вашего удобства предоставляется простое пошаговое руководство:
Шаг 1: Скопируйте URL-адрес видео с YouTube и вставьте в Ytmp3
Во-первых, скопируйте URL-адрес видео с YouTube, которое хотите конвертировать. Затем перейдите на веб-сайт Ytmp3 и вставьте URL-адрес в поле, указанное на домашней странице.
Шаг 2: Выберите формат и конвертируйте
Во-вторых, можете выбрать доступные форматы. Веб-сайт предлагает два формата: MP3 (аудио) и MP4 (видео). Если хотите скопировать аудио с YouTube, выберите формат MP3. После этого нажмите кнопку конвертировать, чтобы начать процесс.
Шаг 3: Загрузите преобразованный файл
Наконец, можете нажать на кнопку Загрузить или Dropbox. Нажатие на кнопку приведет к загрузке файла. Кроме того, можете конвертировать больше. В противном случае можете получить доступ к загруженному файлу.
Способ 2: Извлечение аудио с YouTube с помощью настольного программа
Иногда смотрите видео на YouTube, и вам нравится звук, но не видео.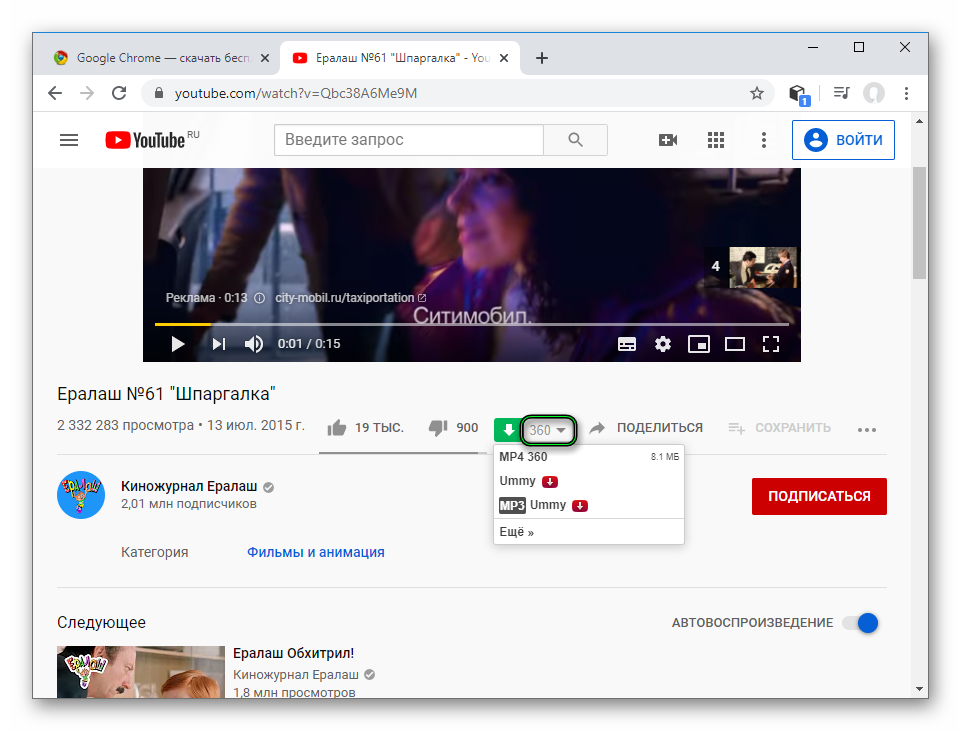 Чтобы просто прослушать звук в видео, вам нужно скопировать аудио из видео с YouTube. Для этой цели 4K Video Downloader является лучшим настольным программом для копирования аудио. Программа может извлекать аудио из видео с YouTube и конвертировать его в MP3-файл. Программа доступно как бесплатно, так и платно. Для удобства предоставляется пошаговое руководство:
Чтобы просто прослушать звук в видео, вам нужно скопировать аудио из видео с YouTube. Для этой цели 4K Video Downloader является лучшим настольным программом для копирования аудио. Программа может извлекать аудио из видео с YouTube и конвертировать его в MP3-файл. Программа доступно как бесплатно, так и платно. Для удобства предоставляется пошаговое руководство:
Шаг 1: Запустите 4K Video Downloader и вставьте URL-адрес
Во-первых, запустите программу. Затем скопируйте URL-адрес YouTube. Теперь нажмите на параметр Вставить ссылку в левом верхнем углу. Затем появится всплывающее окно, в котором должны выбрать пункт Извлечь аудиозапись.
Шаг 2: Выберите качество
После этого должны выбрать качество для извлекаемого файла.
Шаг 3: Выберите формат и извлеките
Наконец, выберите формат (MP3, M4A, OGG) вашего файла. После этого нажмите кнопку Извлечения, чтобы извлечь аудио из видео с YouTube. После завершения процесса вы сможете получить доступ к файлу.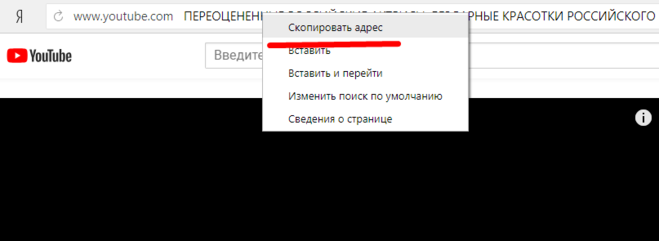
Юридическое предупреждение за копирование аудио с YouTube
Законна ли загрузка видео с YouTube, включая копирование аудио из видео с YouTube? Здесь мы кратко обсудим законность загрузки и конвертации видео с YouTube.
Согласно Условиям предоставления услуг YouTube, абсолютно незаконно загружать, конвертировать или делиться видео без получения соответствующего разрешения от владельца.
Однако, существуют некоторые типы видео, которые разрешены для загрузки, и можете извлекать аудио из видеороликов YouTube, относящихся к этим категориям:
- Общественное достояние: Авторские права на эти видео либо истекли, либо отменены. Таким образом, владельца нет, и публика может использовать видео в любых целях.
- Креативное сообщество: Эти видеоролики принадлежат художникам, но они позволили публике воспроизводить контент и делиться им.
- Авторское лево: Этим видео предоставлены бесплатные права на изменение, совместное использование и воспроизведение, если такие же права применяются к производному контенту.

Бонус: Как отредактировать аудио к собственному видео
Обычно звук вашего видео нечеткий. Иногда фоновая музыка раздражает, и хотите заменить ее. Короче говоря, суть в том, чтобы отредактировать и улучшить звуковую дорожку вашего видео. Все эти изменения могут быть достигнуты с помощью Filmora.
Wondershare Filmora — это инструмент для редактирования видео, оснащенный множеством функций. Наряду с возможностями редактирования видео, этот инструмент идеально подходит для редактирования аудио. Программа позволяет вам обрезать, добавлять эффекты или заменять звуковую дорожку вашего видео. Для вашего удобства предоставляется простое пошаговое руководство:
Шаг 1: Импортируйте носитель
Во-первых, после загрузки и установки программ. Нажмите Файлы, затем выберите Импортировать медиафайлы.
Шаг 2: Добавьте аудио на вкладке Аудио
Затем перейдите на вкладку Аудио, чтобы добавить аудио или фоновую музыку к видео.
Шаг 3: Установите скорость и продолжительность
Чтобы установить скорость и продолжительность, нажмите правой кнопкой мыши на временной шкале звука или нажмите CTRL + R. Теперь можете изменить настройки.
Шаг 4: Отрегулируйте аудио
Следующий шаг — настроить настройку звука, дважды щелкнув по временной шкале звука. Можете изменять высоту тона, затухание / затухание и т.д.
Шаг 5: Добавьте свой собственный голос с помощью Закадрового голоса
Также можете добавить свой собственный голос. Просто нажмите на значок Закадрового голоса с правой стороны, чтобы записать звук.
Шаг 6: Экспортируйте носитель
Наконец, нажмите на кнопку Экспорта, чтобы сохранить проект там, где хотите.
Мария Матвеева
Мария Матвеева писатель и любитель все, что связано с видео.
Автор @Мария Матвеева
простых шагов для копирования описания YouTube
Описания необходимы для любого контента, носителя и платформы, поскольку они дают читателям контекст вашего контента.
Независимо от того, описываете ли вы канал YouTube или видео, важно указать правильные данные. Это помогает зрителям решить, хотят ли они проводить время за просмотром вашего контента, и определить, могут ли они относиться к вашему видео.
Фото Виктора Сабо на UnsplashЭта статья научит вас как скопировать описание YouTube.
Что такое описание YouTube?
Описание на YouTube — это краткий обзор содержания видео на YouTube. Они предоставляют аудитории фон для вашего видео, а также помогают алгоритму Google оценить релевантность вашего видео.
Раздел описания видео имеет ограничение в 5000 символов, но пользователям лучше не превышать 157 символов. Это связано с тем, что поисковая система отображает текст [157 символов] в виде фрагмента.
Важность описаний YouTube
Описания YouTube важны как для пользователей, так и для алгоритма. Прежде всего, они предоставляют контент для видео и помогают определить фокус вашего контента.
Они также влияют на ваш SEO-рейтинг, поскольку алгоритм ищет фразы, богатые ключевыми словами, которые представляют контент, с которым они связаны.
Хорошее описание на YouTube может повысить интерес аудитории и создать трафик для вашего видео. Это приводит к улучшению KPM, например:
- Увеличение количества просмотров
- Увеличение времени просмотра
- Увеличение числа подписчиков
Это также помогает SEO-алгоритму YouTube понимать контекст и содержание вашего видео. Это позволяет предлагать ваши видео пользователям, которые с большей вероятностью будут наслаждаться вашим контентом и взаимодействовать с ним, что, опять же, повышает KPM.
Как скопировать описание YouTube
В следующем разделе описаны шаги по копированию и вставке описания YouTube на разных платформах.
Для мобильных устройств:
- Откройте приложение YouTube и откройте описание видео, которое хотите скопировать.
- Нажмите кнопку Поделиться ссылкой .
- Вставьте ссылку в браузер [Chrome, Firefox, Opera, Edge].
- Откройте видео YouTube в браузере .
- Нажмите и удерживайте текст и скопируйте описание .
- Вставьте описание в любое место.
На рабочем столе
- Откройте видео на YouTube для описания, которое вы хотите скопировать.
- С помощью указателя мыши выделите текст, который хотите скопировать.
- Нажмите CTRL + C , чтобы скопировать описание.
- Нажмите CTRL + V , чтобы вставить описание.
Эти шаги также работают для комментариев YouTube.
Практический результат
Видео YouTube и описания каналов важны, потому что они обеспечивают контекст для вашего контента и помогают алгоритму определить, о чем они.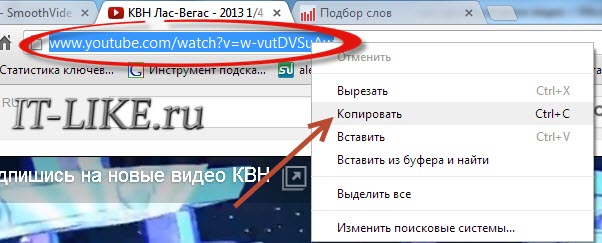
Теперь, когда вы знаете, как копировать описание YouTube, не стесняйтесь учиться на хороших примерах. Освоение этого ремесла поможет вам построить карьеру на YouTube и расширить охват вашего контента.
Абир — аналитик данных и исследователь. Среди ее интересов искусственный интеллект, машинное обучение и обработка естественного языка. Как гуманитарий и педагог, она активно поддерживает женщин в сфере технологий и способствует разнообразию.
Страница 1 из 3123»
Как поделиться видео YouTube в определенное время в приложении YouTube.
Youtube — самая популярная платформа для просмотра, обмена и загрузки видеоконтента. Youtube доступен в виде веб-сайта, который можно открыть в браузере на любом устройстве, а также через приложение Youtube для Android и iOS. Люди ежедневно делятся видео на Youtube со своими друзьями и контактами. Хотя поделиться ссылкой на видео на Youtube очень просто, иногда нам нужно указать на определенную часть информации из видео, которая появляется в определенное время в видео. В таких случаях вам необходимо создать и поделиться Ссылка на временную метку Youtube для этого видео.
В таких случаях вам необходимо создать и поделиться Ссылка на временную метку Youtube для этого видео.
Кроме того, в наши дни у пользователей сети чрезвычайно короткая продолжительность концентрации внимания, поэтому они обычно не смотрят видео целиком, где лучшая часть начинается только с середины. Людям не терпится добраться до хороших вещей, поэтому очень важно, чтобы видео начало воспроизводиться именно в тот момент, когда вы этого хотите. Поэтому нам нужно создать и поделиться ссылкой с отметкой времени Youtube , чтобы указать им точную часть видео, чтобы сэкономить время и внимание.
Учитывая эти потребности, в этом посте мы покажем вам 4 способа добавления временной метки для публикации видео на YouTube , которое начинается в точное время.
4 способа поделиться видео Youtube с определенным временем начала в приложении Youtube:
1. На ПК/мобильном приложении/мобильном сайте [Универсальное решение] : Скопировать ссылку на видео Youtube + Вручную добавить конкретная метка времени в правильном формате.
2. На ПК/мобильном устройстве, используя Кнопка «Поделиться» + « Начать с: » Опция (работает только в режиме рабочего стола на мобильных устройствах)
3. На ПК/мобильных устройствах, с помощью Щелчок правой кнопкой мыши на видео и использование « Копировать URL-адрес видео в текущее время » вариант (работает только в режиме рабочего стола на мобильном телефоне)
4. На ПК/мобильном приложении/мобильном сайте — НОВАЯ ограниченная функция: Использование глав
СПОСОБ № 1: Скопируйте ссылку на видео Youtube + Вручную добавьте конкретную временную метку в правильную формат
Как отправить ссылку на Youtube в определенное время на ПК/мобильное приложение/мобильный сайт (универсальное решение)
Это решение для обмена видео на YouTube в определенное время или ссылку на видео с отметкой времени можно выполнить, изменив URL-адрес с помощью добавление к нему отметки времени в определенном формате.
1. Воспроизведите видео, которым хотите поделиться, на веб-сайте YouTube или в мобильном приложении. В этих инструкциях мы будем использовать наши видео https://www.youtube.com/watch?v=53hbgqt9qfw и https://www.youtube.com/watch?v=0Pa-4gxL_GU
2. Поставьте видео на паузу в том месте, где вы хотите поделиться с людьми. Запомните эту отметку времени. например скажем, вы хотите указать на 5:55 в более коротком видео или на 1:1:13 в большом видео
3. Найдите URL-адрес Youtube:
— Адресная строка браузера рабочего стола: https:// www.youtube.com/watch?v=53hbgqt9qfw
– адресная строка мобильного браузера: https://m.youtube.com/watch?v=53hbgqt9qfw
– с помощью кнопки «Поделиться» в разделе «Видео на ПК/мобильном устройстве». Приложение/мобильный сайт: https://youtu.be/53hbgqt9qfw
4. Теперь добавьте знак амперсанда и после URL-адреса Youtube.
Временной код видео YouTube, чтобы поделиться временем начала видео:
5. Затем ДОБАВЬТЕ желаемую метку времени в правильном формате, например. t=5m55s для коротких видео или t=1h2m13s для видео продолжительностью более 60 минут.
6. Пример ссылки на временную метку Youtube: Для видео продолжительностью менее часа: —
— Сайт для ПК: https://www.youtube.com/watch?v=53hbgqt9qfw&t=5m55s
– Мобильный сайт: https://m.youtube.com/watch?v=53hbgqt9qfw&t=5m55s
– Ссылка на кнопку «Поделиться» в мобильном приложении/на сайте: https://youtu.be/53hbgqt9qfw&t=5m55s
7. Пример ссылки на временную метку Youtube: для видео продолжительностью более часа: —
— Сайт для ПК: https://www.youtube.com/watch?v=0Pa-4gxL_GU&t=1h2m13s
— Сайт для мобильных устройств: https://m.youtube.com/watch?v=0Pa-4gxL_GU&t=1h2m13s
— Ссылка на кнопку «Поделиться» в мобильном приложении/на сайте: https://youtu. be/0Pa-4gxL_GU&t=1h2m13s
be/0Pa-4gxL_GU&t=1h2m13s
8. Поделитесь этой ссылкой Youtube Timestamp в любом месте, чтобы поделиться видео, начиная с определенного времени. 1. Откройте нужное видео. с Youtube через браузер на ПК или мобильном телефоне.
ПРИМЕЧАНИЕ. Эта функция НЕ работает на мобильных сайтах и в мобильных приложениях. Чтобы использовать это на мобильных устройствах, вам нужно открыть Youtube в мобильном браузере, нажать три вертикальные кнопки в правом верхнем углу браузера и выбрать «Сайт для настольных компьютеров».
2. Убедившись, что вы открыли настольную версию сайта, перейдите к нужной отметке времени и приостановите воспроизведение видео.
3. Нажмите кнопку ПОДЕЛИТЬСЯ под окном воспроизведения в том месте, где вы хотите поделиться видео.
4. Установите флажок рядом с Start at , который находится в нижней части всплывающего окна.
Примечание: Ссылка для общего доступа добавляется с отметкой времени (?t=xxxx), когда вы устанавливаете флажок «Начать».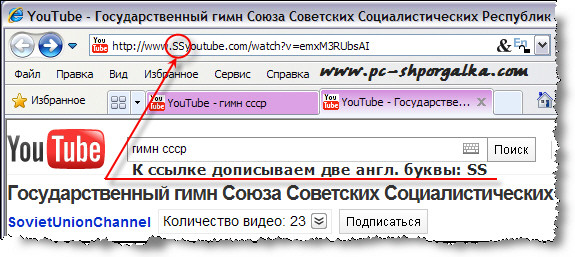 С отметкой времени ссылка также может указывать людям на воспроизведение видео, начиная с определенного времени.
С отметкой времени ссылка также может указывать людям на воспроизведение видео, начиная с определенного времени.
5. Теперь вы можете изменить время начала. По умолчанию используется время, когда вы нажали кнопку ПОДЕЛИТЬСЯ, но вы можете выбрать другое время.
6. Поделитесь видео YouTube в определенное время, скопировав ссылку Youtube Timestamp и вставив ее в нужное место, или выбрав доступные параметры социальных сетей.
СПОСОБ № 3: щелкнув правой кнопкой мыши на видео и используя параметр «Копировать URL-адрес видео в текущее время»0110
1. Откройте видео YouTube в браузере на ПК или мобильном телефоне.
ПРИМЕЧАНИЕ. Эта функция НЕ работает на мобильных сайтах и в мобильных приложениях. Чтобы использовать это на мобильных устройствах, вам нужно открыть Youtube в мобильном браузере, нажать три вертикальные кнопки в правом верхнем углу браузера и выбрать «Сайт для настольных компьютеров».
2. Перейдите к нужной отметке времени и приостановите воспроизведение видео.
Перейдите к нужной отметке времени и приостановите воспроизведение видео.
3. Щелкните правой кнопкой мыши в любом месте видео. Если вы пользуетесь мобильным телефоном, нажмите и удерживайте до » щелкните правой кнопкой мыши «.
4. В раскрывающемся меню выберите параметр « Копировать URL-адрес видео в текущее время «. МЕТОД № 4: НОВАЯ ограниченная функция: использование глав
Как поделиться видео Youtube в определенное время на ПК/мобильном приложении/мобильном сайте
Google добавил эту новую функцию в приложение YouTube для iOS и Android в 2021 году. Эта функция позволяет людям делиться видео в определенных частях ТОЛЬКО ЕСЛИ создатели видео добавляют главы в свои видео. Небольшой процент создателей YouTube создает главы в своих видео, поэтому вам может потребоваться использовать один из других вариантов выше, если главы отсутствуют. Функция обмена главами работает на всех устройствах.
Мы объясним, как использовать эту функцию, на примере видео с главами. Подкаст Лекса Фридмана № 267 с Марком Цукербергом.
1. Откройте это видео в мобильном приложении Youtube https://youtu.be/5zOHSysMmH0
2. Нажмите на направленную вниз стрелку справа от названия видео. Это расширит раздел описания видео.
3. Под описанием вы найдете главы для этого видео. Нажмите ПОСМОТРЕТЬ ВСЕ.
4. Теперь вы можете видеть вертикальный список всех глав. Каждая глава имеет кнопку «Поделиться» с правой стороны. Нажмите кнопку «Поделиться» главы, которой вы хотите поделиться.
5. Откроется всплывающее меню с различными параметрами обмена, такими как «Копировать ссылку» и различными установленными приложениями для обмена сообщениями. Идите вперед и поделитесь ссылкой, используя предпочитаемый вариант.
Когда Youtube добавит функцию «Начать вовремя» в свои мобильные приложения?
В настоящее время YouTube Premium не поддерживает какой-либо способ прямого получения временной метки любого видео. Как указано выше в методе 1 , мы должны вручную добавить временные метки к URL-адресам видео. Теперь они продвинулись на шаг ближе к этой функции благодаря своей функции , которая использует отметку времени главы , как показано в методе 4 . Мы надеемся, что в своих предстоящих обновлениях они добавят эту самую необходимую функцию для премиум-пользователей для 9.0007 любая пользовательская временная метка , выбранная пользователем. Такое обновление позволит пользователям обмениваться видео на YouTube в определенное время с iPhone и Android!
Как указано выше в методе 1 , мы должны вручную добавить временные метки к URL-адресам видео. Теперь они продвинулись на шаг ближе к этой функции благодаря своей функции , которая использует отметку времени главы , как показано в методе 4 . Мы надеемся, что в своих предстоящих обновлениях они добавят эту самую необходимую функцию для премиум-пользователей для 9.0007 любая пользовательская временная метка , выбранная пользователем. Такое обновление позволит пользователям обмениваться видео на YouTube в определенное время с iPhone и Android!
Как скачать видео с YouTube в определенное время?
Вы должны использовать какое-то подлинное приложение для загрузки видео, а затем вы должны использовать URL-адрес с отметкой времени для загрузки из видео в определенное время. Это полностью зависит от типа видео и приложения, которое вы собираетесь использовать для загрузки в определенное время.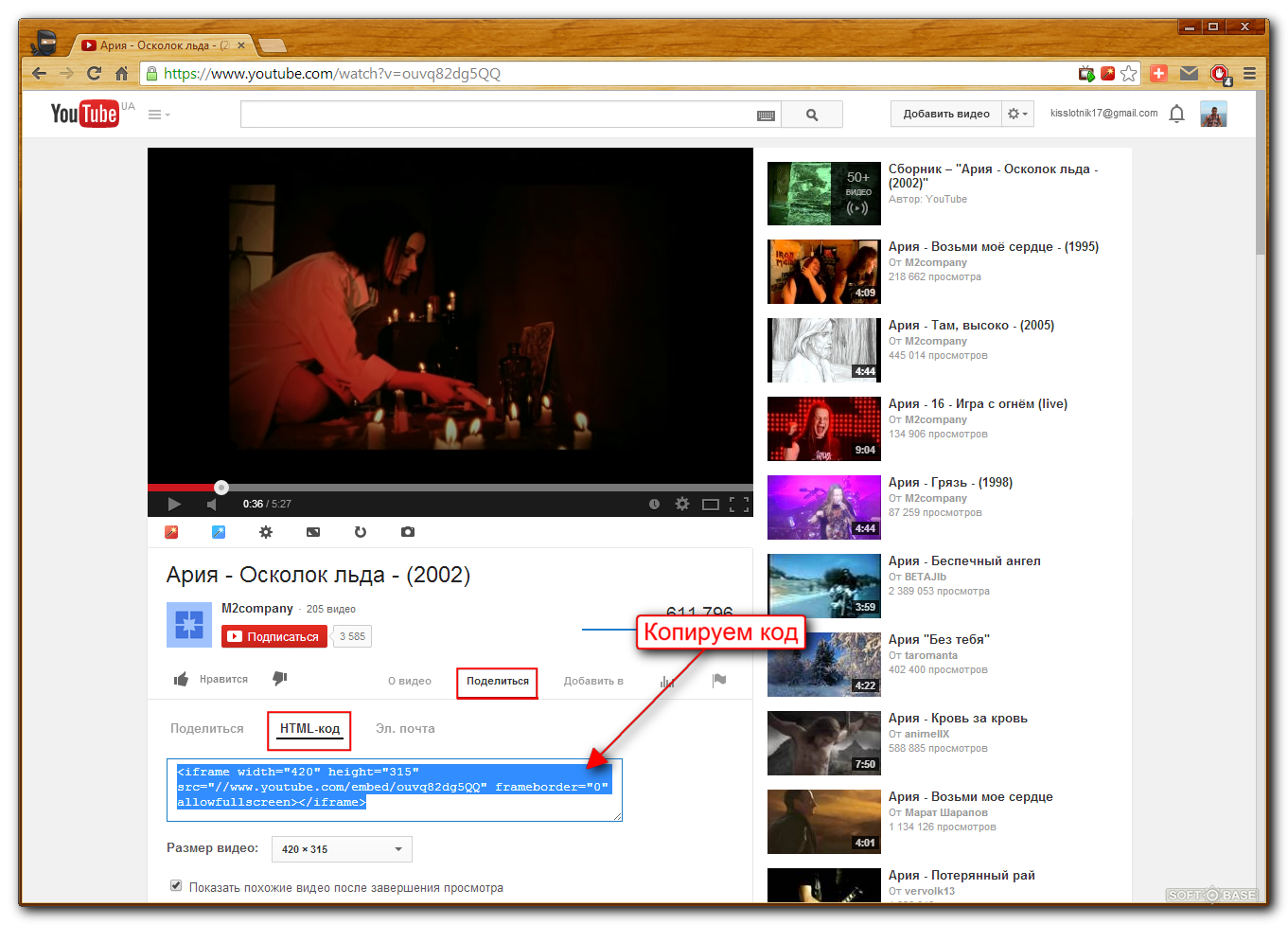
Почему мы рекомендуем вам не использовать сторонние сервисы для решения этой проблемы?
Мы видели, как многие люди используют некоторые сторонние веб-сайты или службы для обмена ссылками на отметку времени Youtube со своих мобильных телефонов Android или iOS. Но это не рекомендуется как из соображений безопасности/конфиденциальности, так и по практическим причинам.
- Безопасность/конфиденциальность Причины: Поскольку некоторые сторонние приложения/службы могут содержать рекламное или вредоносное ПО, трудно понять, насколько безопасно данное приложение.
- Практические причины: Большинство пользователей используют официальный веб-сайт и приложения Youtube, поэтому любое специальное стороннее решение вряд ли будет применимо или полезно для большинства пользователей.
Резюме
Решения, упомянутые в этой статье, являются самыми простыми и наиболее предпочтительными способами поделиться видео на YouTube в определенное время или Ссылка на отметку времени Youtube . Вот краткое изложение того, что это за методы и когда лучше всего использовать данный метод:
Вот краткое изложение того, что это за методы и когда лучше всего использовать данный метод:
1. На любом устройстве , будь то ПК/Mac/мобильный сайт/мобильное приложение для Android или iOS, вы можете использовать универсальное решение , скопировав ссылку на видео и добавив отметку времени вручную . (Метод 1) Универсальное решение — это самый простой способ поделиться видео на YouTube в определенное время на устройствах iPhone и Android.
2. Для пользователей, использующих веб-сайт Youtube на ПК/Mac , вы можете добавить временную метку к любому видео YouTube всего за несколько кликов, используя одну из двух встроенных функций » Поделиться по адресу: «(Способ 2) и « Скопировать URL-адрес видео в текущее время » (Способ 3), но это невозможно из приложения YouTube для iOS или Android.
3. Для пользователей используя мобильное приложение , мы рекомендуем вам выбрать универсальное решение (метод 1), , пока YouTube не добавит «Время начала» для удобного обмена видео с отметкой времени из мобильного приложения.

