.Копирование & синхронизация музыки.
Копировать и синхронизировать музыкальные файлы между телефоном и компьютером очень просто, для этого можно использовать Microsoft® Windows® Media Player 11.
Примечание. Несанкционированное копирование материалов, защищенных авторским правом, является преступлением в соответствии с законодательством об авторском праве
США и других стран. Данное устройство предназначено исключительно для копирования материалов, не охраняемых авторскими правами, материалов, авторскими правами на которые обладает владелец устройства, или материалов, копирование которых официально разрешено владельцу устройства. Если у Вас есть сомнения относительно своих прав на копирование каких-либо материалов, свяжитесь с юрисконсультом.
Чтобы загрузить музыкальные файлы с компакт-диска на компьютер:
Вставьте музыкальный компакт-диск в дисковод компьютера.
Запустите Windows Media Player 11.

Скопируйте содержимое музыкального компакт-диска в фонотеку проигрывателя.
Если компьютер подключен к Интернету, мультимедийный проигрыватель может получать сведения о компакт-диске (названия песен, название альбома, имя исполнителя, оформление альбома). Эта информация отображается в музыкальном проигрывателе телефона.
Совет. Можно также покупать музыкальные файлы, защищенные системой Microsoft® Windows Media DRM, в поддерживаемых онлайновых музыкальных магазинах (таких как Urge, Yahoo и Napster).
Получение музыки
Примечание. Для выполнения синхронизации музыкальных файлов, описываемой в данном разделе, потребуется приложение Windows Media Player 11. В случае использования предыдущих версий Windows Media Player качество музыкальных записей может снизиться. Загрузить Windows Media Player 11 можно с сайта www.microsoft.com/windowsmedia.
Примечание.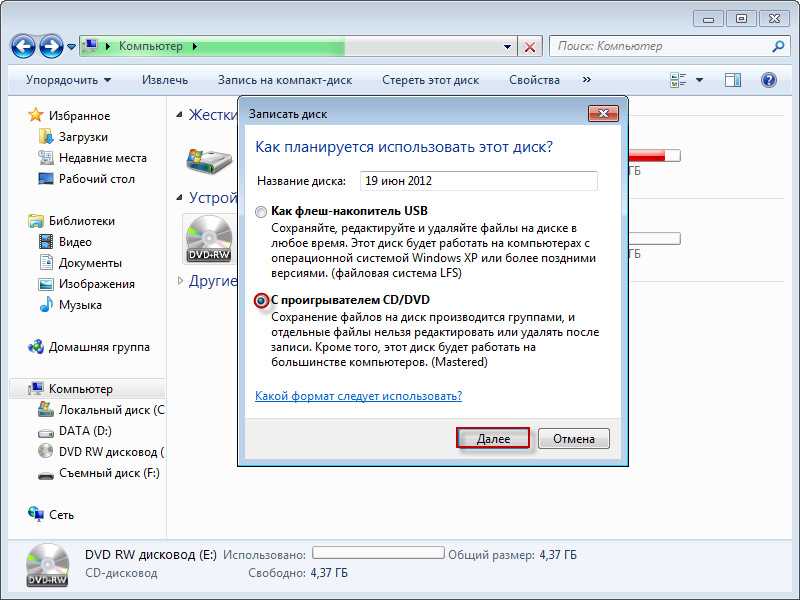 Для работы Windows Media Player 11 требуется Windows XP или более поздняя версия. Если на компьютере используется более ранняя версия ОС Windows, необходимо .
Для работы Windows Media Player 11 требуется Windows XP или более поздняя версия. Если на компьютере используется более ранняя версия ОС Windows, необходимо .
Примечание. Использовать Windows Media Player 11 для копирования изображений или видеороликов на телефон нельзя.
На телефоне
Нажмите Меню
Перейдите к пункту Параметры и нажмите OK
Перейдите к пункту Подключения и нажмите OK
Перейдите к пункту Параметры USB и нажмите OK
Перейдите к пункту Синхронизациямультимедиа и нажмите OK
Подключите USB-кабель Motorola Original к порту микро-USB телефона и к USB-порту на компьютере.
Примечание. При подключении кабеля USB некоторые функции телефона могут быть временно недоступны.

На компьютере
Запустите Windows Media Player 11. В правом верхнем углу окна проигрывателя Windows Media 11 появится обозначение телефона. В левой части экрана отобразится список музыкальных файлов, имеющихся в телефоне.
В проигрывателе Windows Media 11 перейдите на вкладку «Синхронизация».
Перетащите песни или списки воспроизведения в список синхронизации в правой части окна проигрывателя Windows Media 11.
Щелкните «Начать синхронизацию», чтобы скопировать композиции в телефон.
Закончив копирование, отсоедините телефон от компьютера.
Как записать музыку на диск с компьютера, нарезать mp3 в машину на CD или DVD-R/RW, или скинуть песни на Audio CD, через какую программу
После скачивания аудиофайлов на компьютер, пользователь задается вопросом: куда их положить на хранение. Самый простой способ – это записать музыку диск, CD или DVD. Тем более существует множество программ, которые позволяют произвести запись удобным и быстрым способом.
Форматы записи
Для прожига используются различные форматы. Самый распространенный – это МР3. Записав музыку на CD в таком формате, пользователь может получить до 7 альбомов (примерно 100 песен, в зависимости от длины воспроизведения) с хорошим качеством звука. Битрейт при этом будет равняться 320 кб/с.
При записи МР3 с битрейтом 256, 192 или 128 кб/с на оптический носитель поместиться гораздо больше треков.
Помимо MP3 существует множество других форматов. Они отличаются от предыдущего тем, что трек, записанный в одном из них, звучит намного лучше. Однако, разница в качестве будет заметна только при прослушивании на дорогой Hi-Fi аппаратуре. На CD записанном в таком формате умещается всего один альбом.
Форматы записи и примерное количество песен:
| Наименование | Количество треков на CD |
|---|---|
| MP3 | 100 — 250 |
| WAV | 12 — 25 |
| Audio CD | 12-15 |
| FLAC | 10 — 15 |
Важно! Количество зависит от трех критериев:
- качество прожига;
- длина воспроизведения треков;
- запись на CD или DVD.

При записи на DVD, песен поместится гораздо больше, чем указано в таблице.
Диски для записи
Для записи музыки используются следующие диски:
- CD—R/RW. Емкость составляет 700 MB. Эти два вида различаются только тем, что на СД-RW можно перезаписывать музыку несколько раз. На СД-R пользователь может записать только один раз.
- DVD—R, DVD—RW. Емкость – 4,5 GB, 8,5 GB. DVD RW в отличии от -R поддерживают прожиг несколько раз.
Записать на них можно любую информацию от музыки до кинофильмов.
Как записать CD с музыкой
Для прожига используют несколько программ. Каждая из них отличается собственными, присущими только ей функциями. Некоторые утилиты обладают большим потенциалом. Любая программа подойдет для записи диска в формате мп3 в машину, DVD/CD-плеер или для прослушивания на компьютере.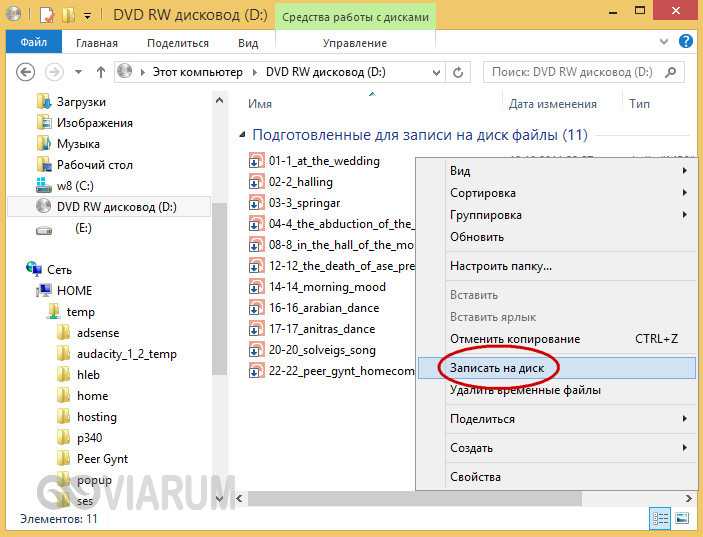
Стандартные средства системы
Записать на диск музыку с компьютера можно обычными средствами Виндовс. Для этого нужно выполнить следующие шаги:
- Вставить в привод оптический носитель.
- Кликнуть по нему в проводнике Windows.
- Откроется меню, где система спросит, как будет использоваться диск, как USB накопитель или с проигрывателем. Необходимо выбрать первый вариант и нажать на кнопку «Далее». Тогда пользователь сможет добавлять файлы.
- Перенести треки в открывшееся окно из папки, в которой они находятся.
- Прозрачность файлов означает, что они еще не записаны. Нужно выделить их и кликнуть правой кнопкой мыши (ПКМ). В открывшемся меню щелкнуть по пункту «Записать на диск».
- Теперь можно дать название устройству и указать скорость, на которой будет вестись процедура прожига. Чем меньше скорость, тем лучше.
 Дорожки прожига будут храниться дольше и не сотрутся со временем.
Дорожки прожига будут храниться дольше и не сотрутся со временем. - Нажать на кнопку «Далее».
- Время записи отобразится на экране. Останется только ждать.
- После того, как процедура завершится, следует кликнуть кнопку «Готово».
Прожиг будет завершен.
Windows Media
Записать песни или музыку можно и на обычном встроенном проигрывателе Windows Media:
- Нажать на кнопку «Пуск». В выпавшем меню выбрать проигрыватель Windows Media Player.
- Найти вкладку «Запись» в верхнем правом углу окна проигрывателя рядом с воспроизведением.
- Теперь нужно перетащить файлы с музыкой в список с данными, который открылся под вкладкой «Запись».

- Зайти в «Дополнительный параметры» и задать собственные настройки для прожига.
- Когда пользователь выставил свои настройки, он может нажать кнопку «Начать запись».
- Остается дождаться, когда закончится прожиг.
MakeCD
Записать музыку в формате mp3 на диск с компьютера можно с помощью утилиты MakeCD. С помощью нее можно записывать только музыкальные файлы. Теперь нужно сделать следующее:
- Скопировать треки в MP3 в специальную папку. Туда же положить exe файл с программой.
- Запустить скопированный файл. Утилита просканирует треки в директории и откроет их уже для прожига.
- Кликнуть «Далее».
- В появившемся окне выставить скорость, выбрать привод, на котором будет производиться прожиг, и щелкнуть по «Burn».
Остается дождаться окончания прожига.
BurnAware Free
Для работы с утилитой BurnAware Free следует:
- Скачать, установить и запустить программу.
- Найти пункт MP3 диск, зайти в него.
- Выбрать привод, на который пользователь будет записывать треки.
- Скопировать нужные файлы в открытое окно.
- Кликнуть по красному кружку.
Подождать окончания записи.
Внимание! Если пользователь хочет записать МР3 треки на DVD диск, следует нажать на «Диск с данными».CDBurnerXP
CDBurnerXP поможет при записи музыки на CD диск. Благодаря этой утилите можно копировать диски не только в ХР, но и на Windows 7, 8 и 10:
- Скачать, установить и запустить утилиту.
- В появившемся окне выбрать «Диск с данными».
- Перетащить файлы в то место, куда потребует программа.

- Кликнуть по значку с зеленой галочкой или по кнопке «Записать».
- Начнется прожиг. Остается дождаться его окончания и вытащить носитель с музыкой из привода.
Astroburn Lite
В этой утилите процедура следующая:
- Скачать и установить Astroburn Lite.
- Нажать на «Добавить файлы» и перетащить нужные треки в открывшееся окно. Помимо общего перетаскивания, можно создать дополнительные папки и треки положить в них.
- Также программа позволяет переименовать файлы, так как нужно пользователю или удалить их.
- После завершения процесса подготовки пользователь нажимает кнопку для начала процесса прожига и ждет окончания.
Nero
Утилита, которая позволяет не только копировать музыку на диск. Она помогает пользователю делать обложки для боксов, прожигать рисунок записанного альбома на болванках, редактировать видеофайлы, копировать Blue-ray диски.
Нарезать mp3 в Nero можно следующим образом:
- Открыть Nero Express.
- Выбрать DVD с данными или Data CD.
- В появившуюся панель на экране перетащить нужные файлы.
- Кликнуть «Далее».
- Выбрать носитель, на который будет идти копирование. Выбрать скорость прожига. И нажать на кнопку «Запись».
Ashampoo Burning rom
Чтобы правильно скинуть музыку на диск, нужно скачать и установить Ashampoo Burning Rom, затем:
- Открыть утилиту.
- В левой части окна нажать на «Запись файлов». В правой – на «Создать новый CD с данными».
- В открывшемся окне кликнуть по кнопке «Добавить». Выбрать нужные файлы в диалоговом окне и нажать на «Добавить», затем следует нажать кнопку «Завершить».

- Треки попадут в окно для прожига. Пользователь увидит сколько места будет занято на диске и нужно ли еще добавлять файлы. Затем нужно щелкнуть на «Далее».
- Остается только кликнуть по кнопке Записи и процесс прожига начнется.
Запись Audio CD
Ранее было описано, как записывать отдельные треки. Теперь будет рассказано, как записать целый компакт-диск WAV или WMA формата с помощью некоторых программ.
Стандартное средство Windows
Записать обычный Аудио CD можно стандартной утилитой, которая встроена в операционную систему Windows:
- Вставить оптический носитель в привод и кликнуть по нему в проводнике.
- В открывшемся окне нужно выбрать «С проигрывателем CD/DVD».
- В специальное поле перетащить все нужные файлы.
- Выделить их нажать ПКМ. В выпавшем меню нажать «Записать на диск».

- В диалоговом окне указать скорость и прописать имя CD.
- Кликнуть «Далее». Отобразится окно на экране, в котором нужно указать, что прожечь надо именно аудио CD для обычных проигрывателей.
- Откроется медиа-плеер, где нужно кликнуть по кнопке «Начать запись».
BurnAware
Используя утилиту можно сделать простой Аудио CD:
- Установить и открыть BurnAware.
- Выбрать вкладку Audio CD.
- В открывшемся окне кликнуть по кнопке «Добавить». Выбрать и перетащить музыкальные треки. Затем нажать на кнопку «Запись».
Nero
В Неро процедура следующая:
- Установить Nero.
- Открыть Nero Burning Rom.
- Выбрать Audio CD и нажать «Новый».
- На экране появятся две панели. Выделить и перетащить треки из правой части в левую.

- Выбрать скорость и метод записи и нажать на кнопку «Прожиг».
Ashampoo Burning rom
В приложении от Ashampoo проводим следующие действия:
- Скачать и установить Ashampoo.
- Открыть утилиту.
- Кликнуть по вкладке «Запись файлов».
- Щелкнуть по «Создать Audio CD».
- Справа кликнуть по кнопке «Добавить» в открывшемся окне. Перенести треки для прожига в левую часть панели утилиты.
- Нажать «Далее».
- Щелкнуть по кнопке «Записать CD» в новой появившейся панели на экране.
Импорт песен с компакт-дисков в iTunes на ПК
Вы можете импортировать песни с компакт-дисков в свою библиотеку iTunes. После того, как вы импортируете песни, вы можете слушать их, не имея оригинального компакт-диска в дисководе.
Формат кодирования по умолчанию — AAC. Чтобы изменить форматы, см. раздел Выбор параметров импорта.
Выберите, что произойдет, когда вы вставите компакт-диск
В приложении iTunes на ПК выберите «Правка» > «Настройки», затем нажмите «Основные».
Нажмите всплывающее меню «Когда вставлен компакт-диск», затем выберите один из вариантов:
Показать компакт-диск: iTunes открывает компакт-диск, но не воспроизводит и не импортирует его.
Воспроизведение компакт-диска: iTunes начинает воспроизведение компакт-диска без его импорта.
Запросить импорт компакт-диска: iTunes открывает компакт-диск и спрашивает, хотите ли вы его импортировать.
Импорт компакт-диска: iTunes автоматически импортирует компакт-диск.
Импорт компакт-диска и извлечение: iTunes импортирует компакт-диск, а затем извлекает его.
 Это хороший вариант, если вы планируете импортировать много компакт-дисков.
Это хороший вариант, если вы планируете импортировать много компакт-дисков.
Импорт песен с компакт-дисков в библиотеку iTunes
iTunes импортирует большинство песен за несколько минут, а весь компакт-диск — примерно за 10 минут.
В приложении iTunes на ПК вставьте аудио компакт-диск в дисковод для компакт-дисков или DVD-дисков или во внешний дисковод, подключенный к компьютеру.
Если вы не видите информацию о компакт-диске, нажмите кнопку компакт-диска в левом верхнем углу окна iTunes.
В появившемся окне выберите, что вы хотите сделать:
Импортировать все песни с компакт-диска: Нажмите Да. iTunes начинает импорт компакт-диска. По завершении перейдите к шагу 6.
Запрет импорта определенных песен: Нажмите «Нет» и перейдите к шагу 3.
поставить галочку рядом с песнями, которые вы не хотите импортировать.

Если рядом с песнями нет флажков, выберите «iTunes» > «Настройки», нажмите «Основные» и убедитесь, что установлен флажок «Список флажков».
Если вы не подключены к Интернету или iTunes не может найти информацию о компакт-диске, песни отображаются как «Дорожка 01», «Дорожка 02» и т. д. См. раздел Если вы не видите песни в iTunes.
Чтобы добавить выбранные песни в свою библиотеку, нажмите «Импорт компакт-диска» в правом верхнем углу окна iTunes.
Выберите параметры импорта, затем нажмите OK.
Вы можете продолжать использовать iTunes во время импорта песен.
Чтобы отменить импорт, нажмите «Остановить импорт». Любые песни, которые iTunes импортирует до отмены импорта, добавляются в вашу медиатеку iTunes.
По завершении импорта песен нажмите кнопку «Извлечь» в правом верхнем углу окна iTunes.
После того, как песни будут импортированы в вашу медиатеку iTunes, вы сможете воспроизводить их, создавать с ними плейлисты и т.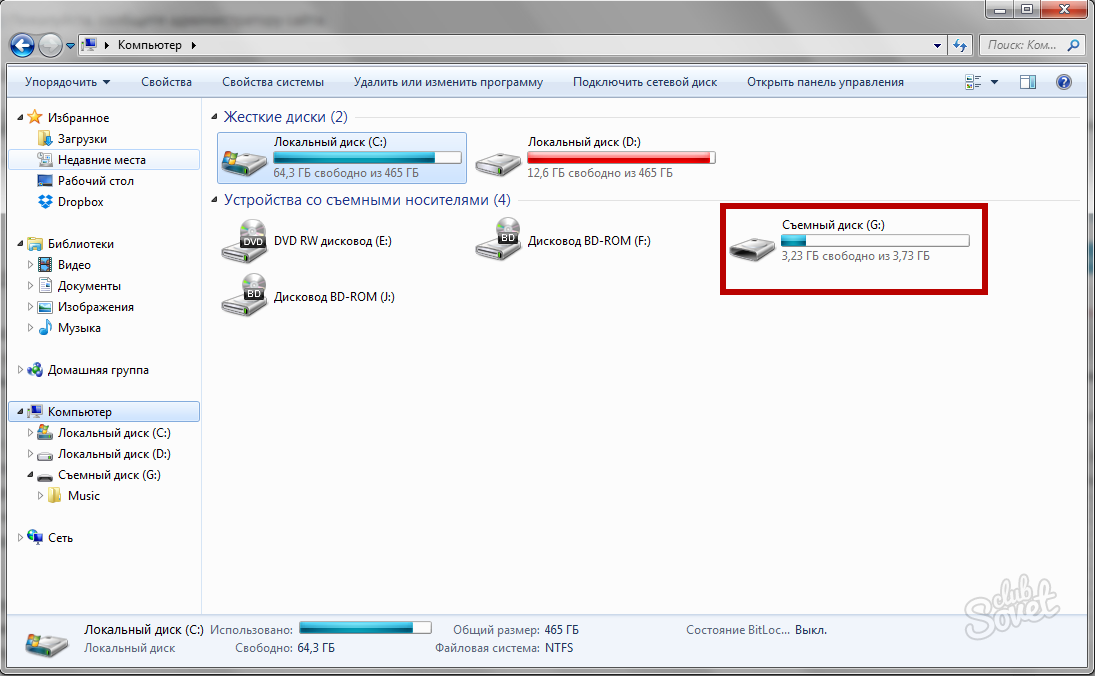 д.
д.
Если у вас возникли проблемы с импортом песен с аудио компакт-диска
В приложении iTunes на ПК проверьте следующее, если iTunes не распознает аудио компакт-диски или у вас возникли проблемы с импортом песен:
Если iTunes не распознает аудио компакт-диск (он не отображается в окне iTunes) или окно не появляется при вставке компакт-диска, выйдите из iTunes, а затем снова откройте его, дважды щелкнув значок приложения в папку iTunes в папке Program Files на жестком диске. Не открывайте iTunes с помощью ярлыка на рабочем столе. Если iTunes теперь распознает компакт-диск, удалите ярлык iTunes и создайте новый.
Если включено исправление ошибок, импорт компакт-дисков может занять больше времени. Выберите «Правка» > «Настройки», нажмите «Основные», затем нажмите «Импортировать настройки». Если флажок «Использовать исправление ошибок при чтении аудио компакт-дисков» не установлен, установите его. Если он уже выбран, снимите его.

Если у вас возникли проблемы с импортом песен, убедитесь, что вы проверяете сайт производителя вашего компьютера или привода на наличие обновлений микропрограммы и устанавливаете все, что подходит для вашего компьютера и привода CD или DVD.
Убедитесь, что у вас установлены последние обновления программного обеспечения для Windows или дисковода компакт-дисков или DVD-дисков. Проверьте наличие обновлений на веб-сайте Windows и на сайте производителя вашего компьютера или накопителя. Также убедитесь, что у вас установлены последние версии драйверов для видеокарты и звуковой карты.
Если у вас более одного привода CD или DVD, попробуйте использовать iTunes с каждым приводом.
Чтобы узнать, может ли iTunes обнаружить какие-либо проблемы с вашим дисководом компакт-дисков, выберите «Справка» > «Выполнить диагностику», затем выберите «Проверка дисковода CD/DVD». См. статью службы поддержки Apple Сбор и использование диагностики iTunes в iTunes для Windows.

Если импорт песни с аудио компакт-диска занимает много времени (более 10 минут), возможно, компакт-диск загрязнен или поцарапан. Попробуйте протереть компакт-диск мягкой безворсовой тканью, а затем снова импортировать песни.
Если у вас по-прежнему возникают проблемы с импортом песен, посетите веб-сайт поддержки iTunes.
Если импортированные песни звучат неправильно
Если вы слышите хлопки или щелчки при воспроизведении песен, импортированных с компакт-диска, возможно, дисковод неправильно считывает компакт-диск. Попробуйте включить исправление ошибок, а затем снова импортировать эти песни.
В приложении iTunes на ПК выберите «Правка» > «Настройки», затем нажмите «Основные».
Нажмите «Настройки импорта», затем выберите «Использовать исправление ошибок при чтении аудио компакт-дисков».
Вставьте компакт-диск и снова импортируйте песни.
Чтобы предотвратить появление повторяющихся элементов в вашей медиатеке iTunes, удалите все ранее импортированные песни.

Вы также можете узнать у производителя вашего компьютера или дисковода, есть ли обновление микропрограммы для дисковода.
Чтобы узнать, как добавить другое содержимое в iTunes, см. раздел Как добавлять элементы.
См. также Поиск элементов и дубликатов в iTunes на ПКИзменение общих настроек в iTunes на ПКИзменение места хранения файлов iTunes на ПКИзменение информации о песнях и компакт-дисках в iTunes на ПК
Импорт песен с компакт-дисков в приложение «Музыка» на Mac
Вы можете импортировать песни с компакт-дисков в свою музыкальную библиотеку. После того, как вы импортируете песни, вы можете слушать их, не имея оригинального компакт-диска в дисководе.
Формат кодирования по умолчанию — AAC. Чтобы изменить форматы, см. Изменение параметров импорта.
Откройте для меня музыку
Выберите, что произойдет, когда вы вставите компакт-диск
В приложении «Музыка» на Mac выберите «Музыка» > «Настройки», затем нажмите «Основные».

Нажмите всплывающее меню «Когда вставлен компакт-диск», затем выберите один из вариантов:
Показать компакт-диск: Музыка открывает компакт-диск, но не воспроизводит и не импортирует его.
Воспроизведение компакт-диска: Музыка начинает воспроизводить компакт-диск без его импорта.
Импорт компакт-диска: Музыка автоматически импортирует компакт-диск.
Импорт компакт-диска и извлечение: Музыка импортирует компакт-диск, а затем извлекает его. Это хороший вариант, если вы планируете импортировать много компакт-дисков.
Запросить импорт компакт-диска: Музыка открывает компакт-диск и спрашивает, хотите ли вы его импортировать.
Импорт песен с компакт-дисков в вашу библиотеку
Музыка импортирует большинство песен за несколько минут, а весь компакт-диск — примерно за 10 минут.
В приложении «Музыка» на Mac вставьте аудио компакт-диск в дисковод для компакт-дисков или DVD-дисков или во внешний дисковод, подключенный к компьютеру.
Если вы не видите информацию о компакт-диске, выберите компакт-диск в разделе «Устройства» на боковой панели.
В появившемся окне выберите, что вы хотите сделать:
Импорт всех песен с компакт-диска: Нажмите Да. Музыка начинает импортировать компакт-диск. По завершении перейдите к шагу 6.
Запрет импорта определенных песен: Нажмите «Нет» и перейдите к шагу 3.
галочки рядом с любыми песнями, которые вы не хотите импортировать.
Если вы не видите флажки рядом с песнями, выберите «Музыка» > «Настройки», нажмите «Основные» и убедитесь, что установлен флажок «Список песен».
Если вы не подключены к Интернету или приложение «Музыка» не может найти информацию о компакт-диске, песни отображаются как «Дорожка 01», «Дорожка 02» и т.
 д. См. раздел Если вы не видите песни в приложении «Музыка».
д. См. раздел Если вы не видите песни в приложении «Музыка».Чтобы добавить выбранные песни в свою библиотеку, нажмите «Импорт компакт-диска» в правом верхнем углу окна «Музыка».
Выберите параметры импорта и нажмите OK.
Вы можете продолжать использовать музыку во время импорта песен.
Чтобы отменить импорт, нажмите «Остановить импорт». Любые песни, импортированные программой «Музыка» до того, как вы отмените импорт, будут добавлены в вашу библиотеку.
По завершении импорта песен нажмите кнопку «Извлечь» в правом верхнем углу окна «Музыка».
После того, как песни будут импортированы в вашу музыкальную библиотеку, вы сможете воспроизводить их, создавать с ними плейлисты и т. д.
Если у вас возникли проблемы с импортом песен с аудио компакт-диска
В приложении «Музыка» на Mac проверьте следующее, если приложение «Музыка» не распознает аудио компакт-диски или у вас возникли проблемы с импортом песен:
Если включено исправление ошибок, импорт компакт-дисков может занять больше времени.
 Выберите «Музыка» > «Настройки», нажмите «Файлы», затем нажмите «Импортировать настройки». Если флажок «Использовать исправление ошибок при чтении аудио компакт-дисков» не установлен, установите его. Если он уже выбран, снимите его.
Выберите «Музыка» > «Настройки», нажмите «Файлы», затем нажмите «Импортировать настройки». Если флажок «Использовать исправление ошибок при чтении аудио компакт-дисков» не установлен, установите его. Если он уже выбран, снимите его.Если у вас несколько дисководов для компакт-дисков или DVD-дисков, попробуйте использовать приложение «Музыка» для каждого из них.
Если импорт песни с аудио компакт-диска занимает много времени (более 10 минут), возможно, компакт-диск загрязнен или поцарапан. Попробуйте протереть компакт-диск мягкой безворсовой тканью, а затем снова импортировать песни.
Если у вас по-прежнему возникают проблемы с импортом песен, посетите веб-сайт службы поддержки музыки.
Если импортированные песни звучат неправильно
Если вы слышите хлопки или щелчки при воспроизведении песен, импортированных с компакт-диска, возможно, дисковод неправильно считывает компакт-диск.


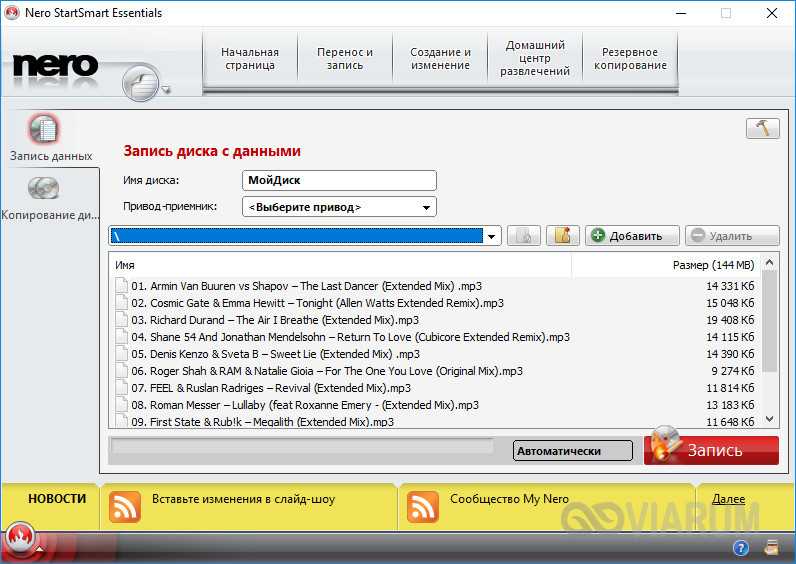
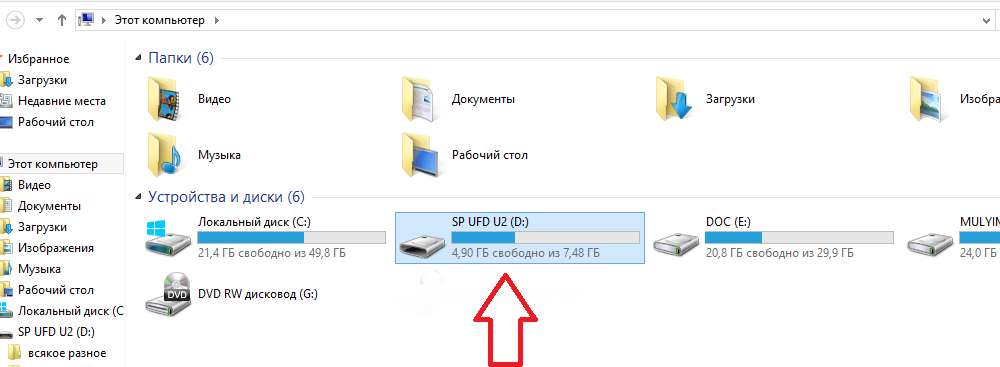
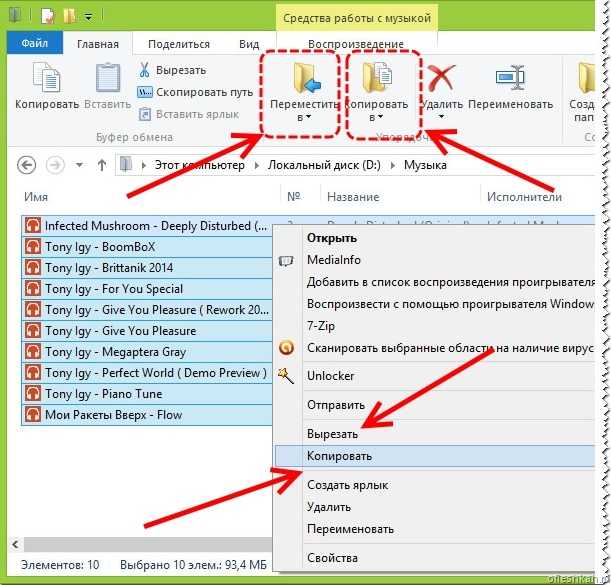 Дорожки прожига будут храниться дольше и не сотрутся со временем.
Дорожки прожига будут храниться дольше и не сотрутся со временем.


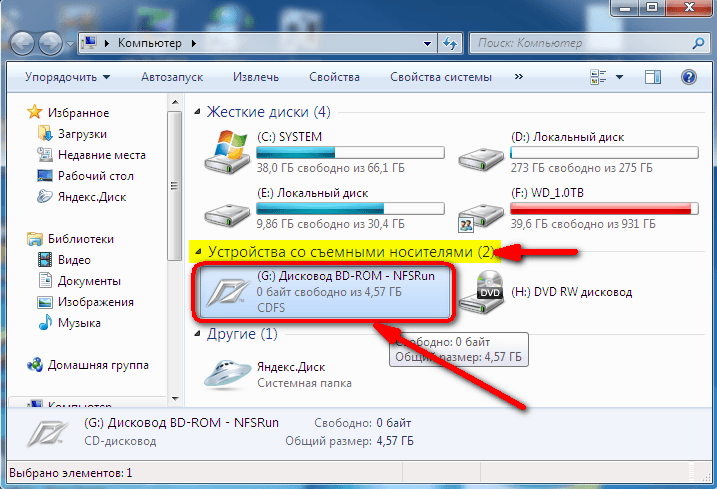

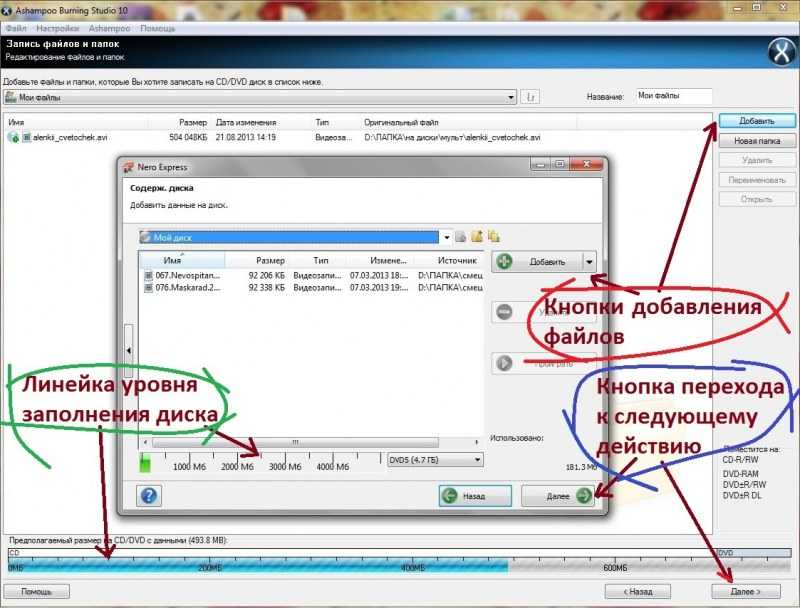 Это хороший вариант, если вы планируете импортировать много компакт-дисков.
Это хороший вариант, если вы планируете импортировать много компакт-дисков.
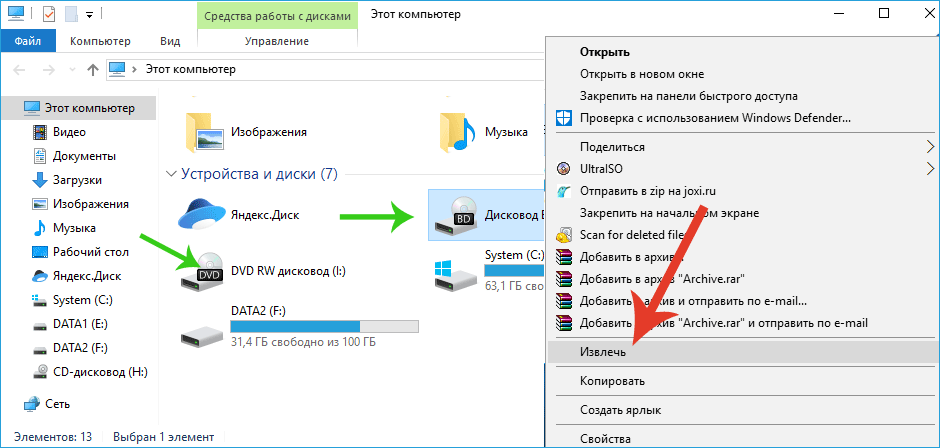

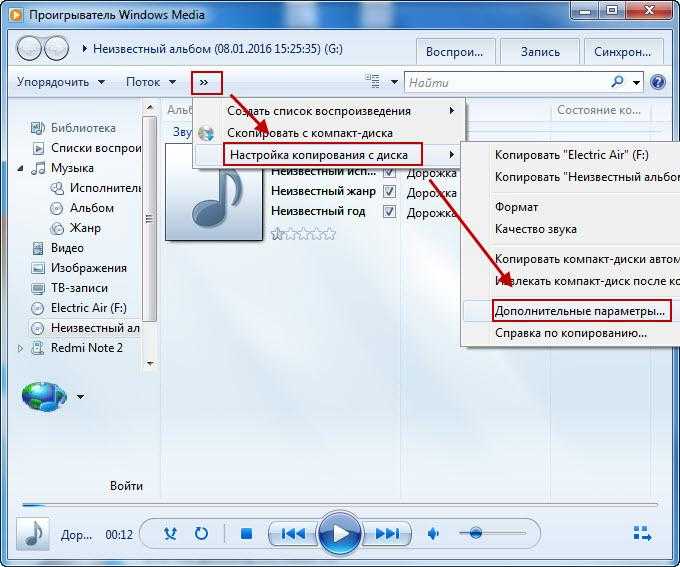

 д. См. раздел Если вы не видите песни в приложении «Музыка».
д. См. раздел Если вы не видите песни в приложении «Музыка». Выберите «Музыка» > «Настройки», нажмите «Файлы», затем нажмите «Импортировать настройки». Если флажок «Использовать исправление ошибок при чтении аудио компакт-дисков» не установлен, установите его. Если он уже выбран, снимите его.
Выберите «Музыка» > «Настройки», нажмите «Файлы», затем нажмите «Импортировать настройки». Если флажок «Использовать исправление ошибок при чтении аудио компакт-дисков» не установлен, установите его. Если он уже выбран, снимите его.