Диаграммы Ганта | Atlassian
Краткое резюме: диаграммы Ганта — это инструмент управления проектами, иллюстрирующий то, как выполняется запланированная работа с течением времени. Диаграмма Ганта может включать даты начала и завершения заданий, контрольные точки, зависимости между заданиями, исполнителей и не только.
В самом начале XX века Генри Гант создал диаграммы, отражающие ход выполнения задач рабочими. Глядя на такую диаграмму, руководители быстро понимали, как выполняются производственные планы: с отставанием, с опережением или точно в срок. Диаграммы Ганта произвели революцию в управлении проектами и позволили реализовать такие крупные строительные проекты, как возведение плотины Гувера и создание сети автострад между штатами. Изначально эти диаграммы рисовались на листах бумаги, но с распространением компьютеров в 1980-х годах стали все больше усложняться и обрастать подробностями. Сегодня они по-прежнему являются одним из наиболее популярных инструментов управления проектами.
Что такое диаграмма Ганта?
Диаграммы Ганта — это инструмент управления проектами, иллюстрирующий то, как выполняется запланированная работа с течением времени. Обычно она состоит из двух частей: в левой части приведен список заданий, а в правой — временная шкала с полосами, которые изображают работу. Диаграмма Ганта также может включать даты начала и завершения заданий, контрольные точки, зависимости между заданиями и исполнителей.
Сейчас диаграммы Ганта часто называют инструментами для составления дорожных карт. Чтобы не отставать от требований разработки современного программного обеспечения, инструменты для составления дорожных карт, такие как Jira Software, включают в себя раскрывающийся список заданий, панели управления ресурсами и другие возможности. Это помогает командам придерживаться единой стратегии проекта, несмотря на итеративный характер процесса разработки ПО. Jira включает в себя два инструмента для составления дорожных карт, позволяющих создавать диаграммы Ганта для проектов: дорожные карты, с помощью которых можно создавать планы на основе задач Jira, назначенных команде, и инструмент Advanced Roadmaps с теми же функциями, но в масштабе команд и организаций.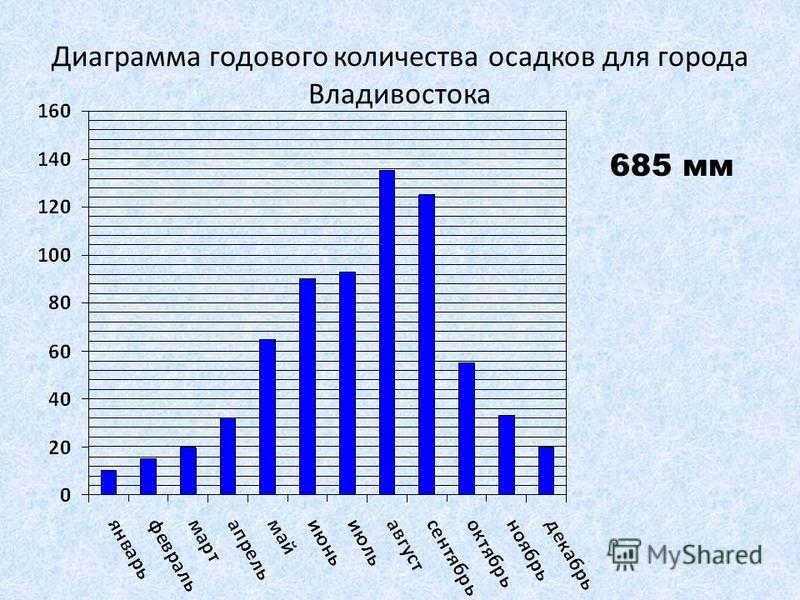
Roadmaps
Продвинутые дорожные карты
Для чего используется диаграмма Ганта?
Менеджеры проектов используют диаграммы Ганта по трем основным причинам.
Создание комплексного проекта и управление им
Диаграммы Ганта позволяют наглядно изобразить составляющие части проекта и разбить его на задания меньшего размера для удобства управления. Получившиеся задания размещаются вдоль временной шкалы диаграммы Ганта, после чего на нее добавляют зависимости между заданиями, исполнителей и контрольные точки.
Отслеживание организационной работы и зависимостей между заданиями
Диаграммы Ганта можно использовать для отслеживания организационной работы в проекте. Зависимости между заданиями гарантируют, что приступить к выполнению нового задания можно только после завершения другого. Если при выполнении какого-либо задания возникает задержка (а это может случиться с каждым), то зависимые задачи автоматически переносятся.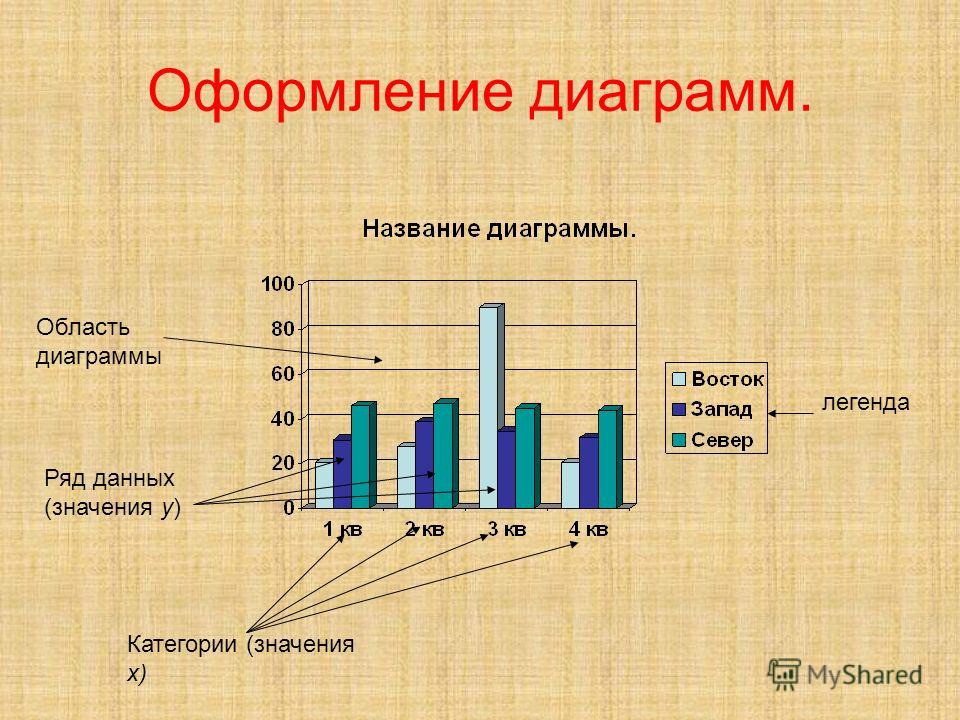 Это может оказаться особенно полезным при планировании работы с несколькими командами.
Это может оказаться особенно полезным при планировании работы с несколькими командами.
Отслеживание выполнения проекта
По мере того как команды регистрируют в плане время решения задач, вы можете отслеживать работоспособность своих проектов и вносить необходимые коррективы. Диаграмма Ганта может включать в себя даты выпуска, контрольные точки или другие важные показатели для отслеживания прогресса проекта.
Преимущества использования диаграммы Ганта
Диаграммы Ганта так популярны в сфере управления проектами по двум главным причинам. Они упрощают создание сложных планов, особенно тех, которые включают в себя несколько команд и изменяющиеся сроки. Диаграммы Ганта помогают командам планировать работу с учетом сроков и правильно распределять ресурсы.
Составители планов проектов также используют диаграммы Ганта для того, чтобы получить общее представление о проекте. Среди прочего, диаграммы показывают связи между датами начала и завершения заданий, контрольными точками и зависимыми заданиями.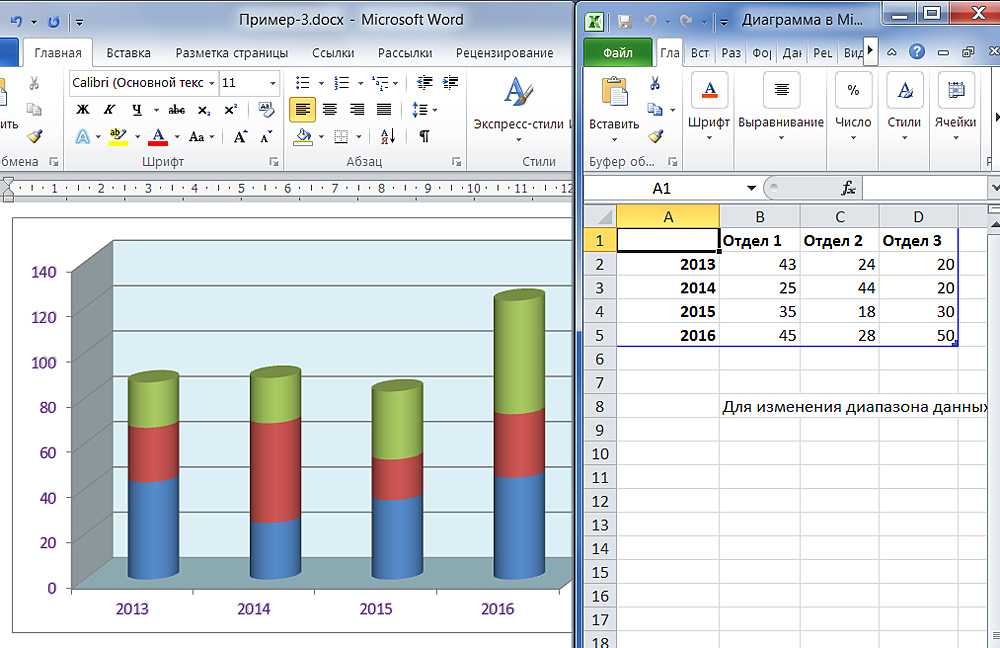 Современные программы для создания диаграмм Ганта, такие как Jira Software с дорожными картами и Advanced Roadmaps, обобщают информацию и иллюстрируют влияние выбора на сроки.
Современные программы для создания диаграмм Ганта, такие как Jira Software с дорожными картами и Advanced Roadmaps, обобщают информацию и иллюстрируют влияние выбора на сроки.
Сравнение диаграмм Ганта в каскадной модели и Agile-планировании
Какую бы методологию вы ни применяли — каскадную или agile, — диаграммы Ганта в любом случае могут оказаться весьма полезным инструментом.
Каскадная модель и диаграммы Ганта
Каскадная модель планирования проектов характеризуется линейным подходом, в котором требования заинтересованных сторон и клиентов собираются в начале проекта. Исходя из них, менеджеры проектов создают поэтапный план проекта с контрольными точками и сроками. Каждый этап проекта зависит от выполнения предыдущих заданий. Такой подход пользуется популярностью среди команд, которые больше ориентированы на процесс (например, строительство или производство), чем на формирование идей и устранение проблем, поскольку здесь этапы должны быть спланированы заранее.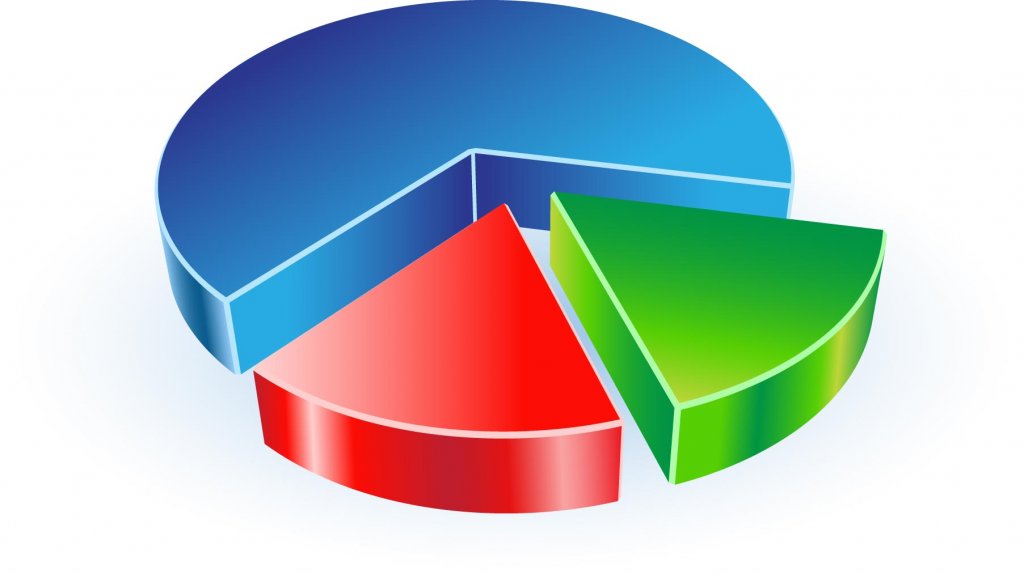
Как правило, диаграммы Ганта предпочитают менеджеры проектов, использующие каскадную модель. Они определяют график выполнения проекта, разбивая проект на задачи для удобства управления и назначая даты начала и завершения. Также это полезно при определении важных контрольных точек проекта. Контрольные точки — это цели, которых команде нужно достичь по графику или с опережением. Их необязательно использовать, но это рекомендуется.
Agile и диаграммы Ганта
Что же касается модели планирования проектов по принципам Agile, то в ней ценится гибкость и адаптируемость. Вместо создания полной временной шкалы с установленными датами Agile-команды разбивают проекты на более мелкие итерации, также известные как спринты. В начале спринта команда планирует свою работу по достижению целей проекта на период следующих двух недель. По завершении спринта полученные результаты и достижения помогают составить план для следующего спринта.
Диаграмма Ганта может показать, как изменение одного задания может повлиять на план или дорожную карту продукта. Это очень важно для Agile-команд, поскольку комментарии заинтересованных сторон являются существенной частью методики.
Это очень важно для Agile-команд, поскольку комментарии заинтересованных сторон являются существенной частью методики.
Принципы использования диаграмм Гранта
Продукт Jira Software включает в себя две функции создания дорожных карт, каждая из которых имеет особую направленность. Дорожные карты Jira предназначены для отслеживания работы, назначенной одной команде, а возможности Advanced Roadmaps — для планирования более крупных межорганизационных проектов.
Диаграммы по конкретному проекту — дорожные карты Jira
На приведенном выше снимке экрана дорожных карт показана диаграмма Ганта для конкретного проекта, которая обычно используется на уровне команды или внутри одного отдела. Диаграмма показывает движение команды к намеченным целям, а раскрывающаяся структура распределения работ позволяет менеджерам проектов получить общее представление о самых важных историях проекта. В Jira доступен бесплатный шаблон управления проектами, включающий диаграммы Ганта.
Общая организационная диаграмма — Advanced Roadmaps
Дорожные карты предлагают возможность быстрого и легкого планирования, которое помогает командам лучше управлять зависимостями и отслеживать прогресс всего проекта в режиме реального времени. Такие дорожные карты на уровне команды или проекта полезны для планирования крупных работ в рамках команды.
Планирование, управление и отслеживание работы в нескольких командах или даже во всей организации с помощью Advanced Roadmaps расширяет возможности команд при любом масштабе.
Программы, разработанные с учетом межкомандных рабочих процессов, предлагают более продвинутые инструменты, такие как управление ресурсами и функции автоматического планирования для создания более сложных планов. Кроме того, они содержат различные настройки просмотра, позволяющие персонализировать диаграмму Ганта для выделения определенных аспектов плана при демонстрации.
Заключение
Современное программное обеспечение для создания диаграмм Ганта, такое как Jira Software с дорожными картами и Advanced Roadmaps, используется менеджерами проектов и лидерами отрасли для помощи организациям в достижении их целей.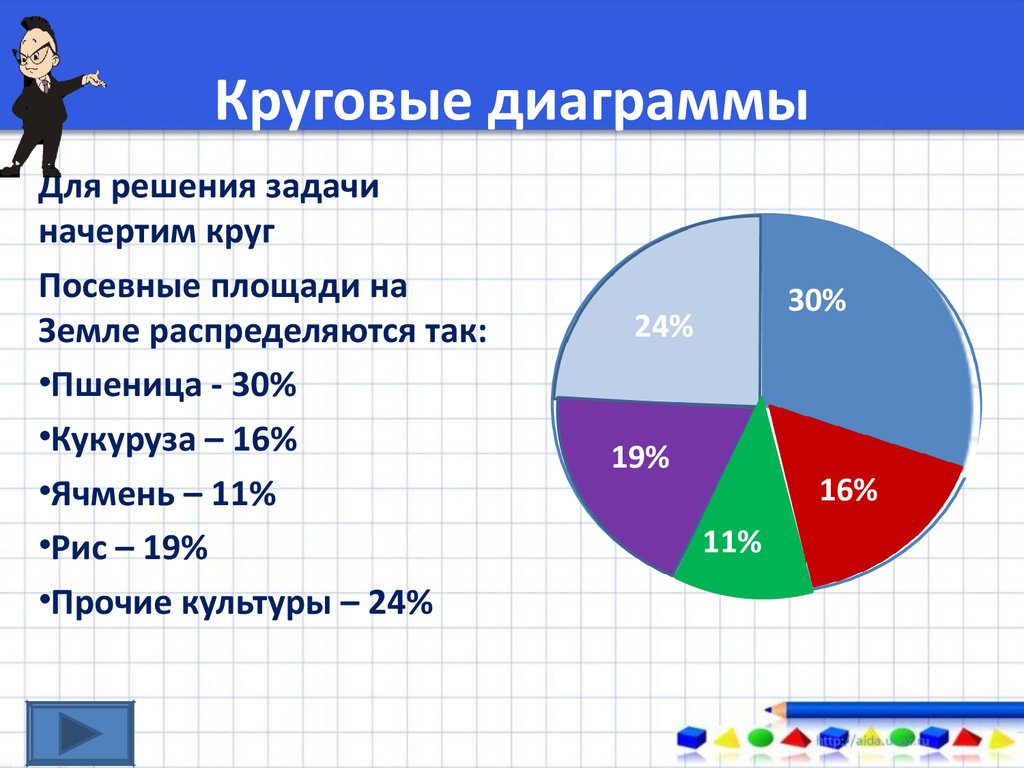 Планирование сложного проекта или мониторинг прогресса компании — подобные инструменты для создания диаграмм Ганта можно применять в любом масштабе. Они одинаково подходят для портфелей, крупных решений, программ и команд, если следовать руководству SAFe®.
Планирование сложного проекта или мониторинг прогресса компании — подобные инструменты для создания диаграмм Ганта можно применять в любом масштабе. Они одинаково подходят для портфелей, крупных решений, программ и команд, если следовать руководству SAFe®.
Узнайте больше о том, как дорожные карты и Advanced Roadmaps могут помочь вам в планировании следующего проекта. Опробуйте их, начав бесплатный пробный период работы с Jira Software Cloud.
Eddie Meardon
Эдди Мирдон — старший дизайнер контента в команде Atlassian Advanced Roadmaps, расположенной в Сиднее, Австралия.
Работа с графиками и диаграммами в PowerPoint
Диаграммы – мощный инструмент визуализации данных. А PowerPoint дает пользователю множество возможностей для создания эффективных диаграмм в своих презентациях.
Практические примеры данного урока сделаны в PowerPoint 2016. В других версиях PowerPont логика и названия команд могут отличаться.
СОДЕРЖАНИЕ
Что такое график и диаграмма?
Для чего нужны графики и диаграммы в презентациях?
Типы диаграмм
Как читать диаграммы?
Как вставить диаграмму на слайд презентации PowerPoint?
Как редактировать данные диаграммы в PowerPoint?
Как создать диаграмму из данных файла Excel?
Как изменить тип диаграммы?
Как поменять строки и столбцы в диаграмме PowerPoint?
Как изменить макет диаграммы?
Как изменить заголовок диаграммы?
Как изменить стиль диаграммы?
Выводы
Диаграмма – это графическое представление данных для их визуальной оценки. С помощью диаграмм можно явно увидеть тренды, тенденции. Например, спад или подъем. С помощью диаграмм удобно сравнивать свойства объектов, процессов, феноменов и т.д. по нескольким параметрам. Диаграмма позволяет оценочно, не вникая в цифры, понять динамику.
С помощью диаграмм можно явно увидеть тренды, тенденции. Например, спад или подъем. С помощью диаграмм удобно сравнивать свойства объектов, процессов, феноменов и т.д. по нескольким параметрам. Диаграмма позволяет оценочно, не вникая в цифры, понять динамику.
График – это частный случай диаграммы. На графике данные отражаются в виде точек, соединенных линиями.
Смотрите также: Что такое инфографика и для чего ее применяют в презентациях?
Презентация предполагает визуализацию, подтверждение слов докладчика. И диаграммы – самый эффективный способ наглядной демонстрации.
В диаграммах используются цвет, толщина, высота и другие свойства средств визуализации и наглядности.
Существуют различные типы диаграмм. Их классификация отличается. Рассмотрим некоторые из часто используемых типов диаграмм.
Выбор того или иного типа диаграммы зависит от решаемых задач. Ведь разные типы диаграмм имеют различные преимущества и недостатки. Универсального вида диаграмм не существует!
Столбчатые диаграммы
Столбчатые диаграммы используют вертикальные или горизонтальные полосы (столбцы) для представления данных. Размеры столбцов пропорциональны данным, которые они отражают. Столбчатые диаграммы могут работать с различными типами данных, но чаще всего используются для сравнения информации.
Размеры столбцов пропорциональны данным, которые они отражают. Столбчатые диаграммы могут работать с различными типами данных, но чаще всего используются для сравнения информации.
Линейные диаграммы
Линейные диаграммы (линейные графики) идеально подходят для отображения тенденций. Точки данных соединены линиями, что позволяет легко увидеть, увеличиваются или уменьшаются значения с течением времени.
Круговые (секторные) диаграммы
Круговые диаграммы позволяют легко сравнивать пропорции, части целого. Каждое значение отображается как кусочек круглого пирога, поэтому легко увидеть, какие значения составляют процент целого.
Диаграммы-области
Диаграммы-области похожи на линейные диаграммы, за исключением того, что у диаграмм-областей пространство под линиями заполнено цветом. С помощью таких диаграмм удобно наблюдать вклад каждого из расстраиваемых элементов.
Поверхностные диаграммы
Поверхностные диаграммы позволяют отображать данные в трехмерном пространстве. Они лучше всего работают с большими наборами данных, позволяя видеть разнообразную информацию одновременно.
Они лучше всего работают с большими наборами данных, позволяя видеть разнообразную информацию одновременно.
Диаграммы содержат несколько различных частей, которые помогают нам интерпретировать представленную информацию.
Заголовок
Заголовок описывает то, что иллюстрирует диаграмма.
Вертикальная ось
Вертикальная ось (ось y). Отображает значения для столбцов. В нашем примере это объем продаж каждого жанра литературы.
Горизонтальная ось
Горизонтальной оси (ось X). Отображает категории на диаграмме. В нашем примере каждый жанр помещается в свою собственную группу.
Легенда
Легенда показывает, что обозначает каждый цвет на диаграмме. В нашем примере легенда определяет цвет по годам на диаграмме.
Ряд данных
Ряд данных — это множество значений, которые отображены на диаграмме.
В качестве источника данных для построения диаграмм используются таблицы.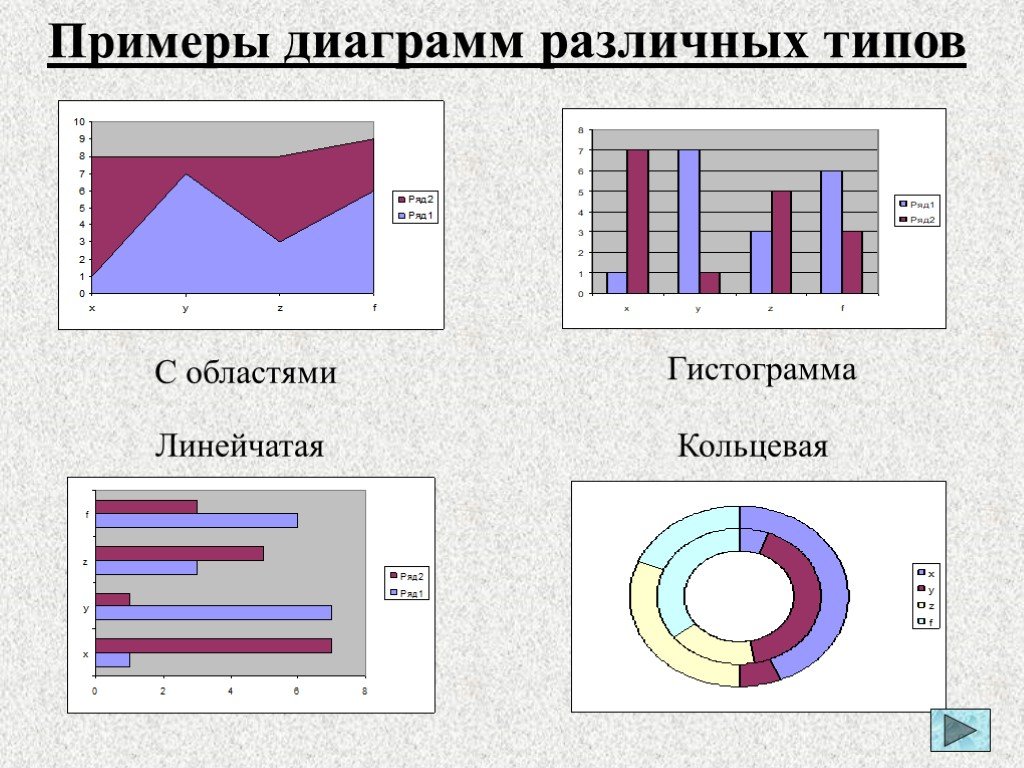
Чтобы вставить диаграмму на слайд:
1. На вкладке Вставка кликаем Диаграмма:
2. В открывшемся диалоговом окне выбираем тип диаграммы и кликаем Ок:
3. В результате получаем диаграмму и электронную таблицу. Данные, отображаемые в электронной таблице, являются исходными для диаграммы. Эти данные нужно заменить на свои. Если есть лишние столбцы или строки – удалить их:
4. Вводим свои данные. Для примера введем жанры литературы. После внесения всех данных кликаем по крестику, чтобы закрыть электронную таблицу:
Диаграмма создана:
Еще один способ создания диаграммы – клик по значку Добавление диаграммы в заполнителе слайда:
Для изменения данных диаграммы нужно снова открыть электронную таблицу. Для этого:
1. Кликаем на слайде по диаграмме, чтобы ее выделить.
2. На вкладке Конструктор кликаем по значку Изменить данные:
Появляется таблица с данными, куда вносим требуемые изменения:
Построить диаграмму из данных таблицы Excel можно двумя способами.
Способ 1.
- Открываем файл Excel с данными для диаграммы.
- Создаем в PowerPoint диаграмму (как рассматривали выше).
- Копируем данные из Excel в Таблицу PowerPoint.
Способ 2.
Второй способ основан на связывании диаграммы PowerPoint с таблицей в Excel. Этот способ удобен тем, что данные в PowerPoint будут изменяться автоматически, если были изменения в связанном Excel-файле. Рассмотрим процесс связывания по шагам.
1. Во вкладке Вставка кликаем значок Объект:
2. В открывшемся диалоговом окне выбираем Создать файл. С помощью кнопки
3. Отмечаем чекбокс (ставим галочку) возле опции Связать и кликаем Ок:
Получаем данные из файла Excel на слайде PowerPoint:
Способ 3.
Копируем диаграмму в Excel и вставляем на слайд PowerPoint.
В этом случае также можно получать обновленные данные из Excel путём нажатия на кнопку Обновить данные, которая становится доступна при клике по внедренной диаграмме:
В PowerPoint есть много инструментов для управления диаграммами. Например, можно изменять тип диаграммы, изменять порядок отображения данных в диаграмме, стиль диаграммы.
В любой момент легко переключиться на другой тип диаграммы.
1. Кликаем левой кнопкой мыши по диаграмме, которую хотим изменить. После выделения диаграммы появляется вкладка Конструктор и инструмент Изменить тип диаграммы. Кликаем по нему:
2. В открывшемся диалоговом окне выбираем нужный тип диаграммы и нажимаем кнопку ОК. В нашем примере заменим гистограмму на график:
Получаем результат:
Иногда требуется изменить структуру отображения данных на диаграмме.
1. Кликаем левой кнопкой мыши по диаграмме, которую хотим изменить.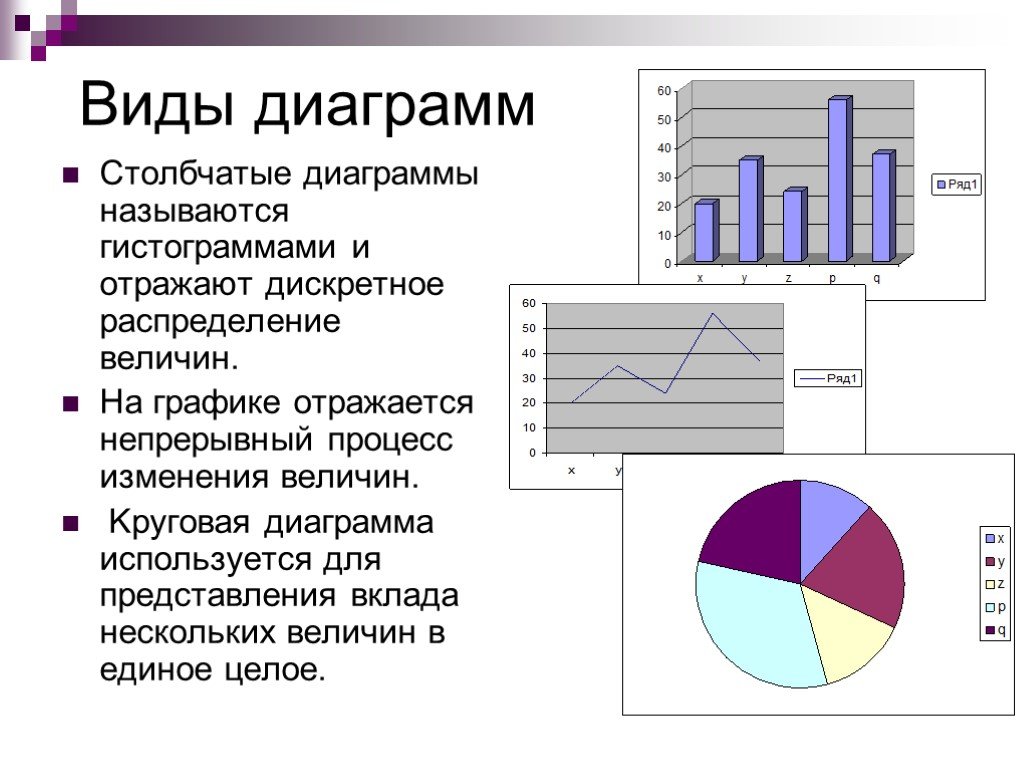 После выделения диаграммы появляется вкладка Конструктор и инструмент Изменить данные. Кликаем по нему:
После выделения диаграммы появляется вкладка Конструктор и инструмент Изменить данные. Кликаем по нему:
2. После клика по Изменить данные становится активной опция Строка/ Столбец. Кликаем по ней и видим, что группировка по столбцам и строкам изменились: теперь на диаграмме цветом обозначены жанры книг (были годы), а сгруппированы данные по годам (было по жанрам). То есть данные по столбцам и строкам изменились:
В PowerPoint есть готовые макеты диаграмм. Они отличаются расположением названий, условных обозначений, данных. Различные макеты подготовлены для того, чтобы подобрать оптимальный вариант для удобного расположения всех элементов на диаграмме. Итак, для того чтобы изменить макет диаграммы:
1. Кликаем левой кнопкой мыши по диаграмме, которую хотим изменить. После выделения диаграммы появляется вкладка Конструктор.
2. На вкладке Конструктор кликаем по Экспресс-макет:
3.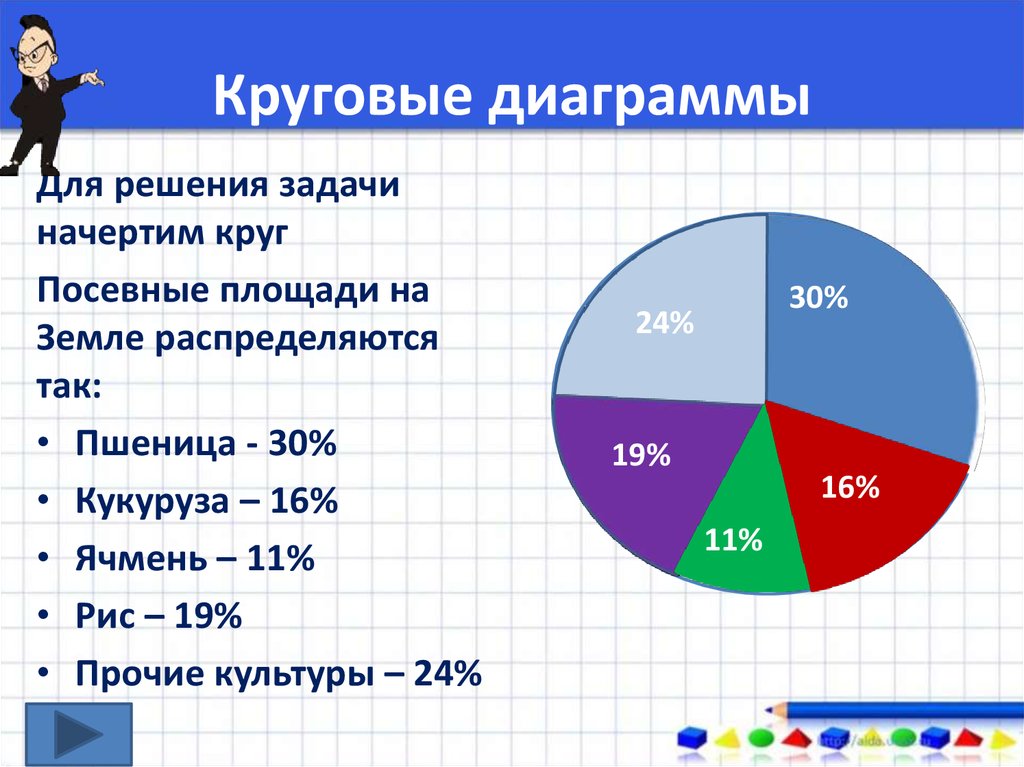 В появившемся списке макетов выбираем нужный и сразу получаем результат:
В появившемся списке макетов выбираем нужный и сразу получаем результат:
Чтобы изменить заголовок диаграммы:
1. Кликаем по заполнителю заголовка:
2. Набираем на клавиатуре свое название:
В PowerPoint есть инструменты для изменения стиля, то есть внешнего вида диаграмм.
1. Выделяем диаграмму, переходим на вкладку Конструктор:
2. В группе Стили диаграмм выбираем понравившийся:
3. Обратите внимание, что есть стрелка для просмотра дополнительных стилей в выпадающем меню:
4. Выбираем нужный стиль и видим результат:
Обратите внимание, что рядом с диаграммой есть ярлыки для быстрого доступа к функциям:
— Управление элементами диаграммы (знак плюс):
— Управление стилем и цветом (знак кисточка):
— Управление категориями данных (значок воронка):
Мы рассмотрели все возможности PowerPoint по работе с диаграммами. Мы увидели, как много инструментов существует для создания наглядности с помощью диаграмм.
Мы увидели, как много инструментов существует для создания наглядности с помощью диаграмм.
Удачных презентаций!
Продвинутые финансовые графики и инструменты технического анализа
StockCharts.com | Расширенные финансовые графики и инструменты технического анализаПОЧЕМУ ФОНДОВЫЕ ДИАГРАММЫ
Инвестировать тяжело.
Мы делаем проще.
Смотрите на рынки более четко, улучшайте управление своим портфелем и находите многообещающие новые возможности быстрее, чем когда-либо прежде.
StockCharts, которому доверяют тысячи онлайн-инвесторов по всему миру, позволяет легко создавать финансовые графики самого высокого качества в Интернете всего за несколько простых нажатий.
Создавайте большие, лучшие и продвинутые диаграммы и сохраняйте их в своей учетной записи.
Запускайте пользовательские сканирования, чтобы найти новые сделки или инвестиции, и устанавливайте автоматические оповещения для ваших уникальных технических критериев.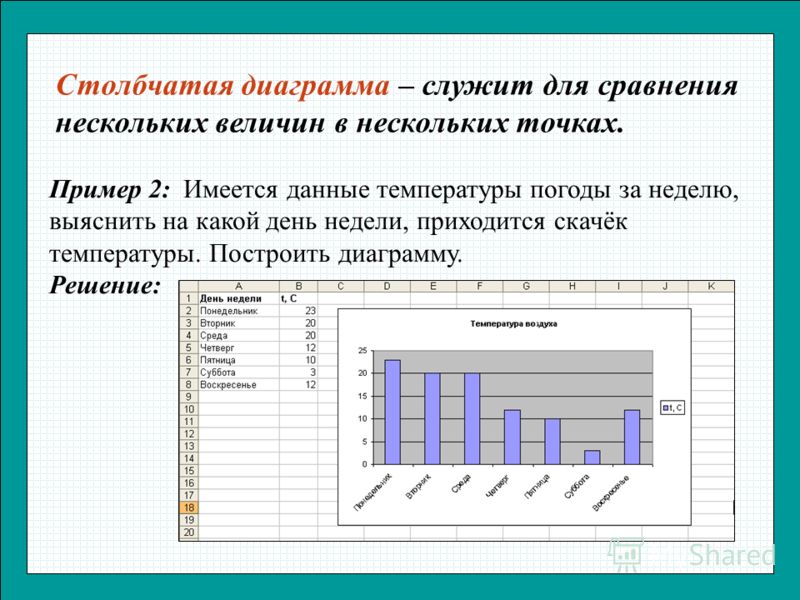 Кроме того, благодаря ежедневным рыночным комментариям от ведущих технических специалистов вы можете следить за экспертами и видеть последние графики, которые они наблюдают.
Кроме того, благодаря ежедневным рыночным комментариям от ведущих технических специалистов вы можете следить за экспертами и видеть последние графики, которые они наблюдают.
Знакомство с StockChartsACP
Самая передовая интерактивная платформа для построения финансовых графиков в Интернете, созданная для того, чтобы изменить ваше представление о рынках.
Ультрадинамичный
ACP разработан, чтобы переопределить способ построения графиков и анализа финансовых рынков с помощью большего количества технических инструментов и возможностей, чем когда-либо прежде .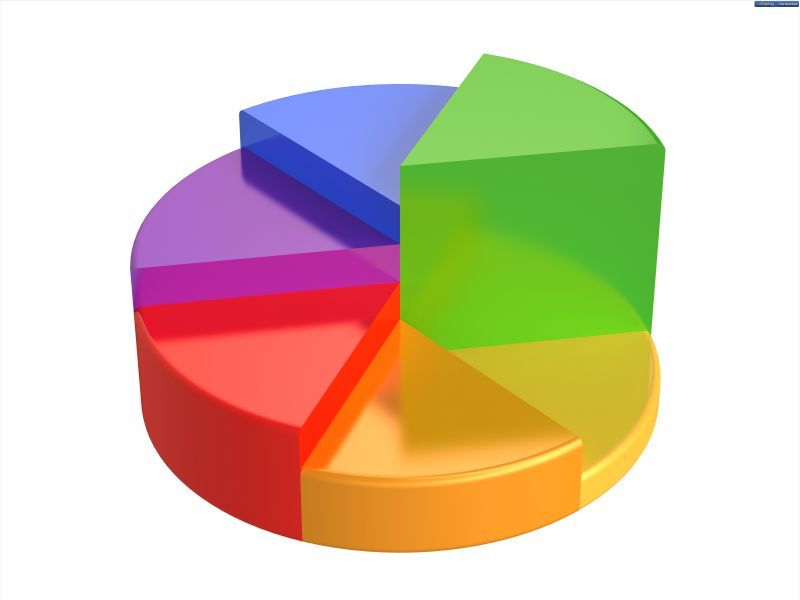
Высоко интерактивный
Взаимодействуйте с рынками и своим портфелем совершенно новыми способами с помощью интерактивных графиков, которые не знают границ.
Безумно гибкий
У каждого инвестора разные потребности, и ACP разработан, чтобы удовлетворить их все, с широким набором технических индикаторов и наложений, настраиваемыми макетами нескольких графиков, дополнительными представлениями данных и многим другим.
Удивительно мощный
ACP предлагает вам самую передовую платформу технических графиков в Интернете, полностью интегрированную с остальным набором функций StockCharts для создания непревзойденного набора инструментов для анализа и управления портфелем.
Подробнее
ВСЕ В ВАШИХ ПАЛЬЦАХ
Графики в режиме реального времени, где бы вы ни находились.
Рынки не остановятся, потому что вы находитесь вдали от своего рабочего места. Вам нужна платформа для построения графиков в режиме реального времени, которая всегда рядом с вами — где угодно, когда угодно и на любом устройстве.
Приложение StockCharts, созданное для современного инвестора, предлагает лучшие в отрасли технические инструменты и ресурсы, не требуя установки программного обеспечения и проблем с совместимостью. Независимо от того, используете ли вы настольный компьютер, ноутбук, смартфон или планшет, вы можете беспрепятственно получать доступ ко всему в своей учетной записи с любого устройства с доступом в Интернет.
ПРЕДНАЗНАЧЕН ДЛЯ БОЛЬШЕГО
Полный набор инструментов для каждого этапа вашего инвестиционного процесса.

Независимо от того, являетесь ли вы активным трейдером или просто управляете своими пенсионными счетами, в StockCharts есть все, что вам нужно для планирования, организации и реализации любой системы инвестирования. Наш комплексный набор функций разработан, чтобы предоставить вам полный набор инструментов для анализа и управления портфелем.
Дополнительные функции
Торгуйте опционами, акциями, ETF и многим другим прямо из StockCharts.
Мы сотрудничаем с Tradier Brokerage, чтобы предоставить вам неограниченную торговлю акциями и опционами без комиссии с помощью StockChartsACP, нашей расширенной платформы для построения графиков.
Зарегистрируйте бесплатный брокерский счет Tradier сегодня, чтобы автоматически разблокировать акций без комиссии, торгуя через StockChartsACP.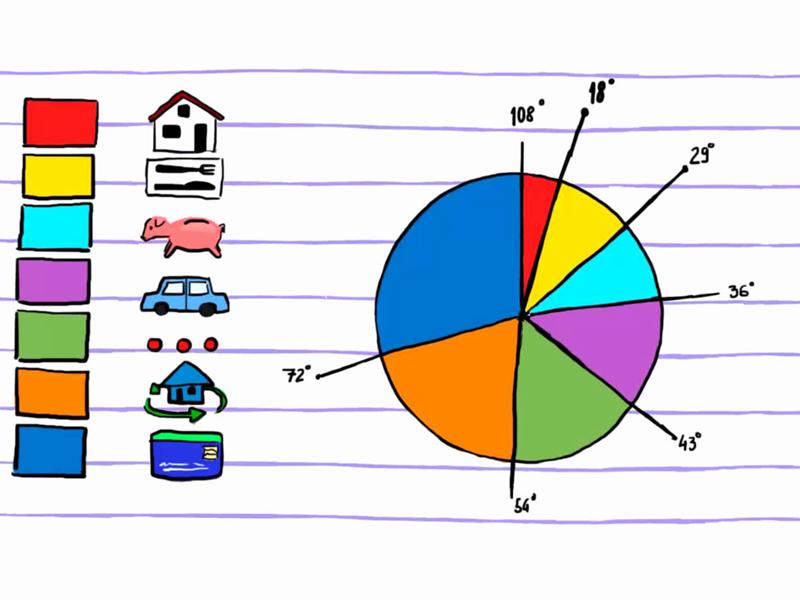
Кроме того, добавьте на свой счет неограниченную торговлю опционами по низкой фиксированной ставке всего 25 долларов США в месяц — независимо от того, сколько контрактов вы торгуете. Избавьтесь от хлопот, связанных с комиссией за каждый контракт, и оптимизируйте свою торговлю с помощью Tradier Brokerage и StockChartsACP.
Подробнее
Более 1,9 миллиона инвесторов доверяют StockCharts.com инструменты и ресурсы, необходимые им для уверенного инвестирования.
Начать бесплатную пробную версию
Не верьте нам на слово.
Возьми их.
Плотник покупает инструменты для своего ремесла. Если вы активно торгуете или инвестируете в финансовые рынки, членство в StockCharts похоже на покупку подходящего инструмента для вашего ремесла.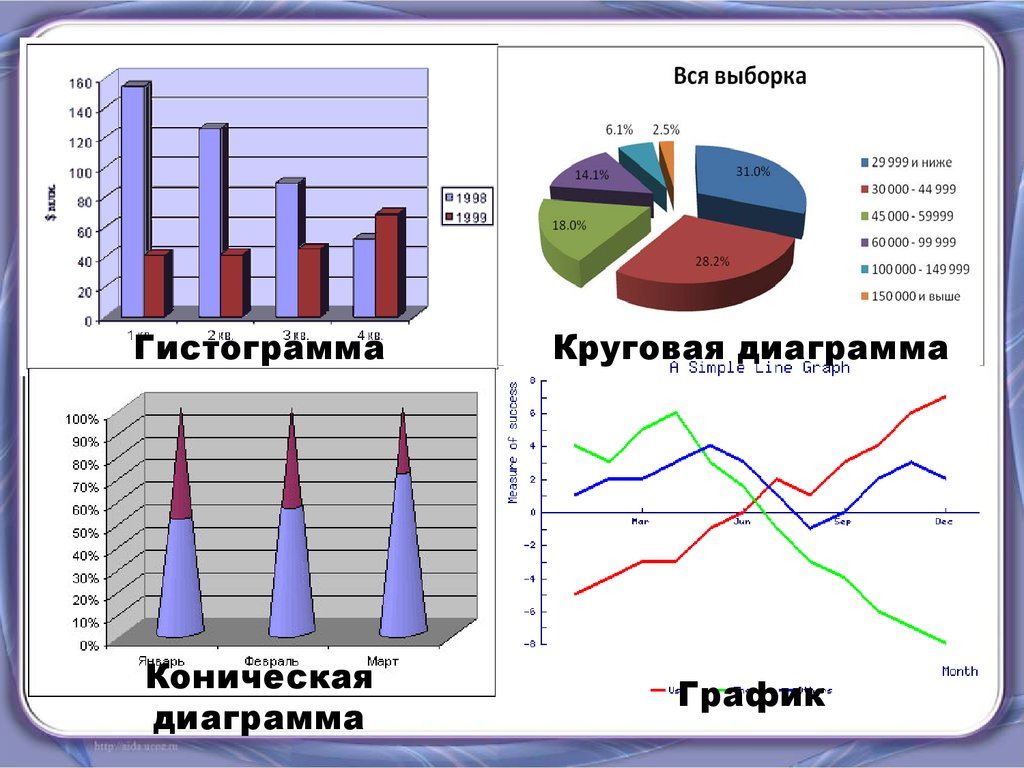 Этот замечательный продукт сделал меня более опытным, более успешным инвестором, как если бы я был мастером своего дела».
Этот замечательный продукт сделал меня более опытным, более успешным инвестором, как если бы я был мастером своего дела».
Лукас Р. | член с 2009 г.
Если вы считаете, что графиков и инструментов вашей брокерской компании достаточно, подумайте еще раз. Сила того, что я могу сделать как участник StockCharts, с расширенными графиками и инструментами сканирования, а также с техническими оповещениями, отправляемыми прямо на мой телефон — ВАУ. Я совершенно поражен тем, насколько больше я могу сделать с StockCharts, чем с другими инструментами и платформами, которые, как мне всегда казалось, были достаточными. Спасибо за предоставление такого невероятного продукта!»
Линда Р. | член с 2018 г.
Я являюсь участником уже несколько лет. Мое членство в StockCharts — это лучший и наиболее разумный финансовый инструмент, которым я когда-либо владел. Я просто не мог жить без него. Спасибо Спасибо спасибо! То, что вы предлагаете, просто великолепно».
Я просто не мог жить без него. Спасибо Спасибо спасибо! То, что вы предлагаете, просто великолепно».
Сандра П. | член с 2014 г.
Я люблю биржевые диаграммы! Так много замечательных ресурсов. Комментарии экспертов в блогах обязательны к прочтению каждый день. Скорость, с которой работает сайт, потрясающая — я разработчик программного обеспечения и очень ценю этот аспект. И, конечно же, качество диаграмм не имеет себе равных. Я потратил много денег на другие инструменты и почти не использую их, потому что считаю, что StockCharts.com намного лучше».
Крис С. | член с 2015
Мое членство в StockCharts окупилось в течение недели. Я создал собственное сканирование со всеми необходимыми техническими данными, запустил его один раз и обнаружил удивительную точку входа на новую акцию. На одной сделке я заработал достаточно, чтобы покрыть целый год членства в StockCharts.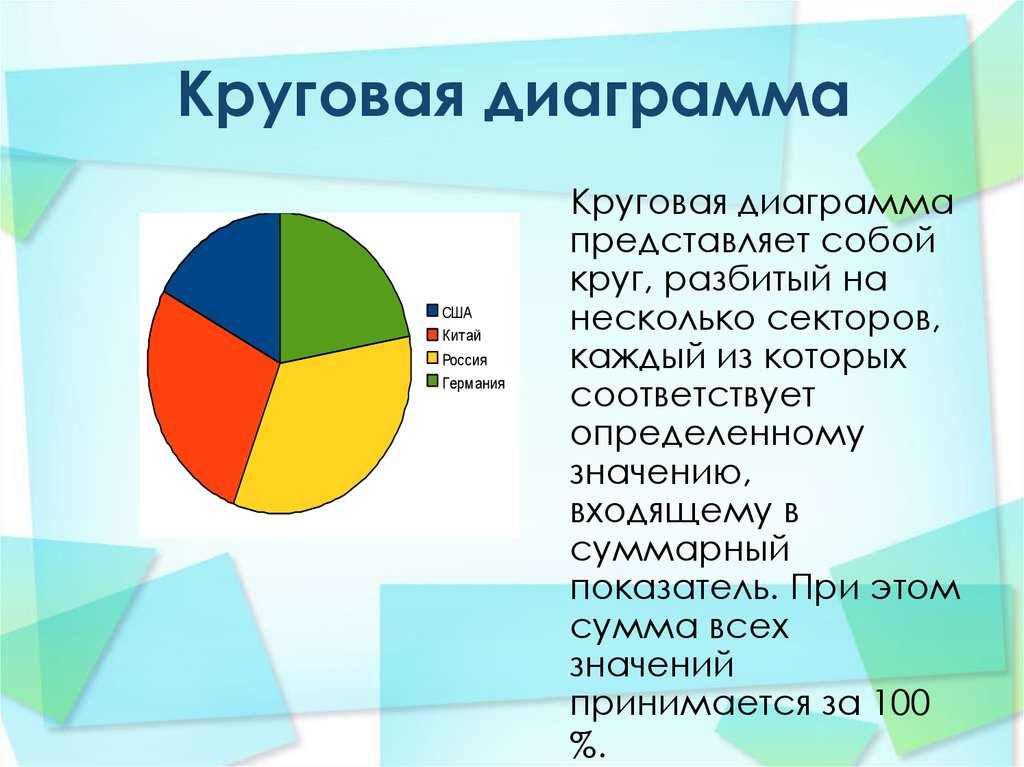 Используйте эти инструменты правильно, и они практически бесплатны!»
Используйте эти инструменты правильно, и они практически бесплатны!»
Арнольд К. | член с 2016 года
StockCharts.com стал невероятным ресурсом для меня как для нового инвестора. Я использую этот сайт каждый день, чтобы быть в курсе событий на рынке и следить за тем, что происходит в моем портфеле. Ресурсы на сайте действительно придали мне сил, и я многому научился у экспертов в блогах».
Вирджиния Х. | член с 2010 г.
StockCharts – важнейшая часть моей инвестиционной системы. Таблицы — лучшее, что я нашел в Интернете. Так много индикаторов и других функций на выбор. Я тоже люблю сканер. Действительно мощный материал, особенно когда вы видите все, что используют профессионалы в блогах. Два больших пальца вверх!»
Дэниел Т. | член с 2016 г.
Диаграммы и инструменты StockCharts не имеют себе равных нигде в Интернете.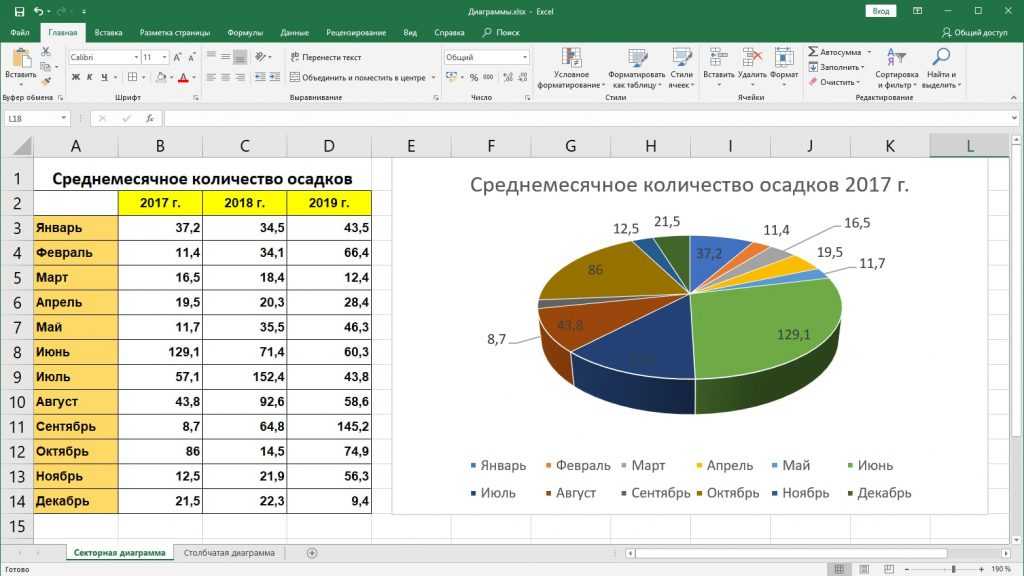 Я много лет пользуюсь ими и не могу представить себе инвестиции без StockCharts. Имея доступ к экспертам, блогам и веб-шоу, это было очень важно для меня. Спасибо за все, что вы, ребята, делаете».
Я много лет пользуюсь ими и не могу представить себе инвестиции без StockCharts. Имея доступ к экспертам, блогам и веб-шоу, это было очень важно для меня. Спасибо за все, что вы, ребята, делаете».
Джордан С. | член с 2001 года
ДОСТУПНЫЕ ЦЕНЫ
Мы считаем, что отличные финансовые инструменты не должны обходиться в кругленькую сумму.
Доступные, прозрачные цены, гибкие варианты продления и несколько уровней обслуживания позволяют легко найти учетную запись, которая подходит именно вам. Кроме того, наше простое управление учетными записями позволяет легко отменить подписку в любое время — никаких игр, никаких уловок, никакого обхода. Вы заслуживаете того, чтобы сосредоточиться на графиках, не беспокоясь о счете.
CASUAL CHARTING
Basic
$14,95USD
В месяц
Сэкономьте $14,95!
179,40 долларов США в год +
1 месяц бесплатно- Сохраненные графики и настройки
- 25 технических индикаторов на график
- 25 технических наложений на схему
- Внутридневной график
- Доступные данные в реальном времени
- Карты большего размера
- Автоматически обновляемые диаграммы
- Сохранить аннотации
- Доступ к подключаемым модулям ACP
- Макеты нескольких диаграмм в ACP
- Торгуйте напрямую с StockCharts
- Исторические данные о ценах до 1980 года
- 1 Список карт
- 1 Выборочное сканирование
- 2 уведомления о цене
- 1 Расширенное техническое предупреждение
- 6 наборов ценовых данных на график
- Пользовательские стили диаграмм
- Настраиваемые диаграммы RRG
- Комментарий только для членов
САМЫЕ ПОПУЛЯРНЫЕ
Дополнительные
24,95 долл.
 США
СШАВ месяц
Сэкономьте $24,95!
299,40 долларов США в год +
1 месяц бесплатно- Сохраненные графики и настройки
- 25 технических индикаторов на график
- 25 технических наложений на схему
- Внутридневной график
- Доступные данные в реальном времени
- Карты большего размера
- Автоматически обновляемые графики
- Сохранить аннотации
- Доступ к подключаемым модулям ACP
- Макеты нескольких диаграмм в ACP
- Торгуйте напрямую с StockCharts
- Исторические данные о ценах до 1980 года
- 250 карт
- Доступ к ChartPacks
- 200 пользовательских сканирований
- 200 ценовых уведомлений
- 100 расширенных технических предупреждений
- 6 наборов ценовых данных на график
- Пользовательские стили диаграмм
- Настраиваемые диаграммы RRG
- Комментарий только для членов
FULL-POWER CHARTING
PRO
39,95 долларов США
В месяц
Сэкономьте $39,95!
479,40 долларов США в год +
1 месяц бесплатно- Сохраненные графики и настройки
- 25 технических индикаторов на график
- 25 технических наложений на схему
- Внутридневной график
- Доступные данные в реальном времени
- Огромные полноэкранные графики
- Более быстрое автоматическое обновление
- Сохранить аннотации
- Доступ к подключаемым модулям ACP
- Макеты нескольких диаграмм в ACP
- Торгуйте напрямую с StockCharts
- Исторические данные о ценах до 1900 года
- Квартальные и годовые графики
- 500 карт
- Еще больше доступа к ChartPacks
- 500 пользовательских сканирований
- 500 ценовых уведомлений
- 250 расширенных технических предупреждений
- 10 ценовых наборов данных на график
- Пользовательские стили диаграмм
- Настраиваемые диаграммы RRG
- Комментарий только для членов
Сравните характеристики и цены
Возвращаетесь к StockCharts?
Нажмите Здесь, чтобы вернуться к своим старым настройкам!
Разумное инвестирование — всего в один клик.
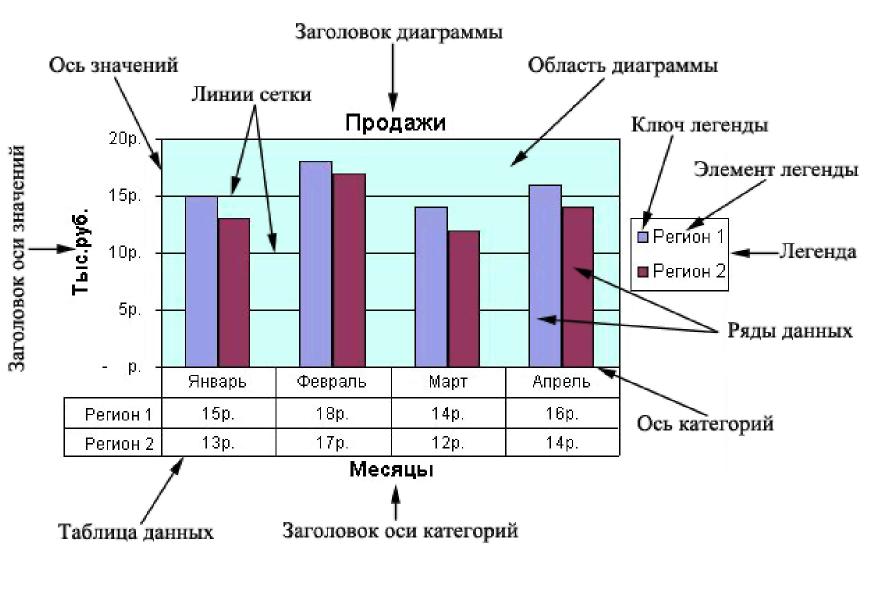
Начните прямо сейчас бесплатно менее чем за 60 секунд.
Бесплатная пробная версия на 1 месяц
Часто задаваемые вопросы
Как работает бесплатная пробная версия на 1 месяц?
В нашей пробной версии первый месяц обслуживания предоставляется совершенно бесплатно. Вы можете отменить подписку в любое время в течение пробного месяца, и вам не будет выставлен счет. Все новые пробные учетные записи начинаются с нашего уровня обслуживания Extra, но вы можете повысить или понизить его в любой момент в течение бесплатного месяца. По истечении этого периода мы снимем с вашей кредитной карты еще один месяц того уровня обслуживания, который вы выбрали в последний раз. Возврат доступен только за целые месяцы оставшегося обслуживания и не распространяется на тарифные планы.
Сколько стоит подписка на StockCharts?
Стоимость подписки на StockCharts зависит от выбранного вами уровня обслуживания и тарифных планов. Как базовый участник, вы будете платить 14,95 долларов в месяц. В качестве дополнительного члена вы будете платить 24,95 доллара в месяц. Как участник PRO, вы будете платить 39,95 долларов в месяц. Если вы решите подписаться на годовую подписку, вы будете платить за 12 месяцев обслуживания, а мы предоставим вам 13-й месяц бесплатно.
Как базовый участник, вы будете платить 14,95 долларов в месяц. В качестве дополнительного члена вы будете платить 24,95 доллара в месяц. Как участник PRO, вы будете платить 39,95 долларов в месяц. Если вы решите подписаться на годовую подписку, вы будете платить за 12 месяцев обслуживания, а мы предоставим вам 13-й месяц бесплатно.
Нажмите здесь, чтобы просмотреть полную сравнительную матрицу и цены для наших уровней обслуживания.
Если вы хотите еще больше расширить свое членство в StockCharts, вы можете настроить свою учетную запись, добавив официальные тарифные планы данных в режиме реального времени для одной или нескольких поддерживаемых нами фондовых бирж. Нажмите Здесь, чтобы узнать больше о наших официальных тарифных планах на передачу данных в режиме реального времени.
Могу ли я изменить план подписки в течение 1-месячного пробного периода?
Да, вы можете перейти на любой из наших планов членства в течение 1-месячного бесплатного пробного периода. По окончании пробного периода мы спишем с вашей кредитной карты еще один месяц того уровня обслуживания, который вы выбрали в последний раз.
По окончании пробного периода мы спишем с вашей кредитной карты еще один месяц того уровня обслуживания, который вы выбрали в последний раз.
Должен ли я подписывать долгосрочный контракт?
Нет. Счета со счетов StockCharts обычно выставляются ежемесячно. Если вы отмените подписку, вам будет выставлен счет за текущий месяц, но вам не будет выставлен счет снова. У вас также есть возможность подписаться на годовой тарифный план, который позволяет вам внести предоплату за 12 месяцев службы StockCharts и получить 13-й месяц бесплатно.
Должен ли я также платить комиссию за обмен?
У вас есть возможность добавить в свою учетную запись официальные данные в режиме реального времени для США, Канады, Великобритании и Индии. Официальные комиссии за обмен для выбранной вами страны (или стран) будут взиматься с вашего счета в дополнение к стоимости вашего ежемесячного членства в StockCharts.
Какие способы оплаты вы принимаете?
В настоящее время мы принимаем карты Visa, Mastercard, American Express и Discover.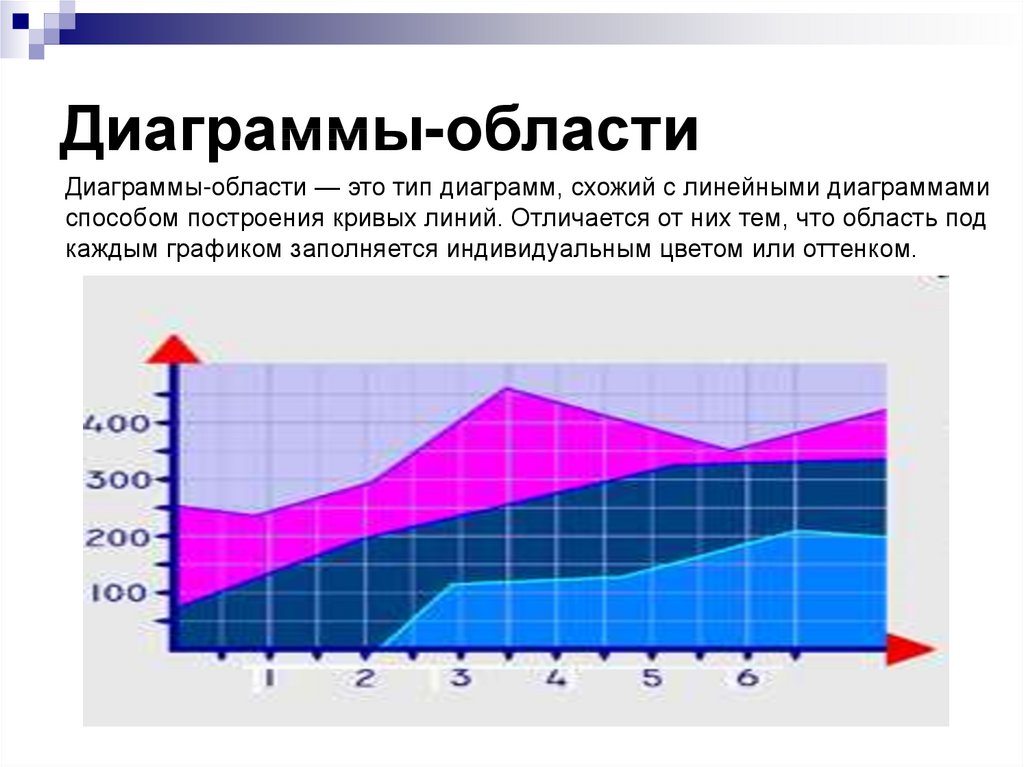 В настоящее время мы можем принимать только онлайн-платежи.
В настоящее время мы можем принимать только онлайн-платежи.
Как долго я могу подписаться?
У нас есть два варианта выставления счетов: ежемесячно или ежегодно. Если вы подпишетесь на наш вариант ежемесячного выставления счетов, вам будет автоматически выставляться счет каждый месяц за выбранный вами уровень обслуживания. С нашим вариантом ежегодного выставления счетов вам будет выставлен счет за 12 месяцев любого уровня обслуживания, который вы выберете, и вы получите 13-й месяц бесплатно.
Какие типы диаграмм можно создавать?
StockCharts позволяет создавать внутридневные, дневные, недельные, месячные, квартальные и годовые диаграммы цен, диаграммы крестики-нолики, диаграммы сезонности, диаграммы относительного вращения (RRG), интерактивные диаграммы производительности и многое другое.
Я предыдущий участник. Могу ли я повторно активировать свой старый аккаунт?
Абсолютно! Мы рады, что вы вернулись. Если вы были участником StockCharts в течение последнего года, у нас должны быть все ваши сохраненные графики, сканы и другая информация.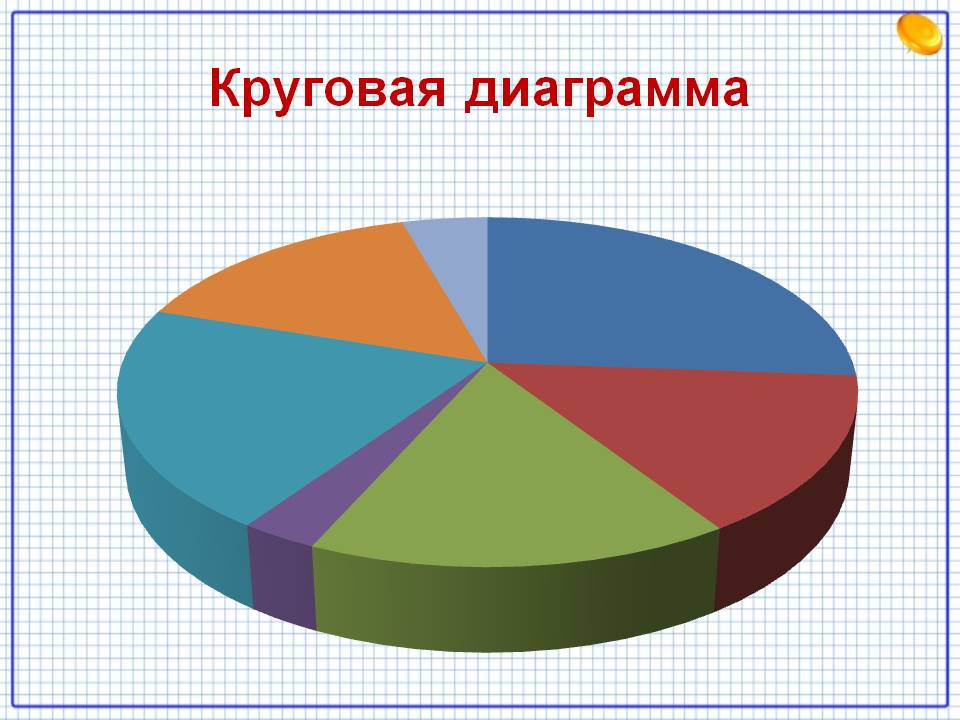 Нажмите здесь, чтобы восстановить учетную запись StockCharts с истекшим сроком действия!
Нажмите здесь, чтобы восстановить учетную запись StockCharts с истекшим сроком действия!
Какие биржи охватывает StockCharts?
Мы предоставляем высококачественные финансовые графики для акций США (NYSE, NASDAQ, AMEX), взаимных фондов США, акций Канады (TSX, Venture), акций Великобритании (LSE) и акций Индии (NSE). Мы также предоставляем более 1000 технических рыночных индикаторов и индексов, а также графики на конец дня для большинства товарных контрактов США.
Работает ли StockCharts на мобильных устройствах iPhone, iPad или Android?
Конечно! Наш стандартный веб-сайт оптимизирован для мобильных устройств и оптимизирован для работы в браузерах всех ваших мобильных устройств, как телефонов, так и планшетов с iOS и Android.
Предоставляете ли вы потоковые диаграммы в реальном времени?
Мы предоставляем графики в реальном времени, которые автоматически обновляются так же, как и потоковые графики, но не заставляют вас устанавливать сложные программные пакеты или плагины для браузера.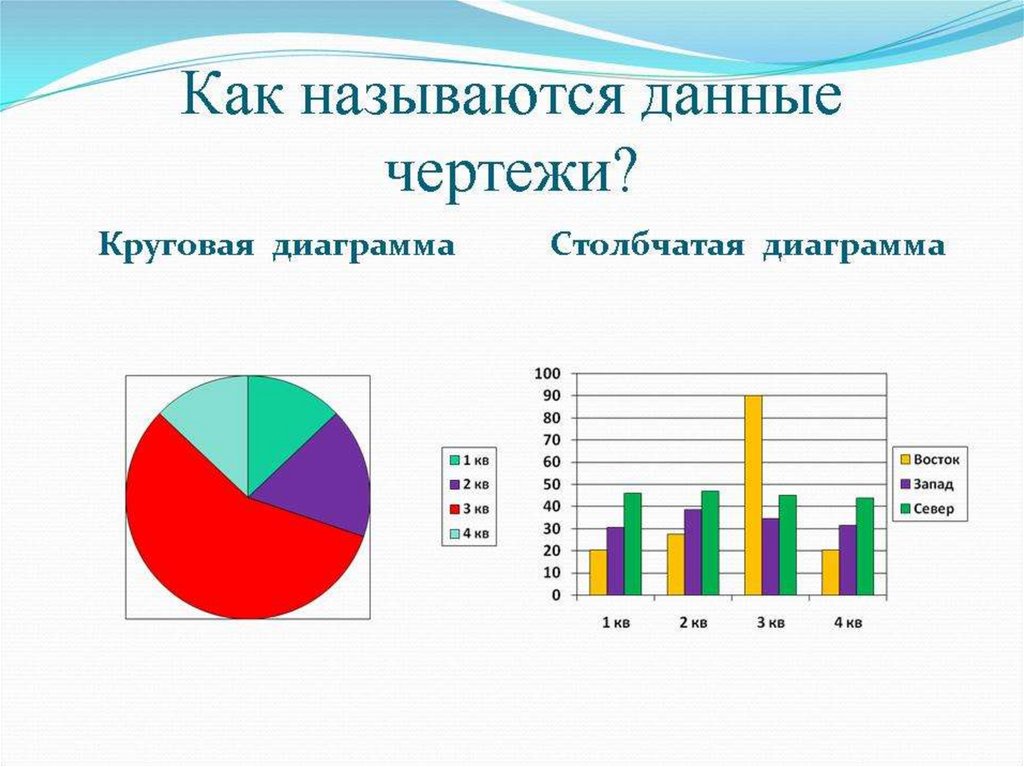 Наши графики автоматически обновляются каждые 5 секунд (Pro) или 15 секунд (Extra и Basic). Однако их можно обновлять вручную так часто, как вам нужно, просто нажав кнопку «Обновить».
Наши графики автоматически обновляются каждые 5 секунд (Pro) или 15 секунд (Extra и Basic). Однако их можно обновлять вручную так часто, как вам нужно, просто нажав кнопку «Обновить».
У вас есть бесплатные графики и инструменты, которые я могу использовать, если я не готов зарегистрироваться?
Абсолютно. Если вы еще не готовы подписаться на бесплатную пробную версию, мы рекомендуем вам ознакомиться с нашими бесплатными диаграммами, инструментами, ресурсами и комментариями. У нас есть широкий спектр функций, которые вы можете использовать бесплатно без необходимости учетной записи. Чтобы ознакомиться с нашими бесплатными инструментами и ресурсами для построения графиков, посетите нашу страницу Графики и инструменты. Чтобы прочитать бесплатные комментарии экспертов рынка от наших авторов контента, посетите нашу страницу статей.
Остались вопросы? Мы здесь, чтобы помочь!
Посетите наш Центр поддержки или свяжитесь с нами для получения ответов и помощи.
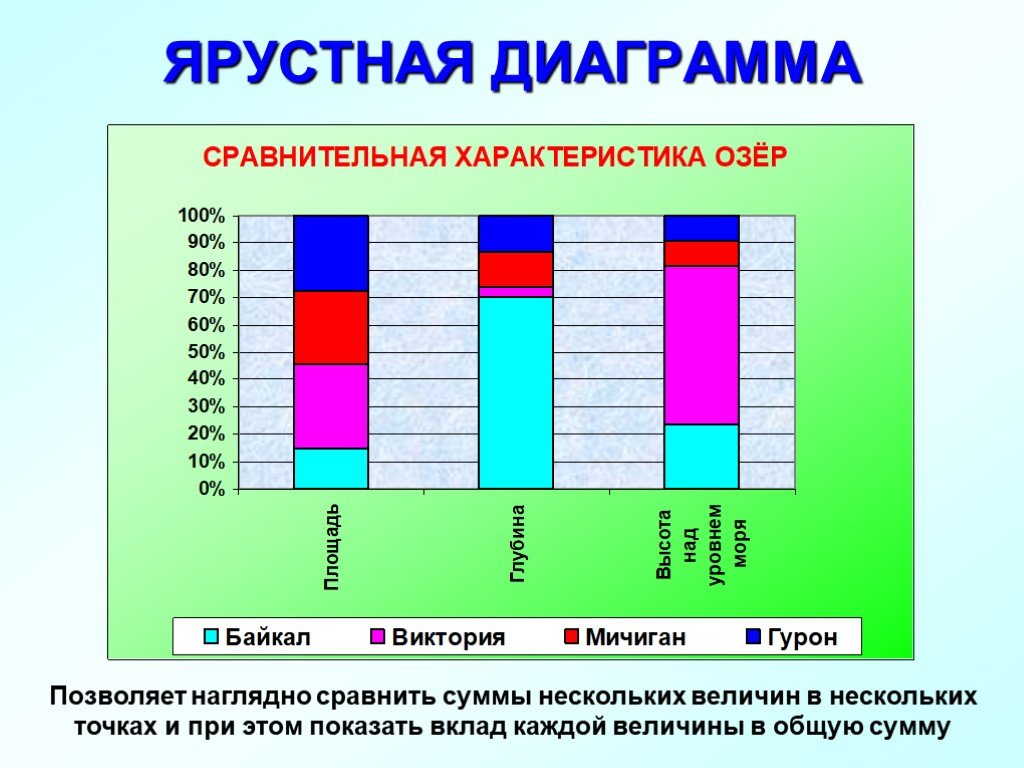
Центр поддержки
Внимание: в вашем браузере отключен JavaScript!
Чтобы успешно использовать StockCharts.com, вы должны включить JavaScript в своем браузере.
Щелкните здесь, чтобы узнать, как включить JavaScript.
бесплатных шаблонов диаграмм и графиков — настройка и загрузка
Бесплатные шаблоны диаграмм и графиков — настройка и загрузка | ВисмеКонтрольная диаграмма общего объема собранных средств
Продемонстрируйте результаты своих усилий по сбору средств с помощью этого привлекательного шаблона контрольной диаграммы.
Таблица показателей эффективности сотрудников
Подчеркните эффективность своих сотрудников с помощью этого привлекательного шаблона диаграммы показателей.
Net Promoter Score — калибровочная диаграмма
Продемонстрируйте чистый промоутерский балл вашего бренда с помощью этого профессионального шаблона калибровочной диаграммы.
Достижение цели — контрольная диаграмма
Продемонстрируйте статус достижения цели с помощью этого привлекательного шаблона контрольной диаграммы.
Сравнительная территориальная диаграмма населения
Продемонстрируйте прирост населения во многих регионах с помощью этого привлекательного шаблона территориальной диаграммы.
Сравнительная диаграмма с областями отчета
Создайте диаграмму с областями для сравнения любого количества точек данных с этим шаблоном диаграммы с областями.
Диаграмма с областями источника новых контактов
Выделите, откуда приходят ваши новые лиды, с помощью этого потрясающего шаблона диаграммы с областями.
Сравнение успеха продуктов — диаграмма с областями
Сравните успех любых двух продуктов с помощью этого потрясающего шаблона диаграммы с областями.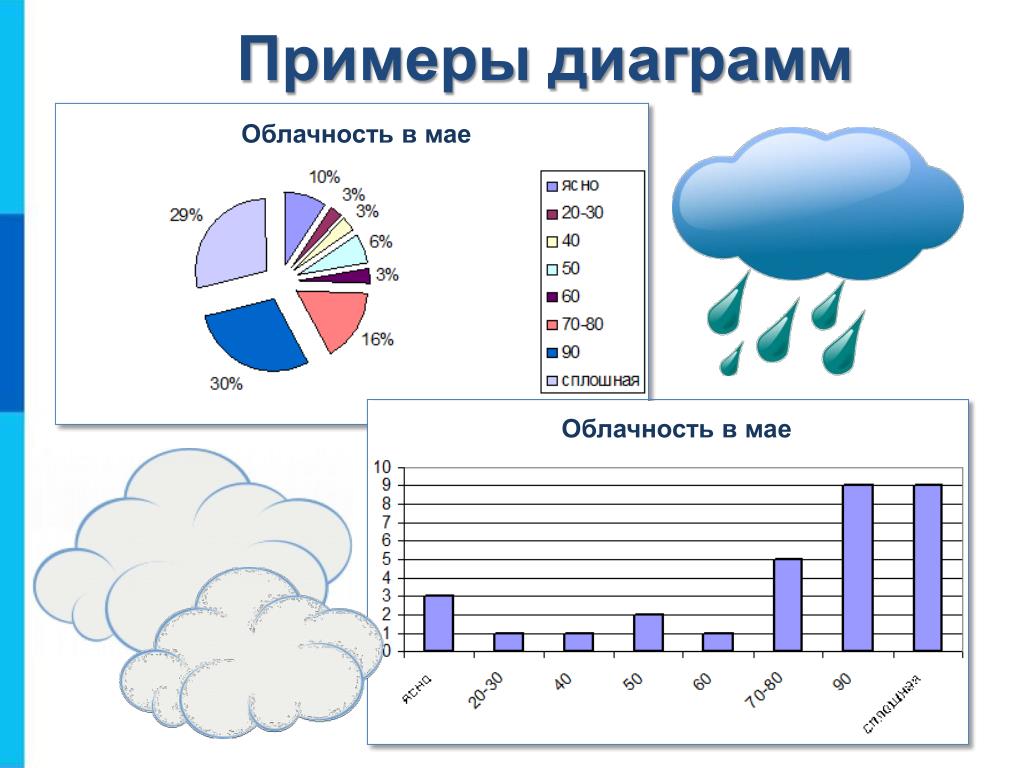
Воронкообразная диаграмма приема в школу
Поделитесь отчетом о приеме в вашу школу, используя этот шаблон воронкообразной диаграммы.
Воронкообразная диаграмма генерации лидов
Покажите, откуда именно приходят ваши лиды, используя этот шаблон воронкообразной диаграммы.
Воронкообразная диаграмма результатов опроса
Поделитесь результатами опроса со своей аудиторией, используя этот шаблон воронкообразной диаграммы.
Воронкообразная диаграмма продаж мобильных приложений
Покажите эффективность рекламы на Facebook с помощью этого шаблона воронкообразной диаграммы продаж.
Сравнение продаж смартфонов Диаграмма Mekko
Разбейте количество смартфонов, проданных за определенный период времени, используя этот шаблон диаграммы mekko.
