Копировать аудио компакт-диски, создавать списки воспроизведения и передача музыки на плеер Sansa при использовании Windows Media Player 12
ПРИМЕЧАНИЕ. SanDisk Clip Sport и Clip Jam поддерживают только плейлисты M3U. Для создания плейлистов для Clip Sport и Clip Jam см. Следующую статью.
— Cоздание списка воспроизведения на плеере Clip Sport/Jam
Уведомление об ограничении ответственности: Использование программного обеспечения сторонних производителей или веб-сайтов
ПРИМЕЧАНИЕ. Проигрыватель Windows Media 12 включен в Windows 7, 8 и 10.
АВТОМАТИЧЕСКОЕ КОПИРОВАНИЕ ДИСКОВ
Чтобы автоматически копировать аудио-диски, следуйте инструкциям приведенным ниже. Чтобы копировать вручную, смотрите Копировать Диски вручную.
ШАГ 1 — Включить автоматическое копирование музыки
1. Запустите Windows Media player.
2. Нажмите Oрганизовать и выберите Oпции.
3. Во вкладке Rip Music, и под Формат, убедитесь, что выбран флажок Копировать MP3 и CD автоматически.
Во вкладке Rip Music, и под Формат, убедитесь, что выбран флажок Копировать MP3 и CD автоматически.
ПРИМЕЧАНИЕ: Вы можете изменить качество звука в секции качество аудио, сдвинув панель на лево или вправо. Чем выше битрейт, тем выше качество звука будет. По умолчанию установлен в 128 кбит / с и максимум 320. MP3-файлы будут сохранены в папке по умолчанию Rip музыка. Вы можете изменить расположение нажав кнопку Изменить и указав новое место.
4. Нажмите OK чтобы сохранить.
ШАГ 2 — Скопируйте все песни с аудио компакт-диска в формате MP3
1. Вставьте аудио компакт-диск в дисковод компакт-дисков. Windows Media Player автоматически обнаружит ваш компакт-диск и начнет копирование все песни в формате MP3.
2. По умолчанию, все песни будут выбраны и скопированы.
3. По окончанию, у всех песен будет статус Скопированы в библиотеку.
4. Нажмите на Mузыка. Вы должны увидеть все скопированные песни.
ПРИМЕЧАНИЕ: Если вы заметили, WMP обновил год альбома в библиотеке. Он отличается от первоначально показанного на CD.
5. Вы также должны видеть все свои песни в формате MP3 в изначальной папке на вашем компьютере.
ПРИМЕЧАНИЕ: Следующий раз, когда вы вставляете музыкальный компакт-диск в дисковод, вы будете оповещены с помощью диалогового окна автозапуска, как на картинке ниже. Выберите Воспроизведение аудио CD с помощью Windows Media Player.
Windows Media Рlayer начнет воспроизведение компакт-диска и автоматическое копирование музыкальных CD. Если WMP показывает ТОЛЬКО окно проигрывателя, вы можете переключиться в библиотеку и контролировать копирование, выбрав верхний правый красный значок, чтобы остановить копирование CD.
КОПИРОВАНИЕ ДИСКОВ ВРУЧНУЮ
Чтобы вручную выбрать песни для копирования, следуйте инструкциям. Чтобы копировать автоматически, смотрите Копировать Диски Автоматически.
ШАГ 1 — Отключите автоматическую музыку копирования
1. Запустите Windows Media Player.
Запустите Windows Media Player.
2. Нажмите на кнопку Упорядочить и выберите Функции.
3. На вкладке Music Rip, убедитесь, что выбран MP3 формат в опции и копировать CD при вставлении НЕ ОТМЕЧЕНО.
4. Нажмите OK чтобы сохранить.
ШАГ 2 — Копировать отдельные песни в формате MP3
1. Вставьте компакт-диск в дисковод. Windows Media Player автоматически определит ваш компакт-диск, как на рисунке ниже.
2. По умолчанию, все песни будут выбраны.
3. Выберите песни, которые вы хотите скопировать или сняв флажок рядом с названием песни. Когда все будет готово, нажмите кнопку Копировать CD.
ПРИМЕЧАНИЕ: MP3 файлы будут сохранены в папку по умолчанию.
4. По окончанию, у всех песен будет статус Скопированы в библиотеку.
5. Нажмите на Музыка. Вы должны увидеть все доступные песни, которые были только что скопированы в вашей Библиотеке.
6. Как только процесс копирования завершен, вы увидите ваши песни в формате MP3 в изначальной папке.
АВТОМАТИЧЕСКИЙ ТРАНСФЕР МУЗЫКИ В ПЛЕЕР SANSA
Когда вы скопировали аудио файлы, вы можете переносить их на плеер. Для этого выполните следующие действия. Если вы хотите создать список воспроизведения и перенести весь список, cмотрите создать плейлист и перенести его на плеер Sansa.
ШАГ 1 — Синхронизировать все музыкальные файлы в библиотеке на Sansa плеер
1. Запустите Windows Media Player.
3. Щелкните правой кнопкой мыши на плеер Sansa в левой стороне и выберите Настроить Синхронизацию.
4. Вам будет предложено ввести имя устройства. Вы можете создать уникальное имя или использовать по умолчанию уже перечисленные.
Осторожно: Если WMP начнет синхронизацию после того как вы выбрали ЗАКОНЧИТЬ, выберите ЗАВЕРШИТЬ СИНХРОНИЗАЦИЮ и выберите НАСТРОИТЬ СИНХРОНИЗАЦИЮ снова.
5. Теперь вы должны быть уведомлены в окне Настройки Устройств. Убедитесь, что синхронизация устройства автоматически проверяется и синхронизация Плейлистов выбран в разделе Доступные Плейлисты.
6. Вся музыка будет содержать все песни доступны в вашей библиотеке. Убедитесь в том, что вся музыка находится на правой панели в разделе .
7. Выделите плейлист или нежелательные элементы связаны с музыкой и нажмите на кнопку Удалить, чтобы удалить их из списка.
8. Если вы дважды щелкните на Вся музыка, вы можете увидеть список песен на нем.
9. Нажмите кнопку Готово. Windows Media Player начнет синхронизацию всех песен в вашей библиотеке на Sansa плеер.
СОЗДАТЬ ПЛЕЙЛИСТ И СИНХРОНИЗИРОВАТЬ ЕГО С ПЛЕЕРОМ SANSA
Для создания списка воспроизведения и передачи его в плеер Sansa выполните следующие шаги. Чтобы синхронизировать все песни на устройство, см. Автоматически преренести музыку на плеер Sansa.
ШАГ 1 — Создайте плейлист
1. Запустите Windows Media Player.
Запустите Windows Media Player.
2. Нажмите кнопку Создать список воспроизведения, чтобы создать новый плейлист.
3. Назовите список воспроизведенияи перетащите песен в список воспроизведения в порядке, в котором вы хотите, их проигрывать Вы также можете изменить порядок песен после перетаскивания их в список воспроизведения.
4. После того как вы закончите с выбором, нажмите на кнопку воспроизведения, чтобы просмотреть или изменить порядок песен.
ШАГ 2 — Синхронизировать все музыкальные файлы в библиотеке на Sansa плеер
1. Подключите плеер Sansa (в режиме MTP) к ПК.
2. Щелкните правой кнопкой мыши на плеер Sansa в левой стороне и выберите Настроить Синхронизацию.
3. Теперь вы увидите окно Настройки Устройств. Убедитесь, что синхронизация устройства автоматически проверяется и персональные списки воспроизведения выбираются Доступные Плейлисты.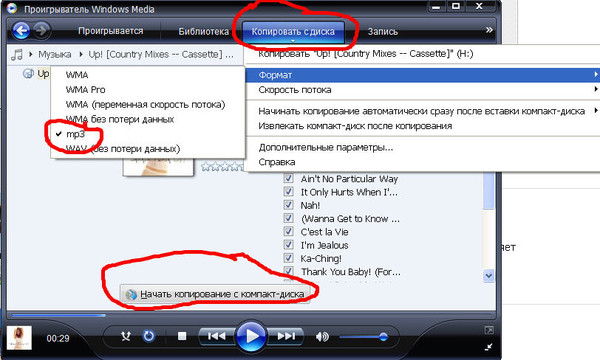
4. Выберите список воспроизведения, который вы только что создали и нажмите кнопку Добавить.
5. Плейлист теперь должен быть на правой панели Списков воспроизведения для синхронизации . Дважды щелкните по списку воспроизведения, чтобы увидеть список песен.
6. Чтобы удалить список воспроизведения или остановки синхронизации Всей музыки, выделите его и нажмите на кнопку Удалить.
7. Нажмите кнопку Готово.
8. Любые изменения, внесенные в список воспроизведения в Windows Media Player теперь будут автоматически синхронизированы с плеером Sansa когда вы подключите его.
| ID ответа | 40603 |
| Опубликовано | 14.09.2022 01:34 |
| Обновлено | 22. 09.2022 05:29 09.2022 05:29 |
Импорт песен с CD в приложение «Музыка» на Mac
Вы можете импортировать песни с CD в свою медиатеку. После импорта песен их можно прослушивать, когда исходный CD не вставлен в дисковод.
По умолчанию песни кодируются в форматеAAC. Об изменении форматов см. в разделе Изменение параметров импорта.
Открыть приложение «Музыка»
Выбор действия, происходящего при вставке CD
В приложении «Музыка» на Mac выберите «Музыка» > «Настройки», затем нажмите «Основные».
Нажмите всплывающее меню «При вставленном диске», затем выберите один из вариантов ниже.
Показать CD. Приложение «Музыка» открывает CD, но не начинает воспроизведение или импорт.
Воспроизвести CD. Приложение «Музыка» начинает воспроизведение CD, не импортируя его содержимое.
Импортировать CD.
 Приложение «Музыка» автоматически импортирует CD.
Приложение «Музыка» автоматически импортирует CD.Импортировать CD и извлечь его. Приложение «Музыка» импортирует CD, а затем извлекает его. Этот вариант удобно использовать, если нужно импортировать большое количество CD.
Предложить импорт CD. Приложение «Музыка» открывает CD и предлагает импортировать его содержимое.
Импорт песен с CD в медиатеку
Импорт большинства песен в приложение «Музыка» занимает несколько минут, а импорт всего CD — около 10 минут.
В приложении «Музыка» на Mac вставьте аудио-CD в CD- или DVD-дисковод компьютера либо во внешний дисковод, подключенный к компьютеру.
Если информация о CD не отображается, выберите CD в разделе «Устройства» в боковом меню.
В появившемся окне выберите дальнейшее действие.
Когда в окне Музыки появится список песен, снимите флажки напротив песен, которые не хотите импортировать.

Если флажки рядом с песнями не отображаются, выберите «Музыка» > «Настройки», нажмите «Основные», затем убедитесь, что выбран параметр «Флажки списка песен».
Если Вы не подключены к интернету или приложение «Музыка» не может найти информацию о CD, песни отображаются с названиями «Дорожка 01», «Дорожка 02» и т. д. См. раздел Если песни не отображаются в приложении «Музыка».
Чтобы добавить выбранные песни в медиатеку, нажмите «Импортировать CD» в правой верхней части окна Музыки.
Выберите параметры импорта, затем нажмите «ОК».
Во время импорта песен Вы можете продолжать пользоваться Музыкой.
Чтобы отменить импорт, нажмите «Остановить импорт». Все песни, которые приложение «Музыка» импортирует до того, как Вы отмените импорт, добавляются в Вашу медиатеку.
Когда импорт песен завершится, нажмите кнопку извлечения в правой верхней части окна Музыки.
После импорта песен в медиатеку Вы сможете воспроизводить их, создавать плейлисты с ними и выполнять другие действия.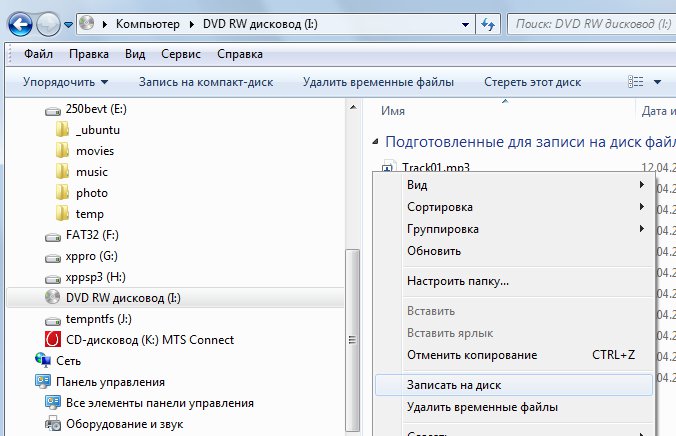
Проблемы при импорте песен с аудио-CD
Если приложение «Музыка» на Mac не распознает аудио-CD или при импорте песен возникают проблемы, проверьте следующее.
Если включена коррекция ошибок, на импорт CD-дисков уйдет больше времени. Выберите «Музыка» > «Настройки», нажмите «Файлы», затем нажмите «Настройки импорта». Если флажок «Корректировать ошибки при чтении CD-диска» не установлен, установите его. Если он установлен, снимите его.
Если у Вас есть несколько CD- или DVD-дисководов, попробуйте использовать приложение «Музыка» с каждым из них.
Если импорт песни с CD занимает слишком много времени (больше 10 минут), возможно, CD испачкан или поцарапан. Почистите CD мягкой тканью без ворса, затем импортируйте песни еще раз.
Если при импорте песен по-прежнему возникают проблемы, посетите веб-сайт поддержки приложения «Музыка».
Если импортированные песни не звучат должным образом
Если при воспроизведении песен, импортированных с CD слышны потрескивания и щелчки, то, возможно, Ваш CD-дисковод считал диск неправильно.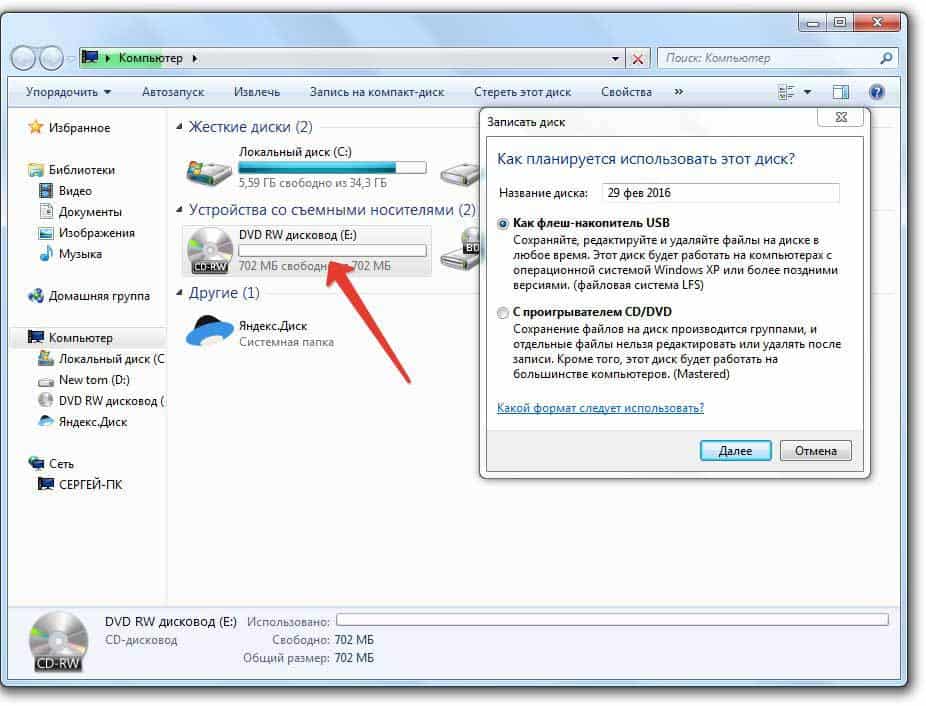 Попробуйте включить коррекцию ошибок и затем импортируйте песни еще раз.
Попробуйте включить коррекцию ошибок и затем импортируйте песни еще раз.
В приложении «Музыка» на Mac выберите «Музыка» > «Настройки», затем нажмите «Файлы».
Нажмите «Настройки импорта», затем установите флажок «Корректировать ошибки при чтении CD-диска».
Вставьте CD и заново импортируйте песни.
Чтобы избежать дублирования объектов в медиатеке, удалите все песни, которые Вы импортировали ранее.
См. такжеПоиск дубликатов в приложении «Музыка» на MacИзменение настроек раздела «Основные» в Музыке на MacИзменение информации о песне и CD в приложении «Музыка» на Mac
Как скопировать и записать музыкальные компакт-диски и DVD
На рынке представлены различные типы музыкальных компакт-дисков, например, компакт-диски с музыкой в стиле кантри, компакт-диски с классической музыкой, детские музыкальные компакт-диски и другие. Какая музыка на CD тебе нравится больше всего? Если вы хотите получить такие любимые компакт-диски, есть два способа сделать это.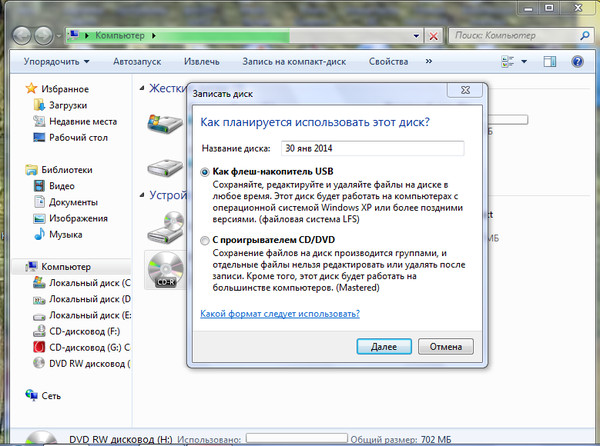 Найдите ближайший к вам магазин музыкальных компакт-дисков или купите музыкальный компакт-диск в Интернете. Вот несколько рекомендуемых онлайн-сайтов. Amazon продает музыкальные компакт-диски? Да, включая Amazon.com, Tower.com, fye,com, BarnesandNoble.com, Walmart.com, Amoeba Music, cdconnection, mrcheapocds и т. д., но не ограничиваясь ими.
Найдите ближайший к вам магазин музыкальных компакт-дисков или купите музыкальный компакт-диск в Интернете. Вот несколько рекомендуемых онлайн-сайтов. Amazon продает музыкальные компакт-диски? Да, включая Amazon.com, Tower.com, fye,com, BarnesandNoble.com, Walmart.com, Amoeba Music, cdconnection, mrcheapocds и т. д., но не ограничиваясь ими.
Содержание
- Сравнение DVD и CD
- Копирование музыкального компакт-диска на компьютер
- 9 0011 Как скопировать музыку с компакт-диска на компьютер
- Как записать музыку на a CD
- Как записать музыку на DVD?
- Как копировать музыку с DVD?
- Заключение
Говоря о компакт-дисках, нельзя не упомянуть DVD. В чем разница между DVD и CD? Проще говоря, они отличаются друг от друга больше всего емкостью накопителя. Для компакт-диска используется одна сторона для хранения информации объемом до 700 МБ, а для DVD — две стороны, и он может хранить от 4,7 до 17 ГБ.
Какой лучший музыкальный DVD? DVD «Звуки музыки» (Walmart), DVD с большим шоу Джека, DVD Music Man, DVD с музыкальными клипами в стиле хип-хоп, DVD с клипами в стиле рэп и DVD с музыкальными клипами 80-х. Это самые популярные музыкальные DVD, которые ищут люди. Если бы у вас была такая музыка, хотели бы вы записать музыку на DVD и проигрывать ее в машине? Если да, следуйте за мной, чтобы узнать, как сделать DVD с музыкальными видео для автомобиля. Вам нужна помощь создателя DVDFab DVD.
В прошлом музыкальные компакт-диски были очень популярны, но со временем они уходят из нашего поля зрения. Если на вашей полке слишком много музыкальных компакт-дисков, и вы хотите с ними справиться, узнайте, как скопировать музыку с компакт-диска на компьютер здесь. Программное обеспечение, способное копировать музыку с компакт-диска, можно найти повсюду, например Exact Audio Copy и dbPowerAmp. Если вы не хотите устанавливать какой-либо CD-риппер, Windows Media Player также достаточно мощный, чтобы сделать это. Тогда способы сделать это перечислены ниже.
Если вы не хотите устанавливать какой-либо CD-риппер, Windows Media Player также достаточно мощный, чтобы сделать это. Тогда способы сделать это перечислены ниже.
Как скопировать музыку с компакт-диска на компьютер
Как скопировать музыку с компакт-диска на компьютер с помощью проигрывателя Windows Media без помощи сторонней программы? Следуйте инструкциям ниже, и у вас все получится.
- Найдите проигрыватель Windows Media и откройте его
- Вставьте музыкальный компакт-диск в оптический дисковод компьютера
- Нажмите «Копировать CD» > «Копировать настройки», чтобы установить «Формат» и «Качество звука»
- Начать копирование музыки с компакт-диска на компьютер
В настоящее время компакт-диски постепенно исчезают. С таким количеством потоковых песен на разных платформах вы хотели бы записать музыку на компакт-диск с помощью бесплатного производителя компакт-дисков? Продолжайте читать и найдите лучший ответ.
Большинство людей лелеют образ жизни в старые времена. Чтобы вернуть к жизни старые воспоминания, они часто используют производителя музыкальных компакт-дисков для записи видео с YouTube, Amazon Music или откуда угодно. Вы знаете, как записать музыку на компакт-диск с YouTube? Вот некоторые программы для записи музыкальных компакт-дисков, которые очень помогают, такие как CDBurnerXP, программа Express Burn Free Burning или программа для записи компакт-дисков Windows 10. Подробнее о том, как использовать встроенное программное обеспечение для записи компакт-дисков в Windows 10, см. в статье 11 лучших бесплатных программ для записи DVD программ для записи DVD для Windows 10.
Примечание : Как копировать видео с YouTube? DVDFab Video Downloader — это бесплатный загрузчик музыкальных компакт-дисков, который может загружать любые песни с YouTube.
Шаг 1 : Загрузите и установите DVDFab DVD Creator на Windows или Mac
Безопасно ли использовать DVDFab? Да.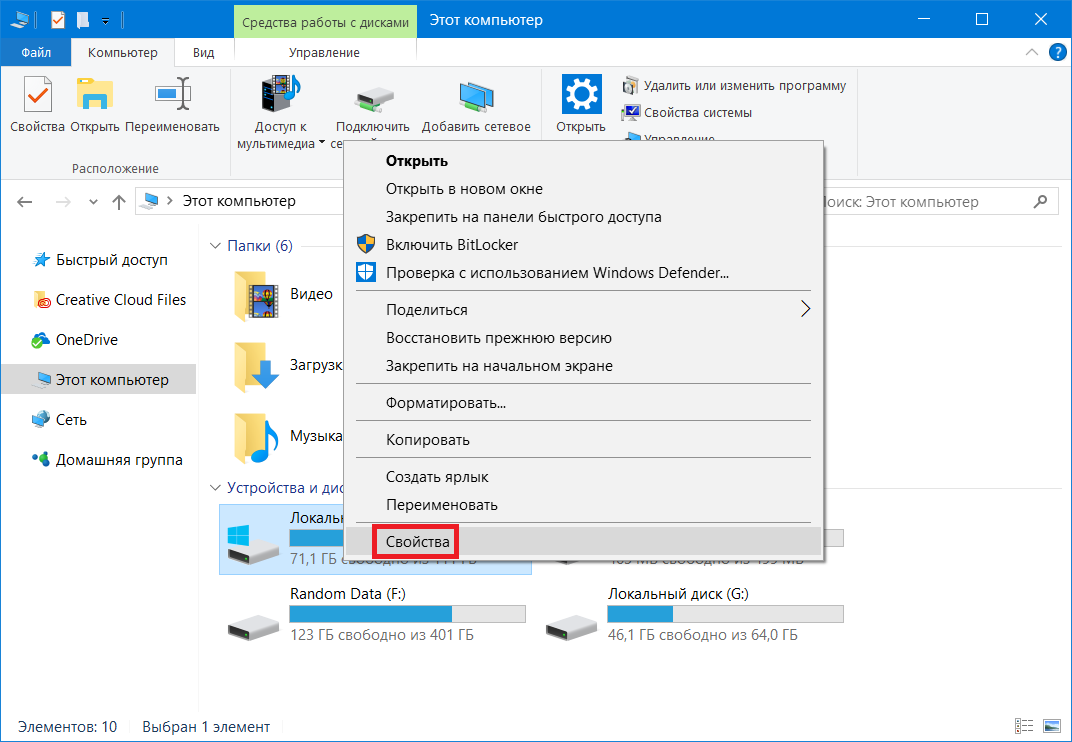 Он прост в использовании и не содержит вирусов. Вы можете использовать его, чтобы легко и надежно сделать DVD с музыкальным видео.
Он прост в использовании и не содержит вирусов. Вы можете использовать его, чтобы легко и надежно сделать DVD с музыкальным видео.
i Скачать бесплатно i Скачать бесплатно
Шаг 2 : Выберите модуль «Создатель» и «Создатель DVD». DVDFab Creator имеет три режима создания, включая DVD Creator, Blu-ray Creator и UHD Creator.
Шаг 3 : Импортируйте видео
Этот музыкальный DVD-мейкер позволяет записывать музыкальные видеоклипы на DVD партиями. Вы можете добавить к нему видео или просто несколько видео любого основного формата.
Шаг 4 : Примените шаблон меню к DVD
В DVDFab DVD Creator имеется множество шаблонов меню, охватывающих такие фоны, как свадьба, день рождения, радуга, звездное небо, классические элементы и т. д. Нажмите «Настройки меню» и настроить его.
Шаг 5 : Задайте имя музыкального DVD и качество вывода
Нажмите «Дополнительные настройки» и задайте имя и качество созданного музыкального DVD.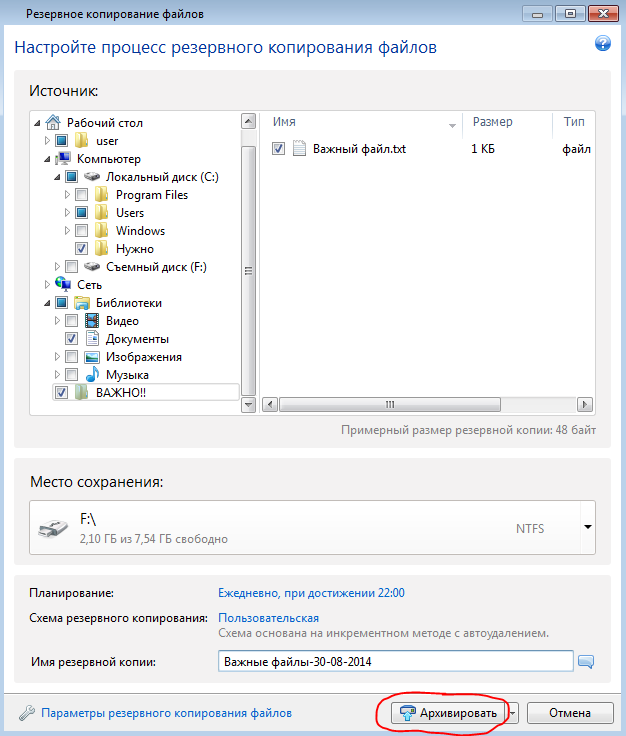
Шаг 6 : Установите выходной каталог видео
Вы можете записать музыкальные видеоклипы на DVD-диск, в папку или файл ISO, используя параметры «Сохранить в».
Шаг 7: Начните создавать музыкальные клипы на DVD для автомобиля
Вставьте диск и нажмите кнопку «Старт». Или нажмите «Пуск», если вы планируете сохранять файлы на своем компьютере.
Примечание : На какой DVD мне записывать музыкальные клипы? Как показывает опрос, большинство людей записывают музыку на DVD R. Но независимо от того, на какой тип DVD вы собираетесь записывать музыку, DVDFab DVD Creator позволит вам это сделать.
Помимо создания музыкального видео DVD, как копировать музыку со старых DVD для удобного прослушивания на мобильном телефоне или ПК? Получите бесплатную пробную версию DVDFab DVD Ripper, которая может конвертировать DVD в цифровой формат в любом распространенном видео- или аудиоформате. Вот как это сделать.
- Шаг 1. Загрузите и установите DVDFab DVD Ripper (Win/Mac)
- Шаг 2. Выберите модуль Ripper в верхнем меню
- Шаг 3. Вставьте музыкальный DVD в дисковод для оптических дисков
- Шаг 4. Нажмите «Выбрать другой профиль», чтобы выбрать выходной формат видео/аудио
- Шаг 5. Настройте музыкальный DVD с помощью «Дополнительных настроек» и «Редактирования видео» (необязательно)
- Шаг 6: Установите назначение вывода
- Шаг 7: Начните копировать музыку с DVD
Примечание. Оптический привод DVD может читать только DVD, а оптический привод Blu-ray может читать как DVD, так и Blu-ray. Если вы хотите легко воспроизводить любые файлы компакт-дисков, DVD и Blu-ray, выберите PlayerFab.
Знаете ли вы разницу между DVD и CD? Если вам нужно скопировать, скопировать или записать CD или DVD, знаете ли вы, как это легко сделать? В заключение, Windows Media Player может копировать музыку с компакт-диска на компьютер или USB.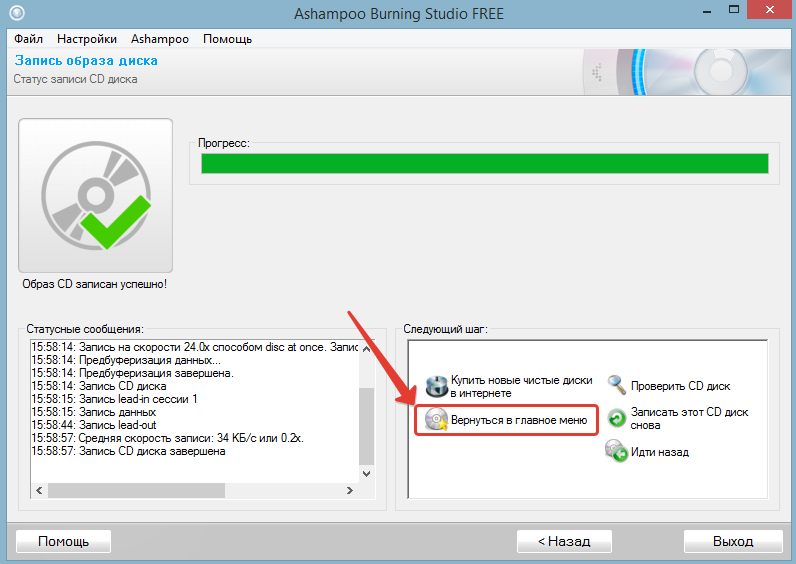 DVD-рекордер Windows 10 помогает записывать музыку на компакт-диск. DVDFab DVD Creator позволяет записывать музыку на DVD, а DVDFab DVD ripper помогает копировать музыку с DVD. Если вы также хотите узнать, как создать DVD с изображениями и музыкой, обратитесь за помощью к Toolkit.
DVD-рекордер Windows 10 помогает записывать музыку на компакт-диск. DVDFab DVD Creator позволяет записывать музыку на DVD, а DVDFab DVD ripper помогает копировать музыку с DVD. Если вы также хотите узнать, как создать DVD с изображениями и музыкой, обратитесь за помощью к Toolkit.
Как скопировать музыку с компакт-диска на Android
от Mitch Bartlett 14 комментариев
Вам нужно скопировать любимую музыку с компакт-диска на устройство Android, чтобы слушать ее на ходу? Используйте эти шаги для переноса песен с любого компакт-диска на смартфон или планшет Android.
Вариант 1 — Проигрыватель Windows Media (только для Windows)
- Вставьте музыкальный компакт-диск в дисковод CD/DVD или Blu-ray.
- Откройте « Windows Media Player », которое уже должно быть установлено на вашем компьютере с Windows.
- Музыкальный диск должен появиться на левой панели WMP. Выберите его.
- Отметьте музыкальные треки, которые вы хотите скопировать на Android.
 Снимите флажки с тех, которые вы не делаете.
Снимите флажки с тех, которые вы не делаете. - Выберите « Rip settings » > « Format » > « MP3 ».
- Выберите « Rip settings » > « Audio Quality », затем выберите желаемое качество. Лично « 128 » мне подходит.
- Выберите « Rip CD ».
- Windows Media Center теперь будет импортировать вашу музыку с компакт-диска в библиотеку на вашем ПК. Отсюда вы можете сделать следующее:
- Подключите Android к ПК через USB-кабель, затем синхронизируйте нужные музыкальные треки с устройством с помощью WMP. Затем вы можете использовать приложение «Музыка» на своем телефоне, чтобы воспроизводить свои мелодии.
- Выполните следующие действия, чтобы загрузить музыку, скопированную с компакт-диска, в Google Play, а затем воспроизвести ее через приложение Google Play.
- Скопируйте отдельные файлы, которые теперь находятся в цифровом формате, с вашего компьютера на Android вручную.
 WMP по умолчанию создает скопированные файлы в папке « Музыка ».
WMP по умолчанию создает скопированные файлы в папке « Музыка ».
Вариант 2 — iTunes (Windows и macOS)
- Загрузите и установите iTunes.
- Запустить iTunes .
- Вставьте музыкальный компакт-диск в дисковод CD/DVD или BluRay.
- В iTunes должно быть указано содержимое компакт-диска. Отметьте музыкальные треки, которые вы хотите скопировать на Android. Снимите флажки с тех, которые вы не делаете.
- Нажмите кнопку « Импорт компакт-диска ».
- Для « Импорт с использованием » выберите « MP3 Encoder ». Измените « Setting » на желаемое качество. Я всегда использую « Хорошее качество (128 кбит/с) ».
- Выберите « OK », и iTunes начнет копировать музыку с диска на ПК.
- Как только вы скопируете все свои музыкальные файлы с диска, вы можете скопировать их на Android.


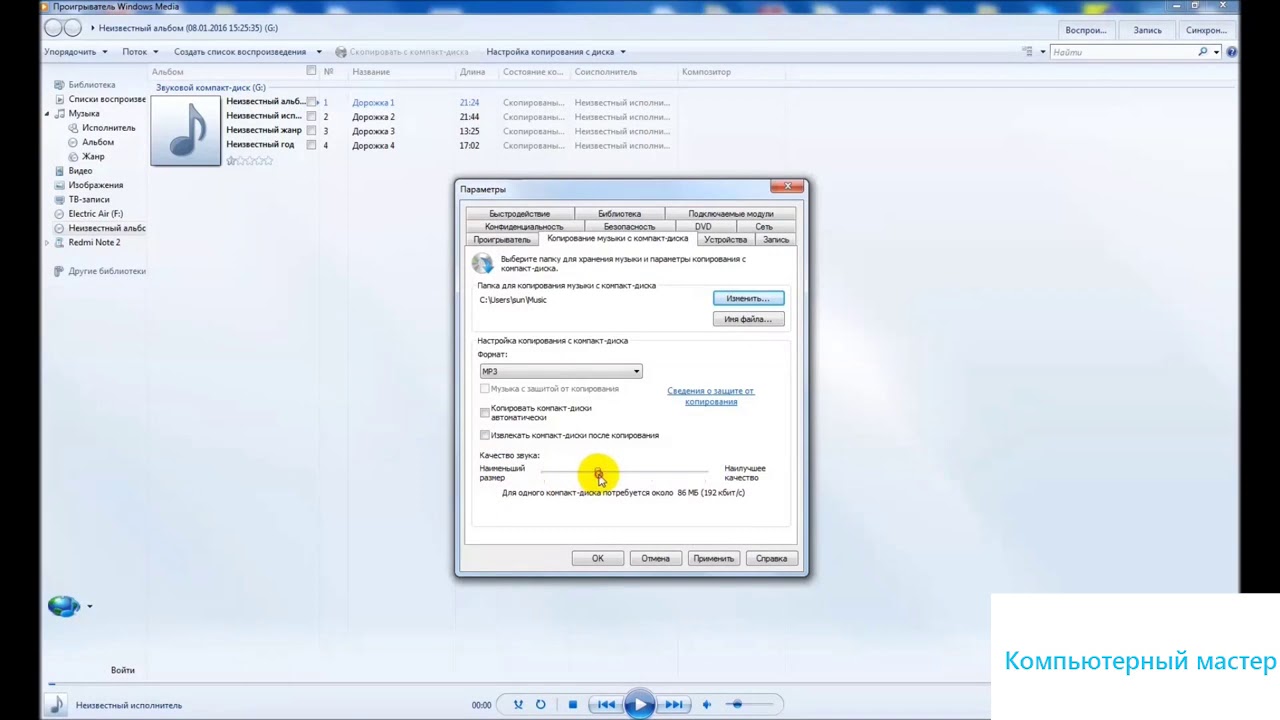 Приложение «Музыка» автоматически импортирует CD.
Приложение «Музыка» автоматически импортирует CD.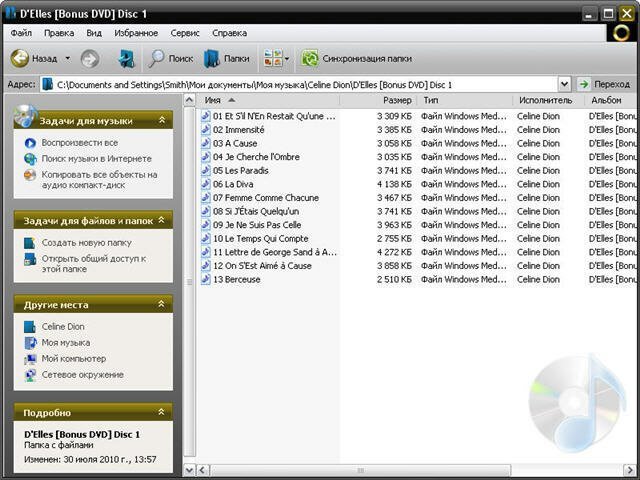
 Снимите флажки с тех, которые вы не делаете.
Снимите флажки с тех, которые вы не делаете. WMP по умолчанию создает скопированные файлы в папке « Музыка ».
WMP по умолчанию создает скопированные файлы в папке « Музыка ».