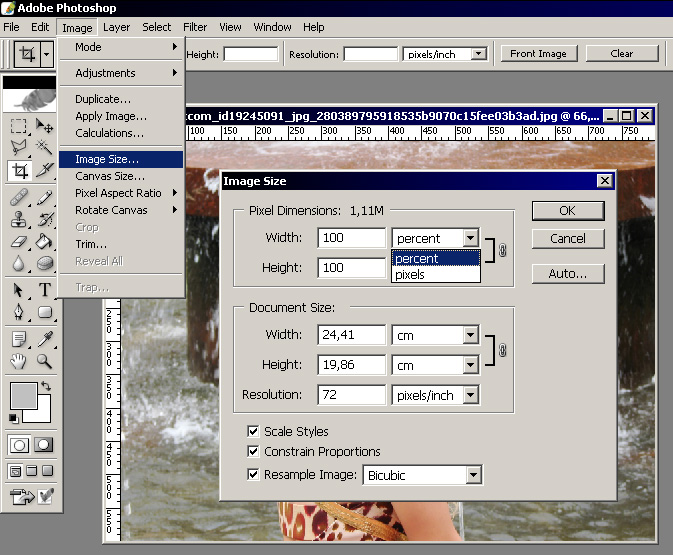Как изменить размер изображения в Photoshop: очень простой урок
Источник: Ремонт Mac
Когда мы посвящаем себя фотографии или изучаем изображение целиком, мы можем оценить количество пикселей, из которых оно состоит, и не ожидается, что в какой-то момент нашей работы нам потребуется внести важные изменения в любой элемент или изображение.
Вот почему в этом посте мы пришли поговорить с вами об изменениях или модификациях, но на этот раз в изображениях, которые мы делаем или загружаем из Интернета. Мы будем говорить о Photoshop как об основном инструменте, способном изменить размер изображения., без необходимости передискретизации изображения или его повреждения.
Мы начинаем?
Индекс
- 1 Photoshop: основные возможности и функции
- 1.1 общие черты
- 2 Учебник: изменение размера изображения в Photoshop
- 2.1 Вариант 1: Инструмент размера изображения
- 2.
 2 Вариант 2: Размер холста
2 Вариант 2: Размер холста - 2.3 Вариант 3: инструмент обрезки
- 2.4 Вариант 4: Инструмент преобразования изображения
- 3 Сайты для скачивания изображений
- 3.1 Pexels
- 3.2 Freepik
- 3.3 Shutterstock
- 4 Заключение
Photoshop: основные возможности и функции
Источник: БР Ацит
Photoshop — одно из приложений Adobe, предназначенное для ретуширования или редактирования изображений. Это программа, широко используемая дизайнерами и фотографами, причем большинство этих пользователей используют ее на таких устройствах, как компьютеры или даже планшеты.
Подпишитесь на наш Youtube-канал
Многие компании и отрасли присоединились к этой новой программе, поскольку она считается лучшей программой для выполнения основных функций, которые мы упомянули выше. Что самое удивительное в этой программе, так это то, что она была разработана как для систем Windows, так и для IOS.
общие черты
- Photoshop — программа, которая работает с растровыми изображениями и слоями.
 Кроме, также позволяет управлять другими форматами, чтобы нам было удобно работать, так как у нас есть такие форматы, как JPG, PNG, PDF и т. д.
Кроме, также позволяет управлять другими форматами, чтобы нам было удобно работать, так как у нас есть такие форматы, как JPG, PNG, PDF и т. д. - Он имеет широкий спектр инструментов, которые помогут вам работать лучше и достигать отличных результатов. Например, если вы посмотрите на панель инструментов, которая находится в левой части начальной панели, вы увидите, как Было разработано два типа ящиков для инструментов., первый включает в себя самые основные инструменты, а второй включает в себя более необычные инструменты.
- В Photoshop мы можем не только посвятить себя ретуши фотографий, но и Имеет возможность проектирования и создания с нуля мокапов. Мокапы — это тип моделирования конкретного объекта. Они широко используются в брендинге или фирменном стиле, а в Photoshop вы можете создавать их и превращать в смарт-объекты, чтобы ими можно было манипулировать и редактировать.
- Вы также можете создавать анимированные обои, кроме того, в нем есть более интерактивная часть.
 Где вы можете создавать даже GIFS. Вы также можете создавать презентации, подобные тем, которые мы разрабатываем в Power Point.
Где вы можете создавать даже GIFS. Вы также можете создавать презентации, подобные тем, которые мы разрабатываем в Power Point. - Еще одна деталь, которую всегда полезно знать об этой программе, заключается в том, что вы также можете создавать различные рекламные носители для своей кампании. Например, если вы создали кампанию, связанную с окружающей средой, вы можете разработать медиа, которое собираетесь использовать, поскольку Photoshop дает вам возможность выбрать свои собственные измерения.
- И если мы продолжим говорить о размере, у него есть еще и размеры экрана, помимо того, что мы обычно принимаем за печать, у него еще есть разные форматы для мобильных телефонов и планшетов.
- Наконец, в Photoshop вы можете редактировать изображения с помощью ваших фильтров или некоторых стандартных фильтров.
Учебник: изменение размера изображения в Photoshop
Источник: Алекс Мартинес Видаль
Для следующего урока мы подготовили различные способы изменить или изменить размер изображения в Photoshop. Для этого учебник состоит из четырех различных форм.
Для этого учебник состоит из четырех различных форм.
Все они характеризуются тем, что по своему назначению и назначению используется разный инструмент. Вы можете использовать тот, который считаете более простым в обращении.
Вариант 1: Инструмент размера изображения
Источник: YouTube
- Первое, что мы собираемся сделать, это запустить Photoshop, как только мы его уже запустили, нам нужно будет только найти изображение, открыть его и перейти на верхнюю панель и
- В варианте изображения Появится следующая опция, которая Размер изображения.
- Откроется окно, где будет показано изображение, которое мы хотим изменить, и соответствующий размер в разных форматах, это может быть в пикселях, см или дюймах. Было бы лучше, если бы у вас был вариант пикселей.
- Когда у нас открыто окно, нам нужно только указать размеры, которые мы хотим, чтобы наше изображение имело.
 , и мы даем ему принять.
, и мы даем ему принять.
С помощью этого инструмента мы также можем передискретизировать изображение, хотя в некоторых ситуациях это не самый подходящий вариант.
Вариант 2: Размер холста
Источник: Доместика
- Другой вариант — сделать это с помощью инструмента размера холста, чтобы активировать его, мы перейдем к той же опции, что и раньше, опции изображения и тогда мы нажмем на размер холста.
- Снова появится окно, похожее на предыдущее, но уже не то. Отличие этого инструмента от предыдущего в том, что при изменении размера холста мы не изменяем размер изображения, а мы можем добавлять или удалять пиксели в зависимости от размера холста.
- С помощью этого инструмента мы можем уменьшить изображение, например, в том гипотетическом случае, если оно больше, чем размер холста.
Опция размера холста очень полезна, а также является одной из наиболее часто используемых опций. Кроме того, он также сообщает вам ширину и высоту вашего изображения в дюймах. У вас также есть возможность изменить цвет экстента холста. Обычно холст полностью белого цвета, но если вы хотите изменить его, вы можете выбрать один из многих других вариантов. Это, несомненно, один из ключевых инструментов для многих дизайнеров.
Кроме того, он также сообщает вам ширину и высоту вашего изображения в дюймах. У вас также есть возможность изменить цвет экстента холста. Обычно холст полностью белого цвета, но если вы хотите изменить его, вы можете выбрать один из многих других вариантов. Это, несомненно, один из ключевых инструментов для многих дизайнеров.
Вариант 3: инструмент обрезки
Источник: YouTube
- Чтобы изменить размер изображения с помощью инструмента обрезки, нам нужно только открыть изображение и напрямую, перейти к варианту записывать.
- Для этого мы перейдем к панели инструментов и мы будем искать значок в виде квадрата, где выделяются линии. Это вариант отделки.
- При активации наше изображение изменит свой вид и появится несколько размеров, чтобы можно было обрезать изображение как по ширине, так и по высоте.
- Когда мы уже выбрали отделку, нам нужно будет только закончить действие, с возможностью принять.

Вариант 4: Инструмент преобразования изображения
Источник: YouTube
- Наконец, у нас также есть возможность использовать инструмент преобразования изображения. Для этого открываем изображение в Photoshop, и мы идем к варианту EПравка > Преобразование > Масштаб.
- Непосредственно при нажатии появится ряд опций на выбор, эти опции представляют собой точки, которые появляются в каждой вершине фотографии. Нам нужно будет только перетащить мышью эти точки в направлении где мы хотим, чтобы изображение полностью изменило размер.
Инструмент преобразования — это быстрый и простой способ изменить размер изображения.
Сайты для скачивания изображений
Pexels
Pexels — одна из лучших веб-страниц, на которой можно найти изображения всех видов. Кроме того, это изображения, которые выделяются своим высоким качеством. Они совершенно бесплатны, и не только это, у вас также есть возможность скачивать видео. . Вам достаточно зайти на веб-страницу, а в поисковике написать нужное слово и тут же появится большое количество изображений той же темы, которую вы искали, и даже похожих.
. Вам достаточно зайти на веб-страницу, а в поисковике написать нужное слово и тут же появится большое количество изображений той же темы, которую вы искали, и даже похожих.
Фотографии отличаются вполне профессиональным и естественным характером.
Freepik
Freepik — это второй вариант, который выделяется больше всего и который пользователи чаще всего используют для бесплатной загрузки изображений. Вы можете загружать изображения без регистрации или регистрации на страницах, хотя у вас действительно есть ограничение на загрузку.
Вы найдете не только очень интересные и разнообразные изображения, но и У вас также есть различные изображения в формате PSD, поэтому вы можете редактировать их в Photoshop. всеми способами, которыми вы хотите. Короче говоря, вариант, который вы не можете упустить и который не оставляет вам никаких оправданий тому, что вы не получаете невероятные и интересные изображения.
Shutterstock
Shutterstock — один из самых популярных банков изображений всеми пользователями Интернета. У него множество клиентов, которые продают свои фотографии через эту онлайн-платформу.
У него множество клиентов, которые продают свои фотографии через эту онлайн-платформу.
Это один из наиболее модных способов оплаты, поэтому, если вам нужно конкретное изображение от фотографа, вы можете найти его на этом сайте. Без сомнения, это один из вариантов, который привлекает наибольшее внимание тех, кто входит в этот тип банков изображений.
Кроме того, каждое из этих изображений имеет очень хорошие технические детали, такие как качество изображения, освещение и цвет.
Заключение
В Photoshop можно не только ретушировать изображения, но и изменять их размеры. У вас больше не будет технических проблем, связанных с размером ваших фотографий, с помощью учебника, который мы вам предложили.
Кроме того, мы надеемся, что предоставленные нами веб-сайты окажут вам большую помощь в вашем обширном поиске изображений. Вы также можете войти, посмотреть и увлечься различными категориями изображений, которые у них есть.
Теперь ваша очередь попробовать различные инструменты, которые мы предложили, вы наверняка станете профессионалом в мире ретуши фотографий.
Как изменить размер слоя в Photoshop?
Photoshop дает нам потрясающую возможность работать со слоями. Благодаря этому мы можем размещать разные элементы изображения на разных слоях и работать с ними независимо от остальной части изображения.
В этой статье я покажу вам, как изменить размер или масштабировать слой в Photoshop, чтобы вы также могли повеселиться, добавляя элементы к изображениям!
Вы можете подумать, что изменение размера слоев и масштабирование слоев — это одно и то же. В основном да, но с одним ключевым отличием — соотношение сторон сохраняется при изменении размера. Это означает, что отношение высоты к ширине не меняется, хотя меняется общий размер слоя.
Содержание
- Метод 1: Свободное преобразование
- Метод 2: Преобразование > Масштаб
- Часто задаваемые вопросы
Метод 1: Свободное преобразование
Чтобы изменить размер слоя в Photoshop, вам потребуется более одного слоя в документе, если только вы не хотите изменять размер только фонового слоя. Я буду работать с этим необычным изображением, которое я создал в качестве примера. Я снял чашку на стене сверху вниз на отдельном изображении.
Я буду работать с этим необычным изображением, которое я создал в качестве примера. Я снял чашку на стене сверху вниз на отдельном изображении.
Эти два изображения объединяются, чтобы сделать окончательный. Итак, нам нужно добавить настенную чашку в качестве нового слоя поверх основного изображения.
При активном изображении чашки на стене выберите инструмент «Перемещение». Щелкните в любом месте изображения и перетащите вверх на вкладки изображения вверху. Наведите указатель мыши на вкладку основного изображения, пока она не появится, затем перетащите мышь вниз на изображение.
Курсор должен превратиться в маленькое поле со знаком плюс. Отпустите, и настенная чашка упадет поверх основного изображения.
Когда вы создаете новый слой, используя метод, который я вам только что показал, он появляется с уже активным инструментом Transform. Вы можете перейти к шагу 3.
Если вы получили свой слой по-другому, вам нужно будет выбрать инструмент «Трансформация» или использовать сочетание клавиш Ctrl + ( + на Mac), чтобы изменить размер изображения или выделения в Photoshop. Если это не сработает, перейдите в «Правка» в строке меню вверху и выберите «Свободное преобразование». T Command T
Если это не сработает, перейдите в «Правка» в строке меню вверху и выберите «Свободное преобразование». T Command T
Вы узнаете, что инструмент активен, когда увидите синее поле с квадратами в углах и по бокам, появляющееся вокруг слоя.
Отсюда легко изменить размер! Просто возьмите один из квадратов и перетащите его с помощью мыши, чтобы изменить размер.
По умолчанию слой будет поддерживать то же соотношение сторон при перетаскивании. Если вы хотите изменить соотношение сторон (отрегулировать высоту независимо от ширины), удерживайте клавишу Shiftпри перетаскивании.
Вы также можете вращать слой, щелкая по углам и перетаскивая слой.
Чтобы лучше видеть, что вы делаете, когда пытаетесь что-то выровнять, вы можете уменьшить непрозрачность слоя. Когда вы будете довольны позиционированием, примите изменения, нажав клавишу Enterили щелкнув галочку вверху.
Вот и все! Теперь вы можете добавлять элементы и сопоставлять их размер и расположение с базовым изображением.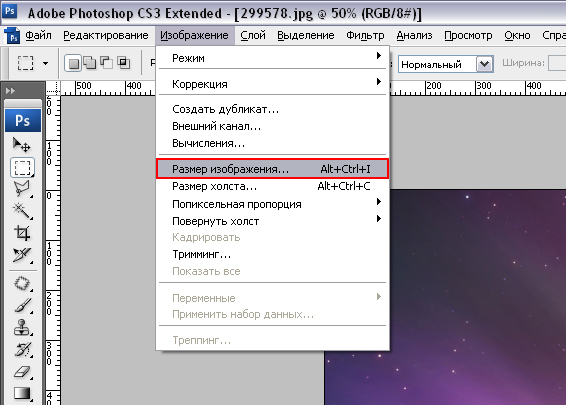 Подойдите к этому творчески и получайте удовольствие!
Подойдите к этому творчески и получайте удовольствие!
Метод 2: Преобразование > Масштаб
Теперь давайте посмотрим, как использовать инструмент «Масштаб» для масштабирования слоя в Photoshop.
Шаг 1: Выберите слой, перейдите в верхнее меню Edit > Transform > Scale.
Вы получите такую же синюю рамку вокруг слоя. Нажмите и перетащите маркер, чтобы пропорционально изменить размер изображения. Опять же, удерживайте Shift, если вы не хотите сохранять соотношение сторон.
Если слой не поддерживает соотношение сторон, как вы ожидаете, проверьте связь между полями высоты и ширины на панели параметров. Он должен быть темным, чтобы указать, что он активен.
Вот и все! Adobe сделала масштабирование слоев очень простым, хотя старожилы Photoshop ворчат по поводу этого изменения.
Часто задаваемые вопросы
Вот еще вопросы, связанные с изменением размера в Photoshop.
Как переместить и изменить размер объекта в Photoshop?
Если вы хотите изменить размер объекта на слое, вам нужно выбрать объект и использовать инструмент «Свободное преобразование» или «Масштаб», чтобы изменить его размер, используя описанные выше методы.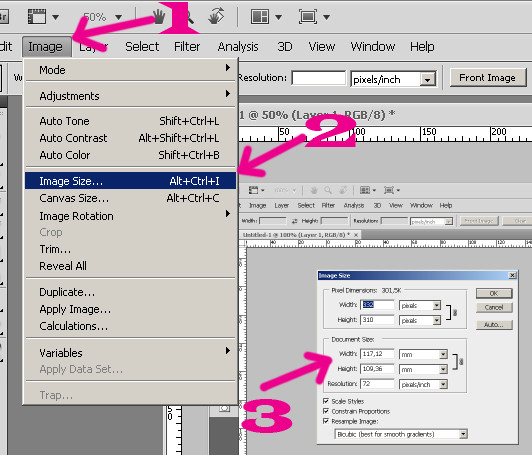 Пока инструмент преобразования активен, вы можете щелкнуть и перетащить поле, чтобы переместить объект.
Пока инструмент преобразования активен, вы можете щелкнуть и перетащить поле, чтобы переместить объект.
Как выбрать и изменить размер изображения в Photoshop?
Выбрав слой изображения, вы можете использовать инструмент «Свободное преобразование», чтобы изменить размер изображения в Photoshop, или вы можете перейти в меню сверху и выбрать » Изображение» > «Размер изображения», чтобы изменить размер изображения.
Как изменить размер слоя, чтобы он соответствовал холсту в Photoshop?
Аналогичный метод изменения размера изображения в Photoshop. Например, если вы хотите изменить размер слоя изображения, чтобы он соответствовал размеру холста, перейдите в меню » Изображение» > «Размер холста » и измените размер холста на тот же размер, что и изображение.
Вот как изменить размер слоя в Photoshop без потери качества
- Дом
- Изменить размер раздела
- Вот как изменить размер слоя в Photoshop без потери качества
Эми | Подписаться | Последнее обновление
Английский- 日本語
С помощью Photoshop вы можете разделить элементы изображения на слои. Кроме того, Photoshop позволяет изменять отдельные элементы, например слои. На самом деле, вы можете изменить размер одного слоя в Photoshop, не затрагивая другие элементы изображения.
А вот и вопрос. Что такое слой в фотошопе? Раздел ниже кратко представит слой.
Обзор слоя
После того, как вы откроете изображение в Photoshop, оно станет фоновым слоем вашего холста. В отличие от других слоев, этот фоновый слой не обеспечивает прозрачности.
Поэтому, если вырезать объект из фонового слоя, он оставляет черное пятно.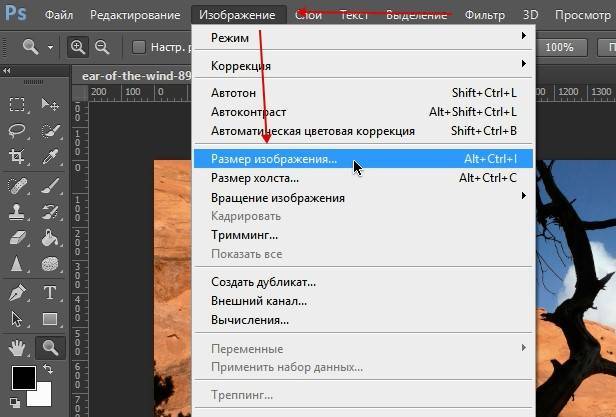 Это будет раздражать, когда вы сжимаете объект. Перетаскивание фонового слоя в Layers на значок New Layer — это самый быстрый способ избежать этой проблемы.
Это будет раздражать, когда вы сжимаете объект. Перетаскивание фонового слоя в Layers на значок New Layer — это самый быстрый способ избежать этой проблемы.
Примечание: Значок выглядит как стикер.
Эта операция копирует изображение в новый слой, включая прозрачность. Следовательно, он оставит прозрачное пятно, а не черное пятно, когда вы вырезаете объект из слоя.
Читайте также: Найдите серийный номер Adobe Photoshop CS6 с помощью этого руководства
Как изменить размер слоя в Photoshop
Как изменить размер слоя в Photoshop без потери качества? Вы можете сделать это, выполнив следующие действия.
Изменение размера слоя Photoshop с помощью параметра «Свободное преобразование»
Шаг 1: Запустите Photoshop, чтобы войти в его основной интерфейс.
Шаг 2: Откройте изображение в Photoshop.
Шаг 3: Выберите слой для изменения размера. Обычно его можно найти на панели Layers в правой части экрана. Если вы его не видите, вы можете нажать Окно > Слои или напрямую нажмите клавишу F7 .
Обычно его можно найти на панели Layers в правой части экрана. Если вы его не видите, вы можете нажать Окно > Слои или напрямую нажмите клавишу F7 .
Шаг 4: Перейдите на вкладку Редактировать в верхней строке меню, а затем выберите параметр Свободное преобразование во всплывающем меню.
Совет: Вы можете открыть Free Transform , нажав Ctrl + T (на устройствах Windows) или Command + T (на устройствах Mac).
Шаг 5: Затем над слоем появятся полосы изменения размера. Перетащите слой до нужного размера. Вы можете изменить высоту и ширину, удерживая
Шаг 6: В верхней панели параметров установите флажок. Когда вы наведете курсор на галочку, вы увидите на экране Commit transform . Кроме того, вы также можете нажать клавишу Enter , чтобы завершить операцию.
Кроме того, вы также можете нажать клавишу Enter , чтобы завершить операцию.
Совет: Если вы изменяете размер слоя Photoshop на Mac, вы должны нажать клавишу Return , чтобы завершить процесс.
Вам также может понравиться это: 6 возможных причин и 6 доступных исправлений для CRC Failed 7Zip
Изменение размера слоя Photoshop с помощью других инструментов преобразования
Примечание: Если вас не устраивают результаты изменения размера, нажмите Ctrl + Z (Windows) или Command + Z , чтобы отменить изменение вы сделали. Чтобы отменить несколько шагов, вы можете нажать Ctrl + Alt + Z (Windows) или Command + Alt + Z (mac).
Шаг 1: Запустите Photoshop и откройте в нем изображение.
Шаг 2: Нажмите на инструмент Move на левой панели.
Шаг 3: Выберите Show Transform Controls в верхнем меню.
Шаг 4: Выберите границы вокруг выбранного слоя и вернитесь в верхнюю строку меню. Измените проценты рядом с W и H , чтобы масштабировать слой до определенного значения.
Шаг 5: Чтобы изменить соотношение сторон, щелкните значок chainlink , чтобы снять ограничение. Наконец, нажмите Введите или нажмите на галочку , чтобы сохранить результат.
- фейсбук
- твиттер
- ссылкав
- реддит
Об авторе
изменить размер объекта в фотошопе|TikTok Search
Войдите в систему, чтобы следить за авторами, ставить лайки видео и просматривать комментарии.
chrisbarin
115tipdesigner
57jennifer_anne7
220techinsider
270shortcatsplusone
39 90 183 darcyscottt 355bwillismedia
101.1Kdoronstudios
242hai.lavenders
9001 7 84danthietke.vn
1235ahmed.21.d
29titomaxgraphics
37марка это лучше, чем
19.4Kmarketingbyolivia
70resizesolutions
reSize
3329 Подписчики
resize6
RESIZE
9001 2 2493 подписчиковresizeo
Resizeo
2155 подписчиков
Bright_win844
resize🍑
744 подписчиков
photoshop.
 shorts
shortsPhotoshop Shorts
1,6 млн подписчиков
резина.фото
резина фото
4 подписчика
resize_go
Изменение размера
12 подписчиков
resiznigthephoto
ResiznigThe Photo
1 подписчиков
resize.online 9024 0
Resize.online
0 Подписчики
experience_of_photoshop
experience_of_photoshop
1 Подписчики
resizeobjects
4350 просмотров
😎photoshop
26,5 тыс. просмотров
reminiphotoshop
975 просмотров
photoshopphotoshop
1,6 млн просмотров
merubahwarnaobjectdiphotoshop
1 просмотр
object_remove_in_photoshop
89 просмотров
photoshopme
190,7 тыс.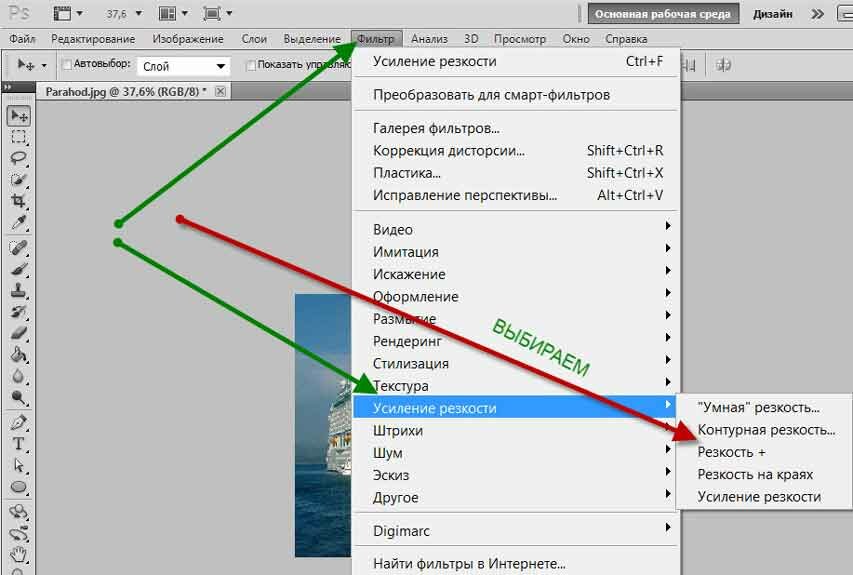

 2 Вариант 2: Размер холста
2 Вариант 2: Размер холста Кроме, также позволяет управлять другими форматами, чтобы нам было удобно работать, так как у нас есть такие форматы, как JPG, PNG, PDF и т. д.
Кроме, также позволяет управлять другими форматами, чтобы нам было удобно работать, так как у нас есть такие форматы, как JPG, PNG, PDF и т. д.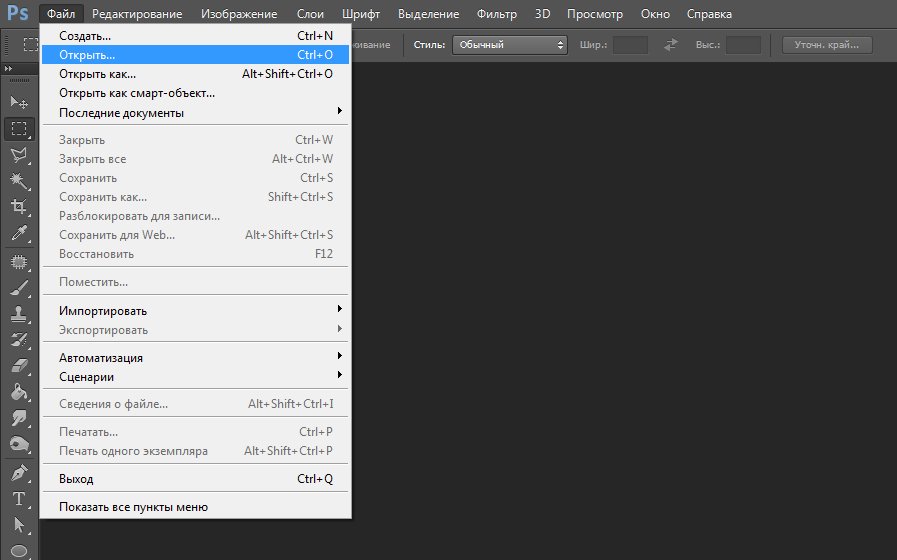 Где вы можете создавать даже GIFS. Вы также можете создавать презентации, подобные тем, которые мы разрабатываем в Power Point.
Где вы можете создавать даже GIFS. Вы также можете создавать презентации, подобные тем, которые мы разрабатываем в Power Point. , и мы даем ему принять.
, и мы даем ему принять.