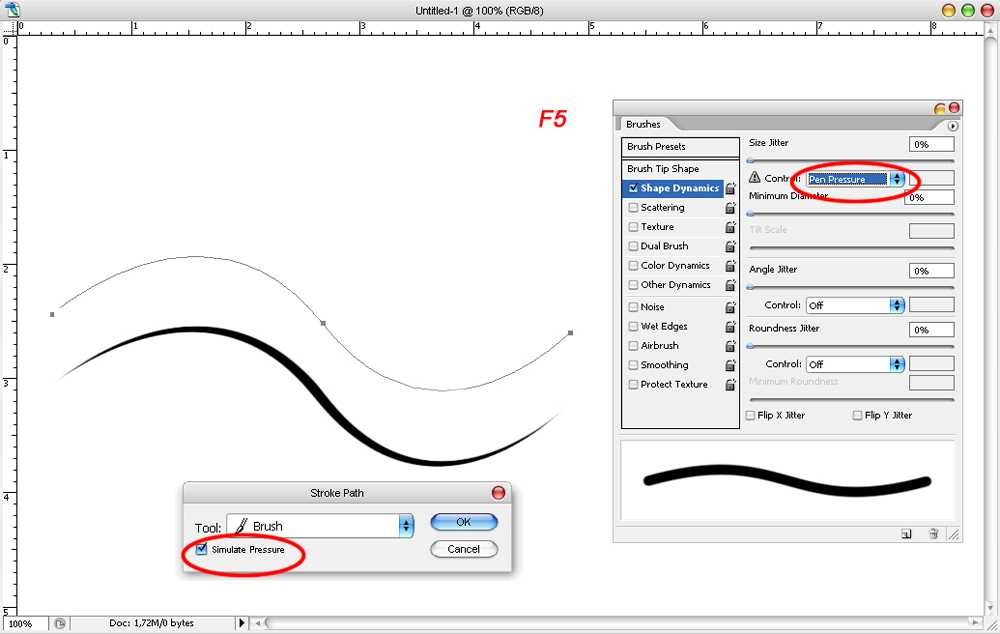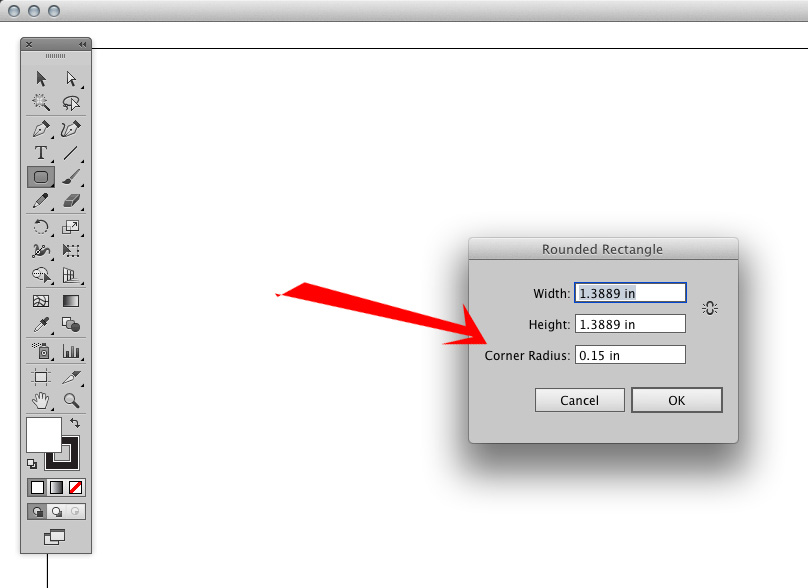Как изогнуть изображение в Photoshop
Как партнер Amazon, мы зарабатываем на соответствующих покупках.
Фотосъемка недвижимости означает фотографирование каждого уголка собственности, включая ее атмосферу и естественное освещение. Однако бывают ситуации, когда вам нужно настроить яркость и цвет ваших изображений, чтобы улучшить их, и именно здесь появляется параметр кривых в Photoshop.
Кривые могут сделать изображение более удобным для восприятия, потому что они направляют ваш взгляд по всему кадру. Это похоже на то, как если бы вы сами вели своего клиента по территории и лично показывали ему все его уголки. Глаза клиента сразу же будут следовать за линией. Кривые часто изящны, они ритмичны и динамичны и могут добавить энергии изображению.
Быстрая Навигация
- Как изогнуть изображение в Photoshop
- Преобразуйте твердые объекты
- Создать слой
- Используйте пластику
- Замазать все несовершенства
- Деформация объекта
- Создать слой
- Очистить фон изображения
- Изгиб всего изображения
- Дублируйте слой
- Изменить размер изображения
- Использовать перспективу
- Использование искажения или наклона
- Использовать деформацию
- Заключение
Как изогнуть изображение в Photoshop
Самый простой и быстрый способ искривить фото в фотошопе заключается в том, чтобы выбрать слой изображения, нажать «Редактировать», выбрать «Преобразовать» и выбрать «Обтекание». В пресетах обтекания, которые расположены в правом верхнем углу панели настроек, вы увидите пресет Arc. Все, что вам нужно сделать, это настроить процент изгиба, пока вы не будете удовлетворены результатом.
В пресетах обтекания, которые расположены в правом верхнем углу панели настроек, вы увидите пресет Arc. Все, что вам нужно сделать, это настроить процент изгиба, пока вы не будете удовлетворены результатом.
Вы можете выбрать несколько способов искривления изображения:
- Превратить твердые объекты в жидкость
- Используйте инструмент «Деформация»
- Согнуть всю фотографию
Мы разбили процесс и подробно обсудили каждый из них ниже.
Преобразуйте твердые объекты
С помощью Photoshop вы можете создать иллюзию сжижения твердого тела. объект на изображении превратив его в резину путем изгиба или изгиба. Для объектов на изображении вам нужно использовать фильтр Liquify или вы можете использовать инструмент «Деформация».
Создать слой
Вам нужно открыть картинку в фотошопе. Если у вашего изображения простой фон, все, что вам нужно сделать, это сделать еще одну копию слоя изображения. Слой изображения обычно находится под фоновым слоем. Вам нужно осторожно перетащить его на опцию «Новый слой», которую можно увидеть в нижней части опции «Слои».
Вам нужно осторожно перетащить его на опцию «Новый слой», которую можно увидеть в нижней части опции «Слои».
Если у изображения нет простого фона, вам нужно изолировать объект, который вы хотите изогнуть, выбрав его с помощью Инструмент быстрого выбора который виден на панели инструментов. Скопируйте и вставьте его, чтобы у него был собственный слой. Если вы хотите изогнуть картинка в фотошопе, инструмент «Деформация» тоже работает хорошо, и вы также можете использовать следующий инструмент для того же эффекта:
- скос
- Искажать
- Перспектива
Используйте пластику
Щелкните строку меню и выберите «Фильтр». Далее выберите «Пластика». Сначала вам нужно настроить размер кисти, а затем использовать инструмент Push Forward Tool, чтобы подтолкнуть объект на изображении в любом направлении с помощью плавных и ровных штрихов.
Если вы в конечном итоге переработаете объект, что происходит, особенно если вы делаете массивные изгибы, некоторые части объекта будут выглядеть слишком толстыми или слишком тонкими.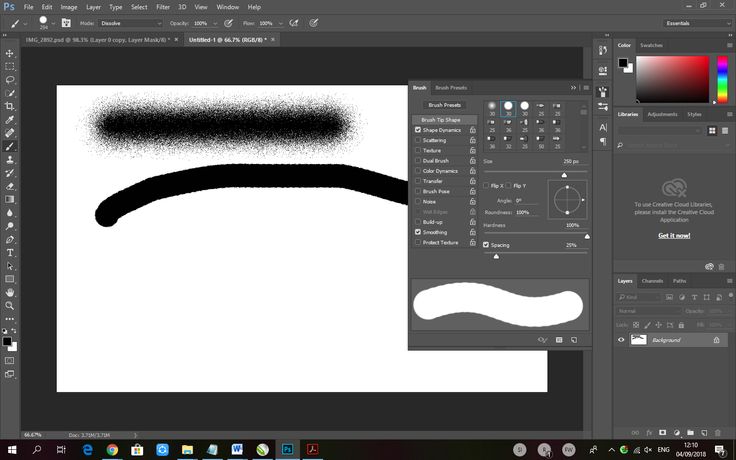 Чтобы изменить это, просто нажмите на области, используя инструмент Bloat Tool или Pucker Tool. После завершения процесса и внесения всех изменений нажмите «ОК».
Чтобы изменить это, просто нажмите на области, используя инструмент Bloat Tool или Pucker Tool. После завершения процесса и внесения всех изменений нажмите «ОК».
Замазать все несовершенства
Выберите Инструмент «Размазывание» из набора инструментов так что вы можете исправить все неровности или бороздки, которые остались на краях объекта, а также те, которые часто оставляют фильтр Liquify. Просто используйте один короткий штрих, перпендикулярный краю объекта. Вы также можете вдавить пиксель в линию, не размазывая ее.
Убедитесь, что вы не используете длинные мазки и не используете слишком много мазков в одном месте, так как это размывает края объекта.
Деформация объекта
Фотошоп имеет Инструмент Warp, позволяющий деформировать изображение. легко, вы можете выбирать изображения и перетаскивать их, чтобы изменить их форму, когда вам нужно. Если вы хотите использовать этот метод, вы можете сделать это, следуя процессу, который мы перечислили ниже.
Создать слой
Создайте еще один слой изображения или вы можете просто выбрать и скопировать объект, который вы хотите изменить, например то, что вы сделали с помощью фильтра Liquify.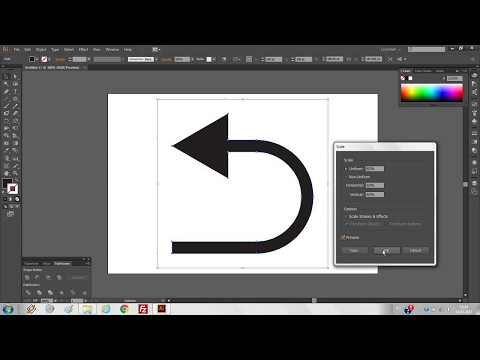 Выберите инструменты выделения на панели инструментов, чтобы выбрать объект и выберите меню «Правка», затем «Преобразование», затем выберите «Деформация». На объекте будет видна сетка как только вы это сделали.
Выберите инструменты выделения на панели инструментов, чтобы выбрать объект и выберите меню «Правка», затем «Преобразование», затем выберите «Деформация». На объекте будет видна сетка как только вы это сделали.
Очистить фон изображения
Очистите фон изображения с помощью инструмента «Ластик» и сотрите фон вокруг объекта, который вы деформировали, чтобы сделать слой видимым. Если это приведет к тому, что неискаженный объект станет видимым, вы можете использовать Восстанавливающую кисть или используйте точечную восстанавливающую кисть из панели инструментов, чтобы скрыть второй объект.
Изгиб всего изображения
Еще один метод, широко используемый фотографами, — искривление всего изображения, а не только объекта. Это можно сделать, если вы хотите изменить эстетику всей фотографии.
Ниже подробно описан процесс, как это сделать в Photoshop.
Дублируйте слой
Откройте изображение, чтобы сделать его фоном. Вы также можете открыть другое изображение, которое хотите согнуть, и выбрать в меню Слой. Выберите «Дублировать слой», затем выберите фоновое изображение в меню «Документ».
Выберите «Дублировать слой», затем выберите фоновое изображение в меню «Документ».
Затем выберите ОК и закройте окно. Изображение, которое вы хотите согнуть, теперь станет слоем в окне фонового изображения.
Изменить размер изображения
Измените размер изображения, которое вы хотите согнуть, выбрав Transform в меню Edit. Выберите Масштаб и перетащите угол, удерживая клавишу Shift. Нажмите Enter и снова выберите Transform в меню Edit.
Вы можете выбрать один из следующих вариантов:
- скос
- Искажать
- Перспектива
- Деформироваться
Использовать перспективу
Выберите параметр «Преобразование перспективы», если вы хотите согнуть фотографию, чтобы она выглядела трехмерной. Вы можете выбрать этот вариант, если хотите поместить изображение в рамку, окно или стену.
Медленно перетащите угловой маркер, чтобы согнуть объект. Нажмите Enter, чтобы сохранить изменения.
Использование искажения или наклона
Выберите параметры «Искажение» или «Наклонное преобразование», чтобы вы могли согнуть объект до определенной формы, не ограничиваясь трехмерной перспективой.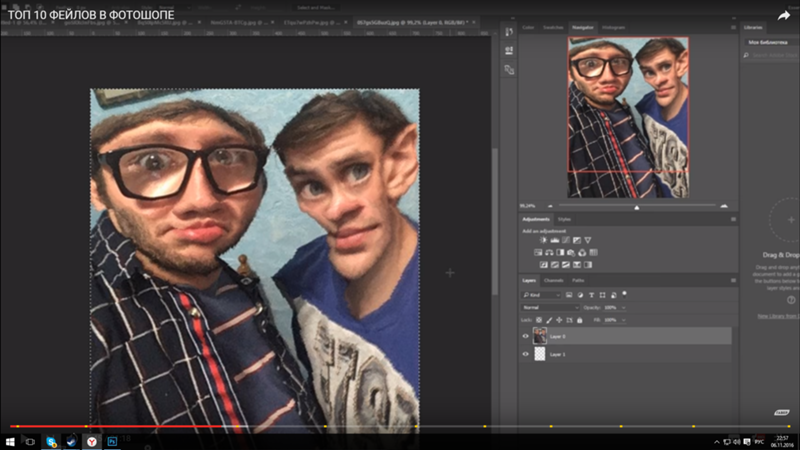 Хотя эти два инструмента имеют одинаковую функциональность, инструмент «Наклон» может лучше наклонять изображения. Инструмент «Искажение» может растянуть изображение лучше.
Хотя эти два инструмента имеют одинаковую функциональность, инструмент «Наклон» может лучше наклонять изображения. Инструмент «Искажение» может растянуть изображение лучше.
Использовать деформацию
Нажмите кнопку «Деформация», чтобы внести экстремальные изменения и изгибы в изображение. Перетащите угловой маркер к центру так, чтобы изображение сложилось так же, как бумага для оригами.
Заключение
Инструмент «Кривые» — один из самых важных инструментов в Photoshop, поскольку он может помочь оживить ваши изображения. Он также может изменить контроль контрастности изображения и сделать его профессиональным и приятным. Кривые могут сделать изображения недвижимости более живыми, и они привлекают вашего зрителя, поскольку красиво подчеркивают каждый угол.
Трансформация: дополнительные режимы
Автор Дмитрий Евсеенков На чтение 4 мин Просмотров 329 Обновлено
Сама по себе опция «Свободная трансформация» (Free Transform) несколько ограничена в своих возможностях. Вот почему Adobe Photoshop включает в себя дополнительные режимы преобразования, которые значительно расширяют возможности программы. Пройдите по вкладке Редактирование —> Трансформация (Edit —> Transform).
Обращаю Ваше внимание, не «Свободная трансформация» (Free Transform), а просто «Трансформация» (Transform)!
После перехода открывается список дополнительных опций:
Содержание
Англо-русский перевод опций трансформации:
Scale — Масштабирование
Rotate — Поворот
Skew — Наклон
Distort — Искажение
Perspective — Перспектива
Warp — Деформация
Rotate 180° — Поворот на 180°
Rotate 90° CW — Поворот на 90° по часовой
Rotate 90° CCW — Поворот на 90° против часовой
Flip Horizontal — Отразить по горизонтали
Flip Vertical — Отразить по вертикали
Внимание! Если вам необходимо выбрать одну из этих дополнительных опций и у Вас уже активен инструмент «Свободная трансформация», нет никакой необходимости выбирать их из меню «Редактирования». Просто щелкните правой кнопкой мыши в любом месте документа те же опции появятся в контекстном меню:
Просто щелкните правой кнопкой мыши в любом месте документа те же опции появятся в контекстном меню:
Давайте рассмотрим подробнее работу этих опций.
«Масштабирование» (Scale) и «Поворот» (Rotate) мы рассмотрели выше.
Наклон (Skew)
При выбранной данной опции, при перетаскивании любого из боковых маркеров Вы будете наклонять изображение, сохраняя при этом стороны параллельными:
Если же перед перетаскиванием бокового маркера зажать клавишу Alt, то противоположные стороны будут двигаться в противоположном направлении относительно центра трансформации:
Если перетаскивать угловой маркер, то наклонятся будет только одна сторона:
При перетаскивании углового маркера и зажатой клавише Alt, наклоняется как одна, так и противоположная сторона, причём противоположная наклоняется в параллельно первой, а противоположная вершина двигается в противоположном направлении:
При перетаскивании углового маркера и зажатых клавишах Alt+Shift, наклоняется как одна, так и противоположная сторона, причём противоположная наклоняется в зеркальном направлении к первой:
Искажение (Distort)
Когда эта опция выбрана, нажмите на угловой маркер и перетащите его в любом направлении.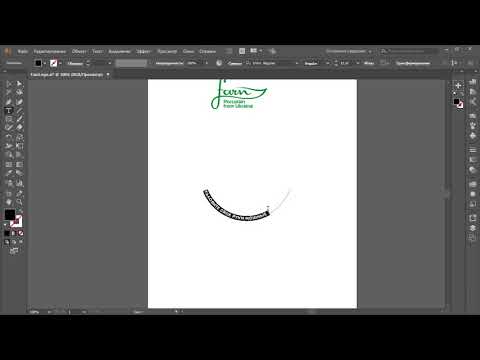 Изменения будут похожи на Наклон (Skew), но с полной свободой передвижения. При зажатой клавише Alt, противоположный угол буде двигаться в противоположном направлении:
Изменения будут похожи на Наклон (Skew), но с полной свободой передвижения. При зажатой клавише Alt, противоположный угол буде двигаться в противоположном направлении:
Перемещение бокового маркер также похож на режим Наклон (Skew) в том, что при этом изображение или выделения будет наклонятся, но, опять же, вам дается полная свобода передвижения, позволяя вам вместе с наклоном одновременно масштабировать область. Если удерживать клавишу Alt, противоположная сторона будет двигаться в противоположную сторону:
Перспектива (Perspective)
При выбранной опции «Перспектива», горизонтальное или вертикальное перемещение углового маркера двигает также и противоположный угол в противоположном направлении, что создаёт псевдо-3D эффект. Здесь я перетаскиваю маркер в левого верхнего угла горизонтально внутрь. При этом, правый верхний угол также движется внутрь:
Перемещение боковых маркеров изменяет изображение аналогично режиму «Наклон» (Skew).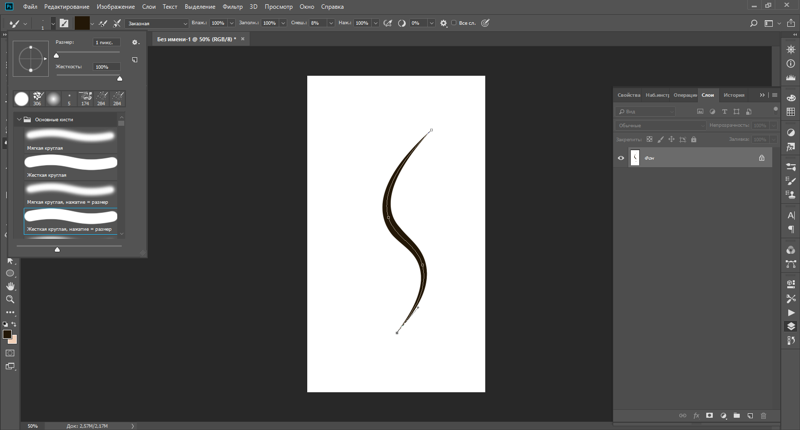
Деформация (Warp)
С помощью этой опции можно деформировать изображение методом изгиба. При активации «Деформации» на изображении появляется габаритная рамка с направляющими лучами. Поворот и растягивание/сжатие лучей позволяет изогнуть изображение в произвольной форме:
Кроме того, имеется возможность перемещать перекрестья внутренних линий:
Вот пример практического применения опции. С помощью «Деформации» я повернул в пространстве и несколько изогнул лист с фотографией:
Быстрое переключение на режимы «Наклон» (Skew), «Искажение» (Distort) и «Перспектива» (Perspective) с клавиатуры
Если активен инструмент «Трансформация», то для временного выбора дополнительных режимов необязательно заходить в меню/
Для быстрого выбора «Наклона» зажмите клавишу Ctrl и воспользуйтесь боковым маркером.
Для быстрого выбора «Искажения» зажмите клавишу Ctrl и воспользуйтесь угловым маркером.
Для быстрого выбора «Перспективы» зажмите клавиши Ctrl+Shift+Alt и воспользуйтесь угловым маркером.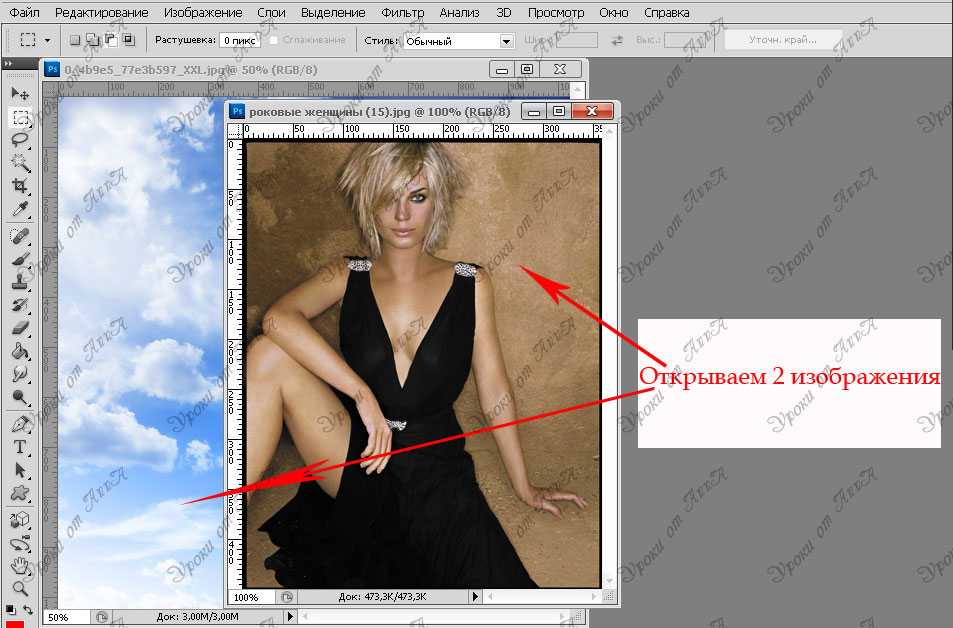
Применение или отмена трансформации
Для применения трансформации нажмите клавишу Enter, для отмены — Esc.
Также, можно кликнуть по кнопкам, которые расположены в правой части панели параметров. Для применения кликните по галке, для отмены — по перечёркнутому кругу:
Как согнуть или изогнуть изображение в Photoshop (Полное руководство!)
В Photoshop существует множество способов сгибания или искривления изображения, но самый простой способ — использовать инструмент «Деформация». Деформация в Photoshop позволяет вам вручную контролировать, где и как изгибаются ваши слои. Даже если вы новичок в инструменте «Деформация», его очень просто использовать, выполнив следующие шаги.
Чтобы согнуть или изогнуть изображение в Photoshop с помощью инструмента «Деформация», сначала щелкните слой изображения. Затем выберите Image > Transform > Warp, чтобы активировать инструмент Warp. Теперь щелкните и перетащите предоставленные линии сетки, чтобы согнуть и изогнуть изображение по своему усмотрению.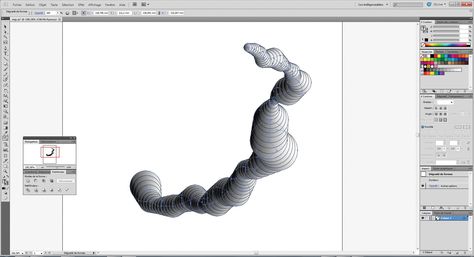
Имейте в виду, что это только поверхностное описание того, как вы можете использовать инструмент «Деформация» в Photoshop для управления изображениями. В этом уроке вы узнаете множество других эффективных способов искривления изображений, чтобы вы могли найти идеальный вид для своего проекта!
Как деформировать изображение в Photoshop
Допустим, вы хотите изогнуть изображение, чтобы оно выглядело как согнутый лист бумаги. Начните с создания нового документа, в который будет помещено ваше изображение.
Я выберу предустановку документа A4 и выберу горизонтальную ориентацию страницы, чтобы было достаточно места для искривления изображения. Вы можете выбрать любой размер проекта, например, A4 в данном случае.
После этого добавьте свое изображение в новый документ, выбрав Файл > Встроить.
После вставки изображения Photoshop автоматически преобразует его в смарт-объект. Это хорошо, потому что позволяет редактировать любой примененный эффект в любое время в будущем.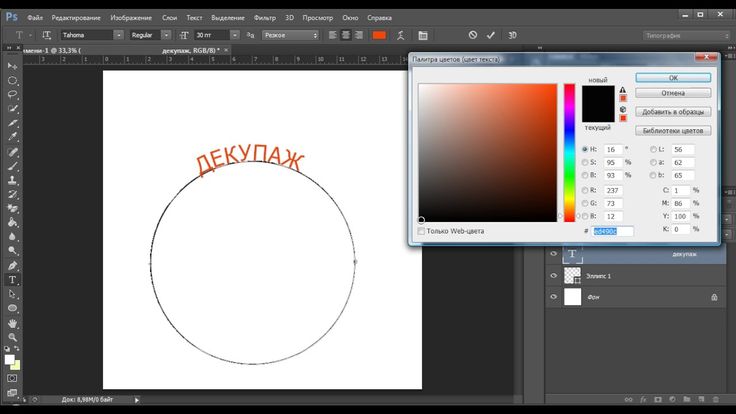
Перед тем, как согнуть изображение, вам нужно изменить его масштаб, чтобы он соответствовал желаемому размеру. Поскольку я хочу добавить рамку, я уменьшу размер фотографии. Для этого включите инструмент свободного преобразования, нажав Control+T в Windows или Command +T в Mac. Затем щелкните и перетащите верхний правый маркер внутрь до нужного размера.
Затем включите инструмент деформации, щелкнув изображение правой кнопкой мыши и выбрав «Деформация».
Вы также можете активировать инструмент деформации, щелкнув значок деформации на верхней панели параметров.
Вокруг изображения появится множество маленьких точек, они называются узловыми точками . Они указывают на то, что инструмент деформации активирован.
Сетка по умолчанию имеет рычаги управления и опорные точки, которые можно перемещать в любом направлении (щелкая и перетаскивая), чтобы деформировать изображение.
Вы также можете изменить настройки сетки в меню сетки, расположенном на панели параметров, если вы хотите больше контролировать настройку деформации.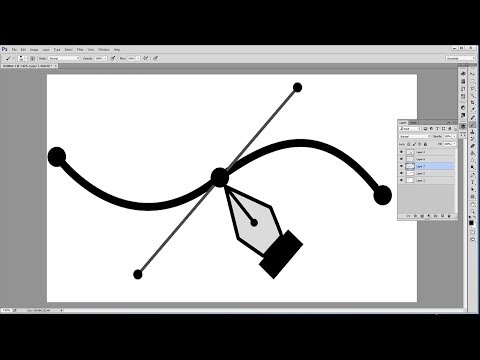
Эти параметры сетки добавляют разделительные линии, которые также можно перемещать для деформации изображения. Например, сетка 3×3 имеет 3 горизонтальные и 3 вертикальные линии разделения.
Если вы хотите, чтобы размер сетки не отображался в раскрывающемся меню сетки, вы можете выбрать «Пользовательский» и ввести значение сетки.
Для моего изображения я выберу сетку 3×3. Обратите внимание на разделенные линии на изображении.
Вы можете щелкнуть и перетащить линии внутри сетки в любое место, чтобы исказить изображение. Вы также можете щелкнуть и перетащить различные части изображения, чтобы исказить его.
Я буду перемещать только опорные точки и маркеры, расположенные по углам моего изображения.
Когда вы закончите изгиб изображения, нажмите «Ввод» на клавиатуре или установите флажок в верхней панели.
Теперь я хочу настроить перспективу изображения, поэтому я снова активирую инструмент свободного преобразования, нажав Control+T (в Windows)/ Command+T (в Mac).
Затем я перетащу верхнюю правую опорную точку немного влево, удерживая Control + Shift + Alt (в Windows) или Command + Shift + Option (в Mac).
После того, как вы закончите деформацию, рекомендуется добавить некоторые эффекты. Я добавил обводку и тень, чтобы она больше походила на распечатанную фотографию.
Как деформировать часть изображения в Photoshop
Когда вы используете обычный инструмент деформирования, вы влияете на все изображение, как вы видели в последнем примере. Поэтому, если вам нужно изолировать эти эффекты, есть способы деформировать только часть изображения. Давайте обсудим два простых способа сделать это.
Метод 1: Ручной выбор части изображения, которую вы хотите деформировать
Если вы хотите исказить часть изображения, хорошим вариантом является выделение вокруг объекта, который вы хотите исказить, а затем применение инструмента деформации к этому выделению .
Допустим, вы хотите исказить стрелки часов и цифры на изображении ниже.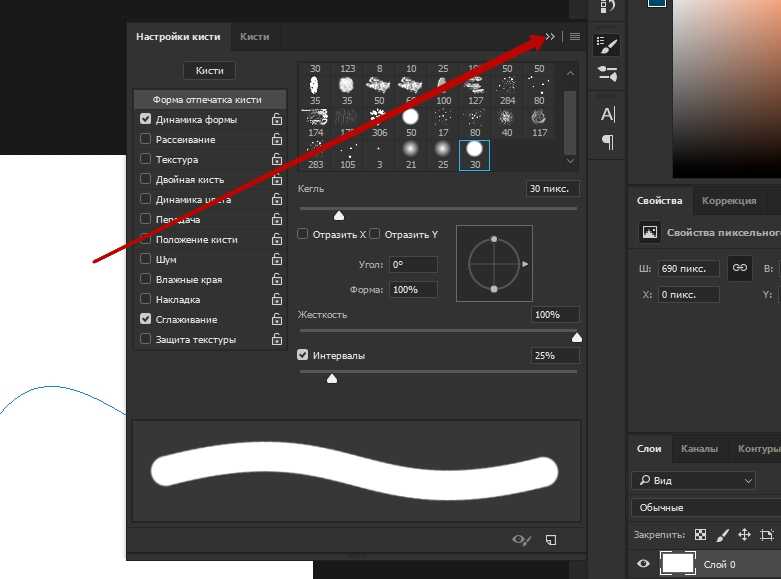
В таком случае вы же не хотите, чтобы другие части часов и фон изображения искажались, верно?
Чтобы исказить только ту часть изображения, которую вы хотите, вам нужно сделать выбор. Вы можете использовать любой инструмент выделения, какой захотите. Для этого изображения я буду использовать инструмент «Магнитное лассо» на панели инструментов.
После выбора перейдите к Edit > Transform > Warp.
Сетка покроет выбранную область.
Затем вы можете изменить тип сетки, как вы узнали из предыдущего раздела. Так как я хочу деформировать крошечные части изображения, я выберу сетку 6×6. Затем я начну искажать стрелки часов и цифры, перемещая рычаги управления варпом в разных направлениях.
Когда вы закончите деформацию, нажмите «Ввод», чтобы подтвердить изменения.
Метод 2: Использование инструмента «Разделенная деформация»
Другой способ деформации части изображения в Photoshop — использование инструмента «Раздельная деформация».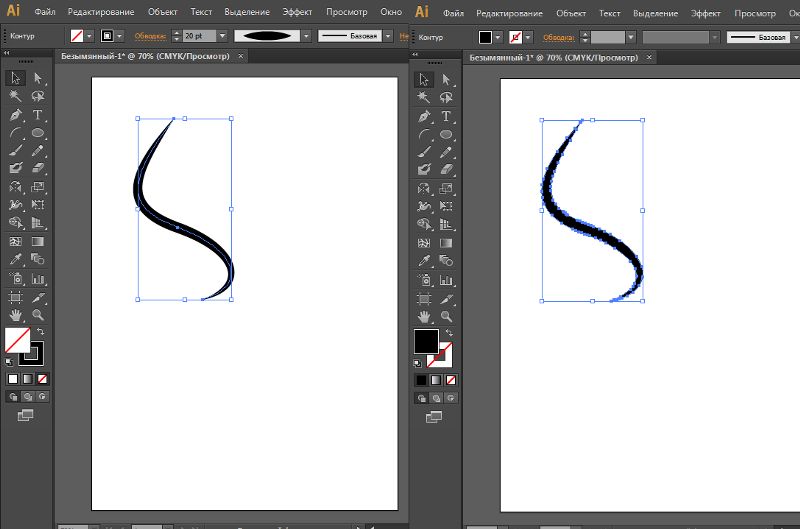 Этот инструмент делит изображение на две части: часть, которую вы хотите исказить, и часть, которую вы хотите оставить нетронутой.
Этот инструмент делит изображение на две части: часть, которую вы хотите исказить, и часть, которую вы хотите оставить нетронутой.
Прежде всего, откройте изображение и выберите Edit > Transform > Warp.
Затем выберите размер сетки по вашему выбору. Я выберу 3×3 для своего изображения.
Для этого редактирования я хочу увеличить левую грушу.
Для этого я щелкну изображение правой кнопкой мыши и выберу «разделить деформацию по вертикали» (вы также можете выбрать «разделить деформацию по горизонтали», выполнив тот же шаг).
Вы также можете активировать разделение линий в его меню, расположенном на панели параметров.
Это создаст линию разделения, которую вы можете переместить в любое место на холсте, чтобы разделить область, которую вы будете деформировать.
Для выбранного изображения я поместил горизонтальную линию разделения между первой и второй грушами.
Таким образом, когда я искажаю нужный объект, искажение не затрагивает два других.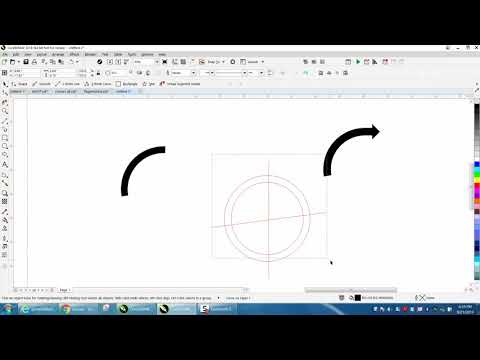
Так как я хочу исказить только верхнюю часть груши, а не всю грушу, я снова разделю изображение. Затем я нанесу горизонтальную линию разделения посередине груши и вертикальную линию разделения с левой стороны.
После этого я начну деформировать объект, сдвинув целевую область вверх, чтобы груша выглядела больше и прямее.
Когда вы закончите, нажмите «Ввод», чтобы применить изменения.
- До
- После (левая груша увеличена)
Как изогнуть фотографию в Photoshop
Самый простой способ изогнуть фотографию в Photoshop — выбрать слой изображения и перейти в меню «Редактирование» > «Трансформировать» > «Деформация». В пресетах деформации на верхней панели настроек выберите пресет «Дуга» и отрегулируйте процент изгиба в соответствии с вашим изображением.
Давайте разберем это подробнее.
Сначала создайте новый пустой документ большого размера, чтобы в нем было достаточно пробелов, чтобы изогнуть изображение. Затем вставьте нужное изображение, дойдя до Файл > Поместить встроенный.
Затем вставьте нужное изображение, дойдя до Файл > Поместить встроенный.
Если после вставки изображения вам все еще нужно больше места для его искривления, нажмите Control+T (в Windows)/ Command+T (в Mac). Затем измените размер изображения, опустив верхнюю правую ручку, удерживая клавишу «Shift» на клавиатуре.
Когда вы закончите изменять размер изображения, переместите его в центр холста.
Затем перейдите к Edit > Transform > Warp.
Затем перейдите на панель параметров и выберите один из пресетов в меню деформации. Для моего изображения я выберу «Дугу».
В зависимости от того, какое у вас изображение, после применения эффекта деформации оно может выглядеть слишком широким.
Это можно исправить, выбрав «Изгиб» на панели параметров и выбрав меньший процент изгиба.
10% хорошо подошли для моего изображения.
- До
- После
Как добавить фотографию к изогнутой фигуре
Сначала перейдите на панель инструментов и выберите прямоугольную форму.
Затем щелкните и перетащите холст, чтобы нарисовать его.
После рисования прямоугольника перейдите к Правка > Преобразование > Деформация.
Затем перейдите на панель параметров и выберите «Арка».
Затем нажмите «Ввод» на клавиатуре, чтобы подтвердить изменения.
С изогнутой формой перейдите к File > Place Embedded , чтобы импортировать нужное изображение.
Изображение будет импортировано в исходном размере, но пока не беспокойтесь о настройке его размеров.
Выбрав слой изображения и поместив его над фигурой, перейдите к Слой > Создать обтравочную маску. Вы также можете создать обтравочную маску, нажав Alt+Control+G (в Windows)/ Option+Command+G (в Mac)
Изображение будет вставлено в фигуру сразу после применения этой обтравочной маски.
Вы можете видеть, что я потерял некоторые детали изображения после вставки его в обрезку фигур. Чтобы это исправить, нажмите Control+T (в Windows)/ Command+T (в Mac), чтобы активировать инструмент свободного преобразования.
Чтобы это исправить, нажмите Control+T (в Windows)/ Command+T (в Mac), чтобы активировать инструмент свободного преобразования.
Затем щелкните и перетащите маркеры вокруг изображения, чтобы изменить его размер по своему вкусу. Чтобы изменить положение всего изображения сразу, выберите инструмент «Перемещение» ( V ) и перетащите его на место.
Когда вы закончите, нажмите «Ввод» на клавиатуре или установите флажок на верхней панели настроек.
- До
- После
эффекты, чтобы эффект деформации выглядел хорошо. Например, обращая внимание на такие вещи, как размер вашего документа и объекты на изображении, вы облегчите себе работу. С различными методами, которые вы узнали здесь, сгибание или изгибание ваших изображений в Photoshop станет пустяком!
Удачного редактирования!
Как искривить или согнуть изображение в Photoshop (4 простых шага)
Какой простой способ усилить впечатление от изображения? Как насчет того, чтобы сделать его интересной формы? Например, вы можете согнуть свое изображение, чтобы оно отображалось в виде баннера в верхней части листовки или чего-то подобного.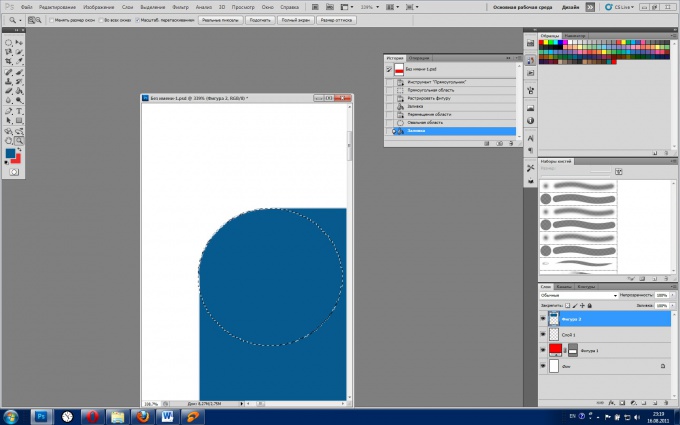 Необычная подача привлекательна и интересна.
Необычная подача привлекательна и интересна.
Эй! Меня зовут Кара, и как фотограф я всегда ищу новые способы сделать изображения более интересными. Эта техника сгибания или искривления изображения в Photoshop — быстрый способ сделать это.
Позвольте мне показать вам, как!
Примечание: приведенные ниже снимки экрана взяты из версии Adobe Photoshop для Windows. Если вы используете версию для Mac, навигация может выглядеть немного иначе.
Содержание
- Шаг 1. Откройте пустой документ
- Шаг 2. Разместите изображение
- Шаг 3. Откройте инструмент «Деформация» a Blank Document
Нам понадобится фон для изображения, поэтому давайте начнем с открытия нового документа. Перейти к Файл в строке меню и выберите Новый. Или нажмите Ctrl + N или Command + N на клавиатуре.
Выберите размер и ориентацию, подходящие для вашего изображения.

Шаг 2: Поместите изображение
Теперь вернитесь к File и выберите Place Embedded из меню.
Перейдите к своему изображению, выберите его и нажмите Place.
Возможно, я слишком много ограничивал себя, но это нормально. Вы всегда можете вернуться и настроить его позже, когда увидите, как выглядит окончательное изображение.
Убедитесь, что изображение расположено по центру холста. Мой немного смещен влево, поэтому я его отрегулировал. Узнайте больше о центрировании изображений здесь.
Я также изменил цвет фона на черный, чтобы лучше соответствовать моему изображению. Вы можете сделать это с помощью инструмента Paint Bucket . Узнайте все о ведре с краской здесь.
Шаг 3: Откройте инструмент «Деформация»
Чтобы создать изгиб, мы будем использовать инструмент «Деформация ». Инструмент «Деформация» является частью Трансформировать набор инструментов.
 Получите к нему доступ, выбрав Edit в строке меню, наведя курсор на Transform, и выбрав Warp.
Получите к нему доступ, выбрав Edit в строке меню, наведя курсор на Transform, и выбрав Warp. Когда активируется инструмент деформации, вы заметите, что вокруг изображения появляется тонкая синяя линия с закрашенными кругами. Круги — это маркеры, за которые вы можете перетаскивать и изменять форму изображения от руки.
Тем не менее, мы собираемся начать с предустановки, чтобы изогнуть это изображение в Photoshop. На панели параметров вы увидите поле с пометкой 9.0005 Деформация. Параметр по умолчанию должен говорить Custom . Нажмите на раскрывающийся список, чтобы получить доступ к различным пресетам деформации.
Чтобы согнуть наше изображение, давайте выберем первый, Arc.
Шаг 4. Настройте предварительные настройки дуги
В зависимости от вашего изображения эффект дуги может быть слишком резким. Вы можете отрегулировать изгиб изображения, изменив процент

По умолчанию установлено значение 50%. Ради интереса посмотрим, что делает 100%.
Получаем классное изображение в форме радуги. Это может быть интересно для некоторых творческих приложений. Однако для наших целей нам нужна менее экстремальная кривая изображения. Возьмем 20%.
Поэкспериментируйте с настройками на панели параметров. Есть довольно много разных образов, которые вы можете получить, просто настроив их.
Горизонтальное искажение позволяет сделать одну сторону больше другой. Вот как выглядит мое изображение на 20%.
Вертикальное искажение делает изображение таким, как будто оно наклонено назад.
Направление изгиба изменяет направление изгиба.
Отразите любой из этих эффектов в противоположном направлении, поставив знак минус перед процентом. Вот -20% в коробке Bend с вертикальным изгибом.
Повеселитесь и посмотрите, что вы можете придумать! Есть так много забавных комбинаций, которые можно попробовать.


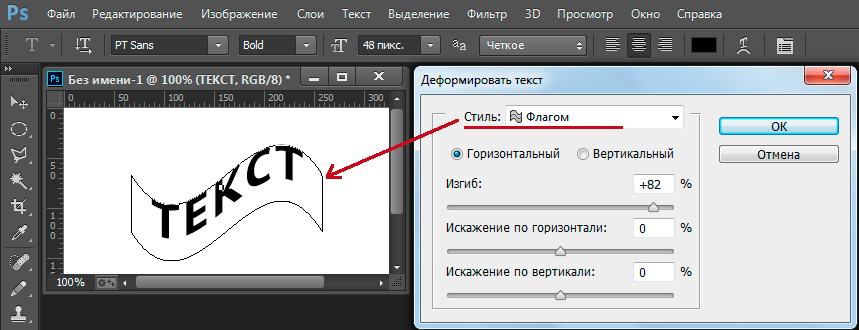
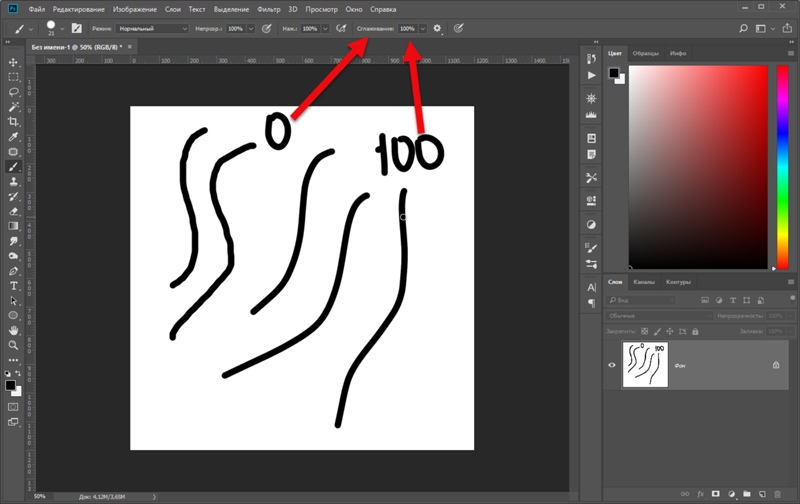 Получите к нему доступ, выбрав Edit в строке меню, наведя курсор на Transform, и выбрав Warp.
Получите к нему доступ, выбрав Edit в строке меню, наведя курсор на Transform, и выбрав Warp.