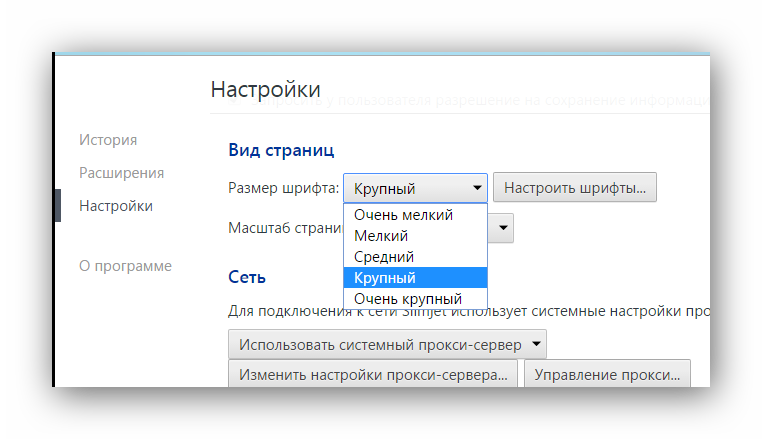Как поменять шрифт в яндекс почте
Как изменить шрифт по умолчанию в Яндекс почте?
В разделе «Создание сообщений» нажмите кнопку Шрифты и бланки. Во вкладке «Личный бланк» в разделе «Новые сообщения» и/или «Ответные и пересылаемые сообщения» нажмите на «Шрифт». И уже здесь выберите нужный шрифт, его начертание, размер и цвет. Не забудьте применить изменения, 3 раза подряд нажав кнопку ОК.
Как изменить размер шрифта в Яндексе?
Нажмите → Настройки. Откройте Сайты. В блоке Размер шрифта нажмите Настройки шрифтов. На странице Настройки шрифтов в блоке Размер шрифта передвиньте ползунок вправо.
Как поменять шрифт в письме?
Установка шрифта и цвета текста для отправляемых сообщений
- Выберите Файл > Параметры > Почта.
- В разделе Создание сообщений нажмите кнопку Шрифты и бланки.
- На вкладке Личный бланк в разделе Новые сообщения нажмите кнопку Шрифт.
 …
… - На вкладке Шрифт в разделе Шрифт выберите нужный шрифт.
- Вы можете выбрать начертание и размер шрифта.
Какой шрифт используется в Яндексе?
Шрифт Яндекса — Yandex Sans.
Как изменить шрифт в Яндексе на телефоне?
- Включаем на телефоне Яндекс браузер и открываем выпадающее меню.
- После того, как перед нами появилось меню, можно переходить в параметры приложения. Для этого нажимаем на кнопку «Настройки».
- Далее в появившейся вкладке находим строку под названием «Масштаб и перенос текста» и нажимаем на нее.
- Готово!
Как вернуть нормальный размер страницы?
Чтобы увеличить или уменьшить объекты на странице, используйте настройки масштабирования. Откройте браузер Chrome на компьютере. Вы также можете воспользоваться сочетаниями клавиш.
…
Чтобы уменьшить масштаб страницы:
- В Windows и Linux нажмите Ctrl + Минус (-).
- В macOS – ⌘ + Минус (-).
- В Chrome OS – Ctrl + Минус (-).

Как изменить шрифт в почте Гугла?
Вы можете задать стиль текста, который будет использоваться в ваших письмах по умолчанию.
- Откройте Gmail на компьютере.
- В правом верхнем углу нажмите на значок «Настройки» Все настройки.
- Найдите пункт «Стиль текста по умолчанию».
- Задайте нужные параметры форматирования.
- Нажмите Сохранить изменения внизу страницы.
Как выделить текст в письме?
Чтобы подчеркнуть текст, нажмите CTRL+U.
Как изменить шрифт по умолчанию в Аутлук?
Чтобы изменить шрифт по умолчанию для входящих и исходящих сообщений:
- Выберите Outlook > Параметры > шрифты.
- В разделе по умолчанию шрифтов для составления сообщений нажмите кнопку Шрифт композиции стиль, который вы хотите изменить.
Как в Яндекс почте настроить шрифт?
Для начала во вкладке «Файл» панели инструментов выберите «Параметры» — «Почта». В разделе «Создание сообщений» нажмите кнопку Шрифты и бланки. Во вкладке «Личный бланк» в разделе «Новые сообщения» и/или «Ответные и пересылаемые сообщения» нажмите на «Шрифт».
В разделе «Создание сообщений» нажмите кнопку Шрифты и бланки. Во вкладке «Личный бланк» в разделе «Новые сообщения» и/или «Ответные и пересылаемые сообщения» нажмите на «Шрифт».
Как уменьшить масштаб в браузере на телефоне?
Как изменить масштаб текущей веб-страницы
- Откройте браузер Chrome. на устройстве Android.
- В правом верхнем углу экрана нажмите на значок «Ещё» Настройки.
- Выберите Специальные возможности.
- Рядом с параметром «Масштабирование текста» перетащите ползунок, пока текст не станет нужного размера. Совет.
Как увеличить шрифт в Яндекс картах?
В десктоп версии карт (на компьютере в браузере) также возможности менять шрифты нет, но можно попробовать изменить масштаб окна, и тогда буквы должны стать крупнее. Сделать это можно комбинацией Ctrl + «+» и Ctrl + «-«.
Как изменить размер шрифта в ворде?
Выделите текст или ячейки с текстом, который нужно изменить. Чтобы выделить весь текст в документе Word, нажмите клавиши CTRL+A. На вкладке Главная в поле Размер шрифта выберите нужный размер шрифта.
Как поменять шрифт в Яндекс почте?
Для начала во вкладке «Файл» панели инструментов выберите «Параметры» — «Почта». В разделе «Создание сообщений» нажмите кнопку Шрифты и бланки. Во вкладке «Личный бланк» в разделе «Новые сообщения» и/или «Ответные и пересылаемые сообщения» нажмите на «Шрифт».
Как изменить шрифт по умолчанию в Яндекс почте?
На вкладке Главная нажать кнопку вызова диалогового окна в блоке Шрифт, она находится в правом нижнем углу блока Выбрать нужный шрифт Нажать кнопку «Назначить по умолчанию» в нижнем левом углу
Как изменить шрифт в электронной почте?
Изменение вида, цвета, начертания и размера шрифта для сообщений
- На вкладке Файл выберите Параметры > Почта.
 …
… - В разделе Создание сообщений нажмите кнопку Шрифты и бланки.
- На вкладке Личный бланк в разделе Новые сообщения или Ответные и пересылаемые сообщения нажмите кнопку Шрифт.
Как увеличить размер шрифта в Яндексе?
Вы также можете изменить размер шрифта и масштаб страницы в настройках вашего браузера: Яндекс.
…
Во всех браузерах масштаб страницы можно изменить, используя горячие клавиши:
- Сtrl+ увеличить масштаб
- Сtrl− уменьшить масштаб
- Сtrl0 установить исходный масштаб (сбросить настройки)
Как увеличить размер шрифта в почте?
Изменение типа и размера шрифта в списке сообщений
- Выберите пункт Почта.
- Нажмите кнопку «>».
- Нажмите Другие настройки.
- Чтобы изменить шрифт или размер шрифта для колонок столбцов в почтовом ящике (например, «От» и «Тема»), щелкните «Шрифт столбца» и внести необходимые изменения.

Как изменить шрифт на майл ру?
На вкладке Главная нажать кнопку вызова диалогового окна в блоке Шрифт, она находится в правом нижнем углу блока Выбрать нужный шрифт
Как настроить экран в Яндекс браузере?
для отдельного виджета — нажмите и удерживайте его на Табло, либо наведите указатель мыши на виджет и нажмите на нем значок ; для всех виджетов — нажмите под Табло ссылку Настроить экран.
Как увеличить масштаб страницы в ворде?
Выбор конкретного масштаба
- На вкладке Вид в группе Масштаб выберите элемент Масштаб 100%. …
- На вкладке «Вид» в группе «Масштаб» выберите «Однастраница»,»Несколько страниц» или «По ширине страницы».
- На вкладке Вид в группе Масштаб выберите элемент Масштаб и введите процентное значение или выберите другие нужные параметры.
Как увеличить вкладки в Яндекс браузере?
Откройте диспетчер вкладок, помогает комбинация Shift + Esc. Данная комбинация работает в браузерах (Яндекс Браузер, Chrome, Edge, Firefox, Opera).
Данная комбинация работает в браузерах (Яндекс Браузер, Chrome, Edge, Firefox, Opera).
Как изменить шрифт в почте Gmail?
Как изменить стиль текста по умолчанию
- Откройте Gmail на компьютере.
- В правом верхнем углу нажмите на значок «Настройки» Все настройки.
- Найдите пункт «Стиль текста по умолчанию».
- Задайте нужные параметры форматирования.
- Нажмите Сохранить изменения внизу страницы.
Как уменьшить шрифт в электронной почте?
При необходимости уменьшить размер читаемого шрифта я пользуюсь двумя клавишами: удерживаю клавишу ctrl и одновременно нажимаю кдлавишу со знаком «-» минус, изображение уменьшается, вверху видно на сколько процентов. А увеличить обратно клавишами ctrl и «+».
Как увеличить размер шрифта в майл ру?
в правом верхнем углу и выберите пункт «Настройки»:
- Если вы хотите изменить размер всех объектов на всех сайтах, в разделе «Масштабирование страницы» нажмите на стрелку вниз и выберите нужный масштаб.

- Если вы хотите изменить только размер шрифта на всех сайтах, нажмите на заголовок «Настроить шрифты».
Как увеличить размер шрифта в браузере?
КАК УВЕЛИЧИТЬ ИЛИ УМЕНЬШИТЬ РАЗМЕР ШРИФТА В БРАУЗЕРЕ
Стандартные комбинации клавиш для увеличения и уменьшения шрифта в любом популярном веб-браузере: Зажмите клавишу «Ctrl» и нажимайте клавишу «+» для увеличения масштаба. Зажмите клавишу «Ctrl» и нажимайте клавишу «-» для уменьшения масштаба.
Как увеличить масштаб в 1 с?
Чтобы настроить масштаб изображения, необходимо в заголовке окна «1С: Предприятие» нажать кнопку «Сервис и настройки» и перемещая ползунок, выбрать удобный масштаб. Сделанные настройки можно применить ко всем окнам, открываемым в программе, нажав кнопку «Установить для всех».
Как настроить шрифт в Яндекс почте?
Для начала во вкладке «Файл» панели инструментов выберите «Параметры» — «Почта».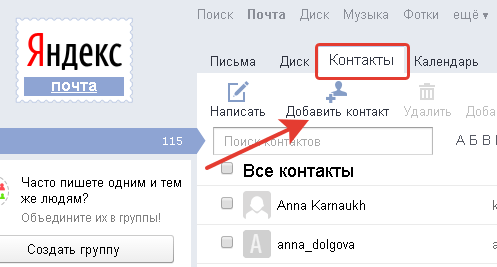 В разделе «Создание сообщений» нажмите кнопку Шрифты и бланки. Во вкладке «Личный бланк» в разделе «Новые сообщения» и/или «Ответные и пересылаемые сообщения» нажмите на «Шрифт».
В разделе «Создание сообщений» нажмите кнопку Шрифты и бланки. Во вкладке «Личный бланк» в разделе «Новые сообщения» и/или «Ответные и пересылаемые сообщения» нажмите на «Шрифт».
Как изменить шрифт в электронной почте?
Изменение вида, цвета, начертания и размера шрифта для сообщений
- На вкладке Файл выберите Параметры > Почта. …
- В разделе Создание сообщений нажмите кнопку Шрифты и бланки.
- На вкладке Личный бланк в разделе Новые сообщения или Ответные и пересылаемые сообщения нажмите кнопку Шрифт.
Как увеличить размер шрифта в почте?
Настроить электронную почту и изменить размер шрифта также можно при создании сообщений в Outlook.com.
…
Изменение размера шрифта при создании сообщения электронной почты
- Создайте новое или ответное сообщение.
- В нижней части области создания выберите Размер шрифта .

- Выберите нужный размер шрифта.
Как уменьшить шрифт на почте?
Изменение типа и размера шрифта в списке сообщений
- Выберите пункт Почта.
- Нажмите кнопку «>».
- Нажмите Другие настройки.
- Чтобы изменить шрифт или размер шрифта для колонок столбцов в почтовом ящике (например, «От» и «Тема»), щелкните «Шрифт столбца» и внести необходимые изменения.
Как увеличить масштаб в почте Яндекс?
Чтобы изменить масштаб страницы:
- Нажмите значок .
- В открывшемся меню нажмите кнопку: — уменьшить масштаб, — увеличить масштаб, — развернуть окно во весь экран.
Как увеличить размер шрифта в браузере?
КАК УВЕЛИЧИТЬ ИЛИ УМЕНЬШИТЬ РАЗМЕР ШРИФТА В БРАУЗЕРЕ
Стандартные комбинации клавиш для увеличения и уменьшения шрифта в любом популярном веб-браузере: Зажмите клавишу «Ctrl» и нажимайте клавишу «+» для увеличения масштаба.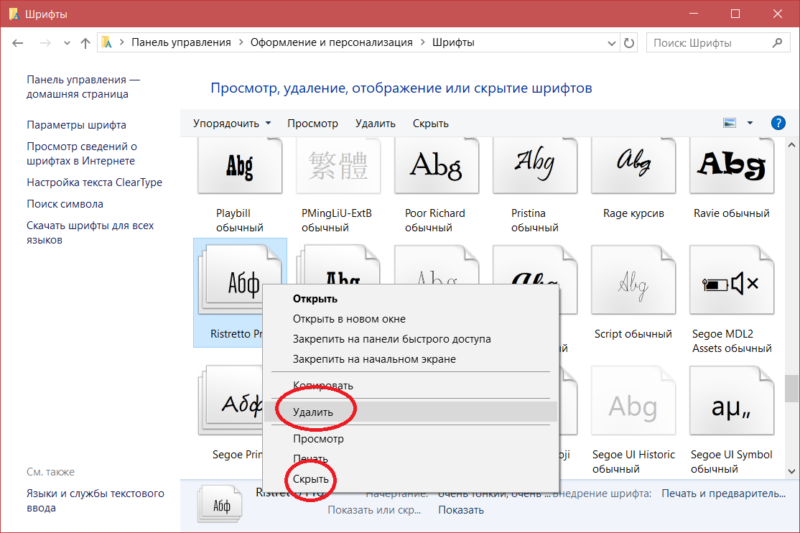 Зажмите клавишу «Ctrl» и нажимайте клавишу «-» для уменьшения масштаба.
Зажмите клавишу «Ctrl» и нажимайте клавишу «-» для уменьшения масштаба.
Как увеличить размер шрифта в почте Gmail?
Как изменить стиль текста по умолчанию
- Откройте Gmail на компьютере.
- В правом верхнем углу нажмите на значок «Настройки» Все настройки.
- Найдите пункт «Стиль текста по умолчанию».
- Задайте нужные параметры форматирования.
- Нажмите Сохранить изменения внизу страницы.
Как сделать жирный шрифт в почте?
Как форматировать текст письма
- Откройте Gmail на устройстве Android.
- Нажмите на значок в правом нижнем углу.
- Введите текст письма.
- Дважды щелкните текст, который нужно форматировать.
- Нажмите Форматировать и выберите нужные параметры (жирный шрифт, подчеркивание и т. д.).
Как добавить шрифт в Gmail?
Вот как загрузить шрифты:
- Откройте Центр издателей.
- Выберите издание.
- Нажмите Дополнительно.

- Прокрутите страницу до раздела «Загруженные шрифты».
- Нажмите Новое семейство шрифтов.
- Введите название семейства шрифтов.
- Выберите Добавить шрифт.
- Когда файл будет загружен, его название появится в поле «Файл шрифта».
Как увеличить масштаб на почте?
Чтобы увеличить масштаб сообщений электронной почты или календарей (увеличить масштаб), нажмите option+COMMAND+запятая (,). Вы услышите текущий масштаб. Чтобы уменьшить масштаб, нажмите option+COMMAND+ТОЧКА (.).
Как увеличить размер шрифта в майл ру?
Зажмите клавишу Ctrl и «жмякайте» на 0, страница примет стандартный вид. Можно при нажатой Ctrl крутить колесико мышки, еще одновременно Ctrl и + (увеличение) .
Как увеличить размер шрифта в Outlook 2010?
Увеличьте размер шрифта при чтении почты в Outlook
- Дважды щелкните сообщение, чтобы открыть его в отдельном окне.
- Перейдите на вкладку Сообщение .

- Выберите Увеличить .
- Нажмите стрелку вверх Процент , чтобы увеличить размер текста, или стрелку вниз Процент , чтобы уменьшить размер текста.
- Выберите ОК .
Как изменить размер шрифта на клавиатуре?
Найдите на клавиатуре вашего компьютера или ноутбука клавиши «Ctrl» и «+», «-». Одновременно зажмите клавиши «Ctrl»+«+», чтобы увеличить шрифт и «Ctrl»+«-», чтобы уменьшить его. Чтобы вернуть прежний размер букв, вам следует нажать сочетание клавиш «Ctrl+0».
Форматирование текста в письмах в приложении «Почта» на компьютере Mac
Есть множество способов ввода и работы с текстом, буквами и символами в сообщении, которое Вы пишете.
Открыть Почту
Изменение шрифтов и стилей
В приложении «Почта» на Mac в окне нового письма нажмите кнопку «Формат» в панели инструментов (или воспользуйтесь панелью Touch Bar).
Нажмите кнопку нужного варианта.
Дополнительные параметры форматирования доступны в меню «Формат» в строке меню.

Можно выбрать шрифт для постоянного использования в приложении «Почта». Выберите меню «Почта» > «Настройки», затем нажмите «Шрифты и цвета». Для получения информации о параметрах нажмите кнопку «Справка» в правом нижнем углу окна настроек.
Копирование и вставка текста
В приложении «Почта» на компьютере Mac выполните любое из указанных ниже действий.
Копирование всего текста в сообщении. Наведите указатель на любое место в основной части сообщения (где находится текст сообщения), выберите пункт меню «Правка» > «Выделить все», затем выберите «Правка» > «Копировать».
Вставка текста. Выберите пункт меню «Правка» > «Вставить».
Вставка текста с использованием стиля окружающего текста. Выберите пункт меню «Правка» > «Вставить и согласовать стиль».
Вставка текста в виде цитаты. Выберите пункт меню «Правка» > «Вставить как цитату».
 Рядом со вставленным текстом отображается вертикальная черта.
Рядом со вставленным текстом отображается вертикальная черта.
Добавление веб-ссылок
В приложении «Почта» на компьютере Mac выполните любое из указанных ниже действий.
Введите или вставьте адрес URL, например apple.com, в сообщение. Приложение «Почта» автоматически преобразует его в ссылку.
Выделите в сообщении текст, который необходимо преобразовать в ссылку, выберите пункт меню «Правка» > «Добавить ссылку», затем введите URL для ссылки.
Перетяните веб-адрес из адресной строки Safari в сообщение. Можно отправить веб-страницу из Safari по электронной почте.
Добавление букв и символов
В приложении «Почта» на компьютере Mac в окне нового сообщения выполните любое из описанных ниже действий.
Нажмите кнопку «Эмодзи» в панели инструментов или выберите «Правка» > «Эмодзи и символы».
Можно использовать панель «Символы» для ввода символов эмоций и других символов, букв на других языках, например арабском или японском.
 См. Использование эмодзи и символов.
См. Использование эмодзи и символов.Можно вводить символы со знаками ударения и другими диакритическими знаками. См. Ввод символов с диакритикой.
В разделе «Системные настройки» можно задать автоматическую замену текста или символов, вводимых в приложении «Почта». Например, при вводе «итд» приложение будет автоматически заменять этот текст на «и так далее». См. Замена текста и пунктуации в документах.
Можно посмотреть предлагаемые варианты написания слов, добавить часто используемые слова или термины в словарь или выбрать словари для определенных языков. См. Проверка правописания и грамматики.
См. такжеИспользование простого или форматированного текста в письмах в приложении «Почта» на компьютере MacИспользование панели Touch Bar на Mac
Как использовать электронную почту Hostinger: полное руководство для начинающих
Хостингер
23 августа 2022 г.
Паулюс З.
10 мин Чтение
Вам нужен быстрый доступ к почтовому ящику в пути? Настройте электронную почту Hostinger, чтобы быть в курсе своих действий в течение дня.
Этого можно легко добиться с помощью почтового клиента, такого как Thunderbird или Outlook, или доступа к вашим сообщениям с мобильного устройства.
В этом руководстве показано, как настроить электронную почту Hostinger для разных почтовых клиентов и устройств.
Скачать руководство по использованию Hostinger
Как начать работу с электронной почтой Hostinger
В этом видео мы рассмотрим функции почтовых сервисов Hostinger.
Подпишитесь на другие обучающие видео! Академия Хостингер
Подписывайся
Прежде чем мы начнем, нам нужно создать новую учетную запись электронной почты в hPanel.
- Получив доступ к своей учетной записи хостинга, найдите и нажмите кнопку Учетные записи электронной почты под Электронная почта категории.

- Нажмите Добавить учетную запись электронной почты . Введите предпочтительное пользовательское имя электронной почты и пароль. Нажмите Создать .
- Вы увидите свой новый адрес электронной почты в разделе Управление учетными записями электронной почты .
Pro Tip
По умолчанию спам-фильтр и антивирус автоматически активируются после создания учетной записи. Вы можете предварительно просмотреть настройки своей учетной записи электронной почты, нажав кнопку Настройки в разделе Действия .
Для получения дополнительной информации о том, как создать профессиональную учетную запись электронной почты, ознакомьтесь с нашим руководством здесь.
Использование веб-почты в hPanel
Любой созданный вами адрес электронной почты доступен через клиент веб-почты, который позволяет вам читать, составлять, отправлять и получать электронные письма с помощью настольного или мобильного устройства
Вы можете добавить следующую ссылку в качестве добавьте в закладки веб-браузера или мобильного браузера и быстро получайте доступ к своей папке «Входящие» в любое время. Просто зайдите на Hostinger Webmail и войдите в систему, используя свои учетные данные.
Просто зайдите на Hostinger Webmail и войдите в систему, используя свои учетные данные.
Другой способ доступа к веб-почте — через hPanel.
- Войдите в свою учетную запись Hostinger и нажмите Учетные записи электронной почты .
- Прокрутите вниз до раздела Управление учетными записями электронной почты и нажмите кнопку Веб-почта . Он направит вас к клиенту веб-почты.
Использование бесплатного почтового приложения позволяет вам получать доступ к своим сообщениям электронной почты, даже если вы не в сети, потому что вы можете загружать копии на свое устройство.
Кроме того, это позволит вам управлять несколькими учетными записями электронной почты из одного приложения без необходимости каждый раз входить в систему.
Существует несколько отличных почтовых клиентов, которые вы можете использовать. Вот некоторые из них:
- Mozilla Thunderbird — это почтовый клиент с открытым исходным кодом от создателей Mozilla Firefox.
 Это один из самых популярных почтовых клиентов, и, самое главное, его можно использовать совершенно бесплатно. Помимо других полезных функций, вы можете синхронизировать свою учетную запись Google Hangouts или Twitter.
Это один из самых популярных почтовых клиентов, и, самое главное, его можно использовать совершенно бесплатно. Помимо других полезных функций, вы можете синхронизировать свою учетную запись Google Hangouts или Twitter. - Microsoft Outlook — известен своей надежностью, доступен на всех основных платформах, таких как Windows, Mac, iOS и Android. Это позволяет вам планировать сообщения, делиться календарями с другими, среди других полезных инструментов. Однако вам потребуется действующая подписка на Office 365, чтобы использовать приложение на устройствах Windows или macOS.
- Apple Mail — бесплатный почтовый клиент для пользователей Apple со всеми необходимыми функциями. Он прост в использовании и настоятельно рекомендуется как новичкам, так и профессионалам.
- Почта Windows — предустанавливается на все новые компьютеры Windows. Он предлагает основные функции электронной почты для отправки, получения и создания сообщений.
- Spark — еще один отличный почтовый клиент для совместной работы и управления командой.
 Он поддерживает такие популярные почтовые сервисы, как Gmail, Yahoo, Aol Mail, iCloud и другие. Доступны как бесплатные, так и премиум-аккаунты.
Он поддерживает такие популярные почтовые сервисы, как Gmail, Yahoo, Aol Mail, iCloud и другие. Доступны как бесплатные, так и премиум-аккаунты. - eM Client — один из лучших почтовых клиентов для Windows и macOS, поскольку он поддерживает многоязычные функции и переводит отправленные электронные письма на 39 языков. Вы можете получить бесплатную лицензию или перейти на версию Pro, которая стоит единовременный платеж в размере 49,95 долларов США .
Прежде чем показать вам, как настроить только что установленный почтовый клиент, давайте определим два типа протоколов, которые соединяют вас с почтовыми серверами.
Настройка IMAP или POP3: что выбрать?
Вы часто будете сталкиваться с двумя часто упоминаемыми словами, когда речь идет о почтовых клиентах — IMAP и POP3 . Эти два почтовых протокола Интернета используются программами чтения электронной почты при извлечении ваших сообщений с почтового сервера.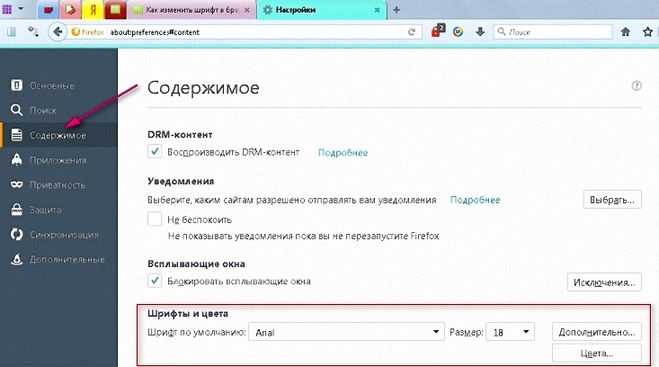
Например, критическая разница между ними заключается в том, где будут храниться ваши электронные письма. IMAP будет хранить все ваши сообщения, как отправленные, так и полученные, на стороне сервера, в то время как POP3 будет хранить такие данные на одном устройстве, например, на вашем компьютере или мобильном устройстве
Короче говоря, мы рекомендуем использовать протокол IMAP в большинстве случаев, перечисленных в этом руководстве. Часто это более безопасный способ управления электронной почтой, и его можно использовать для доступа к вашим сообщениям на нескольких устройствах, в отличие от POP3.
При настройке электронной почты вам потребуется собрать настройки SMTP-сервера для исходящей почты. SMTP — это еще один стандартный почтовый протокол, используемый для отправки сообщений от почтового клиента на сервер вместо их получения. Вы найдете данные своей электронной почты в hPanel, перейдя к Электронная почта -> Настройка устройства -> Ручная настройка .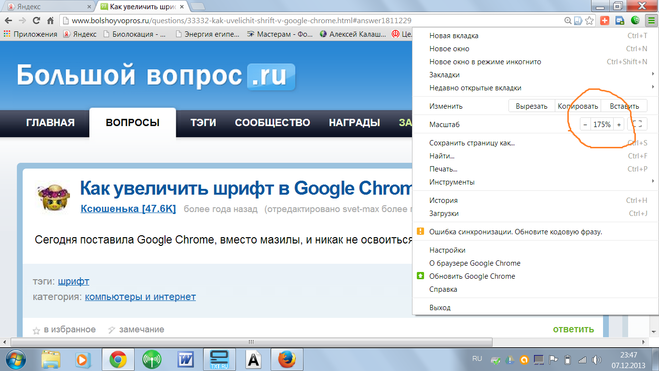
Сохраните эту информацию, так как она понадобится нам при настройке учетной записи электронной почты.
Установка Thunderbird и настройка учетной записи электронной почты
Mozilla Thunderbird — это бесплатный кроссплатформенный почтовый клиент, доступный как для Windows, так и для macOS.
Вот пошаговое руководство по настройке на каждой платформе.
Windows
- Скачать установочный файл с официальной страницы. Он автоматически определит используемую вами операционную систему.
- После загрузки файла запустите исполняемый файл. Дайте ему несколько секунд для завершения процесса извлечения.
- Если вы установили ограничения на своем компьютере, появится всплывающее окно Контроль учетных записей с запросом вашего разрешения на запуск приложения. Нажмите Да , и появится окно мастера установки. Нажмите Далее , чтобы продолжить.
- Выберите тип установки .
 Вы можете свободно выбирать Стандартный вариант , так как он установит все наиболее распространенные функции, которые вам понадобятся. Нажмите Далее , чтобы продолжить.
Вы можете свободно выбирать Стандартный вариант , так как он установит все наиболее распространенные функции, которые вам понадобятся. Нажмите Далее , чтобы продолжить. - Нажмите Установить , чтобы продолжить. Снимите флажок «Использовать Thunderbird в качестве почтового приложения по умолчанию» , если вы используете несколько разных почтовых клиентов на своем компьютере.
- После завершения установки в новом окне вам будет предложено запустить клиент Thunderbird. Установите флажок, чтобы запустить приложение, и нажмите 9.0032 Готово .
Теперь мы настроим вашу учетную запись электронной почты, используя данные электронной почты, которые мы скопировали ранее.
- После открытия приложения появится новое окно, которое поможет вам настроить электронную почту. Введите свое имя, включая адрес электронной почты и пароль, которые вы создали ранее, и поставьте галочку в поле «Запомнить пароль» .
 Щелкните Продолжить .
Щелкните Продолжить . - Теперь Thunderbird попытается получить настройки электронной почты с сервера. В случае успеха вы увидите «Конфигурация найдена у поставщика услуг электронной почты» сообщение. Щелкните Готово .
- Теперь приложение предложит вам установить основной почтовый клиент. Выберите Установить по умолчанию , если хотите сделать его одним.
Pro Tip
Если вы не можете подключиться, вы можете попробовать ввести информацию вручную, нажав кнопку Настроить вручную .
macOS
- После загрузки установочного файла дважды щелкните значок .dmg для запуска приложения.
- Когда откроется новое окно, перетащите значок Thunderbird в папку Приложения .
- В зависимости от ограничений безопасности, установленных на вашем компьютере, вам может потребоваться проверить приложение, прежде чем его можно будет открыть.
 Щелкните Открыть , чтобы продолжить. Thunderbird также может запросить разрешение на доступ к вашим контактам. Нажмите OK .
Щелкните Открыть , чтобы продолжить. Thunderbird также может запросить разрешение на доступ к вашим контактам. Нажмите OK . - Появится новое окно, которое поможет вам настроить электронную почту. Введите свое имя, адрес электронной почты и пароль. Отметьте «Запомнить мой пароль» и нажмите Продолжить .
- Если подключение было успешным, появится сообщение «Найдена конфигурация у поставщика электронной почты» . Выберите Готово , чтобы продолжить.
- Вам будет предложено использовать Thunderbird в качестве основного почтового клиента. Щелкните параметр «Установить по умолчанию », если вы хотите сделать именно это.
Для получения дополнительной информации о том, как настроить Mozilla Thunderbird, ознакомьтесь с нашим руководством по настройке электронной почты Thunderbird.
Настройка учетной записи электронной почты с помощью Outlook
Outlook — еще один отличный кроссплатформенный почтовый клиент, известный своей надежностью и надежными функциями электронной почты, которые идеально подходят для управления несколькими учетными записями электронной почты.
Вот как установить Outlook на разных платформах.
Windows
К сожалению, для Windows нет бесплатной версии. Чтобы загрузить его, вам необходимо зарегистрировать учетную запись Microsoft 365 , которая начинается с $6,99/месяц для личного пользования.
Pro Совет
Microsoft Outlook не следует путать с приложением Mail по умолчанию, установленным в Windows 8.1 и Windows 10 . Кроме того, на вашем компьютере уже может быть установлен Outlook, если вы приобрели его с предустановленным пакетом Microsoft Office .
Если на вашем компьютере уже установлен Microsoft Office, перейдите к четвертому шагу данного руководства.
- Загрузите и запустите программу установки Office . Убедитесь, что у вас стабильное подключение к Интернету, так как мастер установки загрузит для вас оставшиеся файлы.

- После этого откройте приложение на своем компьютере и нажмите кнопку Начать .
- Перейдите на вкладку «Файл», расположенную в левом верхнем углу. В окне Информация об учетной записи нажмите кнопку Добавить учетную запись .
- Введите информацию об электронной почте Hostinger, которую мы скопировали ранее, и нажмите 9.0032 Подключить .
- Outlook автоматически откроет дополнительные параметры . Вам будет предложено выбрать тип провайдера . В этом руководстве мы будем использовать протокол IMAP.
- Введите данные вашего входящего и исходящего сервера . Вы можете найти эту информацию в разделе учетных записей электронной почты в hPanel. Щелкните Далее .
- Введите пароль и нажмите Подключить .
- Подождите несколько секунд, и Outlook покажет вам сообщение «Учетная запись успешно добавлена» .
 Вы можете нажать Готово , чтобы закрыть окно или добавить другой адрес электронной почты, если хотите.
Вы можете нажать Готово , чтобы закрыть окно или добавить другой адрес электронной почты, если хотите.
macOS
Прежде всего, нам нужно загрузить приложение из Mac App Store или скачать установочный пакет с официальной страницы. Если вы загрузили установочный файл, вот как установить Outlook на свой компьютер.
- Найдите недавно загруженный файл. Когда появится окно установки, нажмите Продолжить .
- Щелкните Согласие , чтобы продолжить установку.
- Выберите место назначения для вашего почтового клиента и нажмите Продолжить .
- Для установки типа прочтите следующие инструкции и нажмите Next .
- Если вы установили ограничения на установку программного обеспечения, появится всплывающее окно, требующее ввода имени пользователя и пароля администратора перед установкой. Нажмите Установите программное обеспечение , чтобы продолжить.

- Подождите несколько секунд, чтобы завершить установку.
Теперь давайте настроим вашу учетную запись электронной почты Hostinger, используя данные электронной почты, которые мы скопировали ранее.
- Запустите Outlook и нажмите Начать .
- Если вы еще не совершили покупку или у вас уже есть действующая лицензия Office 365, вы можете войти в свою учетную запись отсюда. Когда появится другое окно, нажмите «Начать использование Outlook» 9.0033 .
- Outlook автоматически обнаружит учетные записи электронной почты, связанные с вашей учетной записью, если таковые имеются. В этом случае вместо этого нажмите кнопку Добавить другие . Если нет, вы будете автоматически перемещены в окно «Настройка электронной почты» .
- Введите адрес электронной почты Hostinger и нажмите Продолжить .
- Если Outlook не смог автоматически определить провайдера электронной почты, выберите параметр IMAP/POP в следующем окне.

- В этом руководстве мы будем использовать протокол IMAP, поэтому убедитесь, что этот параметр выбран. Введите настройки электронной почты для серверов входящей и исходящей почты и после заполнения данных электронной почты нажмите Добавить учетную запись .
- Щелкните Готово , чтобы закрыть окно.
Если вам нужна дополнительная помощь, вы можете ознакомиться с нашим полным руководством по настройке Outlook.
Apple Mail
Для устройств macOS вы можете настроить учетную запись электронной почты Hostinger, используя приложение Apple Mail по умолчанию.
- Запустите приложение. Если это ваш первый раз, появится всплывающее окно с доступными почтовыми службами, которые вы можете выбрать. В противном случае нажмите Почта в меню приложения и нажмите Добавить учетную запись .
- В том же окне выберите Другая учетная запись почты и затем Продолжить .

- Введите свои данные и нажмите Войти .
- Если приложению не удается автоматически подтвердить вашу учетную запись, вы можете настроить параметры вручную. Для Тип учетной записи , выберите IMAP . Щелкните Войти .
Если вы хотите узнать больше о Mac Mail, ознакомьтесь с нашим руководством здесь.
Почта для Windows 10
Для добавления учетной записи электронной почты в приложение Почта Windows 10 требуется всего несколько шагов.
- Откройте меню «Пуск» Windows и найдите приложение Mail . Если по какой-то причине оно еще не установлено на вашем компьютере, вы можете загрузить его из Магазина Microsoft.
- Если вы впервые открываете приложение Почта, вы увидите окно «Добро пожаловать в Почту». Для начала выберите Добавить учетную запись .
- Если вы уже использовали приложение «Почта», щелкните значок «Настройки» (зубчатое колесо) в левом нижнем углу и выберите «Управление учетными записями».
 Затем нажмите Добавить учетную запись .
Затем нажмите Добавить учетную запись . - Поскольку мы настраиваем электронную почту Hostinger, нажмите Другая учетная запись .
- Введите адрес электронной почты, имя, которое вы хотите использовать, и пароль.
- После этого нажмите Войдите в систему . В случае успеха ваши данные начнут синхронизироваться немедленно. Подтвердите, нажав Готово .
Использование мобильного устройства iOS или Android
Если вы хотите настроить учетную запись электронной почты на устройстве iOS или Android, мы покажем вам, как это сделать.
iOS
Вам не нужно загружать какие-либо сторонние приложения на ваше устройство iOS, поскольку почтовый клиент по умолчанию предустановлен на всех устройствах iOS.
- На устройстве iOS перейдите в Настройки , а затем Пароли и учетные записи . Выберите опцию Добавить учетную запись , расположенную внизу.

- Вы увидите несколько доступных почтовых сервисов. Выберите Other , чтобы настроить собственную учетную запись электронной почты.
- Выберите Добавить учетную запись почты .
- В следующем окне выберите параметр IMAP . Используйте настройки электронной почты, которые мы скопировали в начале этого руководства, чтобы завершить процесс. Как только это будет сделано, нажмите Далее .
- Переключите приложения, с которыми вы хотите связать свою учетную запись электронной почты, и нажмите Сохранить .
- Вернитесь к разделу Пароли и учетные записи . Если вы сейчас нажмете на приложение «Почта», вы увидите только что добавленную учетную запись электронной почты.
Мы подготовили более подробное руководство по настройке учетной записи электронной почты на вашем устройстве iOS, которое вы найдете здесь.
Android
Чтобы настроить учетную запись электронной почты в учетной записи Android, выполните следующие действия.
Pro Tip
Хотя приведенные примеры могут выглядеть по-разному в зависимости от марки мобильного телефона, который вы используете, общий процесс настройки электронной почты на Android должен выглядеть одинаково независимо от устройства.
- Запустите стандартное приложение Электронная почта на своем смартфоне. Вам будет предоставлен выбор между различными поставщиками электронной почты. Нажмите Другое , чтобы настроить учетную запись электронной почты в Hostinger.
- Введите адрес электронной почты и пароль, которые мы скопировали ранее, и нажмите Ручная настройка .
- Выберите учетную запись IMAP в качестве типа учетной записи.
- В окне Настройки сервера введите данные своей электронной почты. Щелкните Войти , чтобы завершить настройку.
- Подождите несколько секунд, пока не завершится установка.
 Как только это будет сделано, вы должны увидеть, что ваша недавно добавленная учетная запись электронной почты готова к использованию.
Как только это будет сделано, вы должны увидеть, что ваша недавно добавленная учетная запись электронной почты готова к использованию.
Для получения дополнительной информации о настройке учетной записи электронной почты на Android ознакомьтесь с нашим руководством здесь.
Настроить учетную запись электронной почты Hostinger для отправки и получения сообщений с использованием учетной записи Gmail очень просто.
- Откройте свою учетную запись Gmail и нажмите кнопку Настройки в правом верхнем углу. Затем нажмите Просмотреть все настройки .
- Перейдите на вкладку Accounts and Import .
- Прокрутите вниз и найдите Добавьте еще один адрес электронной почты рядом с разделом «Отправить почту как» .
- В новом окне введите данные электронной почты, которые мы скопировали ранее, и нажмите Следующий шаг .

- Введите данные своего SMTP-сервера, имя пользователя и пароль, которые вы использовали для создания учетной записи электронной почты Hostinger. После этого нажмите Добавить учетную запись .
- Проверьте свой почтовый ящик, войдя в систему с помощью веб-почты Hostinger, чтобы открыть электронное письмо с подтверждением. Нажмите на указанную ссылку, чтобы завершить процесс. Вы также можете скопировать и вставить код подтверждения во всплывающее окно и нажать 9.0032 Подтвердить .
- Вы можете проверить, все ли настроено правильно, создав новое сообщение электронной почты и проверив раздел «От» , чтобы убедиться, что ваша вновь добавленная учетная запись была успешно добавлена.
В качестве альтернативы, если вы хотите использовать Gmail, вас может заинтересовать служба электронной почты Google Workspace в Hostinger, которая позволит вам использовать другие службы Google, такие как Календарь, Google Диск и Документы Google.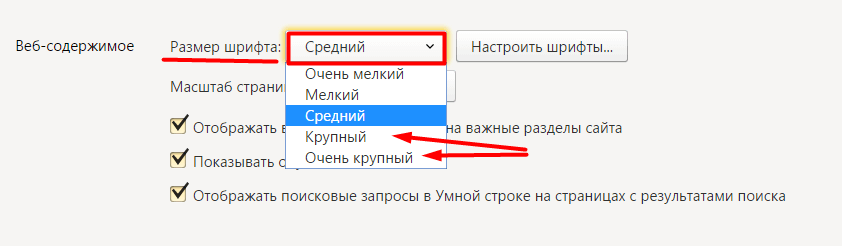
Вы можете подключить свою электронную почту Hostinger к Outlook.com (ранее известному как Hotmail), где вы не можете установить почтовый клиент Outlook на свое устройство.
- Перейдите на Outlook.com и создайте учетную запись электронной почты @outlook.com , если у вас ее еще нет.
- Получив доступ к своей учетной записи, нажмите кнопку Настройки (шестеренка) в правом верхнем углу.
- Нажмите Просмотреть все настройки Outlook . Перейдите на Mail , а затем Sync Mail . Выберите параметр Другие учетные записи электронной почты .
- Введите адрес электронной почты и пароль Hostinger. До 9 лет0032 Расширенные настройки , поставьте галочку в поле «Настроить параметры учетной записи вручную» .
- Появится новое окно со всеми доступными вариантами типа соединения. Выберите параметр протокола IMAP .

- Введите данные электронной почты, которые мы скопировали ранее. Нажмите OK .
- Когда вы закончите, вы увидите свою недавно добавленную учетную запись электронной почты Hostinger в разделе «Управление подключенными учетными записями» . Если вы хотите использовать свою учетную запись электронной почты Hostinger для отправки электронных писем по умолчанию, вы можете изменить ее в разделе 9.0032 Раздел «Установить адрес отправителя по умолчанию» . Нажмите Сохранить .
Теперь вы можете использовать свою учетную запись Outlook.com для отправки, получения и управления сообщениями электронной почты Hostinger.
Заключение
Настроить собственную учетную запись электронной почты Hostinger с помощью почтового клиента очень просто, независимо от того, какое устройство вы используете. Просто убедитесь, что у вас есть копия данных электронной почты Hostinger всякий раз, когда вы настраиваете свой почтовый ящик IMAP или POP3.
Для быстрого доступа к электронной почте вы можете использовать ссылку Hostinger Webmail в любом веб-браузере. Однако с помощью этого метода вы можете управлять только одной пользовательской учетной записью электронной почты.
Если вы собираетесь использовать Thunderbird или Outlook, у вас есть возможность настроить несколько пользовательских учетных записей электронной почты и управлять ими из одного места.
Если вы не хотите устанавливать какое-либо стороннее программное обеспечение, вы всегда можете выбрать почтовые приложения по умолчанию, установленные на устройствах Windows, macOS, iOS и Android.
Паулиус — редактор контента здесь, в Hostinger. Ему нравится предоставлять первоклассный контент для ИТ-энтузиастов со всего мира, и он не оставляет незамеченными даже самые мелкие ошибки. О, и не заставляй его говорить о настольных играх.
Еще от Paulius Z.
Как создать адаптивный информационный бюллетень
Поиск
В этой статье
Предварительный просмотр мобильного приложения
Остались вопросы?
Если у вас есть какие-либо вопросы, не стесняйтесь обращаться к нам по адресу support@mailerlite. com. Член нашей службы поддержки с радостью поможет вам.
com. Член нашей службы поддержки с радостью поможет вам.
Все информационные бюллетени, созданные в нашем редакторе перетаскивания и текстовом редакторе, автоматически реагируют на запросы. Это означает, что размер вашего информационного бюллетеня будет автоматически изменяться для всех устройств, включая настольные и мобильные.
Вы также можете создать свой собственный шаблон и загрузить свой HTML-код с помощью нашего пользовательского HTML-редактора, который доступен только для премиум-пользователей. Обратите внимание, что ваш HTML-код должен включать адаптивный код, чтобы сделать вашу рассылку адаптивной.
Очень важно иметь адаптивный дизайн электронной почты, чтобы читатель получил наилучшие впечатления от чтения вашего информационного бюллетеня.
Адаптивный дизайн электронной почты создается с использованием медиа-запросов. Существуют разные почтовые приложения, и не все из них поддерживают медиа-запросы на мобильных устройствах. Вот список популярных почтовых приложений и оценка поддержки их адаптивного дизайна.
| Почтовый клиент | ИОС | Андроид |
|---|---|---|
| Собственный клиент | ||
| Приложение Gmail | ||
| Входящие через приложение Gmail | ||
| Почтовое приложение Yahoo | ||
| Приложение Outlook | ||
Приложение Mail. Оставить комментарий
|

 …
…
 …
…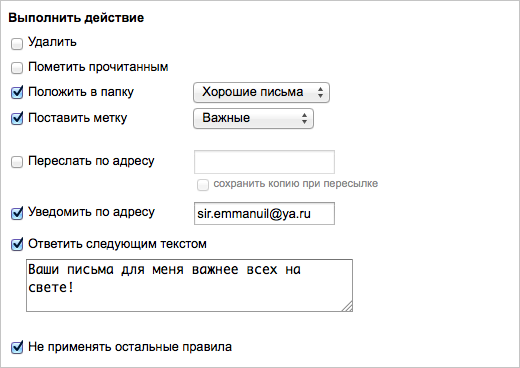

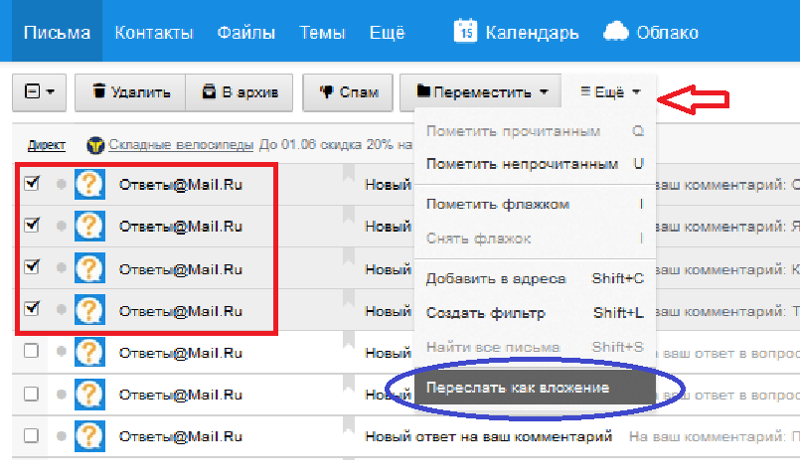


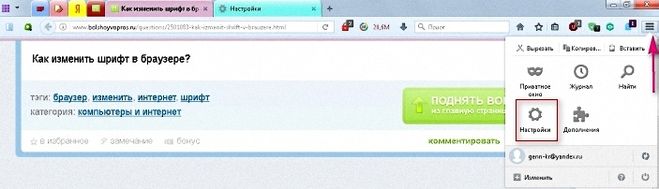
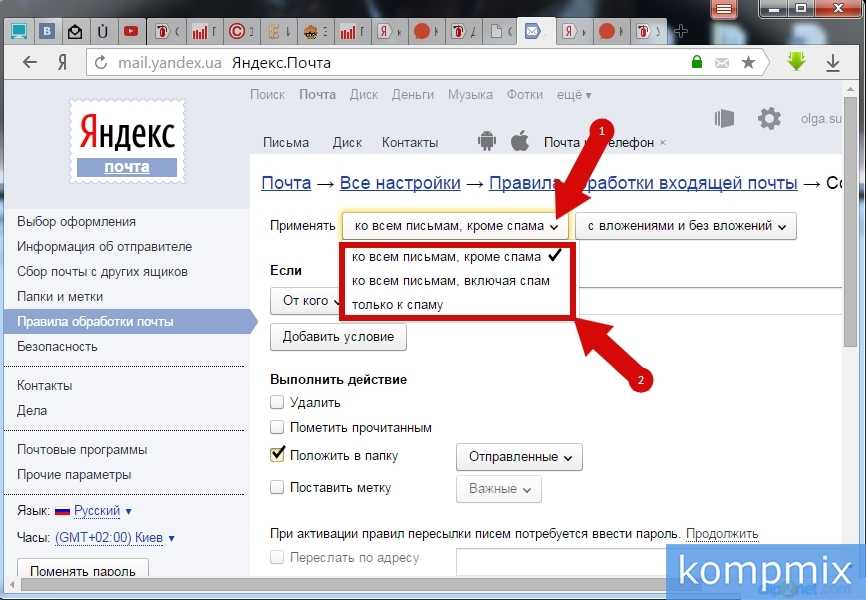 Рядом со вставленным текстом отображается вертикальная черта.
Рядом со вставленным текстом отображается вертикальная черта.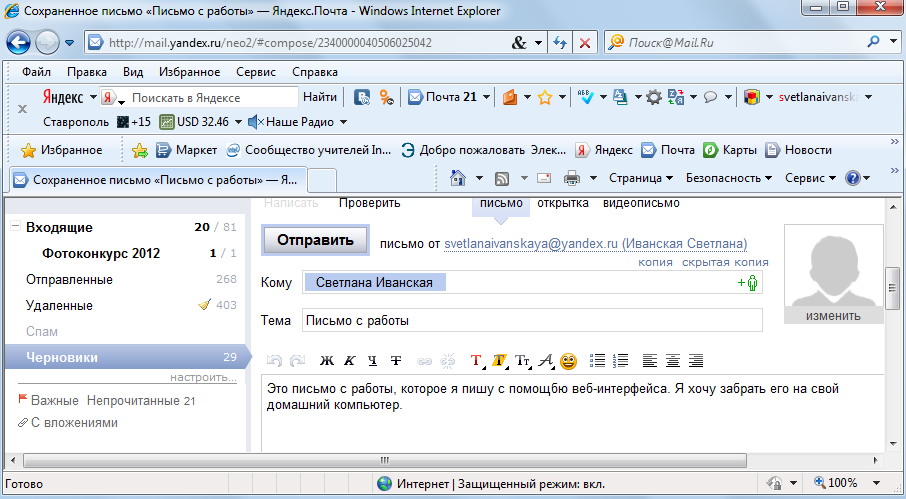 См. Использование эмодзи и символов.
См. Использование эмодзи и символов.
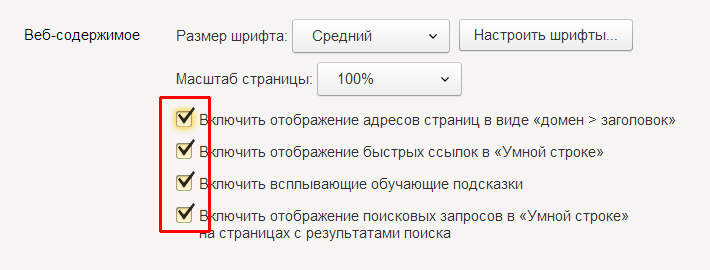 Это один из самых популярных почтовых клиентов, и, самое главное, его можно использовать совершенно бесплатно. Помимо других полезных функций, вы можете синхронизировать свою учетную запись Google Hangouts или Twitter.
Это один из самых популярных почтовых клиентов, и, самое главное, его можно использовать совершенно бесплатно. Помимо других полезных функций, вы можете синхронизировать свою учетную запись Google Hangouts или Twitter.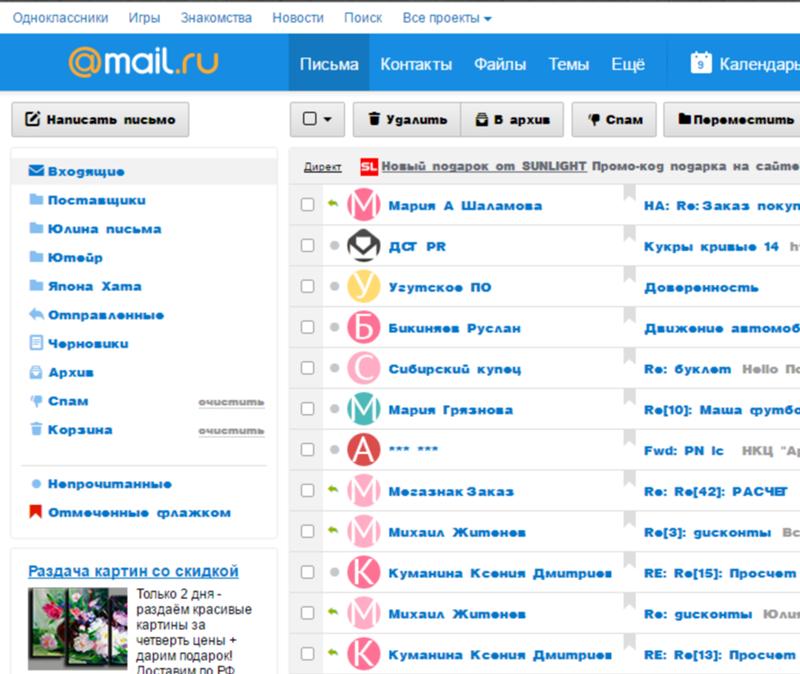 Он поддерживает такие популярные почтовые сервисы, как Gmail, Yahoo, Aol Mail, iCloud и другие. Доступны как бесплатные, так и премиум-аккаунты.
Он поддерживает такие популярные почтовые сервисы, как Gmail, Yahoo, Aol Mail, iCloud и другие. Доступны как бесплатные, так и премиум-аккаунты. Вы можете свободно выбирать Стандартный вариант , так как он установит все наиболее распространенные функции, которые вам понадобятся. Нажмите Далее , чтобы продолжить.
Вы можете свободно выбирать Стандартный вариант , так как он установит все наиболее распространенные функции, которые вам понадобятся. Нажмите Далее , чтобы продолжить.  Щелкните Продолжить .
Щелкните Продолжить . 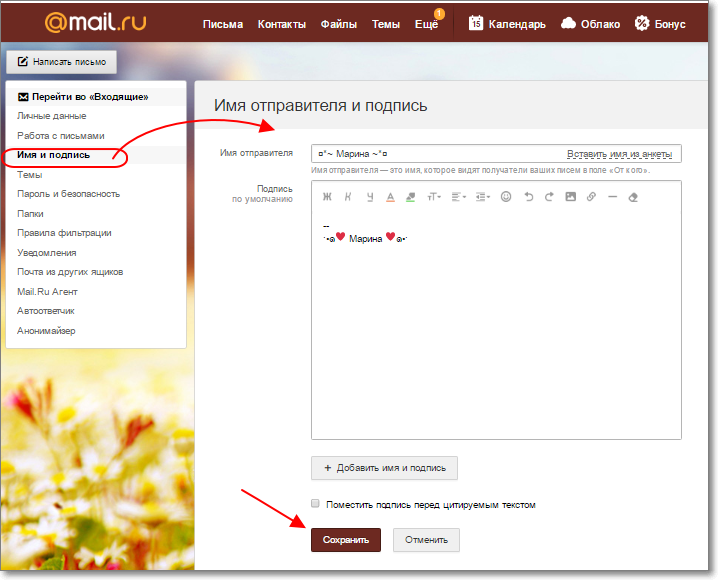 Щелкните Открыть , чтобы продолжить. Thunderbird также может запросить разрешение на доступ к вашим контактам. Нажмите OK .
Щелкните Открыть , чтобы продолжить. Thunderbird также может запросить разрешение на доступ к вашим контактам. Нажмите OK .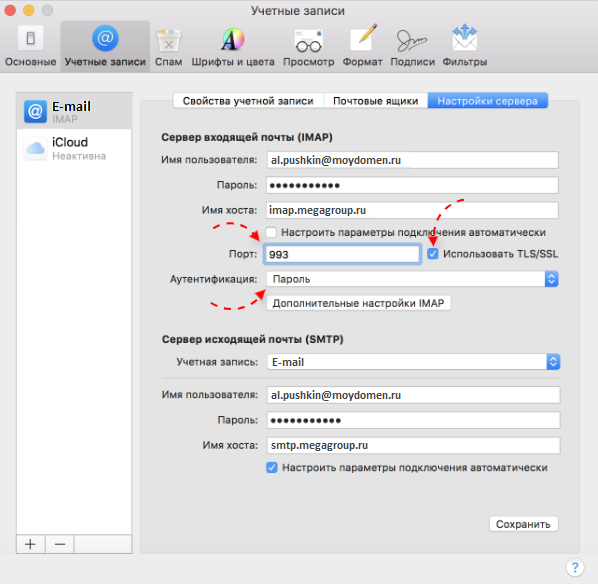
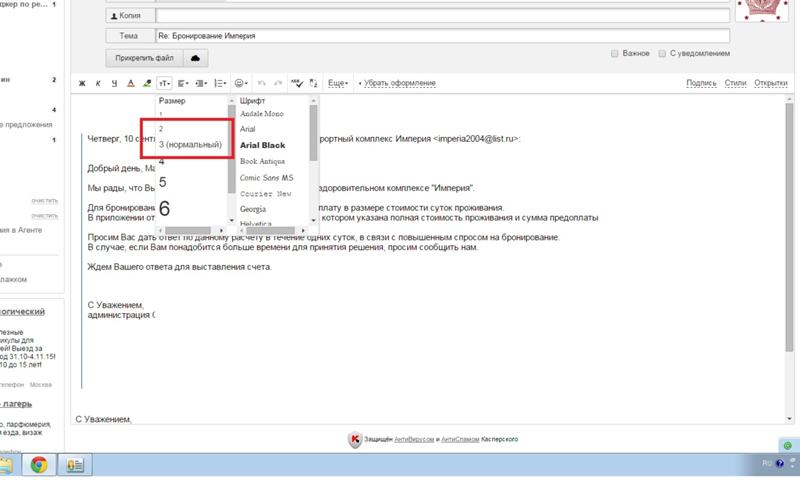 Вы можете нажать Готово , чтобы закрыть окно или добавить другой адрес электронной почты, если хотите.
Вы можете нажать Готово , чтобы закрыть окно или добавить другой адрес электронной почты, если хотите. 
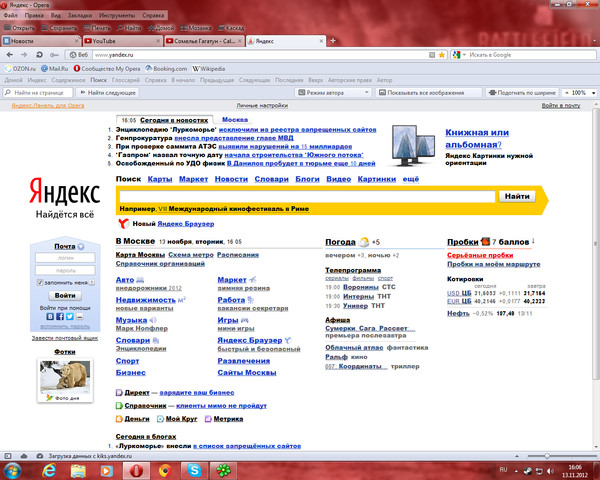

 Затем нажмите Добавить учетную запись .
Затем нажмите Добавить учетную запись .
 Как только это будет сделано, вы должны увидеть, что ваша недавно добавленная учетная запись электронной почты готова к использованию.
Как только это будет сделано, вы должны увидеть, что ваша недавно добавленная учетная запись электронной почты готова к использованию.