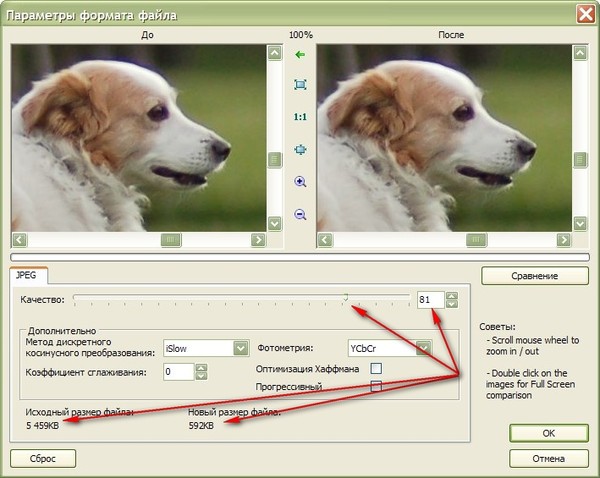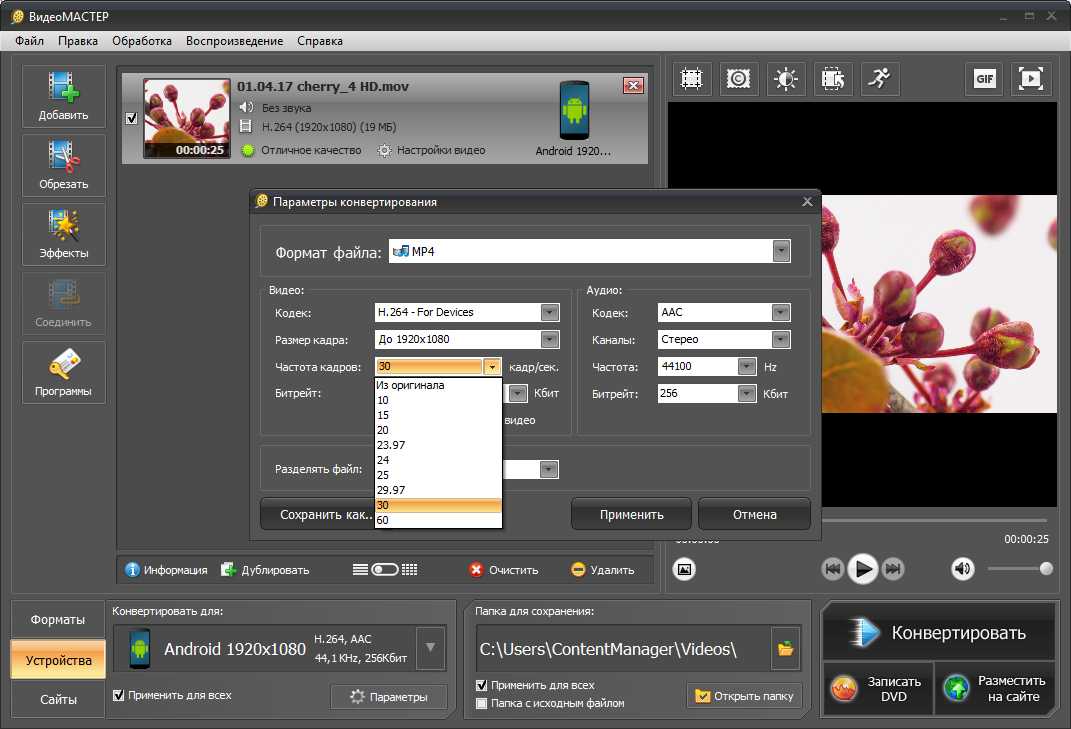как правильно уменьшить размер фото, аудио и видео?
Для любителей путешествий, музыки и фильмов будет интересна информация о методах уменьшения объемов файлов без изменения качества. Когда в дорогу хочется набрать побольше всего, чем можно скрасить досуг, становится актуальным каждый свободный мегабайт памяти. В этой статье рассказывается о методах эффективного хранения фото-, аудио- и видеофайлов.
Как уменьшить размер фото без потери качества
Такую операцию проделывают с помощью встроенного приложения Paint. Для этого необходимо:
- зайти в Paint,
- на вкладке «Главная» выбрать функцию «выделить» (прямоугольник с пунктирными краями),
- задать область обрезки,
- обрезать,
- сохранить.
Альтернативой служит функция «Изменение размера», которая активируется через вкладку «Главная» в меню приложения Paint. Используя ее, можно корректировать размер картинки вручную.
Программа Photoshop тоже позволяет уменьшить картинку. Во вкладке «Изображение» необходимо выбрать пункт меню «Размер изображения» и отредактировать значение ширины и высоты. При такой корректировке разрешение картинки и количество пикселей на дюйм остаются неизменными.
Во вкладке «Изображение» необходимо выбрать пункт меню «Размер изображения» и отредактировать значение ширины и высоты. При такой корректировке разрешение картинки и количество пикселей на дюйм остаются неизменными.
Для уменьшения также можно использовать бесплатные программы, скачанные из открытых источников. Например, FastStone Image Viewer или IrfanView.
Как уменьшить размер аудио без потери качества
Перед сжатием необходимо определить тип звукозаписи. Для голосовых аудио (лекций, аудиокниг, телефонных разговоров, пранков и прочего) сжатие очень эффективно. Для таких аудио можно выбирать самый низкий параметр битрейта.
Файлы с музыкой сжимаются хуже. Эффект сжатия зависит от эстетических запросов меломана. Среднестатистическому пользователю достаточно 128 Кб, а более требовательному нужно не менее 256 Кб битрейта.
Для уменьшения файла можно воспользоваться аудиоредакторами, которые устанавливаются на компьютер (например, «АудиоМАСТЕР», Audacity, Ocenaudio или Wave Editor).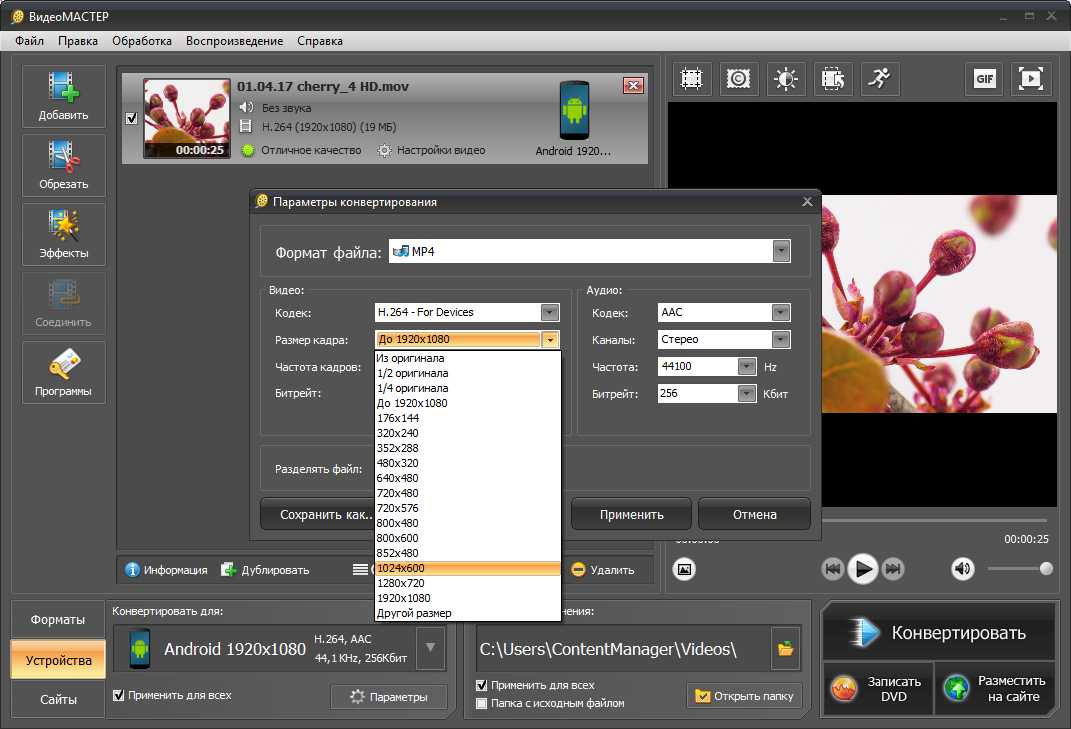 Программы различаются по:
Программы различаются по:
- цене,
- функциональным возможностям (в некоторых программах нет ручной установки настроек сжатия),
- особенностям интерфейса,
- навыкам, необходимым пользователю для работы.
Если интернет работает хорошо, а свободное место на жестком диске отсутствует, можно воспользоваться онлайн-сервисами. В интернете есть множество платформ для оптимизации файлов MP3 и других звуковых форматов. Для этих целей подойдут Compresss.com, Wondershare Online UniConverter или Compress-mp3-file. Принцип работы большинства сайтов идентичен и происходит по следующим алгоритмам:
- настраивается качество звука, регулируется битрейт и частота дискретизации,
- добавляются файлы в онлайн-аудиокомпрессор,
- активируется процедура сжатия,
- выгружается результат обработки.
Полученные файлы можно перекачивать на компьютер или хранить в «облаке».
youtube.com/embed/MmeLYDpCrS0?feature=oembed» frameborder=»0″ allow=»accelerometer; autoplay; clipboard-write; encrypted-media; gyroscope; picture-in-picture» allowfullscreen=»»/>Как уменьшить размер видео без потери качества
Умение разбираться в расширениях видеофайлов помогает оптимизировать рабочее пространство. Иногда при переводе файла в другой формат видео существенно сжимается. Например, конвертация МР4 в лицензируемый стандарт сжатия видео h364 считается очень эффективной.
Также для уменьшения размера файла подходят программы:
- Handbrake (сжимает размер в 5 раз),
- Format Factory (популярный способ на русском языке),
- Nero Recode (используется для перекодирования DVD),
- Movavi VIdeo Converter (особенно эффективна платная версия),
- MediaCoder (для профессиональной обработки видео).
Желание разбираться в особенностях перекодировки файлов и в настройках дополнительных программ позволяет увеличить объем собранной информации, а также эффективно пользоваться ею.
Уменьшить размер видео. Программа Format Factory.
|
Иногда возникает ситуация, когда фильм или обычное видео нужно записать на CD или DVD болванку, а места на ней не хватает. Разбивать фильм на части не очень удобно, так что, если места на диске не хватает совсем чуть-чуть, можно уменьшить размер видео без ощутимой потери качества. Для этого можно воспользоваться бесплатной программой Format Factory
Для этого можно воспользоваться бесплатной программой Format Factory
Скачать Format Factory с официального сайта программы можно здесь.
На нашем сайте уже есть статья, посвященная этой программе: «Изменение формата графических/аудио/видео файлов. Программа Format Factory» , поэтому в данной статье мы не будем останавливаться на процессе установки программы и описании ее основных функций. Сразу же перейдем к делу — уменьшим размер видеофайла.
Итак, мы хотим записать несколько файлов на диск. В итоге у нас есть видео файл размером 553 Мб, а места на диске осталось всего 530 Мб. Посмотреть точный размер файла можно, нажав на него правой кнопкой мыши и выбрав пункт «Свойства» (рис.1).
Рис.1 Свойства файла
Как видно из рисунка 1, наш видеофайл имеет расширение .avi (тип файла). AVI – популярный, широкоиспользуемый формат видео, поэтому менять формат мы не будем. Теперь уменьшим размер видео.
Сразу же после запуска Format Factory перед Вами появится основное окно программы (рис.
Рис.2 Основное окно Format Factory
Слева располагается меню Format Factory. Как видно из рис.2, вкладка «Видео» уже открыта. Т.к. мы решили не менять формат видеофайла, мы выберем вариант «Все в AVI» (рис.3).
Рис.3 Выбор формата видео
Теперь с помощью кнопки «Файл» выберите видео, размер которого будете уменьшать (рис.4).
Рис.4 Выбранный видео файл
Проверим технические свойства выбранного файла. Для этого воспользуйтесь кнопкой «Медиа – File Info» (рис.5).
Рис.5 Технические свойства файла
Обратите внимание на выделенную мною строчку Overall bit rate. Для того, чтобы уменьшить размер видео, и в то же время не ухудшить его качество, мы немного уменьшим это значение. Нажмите «ОК», перед Вами снова окажется окно (см.рис.4). Нажмите на кнопку «
Рис.6 Настройки
Здесь выберите пункт «Битрейт», а в поле «Значение» кликните на повернутый вниз треугольник.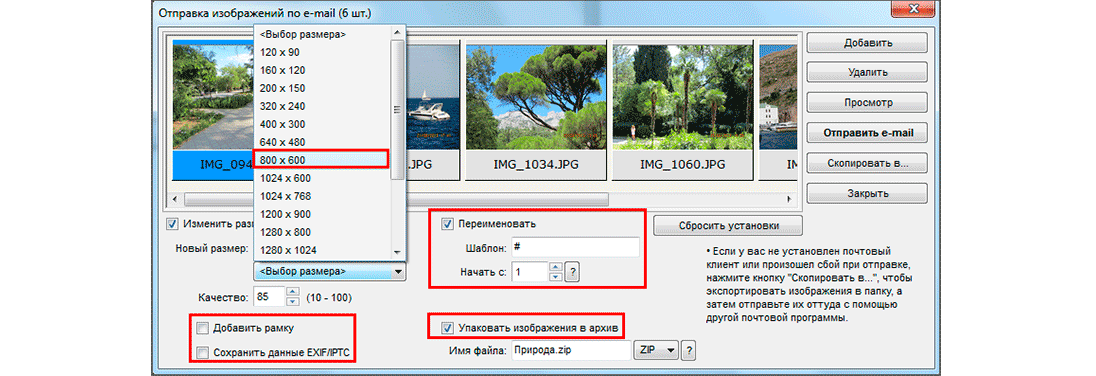 Появятся возможные значения битрейта. Как мы убедились на рис.5, общий битрейт нашего видео равен 1540 Kbps, поэтому для уменьшения размера видео мы выберем значение битрейта немного ниже 1540. В данном случае подходит 1200. Нажмите «ОК». После этого Вы снова попадаете в окно (см.рис.4). Выберите конечную папку (в ней будет находиться Ваше видео после окончания конвертации) и нажмите «ОК» (рис.7).
Появятся возможные значения битрейта. Как мы убедились на рис.5, общий битрейт нашего видео равен 1540 Kbps, поэтому для уменьшения размера видео мы выберем значение битрейта немного ниже 1540. В данном случае подходит 1200. Нажмите «ОК». После этого Вы снова попадаете в окно (см.рис.4). Выберите конечную папку (в ней будет находиться Ваше видео после окончания конвертации) и нажмите «ОК» (рис.7).
Рис.7
Нажмите «Старт». Работа над видео может занять несколько минут. Для доступа к видео кликните по кнопке «Конечная папка». Проверьте новый размер видео. В нашем случае он сократился с 553 Мб до 491 Мб (рис.8).
Рис.8 Свойства файла новый размер
Популярные публикации
Самые популярные публикации по теме
- Видео / 12 августа 2017
- Видео / 19 октября 2017
- Видео / 31 октября 2011
- Видео / 07 октября 2010
- Видео / 01 октября 2010
Новые публикации
Самые свежие публикации на сайте
- Не только Cyberpunk — отличные, но малоизвестные игры в поджанре киберпанка.
 Часть 2
Часть 2- Игры / 06 февраля 2023
- Тест: слабо ответить на все вопросы без подсказок?
- Тесты / 05 февраля 2023
- Топ-30 лучших драм 2022 года: Второе полугодие, часть 1
- Кино и сериалы / 05 февраля 2023
- Разминка для пальцев — самые динамичные игры. Часть 1
- Игры / 04 февраля 2023
- Топ-100 лучших аниме жанра этти: Часть 3
- Аниме / 04 февраля 2023
5 способов сжатия видео на вашем iPhone
Автор Махеш Маквана
Обновлено
Вот все самые простые способы сжатия видео и уменьшения его размера до файла меньшего размера на вашем iPhone.
Ваш iPhone позволяет записывать видео в потрясающем качестве. Однако недостатком этого является то, что видео имеют огромные размеры файлов.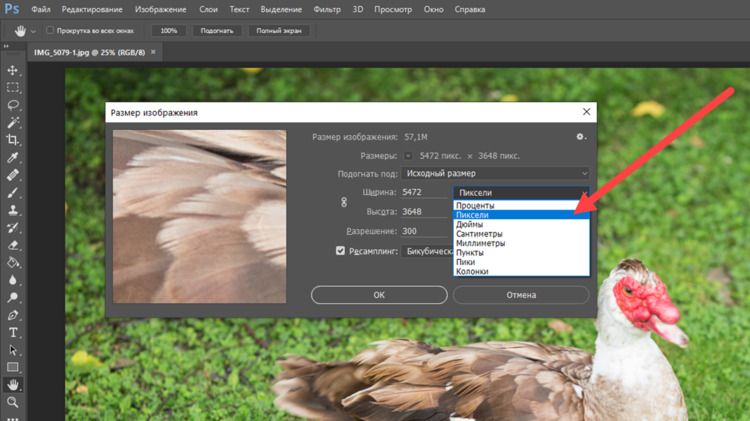 Поскольку большинство социальных сетей ограничивают размер файла для обмена, вам, вероятно, интересно, как уменьшить размер видео на iPhone.
Поскольку большинство социальных сетей ограничивают размер файла для обмена, вам, вероятно, интересно, как уменьшить размер видео на iPhone.
Один из способов справиться с этим — научиться сжимать видео на iPhone. Когда вы применяете сжатие, качество видео в основном остается прежним, но вы получаете гораздо меньший размер файла, чем исходный.
Если вам интересно, вот все лучшие способы сжатия видео на вашем iPhone.
1. Уменьшите размер видео на вашем iPhone с помощью сжатия видео
Самый простой способ уменьшить размер видео на iPhone — использовать стороннее приложение для сжатия. Video Compress — это бесплатное приложение из App Store, которое позволяет сжимать видео, уменьшая его размер без ущерба для качества.
Вам не нужно настраивать сложные параметры сжатия. Просто загрузите свое видео в приложение, и оно уменьшит размер для вас.
Вот как это сделать:
- Загрузите и установите Video Compress на свой iPhone, если вы еще этого не сделали.

- Откройте приложение и коснитесь значка cog в правом верхнем углу. Затем выберите формат выходного файла из
- Вернитесь к основному интерфейсу и коснитесь единственного значка на экране.
- Предоставьте приложению доступ ко всем вашим видео и фотографиям.
- Выберите видео из галереи, которое хотите сжать, и коснитесь значка галочки в правом верхнем углу.
- Вы увидите ползунок, с помощью которого можно настроить уровень сжатия видео. Перетащите этот ползунок, чтобы увидеть итоговый размер файла. Если вас устраивает размер, коснитесь значка в правом верхнем углу.
- Подождите, пока приложение сожмет ваше видео.
- Приложение автоматически сохранит видео. На следующем экране после завершения сжатия вы можете удалить исходное видео, нажав Удалить исходное .
2 изображения
2.
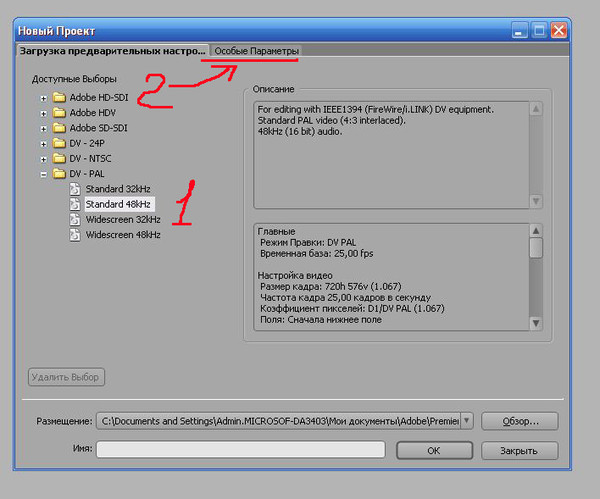 Уменьшите размер видео на iPhone, используя сжатие видео и изменение размера видео
Уменьшите размер видео на iPhone, используя сжатие видео и изменение размера видеоЕще один способ изменить качество видео на вашем iPhone — приложение «Сжать видео и изменить размер видео», которое является бесплатным с доступной премиум-версией. Это приложение значительно уменьшает размер ваших видео на iPhone, позволяя вам делиться своими видео где угодно с вашего iPhone, где есть ограничения по размеру.
Вот как использовать это приложение, чтобы уменьшить размер видео на iPhone:
- Запустите Сжатие видео и изменение размера видео и разрешите ему доступ к вашим фотографиям и видео.
- Нажмите Выберите видео для сжатия , чтобы добавить видео для сжатия.
- Выберите видео для сжатия и нажмите Далее .
- На появившемся экране укажите Частота кадров и Размер видео для результирующего видеофайла. Чем меньше число, которое вы выберете здесь, тем больше вы сократите свой видеофайл.

- Затем нажмите кнопку Сжать и подождите, пока приложение сожмет ваше видео.
- После того, как ваше видео будет сжато, вы увидите старый размер, а также новый размер вашего видео. Чтобы удалить исходное видео, коснитесь параметра Удалить исходное . В противном случае выберите Сохранить 1 исходное , чтобы сохранить на телефоне как оригинальные, так и сжатые видео.
3 изображения
3. Сожмите видео на iPhone с помощью Media Converter
Не все форматы видео полностью оптимизированы для файлов небольшого размера. Поскольку ваш iPhone больше ориентирован на качество, а не на размер ваших видеофайлов, он использует формат, который обеспечивает лучшее качество, но занимает больше места.
Преобразование видео на iPhone из формата по умолчанию в другой сжатый формат — это еще один способ сжатия видео. Это не должно сильно повлиять на качество вашего видео, а размер вашего видеофайла будет во много раз меньше.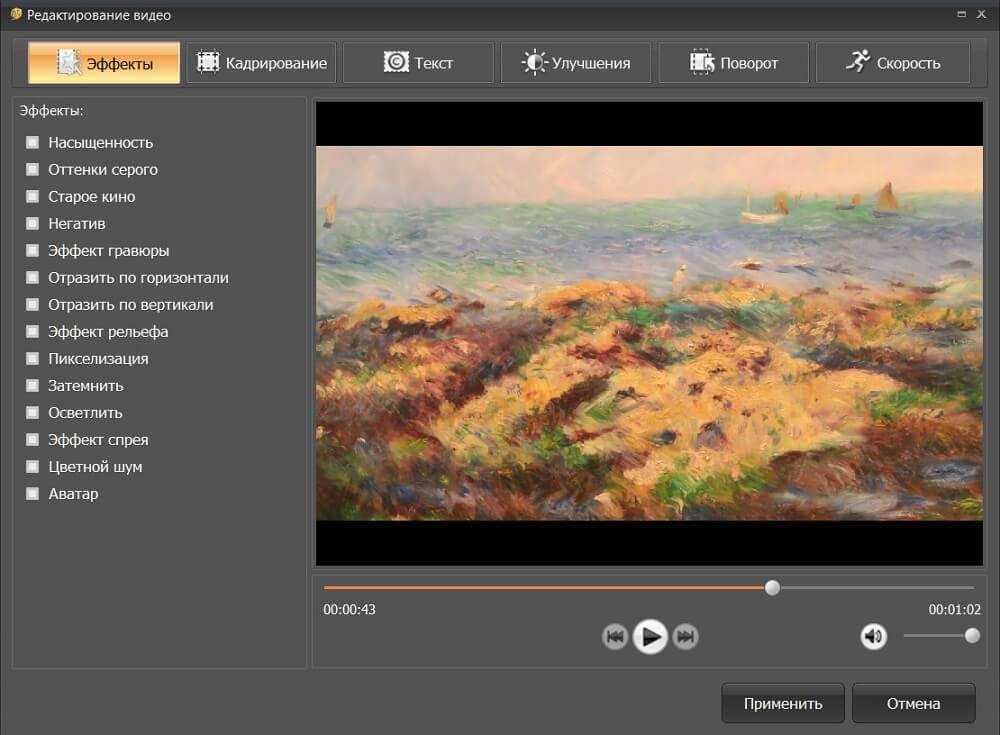
Media Converter, еще одно бесплатное приложение с доступной премиум-версией, является одним из таких приложений, которое вы можете использовать для конвертации и сжатия ваших видео. Вот как:
- Загрузите и установите Media Converter на свой iPhone.
- Коснитесь Добавить (+) вверху и выберите Импорт из библиотеки фотографий .
- Разрешите приложению доступ к вашей галерее и коснитесь видео, которое вы хотите преобразовать и сжать.
- Коснитесь Готово и выберите качество импорта видео во всплывающем окне. Media Converter предлагает четыре варианта качества: низкое, среднее, высокое и качество без потерь. Выберите Высокое качество , чтобы избежать потери качества при сжатии видеофайла.
- Когда Media Converter завершит импорт видео, коснитесь значка

- На экране сжатия видео можно обрезать с помощью доступных инструментов редактирования. Если вы хотите сжать только видео, выберите предпочитаемый выходной формат и коэффициент сжатия.
- Коснитесь единственного значка в правом верхнем углу, чтобы начать сжатие видео.
- После завершения процесса вы увидите преобразованный файл в главном интерфейсе.
3 изображения
4. Сжать видео с iPhone онлайн
Если вам нужно сжать всего несколько видео, онлайн-инструмент может быть более удобным. Вам не нужно устанавливать приложение, чтобы использовать эти инструменты, и эти веб-приложения работают так же хорошо, как и собственные приложения для iOS. Clideo — один из таких онлайн-инструментов, который помогает сжимать видео с iPhone в Интернете.
Все, что вам нужно сделать, это загрузить свое видео, позволить инструменту преобразовать его, а затем загрузить полученный файл в локальное хранилище. Clideo также предлагает возможность сохранить полученное сжатое видео на свой аккаунт Google Drive или Dropbox.
Clideo также предлагает возможность сохранить полученное сжатое видео на свой аккаунт Google Drive или Dropbox.
Имейте в виду, что этот сайт добавит свой бренд к вашему видео (если вы не подпишетесь на его платный план). Если вас это устраивает, вот как сжать видео на iPhone с помощью Clideo:
.- Откройте Safari и перейдите на сайт Clideo.
- Коснитесь Выберите файл и выберите Фотобиблиотека .
- Выберите видео для сжатия. Он будет загружен на сайт Clideo.
- Подождите, пока инструмент сожмет ваше видео.
- Когда ваше видео сжато, нажмите Скопировать прямой URL , откройте новую вкладку и введите ссылку. Как только ссылка загрузится, Safari предложит вам загрузить файл.
- Кроме того, вы можете сохранить видео на Google Диске или в Dropbox, что очень удобно, если вы хотите сжать видео и поделиться им по электронной почте.
2 изображения
5.
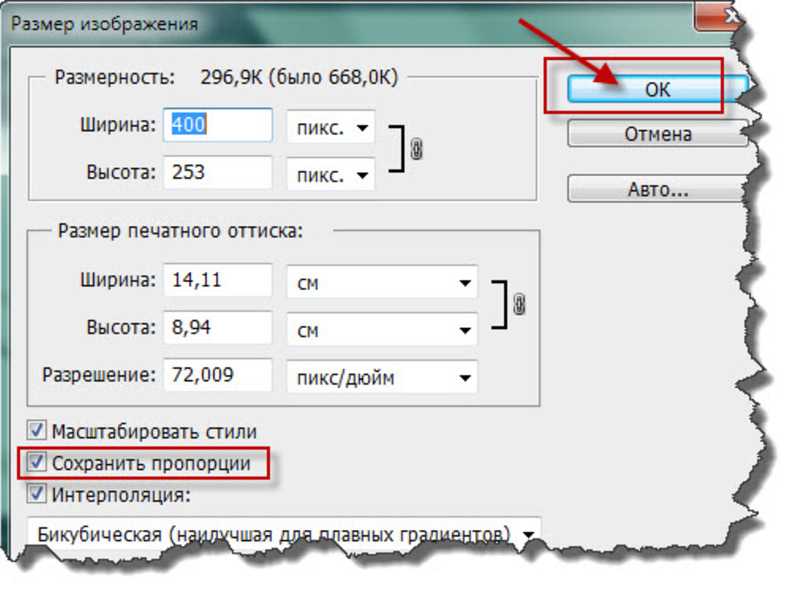 Заставьте свой iPhone записывать видео меньшего размера
Заставьте свой iPhone записывать видео меньшего размераНа самом деле вы можете настроить разрешение, в котором ваш iPhone записывает видео. Чем ниже разрешение, тем меньше будет ваш видеофайл. Если вас устраивает снижение качества видео, вы можете настроить iPhone на запись видео меньшего размера по умолчанию.
Вот как:
- Запустите приложение Настройки и нажмите Камера .
- Нажмите Запись видео .
- Выберите вариант, который уравновешивает размер и качество ваших видео. Чем меньше число, тем меньше размер файла.
3 изображения
Уменьшите видео на iPhone за несколько нажатий
Вам не нужно жить с огромными видеофайлами на вашем iPhone. Как показано выше, существует множество способов сжатия и уменьшения размера видеофайлов на вашем iPhone. Используйте эти инструменты, чтобы уменьшить размер ваших видео, чтобы они были совместимы с дополнительными параметрами обмена файлами, и чтобы сэкономить место на вашем устройстве.
5 лучших инструментов для изменения размера видео (и практическое руководство)
Для многих видеоблогеров и энтузиастов TikTok создание видео — это не просто хобби, а работа на полную ставку. Поскольку они хотят создать бренд для себя или своего онлайн-канала, им необходимо убедиться, что их видео высокого качества и привлекают внимание. Для этого им может понадобиться доступ к различным инструментам для редактирования видео; например, изменить размер видео, чтобы удалить части фона или уменьшить размер файла. В этом посте мы покажем вам некоторые из лучших инструментов для изменения размера видео для социальных сетей, документальных фильмов, создания фильмов и т. д.
Как измерить размер, размер файла и соотношение сторон видео?
Перед изменением размера видео может потребоваться определить его размер (ширину и высоту), соотношение сторон и размер файла. Это может быть сделано для того, чтобы изменение размера видео не уменьшило его ниже минимального стандарта, такого как (например, 720P или 1080P), или вы можете захотеть определить, может ли изменение размера видео привести к значительному ухудшению качества.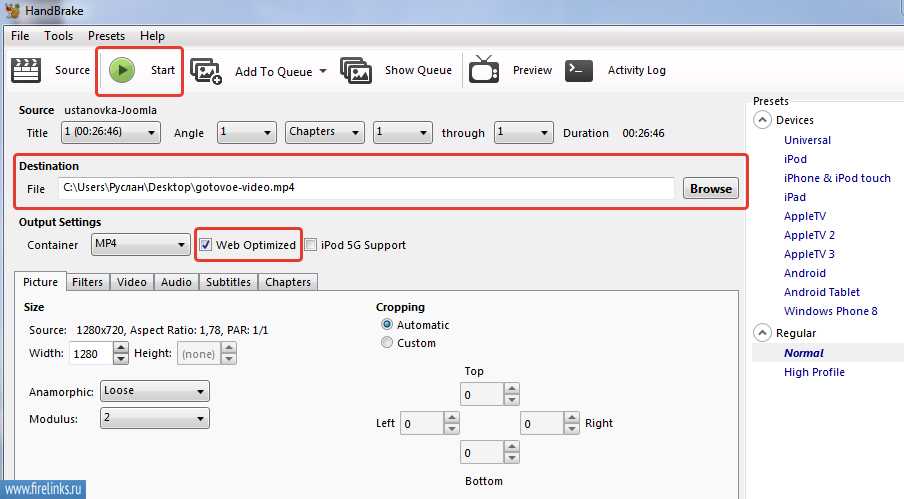 Существует несколько способов определить высоту, ширину, размер файла и изменить соотношение сторон видео.
Существует несколько способов определить высоту, ширину, размер файла и изменить соотношение сторон видео.
1. Проверьте свойства файла
Вы можете щелкнуть видеофайл правой кнопкой мыши и перейти к Свойства , чтобы просмотреть подробную информацию о размере, частоте кадров, битрейте, рассчитать соотношение сторон и т. д.
2. Использовать медиафайл Плеер для проверки размера видеофайла
Различные медиаплееры предоставляют опции для проверки важной информации, касающейся размера видео, и других мелких деталей. Просто выполните поиск в меню медиаплеера или в контекстном меню правой кнопки мыши, чтобы найти Свойства . Некоторые медиаплееры, такие как Media Player Classic, также позволяют сохранять информацию о медиафайле в виде файла TXT через вкладку File -> Properties -> Media Info .
3. Используйте калькулятор размера видеофайла
Существует ряд сторонних инструментов, которые могут помочь вам определить информацию, относящуюся к видеофайлу. Несколько примеров включают онлайн-калькулятор Omni Calculator или калькулятор соотношения сторон DigitalRebellion, который поможет вам определить соотношение сторон видеофайлов на основе введенных вами ширины и высоты.
Несколько примеров включают онлайн-калькулятор Omni Calculator или калькулятор соотношения сторон DigitalRebellion, который поможет вам определить соотношение сторон видеофайлов на основе введенных вами ширины и высоты.
Как изменить размер видео? (3 способа)
Чтобы изменить размер файла, вы можете выполнять различные функции с помощью инструмента для редактирования видео или использовать специальный инструмент для изменения размера в соответствии с потребностями.
Вариант 1. Изменение размера файла
Для уменьшения размера файла можно использовать инструмент изменения размера видео. В этом случае вам потребуется обрезать части вашего файла. Вы можете увидеть наш список инструментов ниже, чтобы узнать больше об изменении размера видеофайла.
Вариант 2. Обрезать видео
Другой способ уменьшить размер файла — уменьшить длину видео, обрезав его. Подробнее о том, как это сделать, вы можете узнать из нашего поста о лучших видеотриммерах.
Вариант 3. Использование видеокомпрессора
Инструменты сжатия видео предназначены для уменьшения размера файла. Независимо от того, нужно ли вам сжать видео или GIF-анимацию, существует ряд инструментов сжатия, которые помогут вам уменьшить размер видеофайла. Следует иметь в виду, что сжатие видео часто может привести к ухудшению качества видео и должно выполняться с осторожностью. Некоторые инструменты, такие как HandBrake, могут помочь вам избежать таких проблем при сжатии видеофайлов.
5 лучших инструментов для изменения размера видео
В приведенном ниже списке мы создали список инструментов для изменения размера видео. Вас также может заинтересовать наш пост о лучших инструментах для редактирования видео в облаке, чтобы узнать о более продвинутых функциях редактирования видео, которые вы можете выполнять из облака.
1. Adobe Creative Cloud Express (Windows, Mac, Android, iOS и онлайн)
Adobe Creative Cloud Express — это кроссплатформенный инструмент для создания видео, который может выполнять ряд функций создания и редактирования видео, включая изменение размера видео. Adobe Creative Cloud Express, ранее известная как Adobe Spark, не только позволяет быстро изменять размер видео, но также предоставляет предустановки для платформ социальных сетей, помогающие оптимизировать видео для Facebook, YouTube, Twitter, TikTok, Instagram и т. д.
Adobe Creative Cloud Express, ранее известная как Adobe Spark, не только позволяет быстро изменять размер видео, но также предоставляет предустановки для платформ социальных сетей, помогающие оптимизировать видео для Facebook, YouTube, Twitter, TikTok, Instagram и т. д.
2. Filmora Video Editor (Windows и Mac)
В предыдущем посте мы предоставили вам обзор Filmora Video Editor. это всеобъемлющее, но простое в использовании приложение для редактирования видео для Windows и Mac, которое может помочь вам выполнять расширенные функции редактирования видео. Вы можете изменить размер видео или изменить фактический размер файла с помощью Filmora Video Editor, обрезав или обрезав видео и экспортировав его в файл нужного размера.
3.
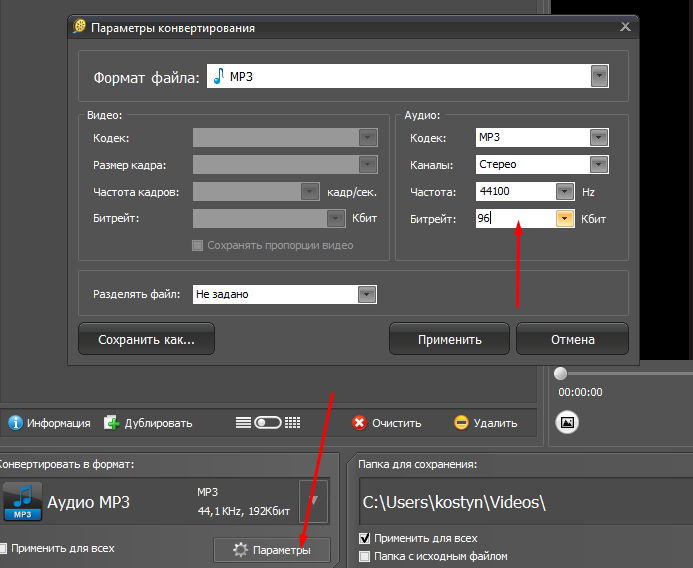 Ручной тормоз (Windows, Mac и Linux)
Ручной тормоз (Windows, Mac и Linux)HandBrake — известное бесплатное приложение для транскодирования, доступное для операционных систем Windows, Mac и Linux. Если вы ищете бесплатное приложение, которое вы можете установить и использовать на своем компьютере для перекодирования видео, HandBrake может быть хорошим вариантом, поскольку оно позволяет перекодировать видео без потери качества.
4. Veed (онлайн)
Veed — это онлайн-инструмент для обработки видео. Veed упрощает различные функции редактирования видео, позволяя конечным пользователям перетаскивать видео в интернет-браузер для их редактирования. Чтобы изменить размер видео с помощью Veed, вы можете загрузить свое видео и изменить его размер с помощью перетаскивания или меню Veed. Бесплатная версия Veed ограничена размером файла 250 МБ и поставляется с водяным знаком.

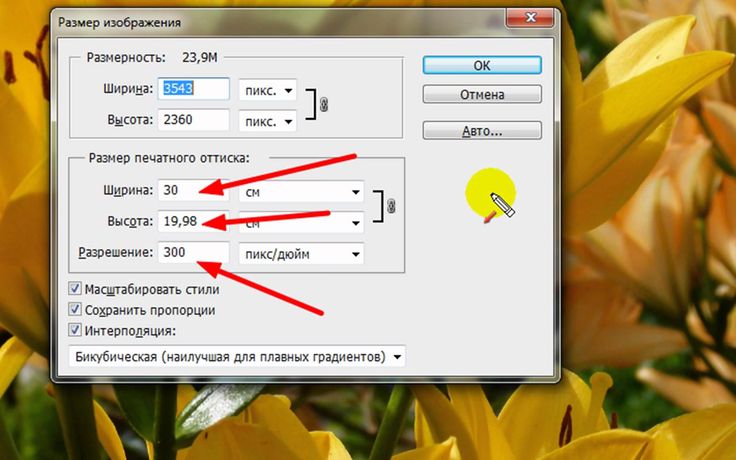 Часть 2
Часть 2