как уменьшить размер изображения в фотошопе?
Главная » Журнал
Автор Milena Anderson На чтение 5 мин. Опубликовано
- Есть несколько способов уменьшить размер изображения в Photoshop.
- Один из способов — использовать параметр “Размер изображения” в меню “Изображение”.
- Это позволит указать размер изображения в пикселях.
- Еще один способ — использовать параметры размера изображения в меню “Инструменты”.
- Это позволит вам указать размер изображения в дюймах или процентах.
Как уменьшить размер изображения без потери качества изображения в Photoshop
youtube.com/embed/VC3F0HQH9J4?feature=oembed» frameborder=»0″ allow=»accelerometer; autoplay; clipboard-write; encrypted-media; gyroscope; picture-in-picture» allowfullscreen=»»>Автоматическое изменение размера всех изображений сразу с помощью Photoshop для Интернета или электронной почты
Часто задаваемые вопросы о Yoast
Как изменить размер изображения, не обрезая его?
Есть несколько способов изменить размер изображения, не обрезая его. Один из способов — использовать бесплатный онлайн-редактор фотографий Pixlr. Другой способ — использовать программное обеспечение для редактирования изображений, такое как Adobe Photoshop или GIMP.
Как уменьшить размер изображения в Photoshop, не искажая его?
Есть несколько способов уменьшить размер изображения, не искажая его. Один из способов — использовать параметр “Размер изображения” в меню “Изображение”. Это позволит вам указать новый размер изображения. Другой способ — использовать инструмент кадрирования и указать новый размер изображения.
Как сделать изображение размером менее 2 МБ?
Существует несколько способов сделать изображение размером менее 2 МБ:
Использовать изображение с низким разрешением.
Использовать алгоритм сжатия, уменьшающий количество цветов в изображении.
Использовать алгоритм сжатия, уменьшающий размер файла изображения.
Как сделать так, чтобы изображение не растягивалось в Photoshop?
Чтобы изображение не растягивалось в Photoshop, вы можете использовать команду “Изменить размер изображения” (Ctrl+J).
Как изменить размер без кадрирования в Photoshop ?
В Photoshop перейдите в “Файл”, а затем в “Настройки”. В области настроек “Общие” под заголовком “Изменение размера” установите флажок “Сохранить соотношение сторон при увеличении или уменьшении”.
В области настроек “Общие” под заголовком “Изменение размера” установите флажок “Сохранить соотношение сторон при увеличении или уменьшении”.
Как изменить размер изображения в Photoshop без изменить размер холста?
Чтобы изменить размер изображения в Photoshop без изменения размера холста, сначала выберите изображение, размер которого вы хотите изменить, а затем щелкните вкладку “Изображение”, расположенную в меню “Окно”. Затем выберите опцию “Изменить размер изображения” в появившемся меню. В появившемся диалоговом окне “Изменить размер изображения” вы можете указать, насколько вы хотите увеличить или уменьшить размер выбранного изображения.
Как уменьшить размер файла JPEG?
Есть несколько способов уменьшить размер файла изображений JPEG. Один из способов — уменьшить количество цветов, используемых в изображении. Другой — уменьшить количество деталей в изображении. Наконец, вы можете уменьшить размер изображения, уменьшив его разрешение.
Как уменьшить размер файла JPEG?
Сжатие JPEG — это метод сжатия с потерями, при котором размер файла уменьшается за счет удаления ненужных данных из изображения. Однако это также может снизить качество изображения. Существует несколько различных алгоритмов сжатия JPEG, каждый из которых имеет свои сильные и слабые стороны. Наиболее распространенный алгоритм сжатия, используемый на веб-страницах, называется “LZW”. Этот алгоритм относительно быстр и создает изображения хорошего качества, но он не так эффективен, как некоторые другие алгоритмы.
Как уменьшить размер файла фотографии JPEG?
Сжатие JPEG — это процесс с потерями, который уменьшает размер файла фотографий без потери какой-либо важной информации. Существует несколько различных методов, которые можно использовать для уменьшения размера файла фотографий в формате JPEG:
Используйте программное обеспечение для сжатия без потерь, например параметр Размер изображения в Photoshop или функцию сжатия без потерь в GIMP.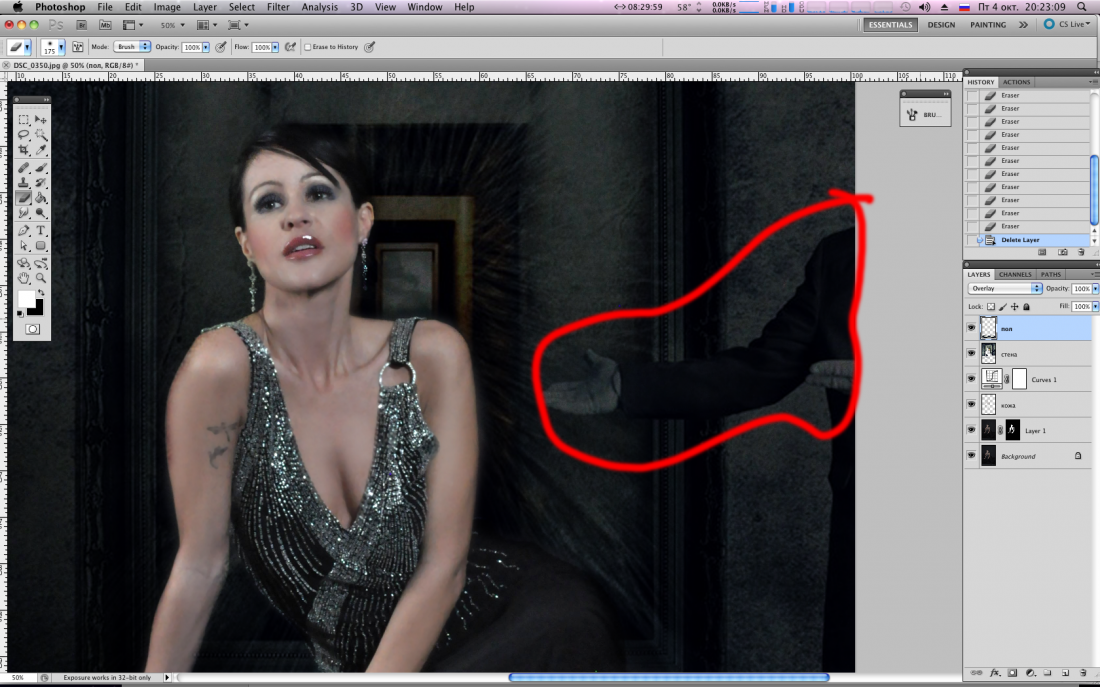
Используйте фоторедактор, чтобы уменьшить размер файла. количество цветов на фотографии.
3.
Как изменить размер изображения?
Есть несколько способов изменить размер изображения на компьютере. Один из способов — использовать Windows Image Resizer. Вы также можете использовать такие программы, как GIMP или Photoshop, для изменения размера изображения.
Как уменьшить размер изображения без потери качества?
Есть несколько способов уменьшить размер изображения без потери качества. Одним из способов является использование алгоритмов сжатия, таких как JPEG или PNG. Другой способ — уменьшить количество цветов, используемых в изображении.
Можно ли изменить размер изображения в Photoshop?Да, вы можете изменить размер изображения в Photoshop. Для этого выберите изображение и нажмите на вкладку Размер изображения (на панели Свойства). Затем вы можете использовать элементы управления на этой вкладке для изменения размера изображения.
Что такое сочетание клавиш для уменьшения размера изображения в Photoshop?
Чтобы уменьшить размер изображения в Photoshop, используйте сочетание клавиш “Ctrl+T” (Windows) или “Command+T” (Mac).
Как Вы уменьшаете размер фотографии в мегабайтах?
Есть несколько способов уменьшить размер фотографии в МБ. Один из способов — уменьшить количество цветов, используемых на фотографии. Другой способ — уменьшить количество пикселей, используемых в фотографии.
Есть несколько способов уменьшить размер JPEG без потери качества в Photoshop. Один из способов — использовать фильтр “Качество JPEG”. Это снизит качество JPEG, но также уменьшит размер файла. Другой способ — использовать методы сжатия, такие как “GZIP” или “BZIP2”. Эти методы уменьшат размер файла JPEG без ущерба для его качества.
Как изменить размер нескольких изображений в Photoshop
Как изменить размер нескольких изображений в Photoshop | ПФРЕИскать:
Как партнер Amazon, мы зарабатываем на соответствующих покупках.
Изменение размера изображения в Photoshop ускоряет процесс обработки огромного количества изображений, особенно если вы работали с большим количеством объектов недвижимости. Изменение размера изображений для различных вариантов использования может занять много времени, особенно если у вас есть много изображений, которые нужно изменить. К счастью, программное обеспечение для редактирования фотографий, такое как Adobe Photoshop, может помочь вам быстро и точно изменить размер тысяч изображений.
Быстрая Навигация
- Как изменить размер нескольких изображений в Photoshop
- Шаг 1: Создайте папки
- Шаг 2: Создайте новый набор действий
- Шаг 3: Создайте действие Photoshop для изменения размера
- Шаг 4: Использование действия
- Пакетное изменение размера изображения является альтернативой
Как изменить размер нескольких изображений в Photoshop
Изменить размер одного изображения в Photoshop очень просто, но что, если вам все же нужно изменить размер нескольких изображений? Вы можете пройтись по каждому отдельно, но это займет много времени, которое можно было бы потратить на что-то более творческое. Узнайте, как изменить размер сразу нескольких изображений в фотографии недвижимости, выполнив следующие действия:
Узнайте, как изменить размер сразу нескольких изображений в фотографии недвижимости, выполнив следующие действия:
Шаг 1: Создайте папки
В этом разделе мы изменим размер многих изображений в одной папке, используя функцию «Автоматизация»> «Пакетная обработка». Как следствие, очень важно начать с правильных папок, одной для необработанных фотографий, а другой для того, куда они будут перемещены после изменения их размера.
Для начала создайте две новые папки. Первый должен называться «Исходные изображения», а второй — «Изображения с измененным размером». Убедитесь, что самая первая папка содержит все фотографии, размер которых вы хотите изменить. Обратите внимание, что этот процесс является обязательным. Теперь вы можете направить Photoshop в определенную папку и дать ему команду изменить размер всех изображений в этой папке, прежде чем загружать их в другую папку.
Шаг 2: Создайте новый набор действий
Экшены Photoshop позволяют быстро и легко изменять размер всех ваших изображений за одну секунду.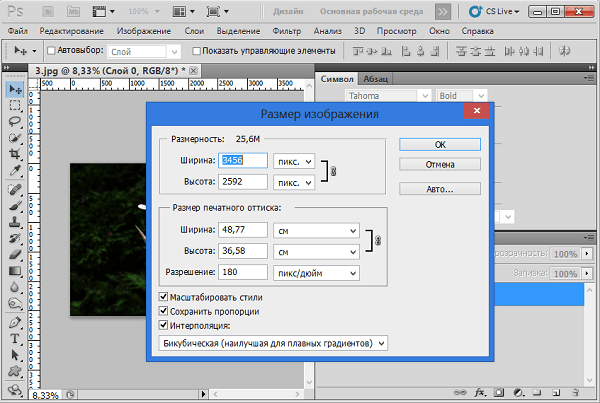
- После того, как вы уже создали папки, откройте Adobe Photoshop и перейдите в «Окно»> «Действия», чтобы открыть панель «Действия».
- Теперь в Photoshop перейдите в меню «Файл» > «Открыть» и выберите одно из изображений в исходной папке.
- Нажмите кнопку «Папка» на вкладке «Действия», чтобы создать новый набор для действия. Назовите набор «изменение размера действия», а затем нажмите OK.
- Если вы хотите создать ярлык, чтобы упростить выполнение действия, выберите функциональную кнопку в раскрывающемся меню и отметьте Shift и/или команду.
Шаг 3: Создайте действие Photoshop для изменения размера
- Чтобы создать новое действие, выберите папку и нажмите кнопку «Бумага». Когда вы закончите, нажмите значок «Запись», чтобы начать запись своих действий.
- Теперь, когда ваше действие записано, перейдите в «Изображение»> «Размер» и отрегулируйте длину или высоту по вашему желанию.
- После изменения размера изображения нажмите «Сохранить».
 Выберите папку «Изображения с измененным размером», выбрав «Файл» > «Сохранить как». После того, как вы выбрали свою папку, убедитесь, что вы не меняете имя изображения, прежде чем нажимать «Сохранить». Затем для этих файлов JPEG выберите желаемое качество изображения.
Выберите папку «Изображения с измененным размером», выбрав «Файл» > «Сохранить как». После того, как вы выбрали свою папку, убедитесь, что вы не меняете имя изображения, прежде чем нажимать «Сохранить». Затем для этих файлов JPEG выберите желаемое качество изображения. - Последний шаг в этой процедуре имеет решающее значение. Во время записи действия выберите «Файл» > «Закрыть» или нажмите Control-W, чтобы выйти из файла Photoshop. Прежде чем нажать значок «Стоп» на панели «Действия», убедитесь, что это последний шаг вашего действия. Если вы пропустите этот шаг, Фотошоп откроет все фотографии в папке, не закрывая ни один из них. В зависимости от числа это может замедлить работу вашего компьютера или привести к сбою.
Шаг 4: Использование действия
- Следующий и последний шаг — изменить размер нескольких изображений с помощью только что созданного действия. Откройте Фотошоп. Выберите «Файл»> «Автоматизировать»> «Пакетная обработка».
- Выберите ранее созданный набор действий а также действие, которое вы хотите выполнить в настройках пакета.
 Прежде чем нажать «ОК», перейдите в папку, содержащую изображения, размер которых вы хотите изменить. Поскольку исходное действие сохраняет ваши изображения в папку «Изображения с измененным размером», все последующие изображения также будут сохраняться там. Теперь этот процесс будет повторяться для каждого изображения в этой папке, при этом каждый файл закрывается перед загрузкой следующего.
Прежде чем нажать «ОК», перейдите в папку, содержащую изображения, размер которых вы хотите изменить. Поскольку исходное действие сохраняет ваши изображения в папку «Изображения с измененным размером», все последующие изображения также будут сохраняться там. Теперь этот процесс будет повторяться для каждого изображения в этой папке, при этом каждый файл закрывается перед загрузкой следующего.
Пакетное изменение размера изображения является альтернативой
Если процессы, описанные выше, слишком сложны для реализации, вы можете попробовать использовать Batch Image Resizer чтобы изменить размер изображений для вас. Все, что вам нужно сделать, это:
- Откройте Photoshop и выберите «Файл» > «Автоматизация» > «Пакетная обработка».
- Теперь должно появиться окно пакетной обработки. Выберите набор, в котором вы произвели свое действие, а затем ваше действие.
- Где это читается Источник, наведите на Папка, а затем нажмите Кнопка выбора чтобы выбрать папку, содержащую все ваши фотографии.

- Вам не нужно выбирать пункт назначения, потому что вы уже включили его в свое действие.
- Обратите внимание: если вы хотите добавить расширение к именам файлов ваших фотографий, выберите «Изображения с измененным размером» в качестве папки назначения, а затем установите флажок «Переопределить действие». Сохранить как Команды.
- Теперь нажмите кнопку ОК. Все ваши фотографии с измененным размером теперь должны находиться в папке «Изображения с измененным размером».
Поскольку не все наши изображения имеют точный размер, важно понимать, как изменить размер изображения и как работает изменение размера. Мы надеемся, что наша информативная статья о том, как изменить размер нескольких изображения в фотошопе предоставит вам еще одну важную возможность редактирования, которая поможет вам улучшить изображения недвижимости.
- Автор
- Последние посты
Вендоры
Искать:
Темы обучения
53 совета по фотосъемке недвижимости
Изучите более 50 бесплатных советов, которые можно применить во время следующей съемки!
English
стрелка вверхлупапересекатьпоперечный круг[Подробное руководство] Как изменить размер фотографии в Photoshop
Если вы хотите изменить размер или изменить масштаб своих изображений с помощью программы Adobe Photoshop Resizer, то эта статья будет для вас чрезвычайно полезна.
1. [Directly & Smart Tool] 3 способа изменить размер фотографии в Photoshop
Изменить размер фотографий в Photoshop очень просто, вам просто нужно знать, как это сделать правильно. Ниже приведены 3 самых простых и простых способа изменить размер ваших изображений с помощью Photoshop:
Как изменить размер изображения напрямую с помощью метода настройки размера изображения
Техника регулировки размера изображения позволяет напрямую изменять размер изображения, просто вводя нужные размеры и разрешение, в котором должно быть окончательное изображение. Эта функция очень удобна, особенно в тех случаях, когда вы хотите распечатать фотографии или разместить их на разных социальных платформах.
- Щелкните вкладку изображения на верхней панели инструментов и выберите параметр размера изображения.

- Появится диалоговое окно, введите размеры, в которых вы хотите, чтобы ваше окончательное изображение было.
- Когда вы закончите вводить размеры, введите разрешение, в котором вы хотите, чтобы ваше окончательное изображение было.
- Наконец, нажмите кнопку «ОК», чтобы применить новые настройки, и в результате ваше изображение с измененным размером будет готово.
Как изменить размер фотографии с помощью смарт-объекта
Если вы хотите изменить размер слоя без потери его качества и убедиться, что вы можете свободно перемещать его между несколькими документами Photoshop, вы можете использовать технику смарт-объекта. Используя смарт-объект, вы получаете свободу изменять размер изображения снова и снова, не опасаясь потерять его качество.
- Преобразуйте слой в смарт-объект, щелкнув его правой кнопкой мыши и выбрав опцию «Преобразовать в смарт-объект».
Нажмите «Ctrl/Command + T» на клавиатуре, чтобы свободно трансформировать изображение.
 Теперь вы можете легко изменять размер изображения без потери его качества.
Теперь вы можете легко изменять размер изображения без потери его качества.
Как изменить размер фотографии путем перетаскивания
Еще один простой способ изменить размер изображения, не теряя при этом его качества, — просто перетащить его с устройства в Photoshop. Photoshop позволяет напрямую преобразовывать/изменять размер изображения при его первоначальном размещении с помощью метода перетаскивания.
- Найдите файл на своем компьютере и просто перетащите его на холст фотошопа.
На вашем изображении будет виден блок преобразования, вы можете использовать узлы по краям, чтобы масштабировать изображение и изменять его размер в соответствии с вашими потребностями.
2. Как легко изменить размер и улучшить фотографию одним щелчком мыши без потери качества
HitPaw Photo Enhancer — один из лучших доступных инструментов на базе искусственного интеллекта, который может помочь вам эффективно изменить размер и улучшить качество ваших изображений за очень несколько и очень простых шагов.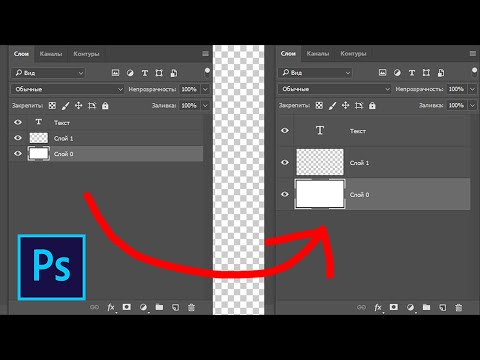 Он может увеличить ваши изображения, убедившись, что вы не потеряете качество, и даже сделает их более привлекательными, исправив размытые области на изображениях.
Он может увеличить ваши изображения, убедившись, что вы не потеряете качество, и даже сделает их более привлекательными, исправив размытые области на изображениях.
HitPaw Photo Enhancer — это 100-процентный автоматический усилитель изображений, который делает все сам благодаря своему удивительному и мощному ИИ.
Вот некоторые из многих преимуществ использования HitPaw Photo Enhancer для изменения размера/улучшения качества ваших изображений:
- HitPaw предлагает улучшение одним щелчком мыши, что означает отсутствие сложных шагов или процедур, что делает вашу работу более эффективной, быстрой и легкой.
- Он предлагает 4 модели ИИ на выбор, что дает вам множество результатов, гарантируя, что вы получите желаемые результаты.
- Вы можете легко увеличить разрешение изображения до 2K/4K, что сделает его очень профессиональным и привлекательным.
- Большинство инструментов, которые предлагают изменение размера изображения, имеют ограничение изменения размера/улучшения только одного изображения за раз, в то время как HitPaw Photo Enhancer предлагает пакетное изменение, что экономит много вашего времени и делает ваш рабочий процесс более плавным и легким.

Благодаря чрезвычайно удобному интерфейсу улучшать изображения с помощью HitPaw Photo Enhancer очень просто. Вы можете использовать следующие шаги, чтобы легко улучшить ваши изображения:
Шаг 1. Загрузите HitPaw на свой Windows/Mac, нажав кнопку ниже, и успешно установите его.
Шаг 2. Откройте окно «Улучшение фотографий» и загрузите изображение, которое хотите улучшить. (Вы можете использовать несколько изображений одновременно.)
Шаг 3. Выберите одну из 4 различных моделей ИИ, доступных для улучшения вашего изображения.
Шаг 4. Наконец, нажмите на экспорт, чтобы начать процесс.
Заключение
Прочитав статью, возможно, вы нашли ответ на вопрос, как изменить размер в фотошопе. Теперь вы можете легко изменять размер/улучшать свои изображения, используя как Photoshop, так и HitPaw AI Photo Enhancer с его удивительной технологией 4 моделей AI.
Как изменить размер изображения в Photoshop
Изучение того, как изменить размер изображения в Photoshop, может быть очень полезным. Часто вы имеете дело с файлами изображений, которые слишком велики или требуют изменения размера перед печатью или загрузкой на веб-сайт.
Часто вы имеете дело с файлами изображений, которые слишком велики или требуют изменения размера перед печатью или загрузкой на веб-сайт.
Чтобы изменить размер изображения в Photoshop, откройте файл и на клавиатуре используйте сочетание клавиш Cmd + Option + I на Mac или Ctrl + Alt + I на Windows. Теперь на панели Размер изображения выберите нужную ширину и высоту, а также разрешение изображения.
Хотя существует несколько инструментов, которые могут помочь вам изменить размер и обрезать изображение, использование Photoshop для изменения размера изображения, возможно, является одним из ваших лучших вариантов. Это также, вероятно, наиболее часто используемая функция в программном обеспечении, даже среди случайных пользователей Photoshop.
Давайте узнаем, как точно использовать все параметры изменения размера в Photoshop, чтобы стать экспертом в изменении размера ваших фотографий.
Связанный: Как обрезать изображение в Photoshop -by-Step Если вы новичок в Photoshop, вам будет полезен этот пошаговый раздел. Если вы похожи на меня и предпочитаете использовать сочетания клавиш, используйте Cmd + O или (Ctrl + O, если вы используете Windows), чтобы открыть папки на вашем компьютере. В противном случае выберите «Файл» > «Открыть» в верхней строке меню. Затем просмотрите папки на компьютере и выберите нужную фотографию, затем нажмите «Открыть». Когда файл изображения откроется, вы сможете проверить его размеры в левом нижнем углу экрана Photoshop. Если текущий размер не в пикселях по умолчанию, нажмите и удерживайте, чтобы отобразить размер в пикселях. Перейдите с помощью мыши в верхнюю строку меню и нажмите «Изображение» > «Размер изображения», или, если вы клавиатурный ниндзя, используйте Cmd + Option + I на Mac или Ctrl + Alt + У меня винда . Откроется новое окно. Это диалоговое окно «Размер изображения», в котором вы можете предварительно просмотреть изображение и его размеры. Перетащите и измените размер панели, чтобы увеличить предварительный просмотр. Выберите желаемую единицу измерения для изменения размера. Это можно сделать из выпадающего меню. Я предлагаю пока использовать пиксели. По умолчанию Photoshop ограничивает соотношение сторон вашей фотографии, а это означает, что если вы измените ширину, соответственно изменится и высота, чтобы сохранить пропорции изображения. Поскольку мы говорим о фотографиях, у меня никогда не было необходимости менять соотношение сторон. Это повлияет на то, как будет выглядеть ваше изображение. Выберите разрешение, которое вы хотите использовать для изображения. 72 PPI лучше всего подходит для изображений, которые вы загружаете в социальные сети или отправляете по электронной почте. При изменении разрешения изображения размер изображения также изменится. Photoshop добавляет или удаляет пиксели, когда мы просим увеличить или уменьшить изображение. Чтобы программное обеспечение максимально сохраняло качество изображения, убедитесь, что включена повторная выборка. Оставьте повторную выборку в автоматическом режиме. Вы можете поэкспериментировать с различными методами повторной выборки или посмотреть здесь, чтобы узнать, что они делают. Официальное руководство Adobe. После того, как вы определились с размерами, разрешением и повторной выборкой, вы можете продолжить и нажать «ОК», чтобы завершить изменение размера. Связанный: Как использовать Экшены Photoshop 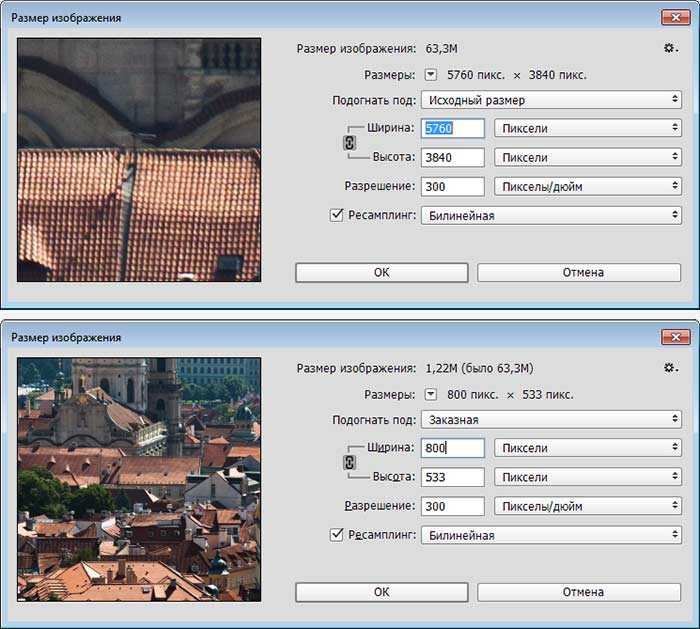 В моем личном рабочем процессе я использую Photoshop в качестве последнего шага перед печатью изображения. Это полезно, поскольку я могу точно изменить размер изображения на фактический размер кадра, прежде чем отправлять свои файлы JPEG в лабораторию печати.
В моем личном рабочем процессе я использую Photoshop в качестве последнего шага перед печатью изображения. Это полезно, поскольку я могу точно изменить размер изображения на фактический размер кадра, прежде чем отправлять свои файлы JPEG в лабораторию печати. Шаг 1 Откройте фотографию или изображение и проверьте размер
Шаг 2. Диалоговое окно «Размер изображения»
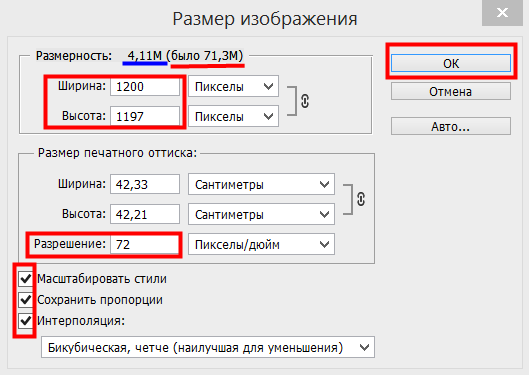
Шаг 3 Единицы измерения и соотношение сторон при изменении размера
Шаг 4 Разрешение изображения
 Если вы хотите печатать, вам нужно будет использовать 150PPI или 300 PPI, что создает довольно большой файл. Если вы выполняете передискретизацию для печати, я бы порекомендовал поговорить с вашей полиграфической лабораторией и спросить, какое у них рекомендуемое разрешение, прежде чем отправлять им файл.
Если вы хотите печатать, вам нужно будет использовать 150PPI или 300 PPI, что создает довольно большой файл. Если вы выполняете передискретизацию для печати, я бы порекомендовал поговорить с вашей полиграфической лабораторией и спросить, какое у них рекомендуемое разрешение, прежде чем отправлять им файл. Шаг 5 Как изменить размер изображения в Photoshop: передискретизация

Как изменить размер изображения в Photoshop: качество изображения изображение.
Как правило, вы не столкнетесь с какими-либо проблемами, если сделаете изображение меньше, чем оно было раньше. Однако у вас могут возникнуть проблемы, если вы попытаетесь увеличить изображение. Всякий раз, когда вы увеличиваете изображение, вы обнаружите, что изображение перестает выглядеть так великолепно.
Вы заметите, что изображение выглядит размытым и мягким, а некоторые детали потеряны. Чем больше вы увеличиваете изображение, тем хуже оно будет. Это потому, что когда вы уменьшаете изображение в Photoshop, это происходит, в основном, путем избавления от некоторых пикселей.
Оказывается, программа отлично определяет, какие пиксели нужно удалить, а какие оставить, чтобы не испортить качество изображения. Это приводит к тому, что изображения меньшего размера по-прежнему выглядят хорошо.
Однако при попытке увеличить изображение начинаются проблемы.
Как я уже говорил, Photoshop добавляет пиксели к изображению, чтобы сделать его больше. Он делает это с помощью внутреннего алгоритма. Программа не знает, какой была исходная сцена, а значит, не знает, откуда взять эти лишние пиксели. Он просто создает их самостоятельно, используя генеративные алгоритмы, в попытке сделать так, чтобы они выглядели достаточно хорошо.
Таким образом, чем больше вы пытаетесь сделать изображение, тем больше вычислений приходится угадывать, поэтому качество изображения продолжает падать. Вы получите тусклое, туманное и мягкое изображение вместо четкой и детализированной версии, на которую рассчитывали.
Поэтому рекомендуется никогда не увеличивать изображение, если только вас не устраивает плохое качество фотографии.
Заключительные мысли
Изменение размера изображения — одна из самых основных операций, которые вы можете выполнять в Adobe Photoshop, и она чрезвычайно популярна. Я надеюсь, что эта статья устранила любую путаницу, которая у вас могла возникнуть, и теперь вы уверены, что можете пойти и попробовать ее самостоятельно.

 Выберите папку «Изображения с измененным размером», выбрав «Файл» > «Сохранить как». После того, как вы выбрали свою папку, убедитесь, что вы не меняете имя изображения, прежде чем нажимать «Сохранить». Затем для этих файлов JPEG выберите желаемое качество изображения.
Выберите папку «Изображения с измененным размером», выбрав «Файл» > «Сохранить как». После того, как вы выбрали свою папку, убедитесь, что вы не меняете имя изображения, прежде чем нажимать «Сохранить». Затем для этих файлов JPEG выберите желаемое качество изображения.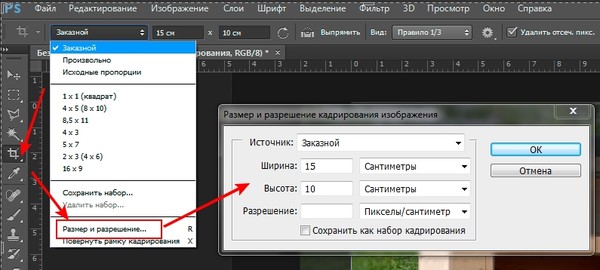 Прежде чем нажать «ОК», перейдите в папку, содержащую изображения, размер которых вы хотите изменить. Поскольку исходное действие сохраняет ваши изображения в папку «Изображения с измененным размером», все последующие изображения также будут сохраняться там. Теперь этот процесс будет повторяться для каждого изображения в этой папке, при этом каждый файл закрывается перед загрузкой следующего.
Прежде чем нажать «ОК», перейдите в папку, содержащую изображения, размер которых вы хотите изменить. Поскольку исходное действие сохраняет ваши изображения в папку «Изображения с измененным размером», все последующие изображения также будут сохраняться там. Теперь этот процесс будет повторяться для каждого изображения в этой папке, при этом каждый файл закрывается перед загрузкой следующего.
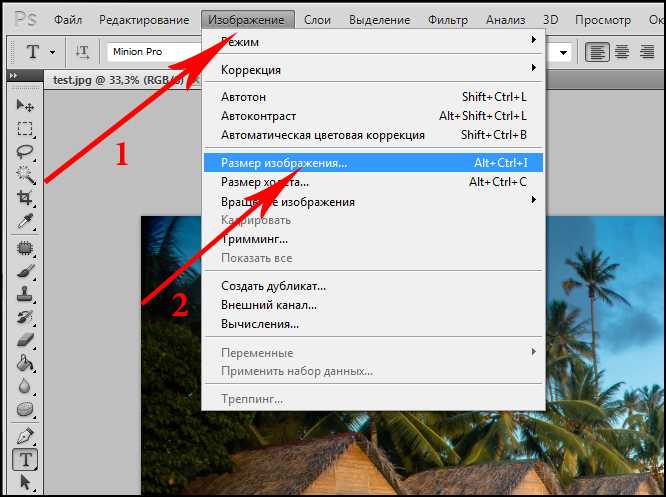
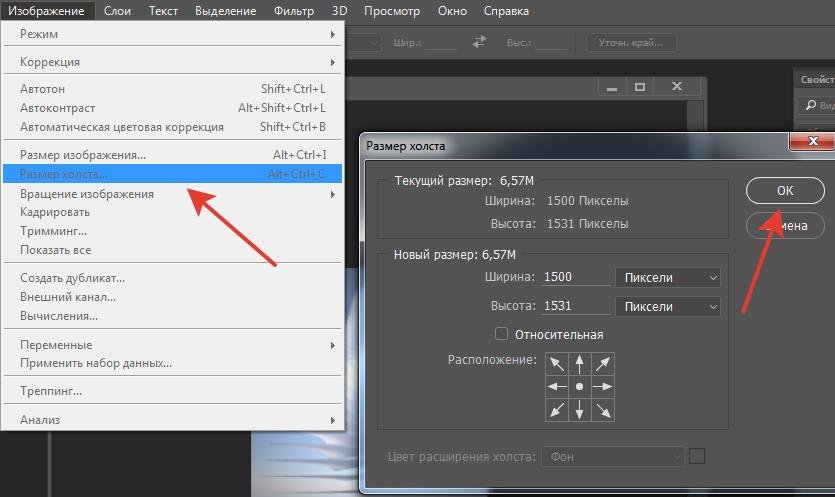 Теперь вы можете легко изменять размер изображения без потери его качества.
Теперь вы можете легко изменять размер изображения без потери его качества.