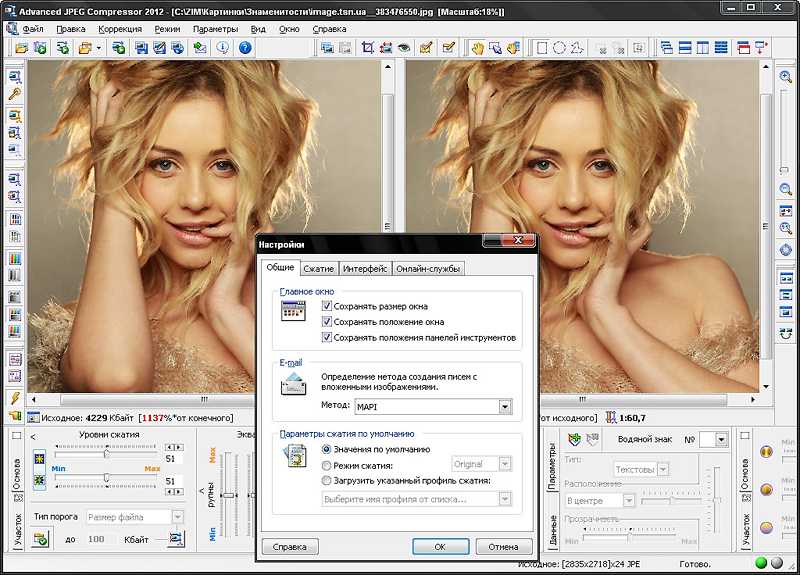Как изменить размер фото: 7 бесплатных способов
Слишком крупные фотографии замедляют загрузку сайта и отнимают больше времени при пересылке. Чтобы исправить эти проблемы, потребуется изменить размер снимка. Сделать это можно при помощи специальных фоторедакторов. Из этой статьи вы узнаете, как изменить размер фото и сохранить качество.
Способ №1.
Как изменить размер фото в программе ФотоМАСТЕР
ФотоМАСТЕР – это функциональный редактор фото для новичков и профессионалов. Программа включает в себя множество автоматизированных функций, продвинутые и базовые инструменты и поддерживает пакетную обработку. В приложении имеется вариант экспорта с уменьшением или увеличением картинки без потери качества. Данную настройку можно применять к одному изображению или большому количеству фотографий.
Шаг 1. Установите фоторедактор
Загрузите на жесткий диск установочный пакет программы. Скачанный файл сохранится в папке «Загрузки». Запустите установку приложения, кликнув два раза по инсталлятору.
Запустите установку приложения, кликнув два раза по инсталлятору.
Скачать бесплатно
Для Windows 11, 10, 8, 7, ХР
Шаг 2. Измените фотографии
Как уже упоминалось, ФотоМАСТЕР позволяет работать с одним или несколькими медиафайлами. Рассмотрим, как это делается.
Стандартный режимЧтобы изменить одну картинку, запустите ФотоМАСТЕР и импортируйте фотографию кнопкой «Открыть фото». Редактор работает с JPEG, PNG, TIFF, GIF, RAW и другими современными форматами графики.
Стартовое окно импортаВ главном меню раскройте пункт «Файл» и найдите функцию «Изменить размер и сохранить». Укажите цель экспорта в пункте «Сохранить для» — в этом случае редактор самостоятельно подберет оптимальные настройки. Либо введите параметры ширины и высоты вручную. Программа позволяет указывать параметры в пикселях, дюймах, процентах, см, мм.
Выберите пресет или укажите размер в пикселях, сантиметрах или миллиметрахПакетный режимЕсли нужно массово обработать большое количество файлов, кликните кнопку «Пакетная обработка».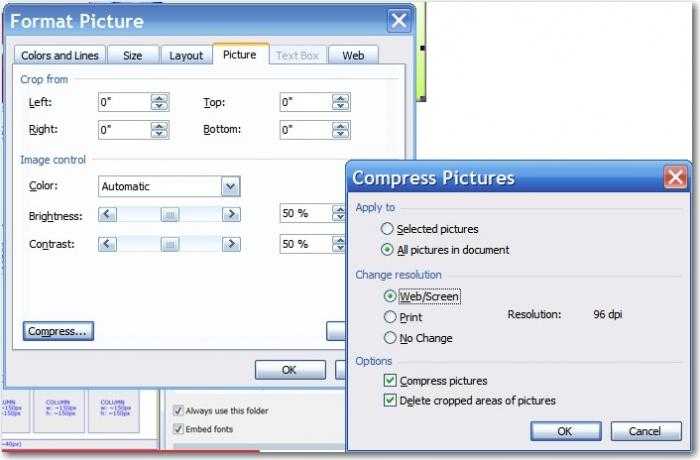 Нажмите «Добавить фото» и добавьте элементы по одному либо зажмите Ctrl и выберите сразу несколько.
Нажмите «Добавить фото» и добавьте элементы по одному либо зажмите Ctrl и выберите сразу несколько.
Запустите опцию изменения размера, как в предыдущем способе. Раскройте список готовых пресетов и выберите способ уменьшения. Наведите курсор на поле с цифровым значением и укажите нужную цифру.
Установите требуемые настройкиШаг 3. Экспортируйте результат
Чтобы изменения вступили в силу, нажмите «Применить» или «Сохранить» в зависимости от режима работы. Появится окно экспорта, в котором нужно ввести название и выбрать формат, а также указать путь сохранения. После этого нажмите «Сохранить».
Плюсы программы ФотоМАСТЕР:
- Варианты экспорта под разные задачи.
- Автоматизация работы.
- Сжатие без потери качества.
- Возможность отредактировать снимок на профессиональном уровне.
- Работа в пакетном режиме.
- Минимальная нагрузка на системный процессор.

- Поддержка всех версий Windows.
Скачайте редактор бесплатно и протестируйте его возможности:
Умный фоторедактор для новичков и профи
Скачать
Для Windows 11, 10, 8, 7, ХР
Способ №2.
Как изменить размер картинки в Microsoft Paint
Фоторедактор Paint известен каждому пользователю, так как он встроен во все версии Windows. Программа позволяет проводить базовые операции, такие, как обрезка, наложение текста, рисование, смена формата. Среди возможностей Паинт также имеется функция уменьшения и увеличения кадра.
- Добавьте фотографию
- Измените параметры
- Сохраните изменения
Нажмите кнопку «Пуск» на вашем компьютере или ноутбуке и найдите среди установленных приложений Paint. На новых версиях Windows приложение может находиться в папке «Стандартные». Раскройте пункт меню «Файл» и выберите опцию «Открыть».
Откройте картинку с жесткого дискаВо вкладке «Главная» на панели инструментов найдите функцию «Изменить размер».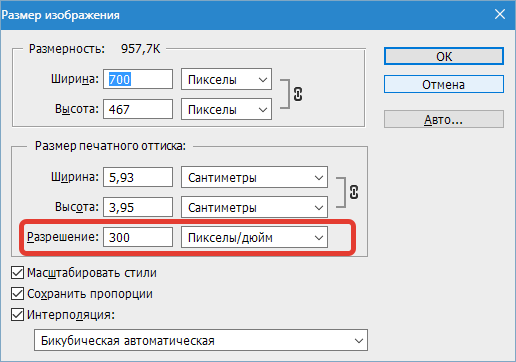 В окне параметров укажите желаемые ширину и высоту в процентах или пикселях. Нажмите ОК, чтобы применить новые настройки.
В окне параметров укажите желаемые ширину и высоту в процентах или пикселях. Нажмите ОК, чтобы применить новые настройки.
Снова разверните пункт «Файл» и выберите «Сохранить», чтобы применить изменения к оригинальному изображению, или «Сохранить как», чтобы экспортировать его отдельно. Присвойте фотографии название и выберите, в какой формат его преобразовать. После этого нажмите «Сохранить».
Экспортируйте снимок в подходящем форматеПлюсы Paint:
- Не требует скачивания и установки.
- Удобен и прост в управлении.
- Полностью бесплатный.
Минусы:
- Ограниченный функционал.
- При обработке PNG теряется прозрачный фон.
Читайте также:
- Бесплатные графические редакторы
Способ №3.
Как изменить размер изображения в
Диспетчере рисунков Microsoft Office
В ранних версиях офисного пакета Microsoft Office был включен менеджер фотографий с базовыми функциями редактирования.
- Установите и запустите приложение
- Укажите папку
- Измените и сохраните фотографию
Если у вас на компьютере нет приложения, скачайте с сайта Microsoft пакет SharePoint Designer 2010 и установите диспетчер рисунков. После это в списке установленных программ найдите папку Microsoft Office и выберите Microsoft office Picture Manager.
В стартовом окне отобразятся все фотографии из папки «Изображения». Чтобы открыть медиафайл из другой директории, кликните File и выберите Add Picture Shortcut. Укажите папку, в которой находится необходимое изображение.
По умолчанию диспетчер открывает системную папку с изображениямиДважды кликните по картинке, чтобы открыть редактор. Кликните Edit pictures в правой колонке и выберите функцию Resize.
Преимущества Диспетчера рисунков:
- Готовые пресеты для разных целей.
- Есть инструменты редактирования и улучшения.
- Удобное управление медиафайлами.
Недостатки:
- Удален из новых версий Microsoft Office.
- Ограниченное количество откатов изменений.
- Нет функции пакетной обработки.
Способ №4.
Меняем размер фотографии в PhotoDIVA
Фоторедактор PhotoDIVA разработана для улучшения портретных снимков, но благодаря тому, что она укомплектована большим набором функций, его можно использовать для обработки любых фотографий. Программа позволяет улучшать качество, кадрировать, поворачивать на любой угол, применять ретушь и фильтры и многое другое.
- Скачайте софт
- Загрузите картинку
- Введите новые значения
Загрузите инсталлятор редактора. Запустите его двойным кликом и следуйте инструкциям мастера установки. Чтобы в дальнейшем быстрее получать доступ к программе, разместите ее ярлык на рабочем столе.
Откройте PhotoDIVA и кликните «Открыть фото». Редактор распознает популярные графические форматы как JPG, PNG, BMP и другие, а также работает с RAW, снятых на любую модель фотоаппарата.
Стартовое окно программыЧерез пункт меню «Файл» вызовите инструмент «Изменить размер и сохранить». Выберите пресет в списке «Сохранить для» или вручную введите нужные настройки. Нажмите «Применить» и сохраните фото с нужным названием и расширением.
Преимущества PhotoDIVA:
- Быстрая работа даже на слабых ПК и ноутбуках.
- Совместимость со всеми сборками Windows.

- Готовые форматы и возможность ручной настройки.
- Автоматизированные функции улучшения качества.
Недостатки:
- Небольшой пробный период.
Способ №5.
Как изменить размер фото в редакторе
Фото на документы Профи
Фото на документы Профи помогает создавать фотоснимки формата 3 х 4 для документов государственного образца. Это отличный вариант, если вам нужно изменить размер фото без потери качества перед тем, как прикладывать его к онлайн заявке. В программе есть функции редактирования, поэтому его также можно использовать как фоторедактор для портретных кадров.
- Импортируйте фотографию
- Укажите настройки
Скачайте инсталлятор приложения и установите его на компьютер. Запустите софт и добавьте фото через проводник в левом столбце или перетянув его в окно программы. Растяните границы снимка, если вам не требуется автоматическое кадрирование.
Загрузить фото можно простым перетаскиваниемОткройте вкладку «Обработка» и найдите кнопку «Сохранить фото в файл». В окне настроек отметьте пункт «Задать в пикселях» и укажите ширину и высоту. Нажмите «Сохранить файл» и укажите название, формат и папку сохранения.
В окне настроек отметьте пункт «Задать в пикселях» и укажите ширину и высоту. Нажмите «Сохранить файл» и укажите название, формат и папку сохранения.
Преимущества Фото на документы Профи:
- Практически отсутствует нагрузка на процессор.
- Есть функции редактирования и улучшения.
- Сжатие изображения с оригинальными параметрами качества.
Недостатки:
- Подходит только для портретов.
Способ № 6.
Изменение размера фото в Irfan View
IrfanView – это один из самых популярных просмотрщиков фотографий. Он помогает сортировать медиафайлы на компьютере и совершать базовые операции вроде поворота, кадрирования и сжатия. Приложение полностью бесплатное и совместимо с Windows XP, 7, 8 и 10. Софт поддерживает работу в пакетном режиме, которую мы и рассмотрим.
- Импорт файлов
- Изменение параметров
- Экспорт изображений
Установите IrfanView на компьютер.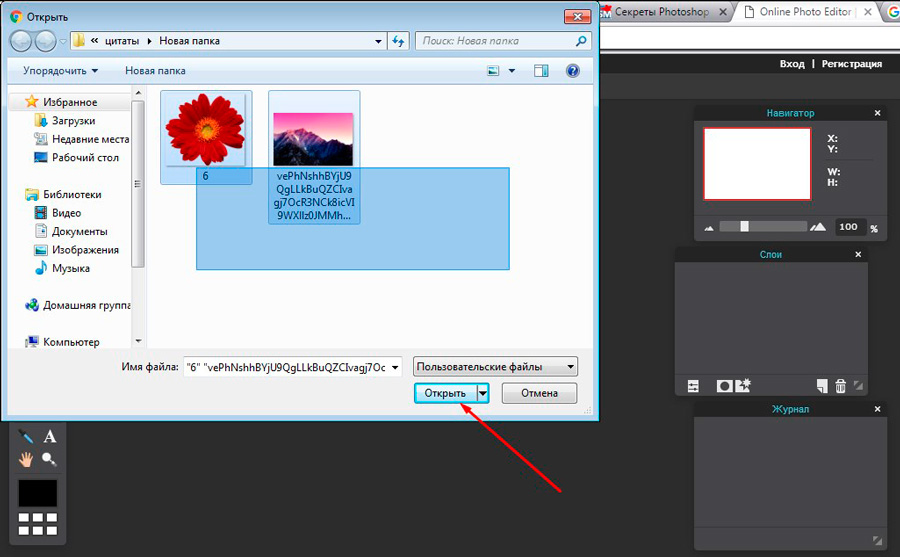 Откройте приложение и в пункте File найдите опцию Batch Conversion/Rename. Добавляйте изображения в очередь, перетаскивая их из папки в окошко в нижней части.
Откройте приложение и в пункте File найдите опцию Batch Conversion/Rename. Добавляйте изображения в очередь, перетаскивая их из папки в окошко в нижней части.
В левой части окна импорта отметьте галочкой пункт Use Advanced Options и нажмите кнопку Advanced. В окне настроек включите опцию Resize и введите нужную ширину в поле Width и высоту в поле Height. Также вы можете указать желаемый вес в МБ в поле Set Image Size to. Нажмите ОК для сохранения новых установок.
Можно установить параметр только для одной стороныПо умолчанию картинки экспортируются в папку TEMP. Чтобы изменить путь, воспользуйтесь кнопкой Browse в левой колонке. После этого нажмите Start Batch и дождитесь окончания процесса.
Программа отобразит процесс работыПреимущества Irfan View:
- Полностью бесплатный, без реклам и премиум-опций.

- Быстро обрабатывает большое количество файлов.
- Хороший выбор инструментов для редактирования.
Недостатки:
- Только на английском языке.
- Управление не очень интуитивное.
Способ № 7.
Изменение размера фото онлайн
Если вы не хотите устанавливать на компьютер сторонние приложения, можно воспользоваться сервисами в режиме онлайн. Одним из таких сайтов, который позволяет бесплатно уменьшить или увеличить снимок, является ILoveIMG. Этот сервис объединяет редактор фотографий, конвертер форматов, генератор мемов и многое другое.
- Загрузите фотографии
- Обработайте снимок
- Сохраните результат
Откройте сайт ILoveIMG и в списке инструментов выберите «Изменить размер». На странице импорта нажмите кнопку «Выбрать изображение» и загрузите картинку. Поддерживается импорт с жесткого диска и из сервисов Google Drive и Dropbox.
Интерфейс сайта удобен и простВы можете добавить еще несколько изображений, кликнув иконку с плюсом.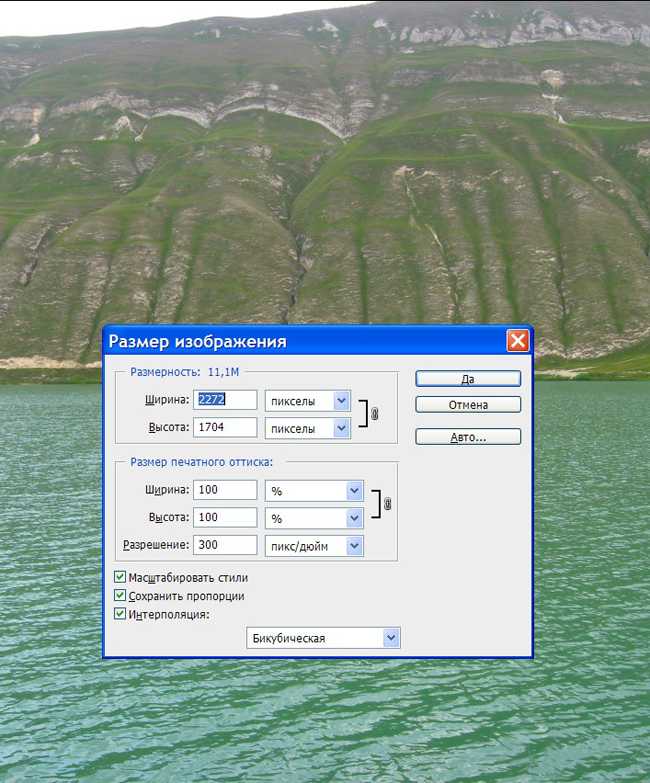 В колонке справа выберите режим изменения: в пикселях или процентах. Если вы выбрали пиксельное уменьшение, не забудьте отметить сохранение пропорций. Таким образом сайт изменит фото так, чтобы обе стороны были пропорциональны друг другу.
В колонке справа выберите режим изменения: в пикселях или процентах. Если вы выбрали пиксельное уменьшение, не забудьте отметить сохранение пропорций. Таким образом сайт изменит фото так, чтобы обе стороны были пропорциональны друг другу.
Кликните «Изменить размер изображений». Если вы работали с несколькими изображениями, они сохранятся в виде архиве RAR. Также вы можете отправить медиафайлы в облачные хранилища или создать ссылку.
Поддерживается экспорт в облачные хранилищаПреимущества онлайн-сервиса:
- Не требует скачивания и установки.
- Позволяет обрабатывать несколько снимков одновременно.
- Удобное управление, понятное для новичка.
Недостатки:
- Зависит от стабильности интернета, поэтому загрузка может оборваться.
- Накладывает лимит на вес.

Вывод
Из этой статьи вы узнали, как изменить размер картинки на компьютере или онлайн с сохранением оригинального качества. Как видите, для этого не нужно осваивать сложный софт наподобие фотошоп. Подводя итог, можно сказать, что лучшим способом становится ФотоМАСТЕР. Этот русскоязычный редактор разрешает пакетную обработку, работает с изображениями любых жанров и форматов и не зависит от интернет-соединения. Скачать и испробовать программу можно совершенно бесплатно, в итоге вы получите универсальное средство для обработки, конвертирования и сжатия.
Универсальный фоторедактор для изменения размера фото
Скачать
Для Windows 11, 10, 8, 7, ХР
Как изменить размер изображения без потери качества: быстро и просто
Здравствуйте, мои читатели!
Изменение размера изображения – достаточно важная операция не только для того, кто создает и наполняет свои сайты, но и для повседневного применения, начиная с социальных сетей и заканчивая чатами и форумами.
Существует большое количество программ, которые позволят вам изменить разрешение картинки. Но как сделать так, чтобы при таком редактировании фото не потеряло качество отображения?
Вот об этом я и хотел бы поговорить с вами сегодня. Если вам интересно, как изменить размер изображения без потери качества, тогда вы по адресу.
PAINT
В первую очередь хотелось бы поговорить о стандартном фоторедакторе Paint. Набор функций данной утилиты не большой, но основные возможности присущи.
Запускаем программу Пэйнт на своем ПК, во вкладке «Файл» выбираем пункт «Открыть». В появившемся окне находим желаемое изображение, указав к нему путь последовательным открытием нужных папок.
Навигация программы очень проста: возле пиктограммы «Выделить» вы и найдете необходимую нам функцию «Изменить размер», выберем же ее.
Перед нами появилось окно самого редактора изображения. Изменять размер мы можем в двух параметрах: проценты и пиксели. Выбираем пиксели и ставим галочку на «Сохранять пропорции», это даст возможность сберечь саму форму картинки, что не позволит снизить качество отображения. При сохранении пропорций, вам нужно ввести лишь один параметр (ширину или длину), а второй подберется автоматически. На самом деле достаточно просто, не правда ли?
При сохранении пропорций, вам нужно ввести лишь один параметр (ширину или длину), а второй подберется автоматически. На самом деле достаточно просто, не правда ли?
После проделанных манипуляций, сохраняйте файл в удобном для вас формате.
Еще в Paint доступно ручное редактирование. Для этого вам нужно выделить все изображение (нажатие CTRL + A), после чего навести курсор на нижний правый угол картинки и перемещать его в верхний левый, размер будет меняться.
После того, как вы добились желаемого результата, кликните на невыделенной области левой кнопкой, а рабочее полотно программы подгоните под картинку. К сожалению, в ручном режиме сохранить пропорцию очень сложно.
Следует заметить, что с помощью Пэинт вы сможете как увеличить, так и уменьшить размер любой картинки.
Adobe PhotoShop
Если вы хотите овладеть всеми возможностями этой программы, то я рекомендую вам пройти курс «Фотошоп от А до Я в видеоформате». Пройдя курс, вы сможете творить чудеса вместе с этим софтом даже если сейчас вы практически ничего не умеете.
Изменить размер и вес фотографии с помощью данного софта – считается универсальным методом. Несмотря на весь ассортимент возможностей, редактирование такого характера в PhotoShop осуществляется очень просто.
Для начала вам, собственно, нужно чтобы на вашем компьютере была установлена программа фотошоп. Если на ПК данный программный продукт уже установлен, кликните по фото правой кнопкой мыши и выберете вариант «Открыть с помощью», среди всего списка найдите PhotoShop и выберете его.
Или сначала запустите программу, а потом перейдите в меню «Файл» — «открыть».
На панели инструментов вы увидите раздел «Изображение», выберете его. В меню выберете «Размер …», после чего будет запущено средство редактирования изображения.
В этом окне ставим галочку на «Сохранить пропорции», а единицы измерения оставляем – пиксели. Это позволит менять размер, не снижая качество отображения фотоматериала.
После этих манипуляций сохраните файлы в формате BMP. В таком случае разницы между оригиналом и сниженной копией не найти. Либо же, оставьте формат JPG, но при сохранении в блоке «Качество изображения», вместо цифры 8 ставьте 10, это позволит дать максимальное качество картинке.
В таком случае разницы между оригиналом и сниженной копией не найти. Либо же, оставьте формат JPG, но при сохранении в блоке «Качество изображения», вместо цифры 8 ставьте 10, это позволит дать максимальное качество картинке.
Если же вы сохраняете картинку с целью дальнейшего ее размещения в интернете, например, на своем блоге, то лучше сохранить ее по-другому (чтобы она меньше весила). Смотрите на скриншоты ниже:
Помимо этих вариантов в Интернете есть еще сотни типов программного обеспечения, которые выполняют подобные функции. Также вы можете воспользоваться сервисами онлайн, они тоже отлично справляются со своими обязанностями, как правило, все имеют детальные инструкции.
Думаю, данная статья была вам полезна. Поделитесь ею с друзьями в соц. Сетях, наверняка, изложенная тема им принесет пользу. До встречи и не забудьте подписаться на обновления блога!
С уважением! Абдуллин Руслан
Понравился блог? Подпишись, чтобы получать новые статьи на почту и быть в курсе всех событий!
Как эффективно изменять размер изображений без потери качества
Когда вы пишете сообщения в блоге или добавляете изображение профиля на сайте социальной сети, вам необходимо уменьшить размер изображения, чтобы оно было принято в размерном измерении платформы социальных сетей.
В такие моменты необходимо уменьшить размер изображения, чтобы оно поместилось в кадр. Однако основная проблема возникает, когда уменьшение размера изображения приводит к потере качества.
Методы эффективного изменения размера изображений без потери качества
1. Изменение размера изображения
Чтобы изменить размер изображения, необходимо изменить пиксели изображения (т. е. ширину и высоту). Последствия изменения размера изображения могут привести к искажению вывода изображения. Это также выглядит непрофессионально на вид, что непросто исправить.
Для таких целей я использую shrink.media, онлайн ресайзер изображений и уменьшенные изображения. Он сохраняет качество изображения, даже когда я меняю ширину и высоту изображения с 2000 пикселей на 1000 пикселей.
Изображение остается прежним, только его размер кажется меньше, чтобы соответствовать определенной веб-странице или дескрипторам сообщений в социальных сетях рекомендуемого размера.
Сжатие изображений
Это процесс, при котором размер файла уменьшается на байты — это помогает уменьшить объем дисковой памяти и поддерживает пороговый уровень изображения.
Выполняется с помощью кодека или алгоритма сжатия данных. Инструмент помогает поддерживать высокое качество изображения даже после уменьшения размера изображения в байтах. Это очень надежный инструмент для простого и эффективного сжатия изображений.
Как уменьшить размер изображения без потери качества
Многие востребованные инструменты для изменения размера изображения помогут вам. Вот некоторые из тех, что я нашел:
1. Изменение размера изображений на Shrink.media
Веб-сайт — это инструмент, который бесплатно сжимает и уменьшает размеры изображения. Шаги по изменению размера изображений с помощью .media:
Шаг 1 — Нажмите кнопку «Загрузить изображение» в правом верхнем углу страницы.
Шаг 2 — Откроется окно «Мой компьютер», где вы можете выбрать изображение по вашему выбору из ваших папок.
Шаг 3 — Выбрав изображение, нажмите «Открыть».
Шаг 4 — Изображение будет загружено в инструмент Shrink.media .
Шаг 6 — Это автоматически уменьшит размер изображения и уменьшит выходной размер и разрешение изображения в зависимости от качества и размера, которые вы установили.
Шаг 7 — Минимальное снижение выходного размера на 40% может произойти при сокращении. Media
2. Изменение размера изображений на Photoshop
Решающие изображения в Photoshop очень легко. Вы должны выполнить определенные шаги, чтобы получить изображение с наилучшим размером и превосходным качеством. Они следующие:
Шаг 1 — Загрузите изображение в фотошоп
Шаг 2 — Нажмите на меню «Изображение» вверху
Шаг 3 — Выберите Размер изображения, и откроется окно
Шаг 4 – В окне вам необходимо ввести желаемые размеры в пикселях
Шаг 5 — Введите разрешение изображения в пикселях /inches
Шаг 6 – . Установите флажок «Стиль масштабирования», если хотите наложить стиль изображений. Сдвиньте масштаб в зависимости от вашего выбора, и вам будет показан столбец в процентах для применения эффектов стиля слоя.
Установите флажок «Стиль масштабирования», если хотите наложить стиль изображений. Сдвиньте масштаб в зависимости от вашего выбора, и вам будет показан столбец в процентах для применения эффектов стиля слоя.
Шаг 7 — Отметьте Сохранить пропорции, если хотите изменить соотношение сторон изображения. Теперь вы можете изменить ширину и высоту изображения в зависимости от ваших предпочтений.
Шаг 8 – . Установите флажок «Пересэмплировать изображение», чтобы сохранить размеры изображения без каких-либо ненужных настроек.
3. Изменение размера изображений в WordPress
Размер изображений сайта WordPress необходимо изменить для оптимизации сайта. Производительность веб-сайта может быть улучшена, если изображения хорошо структурированы, а веб-контент появляется на экране за считанные секунды для зрителей.
Это произойдет только тогда, когда размер байтов в определенных сообщениях блога будет меньше. Это также уменьшит пространство на сервере, создав больше памяти для большей части сообщений в блогах, не снижая производительности веб-сайта.
Это также уменьшит пространство на сервере, создав больше памяти для большей части сообщений в блогах, не снижая производительности веб-сайта.
Изображения, которые не обрезаны и имеют полный размер, требуют больше времени для загрузки. Поэтому размеры изображений изменяются для уменьшения разрешения и пикселей изображений. Вам должно быть интересно, снизит ли это качество изображения.
Отсутствие изменения размера изображений только уменьшает разрешение и количество пикселей для повышения скорости страницы и производительности сайта. На качество изображения это никак не повлияет. Чтобы веб-сайт был удобным для пользователя, вам необходимо изменить качество изображения веб-сайта в WordPress, что также поможет вашему сайту ранжироваться в Google. Шаги по изменению размера изображений в WordPress —
Шаг 1 — Откройте свою учетную запись WordPress и перейдите на панель управления WordPress. Наведите указатель мыши на вкладку мультимедиа и щелкните раздел библиотеки.
Шаг 2 — В этом разделе библиотеки хранятся все изображения веб-сайта. Сюда же можно загрузить новые фотографии.
Шаг 3 — Нажмите на изображение, которое хотите отредактировать. Вы можете добавить замещающий текст, описание и т. д. для изображений.
Шаг 4 – Поиск масштабного изображения. В этом разделе вы можете увидеть исходный размер изображения, который вы можете изменить и масштабировать по своему выбору, чтобы улучшить производительность сайта.
Всего за 4 простых шага вы можете изменить размер изображений и повысить скорость страницы.
4. Изменение размера изображений на рабочем столе
A. Gimp
С помощью этого программного обеспечения для редактирования фотографий можно легко изменить размер изображений. Вам необходимо установить программное обеспечение на рабочий стол. Неважно, используете ли вы Windows, Mac или GNU/Linux.
Gimp — это заслуживающее доверия программное обеспечение, которое уменьшает размер изображения, не обрезая его, чтобы его можно было легко разместить на ваших платформах социальных сетей. Для этого процесса размер изображения увеличивается или уменьшается без потери качества изображения.
Шаги, которые необходимо выполнить, чтобы уменьшить размер изображения в Gimp, следующие:
Шаг 1 — Нажмите на вкладку «Файл» на вкладке «Файл»
Шаг 3 — Откроется диалоговое окно «Изображение». программа Gimp
Шаг 6 — Нажмите на вкладку изображения
Шаг 7 – Выберите раздел масштабного изображения на вкладке изображения ширина и высота изображения в соответствии с вашими предпочтениями
Шаг 10 – Измените количество пикселей на дюймы или наоборот, щелкнув раскрывающееся меню
Шаг 11 – . варианты вниз
Шаг 12 — Нажмите кнопку масштабирования, чтобы изменения вступили в силу
Шаг 13 — После завершения вы можете нажать на вкладку «Файл» и выбрать «Экспортировать как», после чего будет предложено указать путь к папке для сохранения изображения. .
.
Шаг 14 — Вы не удовлетворены результатом? Повторите процесс с шага 1, а затем экспортируйте и сохраните изображение.
B. Preview
Это встроенное программное обеспечение на Mac. Вы можете получить доступ к программному обеспечению, нажав на Finder, а затем на приложения. Вы найдете кучу приложений, прокрутите и найдите приложение Preview.
Шаг 1 — Нажмите на него, и на экране откроется окно приложения.
Шаг 2 — Нажмите «Файл» — «Открыть» — выберите фотографию, размер которой хотите изменить.
Шаг 3 – Далее перейдите на вкладку «Инструменты», нажмите «Настроить размер» и отрегулируйте ширину и высоту в соответствии с вашими потребностями.
Шаг 4 — Отметьте на шкале пропорционально. Он будет регулировать ширину и высоту фотографии.
Шаг 5 — Вы также можете изменить размер изображения в пикселях, сантиметрах, дюймах, процентах, миллиметрах и т. д.
д.
Шаг 6 – Нажмите «ОК».
C. Приложение Paint
С помощью встроенного программного обеспечения Microsoft Paint на ПК или ноутбуке можно легко уменьшить размер изображения без потери качества. Шаги по изменению размера изображений в Microsoft Paint:
Шаг 1 – Откройте Paint из меню «Пуск»
Шаг 2 — Нажмите «Файл» — «Открыть» и выберите фотографию, размер которой нужно изменить, и изображение будет добавлено в Microsoft Paint.
Шаг 3 — На вкладке «Главная» выберите параметр «Изменить размер».
Шаг 4 — Появится окно с названием Изменить размер и наклон
Шаг 5 — Введите размер в процентах или пикселях. В процентах вы должны ввести номера от 1 до 100, а в пикселях ввести точные размеры.
Этап 6– Нажмите «ОК», и появится новое изображение с измененным размером.
Шаг 7 – Если вас устраивает изображение с измененным размером, нажмите кнопку «Файл» – «Сохранить».
рабочий стол с помощью встроенного программного обеспечения, предлагаемого Windows.
D. Приложение «Фотографии»
Приложение «Фотографии» — еще одно встроенное программное обеспечение, которое помогает изменять размер фотографий без особых усилий и времени.
Шаг 1 — Дважды дважды щелкните выбранную фотографию в Моем компьютере.
Шаг 2 — Фотография открывается в приложении для работы с фотографиями.
Шаг 3 – Нажмите на три точки в правом верхнем углу окна.
Шаг 4 Выберите параметр изменения размера в разделе меню.
Шаг 5 – Появится окно изменения размера, содержащее 4 варианта выбора.
Шаг 7 – Последний вариант — определить специальные параметры. Если вы выберете эту опцию, вы сможете настроить размер и определить качество, а также размер изображения.
Если вы выберете эту опцию, вы сможете настроить размер и определить качество, а также размер изображения.
Шаг 8 – Если в пользовательском измерении установить флажок «Сохранить соотношение сторон», вам нужно будет изменить только ширину и высоту изображения. Приложение внесет другие соответствующие изменения.
Шаг 9 — Наконец, нажмите на копию с измененным размером, и ваше новое изображение будет сохранено в папке «Мой компьютер».
5. Изменение размера изображений на Android
Часто людям нужно редактировать фотографии для своих дескрипторов в социальных сетях. Немногие люди имеют постоянный доступ к ноутбуку для редактирования фотографий с помощью онлайн-программ. В настоящее время, хотя магазин Google Play предлагает широкий выбор вариантов практически для любой задачи прямо в ваших руках.
Кроме того, эти приложения просты в использовании и намного удобнее, чем программное обеспечение, доступное на веб-сайтах. Давайте посмотрим на все лучшие варианты изменения размера фотографий на Android 9.0003
Давайте посмотрим на все лучшие варианты изменения размера фотографий на Android 9.0003
ShortPixel
Android-приложение Shortpixel уменьшает размер изображения на 90%, что помогает уменьшить дисковое пространство на вашем мобильном устройстве Android. Существует 3 метода сжатия изображений.
С потерями: Этот метод является отличным выбором, если вы хотите, чтобы ваши изображения были немного оптимизированы. Скорость страницы, качество изображения и оптимизация важнее, чем оптимизация с потерями.
Глянцевый — Глянцевый метод — отличный выбор, если вам нужно изображение высокого качества. Он очень заботится о Google Page Speed Insight и GTmetrix. Однако, если вас не очень волнует скорость загрузки страницы и вы предпочитаете высококачественное изображение, выберите этот вариант.
Без потерь: Изображения оптимизированы на основе пикселей. Он предлагает меньшее уменьшение размера, но не намного. Если вы хотите, чтобы ваше исходное изображение было оптимизировано, но вы не можете пойти на компромисс в отношении уменьшения размера и качества изображения, то вам подойдет вариант без потерь.
Он предлагает меньшее уменьшение размера, но не намного. Если вы хотите, чтобы ваше исходное изображение было оптимизировано, но вы не можете пойти на компромисс в отношении уменьшения размера и качества изображения, то вам подойдет вариант без потерь.
Pixlr
Pixlr — это приложение для редактирования фотографий, которое также предлагает большое изменение размеров изображений в приложении для Android. Он имеет потрясающий пользовательский интерфейс для эффективного и легкого выполнения задачи.
Шаг 1 – Откройте приложение pixlr на телефоне Android.
Шаг 2 — Нажмите кнопку открытия изображения. Появится окно, в котором вы можете просмотреть и выбрать файл изображения.
Шаг 3 – Нажмите на вкладку изображения и выберите раздел размера изображения.
Шаг 4 — Откроется новое окно изменения размера, в котором вы можете изменить пропорции ограничений для желаемого размера файла.
Шаг 5 — Нажмите кнопку «Применить».
Шаг 6 — Нажмите «Файл» и выберите параметр сохранения, чтобы сохранить файл изображения с измененным размером на устройстве Android.
Photo & Picture Resizer
Это еще одно отличное приложение для изменения размера фотографий и изображений. Он имеет простой интерфейс и предоставляет высококачественные изображения после изменения размера.
Шаг 1 – Откройте приложение Photo & Picture Resizer.
Шаг 2 — Нажмите «Меню» и выберите «Фотографии».
Шаг 3 – Выберите фотографию, размер которой нужно изменить. Он появится на экране вместе с исходным размером.
Шаг 4 – Выберите параметр «Изменить размер», и откроется окно «Выбрать размер». х 960, 1600 x 1200 и т. д.). Он также предлагает опцию «Пользовательский размер» для ввода ширины и высоты по вашему выбору.
Шаг 6 – После сохранения соотношения сторон нажмите кнопку OK.
Шаг 7 — На экране появится версия изображения с измененным размером.
Шаг 8 – Нажмите кнопку «Поделиться и сохранить», и изображение с измененным размером будет сохранено на вашем устройстве Android.
Instasize
Instasize — это приложение для редактирования фотографий, которое помогает редактировать фотографии с помощью таких функций, как фотофильтры, фоторедактор, изменение размера фотографий, создание коллажей, удаление фона, рамка для фотографий и редактор лиц.
Шаги для изменения размера размера в Instasize просты —
Шаг 1 — Открыть Instasize
Шаг 2 — Нажмите на значок кнопки +
. вас в «Мою галерею», где вы можете выбрать фото или видео по вашему выбору.
Шаг 4 — Нажмите кнопку «Далее», и изображение будет загружено в приложение.
Шаг 5 — Выберите «Размер изображения» и введите соотношение сторон вашего изображения
Шаг 6 — Нажмите на сохранение
Размер изображения — Фото резкий приложение, которое легко изменяет размер изображения. Вы можете изменить размер фотографий на основе этих четырех единиц измерения: пиксели, миллиметры, сантиметры и дюймы.
Шаг 1 – Откройте приложение ImageSize.
Шаг 2 — Выберите параметр «Пиксели», перейдите в «Моя галерея» или нажмите «Камера».
Шаг 3 – Изображение будет загружено, а затем вы сможете установить ширину и высоту изображения на основе выбранных вами единиц измерения от пикселей до дюймов.
Шаг 4 — После того, как вы настроите единицы измерения, изображение будет отображаться на основе разрешений, введенных в разделе ширины и высоты.
Шаг 5 — Загрузите фотографию, нажав на значок загрузки ниже.
Шаг 6 — Вы также можете поделиться фотографией с помощью доступного значка общего доступа.
6. Уменьшение размера изображения с помощью облачных инструментов
Облачные инструменты позволяют уменьшить размер изображений путем сжатия или изменения размера изображений. Самое простое приложение для изменения размера с помощью облачного инструмента — это веб-приложение imagify.
Это также бесплатно и довольно просто в использовании. У него есть два варианта: сжатие с потерями и без потерь при изменении размера изображений в нем. Здесь вы также можете выбрать объемные изображения вместе, и инструмент сожмет для вас файл до 80%.
Шаг 1 — Загрузите пакет или одно изображение в веб-приложение imagify
Шаг 2 — Выберите изображения, которые вы хотите оптимизировать 4 —
Изображение будет загружено в веб-приложениеШаг 5 — Через несколько секунд автоматически начнется сжатие изображений
Шаг 6 — Сжатое изображение будет показано в Интернете
Шаг 7 — Вы можете загрузить изображение, нажав кнопку загрузки.
ЗаключениеМы постарались упомянуть все бесплатные базовые и расширенные инструменты изменения размера, которые обеспечивают наилучшее изменение размера изображений без потери качества. Лучший онлайн-инструмент с простым практическим интерфейсом – Shrink.media, который уменьшает размер изображения в процентах после того, как вы установили настройки качества.
Не беспокойтесь о ручном вводе размеров ширины и высоты. Он сохраняет исходный размер изображения без изменений и быстро уменьшает размер файла изображений за считанные секунды. Вы можете проверить, как быстро происходит изменение размера изображения, по этой ссылке: https://www.shrink.media/
Изменение размера фотографии без потери качества
Лиза Браун
16 сентября 2022 г.• Проверенные решения
Ранее мы рассказывали вам о том, как легко изменить размер фотографий с помощью некоторых программ для изменения размера изображения, но если вы хотите изменить размер фотографии, не теряя качество, то вы знаете, что пришли в нужное место! Существует так много различных типов программного обеспечения для работы с фотографиями, и это может затруднить выбор того, который отвечает всем вашим потребностям и даже больше. Вот почему мы составили это руководство для вас, чтобы вы могли узнать все, что вам нужно знать об изменении размера фотографий, а также узнать, как вы можете снова сделать свои фотографии идеальными.
Вот почему мы составили это руководство для вас, чтобы вы могли узнать все, что вам нужно знать об изменении размера фотографий, а также узнать, как вы можете снова сделать свои фотографии идеальными.
Wondershare Filmora — это простое в использовании программное обеспечение для редактирования видео, которое также предоставляет мощные функции для легкого создания фильма в голливудском стиле. С Filmora вы можете изменить размер видео, изменив разрешение, битрейт или обрезав ненужные кадры из кадра. Загрузите бесплатную пробную версию и попробуйте ее сегодня.
Inpixio Photo Maximizer
С помощью этого программного обеспечения для редактирования фотографий вы можете изменить свои фотографии более чем на 1000%. Вы также обнаружите, что это программное обеспечение может дать вам более 9различные функции, так что вы можете редактировать свои фотографии так, как вы хотите, без каких-либо затруднений. Кроме того, когда вы изменяете размер своих фотографий, вы сможете улучшить качество, а не потерять его, и это отличный способ гарантировать, что вы каждый раз получаете наилучший возможный результат. В этой программе есть три этапа, если вы хотите изменить размер изображения: загрузка, тема и масштабирование. Это означает, что если у вас есть коллекция фотографий, размер или изменение которых необходимо изменить, вам не нужно делать их все одинаково, и это идеально, если вы профессионал или просто тот, кто хочет отредактировать все свои фотографии. с легкостью, то это, безусловно, программное обеспечение для вас.
Вы также обнаружите, что это программное обеспечение может дать вам более 9различные функции, так что вы можете редактировать свои фотографии так, как вы хотите, без каких-либо затруднений. Кроме того, когда вы изменяете размер своих фотографий, вы сможете улучшить качество, а не потерять его, и это отличный способ гарантировать, что вы каждый раз получаете наилучший возможный результат. В этой программе есть три этапа, если вы хотите изменить размер изображения: загрузка, тема и масштабирование. Это означает, что если у вас есть коллекция фотографий, размер или изменение которых необходимо изменить, вам не нужно делать их все одинаково, и это идеально, если вы профессионал или просто тот, кто хочет отредактировать все свои фотографии. с легкостью, то это, безусловно, программное обеспечение для вас.
Adobe Photoshop
Adobe Photoshop — один из лучших программных продуктов для редактирования фотографий на рынке на данный момент. Вы не поверите, как много вы можете сделать с этим, и есть так много доступных вариантов, что у вас вообще не будет проблем. Если вы хотите изменить размер своих изображений, вы можете сделать это, и вы можете сделать все это за пару кликов. Вы также обнаружите, что в PhotoShop вы можете редактировать свои фотографии, чтобы вы могли иметь некоторые изображения на переднем плане, а некоторые на заднем плане, если хотите, поэтому доступно множество вариантов. Если вы хотите изменить цвет изображений, размер которых вы изменили, это также не проблема, и получить желаемое качество никогда не было так просто. Кроме того, если вы хотите изменить размер изображения, чтобы вы могли объединить его с другим, вы можете сделать это, и есть множество доступных инструментов редактирования, чтобы вы также могли изменить внешний вид и текстуру своей фотографии.
Вы не поверите, как много вы можете сделать с этим, и есть так много доступных вариантов, что у вас вообще не будет проблем. Если вы хотите изменить размер своих изображений, вы можете сделать это, и вы можете сделать все это за пару кликов. Вы также обнаружите, что в PhotoShop вы можете редактировать свои фотографии, чтобы вы могли иметь некоторые изображения на переднем плане, а некоторые на заднем плане, если хотите, поэтому доступно множество вариантов. Если вы хотите изменить цвет изображений, размер которых вы изменили, это также не проблема, и получить желаемое качество никогда не было так просто. Кроме того, если вы хотите изменить размер изображения, чтобы вы могли объединить его с другим, вы можете сделать это, и есть множество доступных инструментов редактирования, чтобы вы также могли изменить внешний вид и текстуру своей фотографии.
Итак, как видите, существует множество вариантов, если вы хотите отредактировать свои собственные фотографии, и это отличный способ получить желаемую отделку по доступной цене.