«Яндекс» выпустил новую версию браузера / Хабр
ondlushaВремя на прочтение 2 мин
Количество просмотров 7KРасширения для браузеров Браузеры IT-компании
«Яндекс» представил новую версию «Яндекс.Браузера». Теперь пользователи могут персонализировать его внешний вид, разделить экран на две части и быстро сделать скриншот.
В новой версии браузера появилась возможность просматривать страницы и работать с приложением из боковой панели одновременно. В компании предлагают такой сценарий использования для мессенджеров, чтобы все необходимые инструменты находились под рукой у пользователя. Если изменить настройки, то вкладки боковой панели будут работать в режиме всплывающего окна: например, для работы со словарем. «Яндекс» отмечает, что эта функция доступна для устройств под управлением Windows.
Также обновленный «Яндекс.Браузер» предлагает пользователям персонализировать интерфейс браузера.
Теперь браузер может делать разнообразные скриншоты: снимки всего экрана, фрагменты, страницы целиком и запись экрана вне браузерного окна. Скриншот можно обрезать, снабдить надписями и стрелками, и отправить на него ссылку.
Кроме этого, в «Яндекс.Браузере» появился перевод изображений и закадровый перевод видео. Функция работает для видеороликов на английском языке, которые можно найти на YouTube, Vimeo и других платформах. В компании сообщают, что разработчики продолжат улучшать качество перевода видео и картинок.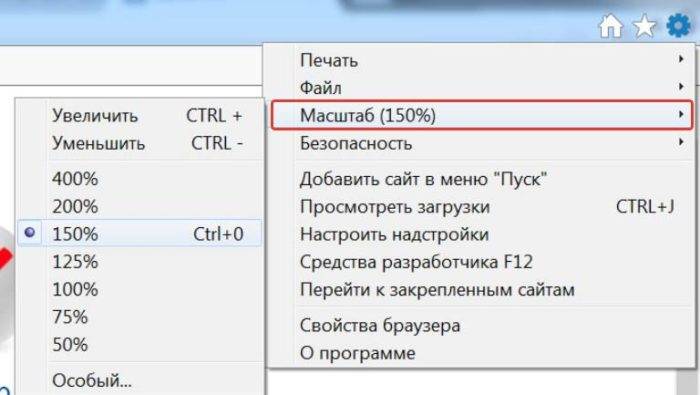
Теги:«Многие из нас привыкли делать сразу несколько дел. У нас часто открыты десятки вкладок, мы читаем документы, общаемся в чатах, следим за тем, что происходит в информационном поле, — и всё это одновременно. С обновленным «Браузером» людям будет проще работать в условиях многозадачности. Более того, они смогут еще лучше настроить браузер под себя, чтобы в нём было всё, что им нужно», — отметил руководитель «Яндекс.Браузера» и главной страницы «Яндекса» Дмитрий Тимко.
- яндекс
- яндекс.браузер
- браузер
- обновления
- обновления браузера
- браузер яндекс
- Расширения для браузеров
- Браузеры
Всего голосов 19: ↑16 и ↓3 +13
Комментарии 10
Andrei Pronin @ondlusha
Редактор Хабра
Как сделать Яндекс на весь экран на планшете хуавей
Интернет-сервисы › Яндекс
Включение функции полноэкранного отображения
Для этого перейдите в раздел Настройки > Экран и яркость > Другие настройки экрана > Полноэкранное отображение и переместите переключатели напротив требуемых приложений.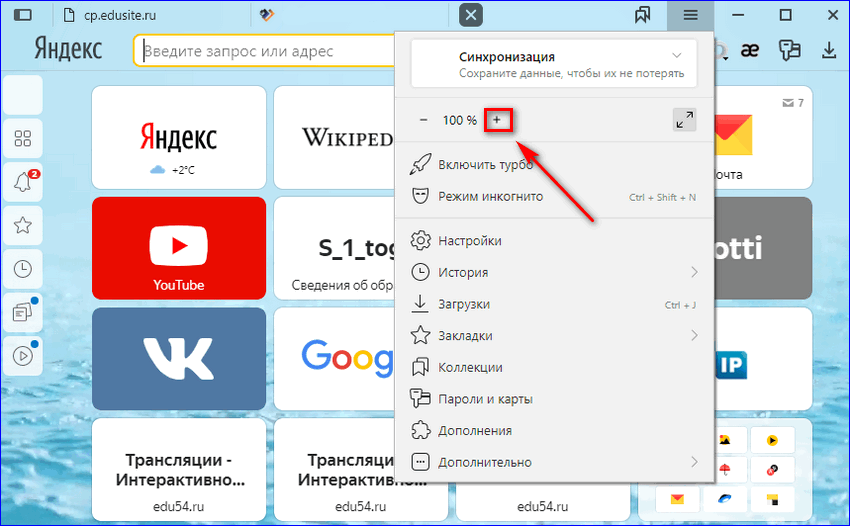
- Чтобы сделать Яндекс на весь экран на планшете Huawei, нужно перейти в раздел Настройки > Экран и яркость > Другие настройки экрана > Полноэкранное отображение и переместить переключатели напротив требуемых приложений.
- Теперь пользователи могут активировать полноэкранный режим для Яндекса, просто повернув свой смартфон.
- Чтобы установить Яндекс на экран телефона, нужно нажать и удерживать свободное место на главном экране устройства, затем выбрать «Виджеты» и подтвердить выбор миниатюры Яндекса на свободной области экрана.
- Если доступ к аккаунту Яндекса потерян из-за одноразовых паролей, его можно восстановить, перейдя на страницу восстановления доступа и подтвердив номер телефона, который привязан к аккаунту.
- Для увеличения изображения на экране планшета можно включить Быстрый запуск увеличения, используя кнопку специальных возможностей, удерживание кнопок регулировки громкости или тройное нажатие на экран.

- Чтобы сделать окно браузера на полный экран в Google Chrome, можно использовать горячую клавишу F11 на клавиатуре.
- Чтобы изменить масштаб страницы на Яндексе, нужно нажать на значок в правой части Умной строки, затем выбрать Настройки > Сайты > Масштаб страницы и выбрать нужный масштаб.
- Для сделать полный экран в некоторых играх можно использовать комбинацию клавиш Alt + Enter.
- Как сделать Яндекс на весь экран на планшете
- Как сделать полный экран в Яндексе
- Как установить на экран телефона Яндекс
- Как вернуть Яндекс
- Как увеличить изображение на экране планшета
- Как сделать окно браузера на полный экран
- Как изменить Масштаб экрана на Яндексе
- Как можно сделать полный экран
- Как сделать в полный экран
- Как вернуть старый вид Яндекс
- Как установить Яндекс браузер на планшете
- Где найти настройки в Яндексе
- Как вернуть на экран Яндекс
- Куда пропал Яндекс
- Как правильно установить Яндекс браузер
- Что такое Яндекс дисплей
- Как сделать Яндекс основной
- Как сделать Яндекс стартовой страницей на планшете
- Как сделать Старбаунд на весь экран
- Как включить Шарлотту на полный экран
- Как убрать в Яндексе слева
- Как вернуть Яндекс вместо Дзен
- Как поставить Яндекс на главную страницу
- Как установить Яндекс вместо гугла
- Как вернуть Яндекс на главную страницу
- Как установить приложение Яндекс
- Что будет если я удалю Яндекс
- Как сделать Яндекс стартовой страницей на андроид
- Как убрать полноэкранный режим в браузере Яндекс
- Как выйти из полного экрана Яндекс
- Как включить полноэкранный режим в Google Chrome на Android
- Как добавить виджет в Яндексе
- Как расшарить экран в Яндекс телемост
- Как установить Яндекс на панель задач
- Как установить Яндекс с Алисой
- Как установить Яндекс браузер на андроид
- Почему я не могу войти в Яндекс
- Почему не открывается Яндекс
- Как поставить Яндекс поиск на главный экран
Как сделать Яндекс на весь экран на планшете
Теперь этот недостаток устранен: для перехода в полноэкранный режим достаточно просто повернуть смартфон.
Как сделать полный экран в Яндексе
Пользователи могут активировать полноэкранный режим, нажав F11.
Как установить на экран телефона Яндекс
Добавить на экран:
- На главном экране устройства нажмите и удерживайте свободное место.
- Нажмите Виджеты.
- В списке виджетов выберите Яндекс Браузер.
- Выберите понравившийся виджет Яндекса в списке миниатюр, нажмите и перетащите его на свободную область экрана.
Как вернуть Яндекс
Чтобы восстановить доступ, если в аккаунте включены одноразовые пароли:
- Перейдите на страницу восстановления доступа.
- Заполните форму и нажмите кнопку Дальше.
- Подтвердите номер телефона, который привязан к вашему Яндекс ID:
- Когда вы получите и правильно укажите код из SMS, вам предложат ввести пин-код.
Как увеличить изображение на экране планшета
Включите Быстрый запуск увеличения.Шаг 1. Включите жесты для увеличения:
- Кнопка специальных возможностей.
 Нажмите кнопку специальных возможностей внизу экрана.
Нажмите кнопку специальных возможностей внизу экрана. - Удерживание кнопок регулировки громкости. Нажмите и удерживайте обе кнопки регулировки громкости.
- Тройное нажатие на экран.
Как сделать окно браузера на полный экран
При ответе на вопрос, как включить полноэкранный режим в браузере Google Chrome, многие эксперты рекомендуют горячие клавиши. Для этого жмите кнопку F11 на клавиатуре. Иногда к этой кнопке нужно нажать и Fn (функциональную клавишу). Уже после первого нажатия веб-проводник должен открыться на весь экран.
Как изменить Масштаб экрана на Яндексе
Вы можете нечаянно изменить масштаб страницы — например, нажав при прокрутке колесика мыши клавишу Ctrl. Чтобы вернуть нормальный масштаб, в правой части Умной строки нажмите значок. Нажмите → Настройки → Сайты. В разделе Масштаб страниц выберите из списка нужный Масштаб страницы.
Как можно сделать полный экран
Самая распространенная комбинация в играх девяностых и нулевых — Alt + Enter.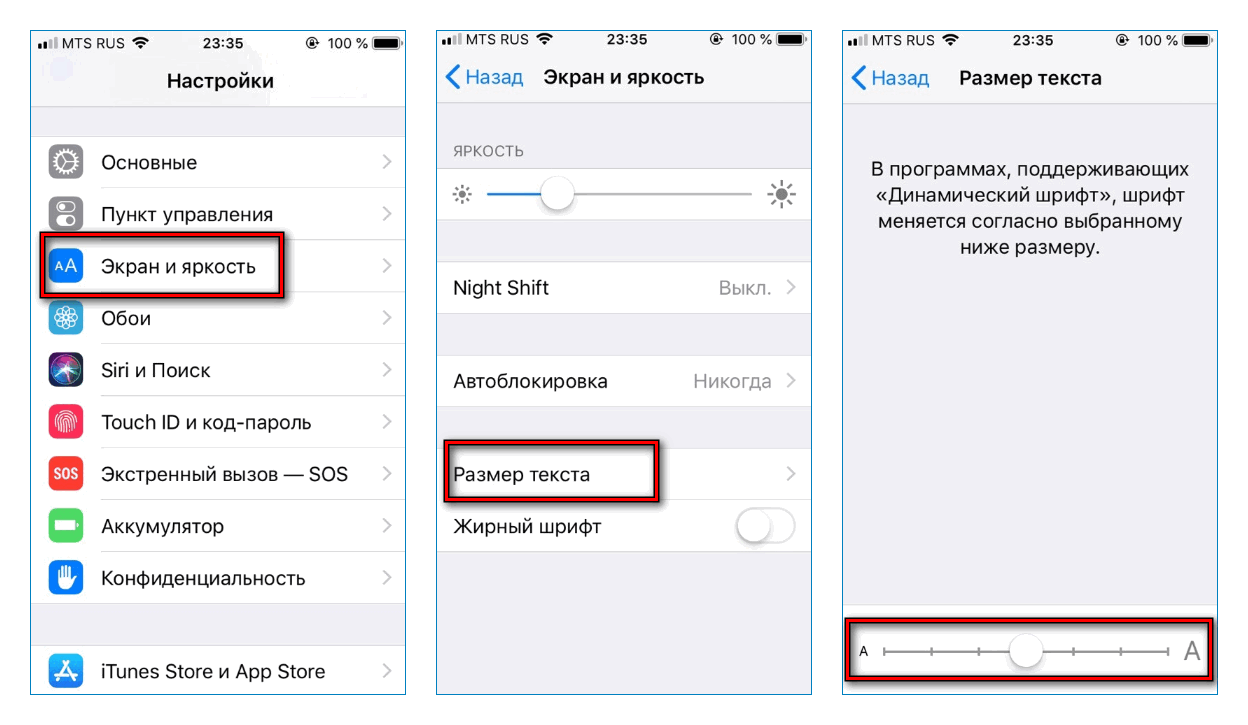 Работает даже в некоторых современных играх.
Работает даже в некоторых современных играх.
Как сделать в полный экран
Во многих играх используется базовая комбинация «Alt» + «Enter» — открытие игры на весь экран или «Alt» + «Tab» — режим окна.
Как вернуть старый вид Яндекс
Первый заключается в откате на предыдущую версию:
- Удалите Яндекс Старт.
- Скачайте APK-файл приложения Яндекс — с Алисой версии 22.90.
- Запустите файл и подтвердите установку.
- По завершении инсталляции откройте страницу приложения Яндекс Старт в Google Play.
- Через «три точки» снимите галочку с пункта «Автообновление».
Как установить Яндекс браузер на планшете
На мобильном устройстве откройте приложение Google Play. В правом верхнем углу экрана нажмите значок вашего аккаунта. Выберите Управление приложениями и устройством → Управление. Выберите Яндекс Браузер — с Алисой и справа вверху нажмите значок.
Где найти настройки в Яндексе
Где найти настройки? Нажмите → Настройки.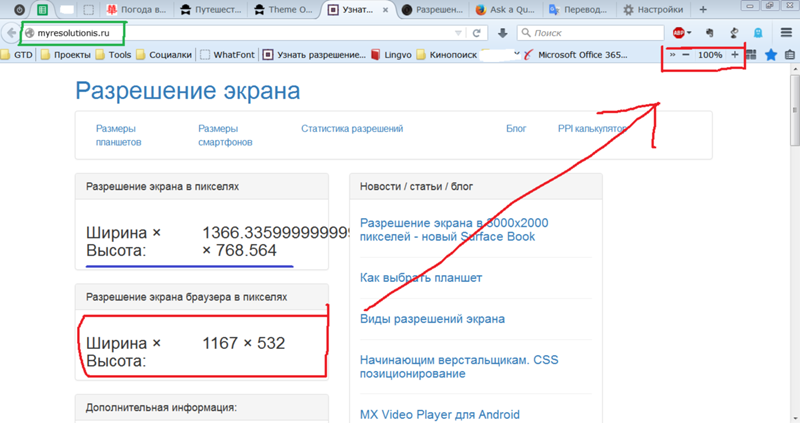 Чтобы быстро перейти к нужной настройке, введите ее название в поле поиска в верхнем левом углу страницы.
Чтобы быстро перейти к нужной настройке, введите ее название в поле поиска в верхнем левом углу страницы.
Как вернуть на экран Яндекс
Как вынести Виджет на экран:
- Нажмите и удерживайте свободное место на экране.
- В открывшемся меню выберите Виджеты.
- В списке виджетов найдите нужный: Виджет Яндекса, Браузера, Навигатора, Переводчика, Клавиатуры или приложения Яндекс.
- Нажмите на Виджет и перетащите его на свободную область экрана.
Куда пропал Яндекс
Все сервисы Яндекса благополучно продолжают свою жизнь, но на основном домене, который теперь выглядит так: Ya.ru. При этом домена Yandex.ru больше не существует, а вместо него происходит перенаправление на домен Dzen.ru. Все они по-прежнему доступны каждому желающему, без каких-либо ограничений.
Как правильно установить Яндекс браузер
Загружая Яндекс Браузер, вы соглашаетесь с условиями Лицензионного соглашения:
- Скачайте установочный файл со страницы browser.
 yandex.ru/.
yandex.ru/. - Запустите загруженный файл.
- Нажмите Установить.
- Разрешите установщику вносить изменения на компьютере.
Что такое Яндекс дисплей
Дисплей — это платформа для запуска и управления медийными кампаниями. Объявления можно размещать на сервисах Яндекса и в Рекламной сети Яндекса. Дисплей предназначен для работы рекламных агентств, поэтому напрямую запустить объявления у компании не получится.
Как сделать Яндекс основной
В разделе «Внешний вид» поставьте галочку «Показывать кнопку Главная страница» После того, как вы поставили эту галочку, появится адрес главной страницы и ссылка «Изменить», нажмите на нее и укажите адрес начальной страницы Яндекс (https://www.yandex.ru/).
Как сделать Яндекс стартовой страницей на планшете
Запустить браузер в стандартном режиме; Нажать значок с тремя вертикально расположенными точками (правый верхний угол) и выбрать строку «Настройки»; Открыть параметр «Поисковая система» и выбрать пункт «Яндекс».
Как сделать Старбаунд на весь экран
- Заходим в Панель управления NVIDIA.
- заходим в вкладку Регулировка размера и положения рабочего стола
- ставим галочку напротив Во весь экран
- нажимаем применить
Как включить Шарлотту на полный экран
Alt+Enter, если не смущает плохое разрешение.
Как убрать в Яндексе слева
Нажмите → Настройки → Интерфейс. В разделе Боковая панель включите нужные опции: Показывать боковую панель — чтобы панель появлялась только при наведении на левую границу; Закрепить при просмотре сайтов — чтобы панель всегда отображалась слева.
Как вернуть Яндекс вместо Дзен
Как вернуть старый Яндекс
Первый способ убрать Дзен на странице Яндекса — это сделать стартовой страницу yandex.ru/search. В таком случае переадресация на сайт dzen.ru не произойдет, и вы можете наслаждаться почти полным функционалом Яндекса (без Дзена и новостей).
Как поставить Яндекс на главную страницу
Для настройки стартовой страницы необходимо войти в приложение, в правом верхнем углу кликнуть по иконке с тремя точками, в открывшемся меню кликнуть «Настройки», в разделе «Дополнительные» следует нажать «Главная страница» и там уже задать яндексовский поисковик в качестве стартовой страницы мобильного браузера.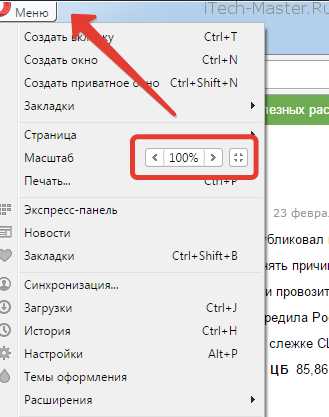
Как установить Яндекс вместо гугла
В правом верхнем углу окна браузера нажмите на стрелку вниз рядом со строкой поиска. Нажмите Найти другие службы. Нажмите Google. Установите флажок рядом с пунктом «Сделать поставщиком поиска по умолчанию».
Как вернуть Яндекс на главную страницу
Чтобы поменять на ya.ru, нажимаем на круглый значок внизу справа. Откроется Яндекс ID. Листаем вниз и переходим в «Настройки приложения». В самом верху будет «Стартовая страница».
Как установить приложение Яндекс
Установить приложение:
- Скачайте из официального магазина.
- Установите из каталога приложений Яндекса. На странице приложения для Android и iOS введите номер вашего мобильного телефона и нажмите кнопку Получить. На указанный номер придет SMS-сообщение от Yandex со ссылкой для скачивания.
Что будет если я удалю Яндекс
При удалении аккаунта ваши данные удаляются полностью и необратимо! Служба поддержки не сможет помочь вам с восстановлением удаленной информации.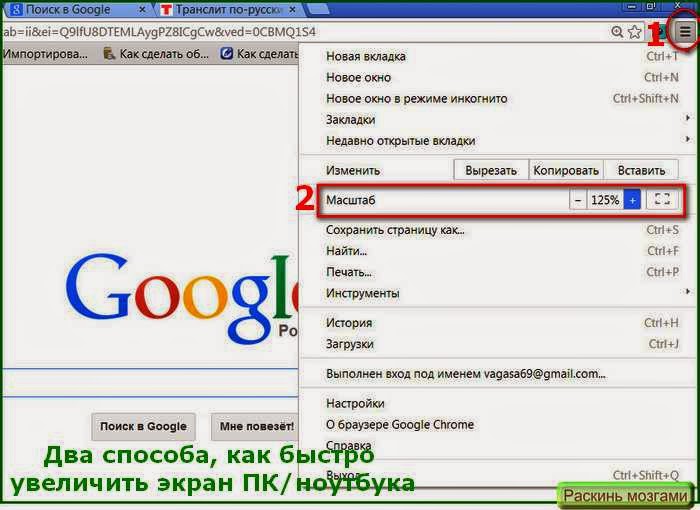 Все ваши данные, которые хранятся на сервисах Яндекса, привязаны к вашему Яндекс ID.
Все ваши данные, которые хранятся на сервисах Яндекса, привязаны к вашему Яндекс ID.
Как сделать Яндекс стартовой страницей на андроид
Как сделать «Яндекс» стартовой страницей в Chrome на Android:
- Откройте Google Chrome, нажмите на кнопку с тремя точками и перейдите в настройки.
- Здесь найдите раздел «Главная страница».
- Далее перейдите в настройках к пункту «Поисковая система» и переключите с Google на «Яндекс».
Как убрать полноэкранный режим в браузере Яндекс
Чтобы отключить режим, еще раз нажмите клавишу F7.
Как выйти из полного экрана Яндекс
В браузере для выхода иногда нужно нажать клавишу «F11» (зависит от модели ноутбука или ПК). Иногда можно перевести курсор в правый верхний угол экрана, даже если там нет кнопок. При наведении они обычно появляются.
Как включить полноэкранный режим в Google Chrome на Android
Советы и подсказки. Полноэкранный режим в бета-версии Chrome для Android:
- Откройте Chrome Beta.

- В адресной строке наберите chrome://flags/
- Прокрутите открывшийся список опций вниз, пока не появится пункт «Enable WebGL», после чего тапните по нему, чтобы активировать эту функцию.
Как добавить виджет в Яндексе
На главном экране устройства нажмите и удерживайте свободное место. В правом верхнем углу нажмите значок и в списке виджетов выберите Яндекс. Выберите понравившийся виджет Яндекса в списке миниатюр и нажмите Добавить виджет.
Как расшарить экран в Яндекс телемост
- Создайте встречу или присоединитесь к встрече.
- Нажмите значок.
- Если вы делитесь экраном впервые, разрешите Телемосту доступ к экрану.
- Выберите, чем хотите поделиться — одной из открытых программ, вкладок браузера или экраном.
- Нажмите кнопку Поделиться — участники увидят выбранную вами область экрана.
Как установить Яндекс на панель задач
Закрепление приложений на панели задач
Нажмите кнопку Начните, щелкните стрелку рядом с кнопкой Все приложения, щелкните приложение правой кнопкой мыши и выберите дополнительные > Закрепить на панели задач.
Как установить Яндекс с Алисой
Откройте приложение Настройки и выберите пункт Приложения и уведомления. Нажмите Расширенные настройки, затем выберите Приложения по умолчанию → Помощник и голосовой ввод. Нажмите Помощник и выберите Алиса из списка. Подтвердите выполнение операции.
Как установить Яндекс браузер на андроид
На мобильном устройстве откройте приложение Google Play. В правом верхнем углу экрана нажмите значок вашего аккаунта. Выберите Управление приложениями и устройством → Управление. Выберите Яндекс Браузер — с Алисой и справа вверху нажмите значок.
Почему я не могу войти в Яндекс
Вы указали неверный логин или пароль в почтовой программе (Outlook, Thunderbird, Mail, почтовый клиент в Opera и т. п.). Ваш компьютер заражен вирусом, который пытается подобрать пароль к вашему аккаунту на Яндексе. Рекомендуем вам проверить свой компьютер на наличие вирусов бесплатными онлайн-антивирусами.
Почему не открывается Яндекс
Попробуйте проверить все расширения, временно отключите голосовую активацию Алисы, очистите кеш, историю и файлы cookie.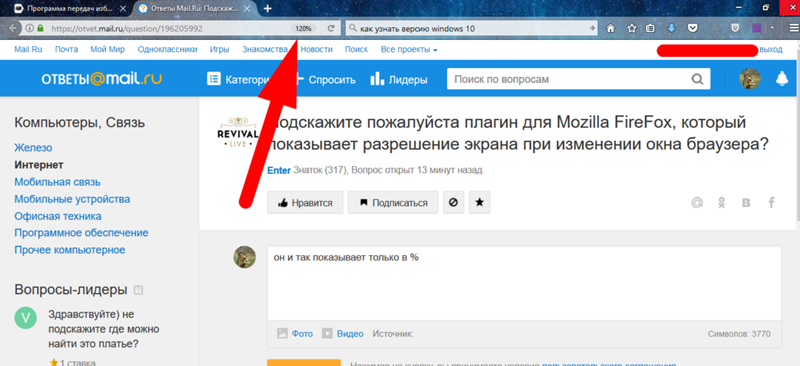 Нажмите → Дополнения и отключите все расширения. Перезапустите Браузер сочетанием клавиш Ctrl + Shift + Q. Очистите кеш, чтобы в Браузер не подгружалась ранее сохраненная копия страницы.
Нажмите → Дополнения и отключите все расширения. Перезапустите Браузер сочетанием клавиш Ctrl + Shift + Q. Очистите кеш, чтобы в Браузер не подгружалась ранее сохраненная копия страницы.
Как поставить Яндекс поиск на главный экран
Добавить строку:
- На Главном экране нажмите (портрет профиля) → Настройки приложения.
- В разделе Уведомления нажмите Поисковая строка.
- Включите нужные опции: Поисковая строка, чтобы показывать строку в панели уведомлений.
- Как включить Шарлотту на полный экран
- Как включить полноэкранный режим в Google Chrome на Android
- Как расшарить экран в Яндекс телемост
Управление Яндекс.Музыкой — Интернет-магазин Chrome
Управляйте своей музыкой из любого приложения! Интегрируется с операционными системами Windows и Linux.
Приложение для управления Яндекс музыкой из любых вкладок, окон и приложений! Интегрируется с операционными системами Windows, Mac и Linux.Перед использованием расширения необходимо перезапустить браузер для корректной работы всех функций. Чтобы начать пользоваться расширением, откройте вкладку с Яндекс музыкой и включите свой трек. Не закрывайте вкладку! Наслаждаться! Приложение позволяет: • Переключить трек. • Добавить или удалить трек из избранного. • Используйте сочетания клавиш или мультимедийные клавиши. • Просмотр и открытие обложки любого трека. • Вы можете использовать кнопки этого расширения или вашей клавиатуры. • Когда вы используете клавиатуру для управления, вы можете видеть название трека в уведомлениях. Сочетания клавиш по умолчанию: • Добавить в избранное (Ctrl+Shift+0) •Следующая дорожка (Ctrl+Shift+9) • Пауза трека (Ctrl+Shift+8) • Предыдущий трек (Ctrl+Shift+7) Чтобы установить собственные сочетания клавиш, перейдите в Chrome > Расширения > ☰ > Сочетания клавиш. После изменения настроек может потребоваться перезапустить браузер. 3.2.0 • Добавлена светлая цветовая тема. 3.1.0 • Начиная с Chrome 114 расширение доступно на боковой панели.
Выберите его из выпадающего списка. • Продолжительность каждого трека добавлена в список воспроизведения. 3.0.0 • Добавлено всплывающее окно. Окно содержит текущий плейлист и кнопки управления плеером. Окну можно задать разные размеры, как очень маленькому, так и большому. Окно может сохранять положение и размер, если это установлено в настройках. В настройках можно переназначить одну комбинацию клавиш для открытия, выноса на передний план и сворачивания окна. (Всплывающее окно корректно работает только в «Google Chrome», в других популярных браузерах на основе Chrome могут возникать ошибки). • Теперь вы можете включить уведомления, чтобы каждый раз видеть, как меняется песня. • В уведомлениях значок трека имеет закругленные углы. 2.4.0 • Теперь на главном экране доступна кнопка «не нравится» (включить в настройках). Также теперь вы можете долго нажимать кнопку «Нравится», чтобы не любить трек. Работает на главном экране и в плейлисте. 2.3.0 • Добавлена темная тема. • Улучшен отображаемый список треков, если ваш текущий тип плейлиста — радио.
Теперь вы можете увидеть следующие 5-7 треков. 2.2.0 • Доступны переключатели! Теперь вы можете регулировать громкость, повторять и перемешивать музыку. • Вы также можете увеличивать или уменьшать громкость и перематывать трек колесиком мыши! 2.0.0: • Добавлен список треков текущего плейлиста. Также вы можете выбрать трек из плейлиста. 1,5: • Теперь вы можете перематывать дорожку назад. • Нажмите на уведомление, чтобы перейти к следующему треку! 1.4: • Добавлена интеграция с операционными системами Windows, Mac и Linux, протестирована на: Windows 10, Kubuntu 20.04. (API сеанса мультимедиа) • Добавлены настройки управления показом уведомлений. 1.3: • Добавлена кнопка быстрого доступа для добавления в избранное. 1.2: • Исправлены переводы. • Графические улучшения. 1.1: • Добавлен русский язык. • Небольшие улучшения. • Исправлены ошибки.
Дополнительная информация
Версия: 3.2.0
Обновлено: 24 июня 2023 г.
Размер: 183 КБ
Языки: Просмотреть все 2 03
Центр поддержки AdGuard | AdGuard
AdGuard для Windows AdGuard для Mac AdGuard для Android AdGuard для iOS AdGuard для iOS Pro Блокировать рекламу в Chrome Блокировать рекламу в Firefox Блокировать рекламу в Safari Блокировать рекламу в Edge Блокировать рекламу в Опере Блокировать рекламу в Яндекс.
 Браузере
БраузереБлокирует рекламу и трекеры в браузерах и приложениях. Защищает от фишинга и вредоносных программ. Разработан с учетом особенностей macOS. Блокирует рекламу и трекеры. Защищает вашу конфиденциальность. Не требуется root-доступ для блокировки рекламы в браузерах и приложениях. Борется с трекерами и фишингом. Блокирует рекламу в браузерах и поддерживает фильтрацию DNS. Блокирует трекеры и опасные сайты. Блокирует рекламу в браузерах и поддерживает фильтрацию DNS. Блокирует трекеры и опасные сайты. Освободите Интернет от рекламы и защитите свою конфиденциальность с помощью браузерного расширения AdGuard Освободите Интернет от рекламы и защитите свою конфиденциальность с помощью браузерного расширения AdGuard Освободите Интернет от рекламы и защитите свою конфиденциальность с помощью браузерного расширения AdGuard Освободите Интернет от рекламы и защитите свою конфиденциальность с помощью браузерного расширения AdGuard Освободите Интернет от рекламы и защитите свою конфиденциальность с помощью браузерного расширения AdGuard Освободите Интернет от рекламы и защитите свою конфиденциальность с помощью браузерного расширения AdGuard
11 569 11 569 отзывов пользователей
Отлично!
Скачать
Скачивая программу вы принимаете условия Лицензионного соглашения
AdGuard для Windows AdGuard для Mac AdGuard для Android AdGuard для iOS AdGuard для iOS Pro Блокировать рекламу в Chrome Блокировать рекламу в Firefox Блокировать рекламу в Safari Блокировать рекламу в Edge Блокировать рекламу в Опере Блокировать рекламу в Яндекс.
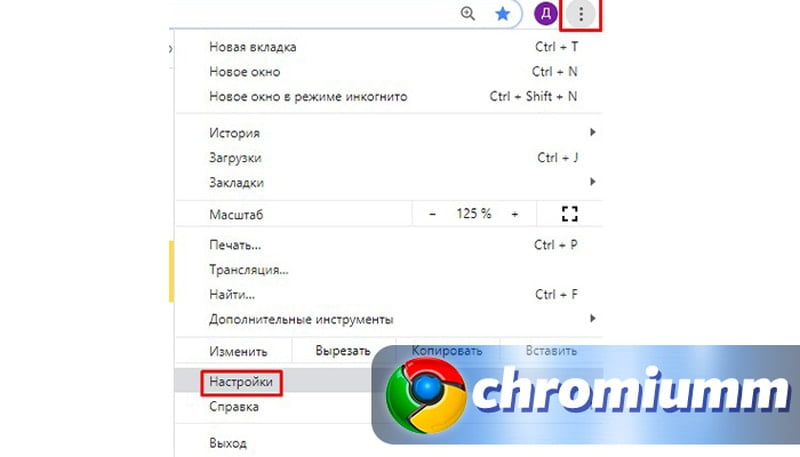 Браузере
БраузереСкачать
Скачивая программу вы принимаете условия Лицензионного соглашения
Прежде всего убедитесь, что включены все необходимые фильтры. Это можно сделать в Меню → Фильтры. Базовый фильтр и фильтры для вашего языка необходимы. Включите их, а затем проверьте наличие обновлений фильтров, нажав на значок со стрелками в правом верхнем углу главного экрана.
Если не помогает, проверьте Меню → Белый список. Если есть строка, содержащая проблемный веб-сайт, удалите эту запись.
- Это помогло
Не помогло
Рады, что можем помочь!
Закрыть
Пожалуйста, свяжитесь со службой поддержки
Проблема, с которой вы столкнулись, требует дальнейшего изучения.
Пожалуйста, напишите по адресу [email protected]. Наши инженеры службы поддержки свяжутся с вами в ближайшее время.
Закрыть
Загрузка AdGuard Чтобы установить AdGuard, нажмите на файл, указанный стрелкой Выберите «Открыть» и нажмите «ОК», затем дождитесь загрузки файла. В открывшемся окне перетащите иконку AdGuard в папку «Приложения». Спасибо, что выбрали AdGuard! Выберите «Открыть» и нажмите «ОК», затем дождитесь загрузки файла. В открывшемся окне нажмите «Установить». Спасибо, что выбрали AdGuard!
Установите AdGuard на ваше мобильное устройство
Установка
Установить AdGuard для Android можно только вручную. Подробнее об ограничительной политике Google Play читайте в нашем блоге.
Разрешите установку приложений из неизвестных источников в настройках вашего устройства.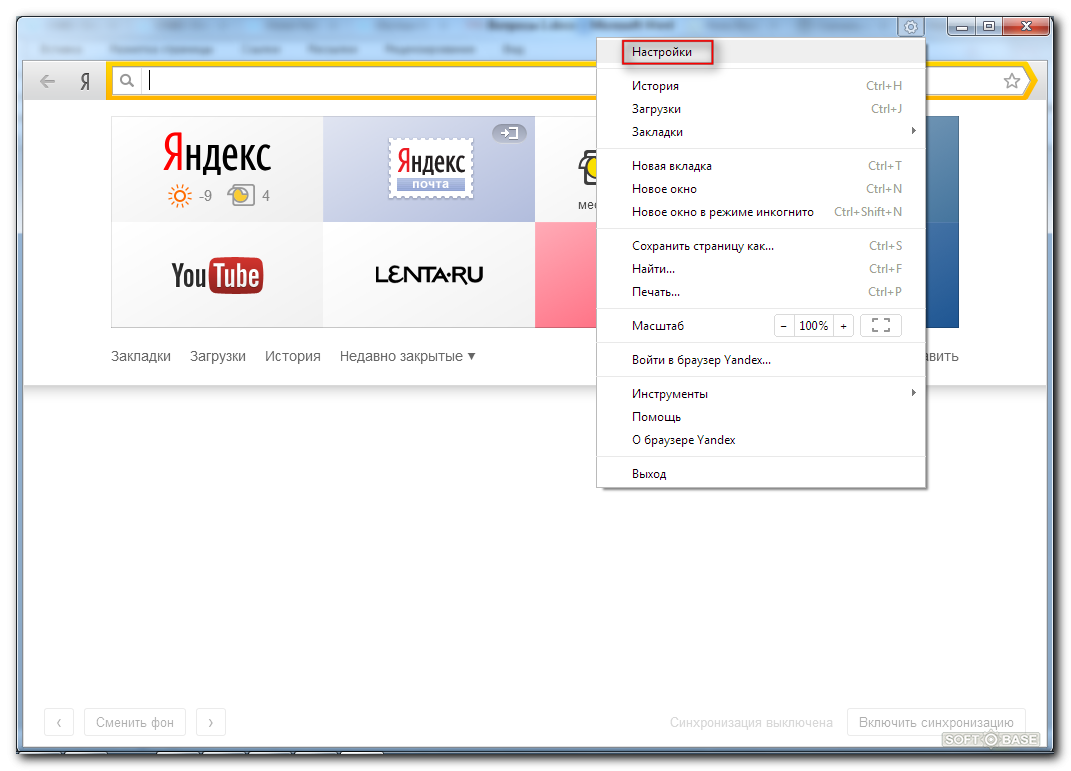


 Нажмите кнопку специальных возможностей внизу экрана.
Нажмите кнопку специальных возможностей внизу экрана.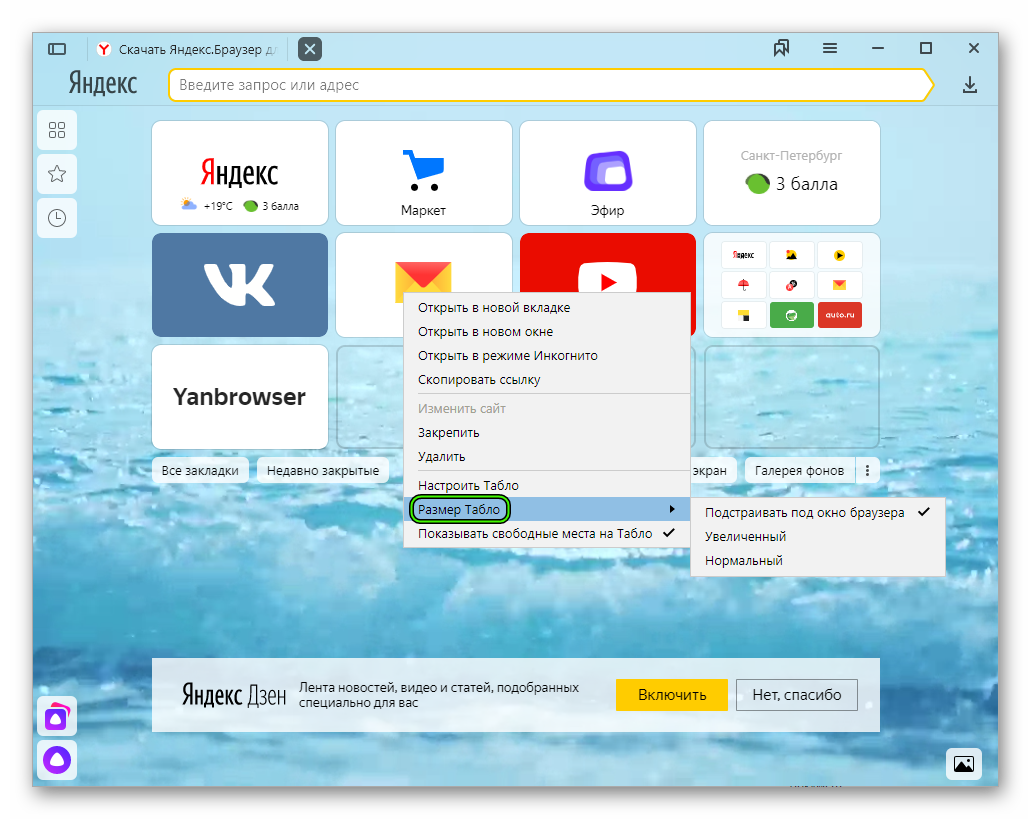 yandex.ru/.
yandex.ru/.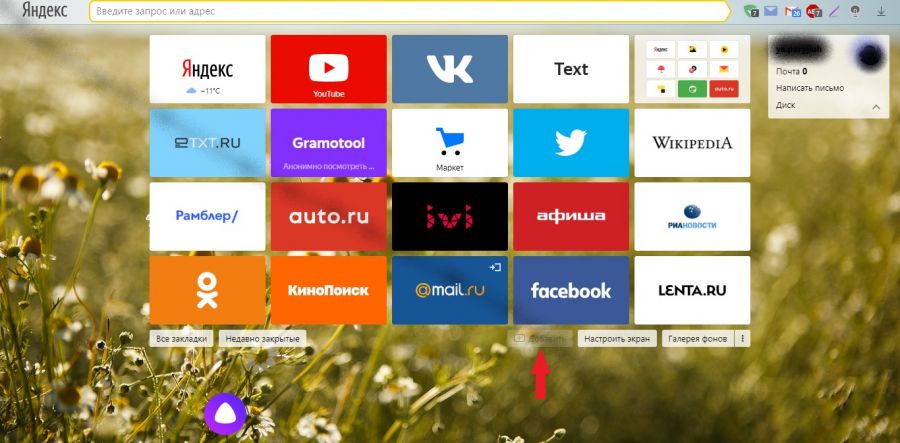
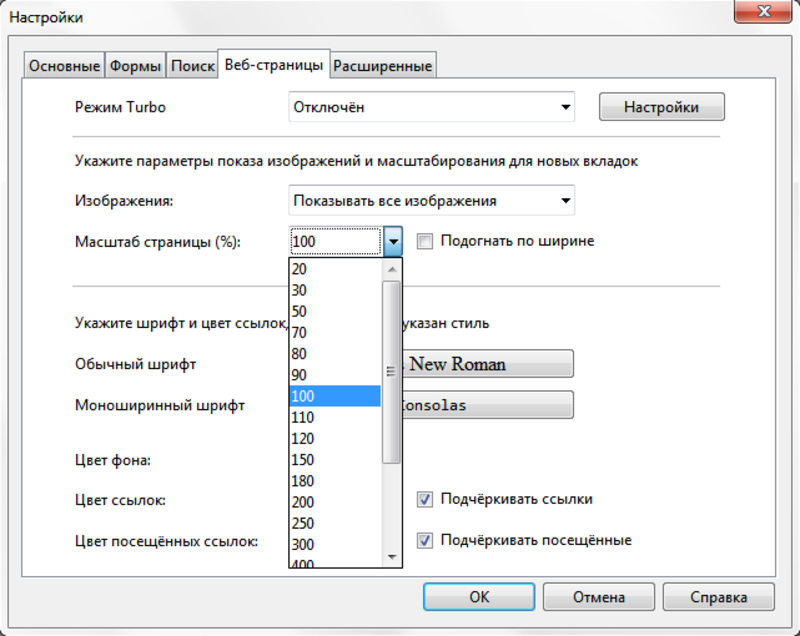 Перед использованием расширения необходимо перезапустить браузер для корректной работы всех функций.
Чтобы начать пользоваться расширением, откройте вкладку с Яндекс музыкой и включите свой трек.
Не закрывайте вкладку! Наслаждаться!
Приложение позволяет:
• Переключить трек.
• Добавить или удалить трек из избранного.
• Используйте сочетания клавиш или мультимедийные клавиши.
• Просмотр и открытие обложки любого трека.
• Вы можете использовать кнопки этого расширения или вашей клавиатуры.
• Когда вы используете клавиатуру для управления, вы можете видеть название трека в уведомлениях.
Сочетания клавиш по умолчанию:
• Добавить в избранное (Ctrl+Shift+0)
•Следующая дорожка (Ctrl+Shift+9)
• Пауза трека (Ctrl+Shift+8)
• Предыдущий трек (Ctrl+Shift+7)
Чтобы установить собственные сочетания клавиш, перейдите в Chrome > Расширения > ☰ > Сочетания клавиш. После изменения настроек может потребоваться перезапустить браузер.
3.2.0
• Добавлена светлая цветовая тема.
3.1.0
• Начиная с Chrome 114 расширение доступно на боковой панели.
Перед использованием расширения необходимо перезапустить браузер для корректной работы всех функций.
Чтобы начать пользоваться расширением, откройте вкладку с Яндекс музыкой и включите свой трек.
Не закрывайте вкладку! Наслаждаться!
Приложение позволяет:
• Переключить трек.
• Добавить или удалить трек из избранного.
• Используйте сочетания клавиш или мультимедийные клавиши.
• Просмотр и открытие обложки любого трека.
• Вы можете использовать кнопки этого расширения или вашей клавиатуры.
• Когда вы используете клавиатуру для управления, вы можете видеть название трека в уведомлениях.
Сочетания клавиш по умолчанию:
• Добавить в избранное (Ctrl+Shift+0)
•Следующая дорожка (Ctrl+Shift+9)
• Пауза трека (Ctrl+Shift+8)
• Предыдущий трек (Ctrl+Shift+7)
Чтобы установить собственные сочетания клавиш, перейдите в Chrome > Расширения > ☰ > Сочетания клавиш. После изменения настроек может потребоваться перезапустить браузер.
3.2.0
• Добавлена светлая цветовая тема.
3.1.0
• Начиная с Chrome 114 расширение доступно на боковой панели. Выберите его из выпадающего списка.
• Продолжительность каждого трека добавлена в список воспроизведения.
3.0.0
• Добавлено всплывающее окно. Окно содержит текущий плейлист и кнопки управления плеером. Окну можно задать разные размеры, как очень маленькому, так и большому. Окно может сохранять положение и размер, если это установлено в настройках. В настройках можно переназначить одну комбинацию клавиш для открытия, выноса на передний план и сворачивания окна. (Всплывающее окно корректно работает только в «Google Chrome», в других популярных браузерах на основе Chrome могут возникать ошибки).
• Теперь вы можете включить уведомления, чтобы каждый раз видеть, как меняется песня.
• В уведомлениях значок трека имеет закругленные углы.
2.4.0
• Теперь на главном экране доступна кнопка «не нравится» (включить в настройках). Также теперь вы можете долго нажимать кнопку «Нравится», чтобы не любить трек. Работает на главном экране и в плейлисте.
2.3.0
• Добавлена темная тема.
• Улучшен отображаемый список треков, если ваш текущий тип плейлиста — радио.
Выберите его из выпадающего списка.
• Продолжительность каждого трека добавлена в список воспроизведения.
3.0.0
• Добавлено всплывающее окно. Окно содержит текущий плейлист и кнопки управления плеером. Окну можно задать разные размеры, как очень маленькому, так и большому. Окно может сохранять положение и размер, если это установлено в настройках. В настройках можно переназначить одну комбинацию клавиш для открытия, выноса на передний план и сворачивания окна. (Всплывающее окно корректно работает только в «Google Chrome», в других популярных браузерах на основе Chrome могут возникать ошибки).
• Теперь вы можете включить уведомления, чтобы каждый раз видеть, как меняется песня.
• В уведомлениях значок трека имеет закругленные углы.
2.4.0
• Теперь на главном экране доступна кнопка «не нравится» (включить в настройках). Также теперь вы можете долго нажимать кнопку «Нравится», чтобы не любить трек. Работает на главном экране и в плейлисте.
2.3.0
• Добавлена темная тема.
• Улучшен отображаемый список треков, если ваш текущий тип плейлиста — радио.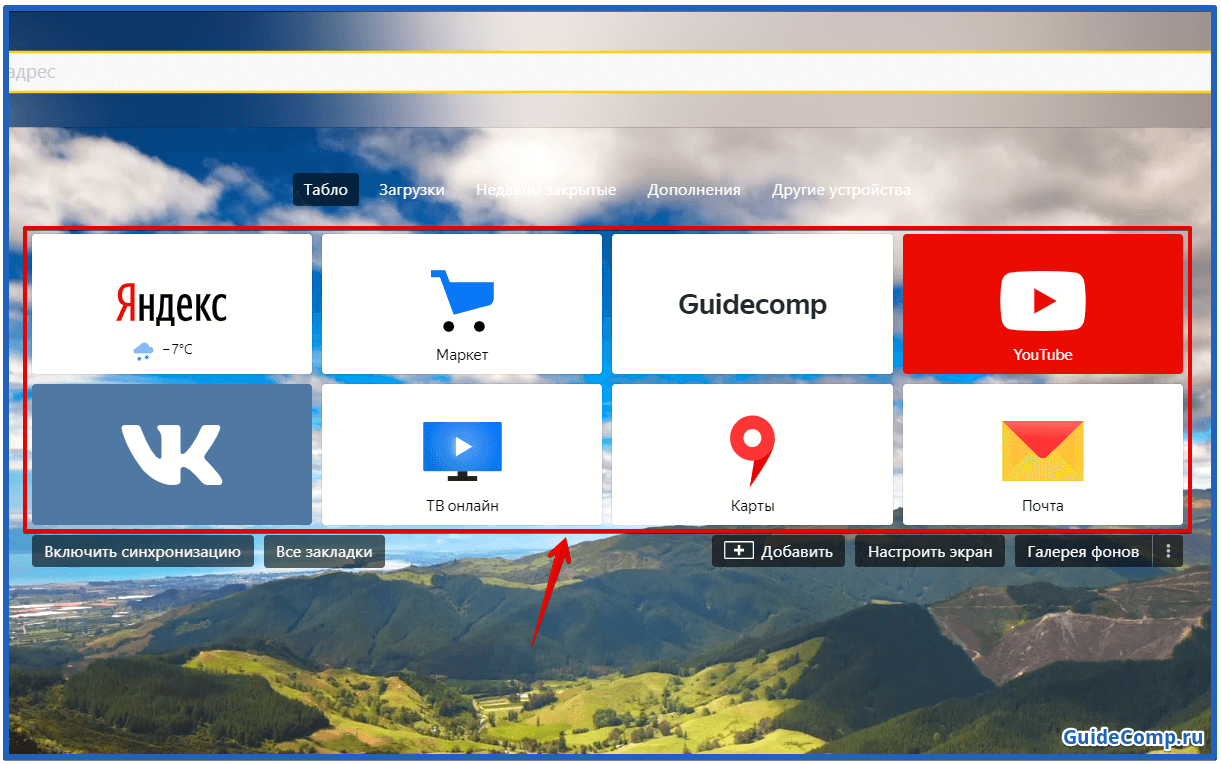 Теперь вы можете увидеть следующие 5-7 треков.
2.2.0
• Доступны переключатели!
Теперь вы можете регулировать громкость, повторять и перемешивать музыку.
• Вы также можете увеличивать или уменьшать громкость и перематывать трек колесиком мыши!
2.0.0:
• Добавлен список треков текущего плейлиста. Также вы можете выбрать трек из плейлиста.
1,5:
• Теперь вы можете перематывать дорожку назад.
• Нажмите на уведомление, чтобы перейти к следующему треку!
1.4:
• Добавлена интеграция с операционными системами Windows, Mac и Linux, протестирована на: Windows 10, Kubuntu 20.04. (API сеанса мультимедиа)
• Добавлены настройки управления показом уведомлений.
1.3:
• Добавлена кнопка быстрого доступа для добавления в избранное.
1.2:
• Исправлены переводы.
• Графические улучшения.
1.1:
• Добавлен русский язык.
• Небольшие улучшения.
• Исправлены ошибки.
Теперь вы можете увидеть следующие 5-7 треков.
2.2.0
• Доступны переключатели!
Теперь вы можете регулировать громкость, повторять и перемешивать музыку.
• Вы также можете увеличивать или уменьшать громкость и перематывать трек колесиком мыши!
2.0.0:
• Добавлен список треков текущего плейлиста. Также вы можете выбрать трек из плейлиста.
1,5:
• Теперь вы можете перематывать дорожку назад.
• Нажмите на уведомление, чтобы перейти к следующему треку!
1.4:
• Добавлена интеграция с операционными системами Windows, Mac и Linux, протестирована на: Windows 10, Kubuntu 20.04. (API сеанса мультимедиа)
• Добавлены настройки управления показом уведомлений.
1.3:
• Добавлена кнопка быстрого доступа для добавления в избранное.
1.2:
• Исправлены переводы.
• Графические улучшения.
1.1:
• Добавлен русский язык.
• Небольшие улучшения.
• Исправлены ошибки.