Как восстановить почту Gmail
Каждый активный пользователь интернета имеет большое количество аккаунтов, к которым нужен надёжный пароль. Естественно, что не все люди могут запомнить множество разных наборов ключей к каждой учётной записи, особенно, когда они ими не пользовались достаточно долгое время. Чтобы избежать потери секретных комбинаций, некоторые юзеры записывают их в обычный блокнот или используют специальные программы для хранения паролей в зашифрованном виде.
Бывает так, что пользователь забывает, теряет пароль к важному аккаунту. Каждый сервис имеет возможность возобновления пароля. Например, Gmail, который активно используется для бизнеса и привязки различных учётных записей, имеет функцию восстановления по указанном при регистрации номеру или запасной электронной почте. Делается эта процедура очень просто.
Сброс пароля Gmail
Если вы забыли пароль от Гмейл, то его всегда можно сбросить с помощью дополнительного электронного ящика или мобильного номера.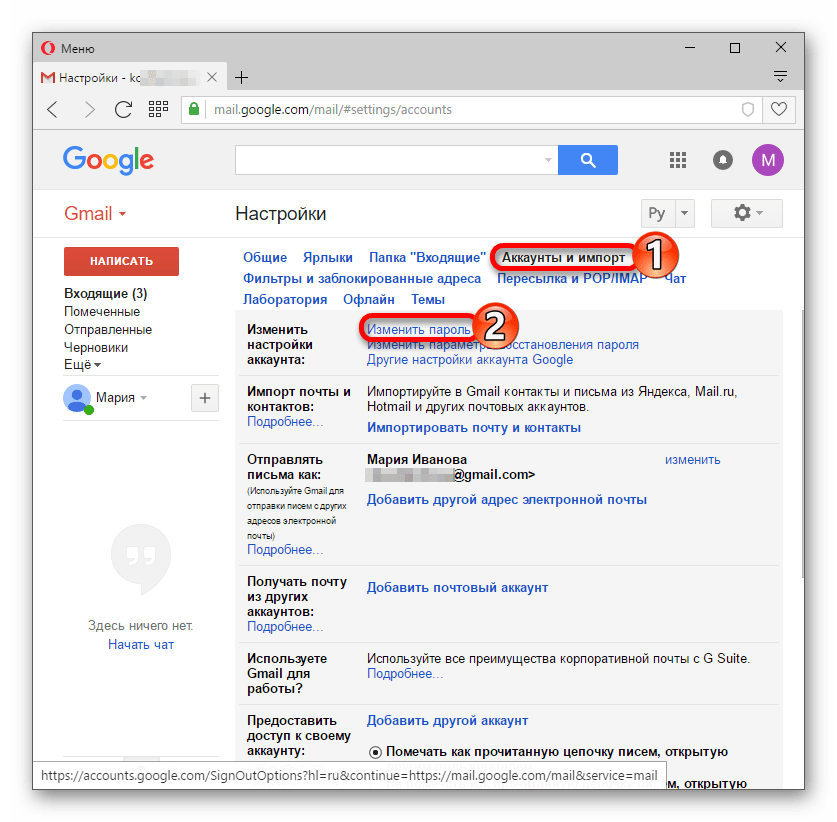
Способ 1: Вводим старый пароль
Обычно, этот вариант предоставляется первым и подходит он тем людям, которые уже меняли секретный набор символов.
- На странице ввода пароль нажмите на ссылку «Забыли пароль?».
- Вам будет предложено ввести пароль, который вы помните, то есть, старый.
- После вас перенесёт к странице ввода нового пароля.
Способ 2: Используем резервную почту или номер
Если вам не подходит предыдущий вариант, то кликните на «Другой вопрос». Далее вам будет предложен другой способ восстановления. Например, по электронной почте.
- В том случае, если вам это подходит нажмите «Отправить» и на ваш резервный ящик придёт письмо с проверочным кодом для сброса.
- Когда вы введёте шестизначный цифровой код в предназначенное для этого поле, вас перенаправит на страницу смены пароля.
- Придумайте новую комбинацию и подтвердите её, а после нажмите «Изменить пароль».
 По похожему принципу происходит и с номером телефона, на который вам придёт СМС сообщение.
По похожему принципу происходит и с номером телефона, на который вам придёт СМС сообщение.
Способ 3: Указываем дату создания аккаунта
Если вы не имеете возможности воспользоваться ящиком или номером телефона, то нажмите «Другой вопрос». В следующем вопросе вам придётся выбрать месяц и год создания аккаунта. После правильного выбора вас сразу перенаправит к смене пароля.
Читайте также: Как восстановить аккаунт Google
Один из предложенных вариантов наверняка должен вам подойти. В противном случае, у вас не будет шансов восстановить пароль к почте Gmail.
Мы рады, что смогли помочь Вам в решении проблемы.Опишите, что у вас не получилось. Наши специалисты постараются ответить максимально быстро.
Помогла ли вам эта статья?
ДА НЕТGmail com почта восстановление пароля
Как же много у нас аккаунтов! Мессенджеры, форумы, социальные сети, несколько почт – запомнить всё невозможно.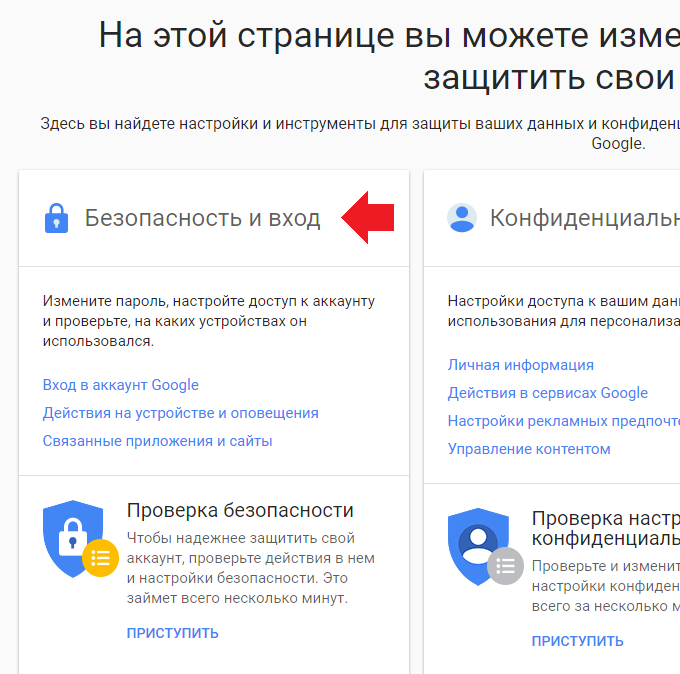 И ладно бы забывались только пароли, которые легко восстановить, но вместе с ними из головы вылетают и логины. Как вернуть доступ к почте Gmail, если не помнишь о ней ничего?
И ладно бы забывались только пароли, которые легко восстановить, но вместе с ними из головы вылетают и логины. Как вернуть доступ к почте Gmail, если не помнишь о ней ничего?
Главное – без паники! «Корпорация Добра» (Google) поможет в вашей беде, если вы немного побеспокоились об этом заранее. Но кое-что придется сделать и своими ручками. Сегодня речь пойдет о восстановлении аккаунта Gmail в случае потери доступа и удаления.
Что делать при утрате доступа к почтовому ящику
Помню логин, не помню пароль: стандартный способ
Если в памяти сохранилось главное – адрес ящика, ваши дела не так уж плохи. Откройте эту страницу сайта Google в любом браузере.
Впишите туда email либо номер телефона, связанный с аккаунтом.
Далее вбейте последний пароль, который помните.
В случае неверного ввода сервис попросит подтвердить, что акк действительно ваш. Он отправит запрос на мобильное устройство, на котором вы тоже использовали эту почту (Гугл запоминает девайсы пользователей).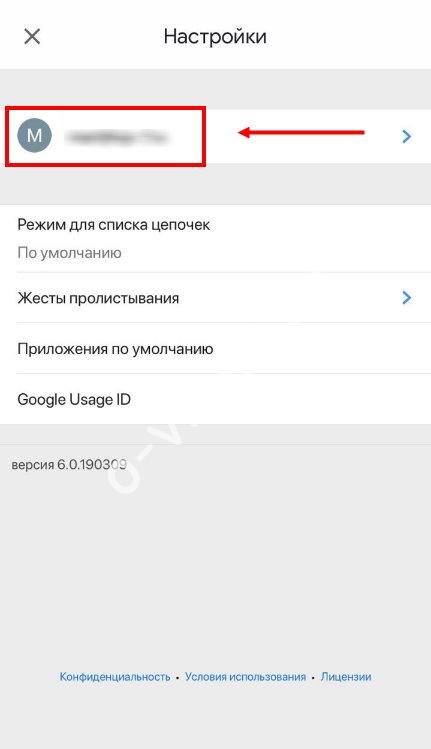
Нажмите в запросе кнопку «Да».
Придумайте новый пароль, введите подтверждение и щелкните «Изменить».
Вот и всё, доступ восстановлен.
Альтернативные способы
К сожалению, память нередко подводит нас в самый неподходящий момент. Что делать, если вы начисто забыли предыдущие пароли или их никогда не было? А вот что:
- Нажмите в форме восстановления «Другой способ».
- Подтвердите аккаунт через мобильное устройство, коснувшись кнопки «Да», как описано выше.
- Если этой возможности тоже нет, снова нажмите «Другой способ
- Введите присланный код и измените пароль.
- Номер тоже утрачен? Кликните «У меня нет доступа к телефону». Код подтверждения будет выслан на резервный email.
- Снова никак? Ничего, справимся.
 Еще раз щелкните «Другой способ» и введите заранее сохраненный ответ на секретный вопрос.
Еще раз щелкните «Другой способ» и введите заранее сохраненный ответ на секретный вопрос.
Смотрите также:
- Что? Вы его не сохранили? Хорошо, что у Гугла есть решение и на этот случай. Надеюсь, вы помните месяц и год, в котором зарегистрировали аккаунт.
- Тоже запамятовали? Дааа… Теперь вся надежда на службу поддержки. Жмите спасительную кнопку «Другой способ», вводите контактный имэйл и запасайтесь терпением.
- Не желаете ждать? Увы, но это всё. Щелчок по « Другому способу» в этом окне лишь констатирует факт, что войти в аккаунт не удалось, так как вы не доказали, что он ваш. Начинайте сначала.
Не помню ни логин, ни пароль
Порядок восстановления доступа к почте, когда юзер не помнит ни пароль, ни адрес ящика, на несколько шагов длиннее. Первый этап – «вспоминание» логина, довольно прост, но и он требует подтверждения принадлежности аккаунта.
- Снова откройте эту страницу сервиса и нажмите «Забыли адрес электронной почты?»
- Введите привязанный номер телефона или резервный email.
- Впишите имя и фамилию, которые указаны в паспорте вашей учетной записи. В случае неправильного ввода сервис любезно уведомит вас, что такого пользователя нет (несмотря на верно указанный телефон или email).
- Отправьте запрос на высылку SMS с кодом подтверждения и когда получите, введите его в форму.
Если код указан правильно, на следующей странице отобразится адрес вашей почты Gmail. Дальше переходите к восстановлению пароля.
Прочие варианты не всегда бывают эффективны, но и они порой выручают:
- «Прошерстите» почтовую программу или сервис в браузере, через которые вы получали либо отсылали корреспонденцию с адреса @gmail.com. Не нашли на компьютере? Поищите на мобильных девайсах.
- Проверьте, как поживают ваши аккаунты на различных сайтах.
 Я точно знаю, что в большинство из них вы заходите автоматически по логину и паролю, которые хранит браузер. Не исключено, что одна или несколько учеток зарегистрированы на нужную почту. Не нашли в одном браузере? Поищите в других.
Я точно знаю, что в большинство из них вы заходите автоматически по логину и паролю, которые хранит браузер. Не исключено, что одна или несколько учеток зарегистрированы на нужную почту. Не нашли в одном браузере? Поищите в других.
Как восстановить удаленную почту Gmail
Некоторое время назад восстановить почтовый ящик @gmail.com было возможно в течение пяти дней с момента удаления. Сейчас этот срок конкретно не указан. В справочном разделе Гугла есть информация, что восстановлению поддаются аккаунты, которые удалены недавно.
Процедура «воскрешения» проходит точно так же, как описано выше – через форму авторизации. Если ящик сохранился, после ввода адреса и пароля вы получите к нему доступ. Если нет – увидите сообщение, что аккаунт не найден. В последнем случае, увы, ничего поделать нельзя: регистрируйтесь заново.
В данной статье мы поговорим о почтовой службе Gmail.
Служба Gmail — это почтовый сервис от Google, который очень популярен среди русскоязычного населения России и за рубежом.
Восстановление пароля в данной службе может потребоваться, если вы потеряли свой пароль или ваш аккаунт взломали. Требования к составлению паролей в сервисах Google очень высокие и часто пользователи забывают введенные ранее пароли.
Мы рассмотрим основные моменты восстановления, самые простые шаги. Рассмотрены будут 2 варианта восстановления пароля — с помощью автоматического режима используя телефон и почту, либо с помощью запроса в службу технической поддержки!
От себя мы рекомендуем использовать сервис хранения паролей от Google. Он достаточно надежен и удобен в использовании.
В данной статье мы расскажем как восстановить пароль от аккаунта Gmail
Инструкция по восстановлению пароля от аккаунта Gmail
Если вы забыли свой пароль от аккаунта, первое что необходимо сделать это войти на страницу https://mail.google.com и ввести свои данные логина и любой пароль, который вы помните.
Если вам напишут ошибку, то переходим сюда https://google.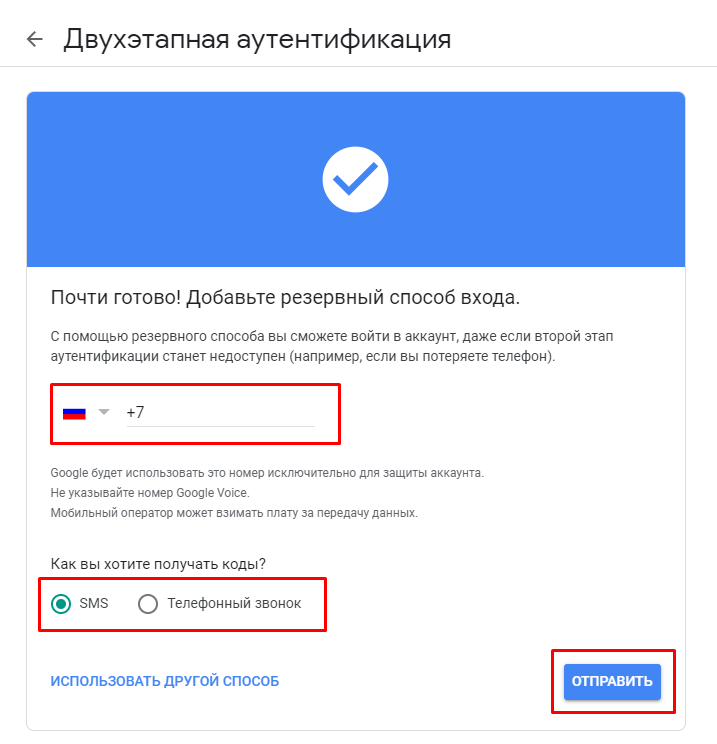 com/accounts/recovery и жмем кнопку «Нужна помощь?» и смотрим шаг #2
com/accounts/recovery и жмем кнопку «Нужна помощь?» и смотрим шаг #2
Далее нажимаем кнопку «Я не помню пароль» и вводим адрес электронной почты, который Вы использовали при регистрации.
Если вы не помните логин, то выбирайте соответствующий пункт в форме. Нажимаем кнопку «Продолжить». Мы подразумеваем, что вы помните адрес своей почты.В следующем поле рекомендуется ввести один из паролей, которые вы хотя бы раз использовали.
Если будет совпадение, то гугл предложит дальнейшие стадии восстановления и доверия к вам как к владельцу почтового ящика будет намного больше..
Если вы не помните пароль вообще, и даже предыдущие комбинации, то лучше введите что-нибудь (любой набор букв) в поле пароля и нажмите «Продолжить».
Если вы ранее использовали для входа ваш смартфон, то Google определит подобную связь с телефоном и предложит восстановление пароля с помощью него.
Для этого просто нажимаете кнопку «Подтвердите сброс пароля на Android-телефоне».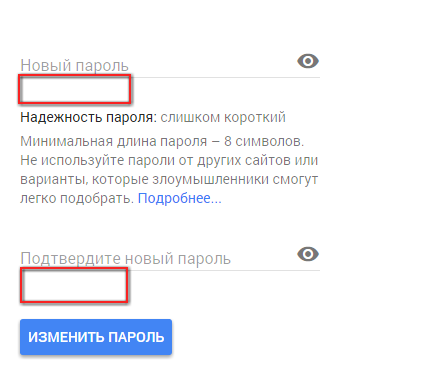
Если данной связи не обнаружено, то просто нажимаем внизу кнопку «Я не могу воспользоваться устройством». В таком случае, вам в дальнейшем предложат восстановить доступ с помощью звонка/sms сообщения на телефон.
Шаг 5: Данный шаг только для тех, у кого телефон определился. Следуйте инструкциям на экране. Для всех остальных смотрим шаг №6
Для активации формы восстановления по мобильному телефону, необходимо запросить восстановление другим способом.
Для этого нажимаем на ссылку ниже и вводим свой мобильный телефон в форму. Примечания на скриншоте
Нажимаем на ссылку «Другим способом»
После этого либо отправляем смс, либо запрашиваем звонок на телефон.
Лучше запрашивать смс, так как Google при звонке диктует числа на английском языке и может получиться так, что вы не поймете что Вам сказали.
Запрашивайте звонок, только если смс не приходит более 1-2ч часов.
Совет: обязательно привязывайте к аккаунту мобильный телефон, это самая надежная защита и способ восстановления вашего аккаунта в случае любых проблем!
Как восстановить аккаунт без доступа к мобильному телефону?
Если у вас нет доступа к мобильному телефону, или вы его давно сменили, то на предпоследнем шаге — выбирайте пункт «У меня нет доступа к мобильному телефону».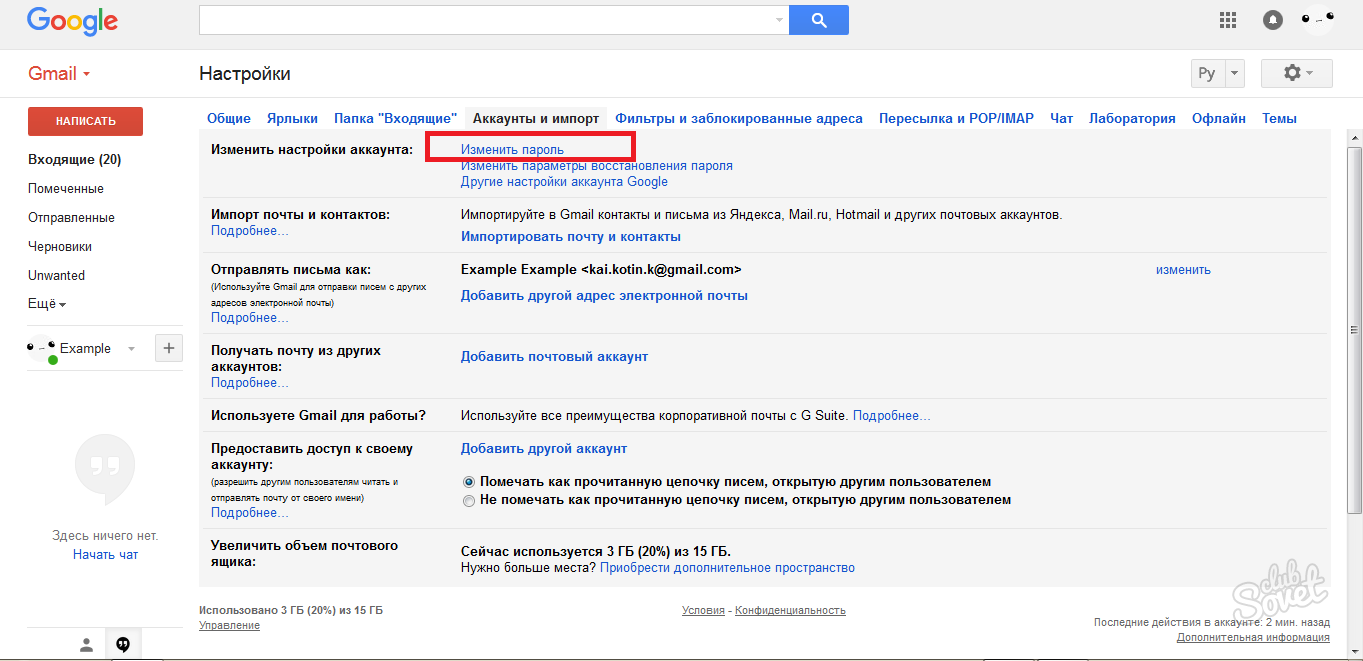
В таком случае у вас будет возможность составить запрос в техническую поддержку.
Для восстановления аккаунта Google, сервис предложит заполнить несколько полей. Вам предложат указать почту для связи, дату регистрации и другие данные.
На данном шаге укажите почтовый адрес для связи. Можно указать любую почту, именно на нее придет ответ от службы технической поддержки.
Не вводите адрес почты, который пытаетесь восстановить, иначе получите ошибку как на скриншоте ниже.
На следующем шаге указываем примерную дату создания аккаунта и когда вы им пользовались последний раз.
На самом деле большинство людей такие данные не помнят, и особого смысла в них нет. Если вы их помните — пишите, если нет — указывайте любые примерные.
На этом шаге предстоит указать самые популярные адреса почты. На самом деле популярные, это те которым вы пишите часто.
Это могут быть адреса ваших коллег по работе или друзей. Напишите их если знаете.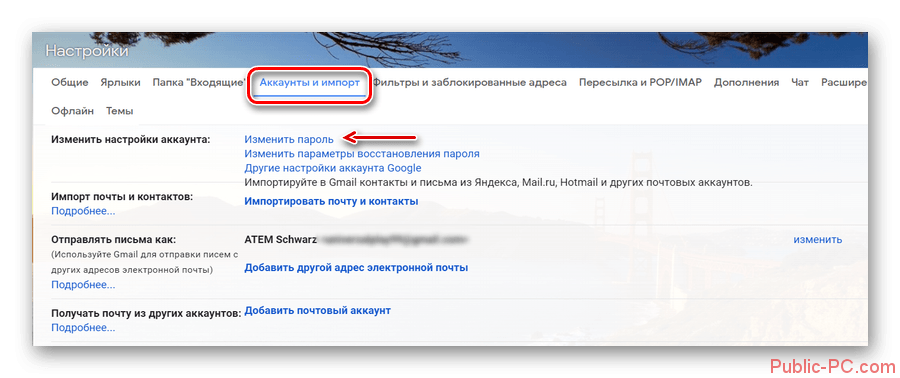 Можно указать резервный адрес почты, который вы указывали при регистрации.
Можно указать резервный адрес почты, который вы указывали при регистрации.
На последнем шаге прописываем данные от других продуктов. Здесь тоже не суть важно, что вы укажите.
В 90% случаев — вы эти данные не знаете, ибо не записывали их к себе. Отправляем запрос и ждем ответа на дополнительный адрес почты от администрации.
В большинстве случаев приходит отказ, так как данных будет недостаточно. Однако возможно вам повезет и дадут ссылку для смены пароля от почты и вопрос будет решен!
Мы рекомендуем использовать автоматические средства восстановления пароля ящика Gmail, так как запросы в службу поддержки обычно ничем не помогают и не решают вопросы пользователей!
Как не допустить блокировки аккаунта Gmail в дальнейшем?
На самом деле, блокировка аккаунта Gmail просто так не наступает. Google не блокирует аккаунты по своему желанию, обычно это происходит из-за нарушения правил.
Самые частые из них — это использование почты не по назначению.
Например
- Спам с почтовых ящиков (не обязательно именно своего ящика)
- Вы занимаетесь вымогательством средств, фишингом
- Вы общаетесь в почте на запрещенные тематики
- Вы нарушили один из пунктов правил сервиса Gmail
Самый простой способ избежать блокировки аккаунта — это не нарушать правил! Если вы будете соблюдать эти моменты, ваш аккаунт будет жить долго.
Если вам требуются готовые аккаунты Gmail для работы, то вы можете купить их в нашем сервис. Для покупки нажмите зеленую кнопку купить и выберите нужный тип.
Купить сейчас Узнайте как правильно оформить заказ на нашем сайте!
Достаточно много пользователей хотят использовать аккаунты Google в своих нуждах, так как у этого сервиса куча дополнительных возможностей. Сам по себе Google никогда не блокирует аккаунты.
Уважаемые пользователи, в данной статье мы расскажем как быстро и безопасно можно удалить аккаунт Gmail в почтовой службе.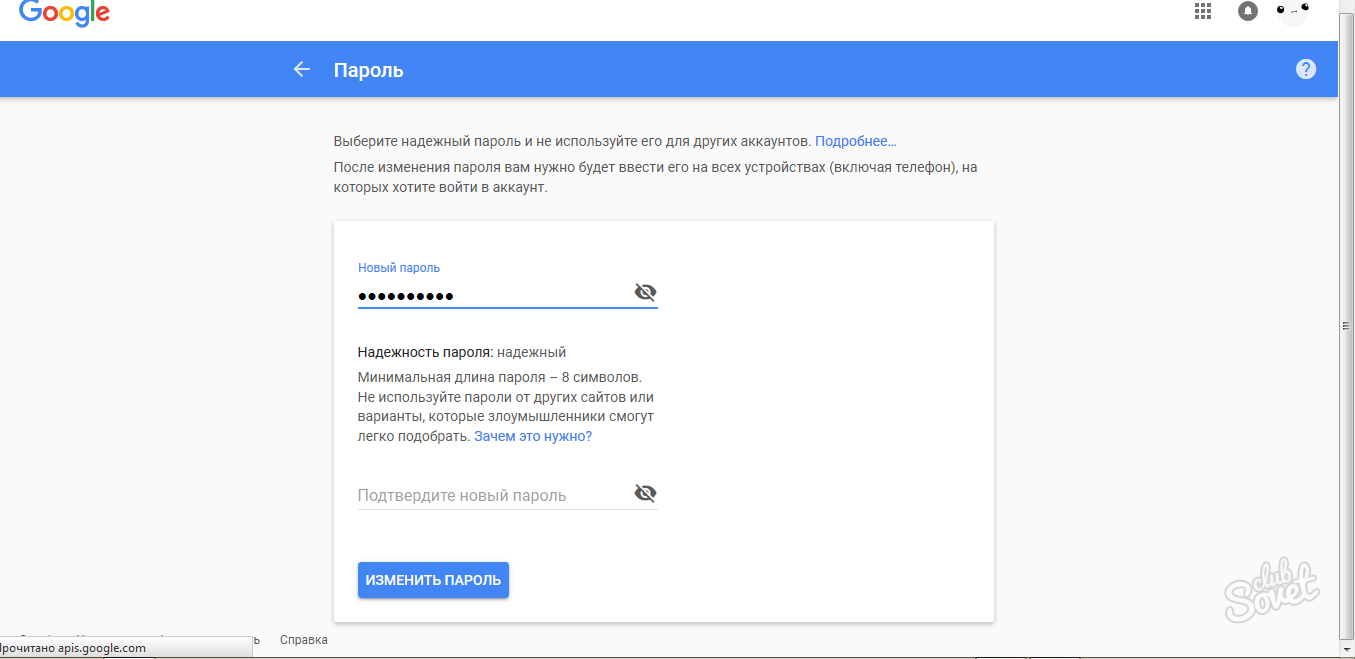 При удалении, вы можете преследовать разные цели, кто-то хочет.
При удалении, вы можете преследовать разные цели, кто-то хочет.
Безопасность аккаунтов Google.com беспокоит большую часть их пользователей, что вполне логично: один профиль гугл может использоваться сразу для нескольких сервисов. Во избежание проблем с.
Авито — это очень удобный интернет сервис с возможностью размещать коммерческие объявления о продаже товаров или предоставлении услуг. Он отлично подходит как для отдельных граждан, так и для.
Аккаунт Google или Gmail.com – Это один из удобнейших сервисов для пользования многими другими программами в сети. Бесплатные сервисы Google (Календарь, Google Группы, Picasa, История веб-поиска).
Социальные сети и мессенджеры играют все большую роль в распространении рекламных предложений и услуг, однако рассылка писем через электронную почту по-прежнему дает неплохой эффект в раскрутке.
Бывает и так, что вы пытаетесь авторизоваться в системе LiveInternet, и у вас не получается. Либо вы просто забыли пароль от аккаунта LiveInternet.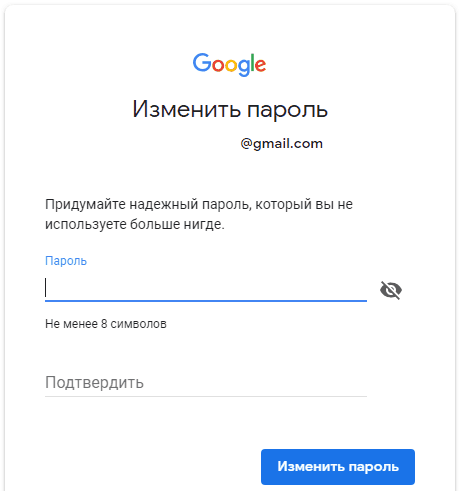 Что делать в этом случае? Чтобы.
Что делать в этом случае? Чтобы.
Многие активные пользователи интернета каждый день регистрируются в новых сервисах, поэтому частые вопросы о способах восстановления своего пароля через браузер возникают довольно часто. Несмотря.
В наше время существует реальная угроза потерять свой пароль от личного аккаунта в социальных сетях или от почты. Как правило, от потери пароля не спасают даже различные антивирусы и.
Первое, что нужно сделать после покупки техники Apple (iPhone, MacBook, iPad), — зарегистрировать Apple ID. Что это и почему идентификатор настолько важен? Apple ID – это учетная запись.
Потеря доступа к почтовому аккаунту Гугл вызывает у вас панику, нервозность, страх? Мол, что же теперь будет, неужели письма пропали безвозвратно? Не стоит беспокоиться. Пара минут и несколько кликов мышью — и почта снова доступна. Даже если пароль нигде не сохранен.
Почти каждый почтовый сервис предоставляет пользователям возможность сбросить забытый пароль, и Гугл — не исключение.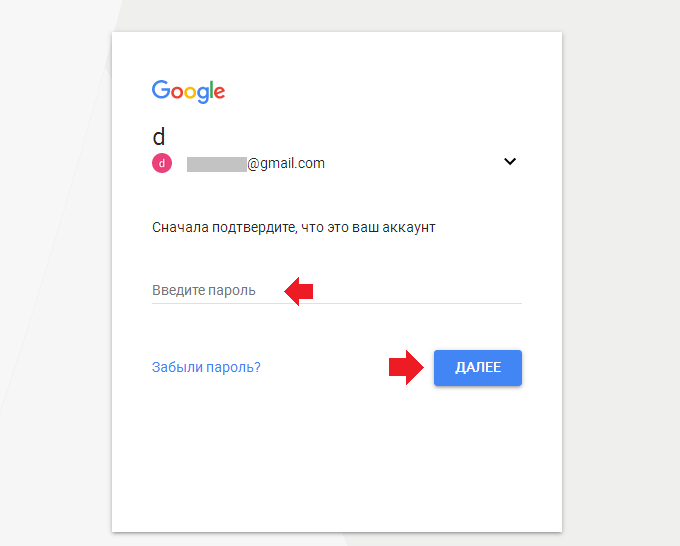 В нем предусмотрен даже не один, а несколько вариантов восстановления доступа к аккаунту: при помощи номера мобильного телефона, дополнительной электронной почты, по контрольному вопросу, контактному адресу или дате регистрации. Процедура восстановления пароля Gmail очень проста и не вызывает затруднений даже у самых неопытных пользователей.
В нем предусмотрен даже не один, а несколько вариантов восстановления доступа к аккаунту: при помощи номера мобильного телефона, дополнительной электронной почты, по контрольному вопросу, контактному адресу или дате регистрации. Процедура восстановления пароля Gmail очень проста и не вызывает затруднений даже у самых неопытных пользователей.
Ввод старого пароля
Первым делом сервис предложит вам ввести предыдущий пароль. Если вы хоть раз его меняли и не успели забыть, это способ будет для вас самым простым.
Чтобы войти в аккаунт со старым паролем, сделать следующее:
- Откройте браузер и перейдите по ссылке https://www.google.com/accounts/recovery
- Введите адрес почтового ящика и нажмите «Забыли пароль?».
- Появится графа, куда нужно ввести пароль, которым вы пользовались до изменения. Если он введен правильно, откроется страница для установки нового.
Дополнительная почта или номер мобильного
Если вариант со старым паролем не подходит, попробуйте воспользоваться следующими методами:
- Кликните по ссылке «Другой способ».
 Сначала Гугл предложит вам восстановление при помощи дополнительной почты.
Сначала Гугл предложит вам восстановление при помощи дополнительной почты. - Если к аккаунту был привязан запасной адрес, введите его в соответствующую графу и нажмите кнопку «Отправить».
- Дождитесь, когда на резервную почту придет письмо с контрольным кодом. Впишите полученные цифры в поле “Введите код подтверждения”и кликните по кнопке «Далее».
- После ввода проверочного кода появится страница для установки пароля. Впишите новую комбинацию цифр или букв и подтвердите её.
Точно по такому же принципу происходит восстановление с использованием мобильного телефона. Только вместо почты следует ввести номер, на который будет отправлен проверочный код.
Секретный вопрос
Еще один вариант восстановления доступа к почте gmail.com — ответ на секретный вопрос. Конечно, если таковой был сохранен при регистрации аккаунта.
Если вы помните ответ на вопрос, впишите его в соответствующее поле. После этого в следующем окне можно будет задать новый пароль.
Контактный адрес почты
Этот вариант восстановления может занять несколько дней, так как чаще всего проводится вручную. Потребуется некоторое время, чтобы администрация почтового сервиса сравнила введённый вами контактный адрес с предоставленным во время регистрации. В случае их совпадения вы сможете задать новый пароль.
Время создания профиля
Если ни один из перечисленных методов так и не помог вам восстановить доступ к аккаунту, остается вариант со сверкой даты создания профиля:
- Кликните по ссылке «Другой вопрос».
- В появившемся окне укажите месяц и год регистрации почты.
- В случае правильного ввода этих данных вы попадаете на страницу сброса пароля.
Google Password Recovery Pro
Восстановить забытый пароль можно и при помощи приложения Google Password Recovery Pro. Оно способно обнаруживать и расшифровывать данные, которые использовались при входе в различные службы Гугла, в том числе в почту.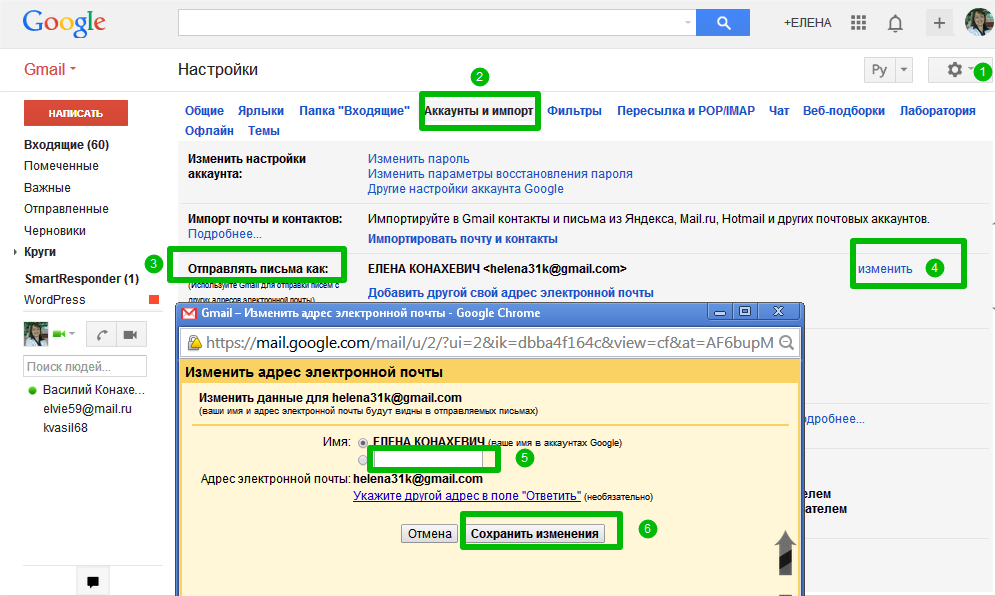 Программа условно-бесплатная и без регистрации работает 7 дней, но для нашей задачи этого вполне хватит.
Программа условно-бесплатная и без регистрации работает 7 дней, но для нашей задачи этого вполне хватит.
После установки и запуска программы нажмите в главном окне кнопку «Recover». Она начнет процесс сканирования и через несколько секунд выдаст список учетных записей, которые смогла отыскать. А вместе с ним — забытый пароль.
Восстановление пароля Gmail.com на мобильных устройствах
Чтобы восстановить пароль на устройствах с операционными системами Android и IOS, достаточно проделать те же самые операции, что и на компьютере. Разница лишь в том, что придется использовать мобильный браузер.
Пользователям гаджетов на Android доступен еще один способ восстановления — через системное почтовое приложение Gmail. К сожалению, метод работает не на всех устройствах, и если вам он не помог, просто сбросьте пароль через браузер.
Как сбросить пароль через приложение Gmail:
- Откройте список подключенных учетных записей и нажмите “Управление аккаунтами”.

- На следующем экране выберите Google.
- Затем нажмите “Управление аккаунтом Google”.
- Откройте меню и выберите раздел “Безопасность”. Либо просто перейдите на одноименную вкладку.
- Коснитесь любого пункта настроек в этом разделе. Сервис попросит подтвердить, что аккаунт действительно ваш — ввести текущий пароль. Но так как вы его не помните, остается нажать кнопку “Забыли пароль?” и перейти к процедуре восстановления.
Дальше всё делается так же, как в инструкции для браузеров.
Рекомендуем к прочтению
Как поменять пароль в «Гугле»? Изменение и восстановление пароля от аккаунта Google. Как изменить пароль от аккаунта Google?
8 голосовДоброго времени суток, уважаемые читатели. Корпорация Google предлагает нам, кучу полезнейших программ и сервисов. Это и почта, и хранилище информации, и даже доска, при помощи которой можно быстрее работать с командой исполнителей. Короче говоря, Google дал миру дофига!
Более чем уверен, что вы знаете не о всех полезностях, но, о них мы будем разговаривать в других статьях.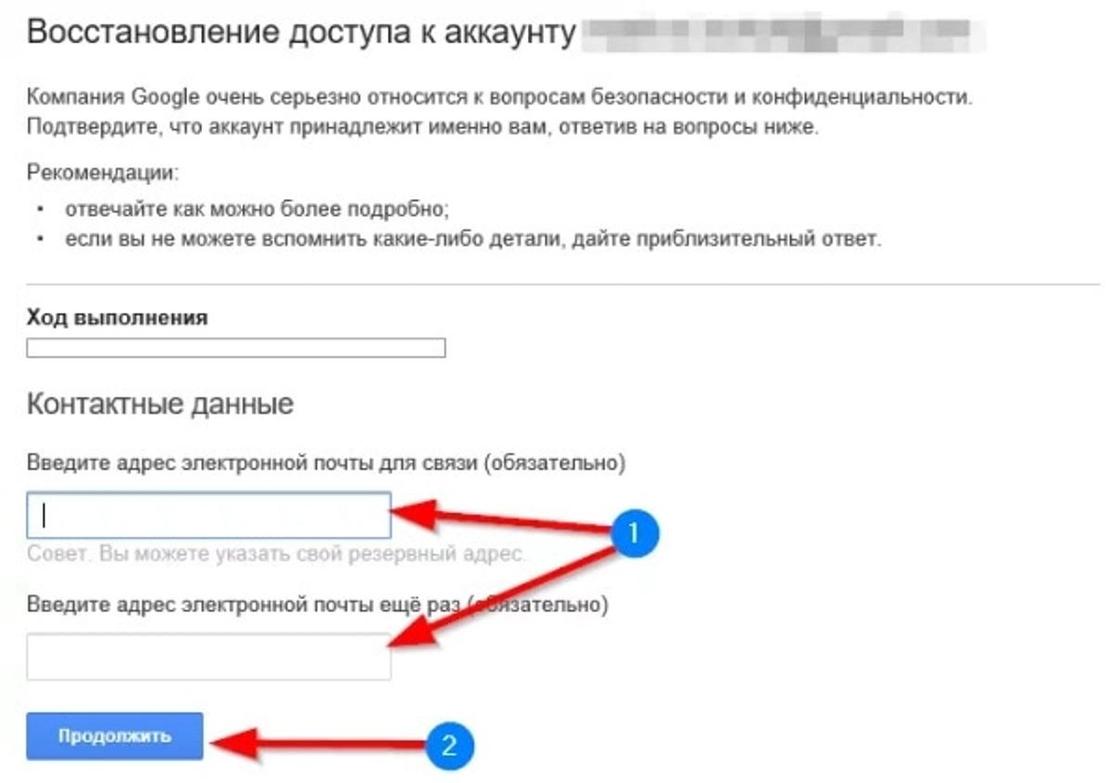 Сейчас разберемся с тем, как изменить пароль аккаунта гугл. Без этой штуковины вы не сможете даже скачать приложение на телефон, конечно же, если у вас смартфон на андроиде.
Сейчас разберемся с тем, как изменить пароль аккаунта гугл. Без этой штуковины вы не сможете даже скачать приложение на телефон, конечно же, если у вас смартфон на андроиде.
Счастливым обладателям IPhone, радоваться и закрывать статью не стоит. Я так понимаю, вы цените красивые и качественные вещи, а значит у вас нет выбора. Рано или поздно непременно начнете пользоваться дарами гугла.
Меняем пароль с компьютера
Аккаунт Гугл появляется после того как вы регистрируетесь в почте Gmail. Проще всего поменять пароль от этого аккаунта на компьютере. Открываем браузер Google Chrome и обращаем внимание на правый верхний угол стартовой страницы. Здесь уже должен стоять ваш профиль.
Вместо этого значка может торчать кнопка «Войти». Это значит, что вы еще не заходили в свой ящик. Нажимаем на нее и вводим свой логин и пароль. Если у вас нет почты Google и вы не знаете как зарегистрироваться, то можете . Кстати, при регистрации очень рекомендую указывать свой номер, в этом случае пароль будет очень просто восстановить.
Итак, теперь, когда вы зашли в почтовый ящик, снова открываете стартовую страницу и кликаете один раз по кружочку в правом верхнем углу экрана. Появляется кнопка «Мой аккаунт». Она то нам и нужна.
В открывшемся окне нас будет интересовать рубрика «Безопасность и вход».
Находим «Вход в аккаунт Гугл».
Пройдя по ней вы окажетесь на такой вот странице. Кликаем по рубрике «Пароль».
Вводим пароль от уже имеющегося ящика еще раз. Не пугайтесь, все идет правильно.
После того как вы его введете, вам перебросит на страничку, в которой понадобится пару раз повторить свой новый пароль. Кстати, теперь вы не сможете зайти под старым паролем в свою почту. Не пугайтесь и не думайте что вы его забыли, он просто поменялся. и ящика Gmail одинаковые. Изменив один, вы автоматически поменяли и другой.
Кстати, придумывать сложные пароли и не мучиться с запоминанием можно при помощи программы Roboform . Просто устанавливаете утилиту на свой компьютер, телефон и планшет и все данные будут синхронизироваться в дальнейшем.
Просто устанавливаете утилиту на свой компьютер, телефон и планшет и все данные будут синхронизироваться в дальнейшем.
Вы сможете быть спокойны за сохранность персональной информации, ведь для каждой регистрации программа придумает совершенно новый, уникальный и очень сложный код, который будет очень сложно взломать.
Это очень важный момент, когда речь идет о аккаунте Гугл. Ведь если вы используете слишком простые пароли или одинаковые, то узнав один из них хакерам будет достаточно просто достроить цепочку и узнать password от платежный сервисов, карт и профилей в социальных сетях.
Второй способ
Как вы уже поняли, пароль от аккаунта Гугл и почты – это одно и то
Изменение пароля в google. Как в аккаунте и почте gmail поменять пароль на компьютере, в Андроиде
5 /5 (1)
Среди любителей всемирных заговоров, существует теория, что каждый день, миллионы ботов из восточных стран пытаются «взломать Интернет».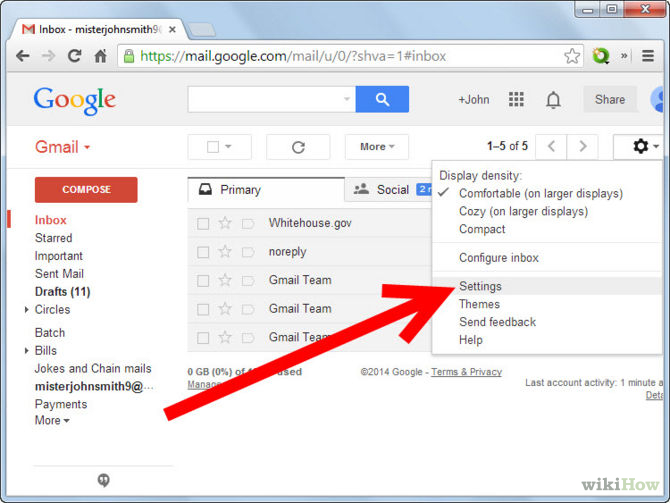 Множество компьютеров работают во славу идее — заполучить всю информацию об каждом пользователе в мире с благородными намерениями власти на планете Земля. Ведь кто владеет информацией, тот владеет миром.
Множество компьютеров работают во славу идее — заполучить всю информацию об каждом пользователе в мире с благородными намерениями власти на планете Земля. Ведь кто владеет информацией, тот владеет миром.
Поэтому стоит помнить о том, что свои личные данные необходимо охранять и защищать. Это касается и Вашего аккаунта на.
Можно представить как кибертеррористы уже узнали Ваш сложно доступный пароль «12345», даже на первый взгляд мудрёный — «1q2w3e4r5» — это легкая мишень. Что делать? Нужно менять пароль. Как — об этом дальше.
Как быстро сменить пароль для Плей маркета
От сюда начинается защита Ваших данных — https://myaccount.google.com .
В поле «Безопасность и вход» выбираете «Вход в аккаунт Google ».
После, кликаете на «Пароль».
Теперь можно легко изменять код, вписывая новую кличку Вашего питомца. Но и здесь существует своя загвоздка.
Google волнуется за безопасность каждого пользователя, поэтому морочит голову Вам и Вашему домашнему животному.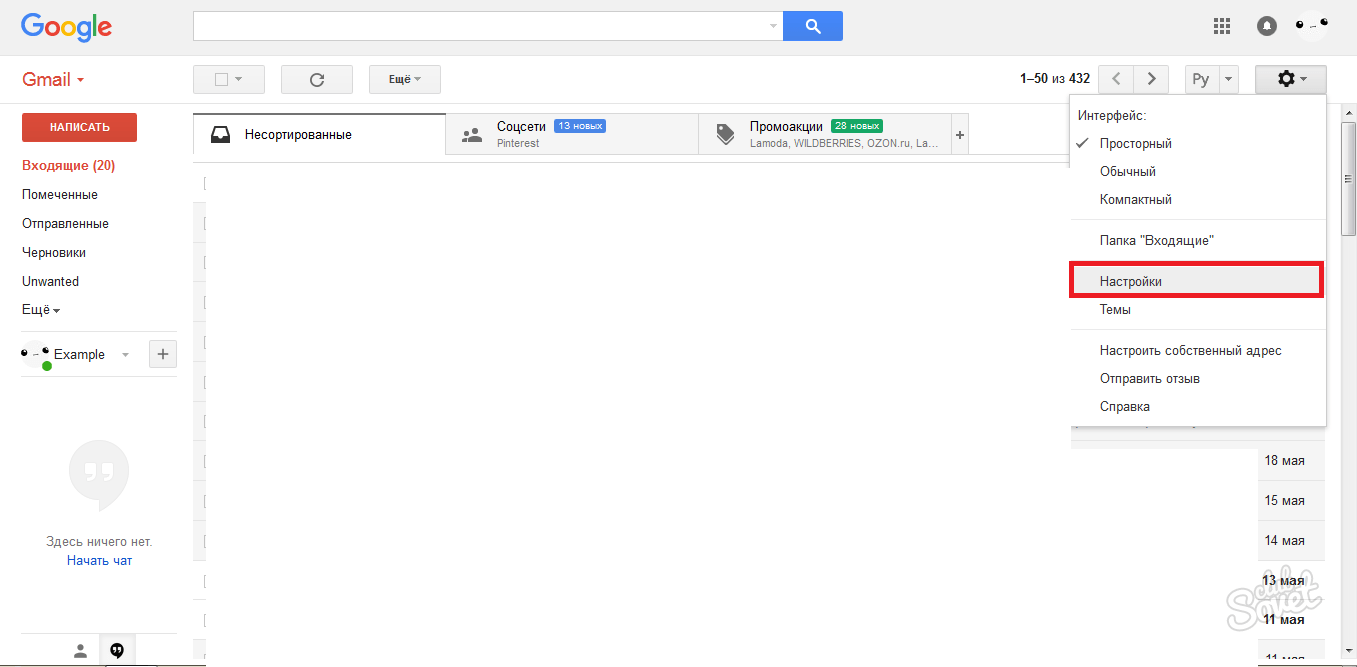 Существуют требования к созданию нового пароля, потому Ваш любимец должен иметь имя состоящее из 8 символов, но и здесь не все так просто.
Существуют требования к созданию нового пароля, потому Ваш любимец должен иметь имя состоящее из 8 символов, но и здесь не все так просто.
Требования к паролю для аккаунта Google:
- Нельзя использовать старый пароль.
- Не желательно расширять свой старый пароль до 8 символов, делая из «12345» — «12345678».
- Попытайтесь разбавить свой пароль цифрами и символами. Руководствуйтесь правилом «чем больше, тем лучше».
- Аккаунт принимает как пробелы так и специальные символы — !, «, #, $, %, & — это усложнит пароль.
- Также можно использовать как прописные буквы, так и заглавные.
После повторного ввода пароля, нажимаете «Изменить пароль» и наслаждаетесь безопасностью. Почему это важно?
Как часто нужно менять пароль
Возможно мысль об восточных террористах в информационной сфере утрирована в СМИ, на форумах и в самом Интернете, но она не появилась на ровном месте. Смена пароля ко всем Вашим аккаунтам и сервисам должна быть обязательна и осуществляться хотя бы раз в год.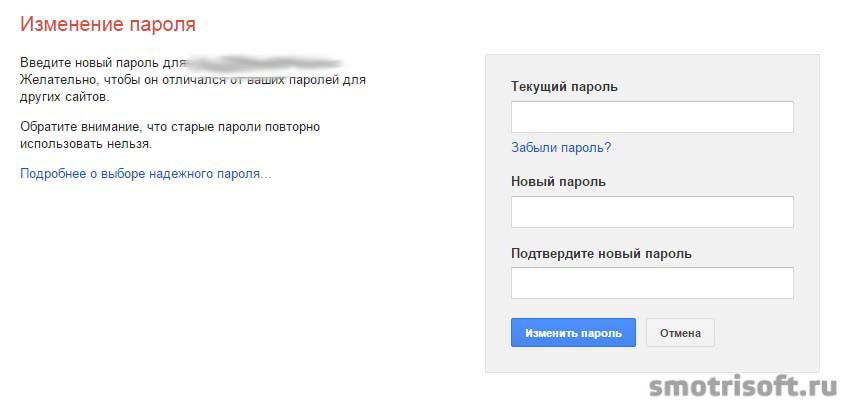
Статистически, вероятность стать жертвой виртуального «взлома» в три раза выше, чем у классического ограбления с ломом и масками.
Если вы решили сменить пароль в gmail, но не знаете, как изменить пароль в гугл, то тогда вам сюда, в этой простой и доступной инструкции вы можете узнать, как поменять пароль в gmail.
И так чтобы изменить пароль в gmail вам нужно на своем компьютере выполнить следующие действие:
В своем браузере переходим в свой почтовый ящик, затем в правой стороне своего почтового ящика наведите курсор мыши на кнопку с настройками и один раз нажмите левую кнопку мыши, после чего раскроется дополнительное меню, в котором вам нужно выбрать пункт «Настройки ».
Когда вы выберите пункт «Настройки», на вашем компьютере откроется страничка с настройками вашего почтового ящика. На страничке «Настройки», наведите курсор мыши на вкладку «Аккаунты и импорт » и один раз нажмите левую кнопку мыши, затем в раскрывшемся подразделе «Аккаунты и импорт» выберите пункт «Изменить пароль ».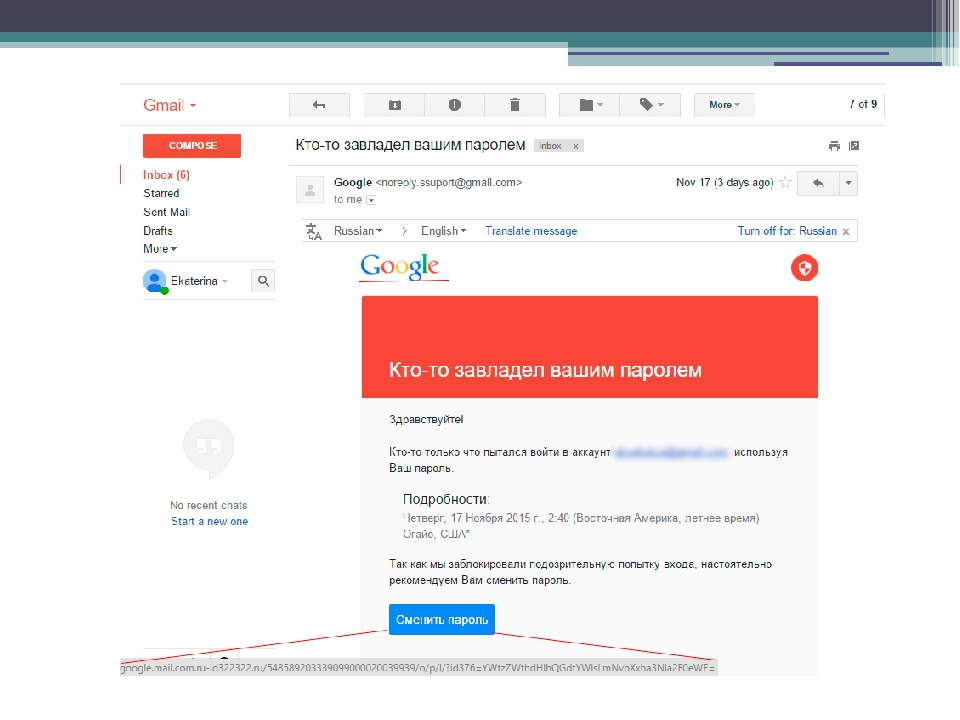
Когда вы выберите пункт «Изменить пароль», на вашем компьютере откроется страничка, в которой, вам нужно будет указать свой прежний пароль, который, вы указываете при входе в свой почтовый ящик.
После чего нажимаем на кнопку «Войти ».
После всех выполненных действий, на вашем компьютере откроется страничка, в которой вы и сможете поменять пароль в gmail.
И так чтобы продолжить и изменить пароль в гугл, вам нужно выполнить следующие действие:
В строке «Новый пароль » вам нужно указать новый пароль, пароль в гугл может содержать прописные, заглавные латинские буквы, а также цифры.
В строке «Подтвердить новый пароль », вам нужно повторить пароль который вы указали в строке «Новый пароль ».
Обратите внимание: свой новый пароль запишите в текстовый блокнот на своем компьютере.
После того как вы выполните все действия, вам останется нажать на кнопку «Изменить пароль ».
Когда вы нажмете на кнопку «Изменить пароль», ваш пароль от почтового ящика гугл будет изменен.
Сегодня нам предстоит понять, как сменить аккаунт в Play Market . Кроме того, необходимо разобраться, о какой программе идет речь. У современных мобильных устройств масса возможностей. Для реализации некоторых иногда приходится пользоваться дополнительным софтом. Что должен знать каждый о Play Market? На какие особенности регистрации и смены аккаунта придется обратить внимание? Могут ли в процессе работы в приложении возникнуть те или иные трудности?
Описание программы
Изначально важно понимать, с каким софтом будет работать пользователь. Как уже было сказано, в мобильных устройствах сейчас имеется огромное количество возможностей. Но некоторые программы использует меньшинство абонентов, а какие-то приложения пользуются спросом почти у всех людей.
Play Market — это программа, которая позволяет скачивать и устанавливать на телефон разные приложения и игры. Своеобразное хранилище данных для мобильных устройств. Это аналог Google Play на компьютерах.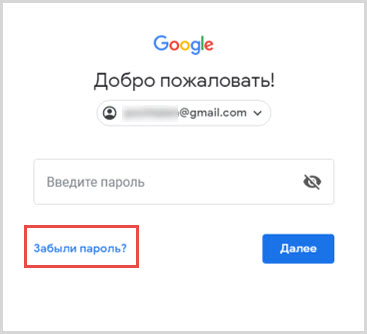 Очень полезный софт.
Очень полезный софт.
Но как сменить аккаунт в Play Market? Каким образом можно начать использование приложения? Что о нем должен знать каждый пользователь?
Установка и первый запуск
Для начала придется обзавестись изучаемым приложением. Без установленной программы работать с Play Market бесполезно. Ведь авторизация в подобной ситуации невозможна.
Чтобы установить Play Market придется скачать данную программу. Установочный файл находится в свободном доступе. Как показывает практика, обычно этот шаг можно пропустить. Почему?
Дело в том, что Play Market изначально есть на всех устройствах с операционной системой «Андроид». А вот на смартфонах с иным программным обеспечением придется изрядно постараться для инициализации. Чтобы установить Play Market, необходимо загрузить специальный эмулятор «Андроида». Соответственно, ситуация с авторизацией, регистрацией и работой в изучаемом приложении будет рассмотрена со смартфонами на Android.
Чтобы начать использование программы, придется:
- Открыть главное меню гаджета.

- Найти в появившемся списке пункт Play Market. Нажав на данную надпись, вы увидите, что произойдет запуск программы.
Если по каким-либо причинам данное приложение не найдено, необходимо предварительно установить на телефон Play Market. Для этого:
- Скачивается установочный файл с «Плей Маркетом».
- Документ загружается на мобильное устройство.
- С телефона/планшета запускают файл установки.
- После завершения процесса можно начать работу с «Плей Маркетом».
Все проще, чем кажется на первый взгляд. Тем не менее не всем понятно, как именно работать с изучаемой программой. Как сменить аккаунт в Play Market? Что для этого потребуется?
Регистрация в приложении
Первым делом придется завести отдельный аккаунт для работы с приложением. «Гугл Плей Маркет» будет доступен всем пользователям только после прохождения простой процедуры регистрации. Для нее необходимо обеспечить доступ к мобильному интернету. Иначе софт не начнет работать, а регистрация не пройдет обработку.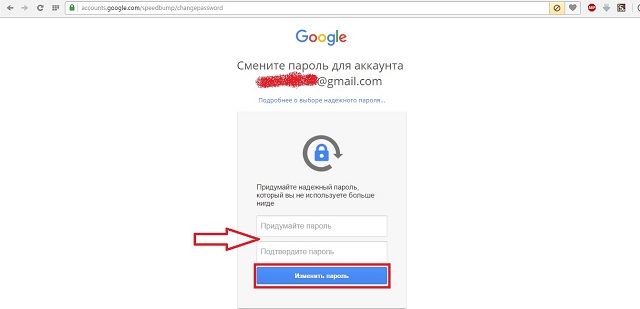
Как сменить аккаунт в Play Market на «Андроид»? А точнее, каким образом можно пройти регистрацию в соответствующем приложении? Делается это без особого труда. Даже начинающий пользователь способен освоить данную процедуру.
Для регистрации потребуется следовать инструкции:
- Найти на мобильном телефоне Play Market и запустить его.
- В появившемся окне выбрать «Новый аккаунт».
- Заполнить появившиеся поля. А именно: имя и фамилию пользователя, адрес электронной почты Google и пароль для входа.
- Подтвердить действия.
- Синхронизировать те или иные сервисы от «Гугла» с акка
Как изменить пароль Gmail — Вокруг-Дом
Поскольку Google позволяет владельцам учетных записей изменять свой пароль в любое время, регулярное обновление вашего пароля Gmail является бесплатным и эффективным способом предотвращения доступа к вашей учетной записи неавторизованным пользователям. В разделе «Учетные записи и импорт» на странице настроек вашей учетной записи Gmail можно изменить свой пароль.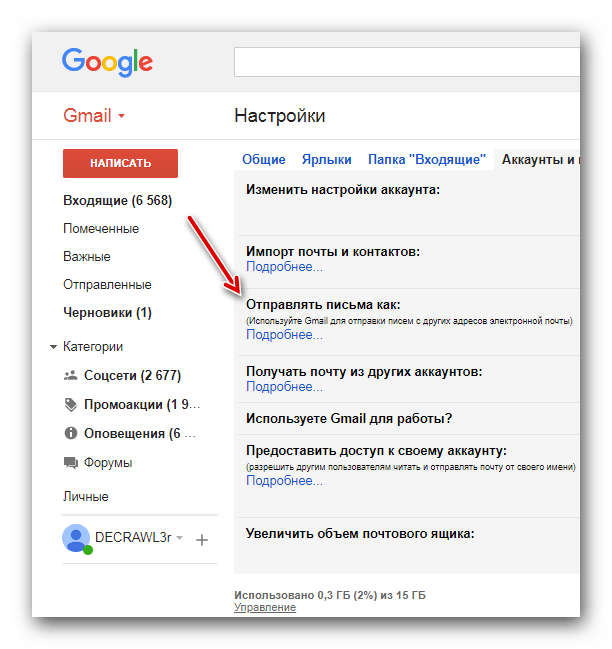 Единственные учетные данные, необходимые для завершения изменения, — это ваш текущий пароль Gmail.
Единственные учетные данные, необходимые для завершения изменения, — это ваш текущий пароль Gmail.
Шаг 1
Войдите в свою учетную запись Gmail и нажмите настройки значок, который напоминает винтик, в правом верхнем углу страницы. Выберите «Настройки» в раскрывающемся меню, чтобы открыть страницу «Настройки».
Панель инструментов Настройки Gmail.credit: Изображение предоставлено Google.Шаг 2
Нажмите Счета и импорт а затем нажмите Изменить пароль в разделе «Изменить настройки учетной записи».
Нажмите Изменить параметры восстановления пароля, чтобы управлять настройками восстановления учетной записи. Кредит: Изображение предоставлено Google.Шаг 3
Введите пароль текущей учетной записи в поле «Пароль», чтобы открыть страницу «Пароль».
Нажмите Нужна помощь, если вы не можете вспомнить свой пароль.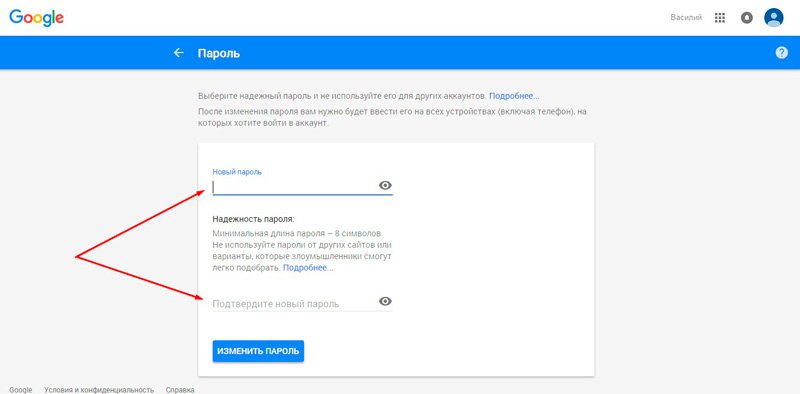 Кредит: Изображение предоставлено Google.
Кредит: Изображение предоставлено Google.Шаг 4
Создайте новый надежный пароль, соответствующий требованиям к паролям Google. Например, ваш новый буквенно-цифровой пароль должен содержать не менее восьми символов и не может быть паролем, который вы использовали в прошлом году. Включите как строчные, так и прописные буквы, цифры и специальные символы.
Введите пароль в поля «Новый пароль» и «Повторить новый пароль», а затем нажмите Изменить пароль кнопку, чтобы установить новый пароль.
Сообщение, подтверждающее изменение, появляется после нажатия кнопки «Изменить пароль». Кредит: Изображение предоставлено Google.Как изменить пароль Gmail на компьютере, ноутбуке и смартфоне
Каждый использует приложение Gmail на самых разных устройствах, от настольных компьютеров и ноутбуков до мобильных телефонов. Вы можете изменить пароль Gmail для своей учетной записи Gmail на любом устройстве, которое вам нравится. Ниже приведены способы изменения пароля на определенных устройствах.
Ниже приведены способы изменения пароля на определенных устройствах.
Эта статья об изменении пароля Gmail и входе в Gmail с новым паролем.
Изменить пароль Gmail на компьютере, ноутбуке и смартфоне
Чтобы изменить пароль Gmail, выполните следующие действия, чтобы изменить пароль Gmail для определенного адреса Gmail с помощью компьютера, ноутбука или смартфона.Посетите страницу входа в Gmail в веб-браузере своего компьютера или нажмите здесь.
Если вы решили оставаться в учетной записи Google, вы автоматически попадете в почтовый ящик Gmail. Если нет, введите адрес электронной почты и пароль для входа в учетную запись Gmail.
- Теперь, когда вы находитесь в почтовом ящике Gmail, найдите значок шестеренки настроек в правом верхнем углу страницы почтового ящика. Нажмите на нее, когда найдете.
- Откроется раскрывающееся меню, в котором выберите параметр «Настройки» в поле.
- Появится новый экран, на котором вы найдете множество опций, таких как «Общие», «Ярлыки», «Входящие», «Учетные записи и импорт», «Фильтры и заблокированные адреса» и т.
 Д. Вверху.
Д. Вверху. - Выберите параметр «Учетные записи и импорт» и щелкните его. На экране появится подробное меню. Найдите основной параметр «Изменить параметры учетной записи» и отметьте в нем параметр «Изменить пароль» или посмотрите изображение ниже.
- Нажмите на опцию «Изменить пароль», и сначала вам будет предложено подтвердить, хотите ли вы изменить пароль.Для этого вам будет предложено ввести пароль для адреса Gmail в отведенном для этого месте см.
- После ввода текущего пароля нажмите кнопку «Далее». Теперь вы будете перенаправлены к форме изменения пароля.
- Теперь вы найдете место для ввода нового пароля для адреса Gmail. Убедитесь, что вы ввели надежный пароль длиной более 8 символов. Убедитесь, что вы используете в пароле специальные символы и цифры, и не используйте его повторно для других учетных записей.А при изменении пароля вы выйдете из системы со всех ваших устройств, включая телефон. Вам нужно будет ввести новый пароль на всех ваших устройствах.

- Вам снова будет предложено повторно ввести этот новый пароль чуть ниже первого. Введите тот же еще раз.
- Затем нажмите на опцию «Изменить пароль», чтобы подтвердить изменение пароля.
Теперь вы можете войти в учетную запись Gmail с новым паролем, и ваш старый пароль больше не будет работать.
Пароль Gmail на устройствах iOS
- Нажмите значок приложения Gmail на главном экране iPad или iPhone.Gmail откроется. Если вы впервые обращаетесь к нему на своем устройстве iOS, вам потребуется ввести свой адрес электронной почты, а затем пароль, чтобы получить доступ к почтовому ящику Gmail.
- Вы найдете опцию меню в верхнем левом углу экрана iPhone после того, как войдете в почтовый ящик Gmail. Он будет представлен в виде трех горизонтальных линий, расположенных одна над другой.
- Как только вы коснетесь этого, на экране появится выпадающее меню. Прокрутите вниз, найдите параметр «Настройки» и нажмите на него.

- Выберите учетную запись, для которой вы хотите изменить пароль, в опции «Учетные записи».
Как только вы нажмете это, вы найдете опцию «Управление учетной записью Google». Нажмите на него, и вы увидите различные раскрывающиеся варианты, в которых вы должны нажать на параметр «Вход и безопасность». После того, как вы нажмете эту опцию, вы увидите меню пароля с опцией изменения пароля. Нажмите на это, чтобы изменить пароль.
Теперь поле входа снова появится на экране iPhone.Вам нужно будет ввести свое имя пользователя, для которого вам нужно будет еще раз сменить пароль.
После ввода имени пользователя просто нажмите на вариант входа под этим полем.
- Теперь вам будет предложено ввести новый пароль для этого адреса электронной почты. При вводе пароля необходимо соблюдать осторожность, так как он должен быть надежным и включать в себя алфавиты, цифры и знаки препинания разного размера. Он должен быть не менее 8 символов.
- Убедитесь, что вы выбрали новый пароль, который вы можете запомнить, а также надежный.

- Также будет другое поле типа, где вам будет предложено ввести тот же пароль еще раз для двойной проверки.
- После того, как вы дважды ввели пароль, нажмите на опцию смены пароля. Если обе записи совпадают, Gmail мгновенно изменит пароль для выбранного адреса электронной почты.
Войдите в Gmail с новым паролем
Очень важно проверить, активирован ли введенный вами пароль и работает ли он нормально.Следовательно, вход в систему после создания пароля очень важно проверить. Ниже приведены шаги, необходимые для входа в учетную запись Gmail.
- Откройте веб-браузер и посетите gmail.com, чтобы получить доступ к странице входа.
- Здесь вам сначала будет предложено ввести адрес электронной почты, заканчивающийся на @ gmail.com. Введите его в адрес электронной почты (или) номер телефона и нажмите кнопку Далее.
- Теперь вы будете перенаправлены на страницу пароля. Здесь вы должны ввести новый пароль без ошибок.
 Обязательно вводите точный пароль, так как он чувствителен к регистру.
Обязательно вводите точный пароль, так как он чувствителен к регистру. - После этого нажмите на опцию входа.
- Если имя пользователя и пароль, которые вы ввели, совпадают с данными Gmail, вы получаете мгновенный доступ к почтовому ящику Gmail.
Также прочтите: Вход в Gmail Регистрация в Gmail TCS Webmail
Как изменить пароль Gmail | Изменить пароль Gmail
Как обновить или изменить пароль Gmail на ПК, Android, iPhone
Gmail был довольно далеко впереди, когда впервые начал свой путь.Действительно, платформа стала одним из самых популярных поставщиков услуг электронной почты среди клиентов, работающих со всех уголков мира. Независимо от того, идет ли речь об электронной почте кому-то или о функциях, Gmail удается оставаться на вершине, обеспечивая жесткую конкуренцию другим подобным почтовым клиентам даже до сегодняшнего дня. Однако в некоторых случаях пользователи сбиваются с толку по поводу каждой функции Gmail; Один из них — пользователь сталкивается с трудностями при изменении пароля Gmail, просматривая всю учетную запись и в конечном итоге находя утиное яйцо.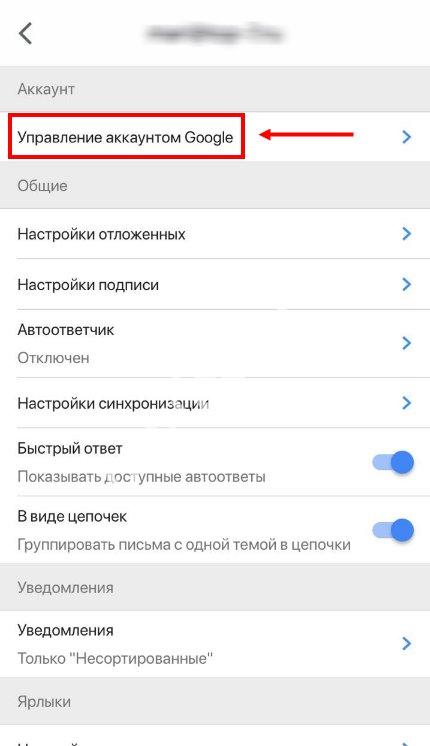
Здесь мы обсудим основные моменты, которые в конечном итоге помогут вам обновить или изменить пароль Gmail. Независимо от того, используете ли вы ПК, Android или iPhone, мы поможем вам найти подходящие для вашего устройства. Следовательно, вы не должны беспокоиться о том, как изменить пароль Gmail, если ваше устройство не является ПК в первой пробной версии. Предполагается, что вы наивны и не осведомлены обо всех функциях, поэтому мы осторожно упомянули каждую деталь на следующей странице, используя подход, основанный на запросах.
Как изменить пароль Gmail на ПК:
Регулярная смена или сброс пароля убережет вас от хакеров, блуждающих по интернету, и защитит вашу важную электронную почту. Вот как выполнить задачу по смене пароля Gmail всего за несколько шагов, войдя в Gmail на компьютере.
Шаг 1: Перейдите в свою учетную запись Gmail, нажав «+», чтобы открыть новую вкладку.
Шаг 2: При появлении запроса укажите свое имя пользователя или адрес электронной почты и пароль для входа. В противном случае ваша учетная запись будет загружена так, как если бы вы сохранили текущий пароль в своем браузере.
В противном случае ваша учетная запись будет загружена так, как если бы вы сохранили текущий пароль в своем браузере.
Шаг 3: Щелкните значок настроек, напоминающий символ шестеренки, расположенный в правом верхнем углу. Если вы будете осторожны, вы найдете это.
Шаг 4: После щелчка по значку шестеренки появится раскрывающееся меню. Выберите Настройки из списка опций.
Шаг 5: Перейдите в раздел «Учетные записи и импорт» из списка горизонтальных панелей, обозначающих разные разделы.
Шаг 6: В разделе «Изменить настройки учетной записи» выберите параметр — Изменить пароль.
Примечание: Прежде чем вы сможете приступить к изменению пароля, который предлагает Gmail, вы должны убедиться, что знаете текущий пароль для проверки его подлинности.
Как изменить пароль Gmail: вот шаги
Хотите изменить пароль Gmail, но не можете найти настройки? Не волнуйтесь, мы вас позаботимся. Это намного проще, чем вы могли подумать. Поскольку многие люди используют Gmail в личных или официальных целях, важно обеспечивать безопасность учетной записи, меняя пароль каждый месяц. Пользователям рекомендуется сохранять разные пароли для каждой из своих учетных записей, поскольку вы не хотите, чтобы все ваши данные или контакты были потеряны.
Это намного проще, чем вы могли подумать. Поскольку многие люди используют Gmail в личных или официальных целях, важно обеспечивать безопасность учетной записи, меняя пароль каждый месяц. Пользователям рекомендуется сохранять разные пароли для каждой из своих учетных записей, поскольку вы не хотите, чтобы все ваши данные или контакты были потеряны.
Следует попробовать использовать пароль, который включает такие символы, как запятые, знаки процента, буквы верхнего регистра, буквы нижнего регистра и цифры. Google всегда уведомляет вас, когда вы входите в свою учетную запись на любом устройстве, и продолжает приставать к вам, чтобы проверить активность учетной записи.Поисковый гигант предлагает инструмент проверки паролей, который в основном предназначен для оповещения пользователей, если пароли, которые они используют, были украдены в результате утечки данных. Инструмент представляет собой расширение Chrome, которое вам следует использовать на всякий случай.
Теперь, без лишних слов, давайте посмотрим, как изменить пароль учетной записи Gmail на мобильном устройстве или компьютере.
Как изменить пароль Gmail на мобильном телефоне
Шаг 1: Откройте приложение Gmail на телефоне, зайдите в настройки и нажмите свой электронный адрес.
Шаг 2: Нажмите «Управление учетной записью Google».
Шаг 3: Вверху перейдите в раздел Безопасность.
Шаг 4: Теперь в разделе «Вход в Google» нажмите «Пароль». Вам будет предложено войти в свою учетную запись.
Шаг 5: После входа в систему вам нужно будет ввести новый пароль, а затем нажать «Изменить пароль».
Как изменить пароль Gmail на рабочем столе
Шаг 1: Откройте Gmail на своем компьютере и щелкните свой профиль, расположенный в правом верхнем углу.Вам нужно нажать на круглый значок, в котором первая буква вашего имени заглавная. Затем нажмите Управление учетной записью Google.
Шаг 2: В разделе «Безопасность» выберите «Вход в Google».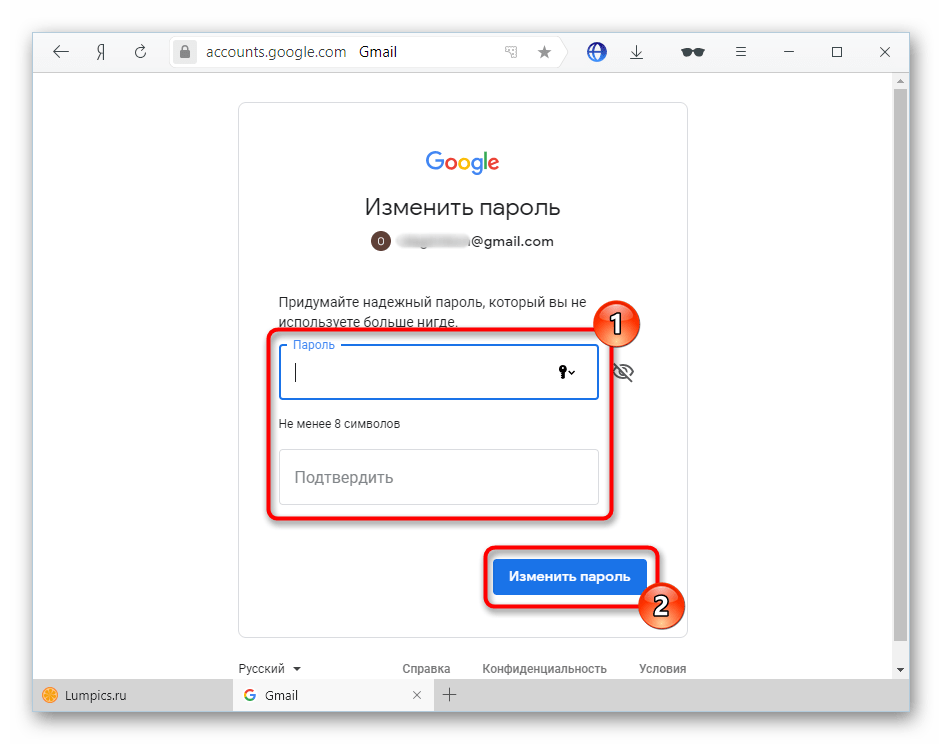
Шаг 3: Выберите пароль. Вам потребуется войти в систему.
Шаг 4: Введите новый пароль, затем выберите «Изменить пароль».
Как мне изменить свой пароль электронной почты? — Поддержка
Вы можете изменить пароль для учетной записи электронной почты в двух местах:
- В одном.com панель управления по электронной почте
- В веб-почте в разделе настроек
Изменить пароль в панели управления one.com
Если вы забыли пароль к своей веб-почте, вы можете изменить его на панели управления one.com в разделе Электронная почта . Здесь вы можете управлять всеми учетными записями электронной почты в вашем домене.
Если у вас нет доступа к панели управления, ознакомьтесь с нашим руководством о том, как сбросить пароль электронной почты, если вы не являетесь администратором сайта.
- Войдите в систему .com панель управления .
- Щелкните плитку Электронная почта , чтобы перейти к администрированию почты.
- Найдите адрес электронной почты, для которого вы хотите изменить пароль.
- Щелкните значок шестеренки в разделе «Настройки» в правой части экрана.
- Выберите Изменить пароль в появившемся меню.
- Введите новый пароль.
- Повторите только что введенный пароль.
- Щелкните Сохранить , чтобы сохранить изменения.
Примечание: Прежде чем вы сможете войти в систему с новым паролем, может пройти до 5 минут.
Изменить пароль в веб-почте
Если вы все еще помните свой пароль электронной почты, вы можете изменить его в веб-почте.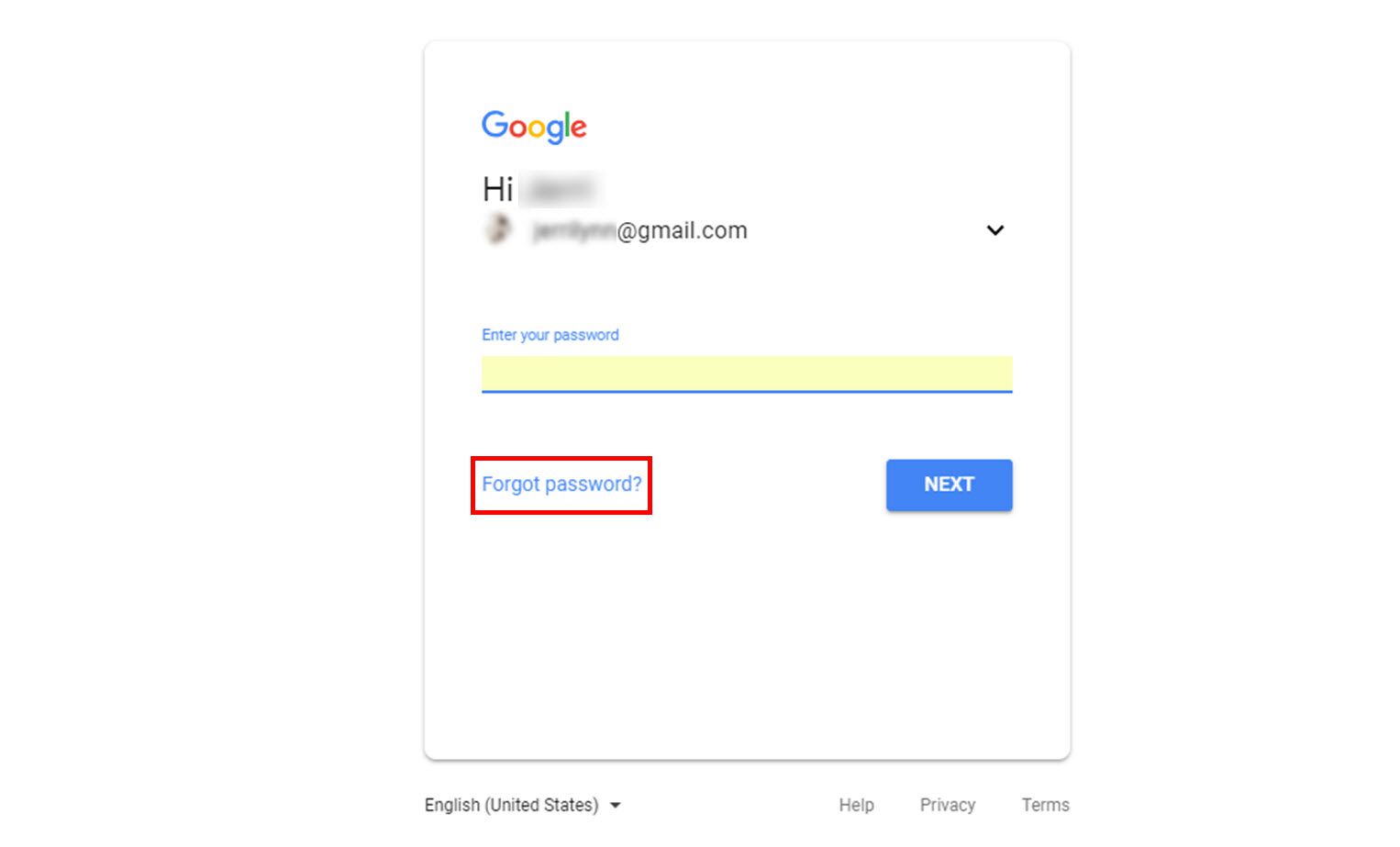 Для этого вам не нужен доступ к панели управления.
Для этого вам не нужен доступ к панели управления.
- Войдите в систему Webmail со своей учетной записью электронной почты.
- Щелкните Settings вверху экрана.
- Щелкните Управление счетом в меню слева.
- Введите новый пароль.
- Подтвердите новый пароль, введя его еще раз.
- Нажмите Сохранить в верхней части экрана, чтобы сохранить изменения.
Совет: Когда вы вводите новый пароль, цветная линия под полем ввода показывает, насколько надежен пароль. Чем длиннее линия, тем надежнее пароль. Узнайте больше о выборе надежного пароля.
Статьи по теме:
- Как использовать веб-почту?
- Как мне войти в свое веб-пространство?
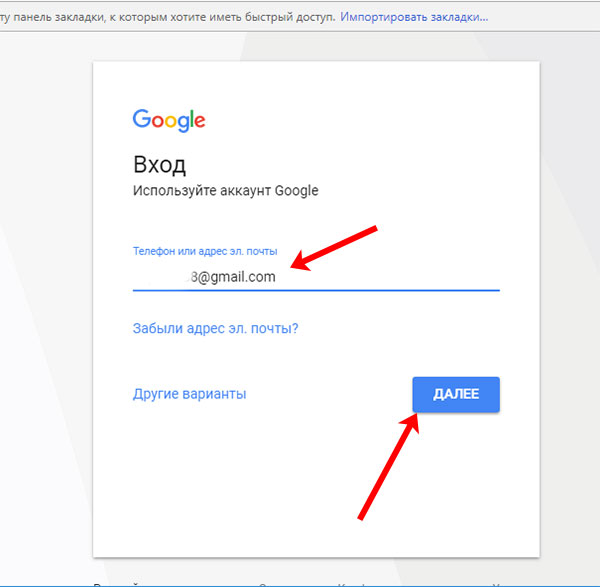

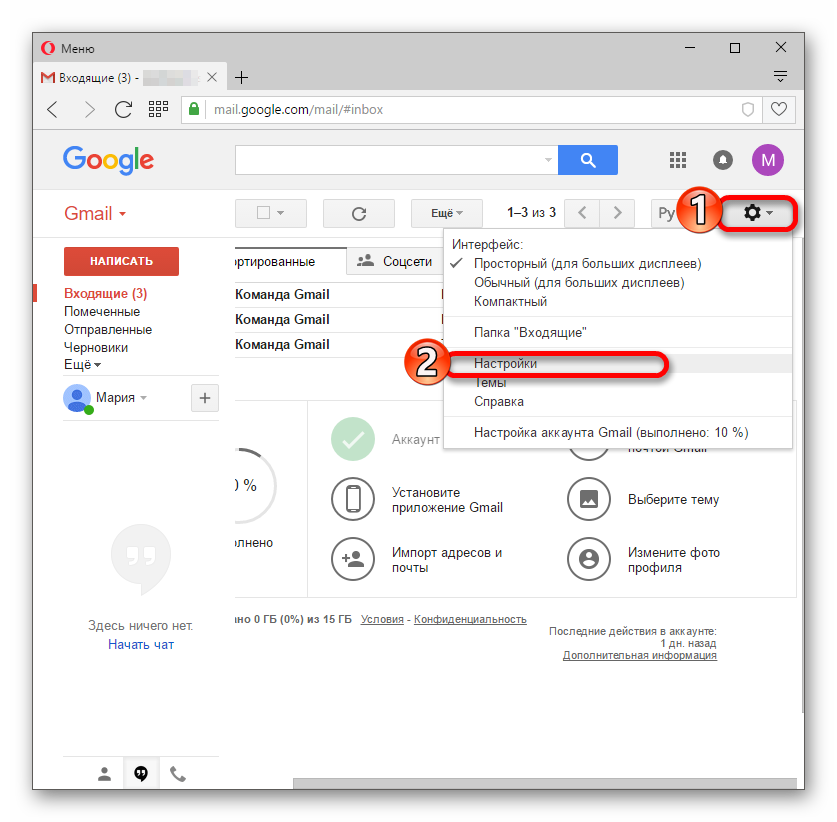 По похожему принципу происходит и с номером телефона, на который вам придёт СМС сообщение.
По похожему принципу происходит и с номером телефона, на который вам придёт СМС сообщение.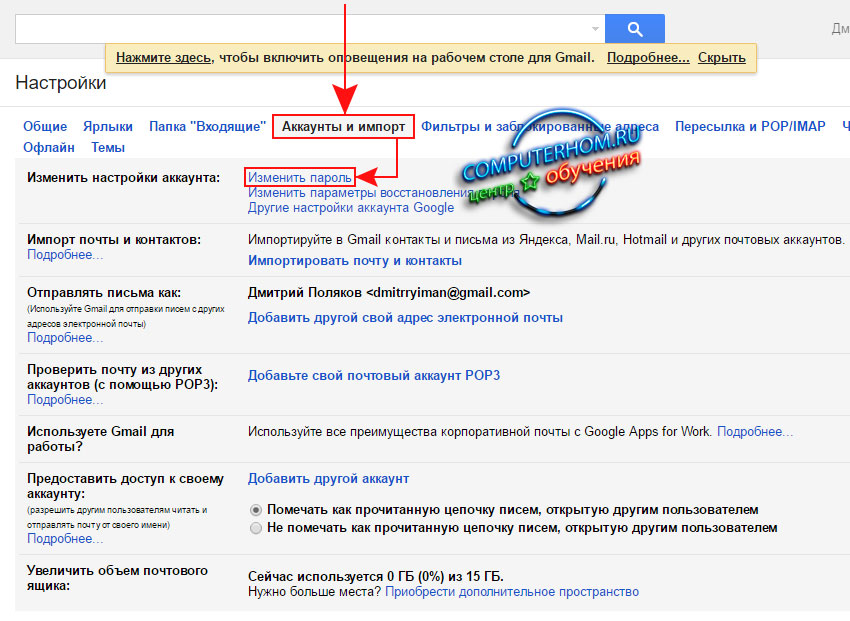 Еще раз щелкните «Другой способ» и введите заранее сохраненный ответ на секретный вопрос.
Еще раз щелкните «Другой способ» и введите заранее сохраненный ответ на секретный вопрос. Я точно знаю, что в большинство из них вы заходите автоматически по логину и паролю, которые хранит браузер. Не исключено, что одна или несколько учеток зарегистрированы на нужную почту. Не нашли в одном браузере? Поищите в других.
Я точно знаю, что в большинство из них вы заходите автоматически по логину и паролю, которые хранит браузер. Не исключено, что одна или несколько учеток зарегистрированы на нужную почту. Не нашли в одном браузере? Поищите в других.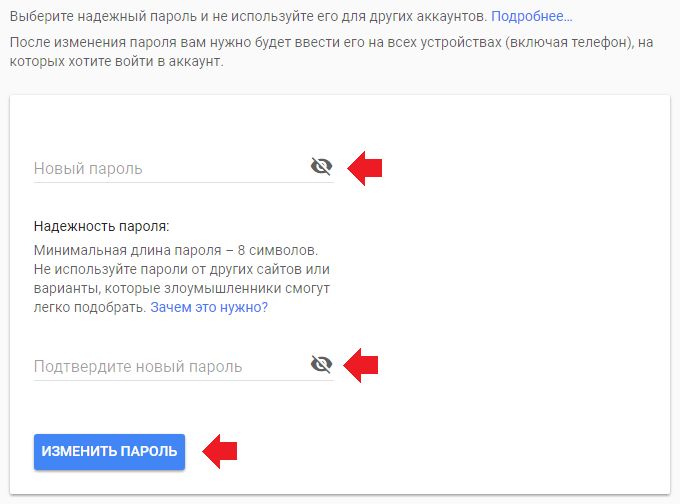 Сначала Гугл предложит вам восстановление при помощи дополнительной почты.
Сначала Гугл предложит вам восстановление при помощи дополнительной почты.

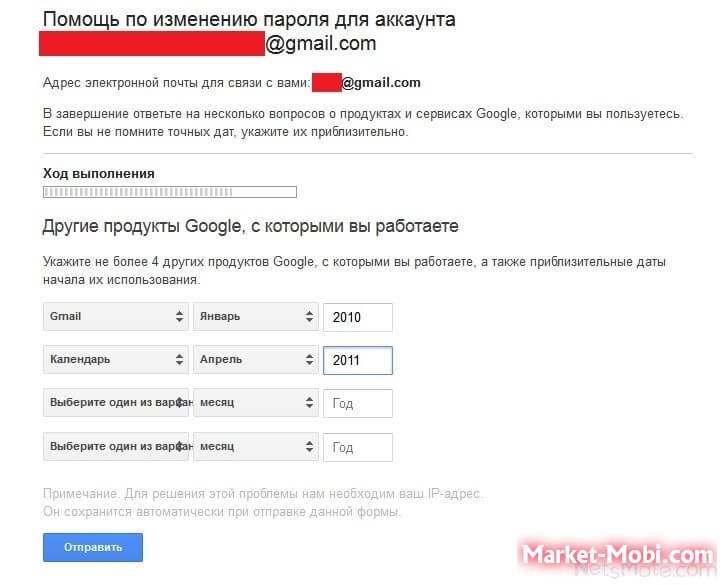 Д. Вверху.
Д. Вверху.
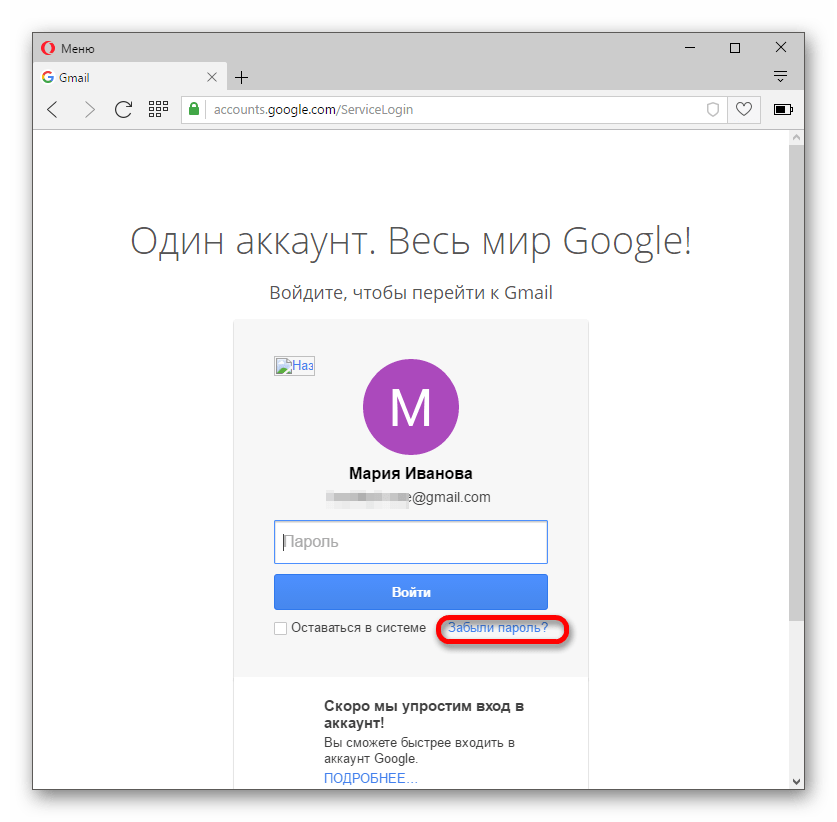
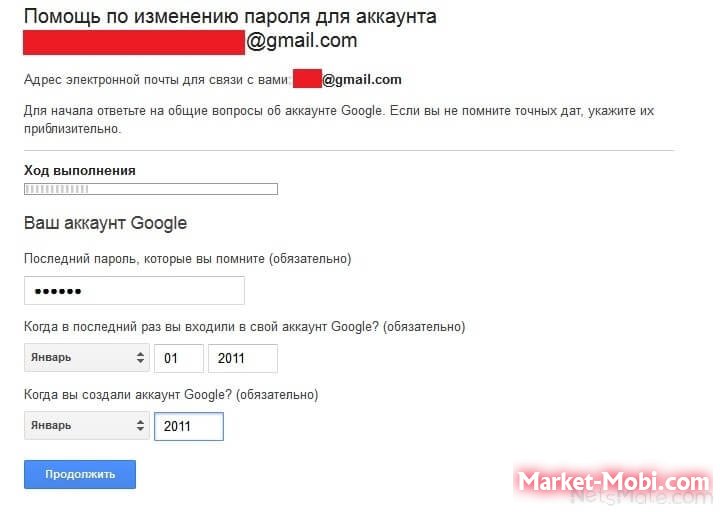
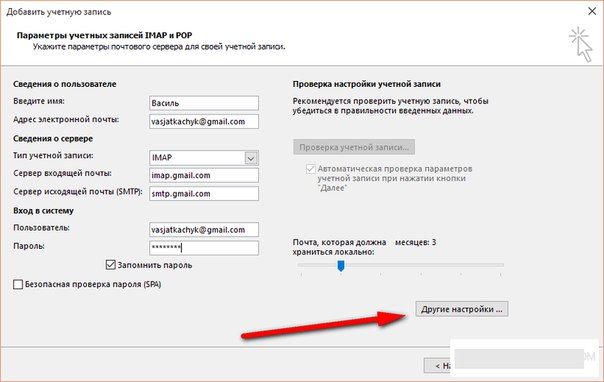 Обязательно вводите точный пароль, так как он чувствителен к регистру.
Обязательно вводите точный пароль, так как он чувствителен к регистру.