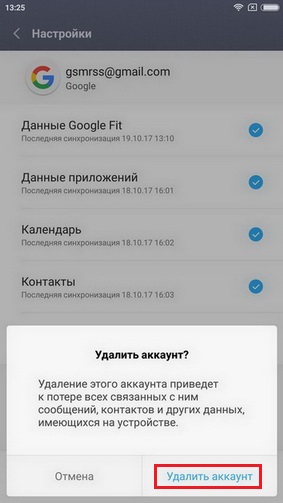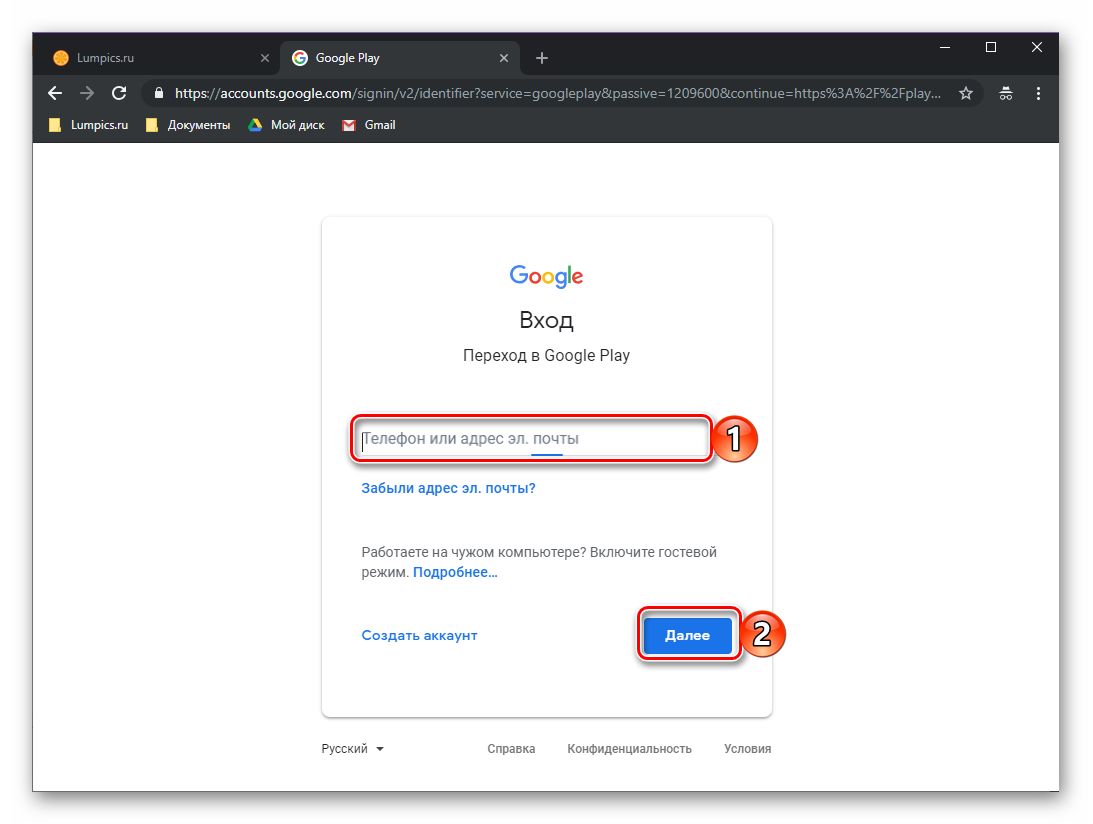пошаговая инструкция для ПК и смартфона
В современном мире сетевые учетные записи — это неотъемлемая часть нашей жизни. Мы регистрируемся во многих онлайн-сервисах, чтобы получить доступ к различным услугам. Из соображений безопасности важно регулярно менять пароль на свои аккаунты. Если у вас возникла необходимость изменить пароль в Плей Маркете, нет необходимости волноваться! Это очень просто, как на ПК, так и на смартфоне.
Плей Маркет — это официальный магазин приложений Google для устройств Android. Он позволяет пользователям загружать и обновлять приложения на своих смартфонах и планшетах. Пользователи также могут заходить в Плей Маркет через браузер на ПК, чтобы управлять своими приложениями. Если вам нужно изменить пароль вашей учетной записи для Плей Маркета, мы подготовили для вас подробные инструкции.
Независимо от того, где вы хотите изменить пароль — на ПК или на смартфоне — процедура будет примерно одинаковой. Следуйте этим простым инструкциям, и вы легко измените свой пароль в Плей Маркете.
Содержание
- Как изменить пароль в Гугл Плей Маркет
- Как изменить пароль в Плей Маркете на компьютере
- Как изменить пароль в «Гугле» новой версии
- Шаг 1: Войти в аккаунт «Гугл»
- Шаг 2: Открыть страницу настроек аккаунта
- Шаг 3: Изменить пароль
- Восстановление доступа к учетной записи
- Забыли пароль?
- Потеряли доступ к учетной записи?
- Поддержка пользователей
- Смена пароля в Плей Маркете от аккаунта Google
- Как восстановить пароль от Gmail
- Отправка формы в Google
- Как изменить пароль в аккаунте «Google» и почте Gmail на компьютере?
- Вариант первый: через страницу аккаунта Google
- Как изменить пароль от аккаунта «Google» и почты Gmail на «Android» устройстве
- Шаги к изменению пароля
- Заключение
- Что делать, если вы забыли свой пароль в Плей Маркете?
- Как изменить пароль в аккаунте «Google» и почте Gmail на компьютере и ноутбуке?
- Вариант второй: через восстановление пароля
- Изменение пароля на Плей Маркете с компьютера
- Смена пароля в устройствах на базе Android
- Смена пароля на смартфоне
- Смена пароля на ПК
- Использование программы для смены пароля в Плей Маркете
- Как поменять пароль Плей Маркет с компьютера
- Шаг 1.
 Открыть Google Аккаунт
Открыть Google Аккаунт - Шаг 2. Перейти на страницу безопасности
- Шаг 3. Ввести текущий пароль и создать новый
- Шаг 4. Сохранить изменения
Как изменить пароль в Гугл Плей Маркет
Пароль в Гугл Плей Маркет является важным элементом безопасности. Если вы хотите изменить пароль, чтобы обезопасить свой аккаунт, следуйте простым инструкциям.
Шаг 1: Откройте приложение Гугл Плей Маркет на своем смартфоне и нажмите на кнопку меню.
Шаг 2: В появившемся меню выберите «Учетная запись».
Шаг 3: Нажмите на «Безопасность».
Шаг 4: Найдите раздел «Пароль» и нажмите на «Изменить пароль».
Шаг 5: Введите свой текущий пароль и новый пароль. Новый пароль должен содержать не менее 8 символов, включая заглавные и строчные буквы, цифры и символы.
Шаг 6: Нажмите на кнопку «Изменить пароль», чтобы сохранить настройки.
Если вы используете Плей Маркет на ПК, можете изменить пароль, перейдя на сайт Гугл Плей Маркета, затем войдите в свою учетную запись и настройте пароль в соответствующей секции.
Как изменить пароль в Плей Маркете на компьютере
Изменение пароля в Плей Маркет представляет собой простую процедуру, которую можно выполнить в несколько кликов.
- Откройте браузер на компьютере и перейдите на сайт Плей Маркет;
- Нажмите на значок аккаунта в правом верхнем углу экрана и выберите «Опции аккаунта»;
- Выберите вкладку «Безопасность» и найдите раздел «Пароль»;
- Нажмите на кнопку «Изменить пароль» и введите новый пароль. При вводе пароля используйте различные символы и старайтесь, чтобы он был надежным и безопасным;
- Подтвердите новый пароль и нажмите кнопку «Сохранить».
Теперь вы можете использовать свой новый пароль для входа в Плей Маркет на компьютере.
Как изменить пароль в «Гугле» новой версии
Шаг 1: Войти в аккаунт «Гугл»
Перейдите на сайт «Гугл», введите свой логин и пароль в соответствующие поля и нажмите кнопку «Войти».
Шаг 2: Открыть страницу настроек аккаунта
Перейдите в пункт меню «Аккаунты» и выберите нужный аккаунт.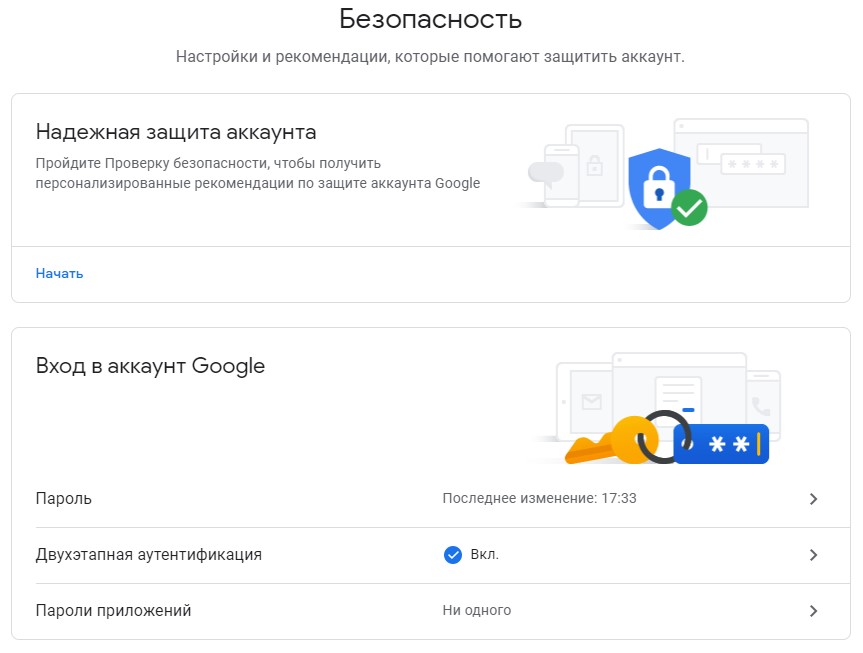 Найдите кнопку «Настройки аккаунта» и кликните на нее.
Найдите кнопку «Настройки аккаунта» и кликните на нее.
Шаг 3: Изменить пароль
На странице настройки аккаунта перейдите на вкладку «Безопасность». Найдите блок «Пароль» и нажмите на кнопку «Изменить пароль».
На следующей странице введите текущий пароль и новый пароль дважды. Обязательно придумайте надежный пароль, содержащий буквы, цифры и символы.
После заполнения формы нажмите кнопку «Изменить пароль». Если всё сделано правильно, вы увидите сообщение, что пароль изменён.
Теперь вы можете использовать новый пароль для входа в аккаунт «Гугл».
Восстановление доступа к учетной записи
Забыли пароль?
Если вы не помните свой пароль для входа в учетную запись, не переживайте. Специально для таких случаев разработана процедура восстановления доступа к учетной записи.
Нажмите на кнопку «Забыли пароль» на странице входа в вашу учетную запись. Следуйте инструкциям на экране и введите адрес электронной почты, связанный с вашей учетной записью. Вы получите письмо с инструкциями для сброса пароля.
Вы получите письмо с инструкциями для сброса пароля.
Потеряли доступ к учетной записи?
Если вы не можете получить доступ к учетной записи в результате выбывания из системы, забыли свой адрес электронной почты или не можете сбросить пароль, свяжитесь с службой поддержки Плей Маркет. Предоставьте подробный запрос, который включает информацию о проблеме и любую доступную информацию о вашей учетной записи.
Поддержка пользователей
Специалисты службы поддержки Плей Маркет готовы помочь вам в восстановлении доступа к учетной записи. Они могут ответить на ваши вопросы, предложить решения технических проблем и помочь вам сохранить вашу учетную запись в безопасности.
Не стоит беспокоиться, если вы потеряли доступ к своей учетной записи в Плей Маркете. Служба поддержки готова помочь вам в любой ситуации.
Смена пароля в Плей Маркете от аккаунта Google
Для того, чтобы сменить пароль в Плей Маркете, вам необходимо выполнить несколько простых шагов. Стоит отметить, что процедура смены пароля связана с вашим аккаунтом Google, и после ее завершения вы сможете авторизоваться в системе с новыми учетными данными.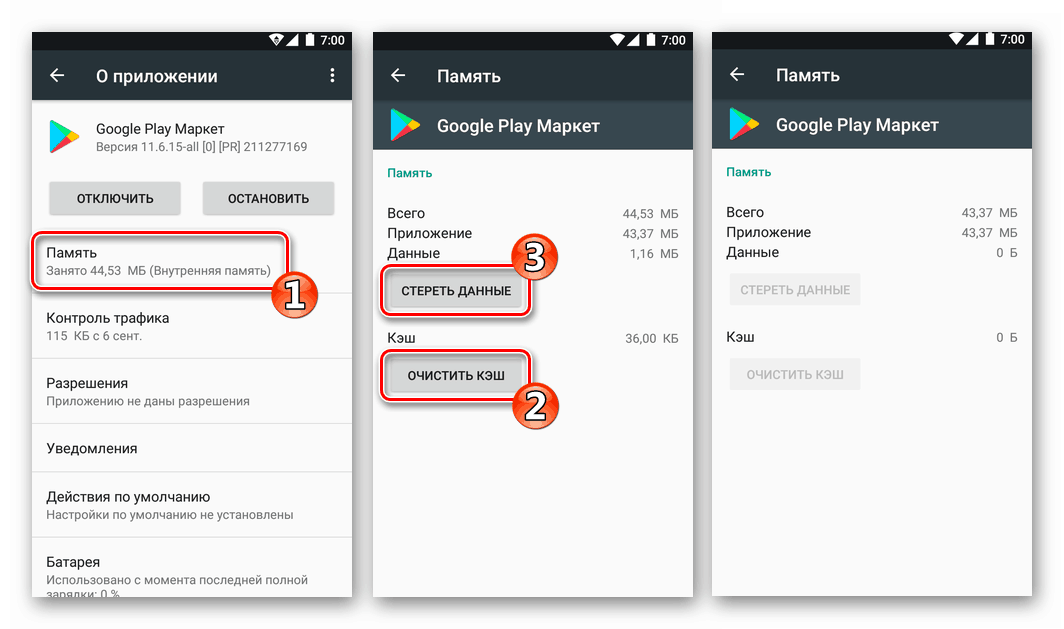
Первым шагом является переход на страницу аккаунта Google. Чтобы это сделать, зайдите в любой браузер и введите в адресной строке www.google.com. Затем в правом верхнем углу экрана нажмите на иконку «Аккаунт», введите свои данные и нажмите на «Далее».
После этого вы окажетесь на странице вашего аккаунта Google. Здесь вам необходимо перейти на вкладку «Безопасность» и нажать на ссылку «Сменить пароль».
Затем следуйте инструкциям и введите новый пароль. Обязательно используйте строчные и прописные буквы, цифры и символы, чтобы новый пароль был надежным. В конце нажмите на кнопку «Изменить пароль» и перезагрузите устройство.
После этого вы сможете авторизоваться в Плей Маркете с новыми учетными данными. Обратите внимание, что смена пароля в аккаунте Google также повлияет на пароль для входа в другие сервисы, связанные с этим аккаунтом, такие как Gmail или Google Drive.
Как восстановить пароль от Gmail
Отправка формы в Google
Если вы забыли свой пароль от Gmail, не волнуйтесь! Google предоставляет возможность восстановления пароля через специальную форму.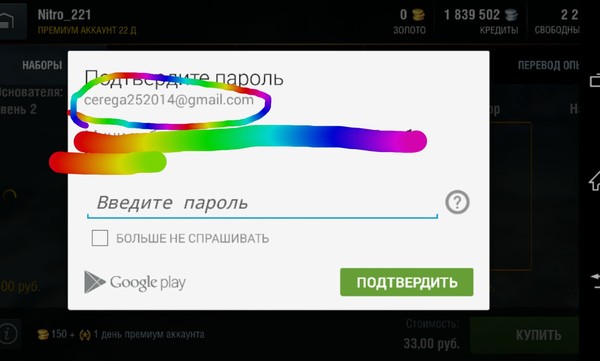
Чтобы воспользоваться этой опцией, на странице входа в Gmail нажмите на кнопку «Забыли пароль?». Затем следуйте инструкциям на экране, чтобы заполнить форму восстановления.
В форме вам будет предложено ввести вашу учетную запись Google и ответить на контрольные вопросы. Google использует эти вопросы для подтверждения вашей личности.
Кроме того, Google может запросить вам ввести варианты ранее использованных паролей. Это поможет Google убедиться, что вы являетесь владельцем учетной записи, и предоставит вам возможность создать новый пароль для вашей учетной записи.
Если вы пользуетесь двухфакторной аутентификацией, то для входа вам понадобится код, который будет отправлен на ваш номер телефона или адрес электронной почты.
После того как вы успешно заполните форму восстановления, вы сможете создать новый пароль для своей учетной записи и войти в Gmail.
- Помните, что безопасность вашей учетной записи — это ваша забота!
- Используйте безопасный пароль, не используйте одну и ту же учетную запись для нескольких сайтов и не делитесь своим паролем с другими.

- Убедитесь, что ваш номер телефона и адрес электронной почты, связанные с вашей учетной записью, актуальны и доступны для связи в случае необходимости.
Как изменить пароль в аккаунте «Google» и почте Gmail на компьютере?
Для безопасности своих данных рекомендуется регулярно менять пароль в аккаунте «Google» и почте Gmail. Следующие инструкции помогут вам сделать это быстро и без проблем.
Вариант первый: через страницу аккаунта Google
1. Откройте в браузере страницу аккаунта Google.
2. В левой колонке выберите пункт «Безопасность».
3. В разделе «Вход в Google» в правой колонке выберите пункт «Пароль».
4. Введите текущий пароль и нажмите кнопку «Далее».
5. Введите новый пароль и подтвердите его, нажмите кнопку «Сохранить».
Готово! Теперь вы можете использовать новый пароль для своего аккаунта «Google» и почты Gmail.
Как изменить пароль от аккаунта «Google» и почты Gmail на «Android» устройстве
Пароль от аккаунта «Google» и почты Gmail – это критических важное обеспечение вашей безопасности и приватности, поэтому менять его нужно регулярно. Если вы владелец устройства на базе операционной системы «Android», то сменить пароль легко и просто.
Если вы владелец устройства на базе операционной системы «Android», то сменить пароль легко и просто.
Шаги к изменению пароля
- Шаг 1: Зайдите в настройки Google на своём устройстве.
- Шаг 2: Выберите раздел «Безопасность».
- Шаг 3: Нажмите на «Пароль».
- Шаг 4: Введите свой текущий пароль, а затем новый.
- Шаг 5: Подтвердите новый пароль, введя его еще раз.
- Шаг 6: Нажмите на кнопку «Изменить пароль».
После того как вы сменили пароль, убедитесь, что вы войдете в свои аккаунты на всех устройствах, находящихся в вашем распоряжении. Также рекомендуется использовать сложные пароли, не связанные с вашей личной информацией, и включить двухэтапную аутентификацию для дополнительной защиты вашей учетной записи.
Заключение
Изменение пароля от аккаунта Google и почты Gmail – это важная мера безопасности, которую нужно регулярно выполнять. Сменить пароль на устройствах, работающих на операционной системе «Android», просто и быстро, просто следуйте нашим инструкциям.
Что делать, если вы забыли свой пароль в Плей Маркете?
Забывание пароля – вполне естественное явление, особенно если у вас много аккаунтов с разными данными для входа. Если вы забыли свой пароль в Плей Маркете, не стоит паниковать – существуют несколько способов, которые помогут вам восстановить доступ к своему аккаунту.
Первым шагом, который вам следует предпринять, является нажатие на кнопку «Забыли пароль» на странице входа в Плей Маркет. Далее вам будет предложено ввести адрес электронной почты, который был указан при регистрации аккаунта. На указанный адрес электронной почты вы получите инструкции по восстановлению пароля.
Если вы не можете воспользоваться этим способом, можно попробовать восстановить пароль через страницу поддержки Google. Для этого необходимо указать информацию о вашем аккаунте – адрес электронной почты и номер телефона, которые были использованы при регистрации.
Если все же вы не можете восстановить доступ к своему аккаунту, обратитесь в службу поддержки Google, направив запрос на его восстановление.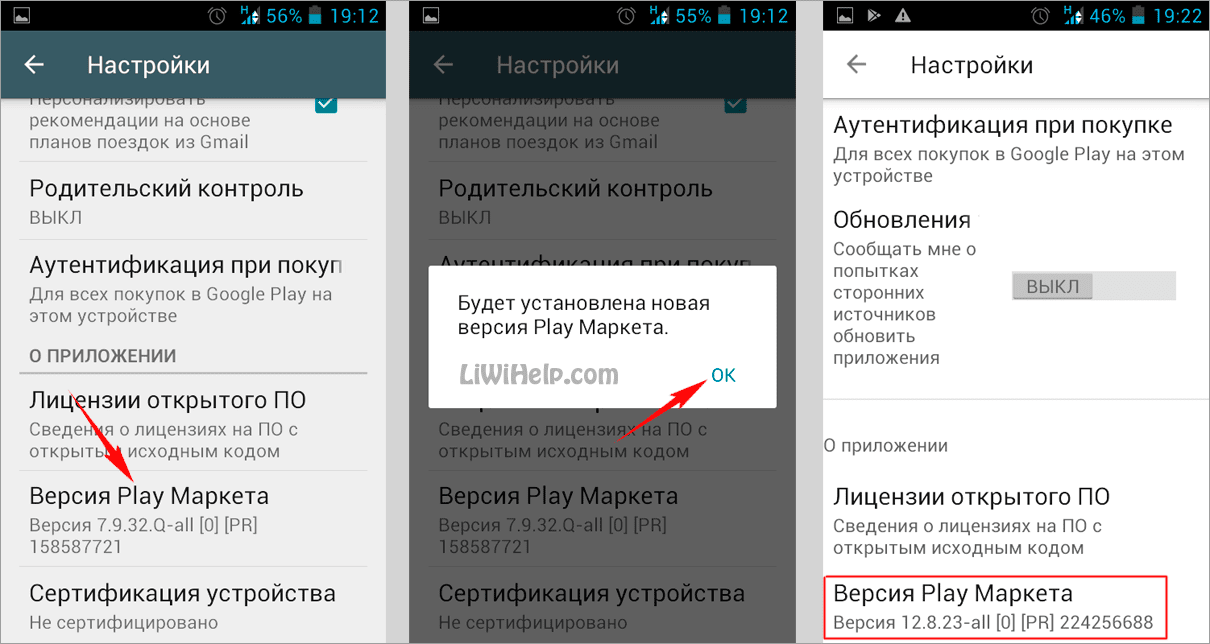 Вам придется ответить на несколько вопросов, чтобы подтвердить, что вы являетесь владельцем аккаунта.
Вам придется ответить на несколько вопросов, чтобы подтвердить, что вы являетесь владельцем аккаунта.
- Не забывайте создавать сложные пароли, состоящие из букв, цифр и символов – это уменьшит вероятность их взлома.
- Сохраняйте свои пароли в безопасном месте, например, в менеджере паролей.
- Регулярно меняйте пароли на всех своих аккаунтах.
Соблюдение этих простых правил поможет избежать проблем со входом в аккаунт в будущем.
Как изменить пароль в аккаунте «Google» и почте Gmail на компьютере и ноутбуке?
Вариант второй: через восстановление пароля
Если вы не помните текущий пароль от аккаунта «Google» или почты Gmail, можно восстановить пароль с помощью электронной почты или номера телефона, связанных с аккаунтом.
- Перейдите на страницу восстановления пароля: https://accounts.google.com/signin/v2/recoveryidentifier
- Введите адрес электронной почты или номер телефона, связанный с вашим аккаунтом, и нажмите кнопку «Далее».

- Введите последний пароль, который вы помните, и нажмите кнопку «Далее». Если вы не помните никаких паролей, выберите вариант «Не помню».
- Выберите способ получения кода для восстановления доступа к аккаунту: электронная почта или SMS. Если вы выберете электронную почту, убедитесь, что у вас есть доступ к этой почте.
- Введите код, полученный по электронной почте или SMS, и нажмите кнопку «Далее».
- Введите новый пароль и подтвердите его, нажав кнопку «Изменить пароль».
Теперь вы можете использовать новый пароль для входа в аккаунт «Google» и почту Gmail.
Изменение пароля на Плей Маркете с компьютера
Если вы хотите изменить пароль своего аккаунта на Плей Маркете с компьютера, то следуйте этим простым инструкциям:
- Откройте браузер на компьютере и перейдите на сайт play.google.com.
- Авторизуйтесь в своем аккаунте Плей Маркета, используя свои регистрационные данные.
- Нажмите на значок «Аккаунт» в верхнем правом углу экрана.

- В открывшемся меню выберите «Безопасность».
- Нажмите на кнопку «Изменить пароль».
- Введите свой текущий пароль, а затем новый пароль для своего аккаунта.
- Нажмите на кнопку «Изменить пароль», чтобы сохранить изменения.
После этих простых шагов вы успешно изменили пароль своего аккаунта на Плей Маркете.
Не забудьте сохранить новый пароль в надежном месте, чтобы в будущем не возникло проблем с доступом к своему аккаунту.
Смена пароля в устройствах на базе Android
Смена пароля в устройствах на базе Android — это довольно простая процедура, которую можно выполнить как на ПК, так и на смартфоне. Это необходимо, чтобы обезопасить свои данные от несанкционированного доступа.
Смена пароля на смартфоне
Для того чтобы сменить пароль на своем смартфоне на базе Android, нужно зайти в настройки безопасности. Затем выбрать пункт «Защита экрана» и ввести текущий пароль. Далее выбрать «Сменить пароль» и следовать инструкциям.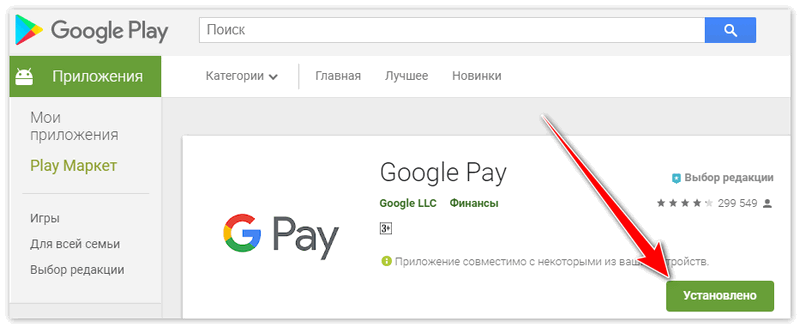
Смена пароля на ПК
Сменить пароль в Плей Маркете на ПК можно через аккаунт Google. Нужно зайти в свой аккаунт на сайте Google, выбрать пункт «Безопасность» и затем «Контроль доступа и безопасность». Далее нужно выбрать «Изменить пароль» и ввести новый пароль. Важно помнить, что новый пароль должен содержать латинские символы и цифры.
Также, сменить пароль на ПК можно через специальные программы, которые установлены на компьютере. Для этого нужно открыть программу и выбрать пункт «Сменить пароль».
Важно проводить смену пароля не менее одного раза в год, чтобы обезопасить свои персональные данные и не стать жертвой киберпреступников.
Использование программы для смены пароля в Плей Маркете
Шаг 1: Скачайте и установите программу по смене пароля в Плей Маркете на свой смартфон или ПК.
Шаг 2: Запустите программу на устройстве и введите свои учетные данные для входа в систему.
Шаг 3: Выберите раздел «Настройки аккаунта» и нажмите на кнопку «Сменить пароль».
Шаг 4: Введите текущий пароль и новый пароль в соответствующие поля. Убедитесь, что новый пароль соответствует требованиям безопасности Плей Маркета.
Шаг 5: Нажмите на кнопку «Сохранить», чтобы изменения были приняты системой.
Шаг 6: Закройте программу и перезайдите в Плей Маркет, используя новый пароль.
В результате, с помощью этой программы, вы можете легко и быстро изменить пароль в Плей Маркете, сохраняя свой аккаунт в безопасности.
Как поменять пароль Плей Маркет с компьютера
Шаг 1. Открыть Google Аккаунт
Первым шагом для того, чтобы изменить пароль в Плей Маркете, необходимо открыть свой Google Аккаунт, перейдя на сайт myaccount.google.com
Шаг 2. Перейти на страницу безопасности
Далее нужно перейти на страницу безопасности. Для этого кликните на соответствующий пункт меню в верхней части сайта и выберите раздел «Пароль и вход в систему»
Шаг 3.
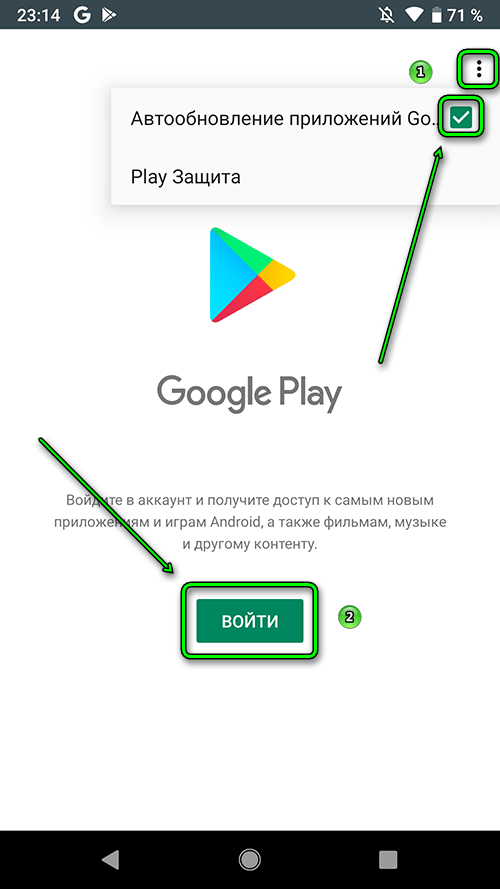 Ввести текущий пароль и создать новый
Ввести текущий пароль и создать новыйПосле того, как вы попали на страницу безопасности, вам нужно ввести текущий пароль и создать новый. Новый пароль должен быть достаточно сложным и безопасным. Не стоит использовать простые пароли, которые легко угадать или подобрать.
Шаг 4. Сохранить изменения
После того, как вы ввели новый пароль, нужно сохранить изменения. Для этого нажмите на соответствующую кнопку на странице безопасности. После этого пароль для входа в Плей Маркет будет изменен.
Теперь вы знаете, как поменять пароль в Плей Маркете с ПК. Не забудьте также изменить пароль на своем мобильном устройстве, чтобы обеспечить безопасность своего аккаунта.
Как изменить пароль в гугл плей
Как изменить пароль в Гугл Плей Маркет
Если ваш пароль не надежный или вы просто решили изменить пароль на тот который лучше запоминается, эта статья для вас. Здесь вы узнаете как изменить пароль в Плей Маркете и какой он должен быть чтобы вас не взламали. Главное знать старый тогда сложностей не возникнет.
Главное знать старый тогда сложностей не возникнет.
Меняем пароль
- Для этого входим в наш акк на страницу настроек — https://myaccount.google.com (откроется в новом окне)
- В разделе «Безопасность и вход» нажимаем Вход в аккаунт Google.
Для любителей простых паролей, Гугл усложнил задачу и требования к ним:
- Пароль должен быть не менее 8 символов. Учтите, что Google со своей стороны заблокировал использование некоторых «легких» паролей, таких, например, как 12345678. Можете даже не пытаться их вводить.
- Также следует учитывать тот факт, что старые пароли нельзя использовать повторно. На этот случай предусмотрена блокировка.
- При создании нового пароля используйте как прописные, так и заглавные буквы.
- Применение цифр также станет дополнительным уровнем безопасности пароля.
- Не бойтесь использовать спецсимволы (такие например: ! » # $ % &) и пробелы (пробелы нельзя использовать в начале или в конце пароля).

Продумав комбинацию, вводим новый пароль и далее в поле ниже набираем его снова для подтверждения. Жмем кнопку — Изменить пароль.
И в заключении напоминаем:
Смена пароля должна стать для вас обязательной и регулярной процедурой. Отнеситесь к этому со всей серьезностью. Вы удивитесь, какие ресурсы брошены хакерами для того, чтобы узнать ваши секреты. В мире ежедневно взламывают пароли у тысячи пользователей. Если не хотите оказаться в их числе, не стоит недооценивать угрозу. Это как ключи от квартиры. Даже если у вас нет ничего ценного, вор все равно найдет, что унести.
Как изменить пароль в Гугл Плей Маркет
Перед тем, как изменить пароль в Гугл Плей Маркет, необходимо учесть, что после данной процедуры вход в аккаунт на всех сервисах Google будет производиться с помощью новых данных. Это касается следующих интернет-служб: электронная почта Gmail, видеохостинг YouTube, социальная сеть Google+, Диск (облачное хранилище), Wallet (кошелёк), Picasa, Blogger, браузер Chrome и др. Важно! Рекомендуем не хранить пароли в браузере, так как защита в приложении уязвима для хакерских атак и вредоносного ПО. Как вариант – использовать специальные компоненты антивируса или сохранить в отдельном документе на ПК/телефоне. Данный процесс идентичный на телефоне и компьютере. Чтобы сбросить пароль, необходимо зайти в настройки своего аккаунта Google. На мобильном устройстве или планшете можно воспользоваться браузером. Для этого, выполните следующие действия: Важно! Во время следующего входа в магазин приложений, система потребует авторизоваться. Может возникнуть такая ситуация, когда вам понадобится изменить пароль для Play Market или для аккаунта Гугл. Если вы посмотрите в настройки своего смартфона или планшета, то ничего не найдете. А почему? Дело в том, что аккаунт Google един для всех сервисов компании. Это значит, что вы можете поменять пароль в почте, ведь аккаунт, который вы используете на своем устройстве, имеет вид логин[собака]gmail.com. Делать это лучше с компьютера, но можно и со смартфона или планшета, только используйте полную версию аккаунта, а не мобильную. Мы покажем пример на десктопной (компьютерной) версии Gmail. Откройте сайт Gmail.com и введите сначала логин, а затем пароль от своего аккаунта. Когда вы окажитесь в своем аккаунте, в правой верхней части экрана нажмите на значок, на который мы указали стрелкой на скриншоте. Перед вами откроется страница с настройками вашего аккаунта. Здесь выберите раздел «Безопасность и вход». В подразделе «Вход в аккаунт Google» нажмите на пункт «Пароль». При необходимости введите пароль еще раз. Система предложит вам ввести новый пароль. Подтвердите его и нажмите «Изменить пароль». Собственно, на этом все — пароль изменен. Учтите, что он изменен для всех сервисов Google, включая Play Маркет, поэтому его придется ввести заново на устройстве при входе в Google Play Market. Как это сделать, мы недавно рассказали в отдельной статье. Здравствуйте, друзья! Если у вас есть почта Gmail или телефон на Android – это значит, что у вас есть и аккаунт Гугл. Используя от него логин и пароль, вы можете получить доступ ко всем популярным сервисам компании, например, Диск, Карты, Плей Маркет и прочие. Давайте разберемся, как сменить пароль Гугл аккаунта на телефоне или с помощью ПК. Это может потребоваться, если во время регистрации была выбрана слишком простая комбинация символов, или вам пришло сообщение об активности аккаунта, хотя вы в него давно не заходили, или же его знали другие пользователи, которым теперь нужно ограничить доступ. Чтобы поменять пароль от аккаунта Гугл на Андроид, войдите в свой профиль. Для этого можете залогиниться в любом сервисе, таком как Гугл Плей, Google+, Gmail. Зайдите в меню на телефоне или планшете и найдите в нем кнопку, подписанную «Настройки Google». Владельцы телефонов Самсунг ее не найдут. Вам нужно зайти в «Настройки» устройства и там уже выбрать пункт «Google». В разделе «Мой аккаунт» нажмите на пункт «Безопасность и вход». Вверху открывшегося окна посмотрите, чтобы был выбран тот ящик, для которого собираетесь поменять пароль. Выберите один из установленных браузеров, который хотите использовать. Чтобы подобное окошко появлялось и в последующие разы, нажмите «Только сейчас». Если вы, как и я, не заходили в свой профиль через браузер на смартфоне, то это нужно сделать сейчас. Введите логин и жмите «Далее». Дальше впишите пароль, чтобы посмотреть введенные символы, можете нажать на перечеркнутый глаз. Нажимайте «Далее». После этого вводим новую комбинацию и повторяем ее в поле ниже. Чтобы она была надежной используйте маленькие и заглавные буквы, цифры и разрешенные символы. Например, 95!Li4nfHG. Для сохранения кликайте по кнопке «Изменить». Сменить пароль аккаунта Гугл можно и по-другому. Для этого сразу будем использовать установленный веб-обозреватель. Запускайте его. Дальше в поисковик вводим фразу «гугл аккаунт вход» и жмем по первой предложенной ссылке. Вводите электронную почту и нажимайте «Далее». Заполните поле для пароля и продолжите. Откроется окно вашего профиля. В нем выберите «Безопасность и вход». Потом нажимайте на строку с надписью «Пароль». Подтверждайте, что это ваш аккаунт, и кликайте «Далее». В предложенное поле введите новую комбинацию, посмотрите, чтобы она была надежной, повторите ее и кликайте «Изменить». Смена пароля на этом закончена. Поменять пароль Гугл аккаунта можно не только на телефоне, но и на компьютере. Для этого запустите любой браузер и перейдите на главную страницу поисковика Google по ссылке: https://www.google.com Вверху справа нажмите на вашу аватарку и во всплывающем окне выберите «Мой аккаунт». Вместо аватарки может быть кнопка «Вход», значит сначала выполните вход в свой профиль. Потом открываем раздел «Безопасность и вход». В нем кликаем по нужному нам полю. Подтверждаем, что это мы: введите старый пароль. Теперь можно вводить новую комбинацию символов. Посмотрите ее, кликнув по изображению глаза. Убедитесь, что пароль надежный, состоит из более чем 8-ми символов, повторяйте его и изменяйте. Как видите, изменить пароль Гугл аккаунта достаточно просто. Можете использовать для этого как свой телефон, так и стационарный ПК или ноутбук. Изменить пароль Google Smart Lock очень просто. Просто выполните следующие действия: 1. Войдите в свою учетную запись Google. 2. В разделе «Безопасность» выберите Вход в Google. 3. Вас могут попросить снова войти в систему. 4. В разделе «Пароль и метод входа» выберите Пароль . 5. Введите новый пароль, затем выберите «Изменить пароль». Если вы используете пароль Google Smart Lock на своем устройстве Android, вам необходимо обновить его в настройках вашего устройства. 1. Откройте приложение «Настройки» вашего устройства. Функция Google Smart Lock сохраняет вашу информацию для входа и пароли, позволяя автоматически входить на любой веб-сайт и в любое приложение. Невозможно дать универсальное решение этого вопроса, поскольку удаление Google Smart Lock может выполняться на различных устройствах и операционных системах. Google Smart Lock, менеджер паролей, который позволяет вам управлять своим паролем и входить на ваши любимые веб-сайты, также может использоваться для хранения паролей. Чтобы узнать время, перейдите в правый нижний угол экрана и выберите его. Чтобы изменить настройки, перейдите в «Настройки». Вы должны выбрать свой телефон Android в качестве подключенного устройства. Включив или отключив Smart Lock, вы можете заблокировать и разблокировать свое устройство. Google Smart Lock синхронизирует ваш пароль с вашей учетной записью Google, чтобы к нему можно было получить доступ с разных устройств, а также позволяет хранить все ваши пароли в одном месте. В этой статье вы узнаете, как отключить Google Smart Lock на Android и Chrome. Вы также можете удалить отдельные пароли, нажав на список ниже. Если вы хотите защитить свой телефон Android, вы также можете запросить PIN-код или пароль. Для управления вашим паролем перейдите в «Настройки» на устройстве Android, затем нажмите «Google», а затем «Учетная запись Google». Нажмите «Безопасность» в нижней части страницы. Вы можете сохранить свои пароли, нажимая «Сохранить пароли» при входе на другие веб-сайты. Вы можете запретить определенным веб-сайтам или приложениям сохранять ваши пароли в разделе «Заблокировано». Google использует термин Smart Lock для трех разных продуктов. Smart Lock можно использовать для блокировки и разблокировки вашего устройства Android, Chromebook или любого другого типа пароля. Google Smart Lock может сохранять пароли для устройств Android и Chrome. Он также может автоматически заполнять формы и сохранять пароли на веб-сайтах. Это избавляет от необходимости блокировать устройство в любое время благодаря Google Smart Lock. Кроме того, вы можете поделиться своим паролем со всеми своими устройствами. Это краткое объяснение того, как использовать Google Smart Lock на устройстве Android или Chromebook. Когда вы вводите свой пароль Google Smart Lock, появляется список всех ваших сохраненных паролей. Здесь вы можете управлять, просматривать и удалять их все из одного места. Вы также можете полностью отключить автоматический вход и Smart Lock, полностью отключив их. Google Smart Lock — это функция, позволяющая сохранять пароли и другую конфиденциальную информацию в безопасном месте. Пользователи могут сохранять пароли и входить в свои устройства и приложения на базе Google с помощью функции Google Smart Lock. Smart Lock можно использовать для разблокировки устройства, если оно подключено к устройству Bluetooth или находится в определенном месте. Однако, прежде чем использовать Smart Lock, следует подумать о некоторых важных вещах. Если вы хотите отключить Smart Lock в Gmail, вы можете сделать это, перейдя в меню «Настройки» и выбрав «Войти». Вы можете получить доступ к Меню Smart Lock на устройстве Android, перейдя в приложение «Настройки». В Android есть несколько мест, где пользователи могут быть уверены, что их личные данные защищены от посторонних глаз. Сохраняя настройки и данные вашего телефона Android в безопасности, подключите его к устройству с поддержкой Bluetooth, например к смарт-часам или автомобильной системе Bluetooth. Следуя инструкциям на экране, вы можете включить Smart Lock. Один из способа взаимодействия Smart Lock с системой запирания двери через электронный компонент. Вы можете использовать этот компонент на своем смартфоне, введя физический ключ, код или установив приложение. Некоторые модели также оснащены функцией удаленной блокировки/разблокировки. Если вам нужно изменить пароль своей учетной записи Google, перейдите на google. Если вы забыли пароль учетной записи Google, вы не сможете получить доступ к Gmail, YouTube, Google Диску или любой другой службе Google. При использовании нескольких приложений с вашим идентификатором Google очень важно усилить пароль. В этом руководстве мы покажем вам, как изменить свой пароль Google и сделать его более безопасным. NIST рекомендует менять пароли только после сообщения об утечке данных. Чтобы изменить пароль Google на устройстве Android, откройте приложение Gmail. На этом этапе может потребоваться ввести новый пароль. Если вы хотите видеть настоящие символы по мере их ввода, щелкните значок глаза в правом поле. Если Google обнаружит подозрительную активность в вашей учетной записи, он может запросить у вас изменение пароля. Ваш пароль Gmail и пароль учетной записи Google совпадают. Чтобы сбросить пароль, перейдите в верхний правый угол и выберите значок учетной записи, затем нажмите синюю кнопку «Учетная запись Google». В появившейся вкладке вы найдете настройки учетной записи Google . Когда вы выбираете Безопасность, вы можете изменить свой пароль, выбрав Вход в Google. Если вы хотите отключить Google Smart Lock, вы можете перейти на страницу своей учетной записи Google и выбрать «Безопасность». В разделе «Вход в Google» вы увидите возможность отключить Smart Lock. Процесс отключения Google Smart Lock в Chrome и Android не сложен. Если вы не хотите, чтобы другие видели ваши пароли, перейдите в «Настройки». Нажав кнопки «Отключить сохранение паролей» и «Автоматический вход», вы можете удалить или сбросить свои пароли. Из соображений безопасности я переключился с Smart Lock в Chrome на Dashlane для управления паролями. Перейдя в «Настройки», вы можете отключить защиту экрана блокировки. Если это надежное место, коснитесь значка, а затем выберите «Отключить», а затем выберите «Надежное место». Dashlane также включает в себя онлайн-менеджер паролей и панель безопасности в дополнение к работоспособности и безопасности паролей. Smart Lock, входящий в состав ОС Google Chrome и Android, предназначен для блокировки устройств. В Android вы можете оставить свой телефон разблокированным в определенных ситуациях, которые предварительно одобрены и безопасны. С ChromeOS ваш телефон Android можно использовать для разблокировки компьютера. Google Smart Lock делает ваши устройства более удобными и удобными в использовании. Если вы хотите использовать более безопасный метод, лучше использовать пароль или PIN-код. Google Password Manager — это бесплатный инструмент, который поможет вам отслеживать ваши пароли. Он хранит ваши пароли в безопасном месте и может сгенерировать для вас новых пароля . Вы также можете использовать его для смены паролей на нескольких сайтах. Менеджер паролей Google позволяет пользователям Google легко и удобно получать доступ к своим учетным записям. С помощью этой службы обмен паролями невозможен, так как большинство менеджеров паролей не предоставляют безопасный способ сделать это. Это может быть сложно для тех, кто ищет более надежные планы из-за отсутствия платной опции. спросил Изменено
4 месяца назад Просмотрено
31к раз Я хотел бы изменить пароль, который я использую в своем хранилище ключей для приложения Android, которое уже доступно в Google Play, и я хотел бы знать некоторые вещи, прежде чем я это сделаю: 1) Если я изменю пароль хранилища ключей, смогу ли я продолжать использовать то же хранилище ключей для моего загруженного приложения без каких-либо проблем (мне нужно сделать это, поэтому я спрашиваю) 2) Изменение моего псевдонима пароля имеет то же самое последствия? 3) Как использовать keytool? Если у вас есть , используя один и тот же магазин ключа  ! & и др).
! & и др).Смена пароля в Google Play на Андроид
 Введите новые данные для входа. Все настройки Плей Маркета останутся неизменными.
Введите новые данные для входа. Все настройки Плей Маркета останутся неизменными.Как поменять пароль в Google-аккаунте на Android?
 Появится небольшое меню, в котором нужно нажать на кнопку «Мой аккаунт».
Появится небольшое меню, в котором нужно нажать на кнопку «Мой аккаунт».Как изменить пароль Google аккаунта через устройство на Андроиде или ПК
 И сегодняшняя моя статья будет касаться его безопасности.
И сегодняшняя моя статья будет касаться его безопасности.Как поменять на телефоне
Через настройки Google
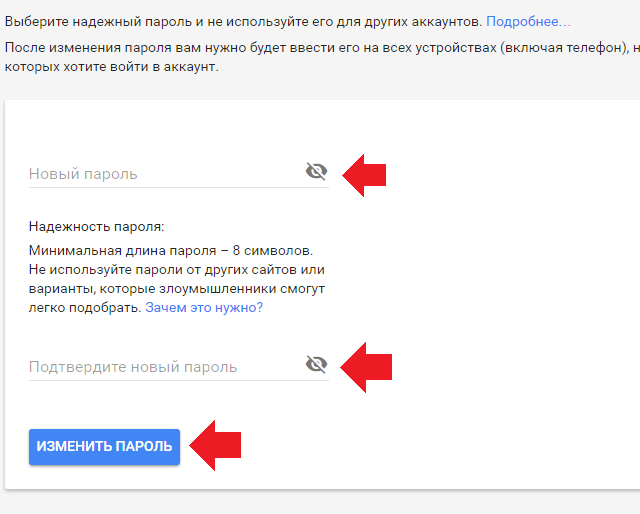 Затем жмите в поле с подходящим названием на кнопку «Изменить».
Затем жмите в поле с подходящим названием на кнопку «Изменить».Через установленный браузер

Смена пароля с компьютера

Как изменить пароль Google Smart Lock
 В разделе «Личные» нажмите «Безопасность». В разделе «Smart Lock for Passwords» введите новый пароль. Нажмите «Изменить пароль». Если вы забыли свой пароль Google Smart Lock, вы можете сбросить его, используя свою учетную запись Google. Если вы используете пароль Google Smart Lock на своем устройстве Android, вы можете сбросить его в настройках вашего устройства. В разделе «Smart Lock for Passwords» нажмите «Забыли графический ключ». Введите пароль своей учетной записи Google, затем нажмите «Сбросить».
В разделе «Личные» нажмите «Безопасность». В разделе «Smart Lock for Passwords» введите новый пароль. Нажмите «Изменить пароль». Если вы забыли свой пароль Google Smart Lock, вы можете сбросить его, используя свою учетную запись Google. Если вы используете пароль Google Smart Lock на своем устройстве Android, вы можете сбросить его в настройках вашего устройства. В разделе «Smart Lock for Passwords» нажмите «Забыли графический ключ». Введите пароль своей учетной записи Google, затем нажмите «Сбросить». Вы должны сначала создать учетную запись Google, чтобы использовать Google Smart Lock, так как это единственный способ получить к ней доступ. Если вы хотите отключить Smart Lock на Android, откройте «Настройки», а затем «Безопасность». Если вы выбрали Smart Lock, вы можете отключить его, нажав на него.
Вы должны сначала создать учетную запись Google, чтобы использовать Google Smart Lock, так как это единственный способ получить к ней доступ. Если вы хотите отключить Smart Lock на Android, откройте «Настройки», а затем «Безопасность». Если вы выбрали Smart Lock, вы можете отключить его, нажав на него. Как изменить Google Smart Lock?
Изображение сделано: itechguides  Вы можете сохранить все свои пароли в безопасности, установив ряд приложений в магазине Google Play. Dashlane и Bitwarden Password Manager — два самых популярных приложения для хранения вашего пароля. Вы также можете удалить отдельные пароли, используя приведенный ниже список. Если кто-то получит доступ к вашему телефону, ему потребуется использовать приложение диспетчера паролей.
Вы можете сохранить все свои пароли в безопасности, установив ряд приложений в магазине Google Play. Dashlane и Bitwarden Password Manager — два самых популярных приложения для хранения вашего пароля. Вы также можете удалить отдельные пароли, используя приведенный ниже список. Если кто-то получит доступ к вашему телефону, ему потребуется использовать приложение диспетчера паролей. Где находятся пароли Google Smart Lock?
 Перед использованием Smart Lock рекомендуется установить блокировку экрана на Android-устройстве. Его также можно использовать для отправки и получения текстовых сообщений с вашего Chromebook. На Android и Chrome вы можете сохранять пароли автоматически. Ваша учетная запись Google будет видна вам, и вы сможете изменить или удалить сохраненные пароли. В разделе «Заблокировано» вы сможете запретить определенным сайтам или приложениям сохранять ваши пароли.
Перед использованием Smart Lock рекомендуется установить блокировку экрана на Android-устройстве. Его также можно использовать для отправки и получения текстовых сообщений с вашего Chromebook. На Android и Chrome вы можете сохранять пароли автоматически. Ваша учетная запись Google будет видна вам, и вы сможете изменить или удалить сохраненные пароли. В разделе «Заблокировано» вы сможете запретить определенным сайтам или приложениям сохранять ваши пароли. Блокирует ли Google Smart Lock сохраненные пароли?
Изображение сделано: wp  Некоторые шаги могут отличаться в зависимости от вашего устройства и программного обеспечения. Google Smart Lock работает только на устройствах Chromebook с ChromeOS версии 71 или более поздней, при этом Google Smart Lock также доступен для MacBook Pro и iMac. Для его использования вам понадобится Android 5.1 или более поздней версии. Чтобы использовать Smart Lock, все устройства должны быть связаны с одной и той же учетной записью Google. Использование доверенных устройств с поддержкой Bluetooth обеспечит более высокий уровень безопасности.
Некоторые шаги могут отличаться в зависимости от вашего устройства и программного обеспечения. Google Smart Lock работает только на устройствах Chromebook с ChromeOS версии 71 или более поздней, при этом Google Smart Lock также доступен для MacBook Pro и iMac. Для его использования вам понадобится Android 5.1 или более поздней версии. Чтобы использовать Smart Lock, все устройства должны быть связаны с одной и той же учетной записью Google. Использование доверенных устройств с поддержкой Bluetooth обеспечит более высокий уровень безопасности. Google Smart Lock позволяет сохранять пароли и управлять ими в одном месте
Google Smart Lock Удаление пароля
 Затем вы можете получить доступ к этой информации с любого устройства, подключенного к вашей учетной записи Google. Если вы хотите удалить пароль со своего Учетная запись Smart Lock , вы можете сделать это, выполнив следующие действия: Откройте приложение Google Smart Lock. Коснитесь значка меню в верхнем левом углу экрана. Нажмите «Удалить пароль». Введите пароль, который хотите удалить.
Затем вы можете получить доступ к этой информации с любого устройства, подключенного к вашей учетной записи Google. Если вы хотите удалить пароль со своего Учетная запись Smart Lock , вы можете сделать это, выполнив следующие действия: Откройте приложение Google Smart Lock. Коснитесь значка меню в верхнем левом углу экрана. Нажмите «Удалить пароль». Введите пароль, который хотите удалить. Если вы хотите удалить надежное место, выберите «Настройки» > «Безопасность» > «Надежные места». Когда вы находитесь вдали от дома или офиса, вы можете оставить свой телефон разблокированным с помощью Smart Lock для Android.
Если вы хотите удалить надежное место, выберите «Настройки» > «Безопасность» > «Надежные места». Когда вы находитесь вдали от дома или офиса, вы можете оставить свой телефон разблокированным с помощью Smart Lock для Android. Изменение пароля Google
 com и войдите в систему. Затем щелкните изображение своей учетной записи в правом верхнем углу. В раскрывающемся меню нажмите «Мой аккаунт». На следующей странице нажмите «Вход в Google» в разделе «Вход и безопасность». На следующей странице нажмите «Пароль». Дважды введите новый пароль и нажмите «Изменить пароль».
com и войдите в систему. Затем щелкните изображение своей учетной записи в правом верхнем углу. В раскрывающемся меню нажмите «Мой аккаунт». На следующей странице нажмите «Вход в Google» в разделе «Вход и безопасность». На следующей странице нажмите «Пароль». Дважды введите новый пароль и нажмите «Изменить пароль». Если вы получаете много запросов пароля Google за один день, это может быть признаком того, что ваш компьютер заражен вредоносным ПО. Очистите файлы cookie и кеш, если вы получаете повторяющиеся запросы Google. Самый эффективный способ повысить безопасность пароля — использовать большое количество символов и разнообразие символов. Если ваш пароль Gmail был украден или вы забыли свой пароль, вам нужно будет ввести его повторно. Если Google обнаружит необычную активность в вашем аккаунте, он может заблокировать вас до тех пор, пока не подтвердит вашу личность.
Если вы получаете много запросов пароля Google за один день, это может быть признаком того, что ваш компьютер заражен вредоносным ПО. Очистите файлы cookie и кеш, если вы получаете повторяющиеся запросы Google. Самый эффективный способ повысить безопасность пароля — использовать большое количество символов и разнообразие символов. Если ваш пароль Gmail был украден или вы забыли свой пароль, вам нужно будет ввести его повторно. Если Google обнаружит необычную активность в вашем аккаунте, он может заблокировать вас до тех пор, пока не подтвердит вашу личность. Пароль моей учетной записи Google такой же, как мой Gmail?
Можете ли вы изменить свой пароль электронной почты Google?
 Выберите пароль, который достаточно надежен по вашему вкусу. Если вы еще этого не сделали, вам может потребоваться снова войти в систему. После ввода нового пароля нажмите «Изменить пароль».
Выберите пароль, который достаточно надежен по вашему вкусу. Если вы еще этого не сделали, вам может потребоваться снова войти в систему. После ввода нового пароля нажмите «Изменить пароль». Google Smart Lock Выключить

Что такое Google Smart Lock на Android?
Достаточно ли безопасен Google Smart Lock для ваших устройств?
Google Password Manager
 Наиболее важными функциями являются безопасность, шифрование, совместимость приложений, совместное использование паролей и цены. Менеджеры паролей, ориентированные исключительно на это пространство, могут обеспечить лучшую безопасность и шифрование, а также лучшую защиту от угроз, связанных с паролями. Google Password Manager — это самый удобный менеджер паролей для пользователей Google в качестве основного источника доступа, поскольку он позволяет получить доступ к вашей учетной записи только в определенном браузере. Доступ к паролям возможен на всех устройствах, но только если вы используете для этой цели Google Chrome. Менеджер паролей прост в использовании и доступен различными способами. Менеджер паролей Google не включает функции обмена паролями.
Наиболее важными функциями являются безопасность, шифрование, совместимость приложений, совместное использование паролей и цены. Менеджеры паролей, ориентированные исключительно на это пространство, могут обеспечить лучшую безопасность и шифрование, а также лучшую защиту от угроз, связанных с паролями. Google Password Manager — это самый удобный менеджер паролей для пользователей Google в качестве основного источника доступа, поскольку он позволяет получить доступ к вашей учетной записи только в определенном браузере. Доступ к паролям возможен на всех устройствах, но только если вы используете для этой цели Google Chrome. Менеджер паролей прост в использовании и доступен различными способами. Менеджер паролей Google не включает функции обмена паролями. Учетные записи Google для личного использования всегда бесплатны, помимо Google Диска и Google Password Manager. Основное отличие этой услуги от других заключается в том, что она вообще не предлагает никаких цен. Поскольку он абсолютно бесплатный и простой в использовании, вам не нужно будет платить за лицензию для его использования. Ценник вполне оправдан для тех, кто готов его платить, несмотря на то, что возможности ограничены.
Учетные записи Google для личного использования всегда бесплатны, помимо Google Диска и Google Password Manager. Основное отличие этой услуги от других заключается в том, что она вообще не предлагает никаких цен. Поскольку он абсолютно бесплатный и простой в использовании, вам не нужно будет платить за лицензию для его использования. Ценник вполне оправдан для тех, кто готов его платить, несмотря на то, что возможности ограничены. google play — изменение пароля хранилища ключей Android

Изменение пароля или псевдонима хранилища ключей не влияет на способ его использования для создания подписанного apk .
Чтобы обновить пароль с помощью keytool:
- Открыть командную строку
- Перейдите к расположению keytool/установите расположение keytool в переменной пути под системными переменными и сразу перейдите к шагу 3
- Выполните следующую команду:
keytool -keypass "предыдущий пароль" -new "новый пароль" -keystore "расположение хранилища ключей"
Примечание по безопасности
Как указано в комментарии vlz ниже.
Не следует включать пароль в команду, поскольку он будет записан в историю команд (~/.bash_history).
Вместо этого вы можете использовать приведенную ниже команду (безопасно запросить пароль):
keytool -storepasswd -keystore "расположение хранилища ключей" План восстановления
Сначала обязательно сделайте резервную копию файла хранилища ключей.
Использование keytool могло измениться за последние годы. У меня сработало:
- Чтобы изменить пароль псевдонима внутри магазина:
keytool -keypasswd -keystore pathToKeystoreFile -alias yourAlias -keypass oldAliasPassword -storepass oldStorePassword -new newAliasPassword
- Чтобы изменить пароль к файлу хранилища ключей:
keytool -storepasswd -keystore pathToKeystoreFile -storepass oldStorePassword -new newStorePassword
PSA: Обязательно сначала сделайте резервную копию файла хранилища ключей на случай, если вы случайно допустите какие-либо опечатки!
Мы не хотим включать пароль как часть команды, чтобы избежать его сохранения в истории оболочки.
# Смена пароля ключа keytool -keypasswd -alias "your_key_alias" -keystore "key_filename.key" # Изменить пароль хранилища ключей keytool -storepasswd -keystore "key_filename.

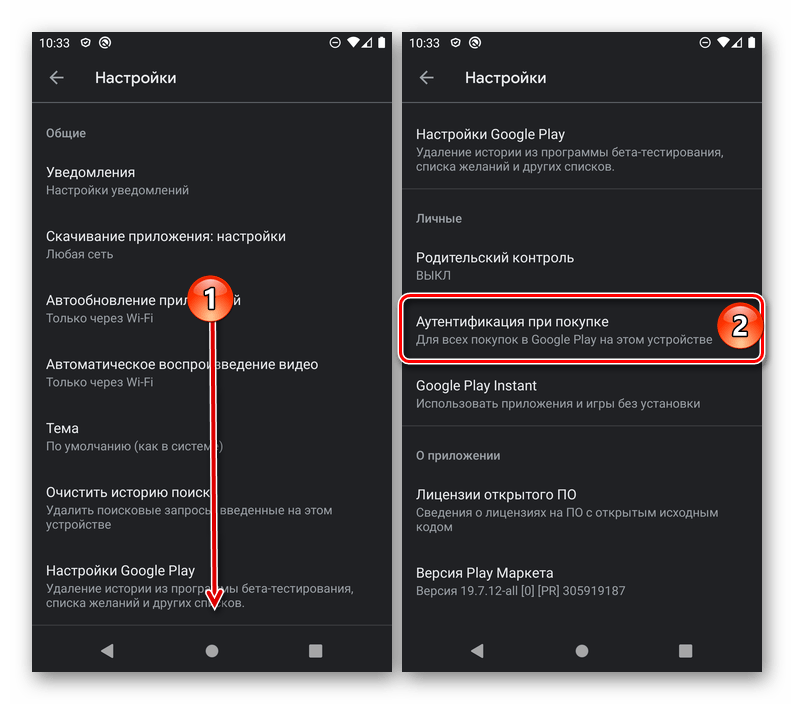 Открыть Google Аккаунт
Открыть Google Аккаунт