что делать, если забыл его, способы восстановления
Содержание
- Что поможет восстановить пароль
- Этапы восстановления
- Как посмотреть сохраненные пароли
- Мой пароль
- Как удалить аккаунт Гугл, если забыт секретный код
- Как поставить защиту на Гугл Диск
- Видео по теме
Все аккаунты, создаваемые в Cети, имеют два простых условия авторизации – логин и пароль. Оба эти значения могут быть забыты, и тогда доступ нужно восстанавливать. Сделать это несложно, однако восстановление доступа к такому важному ресурсу, как Google является весьма затруднительным. Ведь Гугл сегодня не просто поисковик, это и привязка к YouTube, Play Market, почте, профилю android и т.д. Что делать, если забыл пароль от google com? Рассмотрим этот вопрос подробнее.
Что поможет восстановить пароль
Восстановить аккаунт Гугл не так просто, если у пользователя нет прямых доказательств, что он является его владельцем. Такими доказательствами считается наличие привязки к номеру телефона или дополнительный email.
Второстепенными, но не менее важными, являются:
- Браузер. Запускайте страницу Гугл из привычного браузера, даже если вы делаете это инкогнито.
- Геолокация. Используйте ту сеть интернет, с которой вы обычно заходите в Гугл (домашний или мобильный).
- Устройство. Восстанавливать код доступа лучше с того телефона, планшета или компьютера, с которого вы чаще всего совершаете вход в Гугл.
Поэтому, желая вернуть доступ к accounts, лучше не изменять своим привычкам. Google фиксирует все IP адреса и устройства, через которые совершается вход. И чтобы исход восстановления был успешным, лучше делать это в привычном месте.
Этапы восстановления
Итак, чтобы восстановить пароль гугл, нужно начать авторизацию в учетной записи. Для этого переходим на сайт www.google.ru или электронную почту и нажимаем кнопку «Войти».
Внимание! Процесс восстановления почты будет идентичен.
Затем появится окно, в котором нужно указать адрес электронной почты. Вводим ее в соответствующее поле и жмем «Далее».
После этого появится поле для ввода пароля, под которым находится кнопка «Забыли пароль?». Нажимаем ее. Система предложит ввести то значение кода, которое вы помните.
Если пользователь не помнит ни один из паролей, нужно выбрать другой способ восстановления, нажав одноименную кнопку. Им является подтверждение по номеру телефона, который предполагает несколько сценариев. Первый – вход в Гугл совершался через мобильное устройство, но номер телефона не привязан к профилю. В таком случае нужно сделать следующее:
• Если доступ к телефону отсутствует, пропустите этот способ или согласитесь на получение push-уведомления от Google, нажав кнопку «Да».
• Затем на смартфоне появится уведомление о том, что к аккаунту пытаются восстановить доступ. И если это вы, нужно нажать «да».
• Далее нужно будет задать новый пароль и использовать его для дальнейших авторизаций.
Второй сценарий – телефон уже привязан к аккаунту. В таком случае выбираем восстановление по вызову или sms.
Важно! Смс может быть платным, в зависимости от действующего тарифа мобильного оператора.
После нажатия на кнопку «Вызов» поступит звонок робота, который продиктует код из 6 знаков, необходимый для ввода на странице восстановления. Поэтому нужно быть готовым сразу его записать. После нажатия на кнопку «СМС» код поступит в виде сообщения.
После его ввода в соответствующее поле система предложит задать новый пароль, после чего аккаунтом можно будет пользоваться снова.
Еще один способ подтверждения владения аккаунтом – дата его создания. Конечно, мало кто помнит точную дату, однако хотя бы приблизительное попадание значительно увеличивает шансы на успешное восстановление.
Если забыл месяц и год, найдите дату первого отправленного письма у друзей, спросите родственников. Кроме того, часто создание аккаунта происходит после покупки телефона, а такие события, как правило, запоминаются с особым энтузиазмом.
Когда дату вспомнить не удалось, вводим примерное значение и нажимаем кнопку «Другой способ». Им является указание резервного адреса электронной почты. Имея доступ к ней, можно нажать кнопку «Отправить» и получить код подтверждения.
Переходим на эту почту, открываем письмо от гугл. В нем будет шестизначное значение, которое нужно ввести на странице восстановления пароля и нажать кнопку «Далее».
В случае, когда резервного аккаунта не было и вы ввели просто дополнительную контактную почту для получения кода, можно как подтвердить статус владельца, так и получить отказ, и система не предложит создать новый пароль для учетной записи. В таком случае нужно выбрать другой способ восстановления, один из описанных выше.
После успешного входа появится форма (смотрите на картинку), где, нажав кнопку «Добавить», можно будет задать новые способы подтверждения.
Как посмотреть сохраненные пароли
Чтобы посмотреть сохраненные пароли, нужно зайти в меню браузера (пример – Chrome) и выбрать меню «Настройки» – «Дополнительные».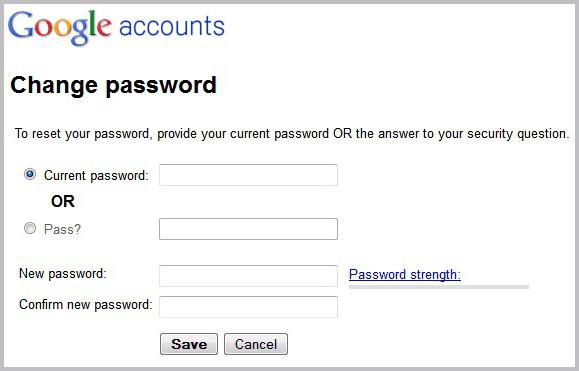 Когда нашел подраздел «Пароли и формы», кликай кнопку «Настроить». Если мы заходим в браузер на андроиде, то узнать пароль можно в меню «Настройки». Переходим в «Основные» и выбираем «Сохранение паролей».
Когда нашел подраздел «Пароли и формы», кликай кнопку «Настроить». Если мы заходим в браузер на андроиде, то узнать пароль можно в меню «Настройки». Переходим в «Основные» и выбираем «Сохранение паролей».
Читайте также:
Что делать, если забыл пароль почты Яндекс
Мой пароль
Чтобы изменить пароль собственного аккаунта, нужно перейти в раздел «Безопасность» – «Вход в аккаунт». Затем ищем слово «пароль», нажав на которое система выполнит повторный вход в профиль. После этого появится возможность поставить новый пароль для входа и сохранить его.
Как удалить аккаунт Гугл, если забыт секретный код
Чтобы удалить аккаунт на мобильном устройстве Андроид, нужно перейти в настройки учетной записи. Среди активных учеток выбрать Google, нажать кнопку «Опции» – «Удалить учетную запись».
Для удаления профиля на компьютере нужно перейти по ссылке myaccount.google.com и в разделе «Данные и персонализация», выбрать «Удалить аккаунт».
Как поставить защиту на Гугл Диск
Для доступа к сервису «Мой диск» используется тот же логин и пароль, что и для входа в основной аккаунт и электронную почту.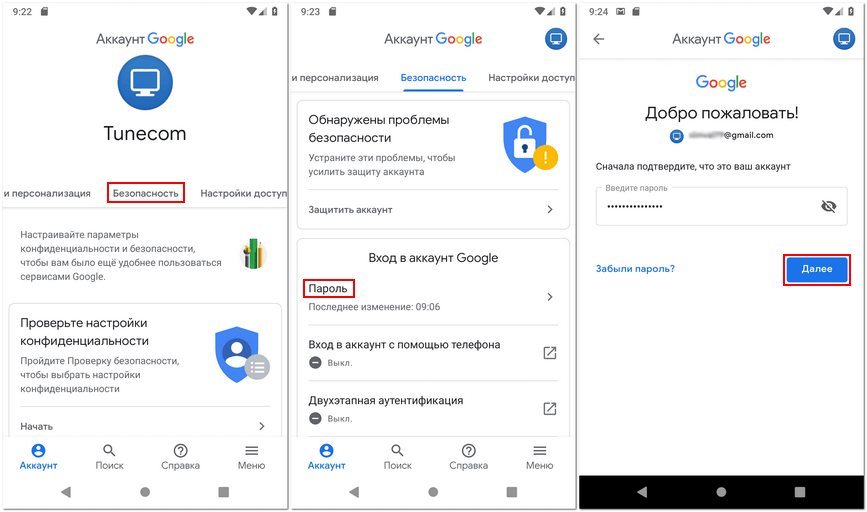 После его ввода пользователь сможет полноценно использовать этот сервис для загрузки и скачивания файлов, фото и видео. Поставить отдельный пароль средствами Гугл невозможно. Для этого придется скачивать дополнительное ПО для защиты своих данных.
После его ввода пользователь сможет полноценно использовать этот сервис для загрузки и скачивания файлов, фото и видео. Поставить отдельный пароль средствами Гугл невозможно. Для этого придется скачивать дополнительное ПО для защиты своих данных.
Таким образом, google.com account recovery предполагает несколько методов восстановления пароля. Стоит внимательно отнестись к процедуре, поэтому обязательно проверьте правильность заполнения полей. Когда система получит достаточное количество совпадений с теми данными, что хранятся на ее серверах, аккаунт обязательно будет разблокирован. Главное, настроить резервный адрес email и привязать мобильный телефон в случае, если этого не было сделано во время регистрации.
Как изменить пароль Netflix
- На главную страницу справки
Если вам не удается войти в аккаунт Netflix, вы можете сбросить пароль, получив электронное сообщение или SMS (если вы указали номер телефона в аккаунте). Если вы забыли адрес электронной почты или номер телефона, указанные при регистрации, вы можете предоставить дополнительные данные для восстановления аккаунта онлайн.
Сброс пароля по электронной почте
Перейдите на страницу netflix.com/loginhelp.
Нажмите Электронное сообщение.
Укажите свой адрес электронной почты и нажмите Отправьте мне электронное сообщение.
Выполните действия, описанные в электронном сообщении о сбросе пароля. Обычно сообщение приходит в течение нескольких минут. Оно содержит ссылку для автоматического входа в аккаунт Netflix. После входа вам потребуется ввести новый пароль. Новый пароль не должен совпадать со старым.
Срок действия ссылки истек
Электронное сообщение не пришло
Проверьте дополнительные папки (например, для спама, нежелательной почты или рекламы) и фильтры электронной почты.

Если вы не можете найти сообщение о сбросе пароля в папке спама, попробуйте добавить адрес [email protected] в список контактов. Затем снова отправьте себе сообщение для сброса пароля.
Если вы по-прежнему не получили сообщение для сброса пароля, возможно, задержка вызвана поставщиком электронной почты. Подождите 5 часов и снова проверьте почту.
Ссылка не работает
Удалите все электронные сообщения о сбросе пароля Netflix, которые вы могли себе отправить.
После удаления сообщений перейдите на страницу netflix.com/clearcookies. При этом вы выйдете из аккаунта и окажетесь на главной странице.
Перейдите на страницу netflix.
 com/loginhelp.
com/loginhelp.Нажмите Электронное сообщение.
Укажите свой адрес электронной почты и нажмите Отправьте мне электронное сообщение.
Вернитесь в почтовый ящик и выполните действия, описанные в сообщении о сбросе пароля Netflix.
Если у вас по-прежнему возникают проблемы, используйте для доступа к электронной почте другой компьютер, мобильный телефон или планшет, а затем перейдите по ссылке для сброса пароля.
Сброс пароля с помощью текстового сообщения (SMS)
Перейдите на страницу netflix.com/loginhelp.
Нажмите Текстовое сообщение (SMS).

Введите номер телефона, связанный с вашим аккаунтом.
Нажмите Отправьте мне SMS-сообщение.
После этого вы получите проверочный код для сброса пароля. Код действителен в течение 20 минут.
Номер телефона не связан с аккаунтом
Если вы еще не добавили в аккаунт номер телефона, вам потребуется выполнить действия, описанные выше, для сброса пароля по электронной почте. После восстановления доступа к аккаунту вы в любое время сможете добавить номер телефона, открыв страницу Аккаунт и выбрав Добавить номер телефона. Если номер телефона, указанный в вашем аккаунте, больше не действителен, вы можете открыть страницу Аккаунт и выбрать Изменить телефон.
Восстановление данных аккаунта с помощью платежных данных
Если плату с вас взимает Netflix и вы забыли адрес электронной почты или номер телефона:
Перейдите на страницу netflix.com/loginhelp.
Нажмите Я не помню свой адрес электронной почты или номер телефона.
Введите имя и фамилию, а также номер сохраненной в системе банковской карты.
Выберите Найти аккаунт.
Примечание.
Если плату с вас взимает Netflix, но вы не используете банковскую карту, свяжитесь с нами, чтобы восстановить данные для входа.
Если плату с вас взимает другая компания, а не Netflix, и вы не можете войти в аккаунт:
Если вы оплачиваете Netflix через сторонний сервис, найдите имя третьей стороны в нашем Центре поддержки и выберите соответствующую статью об оплате.
Другие статьи по теме
Другие статьи по теме
Как изменить пароль учетной записи Google за 3 шага
- Миниинструмент
- Центр новостей MiniTool
- Как изменить пароль учетной записи Google за 3 шага
Алиса | Подписаться | Последнее обновление
В этом посте вы можете узнать, как изменить пароль учетной записи Google. Если вы забыли пароль своей учетной записи Google, вы также можете проверить, как сбросить пароль Google. Программное обеспечение MiniTool предоставляет полезные программы и решения, связанные с восстановлением данных, управлением разделами диска, резервным копированием и восстановлением системы, редактированием и преобразованием видео и многим другим.
Ваша учетная запись Google позволяет вам получить доступ к ряду продуктов Google, таких как Gmail, YouTube, Google Фото, Google Контакты, Google Диск, Google Play и т.
Как изменить пароль учетной записи Google за 3 шага
Шаг 1. Откройте страницу управления учетной записью Google
Вы можете открыть Chrome и войти в свою учетную запись Google. Щелкните значок своего профиля Google в правом верхнем углу и нажмите 9.0026 Кнопка управления учетной записью Google . Вы также можете скопировать и вставить эту ссылку https://myaccount.google.com/ в браузер Google Chrome и нажать Enter, чтобы открыть эту страницу.
Шаг 2. Измените пароль своей учетной записи Google
Далее вы можете нажать Безопасность на левой панели. Найдите Вход в Google и нажмите Пароль .
Для повторного входа необходимо ввести пароль. Нажмите «Далее.
Затем вы можете ввести новый пароль и нажать Изменить пароль Кнопка для выполнения задачи смены пароля учетной записи Google.
Загрузка приложения Gmail для Android, iOS, ПК, Mac
В этом руководстве по загрузке Gmail вы узнаете, как загрузить приложение Gmail на Android, iOS, ПК с Windows 10/11 или Mac.
Подробнее
Как сбросить пароль учетной записи Google
Если вы забыли пароль своей учетной записи Google, вы можете узнать, как сбросить пароль учетной записи Google ниже.
Шаг 1. Откройте окно восстановления учетной записи Google
Скопируйте и вставьте эту ссылку https://accounts.google.com/signin/recovery в браузер Google Chrome, нажмите Enter, чтобы перейти на страницу восстановления учетной записи Google.
Шаг 2. Введите зарегистрированный адрес электронной почты или номер телефона
Затем вы можете ввести зарегистрированный адрес электронной почты или номер телефона своей учетной записи и нажать Далее, чтобы выполнить шаги по восстановлению своей учетной записи. Вам может потребоваться ответить на ряд вопросов, чтобы подтвердить, что это ваша учетная запись.
Шаг 3. Введите новый пароль
Наконец, вы можете ввести новый пароль, это может быть надежный пароль для вашей учетной записи Google.
После смены пароля учетной записи Google вы выходите из всех своих служб Google. Вам может потребоваться ввести новый пароль, чтобы войти в свою учетную запись Google на других устройствах или войти в другие службы Google.
Советы по безопасности учетной записи Google
На случай, если вы забудете пароль своей учетной записи или кто-то украдет вашу учетную запись, рекомендуется добавить резервный адрес электронной почты и резервный номер телефона для вашей учетной записи Google.
Для этого перейдите на страницу управления учетной записью Google и нажмите 9.0026 Личная информация в левой колонке.
Чтобы добавить резервный адрес электронной почты, нажмите Электронная почта в разделе Контактная информация
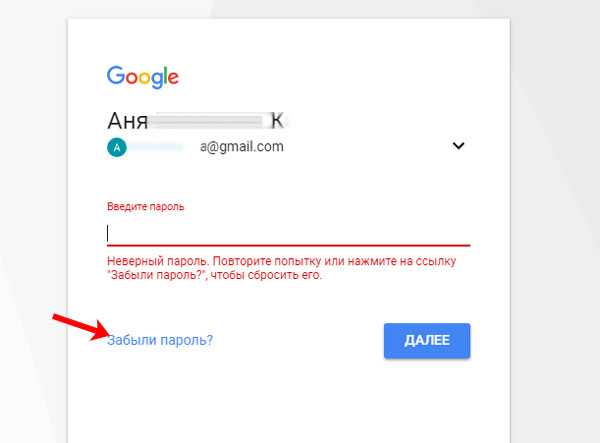
Чтобы добавить резервный номер телефона, нажмите Телефон в разделе Контактная информация и нажмите Добавить резервный телефон , чтобы добавить резервный номер телефона для своей учетной записи Google.
Это может помочь вам легко восстановить свою учетную запись, если в вашей учетной записи происходят необычные действия или если вы заблокированы.
Если вы хотите изменить пароль учетной записи Google, надеюсь, что это руководство поможет вам.
Для получения более полезных бесплатных инструментов от программного обеспечения MiniTool вы можете перейти на его официальный сайт и узнать, что вам нужно. Он предлагает бесплатное программное обеспечение для восстановления данных, бесплатный менеджер разделов диска, бесплатное программное обеспечение для резервного копирования ПК, бесплатный видеоредактор, бесплатный видеоконвертер и многое другое.
- Твиттер
- Линкедин
- Реддит
Об авторе
Комментарии пользователей :
Как изменить пароль Gmail на IPhone
Ваша учетная запись Gmail содержит большое количество личных или конфиденциальных электронных писем и документов. В результате крайне важно защитить свой пароль от хакеров. Несмотря на это, каждый год взламываются миллионы учетных записей Gmail.
В результате крайне важно защитить свой пароль от хакеров. Несмотря на это, каждый год взламываются миллионы учетных записей Gmail.
Эта цифра значительно снизилась после того, как Google внедрила двухфакторную аутентификацию для своих пользователей. Однако, если ваш пароль слабый, никакие меры безопасности не защитят его от злоумышленников.
Ваш пароль должен быть очень уникальным и его трудно предсказать. Итак, старайтесь, чтобы ваши пароли были длинными с пунктуацией, специальными символами, цифрами и буквами.
Как изменить пароль Gmail на iPhone
Существует несколько способов изменить пароль Gmail на iPhone. Если вы знаете свой старый пароль, изменение нового пароля Gmail — относительно простой процесс. Этого можно добиться, изменив настройки на вкладке «Личная информация и настройки».
Однако бывают случаи, когда вам нужно полностью сбросить старый пароль. Его можно легко сбросить с помощью страницы восстановления учетной записи Google.
Вот шаги, чтобы изменить свой пароль Gmail на iPhone с помощью вкладки «Личная информация» :
- Перейдите в приложение Gmail на своем iPhone
- См.
 в правом верхнем углу экрана, нажмите на свой профиль
в правом верхнем углу экрана, нажмите на свой профиль - Открыть Управление учетной записью Google
- Перейдите на вкладку Личная информация и прокрутите вниз.0026 Старый пароль и нажимайте Next , чтобы продолжить
- Введите Новый пароль
- RETIPE Ваш новый пароль, чтобы подтвердить его
- . на вашем iPhone с вкладки «Безопасность» . Выполните указанные шаги:
- Откройте Gmail на вашем iPhone
- Нажмите на свой профиль в правом верхнем углу вашего экрана
- Нажмите на Управление своей учетной записью Google
- Перейдите на Security Tab
- Под Вход в Google , нажмите на Пароль
- Введите свой Old Phold .
- Введите Новый пароль
- Повторно введите Новый пароль
- Нажмите изменить пароль
Как сбросить пароль Gmail на iPhone, если вы его забыли
Вы должны знать свой старый пароль, чтобы изменить его в настройках Gmail.
 Если вы не помните свой предыдущий пароль, вы можете сбросить старый пароль. Тем не менее, для начинающих ниже я предоставил простейшие шаги по сбросу пароля Gmail.
Если вы не помните свой предыдущий пароль, вы можете сбросить старый пароль. Тем не менее, для начинающих ниже я предоставил простейшие шаги по сбросу пароля Gmail.- Перейти на страницу восстановления учетной записи Google.
- Войдите в свою учетную запись Gmail для подтверждения и нажмите Далее
- Изменить пароль отображается на экране
- Введите Новый пароль
- Повторите новый пароль, чтобы подтвердить его
- Нажмите Сохранить пароль , чтобы изменить его свой пароль перед его сбросом.
Как изменить пароль Gmail в браузере Safari?
Если на вашем iPhone нет приложения Gmail, вы можете изменить его в браузере Safari. Ознакомьтесь с инструкциями по изменению пароля Gmail ниже.
- Откройте Safari на вашем iPhone
- Посетите страницу сброса пароля Google
- Войдите в свою учетную запись Gmail для проверки
- Выберите и Введите ваш новый пароль на Изменить пароль , чтобы изменить его
Часто задаваемые вопросы
Как найти пароль Gmail на моем iPhone?
На iPhone вы можете сохранить пароль Gmail от функций Touch ID или Face ID.
 Пароли и учетные записи Функция сохраняет ваш пароль. Найдите свой пароль Gmail на своем iPhone, выполнив следующие действия.
Пароли и учетные записи Функция сохраняет ваш пароль. Найдите свой пароль Gmail на своем iPhone, выполнив следующие действия.- Перейдите на поиск на iPhone, и Type пароли
- Введите свой Phone Пароль , чтобы продолжить
- Нажмите на свой Gmail ID
- . Когда я изменю свой пароль Gmail? Буду ли я выходить из каждого устройства?
Сброс или изменение пароля приведет к выходу из вашей учетной записи Gmail на всех устройствах.
Проверка безопасности от Google покажет, что вы вошли в систему устройств после того, как вы их изменили. Однако проверенные устройства и сторонние приложения могут по-прежнему иметь доступ к вашей учетной записи. Итак, удалите доступ из настроек безопасности вашего Gmail для безопасности.
инструкция
ниша
Я заядлый читатель и кофеголик. Я люблю слушать поп-музыку.



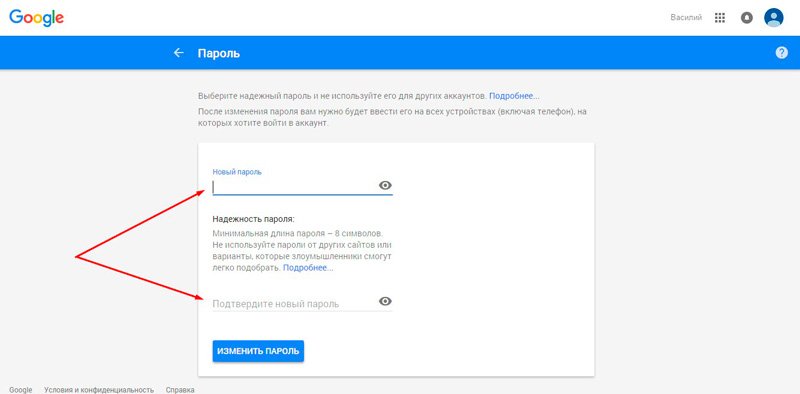 com/loginhelp.
com/loginhelp.
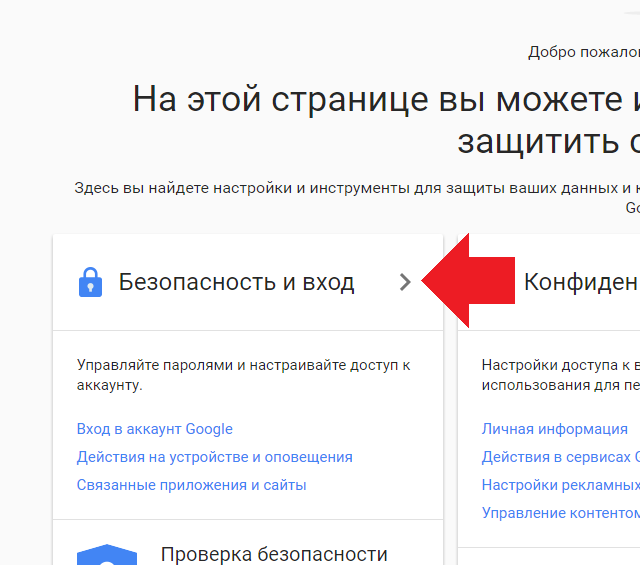 в правом верхнем углу экрана, нажмите на свой профиль
в правом верхнем углу экрана, нажмите на свой профиль  Если вы не помните свой предыдущий пароль, вы можете сбросить старый пароль. Тем не менее, для начинающих ниже я предоставил простейшие шаги по сбросу пароля Gmail.
Если вы не помните свой предыдущий пароль, вы можете сбросить старый пароль. Тем не менее, для начинающих ниже я предоставил простейшие шаги по сбросу пароля Gmail. Пароли и учетные записи Функция сохраняет ваш пароль. Найдите свой пароль Gmail на своем iPhone, выполнив следующие действия.
Пароли и учетные записи Функция сохраняет ваш пароль. Найдите свой пароль Gmail на своем iPhone, выполнив следующие действия.