Как сделать пост ВКонтакте: редактор, настройки, виды публикаций
Рассказываем, как опубликовать запись в социальной сети ВКонтакте на личной странице или в бизнес-сообществе. Статья рассчитана на новичков и тех, кто не работал с постами ВКонтакте раньше.
Что такое пост ВКонтакте
ВК – одна из самых популярных соцсетей в России. Ее ежемесячная аудитория в 2022 году составляет более 70 млн пользователей. В основном в соцсеть заходят, чтобы пообщаться с друзьями и близкими и посмотреть контент. Один из его видов – пост. ВКонтакте это называется «запись» – она может быть опубликована как от лица бизнес-сообщества, так и с личной анкеты. Пост ВКонтакте может содержать текст, фото, видео или все сразу.
В личном профиле пост помогает поделиться информацией с друзьями и близкими. В бизнес-сообществе посты используют, чтобы наращивать аудиторию, повышать узнаваемость компании и увеличивать продажи. Далее разберем, как сделать публикацию и правильно ее настроить.
Комьюнити теперь в Телеграм
Подпишитесь и будьте в курсе последних IT-новостей
Подписаться
Как сделать пост ВКонтакте
Редактор постов один и тот же для личных страниц, сообществ и групп. Чтобы сделать пост, достаточно открыть форму создания публикации, добавить текст и нажать «Опубликовать».
Чтобы сделать пост, достаточно открыть форму создания публикации, добавить текст и нажать «Опубликовать».
Как опубликовать пост ВКонтакте
Где находится редактор постов ВКонтакте
Для личного профиля. На компьютере пост на стене можно опубликовать через раздел «Новости» либо из личного профиля. Для активации кликните по надписи «Что у вас нового?»
Где находятся кнопки для публикации постов на стене в веб-версии
Если зашли с телефона, пост можно сделать с помощью кнопки «+» на главной странице. Или же кликнуть «Создать запись» в личном профиле.
Где находятся кнопки для публикации постов на стене в мобильной версии
Для бизнес-страниц. С компьютера выложить пост можно из группы, кликнув по надписи «Напишите что-нибудь», чтобы активировать редактор.
Где находится кнопка для публикации постов в группе в веб-версии
С телефона запись в группу можно опубликовать с главной страницы приложения – зайдите в редактор и выберите место публикации. Второй вариант – зайти на страницу сообщества и нажать «Создать запись».
Второй вариант – зайти на страницу сообщества и нажать «Создать запись».
Где находятся кнопки для публикации постов в группе в мобильной версии
Функционал редактора постов ВКонтакте
Кроме текста в постах можно публиковать другие файлы: фотографии, видео и музыку. В одном посте может быть до 10 вложений.
Пример поста с текстом, фото, видео и музыкой
Текст форматировать нельзя, но можно добавлять эмодзи – они помогут выделить заголовки и главные мысли в публикации.
Как добавить эмодзи к посту ВКонтакте
Человека можно отметить через символ «*» или «@». Если ссылка ведет на внутреннюю страницу ВКонтакте, например, другую группу, добавьте пробел и укажите название ссылки в скобках – тогда она отобразится в виде кликабельного текста.
Как сделать кликабельную ссылку ВКонтакте
Если публикация большая, ее можно сверстать в статью. Здесь как раз есть форматирование шрифтов, добавление иллюстраций, видео и цитат.
Как опубликовать статью на стене ВКонтакте
Для небольших текстовых заметок есть формат «постер» с яркой цветной подложкой. Длина текста – до 160 знаков с пробелами или до 5 абзацев.
Для постера можно использовать готовые фоны или загрузить свои
Также обратите внимание на раздел «Актуальные темы для записей» – в открывшемся мини-приложении можно выбрать готовый шаблон поста и на его основе сделать запись на стене. Пригодится, если нет идей для постов.
Мини-приложение поможет сделать актуальный пост, если не знаете, что постить
В пункте «Еще» доступны дополнительные форматы контента:
-
Файл. Документ формата doc, pdf, svg и т. д. Максимальный вес – 200 мегабайт.
-
Карта. Можно указать местоположение или точку на карте.
-
Граффити. Графический редактор для рисования с экрана устройства.

-
Опрос. Максимум – 10 вариантов ответа. Может быть анонимным или публичным.
-
Товар. Прикрепляет товар из личного профиля.
Дополнительные варианты контента, который можно прикрепить к посту
Настройки публикации постов
Перед публикацией доступны настройки:
-
Видимость. Доступна только для личных постов. Выбираем, кому будет показываться запись: всем, только друзьям, определенному списку друзей.
-
Дата публикации. Пост можно сделать отложенным, указыв время и дату его выхода.
-
Тематика. Доступно 11 тем на выбор. Тематика нужна, чтобы пост корректно отображался в рекомендательной ленте соцсети.
ВКонтакте есть ограничение на отложенные записи – до 150 постов в отложке.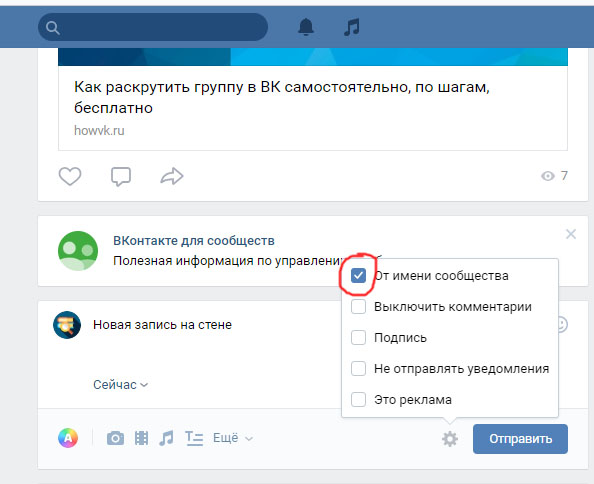 Если лимита недостаточно, обратите внимание на сервис автопостинга SMMplanner – в нем нет ограничений на количество публикаций. Также здесь можно подключить несколько страниц и управлять контентом для пабликов и личных профилей с одного дашборда.
Если лимита недостаточно, обратите внимание на сервис автопостинга SMMplanner – в нем нет ограничений на количество публикаций. Также здесь можно подключить несколько страниц и управлять контентом для пабликов и личных профилей с одного дашборда.
Как сделать отложенный пост ВКонтакте через SMMplanner:
-
Зайдите на сайт сервиса и добавьте аккаунт ВКонтакте.
-
Нажмите «Запланировать пост».
-
Создайте запись – добавьте текст, фото, видео или опрос.
-
Выберите аккаунт.
-
Поставьте таймер.
-
Готово – публикация выйдет в указанное время.
Меню публикации поста в SMMplanner
Дополнительные настройки публикации постов
Кликнув на шестеренку возле кнопки «Опубликовать», можно:
-
Отключить комментарии к посту.
-
Отключить уведомление о выходе поста.

-
Указать источник – ссылку на публикацию, если используется неоригинальный контент.
Дополнительные опции для личных постов
Для бизнес-страниц добавляются еще 2 пункта:
Зачем указывать ссылку на источник: ВКонтакте действует система Немезида, которая поощряет авторов уникального контента и блокирует плагиат. Если используете пост из другого сообщества или сайта, лучше указать источник.
Дополнительные опции для постов в группы
Настройки опубликованного поста ВКонтакте
Как отредактировать запись
Редактировать посты можно в течение недели. Нажмите на три точки справа от названия страницы и кликните по соответствующему пункту. Можно изменить текст, перезалить файлы, сменить тематику – в общем, поменять все, кроме даты публикации.
Как отредактировать пост ВК после выхода
Как закрепить пост
Запись можно закрепить, чтобы она отображалась первой в ленте – нажмите на три точки и выберите «Закрепить». Для личной страницы на закреп можно поставить информацию об авторе, для бизнес-профиля – актуальный прайс, конкурс или важную информацию.
Для личной страницы на закреп можно поставить информацию об авторе, для бизнес-профиля – актуальный прайс, конкурс или важную информацию.
Закреп поста ВКонтакте
Как удалить пост
После выхода запись можно удалить – нажмите на три точки и выберите одноименный пункт.
Как удалить пост ВК
Запись можно восстановить, если не обновляли страницу.
Как восстановить удаленный пост
Как архивировать пост
Опция доступна только для личных страниц. Выберите пост, нажмите на три точки и укажите «Архивировать». После этого пост не смогут увидеть ваши друзья и подписчики, но он будет доступен из папки «Архив» – его можно восстановить или удалить окончательно.
Как заархивировать пост ВКонтакте
Дополнительные возможности для бизнес-страниц
Группы и сообщества при клике на настройки поста могут смотреть статистику – охват записи, количество лайков, репостов, комментариев и другие показатели. Данные такие же, как и в разделе «Статистика».
Данные такие же, как и в разделе «Статистика».
Как посмотреть статистику поста
Также пост можно рекламировать – он будет автоматически отправлен в Рекламный кабинет для настройки таргета. Помните про новые требования к рекламе: никаких эмодзи в тексте и капслока, а на изображениях текста должно быть не более 20%.
Кнопка может отображаться справа от названия либо при клике на настройки
Что выкладывать в постах ВКонтакте
Бизнес-контент в соцсетях бывает:
-
вовлекающий;
-
информационный;
-
рекламный;
-
полезный.
Такое деление обусловлено целями: один контент нужен для напоминания о товарах и услугах, другой – для генерации активности на странице. Если мы говорим про личный профиль, в нем тоже могут быть эти типы постов, но только в том случае, если страница ведется с определенной целью.
Разберем подробнее типы контента на примерах.
Вовлекающий контент. Публикации, которые прямо или косвенно призывают читателей к действию: отреагировать, репостнуть или оставить комментарий. Например, на личной странице можно попросить поделиться мнением, а на коммерческой – предложить сделать выбор между двумя позициями или пунктами. Цель вовлекающего контента – повысить активность, чтобы получить еще больше лайков и комментариев, так как такой контент будет чаще попадаться подписчикам в рекомендательной ленте ВКонтакте.
Пример вовлекающего контента у инфлюенсеров
Информационные посты. Цель – донести важную и актуальную информацию до подписчиков. Это могут быть изменения в расписании магазина, сообщение о выходе в отпуск, новость из сферы или запись о празднике.
Пример информационных записей ВКонтакте
Развлекательные публикации. Контент, который расслабляет, смешит, удивляет и дает позитивные эмоции. Это может быть шутка, мем, подборка красивых картинок, комикс, музыка и так далее. Согласно данным Datareportal, развлечение и мемы – третья по популярности причина посещения соцсетей. Опрос «Анкетолога» говорит, что для 67% опрошенных мем – это смешная картинка, видео или гифка, а не что-то с глубинным смыслом «для своих». Шутки и юмор сохраняют и делятся ими в переписках – развлекательный контент может приносить не только лайки, но и подписчиков.
Контент, который расслабляет, смешит, удивляет и дает позитивные эмоции. Это может быть шутка, мем, подборка красивых картинок, комикс, музыка и так далее. Согласно данным Datareportal, развлечение и мемы – третья по популярности причина посещения соцсетей. Опрос «Анкетолога» говорит, что для 67% опрошенных мем – это смешная картинка, видео или гифка, а не что-то с глубинным смыслом «для своих». Шутки и юмор сохраняют и делятся ими в переписках – развлекательный контент может приносить не только лайки, но и подписчиков.
Важно: картинка с котиком порадует подписчиков, но сможет ли она продать? Вряд ли. Обычно бизнес-сообщества чередуют рекламный контент с развлекательным.
Примеры развлекательных публикаций ВКонтакте
Рекламные публикации. Рассказывают и показывают товар, напоминают об акциях, скидках и распродажах, ведут на сайт или страницу с продуктом. По данным опроса «Анкетолога», почти половина респондентов из России хотя бы раз совершали покупки из-за рекламы в соцсетях. Чаще всего ищут одежду, электронику, медицинские товары и книги.
Чаще всего ищут одежду, электронику, медицинские товары и книги.
Примеры рекламных публикаций ВКонтакте
В заключение
Посты ВКонтакте – удобная возможность для публичного общения с аудиторией. К публикациям можно добавлять изображения, гифки, видео и музыку, что сильно расширяет возможные форматы контента. В публикации ничего сложного нет – достаточно воспользоваться формой по созданию записей. А вот настроек ВКонтакте много: таймер, тематика, ограничения просмотра и другие пункты меню, которые можно легко пропустить. Надеемся, эта статья помогла разобраться с основными моментами постинга.
Как опубликовать историю от имени сообщества ВКонтакте. Подробный гайд — Соцсети на vc.ru
{«id»:13870,»url»:»\/distributions\/13870\/click?bit=1&hash=fde4c098a973c3309f907b70f0a505bd6ced3edae1b14a26b8f66e270411fdd0″,»title»:»\u041a\u0430\u043a \u043d\u0430\u0441\u0442\u0440\u043e\u0438\u0442\u044c \u0442\u0430\u0440\u0433\u0435\u0442\u0438\u0440\u043e\u0432\u0430\u043d\u043d\u0443\u044e \u0440\u0430\u0441\u0441\u044b\u043b\u043a\u0443, \u0447\u0442\u043e\u0431\u044b \u0441\u0440\u0430\u0431\u043e\u0442\u0430\u043b\u043e?»,»buttonText»:»»,»imageUuid»:»»,»isPaidAndBannersEnabled»:false}
22 352 просмотров
В сегодняшней публикации вы найдете ответы на самые популярные вопросы по историям ВКонтакте:
- Какие существуют технические требования к историям ВКонтакте
- Как опубликовать историю от имени сообщества ВКонтакте
- Что такое сюжеты, зачем они нужны и как их делать
- Как сделать репост от имени сообщества
- Какие стикеры можно использовать в историях
- Как узнать, кто посмотрел истории моего сообщества ВКонтакте
Технические требования
- Соотношение сторон фото и видео – 9:16.
 Если вы загрузите изображение с иными пропорциями, при просмотре значительная часть изображения может обрезаться.
Если вы загрузите изображение с иными пропорциями, при просмотре значительная часть изображения может обрезаться. - Минимальный размер для фото – 720 × 1280 точек.
- Длительность видео не более 15 секунд; размер файла не должен превышать 10 мб.
- В день можно загрузить до 50 историй.
Как опубликовать историю от имени сообщества ВКонтакте
Опубликовать историю от имени сообщества ВКонтакте можно как с телефона, так и с компьютера. Рассмотрим оба варианта.
Публикация истории с телефона
- Перейдите в ваше сообщество с телефона и нажмите на значок, который внешне напоминает Instagram
- В нижней части экрана слева перейдите в галерею фото/видео на вашем телефоне
- Выберите фото/видео
- Если необходимо отредактировать, нажмите «Редактировать», затем «Готово»
- Выберите «Получатели»
- Нажмите «Опубликовать»
Все готово! Чтобы посмотреть, сколько человек просмотрели вашу историю и сколько поставили лайк, можно нажав на аватар сообщества.
Публикация истории с компьютера
- Перейдите в ваше сообщество и нажмите «Управление историями» (в меню справа)
- Выберите «Выбрать файлы»
- Кликните «Опубликовать историю»
Обратите внимание, что вы можете сразу опубликовать серию готовых историй. Если раньше вы не публиковали истории от лица этого сообщества, то первую нужно будет создать в приложении.
Что такое сюжет и как его сделать
Из своих историй вы можете создавать сюжеты. Сюжет – это несколько историй от имени сообщества или пользователя, которые остаются по прошествии 24 часов (обычные истории удаляются через 24 часа и попадают в архив). Вы можете в любое время отредактировать созданный сюжет и поделиться ссылкой на него. Сюжеты очень напоминают всем привычные Хайлайтс/Актуальное из другой соцсети.
Публикуем сюжет от имени вашего сообщества
- Заходим с компьютера в сообщество в раздел «Управление историями» под аватаркой сообщества
- Нажмите «Создать сюжет»
- Загрузите истории
- Укажите название сюжета и подберите обложку.
 Если пока не знаете, что выбрать, не проблема: изображение из первой загруженной истории автоматически станет главным в сюжете.
Если пока не знаете, что выбрать, не проблема: изображение из первой загруженной истории автоматически станет главным в сюжете.
Добавить в подборку можно до 100 историй. При этом и одна история может входить в 100 разных сюжетов.
Сюжет будет размещен в историях сообщества и будет открываться одним нажатием.
Кроме того, сюжетом можно поделиться на стене группы, отправить личным сообщением или в чат. В историях подборка будет видна в течение 24 часов после публикации, а на стене останется навсегда.
Дополнять и редактировать сюжеты можно когда угодно — ограничений по времени нет. Просто откройте блок, а затем нажмите на три точки у нужной подборки, чтобы перейти к меню. Можно поменять порядок историй, обновить обложку или изменить название. Если удалить из сюжета все истории, он превратится в черновик, видный только вам.
Если раньше вы не публиковали истории от лица этого сообщества, то первую нужно будет создать в приложении.
Для этого откройте в нём нужное сообщество и нажмите на кнопку для публикации историй над стеной.
ВКонтакте
Выше прикрепила официальные рекомендации ВКонтакте. Мне удалось в только что созданном сообществе создать первую историю и сюжет прямо с компьютера. Либо рекомендации ВКонтакте устарели, либо мне повезло.
Как сделать репост от имени сообщества ВКонтакте
Что делать и куда нажимать, чтобы история получилась от имени сообщества, а не от личной страницы? Ловите подробную инструкцию.
- Выбираем пост, который хотите репостнуть в историю
- Нажимаем «Добавить в историю»
- Вы оказались внутри редактора. Здесь можно выбрать цвет или графику заднего фона истории. Также в меню справа можно отметить страницу сообщества, которое хотите упомянуть; можно отметить локацию, поставить хештег, выбрать товар, сделать опрос и пр.
- Нажимаем «Получатели»
- Выбираем, куда именно вы хотите сделать репост своего поста.
 В нашем случае – это наше сообщество
В нашем случае – это наше сообщество - Нажимаем «Опубликовать»
Каждый шаг обозначила в карусели ниже.
Интерактивные стикеры для историй ВКонтакте
- Мнения. Можно задать своим читателям. В качестве мотивации опубликуйте самые лучшие ответы подписчиков + ссылки на их аккаунты.
Товар. Товар можно отметить прямо на истории – подписчики сразу узнают его стоимость и смогут одним касанием перейти к оформлению заказа.
- Хештег. Можно указать уникальный хештег – если подписчик перейдёт по такому, то увидит остальные записи с ним. Или, наоборот, используя популярные хештеги, вашу историю могут заметить те, кто вводит похожие запросы при поиске в «Новостях».
Музыка. Можно добавлять любимые треки прямо в истории.
- Место. Можно обозначить локацию своего офиса или магазина, любимого кафе или просто любимых мест в вашем городе.

Упоминание. Можно и нужно отмечать активных подписчиков или победителей конкурсов. Вроде бы мелочь, но вашим подписчикам будет приятно.
Статистика историй ВКонтакте
Для каждой истории можно узнать основные показатели: просмотры, количество поделившихся, ответы и сообщения. Анализируйте эти данные, чтобы понять, что нравится вашим подписчикам.
В веб-версии можно посмотреть статистику по всем историям сообщества на одной странице. Здесь же можно и удалять истории. Удалённые истории не пропадут с этой страницы, но у них появится специальная отметка.
Если вы не нашли ответ на свой вопрос, задавайте в комментариях и присоединяйтесь к нам ВКонтакте и Telegram. Там мы ежедневно публикуем больше полезной информации. Обживаемся на новых площадках и помогаем вам вести бизнес-страницы!
Создание и вход в аккаунт VK Ads
Информация актуальна для прямых рекламодателей .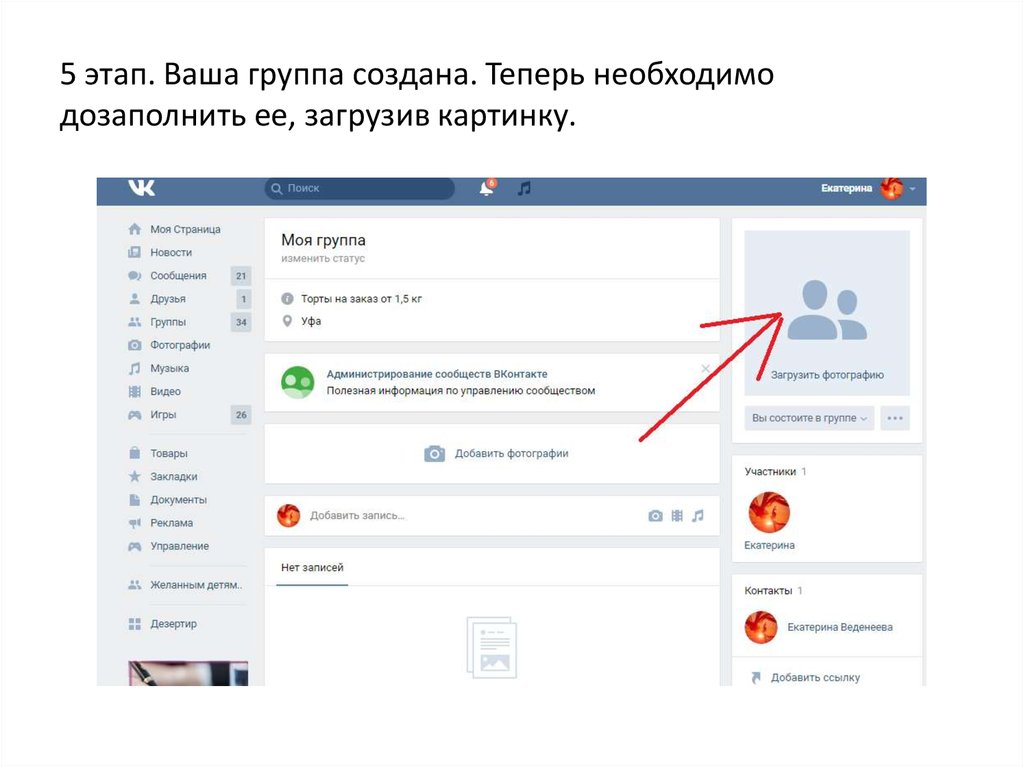
Если вы регистрируетесь в качестве рекламного агентства , воспользуйтесь инструкциями в этой статье.
Регистрация
Для начала регистрации:
- Зайдите на https://ads.vk.com/ и нажмите Войти .
- Откроется страница с выбором способа авторизации. Выберите наиболее удобный для вас вариант входа:
- Использовать существующую страницу ВКонтакте и подключенный ВКонтакте ID.
- Создайте новую страницу ВКонтакте и новый VK ID. Укажите свой номер телефона для завершения регистрации.
- Использовать Mail.Ru или другую почту.
Этот вариант будет использоваться для входа в аккаунт VK Ads.
Если вы создаете корпоративный аккаунт, рекомендуем вам не использовать личные VK ID, почту, номера телефонов.
После выбора метода авторизации вам необходимо решить, хотите ли вы создать новую учетную запись или импортировать учетную запись myTarget.
В первом случае вы создадите новую пустую учетную запись; при импорте из myTarget вы будете переносить настройки, кампании и приложения из аккаунта myTarget.
Одно юридическое лицо может создать несколько аккаунтов VK Ads.
Создание новой учетной записи
Если при регистрации вы выберете опцию Создать новую учетную запись , то вы создадите совершенно новую, пустую учетную запись, даже если будете использовать логин и пароль от своей учетной записи myTarget.
Аккаунт будет создан с тем типом, который вы выберете при регистрации — юридическое или физическое лицо.
Ваши данные, кампании и приложения не будут импортированы. Кампании можно копировать позже, а приложения добавлять вручную.
Для создания нового аккаунта рекламодателя укажите страну регистрации, предпочтительную валюту и адрес электронной почты. Вам также потребуется указать свой юридический статус (физическое/юридическое лицо). Ознакомьтесь с Офертой, Условиями обслуживания и Политикой конфиденциальности, после чего нажмите Создать учетную запись .
Проверьте свою электронную почту, чтобы найти подтверждающее сообщение. Откройте сообщение и используйте ссылку Подтвердить для завершения регистрации.
После завершения регистрации зайдите в настройки личного кабинета и заполните Реквизиты — ФИО и ИНН (ИНН).
Это необходимо для соблюдения закона «О рекламе» — маркировка и передача сведений о рекламных кампаниях в Единый реестр интернет-рекламы (ЕРИР).
Импорт из аккаунта myTarget
Если у вас уже есть аккаунт myTarget, вы можете привязать его к своему новому аккаунту VK Ads.
- VK Ads скопирует все настройки и банковские реквизиты.
- Вы сможете получить доступ к своим целевым аудиториям из VK Ads и импортировать кампании из старого аккаунта в новый.
- Вы сможете копировать фиды продуктов из myTarget в свою новую учетную запись.
- Все мобильные приложения, связанные с вашей учетной записью myTarget, будут импортированы автоматически.
Объединение балансов учетных записей невозможно — у каждой учетной записи будет свой собственный баланс.
Импорт учетных записей автоматически изменит основную учетную запись для ваших приложений: ваша учетная запись VK Ads будет назначена владельцем , а учетная запись myTarget будет агентом. Пользователи должны помнить об этом, когда, например, хотят настроить кампанию для iOS 14.5+ или просмотреть статистику.
Будьте осторожны, если хотите импортировать свои приложения: вы можете сделать это только во время регистрации, импортировав их из своей учетной записи myTarget.
Для импорта из вашей учетной записи myTarget во время регистрации выберите Импортировать учетную запись myTarget → Продолжить и введите логин и пароль, которые вы используете для myTarget. После этого нажмите Разрешить доступ . Это запустит процесс копирования вашей учетной записи myTarget в новую учетную запись.
После завершения регистрации зайдите в настройки личного кабинета и заполните Реквизиты — ФИО и ИНН (ИНН).
Это необходимо для соблюдения закона «О рекламе» — маркировка и передача сведений о рекламных кампаниях в Единый реестр интернет-рекламы (ЕРИР).
Вход в личный кабинет
Если вы завершили регистрацию с использованием своего VK ID, нажмите Продолжить как <имя пользователя> . Чтобы изменить учетную запись, нажмите Переключение учетных записей и снова войдите в систему.
Если вы завершили регистрацию, используя адрес электронной почты, нажмите соответствующий значок и подтвердите вход.
Если вы используете одно устройство и имеете несколько учетных записей, связанных с разными адресами электронной почты, сначала войдите в свою электронную почту, а затем войдите в свою учетную запись VK Ads.
Если вы входите в свою учетную запись через VK ID, вы можете использовать один VK ID для входа с пяти разных устройств или браузеров. Рекламные агентства могут создать отдельный управляющий аккаунт и предоставить ему право запуска кампаний. Подробнее
Содержание
Читайте также
Мультиаккаунты
[ИнфисАО] ВКонтакте медиа bbcode | Сообщество XenForo
информация
Известный участник
- #1
информация
Известный участник
- #2
информация
Известный участник
- #3
Хамелеон
Участник
- #4
infis, небольшое изменение для поддержки https:
Код:
#https?://vk(ontakte\.ru|\.com)/video(?P[0-9\-]+_[0-9]+)#si
информация
Известный участник
- #5
Хамелеон сказал:
infis, небольшое изменение для поддержки https:
Код:
#https?://vk(ontakte\.ru|\.com)/video(?P[0-9\-]+_[0-9]+)#si Нажмите, чтобы развернуть.
..
Спасибо за сдачу! Я обновлю и выложу новую версию чуть позже.
Хамелеон
Участник
- #6
Спасибо за отличный аддон.
информация
Известный участник
- #7
AvCrash
Участник
- #8
Я установил последнюю версию на 1.3.1
Не работает. Если я пытался опубликовать и ввести ссылку на видео vk.com, то долго думал на форуме «Ответить» и ничего не произошло(
Последнее редактирование:
информация
Известный участник
- #9
Какую ссылку вы разместили? Пример, пожалуйста.
AvCrash
Участник
- #10
@infis, этот: https://vk.com/video2372093_168887757
информация
Известный участник
- #11
Я тестирую эту ссылку на новом установленном форуме (1.3.0). Работает.
информация
Известный участник
- №13
Мой плагин работает со ссылками:
Код:
https://vk.

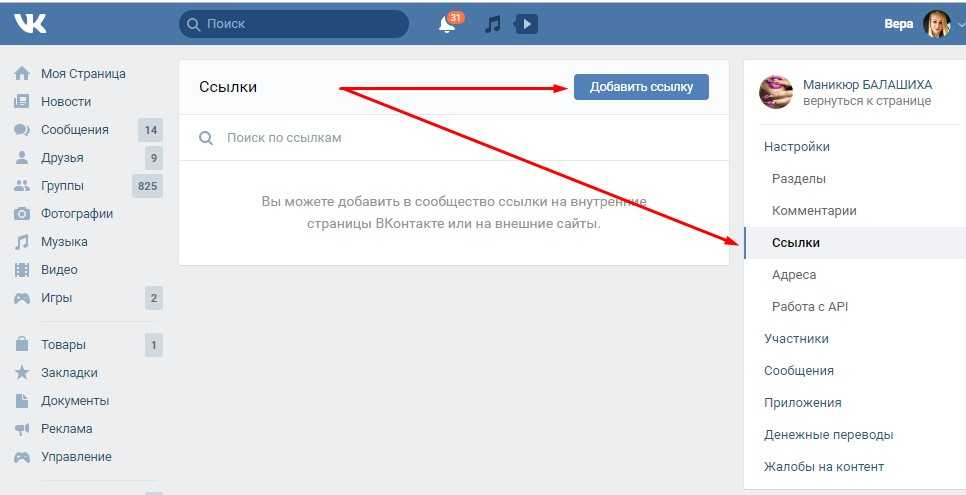
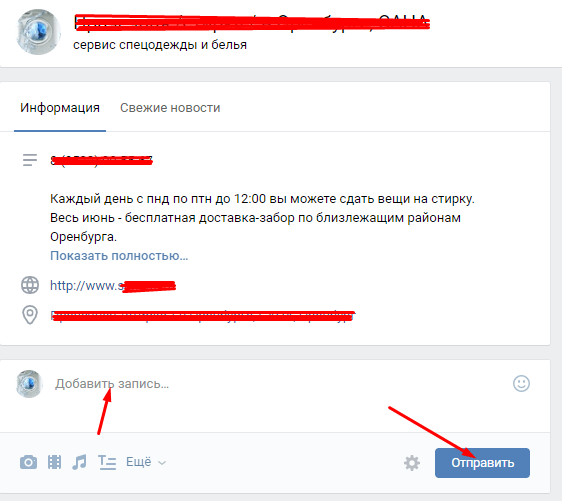
 Если вы загрузите изображение с иными пропорциями, при просмотре значительная часть изображения может обрезаться.
Если вы загрузите изображение с иными пропорциями, при просмотре значительная часть изображения может обрезаться. Если пока не знаете, что выбрать, не проблема: изображение из первой загруженной истории автоматически станет главным в сюжете.
Если пока не знаете, что выбрать, не проблема: изображение из первой загруженной истории автоматически станет главным в сюжете.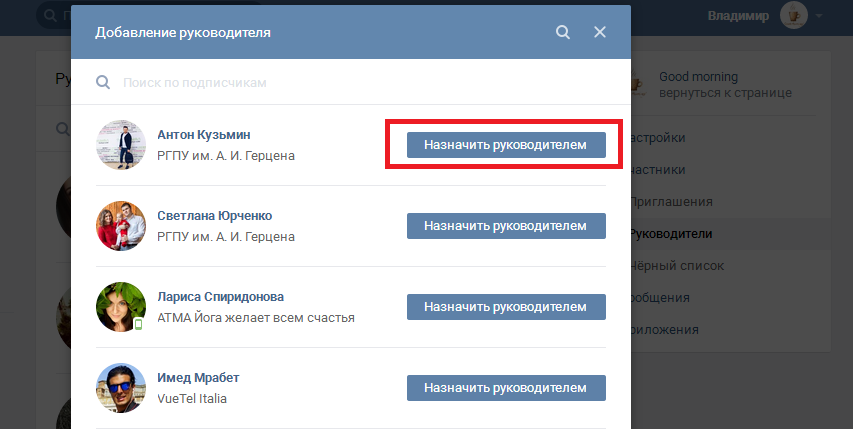 Для этого откройте в нём нужное сообщество и нажмите на кнопку для публикации историй над стеной.
Для этого откройте в нём нужное сообщество и нажмите на кнопку для публикации историй над стеной.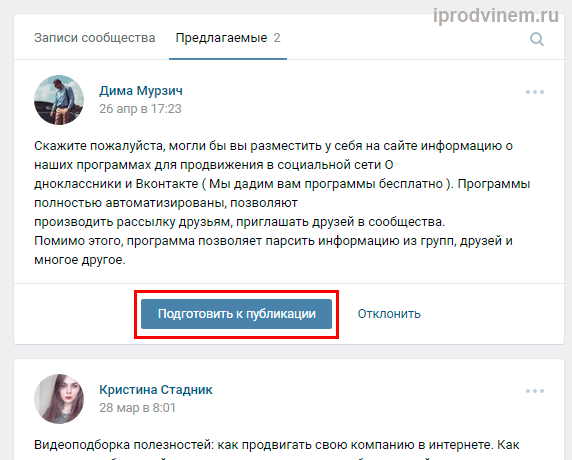 В нашем случае – это наше сообщество
В нашем случае – это наше сообщество
 ..
..