Как изменить или сбросить пароль своей учетной записи Google
Изменить или сбросить пароль своей учетной записи Google: Учетная запись Google является наиболее важной учетной записью в Интернете для большинства из нас. Это не только ключ к нашим телефонам Android, но и к целому ряду других онлайн-сервисов, таких как электронная почта, хранилище, фотографии, документы, таблицы и многое другое. Учетная запись Google дает нам доступ к Chrome, Gmail, Google Photos, Google Sheets, Google Docs, Google Maps, Google Calendar, YouTube, Google Search и многому другому. Вход в учетную запись Google помогает нам максимально эффективно использовать все службы Google, которые мы используем. Учетная запись Google помогает персонализировать наш опыт работы с Google и предлагает легкий доступ к наиболее важной информации из любого места. Когда мы вошли в систему, все службы Google, которые мы используем, работают без проблем. Это помогает лучше планировать наши повседневные задачи, такие как синхронизация Gmail с Календарем Google и Картами Google. Независимо от того, какое устройство или службу Google использует пользователь, если он или она вошел в учетную запись Google, это обеспечивает постоянный опыт, который они могут настроить и управлять им в любое время. Все службы Google, от Chrome до поиска, YouTube и Google Maps, работают лучше и помогают пользователям делать гораздо больше, когда они вошли в систему. Учетная запись Google предоставляет пользователям доступ к таким полезным функциям, как автозаполнение, персональные рекомендации и многое другое. Это относится не только к устройству, которое они используют, но и к любому устройству, на котором они входят в систему. Хотя учетная запись Google при входе предлагает так много преимуществ, важно обеспечить ее безопасность. Убедитесь, что вы никому не сообщаете пароль своей учетной записи Google. Google также встроил в каждую учетную запись мощные средства защиты и такие инструменты, как проверка безопасности и менеджер паролей.
Независимо от того, какое устройство или службу Google использует пользователь, если он или она вошел в учетную запись Google, это обеспечивает постоянный опыт, который они могут настроить и управлять им в любое время. Все службы Google, от Chrome до поиска, YouTube и Google Maps, работают лучше и помогают пользователям делать гораздо больше, когда они вошли в систему. Учетная запись Google предоставляет пользователям доступ к таким полезным функциям, как автозаполнение, персональные рекомендации и многое другое. Это относится не только к устройству, которое они используют, но и к любому устройству, на котором они входят в систему. Хотя учетная запись Google при входе предлагает так много преимуществ, важно обеспечить ее безопасность. Убедитесь, что вы никому не сообщаете пароль своей учетной записи Google. Google также встроил в каждую учетную запись мощные средства защиты и такие инструменты, как проверка безопасности и менеджер паролей.
Аккаунт Google автоматически защищает личную информацию пользователей. Каждая учетная запись имеет такие функции, как спам-фильтры, которые блокируют опасные электронные письма, и персонализированные уведомления безопасности, которые предупреждают пользователей о подозрительной активности и вредоносных веб-сайтах. Все это делает критически важной защиту пароля вашей учетной записи Google. Если у вас есть хоть малейшее подозрение, что его взломали или скомпрометировали, обязательно измените его. Если вы не знаете, как это сделать, вот готовое пошаговое руководство.
Каждая учетная запись имеет такие функции, как спам-фильтры, которые блокируют опасные электронные письма, и персонализированные уведомления безопасности, которые предупреждают пользователей о подозрительной активности и вредоносных веб-сайтах. Все это делает критически важной защиту пароля вашей учетной записи Google. Если у вас есть хоть малейшее подозрение, что его взломали или скомпрометировали, обязательно измените его. Если вы не знаете, как это сделать, вот готовое пошаговое руководство.
Что происходит, когда вы меняете пароль своей учетной записи Google?
После того, как вы изменили пароль своей учетной записи Google, вы автоматически выйдете из всех учетных записей, связанных через Google. Однако есть несколько мест, где по-прежнему будут храниться ваши данные для входа, например устройства со сторонними приложениями, которые имеют доступ к вашей учетной записи, и устройства, которые вы используете для подтверждения того, что это вы, когда входите в систему.
1.
Откройте свою учетную запись Google и войдите в систему, используя свои учетные данные (вам может быть предложено войти в систему)
2.
Нажмите «Безопасность» и выберите «Безопасность» Google’
3.
Выберите пароль (вам может быть предложено снова войти в систему из соображений безопасности)
4.
‘Изменить пароль’
03
FacebookTwitterLinkedin
Верхний комментарий
Abdu Amin
43 дня назад
Применить работу
What Is My Password | Пароль Google
Знаете ли вы, какой у вас пароль? Забавно, вопрос без головы и ног не стоит! Но каждый второй задавал этот вопрос для разных платформ. Мы расскажем вам, как. Например, вы хотите узнать « , какой пароль у вашей учетной записи Google », который вы забыли, и, вероятно, многие другие люди спрашивают на своих разных платформах, какой пароль они забыли или потеряли.
Мы расскажем вам, как. Например, вы хотите узнать « , какой пароль у вашей учетной записи Google », который вы забыли, и, вероятно, многие другие люди спрашивают на своих разных платформах, какой пароль они забыли или потеряли.
В этой статье мы обсудим несколько основных паролей платформы Google, которые вам нужны, и, если вы их забыли, вы можете легко проверить их на своем устройстве. Если вы также ищете то же самое в Google, продолжайте и найдите свой вопрос, добавленный в какой раздел. Читать дальше.
Какой у меня пароль Google?
Мы все делали в Google, фактически каждый наш поиск основан на Google.com. Google предлагает различные бесплатные услуги, которые вы можете использовать как в личной, так и в профессиональной жизни. Например, Google Диск, Gmail, Google Фото, Google Password Manager, учетная запись Google на вашем телефоне и многое другое. На самом деле, мы даже не можем сервисы, которые предлагает нам Google, действительно сложно.
Google предлагает эти услуги с опцией шифрования пароля. С помощью этих паролей мы можем защитить наши данные от хакеров или несанкционированного доступа. Но если вы забыли свой пароль и не хотите его сбрасывать, то что вы будете делать. Есть ли способ увидеть это в Google или в учетной записи Google? Да, у вас есть несколько способов увидеть свой пароль Google. Вот как проверить пароль своей учетной записи Google.
С помощью этих паролей мы можем защитить наши данные от хакеров или несанкционированного доступа. Но если вы забыли свой пароль и не хотите его сбрасывать, то что вы будете делать. Есть ли способ увидеть это в Google или в учетной записи Google? Да, у вас есть несколько способов увидеть свой пароль Google. Вот как проверить пароль своей учетной записи Google.
Большинство веб-браузеров — Google Chrome, Firefox и т. д. обычно сохраняют все пароли, которые вы используете для входа на различные веб-сайты, а также все ваши пароли.
Универсальный способ проверить все свои пароли в Chrome
Вот как проверить пароли учетной записи Google в веб-браузере Chrome.
Примечание: Таким образом, вы можете проверить все свои пароли в браузере Chrome. Поэтому мы называем его универсальным способом. Но убедитесь, что он показывает вам, что только вы сохранили пароли в своих браузерах, таких как учетная запись Google и Gmail.
1. Откройте веб-браузер Chrome на своем компьютере и нажмите на три точки в правом верхнем углу рядом со значком профиля.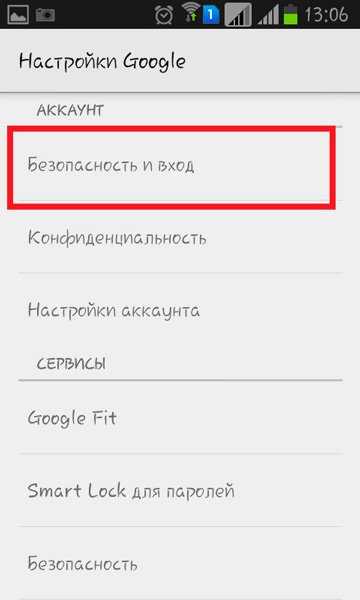
2. Откроется меню параметров. Нажмите «Настройки» в меню параметров, чтобы войти в панель настроек.
3. На экране у вас будет несколько вариантов на выбор. Вам нужно выбрать вариант с надписью « Passwords ». Это раздел, в котором будут сохранены все пароли, которые вы сохранили в веб-браузере Firefox.
4. Теперь найдите имя учетной записи Google и коснитесь значка глаза, чтобы просмотреть пароль. Он может попросить вас ввести пароль, если вы зашифровали свое устройство с помощью пароля.
Готово! Вот как вы можете проверить пароль своей учетной записи Google, сохраненный в браузере Chrome на вашем устройстве.
Примечание . После того, как вы получите пароль своей учетной записи Google и захотите его изменить, перейдите к следующему разделу и узнайте, как изменить свой пароль Google.
Примечание: И если вы все еще не можете найти пароль своей учетной записи Google, перейдите к следующему разделу, в котором говорится: « как восстановить пароль своей учетной записи Google ».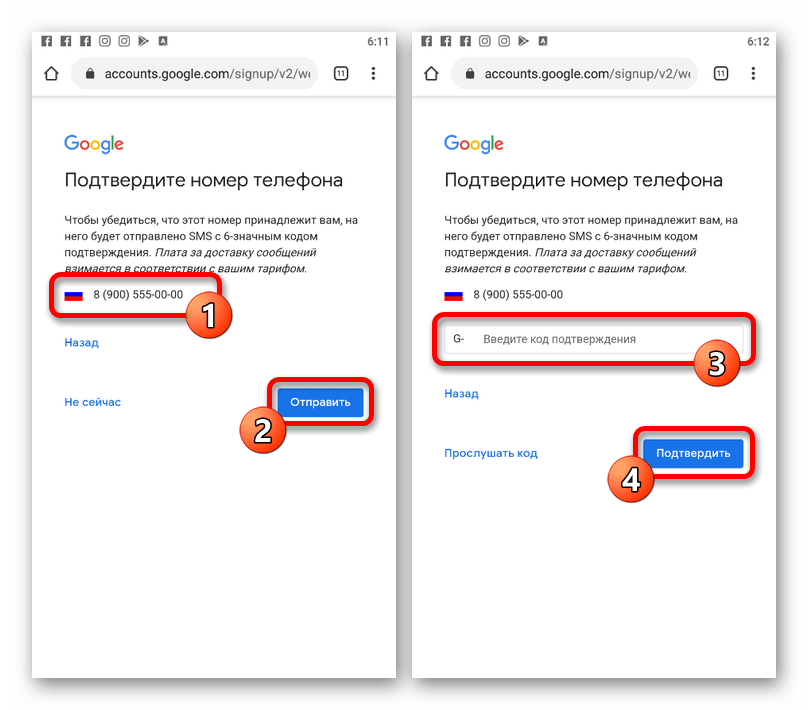
Как изменить пароль учетной записи Google
Прежде всего, посетите myaccount.google.com. в веб-браузере и убедитесь, что вы уже вошли в свою учетную запись. Если откроется страница входа, вам необходимо войти в свою учетную запись Google, используя свой адрес электронной почты и пароль.
Теперь в левой части страницы щелкните вкладку с надписью « Security ». Затем в разделе « Вход в Google » вы увидите вкладку с надписью « Пароль 9».0069», а рядом с ним информация о том, когда вы в последний раз меняли пароль.
Теперь нажмите « Пароль ». Вам будет предложено ввести текущий пароль. Вам будет предложено ввести текущий пароль. После того, как вы введете свой текущий пароль, вы попадете на новый экран.
Здесь вы введете новый пароль, а затем повторите его для подтверждения. Теперь нажмите « Изменить пароль », и все готово!
Примечание: Убедитесь, что изменение вашего пароля Google повлияет и на другие области Google. Это означает, что вам, вероятно, потребуется изменить его и в других службах Google, которые связаны с той же учетной записью Google.
Это означает, что вам, вероятно, потребуется изменить его и в других службах Google, которые связаны с той же учетной записью Google.
Как восстановить пароль своей учетной записи Google
Вы перепробовали так много паролей, чтобы получить доступ к своей учетной записи Google, или потеряли пароль своей учетной записи Google, а затем узнайте, как восстановить пароль своей учетной записи Google.
Прежде всего, перейдите на страницу account.google.com/sign in/recovery в своем веб-браузере. Оказавшись там, вам будет предложено ввести адрес электронной почты, связанный с учетной записью, которую вы хотите восстановить.
Теперь вам будет предложено ввести последний пароль, который вы помните.
Теперь вы попадете на экран под названием « Восстановление учетной записи ». Здесь вы получите код подтверждения на мобильный телефон или другой адрес электронной почты, связанный с вашей учетной записью.
Теперь введите полученный код подтверждения, после чего вы сможете сбросить пароль.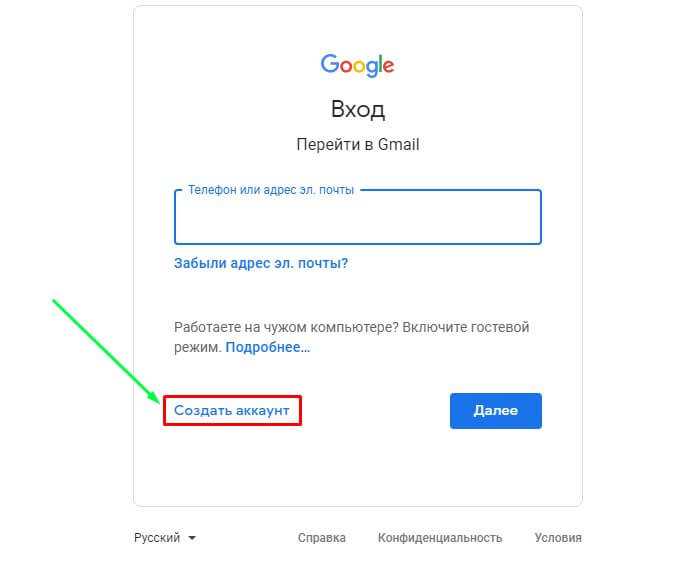
Если у вас нет номера мобильного телефона или другого адреса электронной почты, связанного с вашей учетной записью, вам будут предложены другие способы проверки учетной записи, ответив на контрольные вопросы, например, когда вы создали свою учетную запись.
Какой у меня пароль Gmail?
Если вы сохранили свой пароль Gmail в браузере Chrome или Firefox, перейдите к первому разделу и узнайте, как найти свой пароль Gmail. Первый раздел одинаков для всех паролей, которые вы сохранили в браузере. Наконец, вам просто нужно искать Gmail, а не учетную запись Google.
1. Теперь перейдите на экран входа в Gmail на своем устройстве и введите имя учетной записи, которую необходимо восстановить. Если будет предложено, введите свой пароль, вместо этого нажмите текст «Забыли пароль?»
2. Введите последний пароль, который вы помните, для своей учетной записи Gmail. Gmail делает это на тот случай, если вы на самом деле не забыли свой пароль.
Если вы ввели правильный пароль, вы будете перенаправлены в Gmail, и вам не нужно беспокоиться об остальных шагах. Если вы вводите старый пароль или пароль, который вы никогда не использовали, Gmail автоматически переведет вас к четвертому шагу.
Если вы вводите старый пароль или пароль, который вы никогда не использовали, Gmail автоматически переведет вас к четвертому шагу.
3. Это также зависит от того, подключен ли ваш телефон к вашей учетной записи Google. Google отправит вам уведомление на ваш телефон с инструкцией: нажатие « Да » в этом уведомлении позволит Google сбросить ваш пароль.
Примечание: Если вы не получили это уведомление или хотите сделать это другим способом, нажмите « Попробуйте другим способом » в нижней части экрана.
4. Если вы уже настроили резервный номер телефона для этой учетной записи или другой учетной записи, прикрепленной к этой учетной записи, Gmail предоставит возможность отправить текстовое сообщение или позвонить с кодом на источник, связанный с вашей учетной записью. .
Если у вас есть телефон, выберите предпочтительный способ связи.
Если у вас нет с собой телефона или вы предпочитаете, чтобы Gmail не связывался с вами таким образом, нажмите « У меня нет телефона » внизу и перейдите к шагу пять.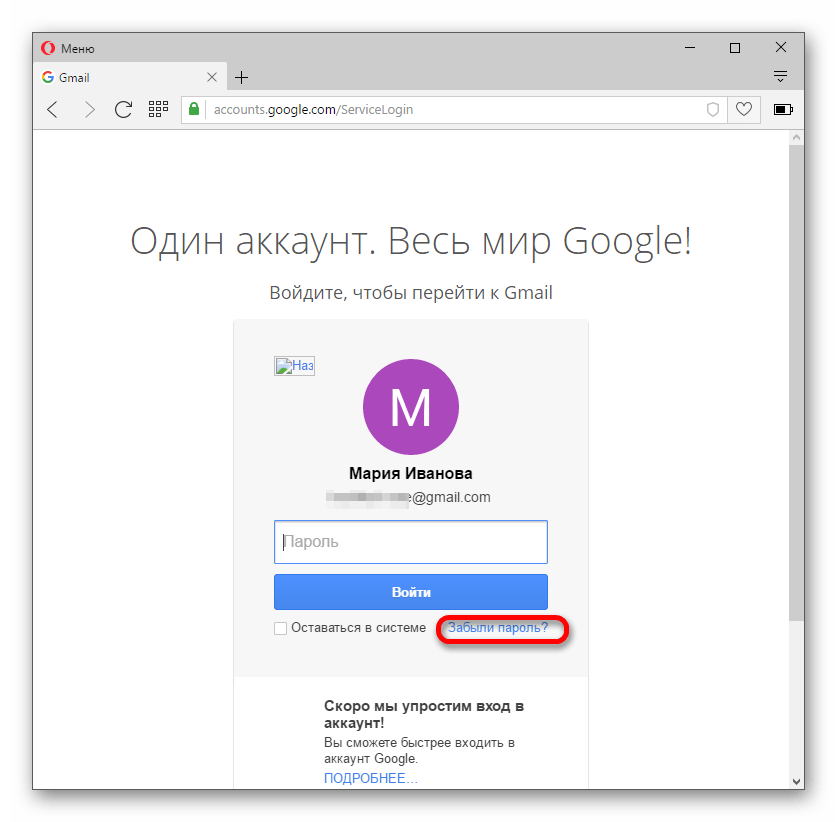
5. Если вы добавили адрес электронной почты, связанный с вашей учетной записью, в качестве резервного адреса электронной почты. Google предоставит вам возможность отправить код подтверждения на Gmail. Если этот метод вам подходит, нажмите « Отправить 9».0069», а затем перейдите к следующему шагу.
6. Теперь введите код, который вы получили на свой телефон или адрес электронной почты для восстановления. Теперь вас попросят ввести новый пароль. Убедитесь, что вы выбрали надежный и безопасный пароль, который не может быть легко взломан.
Когда вы закончите, нажмите кнопку «Сохранить», чтобы сохранить настройки. Готово!
Как изменить пароль Gmail
1. Зайдите на сайт Gmail.com на компьютере и убедитесь, что вы уже вошли в свою учетную запись Gmail. Если вы еще не вошли в систему, вам необходимо войти, используя свой адрес электронной почты и пароль.
2. Теперь, когда вы вошли в Gmail на рабочем столе, щелкните значок шестеренки в правом верхнем углу и выберите «Настройки».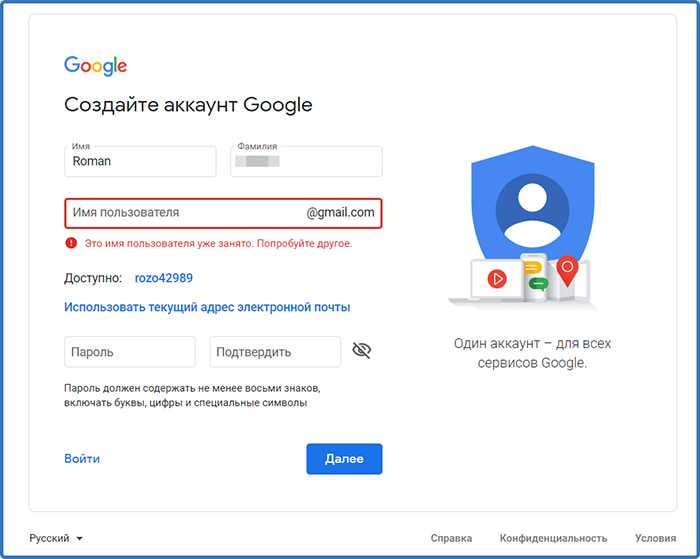
3. При нажатии на Настройки откроется список параметров. Выберите « Accounts and Imports » и нажмите « Change Account Settings ».
В разделе « Изменить настройки учетной записи » необходимо выбрать «Изменить пароль».
5. При этом будет открыта новая Windows. Теперь Gmail проверит вас, попросив ввести текущий пароль. Затем нажмите Далее. Введите новый пароль в оба обязательных поля.
6. Обратите внимание, что он должен содержать не менее восьми символов. Когда вы выбрали новый пароль, нажмите «Изменить пароль».
7. Ваша учетная запись Google подтвердит, что ваш пароль был изменен.
Советы по поиску пароля Windows
Первый универсальный способ поможет вам найти большинство паролей в Интернете. Но как насчет автономного пароля или паролей, которые вы использовали для защиты своего устройства, таких как пароль экрана Windows. Здесь вы найдете несколько советов по поиску утерянных паролей Windows.
Сброс пароля учетной записи Microsoft
Это самый простой способ вернуться в Windows после потери пароля — сбросить его онлайн. Но только тогда, если у вас Windows 10 или Windows 8 и только если вы используете учетную запись Microsoft для входа в систему. Если это не описывает вашу ситуацию, переходите к следующей идее.
Поскольку вы используете свою учетную запись Microsoft в качестве учетных данных Windows 10/8 и поскольку Microsoft управляет этими учетными записями в Интернете, вы можете легко сбросить утерянный пароль Windows 10 или Windows 8 из любого веб-браузера на любом компьютере или устройстве, включая ваш смартфон.
Используйте диск сброса пароля
Вы можете использовать диск сброса для входа в Windows. Но убедитесь, что создание диска для сброса пароля, который, вероятно, является флэш-накопителем, а не старомодной дискетой, — это то, что вы должны сделать до того, как потеряете пароль Windows, а не после.
Попросите администратора изменить ваш пароль
Это также самый простой способ найти утерянный пароль Windows — вообще забыть о его поиске! Попросите другого пользователя на вашем компьютере изменить за вас утерянный пароль.
