Как изменить пароль в гугл аккаунте на андроиде
Некоторых устройств со сторонними приложениями, которым вы открыли доступ к аккаунту.- Подробнее о том, как закрыть приложению доступ к аккаунту…
- Подробнее о том, как закрыть этим устройствам доступ к аккаунту…
Как устранить проблемы
Если у вас не получается сбросить пароль или войти в аккаунт, воспользуйтесь этим инструментом.
Как поменять пароль в Google-аккаунте на Android?
Может возникнуть такая ситуация, когда вам понадобится изменить пароль для Play Market или для аккаунта Гугл. Если вы посмотрите в настройки своего смартфона или планшета, то ничего не найдете. А почему? Дело в том, что аккаунт Google един для всех сервисов компании. Это значит, что вы можете поменять пароль в почте, ведь аккаунт, который вы используете на своем устройстве, имеет вид логин[собака]gmail.com. Делать это лучше с компьютера, но можно и со смартфона или планшета, только используйте полную версию аккаунта, а не мобильную. Мы покажем пример на десктопной (компьютерной) версии Gmail.
Мы покажем пример на десктопной (компьютерной) версии Gmail.
Откройте сайт Gmail.com и введите сначала логин, а затем пароль от своего аккаунта.
Когда вы окажитесь в своем аккаунте, в правой верхней части экрана нажмите на значок, на который мы указали стрелкой на скриншоте. Появится небольшое меню, в котором нужно нажать на кнопку «Мой аккаунт».
Перед вами откроется страница с настройками вашего аккаунта. Здесь выберите раздел «Безопасность и вход».
В подразделе «Вход в аккаунт Google» нажмите на пункт «Пароль».
При необходимости введите пароль еще раз.
Система предложит вам ввести новый пароль. Подтвердите его и нажмите «Изменить пароль».
Собственно, на этом все — пароль изменен. Учтите, что он изменен для всех сервисов Google, включая Play Маркет, поэтому его придется ввести заново на устройстве при входе в Google Play Market. Как это сделать, мы недавно рассказали в отдельной статье.
Как поменять пароль аккаунта Гугл на Андроид
Опубликовано 27.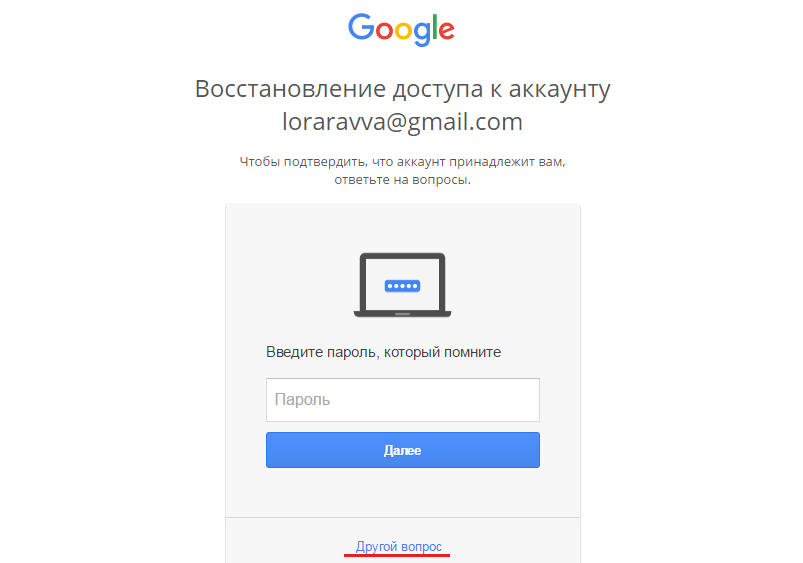 04.2019 05.05.2019 Автор Максим Андреевич
04.2019 05.05.2019 Автор Максим Андреевич
Часто пользователи решают поменять пароль от своего Гугл аккаунта. Причин такого действия множество. Это может быть, как желание обезопасить свою учётную запись, так и необходимость защитить хранящиеся там данные. Существует 2 работающих способа, которые расскажут, как поменять пароль аккаунта Гугл на Андроид.
Какой должен быть пароль
Если вы решили узнать, как поменять пароль, то вам прежде всего нужно создать надёжную комбинацию цифр. Для аккаунта Гугл подойдёт код, состоящий минимум из восьми символов. Вообще, самой безопасное считается комбинация из 8-18 знаков.
Причём такой пин-код должен содержать цифры, буквы и специальные символы (собака (@), доллар ($), решётка (#) и т.д.). В социальной сети достаточно установить пароль из восьми знаков, а вот для электронного кошелька лучше создавать комбинации из 18 знаков и больше. Вот пример хорошего пароля: *5kIP
- 12345678 – отсутствуют буквы и специальные символы;
- Y%q# – маленькая длина;
- Qwerty – набор букв верхней панели клавиатуры;
Теперь можно перейти к изменению пароля в Гугл аккаунте.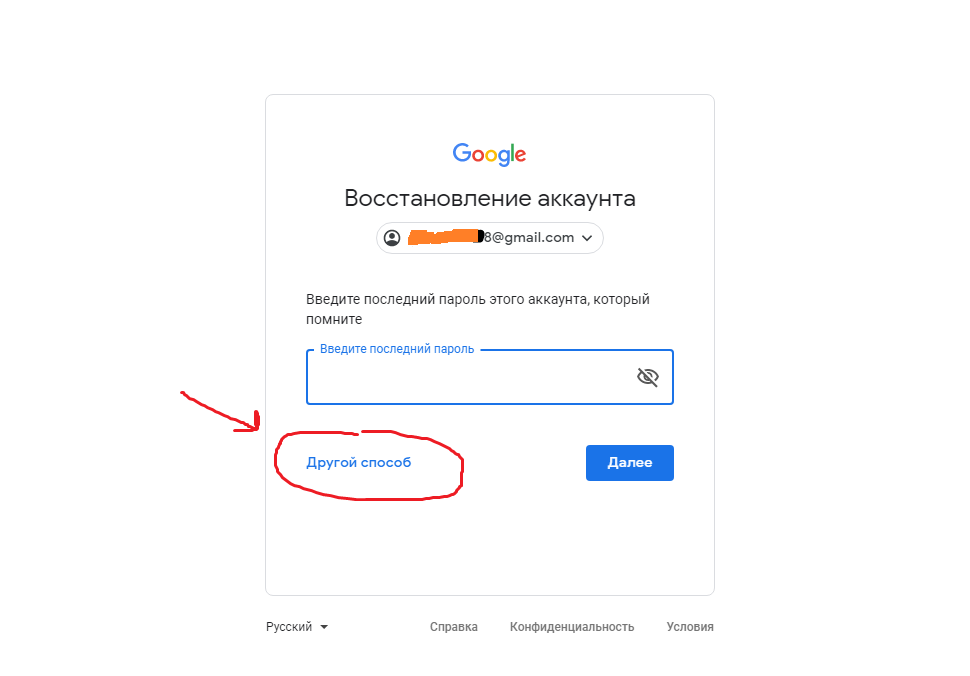
Способ 1: через настройки
Данный метод является самым простым и эффективным. Для начала зайдите в настройки телефона, где перейдите во вкладку «Google».
Теперь кликните «Аккаунт Google». На некоторых смартфонах попасть в данный раздел возможно прямо с рабочего стола. Для этого запустите программу «Настройки Google».
Мы попадаем на страницу с нашим профилем. Если открылся не тот аккаунт, то кликните на адрес вашей почты, который находится под именем учётной записи. Из предложенного списка выберите нужные вариант.
В открывшемся меню возможно перемещение между вкладками. Для этого просто проведите пальцем в нужную сторону.
Нам требуется раздел «Безопасность», в котором нужно пролистать немного вниз до пункта «Пароль».
Здесь нужно подтвердить то, что выбранная учётная запись принадлежит вам. Для этого введите пин-код в соответствующее поле и кликните «Далее».
Для этого введите пин-код в соответствующее поле и кликните «Далее».
Теперь перейдём к изменению пароля на аккаунте. Для этого создайте новую вариацию цифр и букв и введите её в два поля. При надобности просмотреть указываемые данные нажмите на «зачёркнутый глаз».
После ввода корректного пин-кода нажмите «Изменить пароль».
Теперь вам известно, как поменять пароль в гугл аккаунте.
Способ 2: через браузер
Первым делом открываем любой браузер.
В поисковую строку вводим запрос «вход Google». Нам нужно открыть первый сайт.
Здесь мы видим меню с настройками учётной записи. Проверьте, чтобы был открыт нужный аккаунт. Если это не так, то для выбора кликните на аватарку профиля, где из предложенного списка нажмите на нужный вариант.
Теперь листаем раздел с вкладками до пункта «Безопасность». Здесь нам нужно открыть меню «Пароль».
Здесь нам нужно открыть меню «Пароль».
В открывшемся окне укажите действующий пин-код от профиля и кликните «Далее».
Теперь придумываем надёжную комбинацию, состоящую из букв, специальных знаков и цифр. После этого нажимаем «Изменить пароль».
Заключение
Как видно, поменять пароль аккаунта Гугл на Андроид не так и сложно. Главное соблюдать внимательность и осторожность, тогда никаких проблем не возникнет.
Если у вас остались какие-то вопросы, то смело задавайте их в комментариях!
Отличный способ быстрого изменения пароля своего Google аккаунта на телефоне, планшете и компьютере
Доброго времени суток, уважаемые читатели. Корпорация Google предлагает нам, кучу полезнейших программ и сервисов. Это и почта, и хранилище информации, и даже доска, при помощи которой можно быстрее работать с командой исполнителей. Короче говоря, Google дал миру дофига!
Более чем уверен, что вы знаете не о всех полезностях, но, о них мы будем разговаривать в других статьях.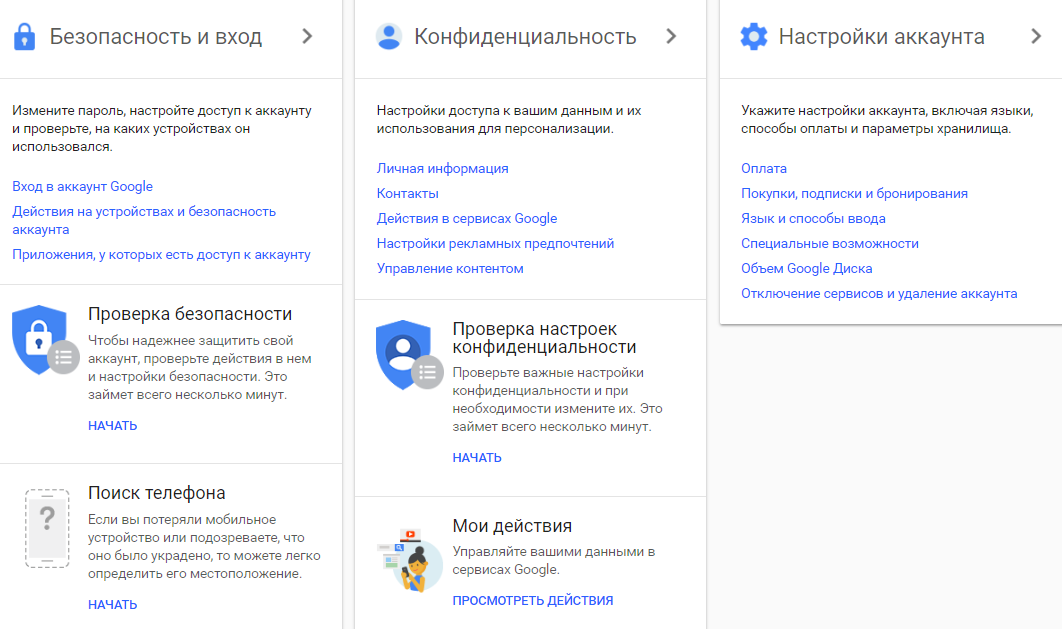 Сейчас разберемся с тем, как изменить пароль аккаунта гугл. Без этой штуковины вы не сможете даже скачать приложение на телефон, конечно же, если у вас смартфон на андроиде.
Сейчас разберемся с тем, как изменить пароль аккаунта гугл. Без этой штуковины вы не сможете даже скачать приложение на телефон, конечно же, если у вас смартфон на андроиде.
Счастливым обладателям IPhone, радоваться и закрывать статью не стоит. Я так понимаю, вы цените красивые и качественные вещи, а значит у вас нет выбора. Рано или поздно непременно начнете пользоваться дарами гугла.
Меняем пароль с компьютера
Аккаунт Гугл появляется после того как вы регистрируетесь в почте Gmail. Проще всего поменять пароль от этого аккаунта на компьютере. Открываем браузер Google Chrome и обращаем внимание на правый верхний угол стартовой страницы. Здесь уже должен стоять ваш профиль.
Вместо этого значка может торчать кнопка «Войти». Это значит, что вы еще не заходили в свой ящик. Нажимаем на нее и вводим свой логин и пароль. Если у вас нет почты Google и вы не знаете как зарегистрироваться, то можете прочитать статью в моем блоге на эту тему. Кстати, при регистрации очень рекомендую указывать свой номер, в этом случае пароль будет очень просто восстановить.
Итак, теперь, когда вы зашли в почтовый ящик, снова открываете стартовую страницу и кликаете один раз по кружочку в правом верхнем углу экрана. Появляется кнопка «Мой аккаунт». Она то нам и нужна.
В открывшемся окне нас будет интересовать рубрика «Безопасность и вход».
Находим «Вход в аккаунт Гугл».
Пройдя по ней вы окажетесь на такой вот странице. Кликаем по рубрике «Пароль».
Вводим пароль от уже имеющегося ящика еще раз. Не пугайтесь, все идет правильно.
После того как вы его введете, вам перебросит на страничку, в которой понадобится пару раз повторить свой новый пароль. Кстати, теперь вы не сможете зайти под старым паролем в свою почту. Не пугайтесь и не думайте что вы его забыли, он просто поменялся. Пароль от аккаунта и ящика Gmail одинаковые. Изменив один, вы автоматически поменяли и другой.
Кстати, придумывать сложные пароли и не мучиться с запоминанием можно при помощи программы Roboform . Просто устанавливаете утилиту на свой компьютер, телефон и планшет и все данные будут синхронизироваться в дальнейшем.
Просто устанавливаете утилиту на свой компьютер, телефон и планшет и все данные будут синхронизироваться в дальнейшем.
Вы сможете быть спокойны за сохранность персональной информации, ведь для каждой регистрации программа придумает совершенно новый, уникальный и очень сложный код, который будет очень сложно взломать.
Это очень важный момент, когда речь идет о аккаунте Гугл. Ведь если вы используете слишком простые пароли или одинаковые, то узнав один из них хакерам будет достаточно просто достроить цепочку и узнать password от платежный сервисов, карт и профилей в социальных сетях.
Второй способ
Как вы уже поняли, пароль от аккаунта Гугл и почты – это одно и то же. Следовательно, вы можете поменять ее и в почтовом ящике. Зайдите в него.
Теперь в правом верхнем углу нажмите на гайку и найдите категорию «Настройки».
В «Аккаунте и импорте» первым пунктом идет изменение пароля.
Когда вы кликните по этой ссылке появится уже привычное окно.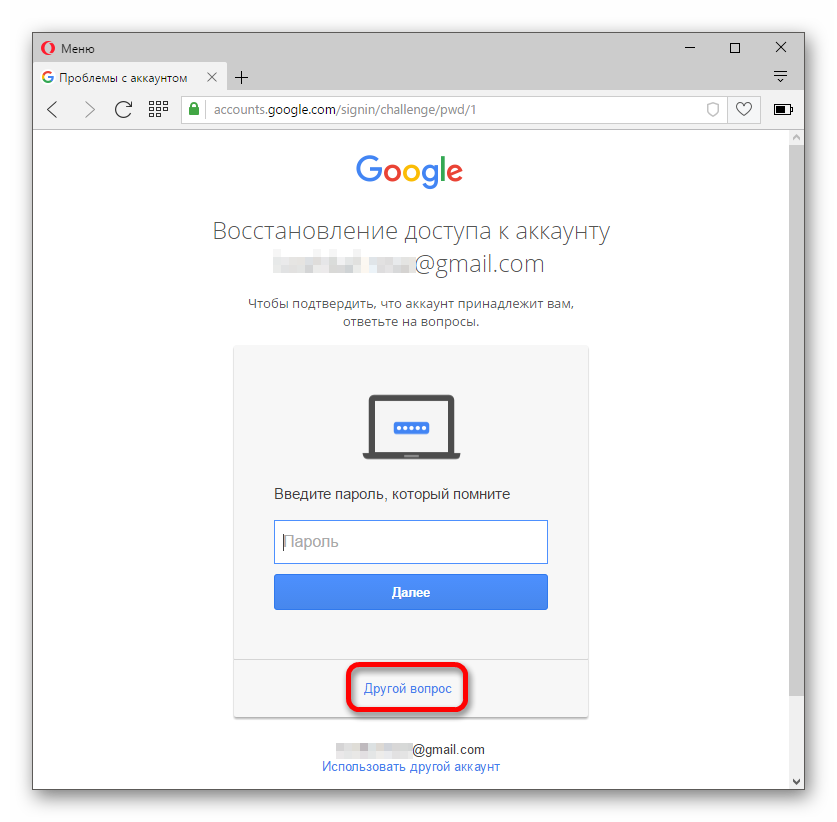 Вы его уже видели, если попробовали воспользоваться первым способом. Вводите пароль для подтверждения собственных желаний.
Вы его уже видели, если попробовали воспользоваться первым способом. Вводите пароль для подтверждения собственных желаний.
Откроется еще одно знакомое окно. Вы знаете что делать. Вводим два раза пароль.
Телефоны и планшеты
Сейчас все чаще при работе используются телефоны или планшеты. Оно и понятно, на коленях не лежит никакой тяжести и не акцентирует на себе внимания.
Кстати, очень рекомендую вам завести небольшой и недорогой планшетник, если его у вас нет. Это очень полезно для вашего развития. Не так давно у меня появилась необходимость иметь под рукой доступ ко всей законодательной базе, я –юрист. Взял недорогой гаджет и даже не подозревал сколько положительных моментов, помимо базы, он мне принесет.
Все мы хотим развиваться, делать больше полезных вещей, работать, а вместе этого лежим на диване и расслабляемся. Это у всех так. Телевизор настраивает на отдых. Даже если вы сейчас воспринимаете компьютер как предмет, предназначенный для отдыха, стоит начать за ним работать, и вы не сможете уже брать его в руки, чтобы расслабиться.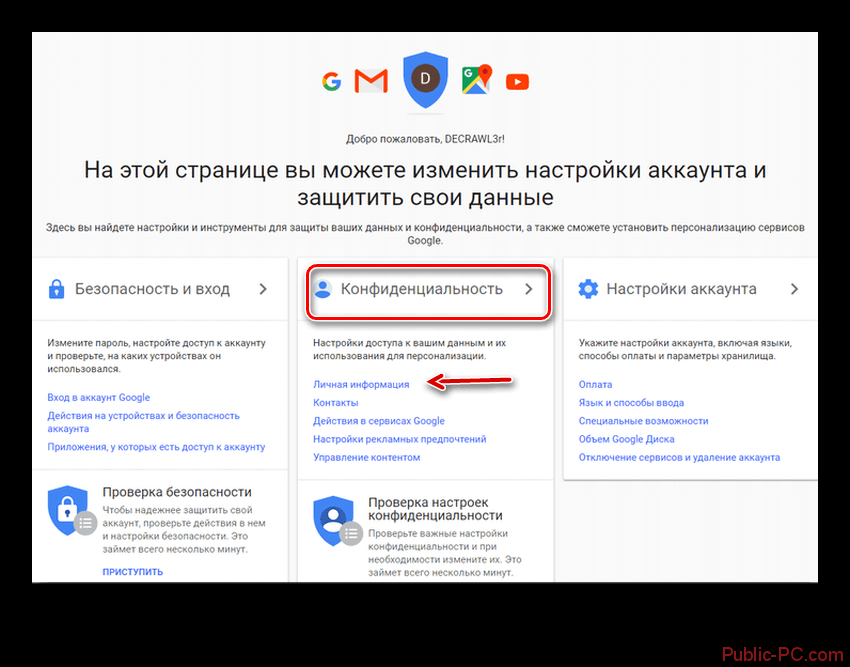 Уже то, что он лежит на коленях, будет настраивать на работу и не слишком приятные эмоции.
Уже то, что он лежит на коленях, будет настраивать на работу и не слишком приятные эмоции.
Больше чем уверен, что даже сейчас вы редкий случай берете ноутбук или включаете компьютер просто так, чтобы посмотреть бесполезное видео. Эти массивные штуковины акцентируют на себе внимание.
Интересный факт. Люди, работающие в социальных сетях, редко заходят туда. Для них Вконтакте превращается в рабочее место. Кому захочется отдыхать на работе? Тем не менее, они, как и многие другие, охотно берут в руки телефон и начинают придумывать себе развлечения. Однако, небольшой экран не позволяет заниматься чем-то полезным. Мы скачиваем тысячи игр и проводим время за совершенно бесполезными занятиями.
Размер экрана на планшете хочешь не хочешь заставляет задуматься: «А не почитать ли мне что-нибудь интересное?». Просто представьте, вы лежите перед телевизором уже час, щелкаете пультом в поисках интересной передачи и тут вам на глаза попадается планшет. Играть на нем как-то скучно, для этого есть телефон, почему бы не узнать что-то полезное? Вы открываете какой-то один сайт, затем другой, попадаете в электронную библиотеку и через пол часа вас уже не оторвать от книги, которая развивает ваш интеллект!
Попробуйте! Не стоит тратить деньги на дорогой гаджет.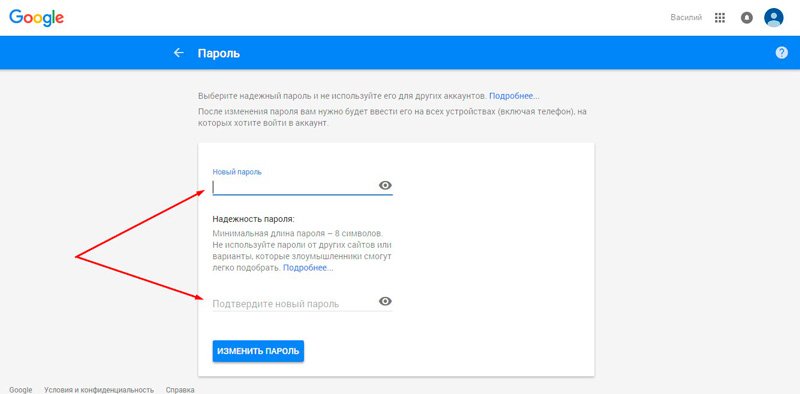 Зачем оплачивать чужую рекламу, когда можно приобрести пусть малоизвестный, но качественный аппарат? Я, например, недавно взял себе вот такой вариант: https://www.mvideo.ru/products/planshet-qumo-altair-705i-16gb-3g-silver-30021931 . Все те же функции, что и у элитных, только в разы дешевле. В отличие от многих экономичных планшетов хорошее качество изображения и даже задняя панель сделана из металла, работает очень быстро.
Зачем оплачивать чужую рекламу, когда можно приобрести пусть малоизвестный, но качественный аппарат? Я, например, недавно взял себе вот такой вариант: https://www.mvideo.ru/products/planshet-qumo-altair-705i-16gb-3g-silver-30021931 . Все те же функции, что и у элитных, только в разы дешевле. В отличие от многих экономичных планшетов хорошее качество изображения и даже задняя панель сделана из металла, работает очень быстро.
Кстати, не могу не отметить отличную работу самого интернет-магазина. На Дальний Восток товар пришел уже через 8 дней.
Хотелось бы верить, что эти строки прочитает какой-нибудь сотрудник Мвидео: «Ребята, вы молодцы, работаете очень классно и быстро. Видно, что проверяете технику, прежде чем отослать ее покупателю. Очень порадовали. Спасибо».
Но, вернемся к основной теме нашего разговора. Если ваш телефон или планшет на андроиде, то все очень просто. Находим приложение «Настройки Гугл». Оно есть, надо только его поискать.
Оно есть, надо только его поискать.
Теперь «Безопасность и вход».
Появится уже знакомая вам вкладка, в которой нужно найти «Пароль».
Естественно, когда вы на нее нажмете, надо будет ввести пароль и логин, а затем два раза новый пароль. Здесь никаких отличий нет.
Универсальный способ
Если у вас IPhone, вы не можете найти «Настройки Google» на планшете или вам просто лень делать лишние телодвижения, можете пройти по этой ссылке и сразу оказаться в нужном месте, с которого вас перебросит к завершающему этапу. Открывать можно с любого устройства. https://myaccount.google.com/security?utm_source=Android&utm_campaign=MobileSettings&pli=1#signin
Надеюсь, эта статья оказалась вам полезной. Если так, подпишитесь на рассылку. Вы начнете получать полезную информацию, которая поможет вам развиваться, становиться лучше и, возможно, начнете получать чуть больше. Помимо этого, вы сделаете приятно автору этих статей, то есть мне, и тем самым почистите карму! Делайте добро, и оно вам вернется.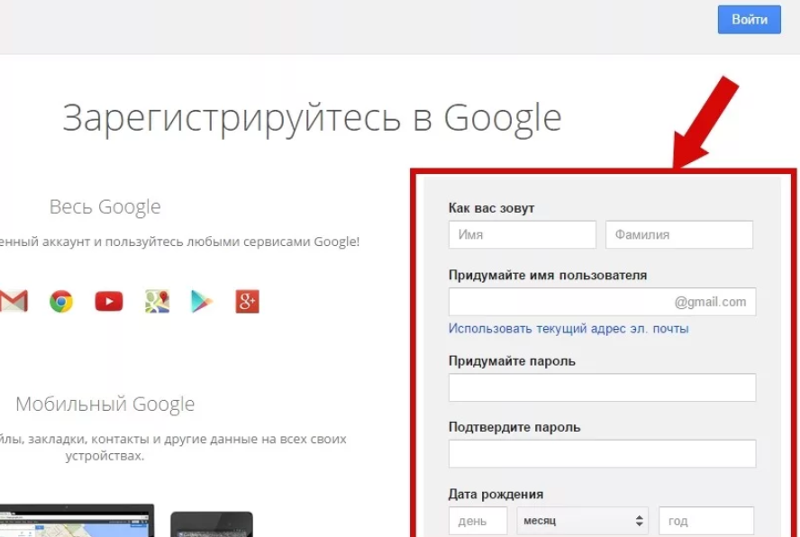
Как восстановить пароль Gmail без номера телефона и резервного адреса электронной почты
Gmail стал одним из наиболее часто используемых сервисов Google почти для всех владельцев учетных записей Google. Независимо от личных или рабочих дел, большинство из нас зависит от Gmail, чтобы получать обновления или выполнять какую-то работу. Может случиться так, что вы забудете пароль своей учетной записи Gmail/Google. Если вы забудете свой пароль, Google предлагает несколько простых способов восстановить вашу учетную запись Google с помощью проверки по электронной почте и SMS. Однако они пригодятся, только если вы добавили свой номер телефона или идентификатор электронной почты для восстановления в свою учетную запись Google.
Но, если вы не сделали ни одного из них, есть способ восстановить учетную запись, но этот процесс займет больше времени, чем вы ожидаете. В этом руководстве мы рассмотрим, как восстановить пароль или учетную запись Gmail без номера телефона и резервного адреса электронной почты.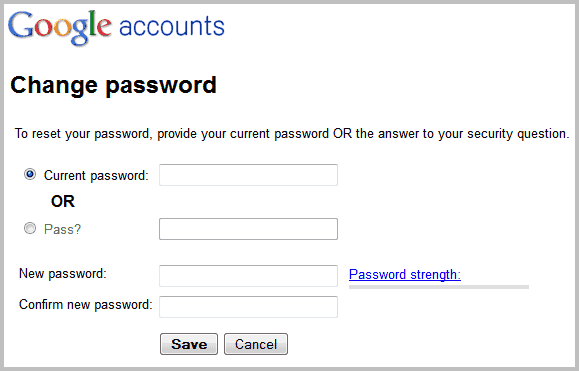 Прежде чем мы начнем, стоит отметить, что следующие шаги работают только в том случае, если вы уже вошли в свою учетную запись Gmail или Google хотя бы на одном устройстве с доступом к ней.
Прежде чем мы начнем, стоит отметить, что следующие шаги работают только в том случае, если вы уже вошли в свою учетную запись Gmail или Google хотя бы на одном устройстве с доступом к ней.
Читайте также: Выход из Gmail: как выйти из аккаунта Gmail или Google на телефоне и компьютере
Как восстановить пароль Gmail без номера телефона или резервного адреса электронной почты
- Перейдите на страницу восстановления учетной записи Google или перейдите по этой ссылке
- Введите свой идентификатор Gmail или имя пользователя
- Нажмите Далее
- На следующем экране будут показаны три варианта: введите свой пароль, получите электронное письмо с подтверждением по электронной почте для восстановления и попробуйте другой способ входа в систему.
- Поскольку у вас нет идентификатора электронной почты для восстановления или пароля, который вы помните, мы выберем здесь «Попробуйте другой способ входа»
- Если вы вошли в систему с той же учетной записью на любом другом устройстве, вы получите уведомление и сможете нажать «Да» и подтвердить свою личность, чтобы войти в систему.
 Если у вас нет такого же почтового идентификатора на других устройствах, вы не сможет использовать этот метод.
Если у вас нет такого же почтового идентификатора на других устройствах, вы не сможет использовать этот метод. - На следующем экране будет показан способ восстановления вашей учетной записи Google с помощью SMS-подтверждения. Если у вас есть привязанный номер мобильного телефона, вы можете нажать «Отправить» и подтвердить его. Но, поскольку вы не добавили номер мобильного телефона для восстановления, вы также не сможете использовать этот метод.
- Снова нажмите «Попробовать другим способом»
- Если вы нажмете на то же самое, вы получите ссылку для сброса пароля через 72 часа. Google требуется 3 дня только для того, чтобы убедиться, что идентификатор электронной почты принадлежит вам. Если вы не получили письмо через 72 часа, проверьте папку со спамом или нежелательной почтой.
Через 73 часа, то есть через три дня после запроса, вы получите письмо со ссылкой для сброса пароля. Для этого вы должны убедиться, что вы вошли в систему с одной и той же учетной записью Gmail хотя бы в одном месте, будь то мобильный телефон, ПК или ноутбук.
Стоит также отметить, что эта ссылка для сброса пароля действительна только в течение 7 дней, и вы должны попытаться установить новый пароль в течение 7 дней.
Читайте также: Как создать идентификатор электронной почты: создайте идентификатор Gmail, идентификатор Outlook, идентификатор Yahoo и идентификатор почты Proton на компьютере и мобильном телефоне
Добавьте номер телефона и адрес электронной почты для восстановления в учетную запись Google
пароль, убедитесь, что вы добавили адрес электронной почты и пароль для восстановления, чтобы вы могли легко восстановить учетную запись, если что-то пойдет не так в будущем.
Для этого перейдите на страницу «Мой аккаунт Google», нажмите «Личные данные» и добавьте свой номер телефона и адрес электронной почты в разделе «Контактная информация». Те же шаги можно выполнить, чтобы удалить или обновить свою контактную информацию.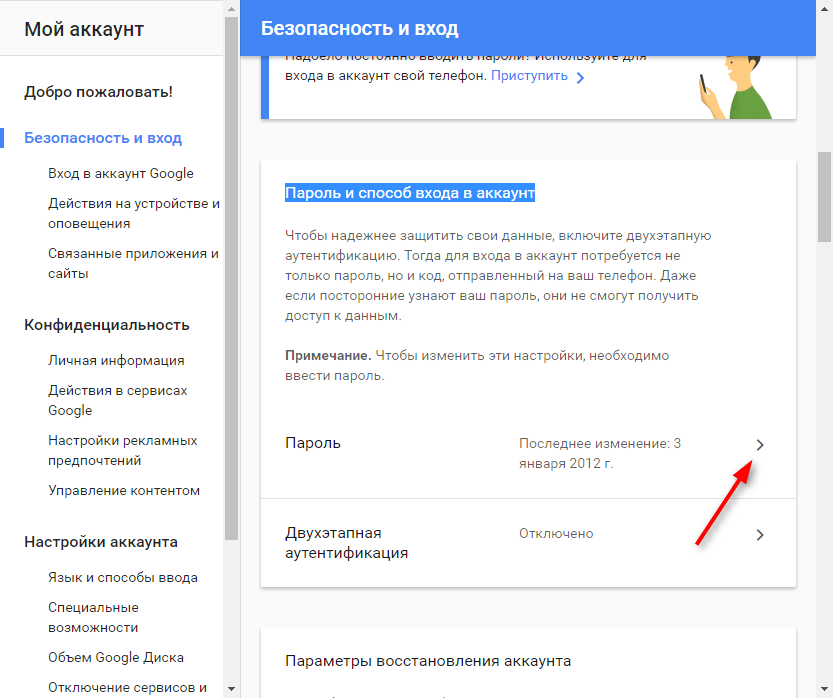
Читайте также: Удаление учетной записи Google: Как удалить учетную запись Google или Gmail с мобильного телефона Android?
Настройки учетной записи – Справочный центр Notion
В этой статьеВы можете обновить изображение/аватар своего профиля, имя, адрес электронной почты и основные настройки на рабочем столе. Обновления, которые вы вносите в информацию своей учетной записи, влияют на все ваши рабочие области Notion ⚙️
Прыжки к FAQSСодержание
- Измените изображение своего профиля
- Измените адрес электронной почты
- Измените свое имя
- Настройки пароля
- Установите постоянный пароль
- Изменение пароля
- Удалить пароль
- Resepest Password
- Удалить пароль
- RESET
- Продолжить с Apple
- Удаленный выход
Нажмите
Настройки и участникив верхней части левой боковой панели. Выберите
Выберите Моя учетная записьв левом верхнем углу этого окна.В разделе
ФотовыберитеЗагрузить фото. Выберите нужную фотографию и нажмитеОткрыть.Нажмите
Обновить, чтобы сохранить изменения.
Нажмите
Настройки и участникив верхней части левой боковой панели. ВыберитеМоя учетная записьна боковой панели нового окна.Внутри
Личная информацияиЭлектронная почта, нажмитеИзменить электронную почту.Если у вас установлен постоянный пароль, введите его.
Введите новый адрес электронной почты и нажмите
Отправить код подтверждения.Вы получите электронное письмо с кодом подтверждения на новый адрес.
Скопируйте код подтверждения, отправленный на ваш новый адрес электронной почты; вставьте его в Notion и нажмите
Изменить адрес электронной почты.
Совет: Если вы используете один и тот же адрес электронной почты для своей учетной записи Notion и учетной записи Google, вы сможете использовать Продолжить с Google для входа в Notion.
Если вы используете тот же адрес электронной почты для своей учетной записи Notion, что и ваш Apple ID, вы сможете использовать Продолжить с Apple для входа в Notion.
Нажмите
Настройки и участникив верхней части левой боковой панели. ВыберитеМоя учетная записьна боковой панели нового окна.В поле
Личная информациявведите вашеПредпочтительное имя.Нажмите
Обновитьвнизу, чтобы сохранить изменения.
Существует несколько различных вариантов входа в учетную запись Notion. Вы можете использовать постоянный пароль или удалить свой пароль, чтобы использовать временный пароль, отправляемый на ваш почтовый ящик при каждом входе в систему. Также есть
Также есть Продолжить с Google и Продолжить с Apple .
Независимо от того, как вы входите в Notion, мы будем держать вас в системе в течение 90 дней для каждого устройства, прежде чем вас попросят снова войти в систему.
Примечание: Никогда не сообщайте свой пароль никому, даже службе поддержки Notion! Если кто-то называет себя службой поддержки Notion и спрашивает ваш пароль, это не мы.
Все пароли на наших серверах зашифрованы, поэтому у нас нет доступа к каким-либо данным паролей.
Установить постоянный пароль
Нажмите
Настройки и участникив верхней части левой боковой панели, а затемМоя учетная запись.Нажмите кнопку
Установить пароль.Введите пароль, соответствующий требованиям безопасности, и повторите для подтверждения.
Изменить пароль
Удалить пароль
Если вы не хотите связывать пароль со своей учетной записью, вы можете удалить его.

Если у вас нет постоянного пароля, связанного с вашей учетной записью, мы будем отправлять временный пароль на ваш почтовый ящик при каждом входе в систему.
Для этого нажмите
Удалить пароль.
Примечание . Срок действия временных кодов доступа, отправленных на ваш почтовый ящик, истекает через 30 минут.
Сброс пароля
Если вы забыли свой пароль, перейдите к notion.so/login в веб-браузере.
Введите адрес электронной почты, связанный с вашей учетной записью Notion.
Нажмите кнопку
Продолжить с помощью электронной почты.Нажмите
Забыли пароль?, а затем кнопкуОтправить ссылку сброса.Мы вышлем ссылку на ваш адрес электронной почты. Когда вы нажмете на эту ссылку, вы попадете в
Настройки и участникив рабочей области Notion, где у вас будет возможность установить новый пароль.
Продолжить с Google
Вы можете использовать Продолжить с Google для более быстрого входа, если адрес электронной почты вашей учетной записи Notion совпадает с адресом электронной почты Google.
Например, если ваша электронная почта Google [email protected], вы можете использовать Продолжить с Google для входа в систему, если этот адрес электронной почты вы видите в разделе Моя учетная запись в разделе Настройки и участники в Notion.
При выборе
Продолжить с Googleдля входа во всплывающем окне вам будет предложено ввести пароль Google, а не пароль Notion.Если для вашей учетной записи Google включена двухэтапная аутентификация, вам потребуется пройти аутентификацию на втором устройстве.
Продолжить с Apple
Вы можете использовать Продолжить с Apple для более быстрого входа, если адрес электронной почты вашей учетной записи Notion совпадает с вашим Apple ID.
Например, если ваш Apple ID [email protected], вы можете использовать Продолжите с Apple для входа в систему, если это электронное письмо, которое вы видите в разделе Моя учетная запись в разделе Настройки и участники в Notion.
При первом использовании Продолжить с Apple вы увидите две опции:
Поделиться моей электронной почтой : выберите этот вариант, если хотите связать
Продолжить с Appleс существующей учетной записью Notion. . Если вы создаете новую учетную запись Notion, мы будем использовать адрес электронной почты, связанный с вашим Apple ID, в качестве электронной почты вашей учетной записи Notion.Скрыть мою электронную почту : Выберите этот вариант, если хотите скрыть свою электронную почту от Notion. Будет создана новая учетная запись с уникальным адресом электронной почты, например dpdcnf87nu@privaterelay.
 appleid.com, который будет работать только с Notion.
appleid.com, который будет работать только с Notion.Чтобы прекратить использование
Продолжить с Appleс Notion или изменить настройки Поделиться электронной почтой / Скрыть мою электронную почту , перейдите в раздел Apple ID в настройках устройства, затемПароль и безопасность.
При выборе
Продолжить вход с помощью Appleво всплывающем окне вам будет предложено ввести пароль Apple ID, а не пароль Notion.Если для вашего Apple ID включена двухфакторная аутентификация, вам потребуется пройти аутентификацию на втором устройстве.
Совет : Продолжить с Apple позволяет использовать Face ID или Touch ID для входа в Notion!
В целях безопасности учетной записи вы можете удаленно выходить из активных сеансов. Текущий сеанс останется активным — вам придется снова войти в систему на всех других устройствах и экземплярах.
Часто задаваемые вопросы
Как я могу связать свою существующую учетную запись Notion с Продолжить с Apple?
Вы можете использовать Продолжить с Apple для более быстрого входа в систему, если адрес электронной почты вашей учетной записи Notion совпадает с вашим Apple ID.
Например, если ваш Apple ID — Продолжить с Apple для входа, если этот адрес электронной почты отображается в разделе Моя учетная запись раздела Настройки и участники в Понятие.
При первом использовании Продолжить с Apple вы увидите две опции: Поделиться электронной почтой и Скрыть мою электронную почту . Выберите Поделиться моей электронной почтой , и вы должны войти в свою учетную запись Notion.
Если вы выбрали Скрыть мою электронную почту , вам нужно будет отменить связь Продолжить с Apple из своей учетной записи Notion и начать заново.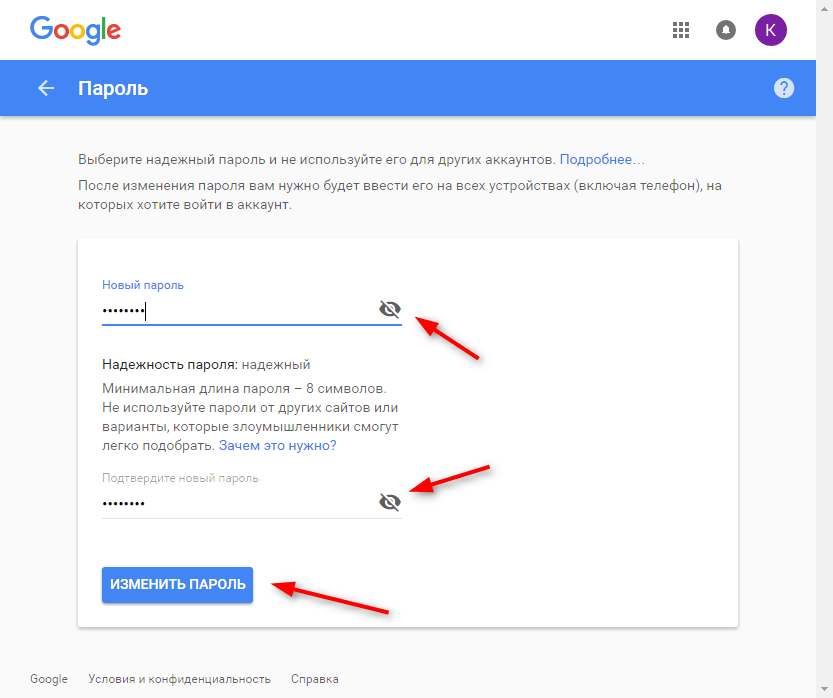 Для этого перейдите в раздел «Apple ID» в настройках вашего устройства, затем «Пароль и безопасность 9».0144 .
Для этого перейдите в раздел «Apple ID» в настройках вашего устройства, затем «Пароль и безопасность 9».0144 .
Я забыл пароль. Что я делаю?
Если вы забыли свой пароль, перейдите по адресу notion.so/login в веб-браузере.
Нажмите кнопку
Продолжить с помощью электронной почты.Введите адрес электронной почты, связанный с вашей учетной записью Notion.
Нажмите
Забыли пароль?, а затем кнопкуОтправить ссылку для сброса.Мы вышлем ссылку на ваш адрес электронной почты. Нажав на эту ссылку, вы попадете на
Настройки и участникив рабочей области Notion, где у вас будет возможность установить новый пароль.Если вы не установите новый пароль на этом этапе, вы будете возвращаться к входу в систему с временным паролем для каждого нового входа.
Я только что получил электронное письмо, в котором говорилось, что я изменил свой адрес электронной почты или пароль, но я этого не сделал!
Если вы получили неожиданное электронное письмо с уведомлением об изменении вашего пароля, вам следует сбросить пароль как можно скорее.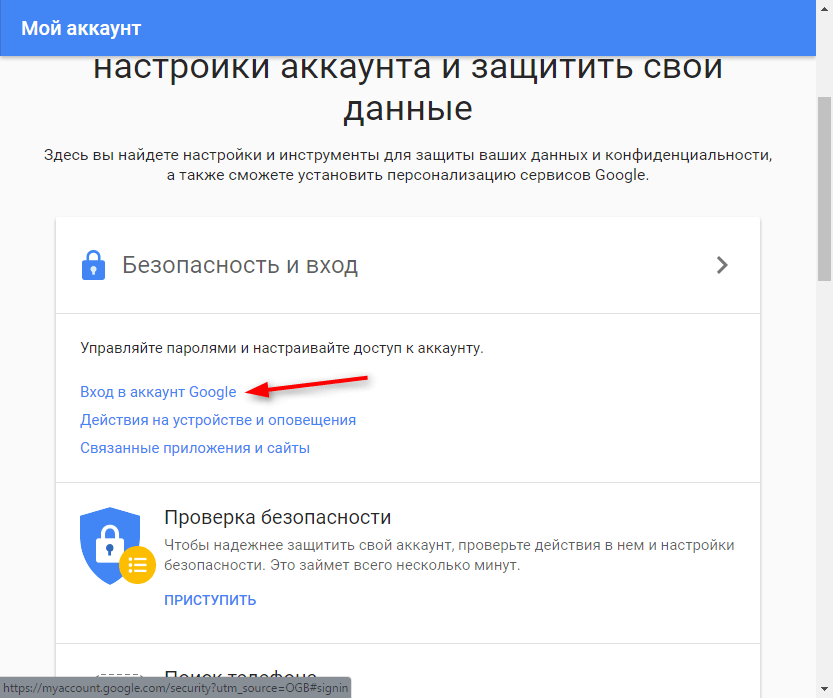 Выполните следующие шаги:
Выполните следующие шаги:
Перейдите к notion.so/login в веб-браузере.
Нажмите кнопку
Продолжить с помощью электронной почты.Введите адрес электронной почты, связанный с вашей учетной записью Notion.
Нажмите
Забыли пароль?, а затем кнопкуОтправить ссылку для сброса.Мы вышлем ссылку на ваш адрес электронной почты. Когда вы нажмете на эту ссылку, вы попадете в
Настройки и участникив рабочей области Notion, и ваш пароль будет сброшен.Сообщайте о любых подозрительных действиях в нашу службу поддержки по адресу [email protected].
Я попытался изменить свой адрес электронной почты, но получил сообщение об ошибке: «Пользователь с таким адресом электронной почты уже существует».
Если вы хотите изменить адрес электронной почты своей учетной записи на тот, который уже существует в Notion, вы можете войти в учетную запись, содержащую нужный адрес электронной почты, и удалить эту учетную запись, чтобы освободить этот адрес электронной почты.

 Если у вас нет такого же почтового идентификатора на других устройствах, вы не сможет использовать этот метод.
Если у вас нет такого же почтового идентификатора на других устройствах, вы не сможет использовать этот метод. Выберите
Выберите 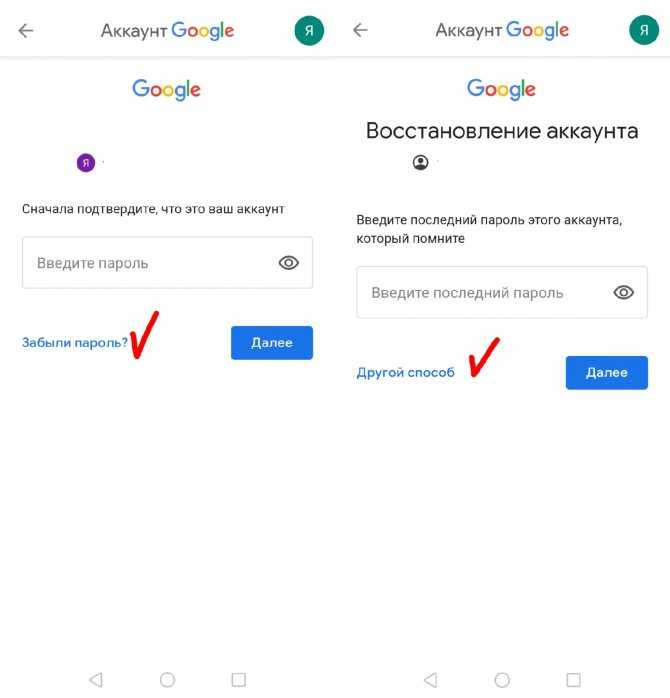

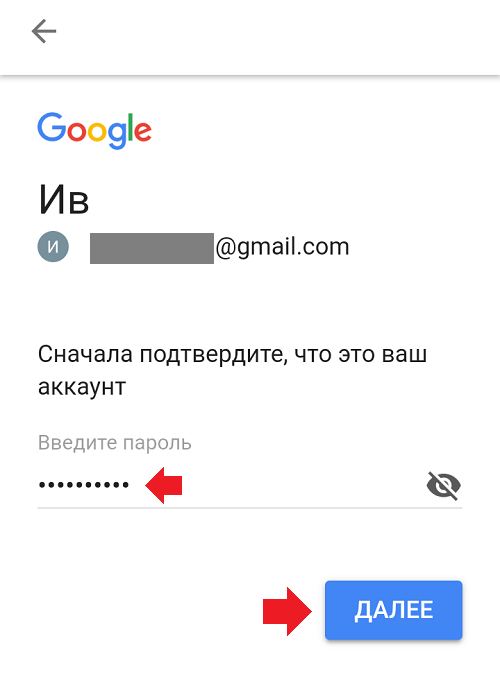
 appleid.com, который будет работать только с Notion.
appleid.com, который будет работать только с Notion.