Лучшие методы 5 для изменения пароля Gmail на Android
Кибербезопасность стала жужжанием в эпоху цифровых технологий, частично из-за нарушений данных. В прошлом году Yahoo сообщила, что счета 1 млрд. Были украдены. Наша личная информация была продана на темной сети. Обычные люди хотят знать, как бороться с проблемами кибербезопасности. И ответ от экспертов — как можно чаще менять пароль. Итак, мы поговорим о том, как изменить пароль Gmail на устройствах Android. Пароль Gmail более важен, чем другой адрес электронной почты, потому что это не только ключ для входа в Gmail, но и ключ для открытия других сервисов Google, таких как YouTube, Google Диск, Google Фото, Play Store и многое другое. Существуют различные способы сброса пароля Gmail на смартфонах. Проведите несколько минут, чтобы прочитать эту статью. Вы узнаете обо всех этих методах в одном посте.
Часть 1. Изменение пароля Gmail в мобильном браузере
Если у вас нет приложения Gmail, вы можете изменить код доступа Gmail в мобильном браузере.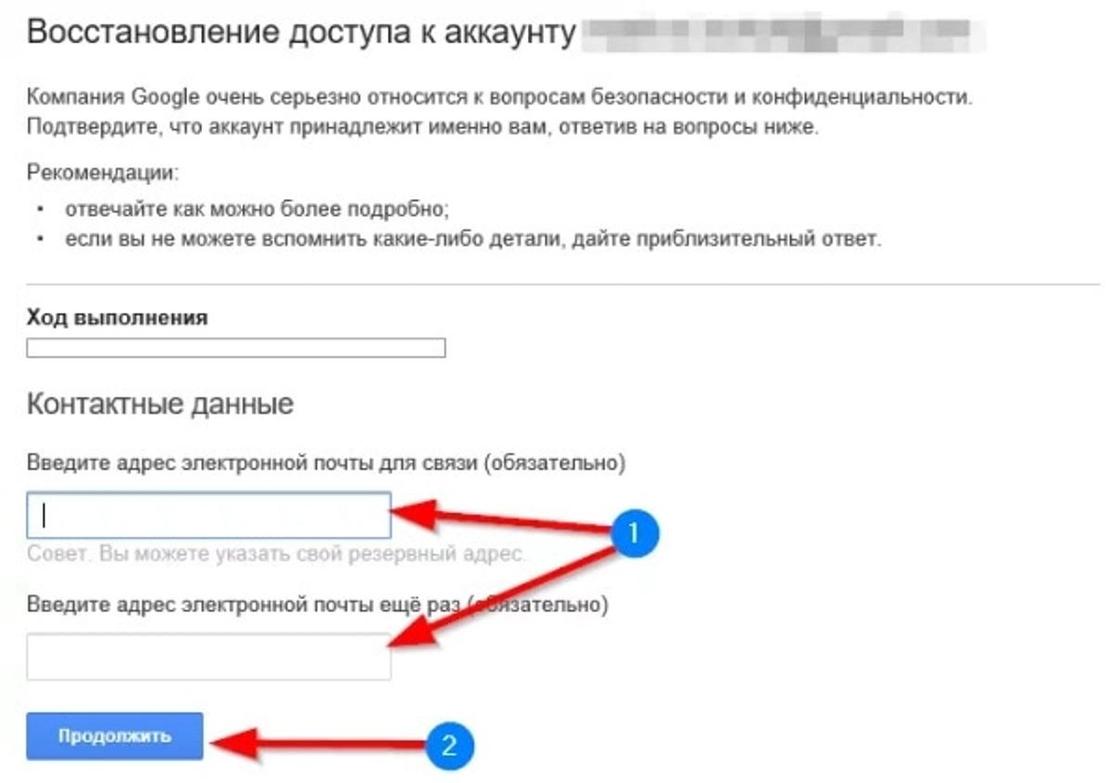
Как изменить код доступа Gmail в мобильном браузере
Шаг 1
Доступ к Gmail в мобильном браузере. Независимо от того, какой мобильный браузер вы используете, сайт Gmail будет очень хорошо совместим.
Шаг 2
На странице входа введите свою учетную запись Gmail и пароль в соответствующее поле. Нажмите на Войти чтобы войти в свою учетную запись.
Шаг 3
Перейдите на версию ПК в левом нижнем углу экрана. Когда откроется страница ПК, разверните Настройки меню с изображением шестеренки в верхнем правом углу и выберите Настройки перейдите на страницу настроек.
Шаг 4
Перейдите в Аккаунты и импорт и нажмите на ссылку под названием Пароль.
Шаг 5
На странице смены пароля вы должны ввести текущий пароль, новый пароль и подтвердить новый.
Шаг 6
Нажмите на Пароль чтобы завершить процесс изменения кода доступа Gmail.
В следующий раз, когда вы откроете эту учетную запись Google, вам нужно будет использовать новый код доступа.
Часть 2. Исправить пароль Gmail в приложении Gmail
Шаг 1
Откройте приложение Gmail на главном экране. Если это первый раз, чтобы открыть его, вам нужно будет ввести имя пользователя и пароль Gmail.
Шаг 2
Войдите в настройки учетной записи
Шаг 3
Выберите Пароль на экране параметров, чтобы перейти на страницу сброса пароля.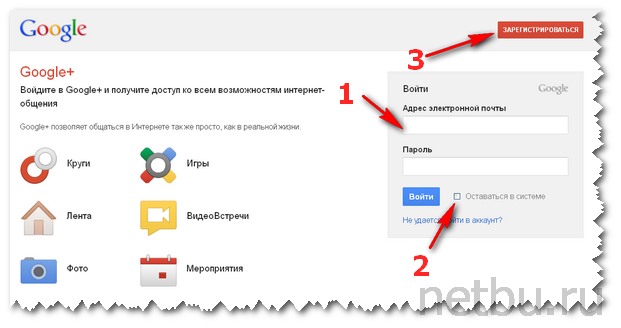
Шаг 4
Когда вы пересматриваете пароль Gmail, вы должны ввести Текущий пароль для подтверждения вашей личности. Затем введите новый пароль в правом поле и введите новый пароль в поле подтверждения.
Шаг 5
Как только вы нажмете на Пароль , новый пароль придет в действие.
Часть 3. Изменение пароля Gmail в моей учетной записи
Если у вас нет приложения Gmail или вышеописанные методы не работают, вы можете попытаться сменить пароль на странице «Моя учетная запись» напрямую. myaccount.google.com — это специальная страница для управления учетной записью Gmail. Кроме того, вы можете сделать это на своем телефоне Android без помощи ПК.
Как изменить пароль Gmail на странице «Моя учетная запись»
Шаг 1
Включите подключение к Интернету на вашем телефоне Android, независимо от сотовой или Wi-Fi-сети. Откройте свой мобильный браузер, введите myaccount.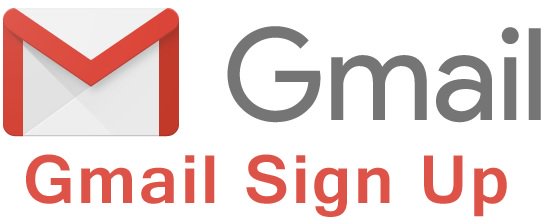 google.com в адресную строку и нажмите клавишу ввода на виртуальной клавиатуре.
google.com в адресную строку и нажмите клавишу ввода на виртуальной клавиатуре.
Шаг 2
После входа в учетную запись Gmail вы хотите сменить пароль, нажмите Вход и безопасность вариант для продолжения.
Шаг 3
Затем найдите опцию «Пароль» и нажмите ее, чтобы открыть экран смены пароля.
Шаг 4
Введите новый пароль в нужное поле и введите его в поле подтверждения. Нажмите на кнопку «Изменить пароль», чтобы завершить ее.
Часть 4. Сброс пароля Gmail на Android-телефоне
Слишком много паролей и кодов, которые нужно помнить в нашей повседневной жизни, поэтому становится привычным забывать пароли. Если вы не помните текущий пароль, вы не можете изменить код доступа Gmail с помощью методов, описанных выше. Не волнуйся! Процесс не такой сложный, как вы думали, если следовать нашему руководству.
Как сбросить пароль Gmail
Шаг 1
Откройте Gmail в своем мобильном браузере и нажмите на Нужна помощь? чтобы открыть страницу восстановления учетной записи.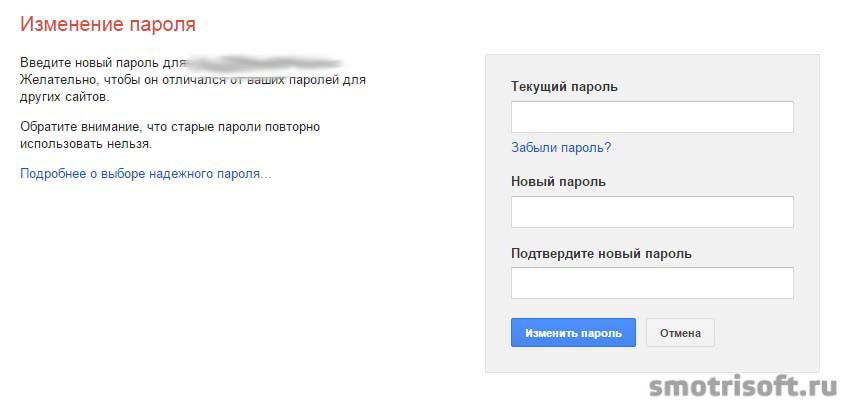 Или вы можете напрямую ввести google.com/accounts/recovery/ в адресной строке.
Или вы можете напрямую ввести google.com/accounts/recovery/ в адресной строке.
Шаг 2
Выберите Я не знаю свой пароль и введите свою учетную запись Gmail в поле Адрес электронной почты, Нажмите на Продолжить чтобы двигаться дальше.
Шаг 3
Затем введите любой старый пароль, который вы помните, и нажмите Продолжить, Если вы не помните никого, нажмите Я не знаю.
Шаг 4
Вы можете проверить свою учетную запись Gmail с помощью кода подтверждения, восстановления электронной почты или поиска. Здесь мы используем проверочный код. Вы можете принять решение в соответствии с вашей ситуацией.
Шаг 5
После выбора получения кода подтверждения через текстовое сообщение or автоматический телефонный звонок, нажмите на Продолжить кнопку.
Шаг 6
Затем вы получите код на своем телефоне. Введите его в поле и нажмите Продолжить чтобы перейти к экрану сброса кода доступа. Здесь вы можете ввести новый пароль.
Введите его в поле и нажмите Продолжить чтобы перейти к экрану сброса кода доступа. Здесь вы можете ввести новый пароль.
Часть 5. Изменение сильного пароля Gmail
Когда мы меняем пароль Gmail, мы пытаемся защитить наши данные и информацию. Как отмечают эксперты, надежный пароль может помешать хакерам нарушить нашу учетную запись. Но вы понимаете, как выглядит сильный пароль Gmail?
Во-первых, Google позволяет пользователям использовать строчные и заглавные буквы, цифры, символы и пробелы в пароле. Поэтому, когда вы восстанавливаете пароль Gmail, вы должны смешать эти элементы с паролем.
Кроме того, вы не должны вводить свою личную информацию в пароль, например имя, день рождения, номер телефона и т. Д.
Наконец, вам лучше обновить информацию о восстановлении пароля. Google предлагает несколько способов восстановления и сброса пароля Gmail. Но вы должны оставить доступный номер телефона или ответы на вопросы безопасности.
Заключение
В этом сообщении мы поделились несколькими способами изменения пароля Gmail на устройствах Android. Если вы установили приложение Gmail на свой Android-телефон, вы можете изменить пароль в приложении. Если вы предпочитаете использовать мобильный браузер, вы можете попробовать изменить код доступа Gmail в браузере. Помните, что вам нужно открыть версию Gmail для ПК, чтобы отобразить страницу настроек. Для пользователей, которые забыли пароль Gmail, в этом руководстве также доступно руководство по восстановлению пароля Gmail. Наконец, мы поделились некоторыми советами по более эффективному изменению кода доступа Gmail.
Изменение пароля gmail. Настройка почты на Gmail
Информация в своем , вы можете легко редактировать.
Редактирование учетной записи
Чтобы редактировать ваш аккаунт, войдите на главную страницу Аккаунтов Google . Ниже вы найдете информацию о том, что и как вы можете изменить :
Адрес электронной почты
Нажмите на ссылку рядом с заголовком „E-mail”, чтобы изменить связанный с аккаунтом адрес электронной почты (имя пользователя). Вы не можете изменить это имя, если вы используете Gmail.
Вы не можете изменить это имя, если вы используете Gmail.
Пароль
Нажмите кнопку Изменить пароль на вкладке „Безопасность” и следуйте инструкциям, отображаемым на странице, чтобы задать новый пароль.
Имя и фамилия, псевдоним
Чтобы изменить свое имя или псевдоним, нажмите на ссылку Редактировать свои адреса электронной почты рядом с „E-mail”.
Удаление услуг
Примечание : вы не можете удалить все услуги, перечисленные на странице «Мой аккаунт».
Удаление учетной записи Google
Чтобы удалить свой аккаунт , нажмите на ссылку Изменить рядом с заголовком „Мои продукты”, а затем нажмите на ссылку в разделе «Удалить аккаунт».
- Удаление учетной записи означает постоянное удаление продуктов Google, связанных с этой записью — таких, как, например, профиль в Google Plus, страница iGoogle и история онлайн.

- Если на вашем счете, вы пользуетесь Gmail, вы потеряете доступ к папке «входящие» и больше не сможете использовать свое имя пользователя Gmail.
Не так давно мне знахотелось поменять аккаунт на google»е. Причина тому была банальна: мне надоело старое имя, не красиво оно как-то было, да и не клеилось с моим текущим ником. Порыв справку гугла и погуглив поиском, я узнал, что гугл не позволяет поменять имя аккаунта, точнее говорит, что в настоящий момент это не возможно. У меня уже чуть было руки не опустились… Но не давала покоя одна мысль: «Че это же ты за админ такой? Не возможного не бывает.»
1. Начнем с почты
1.1.
В старом ящике…
1.1.1.
Идем в «Настройки», а там в «Пересылка и POP/IMAP», включаем доступ по POP3, т.е. отмечаем пункт «Включить POP для всех писем».
1.1.2.
Теперь заходим в «Экспериментальные функции». Тут находим «Импорт/экспорт фильтров» и ключаем эту функцию.
Тут находим «Импорт/экспорт фильтров» и ключаем эту функцию.
1.1.3.
После чего идем в «Фильтры», опускаемся в самый низ, жмем линк «Все» и под ним кнопку «Экспорт» и сохраняем на компе список фильтров.
Изменить пароль в программе gmail. Настройка почты на Gmail
Чтобы устанавливать приложения из Play Market, сохранять разного рода документы на «облаке», а также использовать множество других полезных функций от Google, необходимо завести аккаунт. Большинство пользователей имеют всего одну учетную запись, но иногда появляется необходимость сменить аккаунт, чтобы зайти с другого. Многие юзеры интересуются, как поменять аккаунт на Android. Выполнить эту задачу можно при помощи стандартных функций смартфона.
В каких случаях необходимо сменить аккаунт
Первый вариант – вам необходимо синхронизировать какие-либо данные со своим телефоном. Это могут быть номера, даты в календаре, фотографии и многое другое. Для этой цели вам придется выйти из своего аккаунта, а затем войти в другой, на котором хранится вся эта информация.
Другой случай будет полезен, когда вам необходимо установить какое-либо платное приложение. У вашего друга на его учетной записи оно может быть купленным, поэтому вам будет достаточно войти в его запись, а затем установить желанную программу на свой телефон. Нередки случаи, когда вы просто забыли пароль от старой учетной записи. Если на ней не было каких-либо важных данных, намного проще создать новый аккаунт Google, соответственно, не утруждать себя процедурой восстановления пароля.
Пошаговая инструкция смены учетной записи
Итак, ваш телефон на данный момент синхронизирован с одной записью, а вам необходимо войти в другой аккаунт «Гугл». Сделать это на Android достаточно просто, однако вам придется для начала удалить данные старой учетной записи. Сделать это можно благодаря следующей инструкции:
Сделать это на Android достаточно просто, однако вам придется для начала удалить данные старой учетной записи. Сделать это можно благодаря следующей инструкции:
На этом половина поставленной задачи сделана. Как сменить аккаунт? Теперь достаточно только добавить новую учетную запись. Делается это в том же разделе настроек на телефоне:
Теперь вы знаете, как всего за пару шагов изменить аккаунт на «Андроиде». Если вам необходимо создать новый, тогда вы можете в окне ввода почты выбрать меню «Создать аккаунт». Вам придется пройти заново всю процедуру: ввести имя, фамилию, дату рождения, придумать почту и пароль.
Также обратите внимание, что, сменив учетную запись на телефоне, вы не сможете попасть в свой почтовый ящик. Как было сказано ранее, логин от Play Market является и вашей почтой Gmail. Если вы хотите сохранить свой почтовый ящик, есть два варианта: постоянно менять аккаунты, что очень неудобно, или просто проверять свою электронную почту через компьютер.
Если вам необходимо полностью и навсегда удалить старую учетную запись, вы можете сделать это через настройки в компьютере. На сайте авторизации Gmail следует попасть в свой аккаунт, а в настройках выбрать пункт «Отключение всех сервисов» -> «Удалить данные». В этом случае, все данные будут безвозвратно потеряны. Это актуально в тех ситуациях, когда вы боитесь, что старая учетная запись может быть взломана злоумышленниками.
На сайте авторизации Gmail следует попасть в свой аккаунт, а в настройках выбрать пункт «Отключение всех сервисов» -> «Удалить данные». В этом случае, все данные будут безвозвратно потеряны. Это актуально в тех ситуациях, когда вы боитесь, что старая учетная запись может быть взломана злоумышленниками.
Не так давно мне знахотелось поменять аккаунт на google»е. Причина тому была банальна: мне надоело старое имя, не красиво оно как-то было, да и не клеилось с моим текущим ником. Порыв справку гугла и погуглив поиском, я узнал, что гугл не позволяет поменять имя аккаунта, точнее говорит, что в настоящий момент это не возможно. У меня уже чуть было руки не опустились… Но не давала покоя одна мысль: «Че это же ты за админ такой? Не возможного не бывает.»
Так вот, в этом посте пойдет речь о том, как я сменил аккаунт на гугле и при этом перенес все свои данные со старого аккаунта на новый.
1. Начнем с почты
1.1.
В старом ящике…
1.1.1.
Идем в «Настройки», а там в «Пересылка и POP/IMAP», включаем доступ по POP3, т. е. отмечаем пункт «Включить POP для всех писем».
е. отмечаем пункт «Включить POP для всех писем».
1.1.2.
Теперь заходим в «Экспериментальные функции». Тут находим «Импорт/экспорт фильтров» и ключаем эту функцию.
1.1.3.
После чего идем в «Фильтры», опускаемся в самый низ, жмем линк «Все» и под ним кнопку «Экспорт» и сохраняем на компе список фильтров.
1.1.4.
Теперь пер
Поменять пароль в гугл аккаунте на телефоне. Как сменить аккаунт в Play Market: пошаговая инструкция.
Электронная почта от Google под названием Gmail остается одной из самых надежных и гибких на сегодняшней день. В ней вы не встретите множество случайного спама, рассылок, на которые вы не подписывались, а также подозрительных манипуляций с вашим аккаунтом. Чтобы иметь доступ к электронному ящику в любую минуту, вы можете пользоваться им с мобильного устройства, установив удобное приложение от Gmail, но как быть, когда вам понадобилось сменить пароль от аккаунта? В данном случае вам поможет эта статья: здесь вы найдете подробную инструкцию по смене пароля от Gmail, даже если вы забыли свой прежний.
Как сменить пароль от Gmail
Если вы помните свой пароль от электронной почты, то задать новый не составит труда. Такие перемены могут понадобиться, если вы заметили непривычные изменения в своем аккаунте, кто-то узнал ваш пароль либо вы этого опасаетесь. В любом случае, лучше поменять пароль Gmail, чем переживать за сохранность своих данных и переписок, особенно если вы привязали к почте страницы из социальных сетей и денежные кошельки.
- Зайдите в свою почту Gmail и авторизуйтесь в системе с помощью прежнего пароля. В правом верхнем углу отыщите значок шестеренки — он приведет вас к настройкам. Нажмите на него.
- В выпадающем списке вам будут доступны опции интерфейса и всего вашего электронного ящика. Вам нужен пункт «Настройки». Кликните по нему один раз.
- Вы окажетесь в окне настроек аккаунта Gmail. По умолчанию, вы будете находиться во вкладке «Общие». Перейдите в «Аккаунт и импорт».
- Именно здесь можно найти ссылку «Изменить пароль».
 Перейдите по ней, чтобы начать перемены.
Перейдите по ней, чтобы начать перемены.
Для начала, введите свой прежний пароль, чтобы подтвердить свое владение данным аккаунтом.
Теперь вы можете придумать новый пароль для электронной почты. Постарайтесь сделать его как можно надежнее, а именно:
- Пароль должен состоять не менее, чем из восьми символов.
- Вводите и цифры, и латинские буквы.
- Меняйте реестр букв в процессе ввода.
Нажмите «Изменить пароль», как только введете его на обеих строках. Изменения произойдут мгновенно.
Как поменять пароль от Gmail, если забыл старый
Восстановить доступ к аккаунту можно, но придется приложить усилия. Система безопасности от Google действует гибко по отношению к каждому отдельно взятому пользователю, поэтому, меняя пароль, вы можете столкнуться с рядом вопросов.
Например:
- Вам предложат вспомнить примерную дату создания аккаунта.
- Ввести привязанные к аккаунту номера телефонов, дополнительную почту.

- Если вы задавали секретные вопросы, то придется на них ответить.
- Попытаться вспомнить свой пароль и ввести его так, как помните.
- Указать дату последнего входа в аккаунт.
При входе в аккаунт вы увидите небольшую ссылку под строками «Забыли пароль?». Нажмите на нее.
Система сразу же задаст вам свой первый вопрос. В данном случае, это просьба вспомнить свой последний пароль хоть примерно. Ответьте на него настолько точно, насколько можете.
Если аккаунт привязан ещё к каким-либо устройствам, то процесс пройдет намного быстрее и легче. Вы можете просто подтвердить с них, что действительно владеете этим аккаунтом. Если вы увидели такое сообщение, то нажмите «Отправить» и вы получите запрос на свой телефон.
Уведомление на экране покажет, что пора взять телефон в руки, подключить интернет и подтвердить аккаунт. Если вы не можете этого сделать, выберите поле «Другой вопрос».
Но если всё вышло, то на экране телефона появится такое сообщение от службы безопасности Gmail.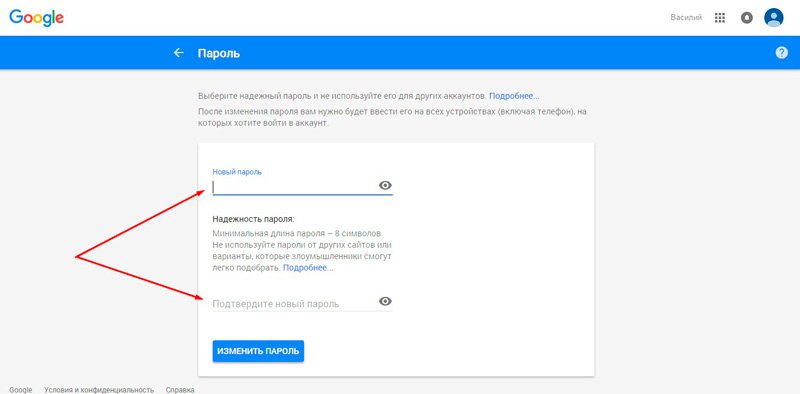 Нажмите «Да».
Нажмите «Да».
После этого у вас сразу может появиться возможность сменить пароль. Однако не исключено, что система решит задать вам еще несколько вопросов. Если вы
КАК: Как изменить пароль Gmail на Android или iPhone
Существует несколько причин, по которым вы можете сбросить или изменить свой пароль Gmail. Когда дело доходит до безопасности, установка нового пароля Gmail — это то, что вы должны делать регулярно. Возможно, вы беспокоитесь, что кто-то получил ваши полномочия и взломал вашу учетную запись, или, может быть, вам просто хотелось бы начать использовать новый пароль, который более безопасен или проще запомнить.
Каким бы ни был мотив, изменение паролей Gmail на устройстве Android или iPhone — довольно простой процесс, если вы знаете, какие шаги предпринять.
Как изменить пароль Gmail на Android
Для изменения пароля Gmail на смартфоне или планшете Android выполните следующие действия.
- Открой Gmail приложение и войдите в систему, если необходимо.

- Нажмите меню , расположенную в верхнем левом углу и представленную тремя горизонтальными линиями.
- Когда появится раскрывающееся меню, прокрутите вниз и выберите настройки вариант.
- настройки экран должен теперь отображаться. Нажмите адрес Gmail, расположенный непосредственно над Добавить аккаунт кнопка.
- Выбрать Мой аккаунт.
- Теперь интерфейс учетной записи Google должен быть видимым. Нажмите Личная информация Вкладка.
- Выберите ПАРОЛЬ вариант.
- Введите текущий пароль Gmail и нажмите СЛЕДУЮЩИЙ.
- Введите свой новый пароль дважды, один раз в Новый пароль поле и снова в Подтвердите новый пароль поле.
- Нажмите ИЗМЕНИТЬ ПАРОЛЬ для завершения процесса. В случае успеха ваш пароль Gmail теперь должен быть изменен.
Как изменить пароль Gmail на iPhone
Выполните следующие шаги, чтобы изменить пароль Gmail на iPhone или другое устройство iOS.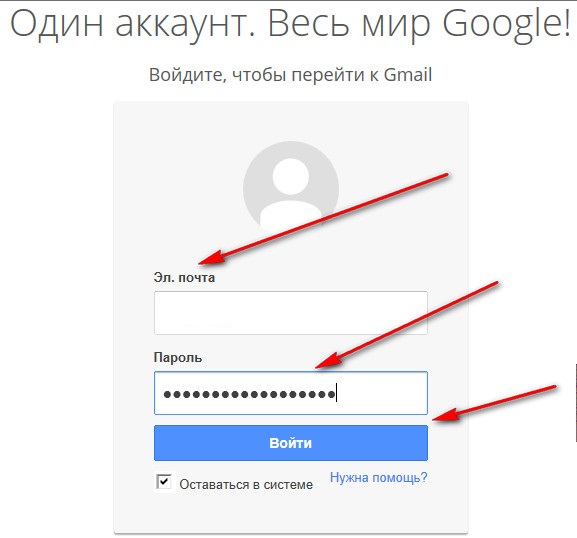
Как Я Могу Изменить Свой Пароль Gmail?
Эй …. Не волнуйся, если запотеешь свой пароль. Посмотрите это видео ……. Это видео расскажет вам, как изменить пароль Gmail всего за 2 минуты. И я рад, если мое предложение поможет вам сменить пароль.
В этом видео показано, как создать учетную запись Gmail без проверки телефона. Google использует алгоритм, чтобы проверить, является ли введенное имя, а иногда и имя пользователя, реальным или поддельным, и, соответственно, запрашивает подтверждение по телефону. Кроме того, если вы однажды создадите учетную запись Gmail со своего IP-адреса, Google запомнит этот IP-адрес и запросит подтверждение, если вы попытаетесь создать другую учетную запись Gmail в течение короткого промежутка времени (может даже колебаться до недели).
Вопросы и ответы:
Q) Этот метод не гарантирован. Есть ли другой способ?
A) Да, существует очень простой способ создания учетной записи Gmail — это использование телефона Android или симуляция телефона Android на вашем ПК с использованием либо синего звука, либо программного обеспечения Eclipse.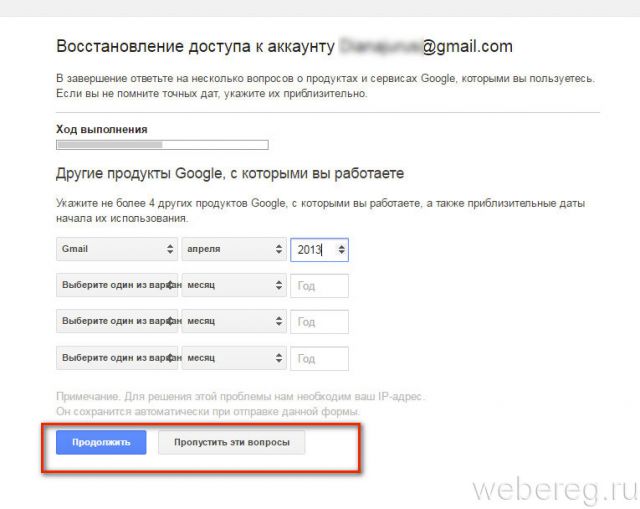 Нет простого способа, если вы используете веб-браузер. Пожалуйста, посмотрите это видео для полного урока на телефон Android:
Нет простого способа, если вы используете веб-браузер. Пожалуйста, посмотрите это видео для полного урока на телефон Android:
Q) Я подлинный пользователь и создаю подлинную учетную запись. Но все равно Google просит номер телефона
A) Алгоритм Google иногда выявляет даже подлинных людей как фальшивый аккаунт и запрашивает номер телефона. Это также может быть связано с тем, что вы находитесь на компьютере с общим доступом, на котором кто-то еще несколько дней назад создал учетную запись Gmail. Есть несколько способов обойти это, но ни один из них не гарантирован:
1) Очистите всю историю веб-сайтов и файлы cookie, активный вход в систему и попробуйте снова, используя имена и идентификаторы электронной почты, которые не кажутся подозрительными. Вы даже можете использовать другой браузер, если не хотите удалять куки
2) Если первый метод не работает, и вы находитесь в офисе, где есть локальные прокси-серверы, измените свой прокси-сервер, который, в свою очередь, изменит ваш ip, и Google не распознает. Теперь создайте учетную запись в браузере с чистой историей и без сохраненных файлов cookie. Никогда не используйте публичный прокси. Google признает, что
Теперь создайте учетную запись в браузере с чистой историей и без сохраненных файлов cookie. Никогда не используйте публичный прокси. Google признает, что
3) Если оба метода не работают, подождите 7 дней, чтобы Google удалил ваш IP-адрес из своего списка, а затем повторите попытку в чистом браузере (без файлов cookie). На этот раз используйте подлинные имена и адрес электронной почты. Если вы используете такие имена, как «World Pimp» или идентификаторы электронной почты, например «pimpmebitch», алгоритм Google поймает ваш блеф.
Q) Вы отсталый. Ты потратил мое время. Это совсем не правильный метод.
A) Да, это не правильный метод, а лазейка в алгоритме Google, который используется. Так что не ждите официальных и простых методов. Только те (Ларри и Пейдж), которые видели исходный код алгоритма, могут на самом деле создать идеальную лазейку. Все, что я делаю, это эмпирические работы, основанные на моем личном опыте создания поддельных учетных записей (я сделал 20-30 учетных записей Google без указания номера за 2 года). Но это не идеальный метод.
Но это не идеальный метод.
Пойми, что все, что я делаю, это пытаюсь помочь. Если по какой-то причине вы все еще не убеждены и не злитесь на меня, оставьте оскорбительный комментарий, который вы, вероятно, в любом случае планируете оставить, и нажмите «Не нравится». Спасибо
| devfs_ruleset | целое | Количество devfs (8) набор правил, который необходимо применить при установке devfs в тюрьму. Значение по умолчанию 0 означает, что набор правил не применяется. Монтирование devfs внутри клетки возможно только в том случае, если allow_mount и Разрешения allow_mount_devfs включены, а enforce_statfs имеет меньшее значение чем 2 . |
| вып.начало | строка | Команды для запуска в среде тюрьмы при создании тюрьмы. Пример: sh / etc / rc . Видеть
тюрьма (8)
Больше подробностей. |
| exec.stop | строка | Команды для запуска в среде тюрьмы до ее удаления и после любых команд exec_prestop
полны. Пример: sh /etc/rc.shutdown . |
| exec_prestart | строка | Команды для запуска в системной среде перед запуском тюрьмы. |
| exec_poststart | строка | Команды для запуска в системной среде после запуска тюрьмы и после любого exec_start команды закончены. |
| exec_prestop | строка | Команды для запуска в системной среде до остановки тюрьмы. |
| exec_poststop | строка | Команды для запуска в системной среде после запуска тюрьмы и после любого exec_start команды закончены. |
| exec.clean | флажок | Выполняйте команды в чистой среде. Текущая среда удаляется, за исключением $ HOME, $ SHELL, $ TERM и $ USER. $ HOME и $ SHELL установлены на целевой логин. |
| exec_timeout | целое | Максимальное время в секундах для ожидания завершения команды.Если команда все еще выполняется после отведенное время, тюрьма прекращается. |
| stop_timeout | целое | Максимальное время в секундах для ожидания завершения процессов тюрьмы после отправки сигнала SIGTERM. Это происходит после завершения всех команд exec_stop. По истечении указанного времени тюрьма удалено, убивая все оставшиеся процессы. Если установлено значение 0 , SIGTERM не отправляется, и тюрьма безвозвратно удаляется. |
| exec_jail_user | строка | Введите либо root , либо действительное имя пользователя .Внутри тюрьмы команды выполняются от имени этого пользователя. |
| exec_system_jail_user | строка | Установите значение True для поиска exec.jail_user в системе.
пароль (5)
файл вместо джейла passwd . |
| exec_system_user | строка | Запускать команды в тюрьме от имени этого пользователя. По умолчанию команды запускаются от имени текущего пользователя. |
| mount_devfs | флажок | Mount a
devfs (5)
файловая система в chrooted каталоге / dev и примените набор правил в devfs_ruleset
параметр, чтобы ограничить видимые устройства внутри тюрьмы. |
| mount_fdescfs | флажок | Установить
fdescfs (5)
файловая система в каталоге jail / dev / fd . |
| enforce_statfs | раскрывающийся | Определите, какие информационные процессы в тюрьме могут получать о точках монтирования. Поведение
нескольких системных вызовов:
statfs (2),
fstatfs (2),
getfsstat (2),
fhstatfs (2),
и другие аналогичные системные вызовы совместимости. Все точки монтирования доступны без каких-либо ограничений, если для этого параметра установлено значение 0 .Если для параметра установлено значение 1 , доступны только точки монтирования ниже chroot-каталога jail. Если установить значение 2 , по умолчанию доступны только точки монтирования, в которых находится chroot-каталог jail. |
| children_max | целое | Количество детских тюрем, которые могут быть созданы тюрьмой или другими тюрьмами в рамках этой тюрьмы. Лимит 0 запрещает тюрьме создавать детские тюрьмы. Иерархические тюрьмы в тюрьме (8) страница руководства объясняет более тонкие детали. |
| login_flags | строка | Флаги для передачи логин (1) при входе в джейл с помощью консоли функция . |
| уровень безопасности | целое | Значение sysctl уровня безопасности jail. Тюрьма
никогда не имеет более низкого уровня безопасности, чем хост-система.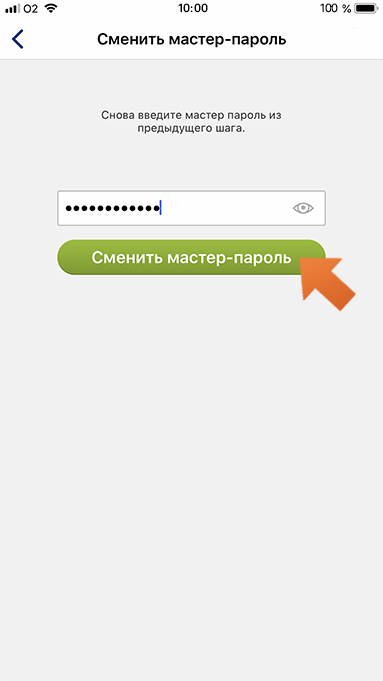 Установка этого параметра позволяет повысить уровень безопасности.
Если уровень безопасности хост-системы изменен, уровень безопасности jail будет как минимум таким же безопасным.
Параметры уровня безопасности: 3 , 2 (по умолчанию) , 1 , 0 и -1 . Установка этого параметра позволяет повысить уровень безопасности.
Если уровень безопасности хост-системы изменен, уровень безопасности jail будет как минимум таким же безопасным.
Параметры уровня безопасности: 3 , 2 (по умолчанию) , 1 , 0 и -1 . |
| sysvmsg | раскрывающийся | Разрешить или запретить доступ к примитивам сообщений SYSV IPC. Установите значение Inherit : все объекты IPC в системе видны тюрьме. Установите значение . Новый : видны только объекты, созданные в тюрьме с использованием пространства имен закрытого ключа. Система и родитель jails имеют доступ к объектам jail, но не к закрытым ключам. Установите значение . Отключить : тюрьма не может выполнять какие-либо системные вызовы, связанные с sysvmsg. |
| sysvsem | раскрывающийся | Разрешить или запретить доступ к примитивам семафоров SYSV IPC.Установите значение Inherit : все объекты IPC в системе видны тюрьме. Установите значение . Новый : видны только объекты, созданные тюрьмой с использованием пространства имен закрытого ключа. Система и родитель
jails имеют доступ к объектам jail, но не к закрытым ключам.
Установите значение . Отключить : тюрьма не может выполнять какие-либо системные вызовы, связанные с sysvmem . Установите значение . Новый : видны только объекты, созданные тюрьмой с использованием пространства имен закрытого ключа. Система и родитель
jails имеют доступ к объектам jail, но не к закрытым ключам.
Установите значение . Отключить : тюрьма не может выполнять какие-либо системные вызовы, связанные с sysvmem . |
| сисвшм | раскрывающийся | Разрешить или запретить доступ к примитивам общей памяти SYSV IPC.Установите значение Inherit : все объекты IPC в системе видны тюрьме. Установите значение . Новый : видны только объекты, созданные тюрьмой с использованием пространства имен закрытого ключа. Система и родитель jails имеют доступ к объектам jail, но не к закрытым ключам. Установите значение . Отключить : тюрьма не может выполнять какие-либо системные вызовы, связанные с sysvshm. |
| allow_set_hostname | флажок | Разрешить изменение имени хоста тюрьмы на
имя хоста (1)
или же
sethostname (3).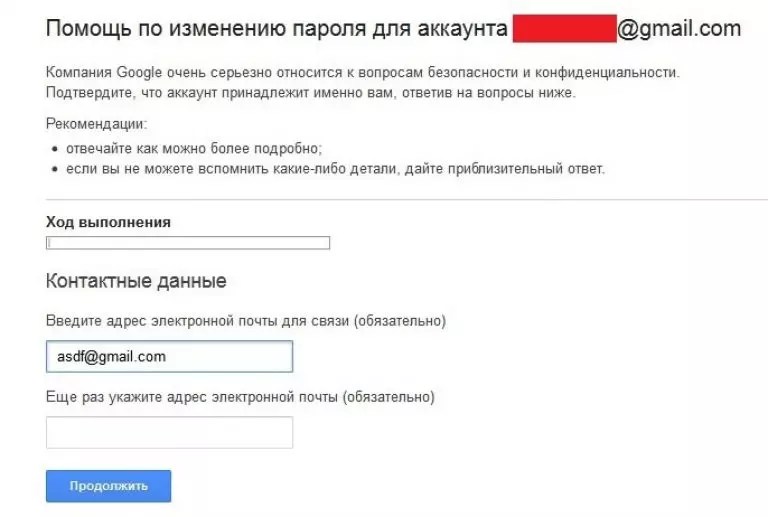 |
| allow_sysvipc | флажок | Выберите, имеет ли процесс в тюрьме доступ к примитивам IPC System V. Эквивалентно настройке sysvmsg, sysvsem и sysvshm до Наследовать . Не рекомендуется во FreeBSD 11.0 и новее! Используйте sysvmsg, sysvsem и sysvshm вместо. |
| allow_raw_sockets | флажок | Разрешить необработанные сокеты. Утилиты вроде ping (8) и traceroute (8) требуют сырых сокетов для работы внутри тюрьмы.Когда установлено, исходные IP-адреса принудительно соответствуют IP-адрес, привязанный к тюрьме, игнорируя флаг IP_HDRINCL на сокете. |
| allow_chflags | флажок | Считать пользователей тюрьмы привилегированными и разрешать манипулирование флагами системных файлов. уровень безопасности ограничения по-прежнему применяются. |
| allow_mlock | флажок | Разрешить тюрьме запускать службы, использующие mlock (2) для
заблокировать физические страницы в памяти.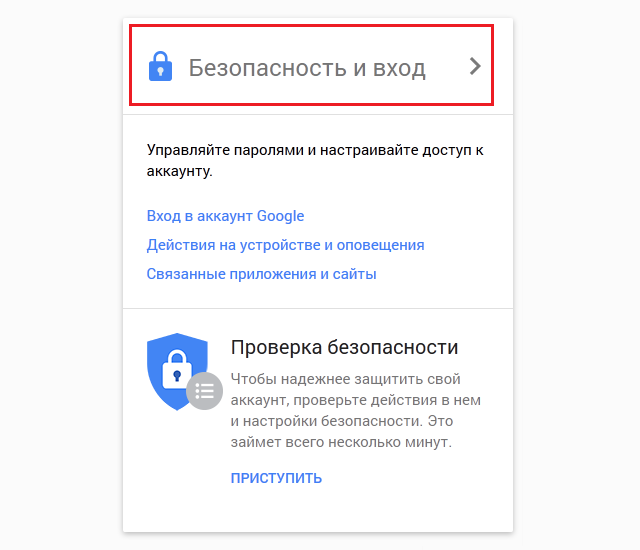 |
| allow_mount | флажок | Разрешить привилегированным пользователям внутри тюрьмы монтировать и отключать файловые системы, помеченные как дружественные к тюрьме. |
| allow_mount_devfs | флажок | Разрешить привилегированным пользователям внутри тюрьмы монтировать и размонтировать файловую систему устройства devfs (5). Это разрешение действует только в том случае, если установлено allow_mount и enforce_statfs установлено в значение ниже 2 . |
| allow_mount_nullfs | флажок | Разрешить привилегированным пользователям внутри тюрьмы монтировать и размонтировать файловую систему nullfs (5).Это разрешение действует только в том случае, если установлено allow_mount и enforce_statfs установлено в значение ниже 2 . |
| allow_mount_procfs | флажок | Разрешить привилегированным пользователям внутри тюрьмы монтировать и размонтировать файловую систему procfs (5).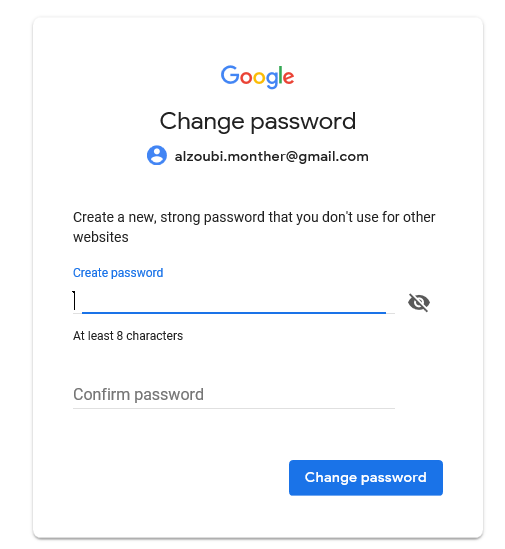 Это разрешение действует только в том случае, если установлено allow_mount и enforce_statfs установлено в
значение ниже 2 . Это разрешение действует только в том случае, если установлено allow_mount и enforce_statfs установлено в
значение ниже 2 . |
| allow_mount_tmpfs | флажок | Разрешить привилегированным пользователям внутри тюрьмы монтировать и размонтировать файловую систему tmpfs (5).Это разрешение действует только в том случае, если установлено allow_mount и enforce_statfs установлено в значение ниже 2 . |
| allow_mount_zfs | флажок | Разрешить привилегированным пользователям внутри тюрьмы монтировать и размонтировать файловую систему ZFS. Это разрешение только действует, если установлено allow_mount, а enforce_statfs установлено значение ниже 2 . ZFS (8) На странице руководства есть информация о том, как настроить файловую систему ZFS для работы из тюрьмы. |
| allow_quotas | флажок | Разрешить корню тюрьмы управлять квотами в файловых системах тюрьмы. Это включает файловые системы, общие для jail
с другими тюрьмами или с частями системы, не содержащими тюрьмы. |
| allow_socket_af | флажок | Разрешить доступ к другим стекам протоколов помимо IPv4, IPv6, локального (UNIX) и маршрута. Предупреждение : тюрьма функциональность существует не для всех стеков протоколов. |
| vnet_interfaces | строка | Список сетевых интерфейсов, разделенных пробелами, для подключения к тюрьме с поддержкой VNET после ее создания.Интерфейсы есть автоматически освобождается при снятии тюрьмы. |
Как изменить пароль root в Kali Linux?
Как изменить пароль root в Kali Linux?
После завершения установки машины Kali Linux наиболее часто выполняемой задачей и задаваемым вопросом является изменение пароля root вашей машины Kali Linux.
Примечание: Это не эксклюзивно только для машины Kali Linux, вы можете выполнить шаги на любой машине Linux с grub, мы используем Kali в качестве примера.
Учетными данными по умолчанию для входа в новую машину kali являются имя пользователя: «kali» и пароль: «kali». Это открывает сеанс от имени пользователя «kali», и для доступа к root вам необходимо использовать этот пароль пользователя после «sudo».
Изменить пароль root просто, но вам нужно убедиться в следующем:
- Вы используете активный загрузчик grub
- Ваш загрузчик не заблокирован
Если все в порядке, просто следуйте инструкциям:
Шаг 1: Загрузитесь на свой компьютер в меню grub, ничего не выбирайте и не загружайтесь в Kali.
Шаг 2: Теперь вам нужно отредактировать записи grub, чтобы вы могли создать корневой сеанс. Нажмите клавишу «e», чтобы войти в режим редактирования.
Теперь вам нужно найти ключевое слово «linux», в нашем случае вы можете видеть, что последняя строка начинается с «linux», что означает выбор ядра. В нашем случае «/boot/v,linuz-5. 5.0.0-kali2-amd64» представляет наше активное ядро.
5.0.0-kali2-amd64» представляет наше активное ядро.
Перейдите в строке к «ro» (только чтение) и замените его на «rw» (чтение и запись).
В той же строке перейдите к «довольно много брызг» и замените его на
инициализации = / bin / bash
Эти изменения не сохраняются постоянно, и grub использует конфигурации по умолчанию, после внесения этих изменений нажмите клавишу «f10» для загрузки. Это создаст терминальный сеанс с привилегиями root
Шаг 3: Как только вы войдете в терминальный сеанс, вам просто нужно ввести команду:
корень passwd
После применения нового пароля перезагрузите систему.
Как изменить все ваши пароли и сделать их более безопасными за 5 шагов
В последний раз, когда я узнал о серьезном взломе пароля, я даже не беспокоился. Я открыл приложение, нажал кнопку и вернулся к своему делу. Приложение автоматически обновило пароль для рассматриваемой учетной записи.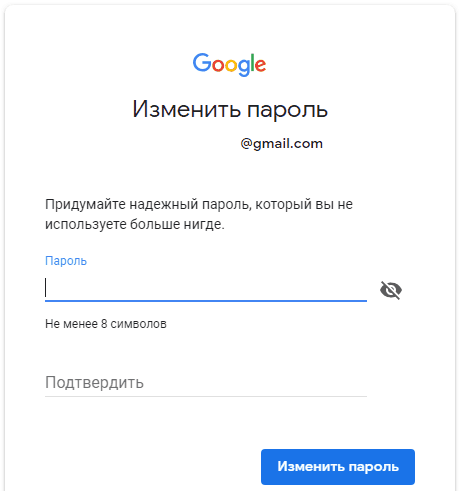 Приложение было моим менеджером паролей.
Приложение было моим менеджером паролей.
Основная задача менеджера паролей — безопасно хранить комбинации вашего имени пользователя и пароля.Но он также может:
обнаруживать слабые пароли и помогать вам заменить их на более надежные,
выяснить, используете ли вы пароли повторно для разных учетных записей и подтолкнуть вас к их изменению, а
предупредит вас, когда вы должны изменить пароль из-за взлома в сети.
И в некоторых случаях, а именно, когда вы используете Dashlane или LastPass, менеджер паролей может изменить пароль для вас одним нажатием кнопки. Он работает только на поддерживаемых сайтах, но это огромное удобство, когда сайт скомпрометирован — например, взлом Facebook 50 миллионов учетных записей — и вы хотите быстро изменить все свои пароли.
Вот как управлять всеми своими паролями и изменять их с минимальными усилиями и временем.
1. Выберите менеджер паролей
Выберите менеджер паролей
Во-первых, вам нужно выбрать менеджер паролей. Хотя существует множество отличных вариантов, пять, которые, как правило, получают наибольшее количество рекомендаций от технологических аналитиков, сайтов с обзорами приложений и людей, использующих менеджеры паролей, — это (в алфавитном порядке): 1Password, Dashlane, Keeper, LastPass и Sticky Password.
В этой статье следует помнить о Dashlane и LastPass, потому что у них есть удобная кнопка «автоматически обновить мой пароль».Это избавит вас от многих утомительных минут.
У некоторых из этих приложений есть бесплатный уровень обслуживания, но они обычно имеют ограничения, из-за которых их сложно рекомендовать. Платные планы стоят от 20 до 40 долларов в год. Деньги потрачены не зря.
1Password2. Настройте менеджер паролей
Большинство менеджеров паролей имеют аналогичный процесс установки. Вы загружаете приложение на свое устройство и следуете инструкциям по его установке. Создайте имя пользователя и пароль для самого менеджера паролей, часто называемого мастер-паролем.Этот главный пароль — это пароль , только пароль , который вам нужно помнить в будущем. Обязательно запишите его и сохраните в надежном месте. Многие менеджеры паролей не дают вам возможности сбросить главный пароль по электронной почте в целях безопасности. Если вы потеряете свой мастер-пароль, вам, возможно, придется начать все сначала, что означает потерю всех сохраненных учетных записей. Поэтому не забудьте выбрать мастер-пароль, который вы запомните.
Создайте имя пользователя и пароль для самого менеджера паролей, часто называемого мастер-паролем.Этот главный пароль — это пароль , только пароль , который вам нужно помнить в будущем. Обязательно запишите его и сохраните в надежном месте. Многие менеджеры паролей не дают вам возможности сбросить главный пароль по электронной почте в целях безопасности. Если вы потеряете свой мастер-пароль, вам, возможно, придется начать все сначала, что означает потерю всех сохраненных учетных записей. Поэтому не забудьте выбрать мастер-пароль, который вы запомните.
Ваш менеджер паролей может иметь и другие требования к настройке, например двухфакторную аутентификацию.И, вероятно, у него есть расширение для браузера. Обязательно установите расширение для браузера и войдите в него, так как это ключ к тому, чтобы сделать вашу жизнь проще и продуктивнее с менеджером паролей.
3. Позвольте вашему диспетчеру паролей сохранять для вас имена пользователей и пароли
После настройки диспетчера паролей, при первом входе на сайт или создании нового имени входа вам необходимо ввести имя пользователя и пароль своей учетной записи. Таким образом, менеджер паролей может захватить его и сохранить, чтобы в следующий раз, когда вы зайдете на сайт, менеджер паролей автоматически авторизует вас.
Менеджеры паролей явно скрывают ваш пароль (показан Keeper)4. Выполните аудит паролей
Со временем ваш менеджер паролей будет иметь почти полную запись всех ваших комбинаций имени пользователя и пароля для всех ваших учетных записей в Интернете. Он может пропустить кое-что здесь и там (например, как часто вы входите в свои учетные записи авиакомпаний?), Но в конечном итоге он захватит их все.
После того, как вы использовали диспетчер паролей достаточно долго, чтобы записать несколько десятков паролей, вам следует провести аудит паролей на себе, в чем вам помогут многие из лучших менеджеров паролей, включая Dashlane и LastPass.
Аудит паролей обнаруживает слабые или повторяющиеся пароли в ваших учетных записях. Он показывает вам уязвимые онлайн-аккаунты, которые необходимо изменить как можно скорее.
Проверка паролей Sticky Password5. При получении оповещения обновите свой пароль
Многие из лучших приложений для управления паролями предлагают мониторинг нарушений. Они сообщают вам по электронной почте или в приложении, если один из сайтов, на которые вы входите, был взломан. S
Некоторые менеджеры паролей могут напрямую переходить на поддерживаемые веб-сайты и менять ваш пароль за вас.В других случаях вам нужно перейти на сайт, войти в систему, открыть настройки, изменить пароль и сохранить новый в диспетчере паролей (последний шаг приложение выполняет автоматически). Это быстрое решение, которое защитит вашу онлайн-учетную запись от хакеров. .
Предупреждение о пароле DashlaneВ течение первых двух или трех дней использования диспетчера паролей вы будете взаимодействовать с приложением чаще, чем в будущем, и это будет заметно. Но со временем менеджер паролей станет более незаметным.В эти первые несколько дней используйте эти моменты взаимодействия (на самом деле, это немного больше, чем несколько секунд здесь и там), чтобы проанализировать свои пароли и обновить любые, которые являются старыми, слабыми или повторно используемыми. Прежде чем вы это узнаете, все ваши пароли будут уникальными и надежными, и вам никогда не придется делать из этого громоздкий проект.
Как только вы освоитесь с менеджером паролей и он исчезнет на заднем плане, вы, вероятно, обнаружите, что он ускоряет ваш день. Когда вы в сети, вы повышаете свою продуктивность, потому что приложение вводит за вас все ваши имена пользователей и пароли.Продолжайте изучать свой менеджер паролей, так как многие из них также имеют другие встроенные инструменты повышения производительности, будь то для автоматического заполнения ваших контактных данных в Интернете или для сохранения информации о совершаемых вами покупках в Интернете. Менеджеры паролей дают вам множество преимуществ, но самое главное — это улучшенная онлайн-безопасность.
Подробнее о безопасности персональных компьютеров читайте:
Как изменить пароль в WordPress (Руководство для начинающих)
Вы хотите узнать, как изменить пароль WordPress? Иногда вы можете забыть свой пароль или изменить его по соображениям безопасности.
Хотя на странице входа есть ссылка на потерянный пароль, которая позволяет вам сбросить пароль, иногда электронное письмо для сброса пароля WordPress никогда не попадает в ваш почтовый ящик, потому что ваша хостинговая компания WordPress не настроила его должным образом.
В других случаях вы можете захотеть принудительно изменить пароль WordPress для каждого пользователя на вашем веб-сайте из соображений безопасности.
В этом руководстве для начинающих мы покажем вам четыре различных способа изменения пароля WordPress, чтобы охватить все возможные сценарии.
Прежде чем менять пароль WordPress
Мы не можем достаточно подчеркнуть, что пароли являются вашей первой линией защиты от попыток взлома.
Часто пользователи используют слабый пароль, потому что его легко запомнить. Пожалуйста, не делай этого. Вы можете использовать один из множества бесплатных и безопасных менеджеров паролей.
Иногда может возникнуть соблазн поделиться своими паролями WordPress с членами команды или даже с разработчиками по контракту. Вы никогда не должны этого делать.
Вместо этого мы рекомендуем создать новую учетную запись пользователя с нужной ролью, чтобы вы могли управлять разрешениями.
Таким образом, вы можете легко удалить его аккаунт, когда он больше не является частью вашей команды, без необходимости менять свой основной пароль.
При этом давайте рассмотрим различные способы изменения пароля WordPress.
Видеоурок
Подписаться на WPBeginner
Если вы предпочитаете письменные инструкции, просто продолжайте читать.
Как изменить пароль WordPress за 2 минуты
Это самый простой способ изменить пароль WordPress.
Первое, что вам нужно сделать, это войти на свой сайт WordPress. Вы можете сделать это, введя URL-адрес входа в WordPress (например, https://example.com/login/) в браузере.
После входа в систему перейдите к Пользователи »Ваш профиль из меню WordPress.
В профиле WordPress вам нужно прокрутить вниз до раздела «Управление учетной записью», где вы увидите опцию «Новый пароль».Идите вперед и нажмите «Сгенерировать пароль», чтобы добавить новый пароль.
WordPress автоматически создаст для вас надежный пароль.
Вы можете продолжить с этим надежным паролем или изменить его, используя собственный пароль.
После этого нажмите кнопку «Обновить профиль», чтобы сохранить новый пароль.
После этого вы увидите уведомление «Профиль обновлен» вверху. WordPress также отправит вам уведомление о смене пароля на ваш почтовый ящик.
Как сбросить пароль WordPress при блокировке
Вышеупомянутый метод позволяет вам изменить пароль, когда у вас есть доступ к панели управления WordPress.
Но что, если вы потеряли пароль и не можете войти в систему?
Не паникуйте, есть очень простой способ восстановить утерянный пароль в WordPress.
Вы можете просто перейти на страницу входа в WordPress (https://example.com/wp-login.php) и щелкнуть ссылку «Забыли пароль?».
После нажатия на нее вы попадете на страницу сброса пароля. Вам необходимо ввести свое имя пользователя или адрес электронной почты, чтобы сбросить пароль к вашей учетной записи.
После этого WordPress отправит ссылку для сброса пароля на адрес электронной почты, связанный с вашей учетной записью.
Подробнее см. В нашем руководстве по восстановлению утерянного пароля в WordPress.
Как изменить пароль WordPress из базы данных
Приведенный выше метод «Забыли пароль» удобен для новичков, но иногда вы не сможете использовать этот метод, если у вас нет доступа к адресу электронной почты, связанному с учетной записью, или если ваш сайт WordPress не может отправить электронное письмо.
Если возникнет такая ситуация, то вам нужно будет сбросить пароль WordPress прямо в базе данных. Самый простой способ сделать это — использовать phpMyAdmin.
Во-первых, вам необходимо войти в панель управления вашей учетной записи хостинга WordPress. После этого выберите параметр phpMyAdmin в разделе «Базы данных».
Примечание: ваш экран может выглядеть по-разному, потому что у каждого хостинг-провайдера есть своя панель управления. Если вам сложно найти ссылку phpMyadmin, обратитесь в службу поддержки вашего хостинга.
После запуска приложения phpMyAdmin вы увидите список всех ваших баз данных. Вам необходимо выбрать базу данных, связанную с вашим сайтом WordPress.
После этого вы увидите список таблиц в вашей базе данных WordPress. Вам нужно найти в этом списке таблицу wp_users и щелкнуть ссылку «Обзор» рядом с ней.
Это покажет вам список всех пользователей вашего сайта WordPress. На этой странице вам нужно щелкнуть ссылку редактирования рядом с вашей учетной записью.
PhpMyAdmin покажет вам форму со всеми полями информации о пользователе.
Вам нужно будет удалить значение в поле user_pass и заменить его новым паролем. В столбце функций выберите MD5 из раскрывающегося меню и нажмите кнопку «Перейти».
Вот и все, что вы успешно изменили свой пароль WordPress.
Подробнее см. В нашем руководстве о том, как сбросить пароль WordPress из phpMyAdmin.
Как принудительно изменить пароль WordPress для всех пользователей
Если ваш веб-сайт был взломан или в вашей отрасли действуют определенные правила соответствия данных, вам может потребоваться принудительное изменение пароля WordPress для всех пользователей.
Это легко сделать с помощью плагина срока действия пароля.
У нас есть пошаговое руководство по принудительной смене паролей в WordPress.
Мы надеемся, что эта статья помогла вам узнать, как изменить пароль в WordPress. Вы также можете ознакомиться с нашим пошаговым руководством по безопасности WordPress для начинающих.
Если вам понравилась эта статья, то подпишитесь на наш канал YouTube для видеоуроков по WordPress. Вы также можете найти нас в Twitter и Facebook.
Как изменить пароль роутера
Маршрутизаторы— это ваш выход в Интернет. Таким образом, стоит узнать, как ваш маршрутизатор работает немного лучше, даже если у вас есть такой, который кажется довольно надежным.
Смена пароля беспроводного маршрутизатора — хороший первый шаг. Это не только потенциально сделает ваше соединение более безопасным, но и более удобным сделать его чем-то, что вы можете легче запомнить, а не строкой случайных букв и цифр.Таким образом, вы можете легко раздать его гостям, не заставляя их карабкаться по полу, чтобы посмотреть на заднюю часть маршрутизатора!
Большинство из нас используют маршрутизатор по умолчанию, предоставленный нашим интернет-провайдером. Если это вы, то стоит убедиться, что он достаточно актуален. И чтобы убедиться, что вы получаете максимальную отдачу от своего Интернета, обязательно загляните на нашу страницу лучших предложений широкополосного доступа.
Какой пароль мне изменить?
Безопасность роутера — одна из ключевых.Некоторые маршрутизаторы сторонних производителей по-прежнему поставляются с паролем по умолчанию, обычно вроде «admin». Обратите внимание, что это не пароль Wi-Fi для доступа к сети (хотя он вам тоже понадобится). Нет, это пароль, который защищает настройки и конфигурацию маршрутизатора.
Вам действительно нужно это изменить. Кто-то должен будет подключиться к вашей сети для входа в систему, но вы хотите изменить этот пароль, отличный от пароля по умолчанию.
Многие новые маршрутизаторы поставляются не только с уникальными паролями Wi-Fi, но и с уникальными паролями конфигурации, так что это не проблема.Однако стоит проверить; пароли, которые вам нужно изменить, всегда будут общими, например «admin» или название производителя.
Как изменить пароль конфигурации маршрутизатора по умолчанию
1. Первое, что нужно сделать, это открыть страницу конфигурации маршрутизатора. Это почти наверняка будет доступно через ваш веб-браузер, если и вы, и ваш маршрутизатор подключены к вашей сети без проблем. Адрес, вероятно, будет примерно 192.168.1.1, но это также может быть удобный адрес, например http://routerlogin.net (который используется Netgear) — проверьте документацию вашего маршрутизатора, чтобы узнать это. У вас вообще нет доступа к роутеру? Вам нужно будет восстановить его до заводских настроек, нажав кнопку на маршрутизаторе (вам может потребоваться скрепка). Это особенно актуально, если ранее он использовался кем-то другим и поэтому может больше не иметь настроек по умолчанию.
2. Если вы не можете получить доступ к маршрутизатору, перейдите в командную строку Windows, нажав клавишу Windows + R, набрав cmd и нажав return.Затем, когда откроется командная строка, введите ipconfig и нажмите ввод. Найдите адрес «шлюза по умолчанию». Это IP-адрес вашего роутера. Введите это в свой браузер — он будет похож по формату на 192.168.2.1. На Mac? Перейдите в Системные настройки> Сеть. Щелкните активное интернет-соединение (то, что отображается зеленым). После этого справа вы увидите адрес маршрутизатора.
3. Затем введите имя пользователя и пароль вашего маршрутизатора, когда будет предложено. Опять же, это может быть что-то простое, например, админ и пароль.Вот почему вам нужно его изменить. Если ваш пароль уже уникален для вас, менять его не нужно.
4. Вам нужно будет узнать, как изменить пароль. Обычно это будет в какой-то области «настроек» или «администрирования» интерфейса, которая в основном похожа на очень простой веб-сайт.
5. Обычно пароли беспроводной сети более безопасны, поскольку они обычно уникальны для вашей сети, но вы всегда можете это изменить. Мы бы не делали этого, если в этом нет необходимости — ищите раздел «Беспроводная связь» в интерфейсе конфигурации и ищите поле «Пароль» или «Парольная фраза».Обратите внимание: если вы измените пароль для своей беспроводной сети, ВЫ ПОТЕРЯЕТЕ ДОСТУП ко всем своим беспроводным устройствам, и вам нужно будет повторно подключить их к сети.
6. Наконец, помните, что надежный пароль состоит как минимум из восьми символов и использует комбинацию букв, цифр и, в идеале, символов.
Какой роутер мне нужен?
Если он не использует последний стандарт беспроводной связи 802.11ac, мы рекомендуем, возможно, пора перейти на более новую модель. Предыдущий повсеместный стандарт 802.11n, это довольно хорошо, но 802.11ac поможет лучше устранить мертвые зоны в вашем доме, а также обеспечит более быструю и стабильную скорость по всему дому. Большинство современных устройств поддерживают эти стандарты беспроводной связи.
Если ваш маршрутизатор еще старше — с поддержкой 802.11g и 802.11b — то определенно пора обновить его, поскольку эти стандарты сейчас очень устарели. Ознакомьтесь с нашим списком 10 лучших беспроводных маршрутизаторов, которые вы можете купить.
Обратите внимание, что даже новейшие маршрутизаторы обратно совместимы с этими старыми стандартами, поэтому не паникуйте, если вы увидите, что они упоминаются на упаковке или в списке спецификаций вашего более современного маршрутизатора.
Хотите изменить свой тарифный план на Интернет? Тогда читайте подробнее:
Измените пароль WordPress в базе данных — Поддержка
Обычно вы можете сбросить пароль WordPress в панели управления или запросить новый по электронной почте. Если у вас нет доступа к электронной почте и к панели управления WordPress, вы можете изменить свой пароль прямо в базе данных.
- Шаг 1. Доступ к базе данных в PHPMyAdmin
- Шаг 2. Откройте таблицу пользователей
- Шаг 3 — Введите новый пароль
- Шаг 4 — Готово!
Шаг 1. Доступ к базе данных в PHPMyAdmin
Прочтите наше руководство о том, как получить доступ к базе данных, если вам нужна помощь.
Шаг 2. Откройте таблицу пользователей
- Щелкните по таблице пользователей в меню слева. Таблица может иметь разные префиксы, в данном примере это www_.
- Найдите пользователя, для которого вы хотите изменить пароль, и нажмите Изменить .
Шаг 3 — Введите новый пароль
- Рядом с user_pass выберите MD5 из раскрывающегося меню в разделе Функция .
- Менее Значение заменить текущий зашифрованный пароль новым паролем.Вы можете набирать обычный текст, после сохранения он будет зашифрован.
- Нажмите Перейти , чтобы сохранить изменения.
Шаг 4 — Готово!
Ваш новый пароль сохранен и зашифрован.

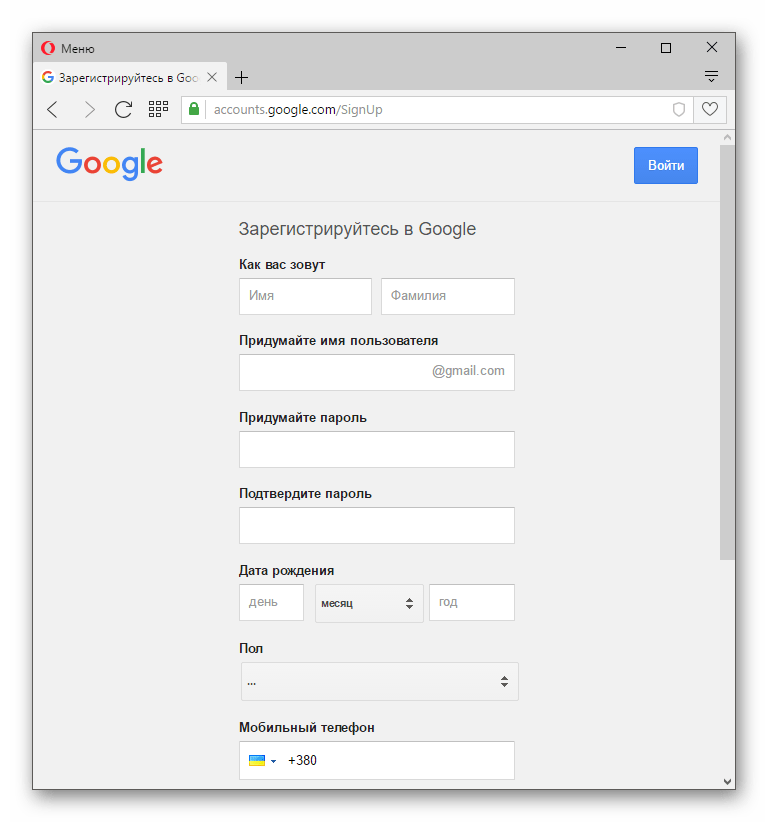
 Перейдите по ней, чтобы начать перемены.
Перейдите по ней, чтобы начать перемены.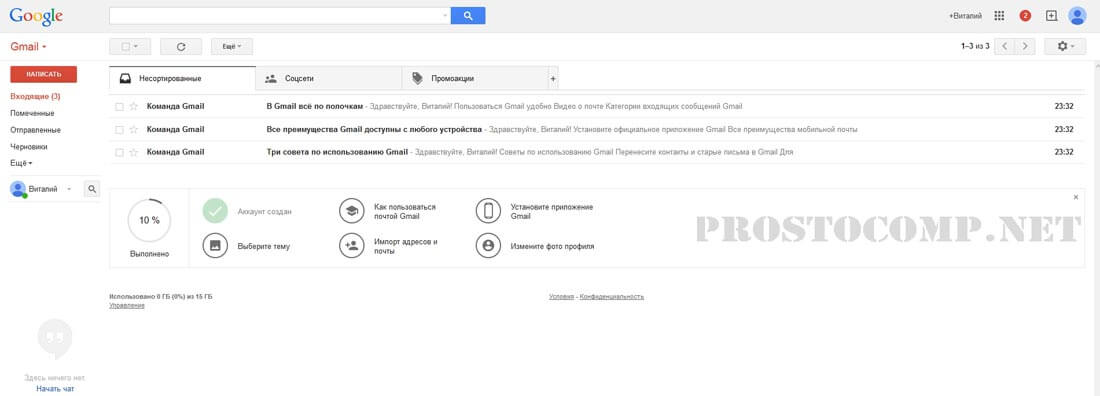

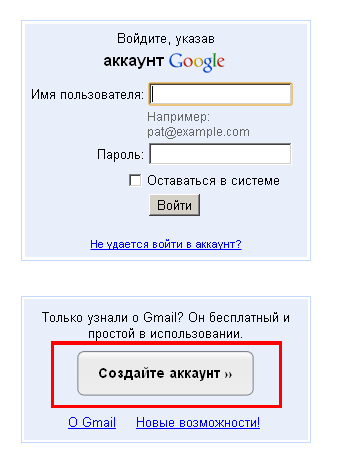 $ USER установлен на целевой логин. $ TERM импортируется из
текущая среда. Переменные среды из базы данных возможностей класса входа в систему для
целевой логин также установлен.
$ USER установлен на целевой логин. $ TERM импортируется из
текущая среда. Переменные среды из базы данных возможностей класса входа в систему для
целевой логин также установлен.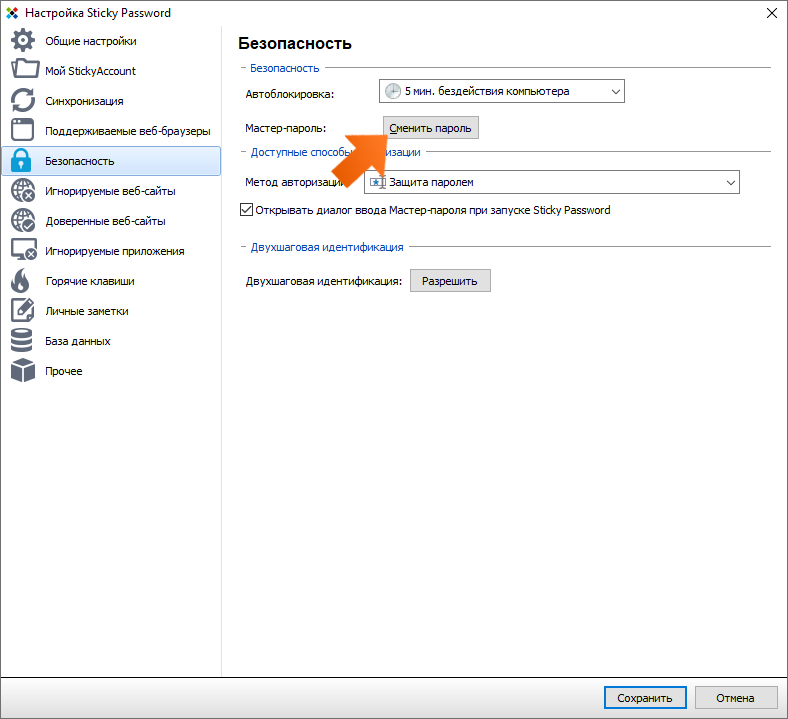
 Выберите менеджер паролей
Выберите менеджер паролей