Как сделать вертикальный текст в Ворде?
При оформлении текста в редакторе Word часто возникает необходимость изменить его ориентацию на странице. Его ориентация может быть разной: горизонтальной или вертикальной. По умолчанию текст имеет горизонтальную ориентацию, но вот с вертикальной могут возникнуть сложности, так как не каждый пользователь знает, как можно это сделать. Поэтому ниже рассмотрим подробную инструкцию о том, как сделать вертикальный текст в Ворде тремя разными способами.
Демонстрация будет осуществлена в программе Word 2013, но в более старых версиях ход действий будет ото же (могут быть только незначительные различия в интерфейсе самой программы).
Первый способ
Вертикальную ориентацию текста можно сделать с помощью таблицы. В верхней панели переходим на вкладку «Вставка», нажимаем в секции «Таблицы» на кнопку «Таблица» и выбираем одну ячейку и одну строку:
Вставим в имеющуюся таблицу некоторый текст:
Наведём курсор мыши на таблицу и нажмём на появившийся в верхнем левом углу квадратик со стрелками, чтобы выделить содержимое таблицы:
Урок: «Как выровнять текст в Ворде?».
Ведем на выделенную таблицу курсор и щелкнем правой кнопкой мыши. В результате появится следующее контекстное меню:
В появившемся меню необходимо нажать на пункт «Направление текста». По нажатию появится диалоговое окно:
В появившемся окне выбираем вертикальную ориентацию снизу вверх и нажимаем кнопку «ОК»:
В результате получаем следующее:
Далее наводим курсор на нижнюю границу таблицы, нажимаем левой кнопкой мыши и растягиваем таблицу по высоте, чтобы весь текст влез:
Однако, у нашей таблички есть границы, которые нужно убрать. Поэтому в верхней панели переходим на вкладку «Главная» и в секции «Абзац» нажимаем на кнопку «Границы»:
В появившемся выпадающем меню необходимо выбрать пункт «Нет границы»:
Читайте также: «Как повернуть текст в Ворде на 45 градусов?».
Второй способ
Чтобы сделать вертикальный текст, в Ворде также существует еще один способ, который базируется на возможности вставки надписи (текстового поля). Для ее активации необходимо перейти на вкладку «Вставка» и в секции «Текст» нажать на кнопку «Текстовое поле»:
Для ее активации необходимо перейти на вкладку «Вставка» и в секции «Текст» нажать на кнопку «Текстовое поле»:
После нажатия появится выпадающее меню, в котором необходимо выбрать и нажать на визуальный компонент «Простая надпись»:
В результате нажатия на странице появится вот такое текстовый объект:
Внутри поля вводим наш текст. Наводим курсор на границу поля, щелкаем по ней левой кнопкой мыши, а затем переходим в верней панели на вкладку «Формат», в секции «Текст» нажимаем на кнопку «Направление текста» и в выпавшем списке выбираем пункт «Перевернуть весь текст на 270 градусов»:
В итого получим следующий результат. Чтобы текст полностью по вертикали влез в поле, нужно ухватиться за нижнюю границу поля и растянуть его вниз:
Далее переходим на той же вкладке в секцию «Стили фигур» и нажимаем кнопку «Контур фигуры». В появившемся списке выбираем пункт «Нет контура»:
Результатом будет следующее:
Третий способ
Этот способ базируется на втором способе, так как заключается во вставке на страницу такого же текстового поля, но в нем текст расположен сверху вниз.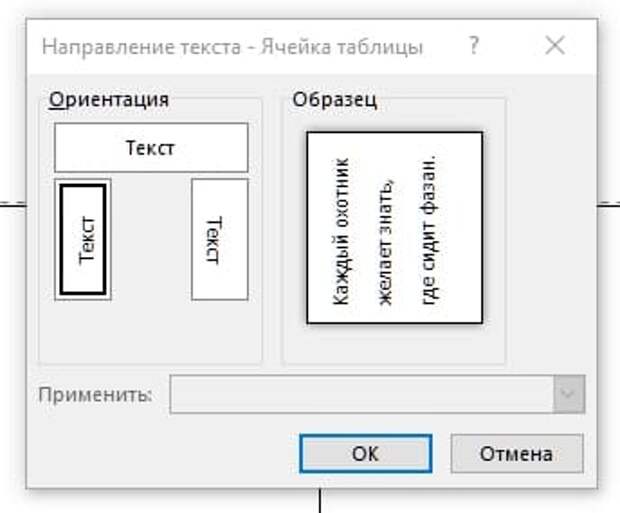 В этом текстовое поле вписываем наш текст, между каждой буквой которого находится пробел:
В этом текстовое поле вписываем наш текст, между каждой буквой которого находится пробел:
Далее уменьшаем ширину текстового поля до ширины одной буквы и убираем контур фигуры, как во втором способе:
Метки: Метки: word, ворд
Как повернуть текст в Word: несколько способов.: spayte — LiveJournal
При оформлении документа Word пользователи задаются вопросом, как перевернуть текст в Ворде, например, если нужно перевернуть текст вертикально, или под определенным углом. Сделать это можно несколькими способами.
Текстовый процессор Word, входящий в офисный пакет программ Microsoft Office, обладает мощными функциональными возможностями по оформлению документа, в соответствии с различными требованиями.
В программе MS Word имеются разнообразные функции по изменению расположения текста в документе, в том числе для поворота текста в разном положении. Пользователю стоит только выбрать наиболее подходящий вариант для выполнения работы.
Нам нужно повернуть текст в Ворде из обычного горизонтального положения, в другое положение, находящееся под определенным углом. Например, текст необходимо расположить в документе вертикально, или под определенным градусом, или произвольно, выбору по пользователя, с различным наклоном от горизонтали.
Например, текст необходимо расположить в документе вертикально, или под определенным градусом, или произвольно, выбору по пользователя, с различным наклоном от горизонтали.
В этой статье вы найдете инструкции, как перевернуть текст в Word разными способами: поворот текста в таблице или при помощи таблицы, поворот текста в фигуре разными способами, поворот текста в графических элементах SmartArt.
Как перевернуть текст в таблице Ворд — 1 способ
Сначала посмотрим, как переворачивать текст в таблице или с помощью таблицы. В этом методе мы создадим ячейку таблицы, напечатаем в ячейке текст, повернем текст в нужном направлении, а затем уберем границы таблицы. Если вы поворачиваете текст в самой таблице, границы в таблице убирать не следует.
- Войдите в меню «Вставка», выберите «Таблица».
- Выделите ячейку из предложенной таблицы, или несколько ячеек, если вы создаете таблицу, в ячейках которой будет перевернутый текст.
- Напишите нужный текст внутри ячейки.

- Выделите текст в ячейке, щелкните правой кнопкой мыши внутри ячейки.
- В контекстном меню выберите пункт «Направление текста…».
В окне «Направления текста – Ячейка таблицы» имеется три типа ориентации для выбора. С помощью встроенной настройки можно перевернуть текст на 90 градусов и на 270 градусов.
- Выберите подходящую ориентацию текста, нажмите на кнопку «ОК».
Текст изменить свое положение в ячейке таблицы.
Если вы не создаете таблицу, то вам нужно убрать границы таблицы:
- Подведите курсор мыши к верхнему левому краю таблицы, в открывшемся окне меню нажмите на треугольник около элемента «Граница».
- В контекстном меню нажмите на пункт «Нет границы».
В документе Word появится перевернутый текст без границ.
Как переворачивать текст в Ворде с помощью надписи — 2 способ
При работе в программе, пользователь сможет перевернуть текст, произвольным образом с любым наклоном, по своему усмотрению.
- Войдите в меню «Вставка», нажмите на «Фигуры».
- Среди предложенных вариантов выберите элемент «Надпись».
- В любом месте документа MS Word выделите поле для надписи, а внутри напишите нужный текст. При необходимости, есть возможность для изменения параметров разметки.
- Подведите курсор мыши к круглой стрелке, нажмите на левую кнопку мыши, поверните с помощью мыши надпись в желаемое произвольное положение.
- Перейдите в меню «Фигура», нажмите на кнопку «Контур фигуры».
- В открывшемся меню поставьте галку в пункте «Нет контура».
Вокруг фрагмента текста исчезнет контур.
Как в Ворде перевернуть текст вертикально при помощи надписи в фигуре — 3 способ
Если вам понадобилось перевернуть текст вертикально, в офисном редакторе имеются встроенные настройки для выполнения этой работы по определенным значениям, заданным в программе по умолчанию.
В приложении Microsoft Word выполните следующие действия:
- В меню «Вставка» нажмите на кнопку «Фигуры».
- В открывшемся меню выберите «Надпись».
- Создайте произвольное поле для надписи, а затем внутри напишите текст.
- Откройте меню «Формат», в опции «Направление текста» выберите подходящий вариант для поворота текста Ворд в заданном направлении: «Повернуть на 90°» или «Повернуть на 270°».
- Нажмите на кнопку «Контур фигуры», выберите опцию «Нет контура».
Как в Ворде перевернуть текст вверх ногами — 4 способ
В некоторых ситуациях, может понадобиться перевернуть текст на 180 градусов, или на другое определенное значение градусов. Это можно сделать при помощи функции надписи в фигуре.
- Откройте меню «Вставка», нажмите на «Фигуры».
- Выберите элемент «Надпись».
- Создайте поле для надписи, введите текст внутри фигуры.
- Откройте вкладку «Макет», нажмите на опцию «Повернуть».
- Выберите одну из стандартных настроек: «Повернуть вправо на 90°», «Повернуть влево на 90°», «Отразить сверху вниз», «Отразить слева направо», или кликните на «Другие параметры поворота…».

Параметр «Отразить сверху вниз» перевернет текст на 180 градусов.
- Для выбора необходимого угла поворота, нажмите на пункт «Другие параметры поворота…».
- В окне «Макет», во вкладке «Размер», в параметре «Поворот» выберите нужный градус поворота фигуры с текстом. Здесь можно выбрать поворот на 180 градусов или любое другое произвольное значение.
- Перейдите в меню «Формат», нажмите на кнопку «Контур фигуры».
- В открытом меню поставьте флажок напротив пункта «Нет контура».
Как переворачивать текст в Word с помощью элементов SmatrArt — 5 способ
В этом способе, для поворота текста мы воспользуемся графическими элементами SmartArt, входящими в состав программы Word. С помощью элементов SmartArt в документ Ворд добавляются списки, процессы, циклы, иерархия, рисунки и т. п. Надписи внутри элементов SmartArt можно поворачивать в определенное положение, или в любое произвольное положение.
- Войдите в меню «Вставка», нажмите на кнопку «SmartArt».

- В окне «Выбор рисунка SmartArt» выберите подходящий элемент.
- Удалите лишние ненужные объекты, напишите текст внутри объекта.
- Подведите курсор мыши к круглой стрелке над объектом, нажмите на левую кнопку мыши, поверните объект, в произвольном направлении под нужный угол поворота.
Выводы статьи
В процессе работы, в текстовом редакторе Microsoft Word требуется выполнение различных манипуляций с расположением текста, например, необходимо перевернуть текст в документе. Для поворота текста в документе Word воспользуйтесь несколькими способами: переворачивание текста в таблице, поворот текста в фигуре или элементе SmartArt. Эти способы позволят расположить текст так, как вам нужно.
Изменить ориентацию страницы в середине документа Microsoft Word
Как изменить ориентацию страницы в середине документа Microsoft Word
Если вам нужна альбомная страница в середине документа Microsoft Word, вам нужно знать этот простой прием.
Вы получаете содержимое для нового документа Microsoft Word, который содержит таблицу, поля которой слишком широки для левого и правого полей. Попытка привести его в порядок превращается в большой беспорядок. Если это произойдет с вами, не тратьте время на попытки втиснуть толстую таблицу на тонкую страницу. Вместо этого измените ориентацию страницы, чтобы разместить широкую таблицу.
В этом уроке я покажу вам, как изменить ориентацию всего документа в Word и как изменить ее с одной страницы на другую в том же документе.
ПОСМОТРИТЕ: Google Workspace и Microsoft 365: параллельный анализ с контрольным списком (TechRepublic Premium)
Я использую Microsoft 365 Desktop в 64-разрядной системе Windows 10, но вы можете использовать более ранние версии Word. Веб-приложение Word поддерживает параметры ориентации страницы.
Вы можете скачать демонстрационный файл Microsoft Word для этого руководства.
Что такое ориентация в Word?
Термин ориентация относится к направлению печати и чтения документа. Word поддерживает два типа ориентации, и вы, возможно, уже знакомы с обоими:
- Книжная ориентация приводит к тому, что длина страницы превышает ее ширину. Поля по умолчанию установлены на один дюйм для стандартной страницы размером 8,5 на 11 дюймов.
- Альбомная ориентация приводит к тому, что ширина страницы превышает ее длину, поэтому поля слева направо растягиваются на 11 дюймов.
В большинстве документов используется портретная ориентация по умолчанию. Выбор альбомной ориентации для всего документа — простая настройка, но вы редко будете использовать ее для всего документа. Однако их смешивание является распространенным явлением и требует дополнительной работы, потому что ориентация в Word — это все или ничего. Несмотря на это, вы можете установить для одной страницы или группы страниц ориентацию, отличную от остальной части документа.
Выбор альбомной ориентации для всего документа — простая настройка, но вы редко будете использовать ее для всего документа. Однако их смешивание является распространенным явлением и требует дополнительной работы, потому что ориентация в Word — это все или ничего. Несмотря на это, вы можете установить для одной страницы или группы страниц ориентацию, отличную от остальной части документа.
Прежде чем мы перейдем к настройке ориентации отдельных страниц, давайте рассмотрим, как установить ориентацию всего документа в Word.
Как установить ориентацию всего документа в Word
Рисунок A показывает разницу между книжной и альбомной ориентацией, ширина и длина страницы меняется.
Рисунок А
Книжная и альбомная ориентация отличаются шириной и длиной страницы.Изменить ориентацию просто, если вы хотите, чтобы весь документ был одинаковым:
- Перейдите на вкладку Макет.
- В группе «Параметры страницы» щелкните раскрывающийся список «Ориентация».

- Выберите нужную настройку ориентации ( Рисунок B ).
Рисунок В
Изменить ориентацию легко, когда вы работаете со всем документом в Word.Легко изменить ориентацию всего документа. Наличие в документе как портретной, так и альбомной ориентации требует немного больше работы.
Как разместить обе ориентации страниц в одном документе в Word
Единственный способ получить обе ориентации в одном документе — вставить разрыв раздела. Разрыв раздела в Word позволяет применять форматирование на уровне документа, включая ориентацию, к различным разделам документа.
Word требует разрыва раздела там, где вы хотите начать новое форматирование. К счастью, при применении другой ориентации Word добавляет для вас разрыв, если вы сначала выберете содержимое — и это простой прием, позволяющий использовать обе ориентации в одном документе Word.
Демонстрационный документ, показанный на рис.
Рисунок С
Вам понадобится диалоговое окно «Параметры страницы», чтобы изменить ориентацию только для одной страницы.- Выберите все содержимое на второй странице.
- Перейдите на вкладку Макет.
- Нажмите кнопку запуска диалогового окна группы «Параметры страницы». Не используйте раскрывающийся список «Ориентация», как раньше.
- В появившемся диалоговом окне выберите Альбомная.
- В раскрывающемся списке «Применить к» выберите «Выбранный текст» ( Рисунок C ).
- Нажмите кнопку ОК.
Как вы можете видеть на рис. D , вторая страница теперь альбомная, но это изменение переместило текст на следующую страницу, создав новую страницу. То, что уместилось на одной странице в книжной ориентации, перетекло на новую страницу в альбомной ориентации, оставив всю страницу почти пустой.
Рисунок D
Этот документ имеет две разные ориентации.Если вам необходимо разместить содержимое на одной странице, вы можете немного изменить левое и правое поля, чтобы вывести текст, который выходит за пределы страницы, на новую страницу. Насколько мне известно, вы не можете использовать обе ориентации на одной странице.
Вам интересно, что случилось с разрывом раздела? Word вставил его, когда вы изменили настройку ориентации для выделения ( Рисунок E ). Чтобы увидеть его, нажмите «Показать/скрыть» в группе «Абзац» на вкладке «Главная». В более старых версиях разрыв раздела необходимо вставлять вручную.
Рисунок Е
Word вставил необходимый разрыв раздела.Изменить ориентацию легко, но используйте ее только при необходимости. Вставка ненужных разрывов разделов может усложнить ситуацию в будущем.
Сьюзен Харкинс
Опубликовано: Изменено: Увидеть больше Программное обеспечениеСм. также
- Шпаргалка по Windows 11: все, что вам нужно знать (ТехРеспублика)
- Windows PowerToys: шпаргалка (ТехРеспублика)
- Политика использования служб Microsoft 365 (ТехРеспублика Премиум)
- Лучшее программное обеспечение для бизнеса и конечных пользователей (TechRepublic на Flipboard)
- Сотрудничество
- Майкрософт
- Программное обеспечение
Выбор редактора
- Изображение: Rawpixel/Adobe Stock
ТехРеспублика Премиум
Контент TechRepublic Premium поможет вам решить самые сложные проблемы с ИТ и дать толчок вашей карьере или следующему проекту.

Персонал TechRepublic
Опубликовано: Изменено: Читать далее Узнать больше - Изображение: ириска/Adobe Stock
Искусственный интеллект
Шпаргалка ChatGPT: полное руководство на 2023 год
Приступайте к работе с ChatGPT с помощью этой исчерпывающей памятки. Узнайте все, от бесплатной регистрации до примеров корпоративного использования, и начните быстро и эффективно использовать ChatGPT.
Меган Краус
Опубликовано: Изменено: Читать далее Увидеть больше Искусственный интеллект - Изображение: Каролина Грабовска/Pexels
Начисление заработной платы
Получите максимальную отдачу от своего бюджета на заработную плату с помощью этих бесплатных вариантов программного обеспечения для расчета заработной платы с открытым исходным кодом. Мы оценили восемь лучших вариантов и предоставили вам информацию, необходимую для того, чтобы сделать правильный выбор.
Девин Партида
Опубликовано: Изменено: Читать далее Увидеть больше - Источник: ArtemisDiana/Adobe Stock
- Изображение: Nuthawut/Adobe Stock
Программное обеспечение
10 лучших программ и инструментов для управления проектами на 2023 год
Имея так много вариантов программного обеспечения для управления проектами, может показаться сложным найти то, что подходит для ваших проектов или компании. Мы сузили их до этих десяти.
Али Ажар
Опубликовано: Изменено: Читать далее Увидеть больше Программное обеспечение - Изображение Lede, созданное Марком Кэлином из общедоступных изображений.
Как повернуть текст в ячейках в Excel (простые шаги)
Когда я работал штатным аналитиком, одной из моих обязанностей была подготовка еженедельных отчетов для клиентов и заинтересованных сторон.
В рамках этого мне нужно было убедиться, что мои отчеты легко читаются, а также занимают меньше места на экране (очевидно, клиенты ненавидят прокручивать вперед и назад).
И в таких отчетах пригодился функционал поворота текста.
Это особенно полезно, когда у вас большой заголовок и маленькое число (как показано ниже). Здесь заголовки в строке 1 занимают меньше места, поскольку они расположены под углом (по сравнению с горизонтальными).
В этом уроке я покажу вам пошаговый процесс быстрого поворота текста в Excel.
В этом руководстве рассматриваются:
Поворот текста с использованием параметров выравнивания ленты
Предположим, у вас есть набор данных, как показано ниже, и вы хотите повернуть заголовки в первой строке.
Ниже приведены шаги для поворота текста в ячейках:
- Выберите все ячейки (с заголовками)
- Перейдите на вкладку «Главная»
- В группе «Выравнивание» щелкните значок «Ориентация».
- В появившихся параметрах щелкните параметр «Угол против часовой стрелки».
Вы также можете выбрать такие параметры, как Угол по часовой стрелке или Повернуть текст вверх. Хотя есть и другие варианты, я ими не пользуюсь (и не уверен, что кто-то ими пользуется).
Хотя это быстрый способ повернуть текст в ячейке, он дает вам ограниченные возможности. Например, что делать, если вы хотите угол поворота чуть больше 45 градусов (скажем, 60 градусов).
Вы также можете сделать это, но для этого вам нужно использовать следующий метод, описанный в этом руководстве.

Диалоговое окно «Поворот текста с использованием ячеек формата ленты»
Это немного более длительный метод (требуется несколько дополнительных щелчков мышью), но он дает гораздо больше возможностей для управления.
Предположим, у вас есть набор данных, как показано ниже, и вы хотите повернуть заголовки в первой строке.
Ниже приведены шаги для этого:
- Выберите все ячейки (с заголовками)
- Перейдите на вкладку «Главная».
- В группе «Выравнивание» щелкните значок «Ориентация».
- В появившихся параметрах щелкните параметр «Формат выравнивания ячеек». хотите, чтобы текст был повернут.
- Закройте диалоговое окно
Вы также можете щелкнуть красную точку в опции Ориентация и с помощью мыши получить желаемое выравнивание.
Сочетание клавиш для поворота текста в Excel
Если поворот текста — это то, что вам нужно делать часто, привыкание к ярлыку для этого может сэкономить вам время.








