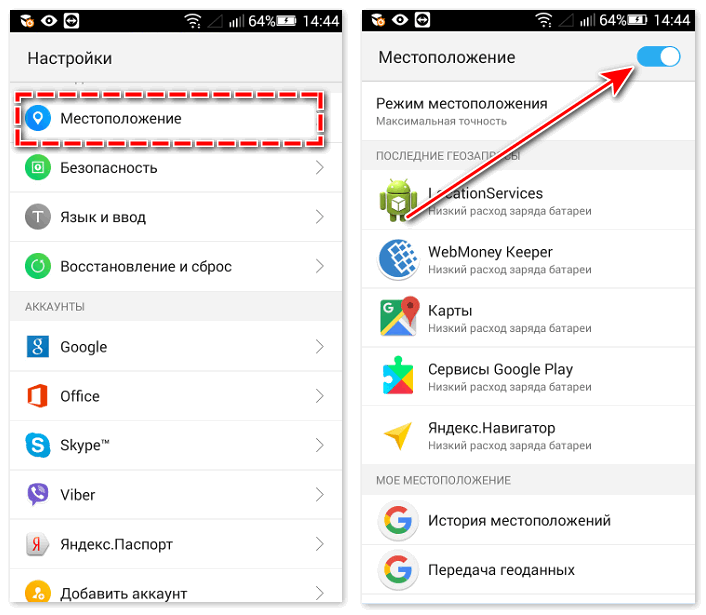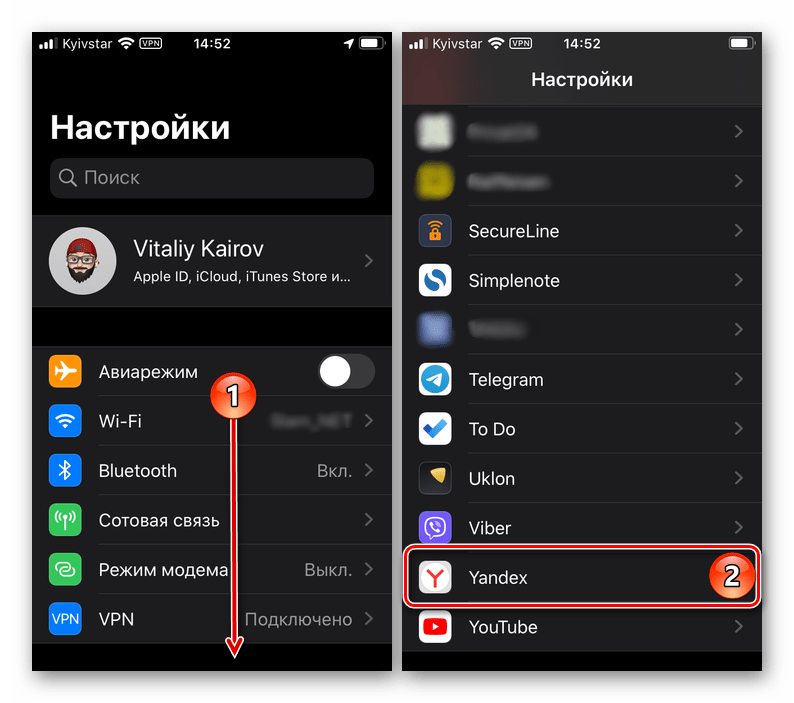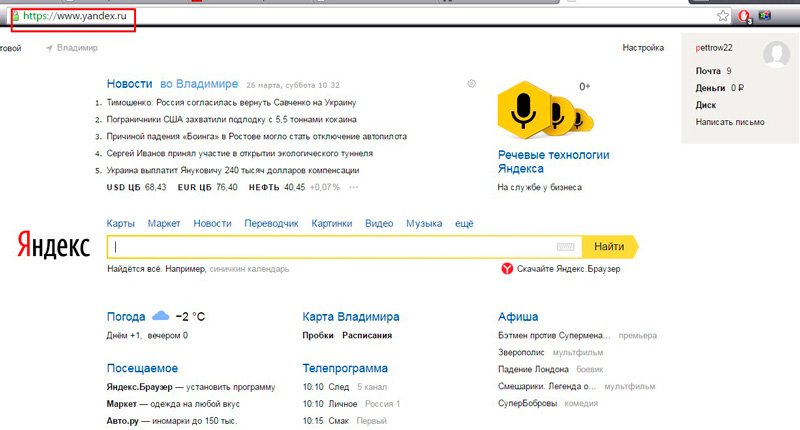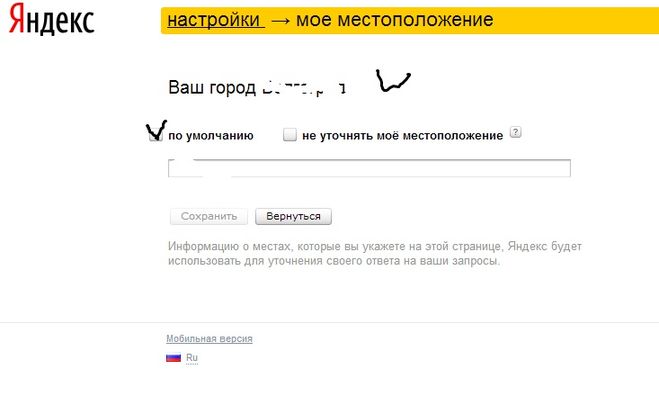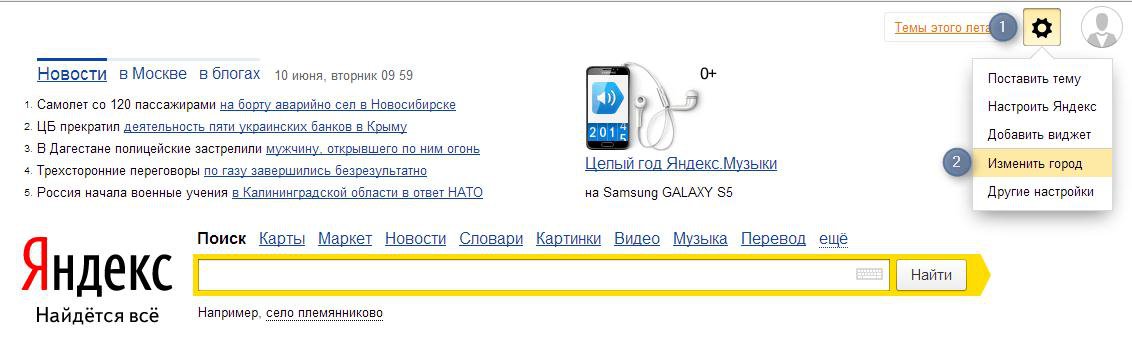Как убрать дом в Яндекс картах
Статьи › Яндекс › Как удалить дом в Яндекс Станции
Удалить точку
- Нажмите кнопку.
- Нажмите значок и выделите одну или несколько нужных строк.
- Нажмите значок и подтвердите удаление.
- Нажмите кнопку удаления точки, чтобы удалить дом на Яндекс картах.
- Чтобы полностью удалить устройство на Яндекс картах, используйте приложение производителя или отвяжите аккаунт производителя от Яндекс ID.
- Удалите домашний или рабочий адрес на Google Картах, открыв приложение и нажав на значок Сохраненные.
- Чтобы удалить объект с Яндекс карты, выделите его и выберите команду Сообщить об ошибке или Удалить в открывшемся меню.
- Очистите сохраненные данные на Яндекс картах, выбрав пункт → Расширенные настройки → Сохраненные данные → Стереть карты.
- Удалите аксессуар HomeKit на приложении Дом на iOS устройстве, нажав и удерживая значок нужного устройства и выбрав в меню «Настройки» пункт «Удалить аксессуар».

- Чтобы изменить домашний или рабочий адрес на Google Картах, введите нужный адрес в окно поиска и нажмите Изменить рядом с текущим адресом.
- Как удалить дом в Яндексе
- Как убрать отметку дом в картах
- Как удалить объект с яндекс карты
- Как удалить адрес в навигаторе
- Как удалить дом из умного дома
- Как очистить Яндекс карты
- Как убрать функцию дом
- Как изменить дом на карте
- Как удалить метку дом в картах айфон
- Как удалить данные в Яндекс
- Как удалить метки на Яндекс карте
- Как удалить все данные с Яндекса
- Как отключить в Яндекс навигаторе
- Как изменить местоположение в навигаторе
- Как сбросить настройки в навигаторе
- Как отметить свой дом на карте
- Как отключить услугу умный дом
- Как удалить то что ты искал в Яндексе
- Как убрать домики в Гугл картах
- Как удалить булавку в картах
- Как выключить метки в Гугл картах
- Можно ли удалять отзывы на яндекс картах
- Как редактировать аккаунт в Яндекс картах
- Как удалить домен с яндекс 360
- Как сбросить локацию в Яндексе
- Как убрать точку в Яндексе
- Как удалить аккаунт в приложении умный дом
Как удалить дом в Яндексе
Чтобы полностью удалить устройство, сделайте это в приложении производителя или отвяжите аккаунт производителя от Яндекс ID. Устройство будет удалено из всех комнат, групп и сценариев умного дома.
Устройство будет удалено из всех комнат, групп и сценариев умного дома.
Как убрать отметку дом в картах
Как удалить домашний или рабочий адрес:
- Откройте приложение «Google Карты» на смартфоне или планшете Android.
- Нажмите на значок Сохраненные. В разделе «Мои списки» нажмите С ярлыками.
- Рядом с пунктом «Дом» или «Работа» нажмите Удалить домашний адрес или Удалить рабочий адрес.
Как удалить объект с яндекс карты
Нажатием выделите объект на карте. В открывшейся панели атрибутирования нажмите кнопку Ещё действия. В открывшемся меню выберите команду Сообщить об ошибке (или Удалить).
Как удалить адрес в навигаторе
Как удалить все места из Истории:
- Откройте приложение «Google Карты» на телефоне или планшете Android и войдите в аккаунт.
- Нажмите с вашим значком профиля Настройки История.
- В строке поиска вверху нажмите на значок «Ещё» Удалить действия за определенный период.

- Нажмите Удалить.
Как удалить дом из умного дома
Как удалить «умный» дом Apple HomeKit:
- Переходим в приложение «Дом»;
- Жмем на иконку с домиком, затем «Настройки дома» в левом верхнем углу;
- Опускаемся вниз и жмем на «Удалить дом».
Как очистить Яндекс карты
Выберите пункт → Расширенные настройки → Сохраненные данные → Стереть карты.
Как убрать функцию дом
Как удалить аксессуар HomeKit из приложения «Дом»?:
- Зайдите в приложение «Дом» на своем iOS устройстве;
- В раскладке доступных аксессуаров нажмите и удерживайте значок нужного вам устройства;
- Далее переходите в меню «Настройки»;
- Прокрутив раскладку настроек вниз, кликайте «Удалить аксессуар» и готово!
Как изменить дом на карте
Как изменить домашний или рабочий адрес:
- Откройте Google Карты и войдите в аккаунт.
- Введите дом или работа в окне поиска.

- Рядом с нужным адресом нажмите Изменить.
- Введите новый адрес и нажмите Сохранить.
Как удалить метку дом в картах айфон
Как удалить метку в Картах на iPhone и IPad:
- Запустите приложение Карты с главного экрана.
- Выберите метку которую необходимо удалить.
- Нажмите Удалить метку.
Как удалить данные в Яндекс
Удаление персональных данных:
- Откройте страницу Ваши данные на Яндексе.
- В разделе Удаление данных нажмите кнопку Карты. Откроется список геосервисов Яндекса и типов данных, которые хранятся для них.
- Выберите нужный геосервис и строку с типом данных.
- В открывшемся окне нажмите Удалить.
Как удалить метки на Яндекс карте
- Нажмите кнопку.
- Нажмите значок и выделите одну или несколько нужных строк.
- Нажмите значок и подтвердите удаление.
Как удалить все данные с Яндекса
Для вашего удобства в приложении Яндекс сохраняются данные. Удаление данных в приложении:
Удаление данных в приложении:
- На Главном экране нажмите (портрет профиля) → Настройки приложения.
- Нажмите Очистить данные.
- Включите нужные опции: История — адреса посещенных вами страниц. Веб-история запросов — список ваших поисковых запросов.
Как отключить в Яндекс навигаторе
Чтобы выключить 3D-режим:
- Нажмите (значок профиля). Если вы не вошли в аккаунт, нажмите кнопку.
- Нажмите Настройки → Навигация.
- Выключите опцию 3D-режим. Карта в режиме Навигатор теперь будет отображаться в 2D.
Как изменить местоположение в навигаторе
Нажмите значок напротив нужной строки и переместите ее.Изменить точку:
- Нажмите кнопку.
- Нажмите значок и выделите нужную строку. Если точка находится в списке, откройте список, затем нажмите.
- Введите новое название.
- Нажмите Сохранить.
Как сбросить настройки в навигаторе
Включите навигатор:
- Отключите внешнее питание и выключите навигатор
- Зажмите на тачскрине правый нижний угол
- Включите навигатор
- После появления сообщения «Удалить все данные пользователя?» (« Erase all user data?») уберите палец с тачскрина
- Затем нажмите «Да» («YES») Навигатор сам перезагрузится с заводскими настройками
Как отметить свой дом на карте
Как добавить адрес:
- Откройте приложение «Google Карты» на устройстве Android.

- Нажмите «Добавить» Изменить карту Исправление адреса.
- Переместите карту таким образом, чтобы нужное строение было расположено в центре.
- Введите новый адрес.
- Нажмите Опубликовать.
Как отключить услугу умный дом
Возможно в любой день самостоятельно в Личном кабинете, Мобильном приложении «Мой Ростелеком», на странице управления добровольной блокировкой, а также при обращении в службу поддержки клиентов.
Как удалить то что ты искал в Яндексе
Очистка всей истории:
- Нажмите → История → История.
- В левом нижнем углу нажмите Очистить историю.
- В окне Очистка истории укажите период времени, за который нужно удалить историю.
- Включите опцию Просмотры.
- При необходимости отключите все остальные опции.
- Нажмите Очистить.
Как убрать домики в Гугл картах
На компьютере, перейдите на сайт Google Карт:
- В левой верхней части страницы нажмите на значок меню.

- Выберите спутник
- Внизу под спутник появится скрыть ярлыки
- Тап на скрыть ярлыки и получаете карту без объектов.
Как удалить булавку в картах
Вы можете нажать метку, удерживая клавишу Control, а затем выбрать «Удалить булавку».
Как выключить метки в Гугл картах
Исправления на Картах:
- Откройте Google Карты на компьютере и войдите в аккаунт.
- Выберите место на карте или найдите его с помощью поиска.
- На панели слева выберите Предложить исправление. В упрощенном режиме функция недоступна.
- Следуйте инструкциям — выберите Закрыто навсегда
- Нажмите Отправить.
Можно ли удалять отзывы на яндекс картах
В нижнем правом углу карточки отзыва нажмите значок → Удалить отзыв.
Как редактировать аккаунт в Яндекс картах
Изменить адрес можно в профиле Бизнеса или в карточке организации на Яндекс Картах.Изменить или удалить профиль:
- В личном кабинете на вкладке Мой профиль выберите блок, который хотите изменить: фото профиля, адреса, общую информацию о себе или специальности.

- Отредактируйте нужные поля.
- Нажмите кнопку Сохранить.
Как удалить домен с яндекс 360
Удалить домен:
- Войдите в аккаунт администратора организации.
- Перейдите на страницу Домены.
- Рядом с именем домена нажмите Действия и выберите Удалить.
Как сбросить локацию в Яндексе
Яндекс:
- Нажимаем на точку на карте;
- В нижнем меню выбираем пункт меню Что здесь?;
- Копируем координаты в буфер обмена (чтобы вставить куда-то точные цифровые значения), либо нажимаем на кнопку Поделиться;
- Дальше действуем как в предыдущей инструкции.
Как убрать точку в Яндексе
Удалить точку:
- Нажмите кнопку.
- Нажмите значок и выделите одну или несколько нужных строк.
- Нажмите значок и подтвердите удаление.
Как удалить аккаунт в приложении умный дом
В приложении Дом с Алисой в правом верхнем углу Нажмите → Устройство умного дома. В списке связанных акаунтов выберите производителя. Отметьте опцию Удалить устройства, если хотите, чтобы настройки всех устройств, зарегистрированных на аккаунт, удалились из умного дома Яндекса.
В списке связанных акаунтов выберите производителя. Отметьте опцию Удалить устройства, если хотите, чтобы настройки всех устройств, зарегистрированных на аккаунт, удалились из умного дома Яндекса.
Яндекс Навигатор – GPS, Пробки
Описание
Алиса охотно играет с детьми и со взрослыми в города и слова, загадывает актёров и даже гадает. Скажите ей «Давай поиграем» и выберите, что хотите делать.
Для ещё большего удобства Навигатор помнит историю пунктов назначения. Можно, например, ввести адрес и прикинуть маршрут вечером, а наутро просто выбрать цель поездки из списка. История и избранное сохраняются в облаке и доступны на всех ваших устройствах, чтобы не теряться.
Если вы ездите на грузовом транспорте, активируйте в настройках Навигатора «Маршруты для грузовиков» и укажите параметры своего автомобиля. Тогда сможете строить маршруты с учётом ограничений: грузового каркаса (в Москве), фактической массы, РММ, грузоподъёмности, нагрузки на ось, движения с прицепом, высоты, ширины, длины и эко-класса.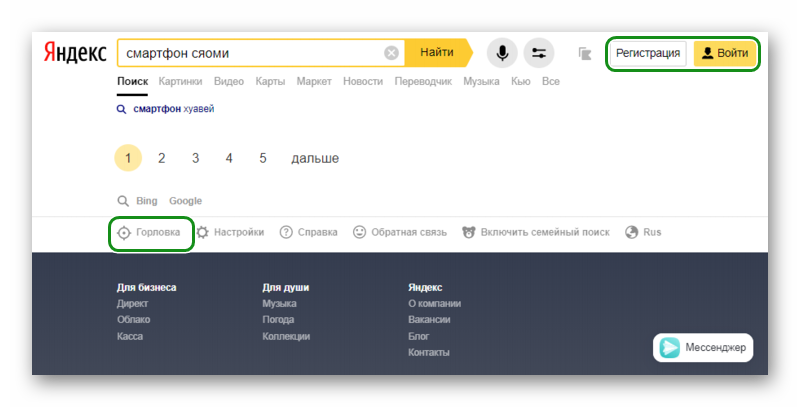
Приложение работает в России, Абхазии, Азербайджане, Армении, Беларуси, Грузии, Казахстане, Кыргызстане, Молдове, Таджикистане, Турции, Узбекистане и Украине.
Рассказать о впечатлениях от приложения, сообщить о недочётах и предложить новые функции можно письмом на адрес [email protected].
Продолжительное использование GPS в фоне может значительно сократить срок службы батареи.
Условия использования: apple.com/legal/itunes/appstore/dev/stdeula
Правила хранения личной информации: yandex.ru/legal/confidential
Версия 14.8.4
Поработали над приложением и исправили некоторые ошибки.
Оценки и отзывы
Оценок: 266 тыс.
Нет поддержки CarPlay
Пожалуйста добавьте CarPlay! Не хватает! Либо официально подтвердите что он будет!
Уже добавили! 🙂
Пожалуйста, обновите приложение до актуальной версии и предоставьте приложению необходимые разрешения.
Далее, если приложение не запустилось автоматически, запустите CarPlay на экране автомобиля и выберите Яндекс Навигатор.
Также для работы с Яндекс Навигатором в CarPlay необходима подписка Яндекс Плюс. Если у вас еще нет подписки, оформите ее в приложении.
Пишите, если будут вопросы!
Car play
Сделайте, пожалуйста, поддержку Car Play.
Уже сделали 🙂
Чтобы запустить Навигатор через Carplay:
1. Проверьте свой телефон. Технология Apple CarPlay совместима с iPhone 5 и более поздними моделями.
2. Проверьте, что ваш автомобиль поддерживает Apple CarPlay.
3. Установите приложение Яндекс Навигатор или обновите его до версии 6.00. Если эта версия еще недоступна, зайдите на страницу приложения в AppStore и потяните экран вниз для того, чтобы обновилась информация о последней доступной версии.
4. Предоставьте приложению необходимые разрешения.
5. Если приложение не запустилось автоматически, запустите CarPlay на экране автомобиля и выберите Яндекс Навигатор.
6. Для работы с Яндекс Навигатором в CarPlay необходима подписка Яндекс Плюс.
Обязательно пишите, если возникнут вопросы.
Компас не использует, путает лево/право, плохо определяет позицию
Господа разработчики. Вы сами пользуетесь своим ПО?
Вот сами возьмите и покатайтесь недельку с этим чудом.
1) Говорить о поворотах надо не на самом повороте, а заранее. Хотя бы метров за 50. При скорости 60 кмч я пролетаю повороты во время того как голосовой помощник говорит о необходимости свернуть. Голос нужен для того чтобы не смотреть на телефон, а не для галочки!
2) Компас!!! Сколько можно ждать пока вы прикрутите компас? Навигатор не понимает в какую сторону я смотрю и вечно шлет не в ту сторону при старте.
3) Я знаю три места в Питере, где голос говорит налево, а на карте поворот вправо %)
4) Поработайте, пожалуйста, над точностью позиционирования. Гугл и 2гис в разы точнее.А все ваши рюшечки с парковками, заменой иконок и т.п. нафиг никому не нужны(ну разве что школьникам). Они только замедляют загрузку приложения, что еще больше отталкивает от его использования.
Мы часто пользуемся Навигатором, когда приходит время садиться за руль, но каждый опыт использования действительно уникален. Постараемся со всем разобраться!
1. О поворотах приложение оповещает заранее, и для того, чтобы понять, почему предупреждения звучат во время поворота, понадобится ваша помощь. Проведите, пожалуйста, проверку точности работы устройства. Воспользуйтесь, пожалуйста, бесплатным приложением GPS Status.
Скриншот GPS Status пришлите, пожалуйста, нам через меню «Обратная связь». На нём важно видеть параметр «Lat/Lng».
2. Подскажите, пожалуйста, включена ли у вас опция «Ориентация на север» в меню «Настройки» → «Карта и интерфейс»?
3. Были бы благодарны, если вы написали, между какими точками вы строили маршруты через места с неверными подсказками, указали нужные повороты.
4. Над точностью обязательно поработаем! Подскажите, пожалуйста, дело в отзывчивости интерфейса, или плавности движения курсора по карте?
Разработчик Intertech Services AG указал, что в соответствии с политикой конфиденциальности приложения данные могут обрабатываться так, как описано ниже. Подробные сведения доступны в политике конфиденциальности разработчика.
Данные, используемые для отслеживания информации
Следующие данные могут использоваться для отслеживания информации о пользователе в приложениях и на сайтах, принадлежащих другим компаниям:
- Покупки
- Финансовая информация
- Геопозиция
- Контактные данные
- История поиска
- Идентификаторы
- Данные об использовании
Связанные с пользователем данные
Может вестись сбор следующих данных, которые связаны с личностью пользователя:
- Здоровье и фитнес
- Покупки
- Финансовая информация
- Геопозиция
- Контактные данные
- Пользовательский контент
- История поиска
- Идентификаторы
- Данные об использовании
- Диагностика
- Другие данные
Конфиденциальные данные могут использоваться по-разному в зависимости от вашего возраста, задействованных функций или других факторов.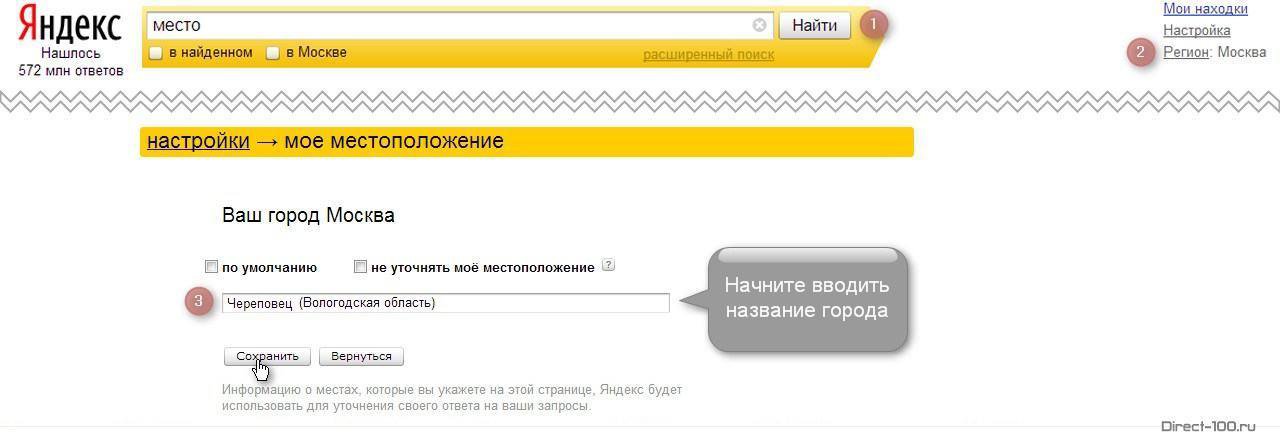 Подробнее
Подробнее
Информация
- Провайдер
- Intertech Services AG
- Размер
- 343,5 МБ
- Категория
- Навигация
- Возраст
- 4+
- Геопозиция
- Это приложение может использовать данные о Вашей геопозиции, даже если оно закрыто. Возможно сокращение времени работы аккумулятора устройства.
- Copyright
- © 2012-2023 Yandex LLC
- Цена
- Бесплатно
- Сайт разработчика
- Поддержка приложения
- Политика конфиденциальности
Другие приложения этого разработчика
Вам может понравиться
Как изменить поисковую систему по умолчанию в самых популярных браузерах Android
Браузеры Android поставляются с определенной поисковой системой, установленной по умолчанию.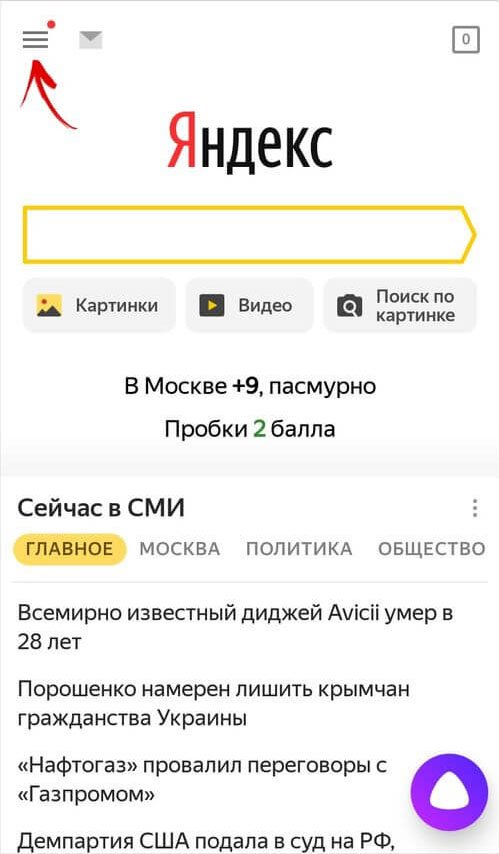 Поиск Google является самым популярным в большинстве этих браузеров. Это удобно для большинства людей, но что, если вы хотите переключиться на другую поисковую систему?
Поиск Google является самым популярным в большинстве этих браузеров. Это удобно для большинства людей, но что, если вы хотите переключиться на другую поисковую систему?
Изменить поисковую систему по умолчанию в любом браузере очень просто. В этом руководстве мы покажем вам, как изменить поисковую систему по умолчанию в самых популярных браузерах Android.
1. Измените поисковую систему по умолчанию в Chrome
Поисковой системой Chrome по умолчанию является Google Search, которая также является крупнейшей поисковой системой в Интернете. Однако есть много других поисковых систем с меньшими проблемами конфиденциальности, чем у Google.
Чтобы изменить поисковую систему по умолчанию в Chrome, выполните следующие действия:
- Откройте Chrome и коснитесь значка с тремя точками .
- Перейдите в Настройки и нажмите Поисковая система .
- Выберите предпочитаемую поисковую систему из вариантов Yahoo, Bing, Yandex и DuckDuckGo.

- Вы будете ограничены только предоставленными опциями. Если вы хотите использовать любую другую поисковую систему, вы должны вручную ввести ее адрес в строке URL.
2. Переключите поисковую систему по умолчанию в Samsung Internet
Samsung Internet является браузером по умолчанию на смартфонах Galaxy. Его поисковой системой по умолчанию является Google Search. Вот как перейти на другую поисковую систему в Samsung Internet:
- Откройте Samsung Internet и коснитесь значка гамбургера на панели задач (три горизонтальные линии).
- Нажмите Настройки и перейдите к Поиск в адресной строке .
- Выберите предпочитаемую поисковую систему из предложенных вариантов.
- Если предпочитаемая поисковая система недоступна, нажмите Добавить поисковую систему , чтобы получить дополнительные параметры.
- Если вы не найдете нужную поисковую систему, вам нужно будет получить к ней доступ, введя ее адрес в строке URL или добавив ее на домашнюю страницу браузера для быстрого доступа.

3. Используйте другую поисковую систему по умолчанию в Firefox
Одна из лучших особенностей браузера Firefox на Android заключается в том, что вы можете вручную добавить поисковую систему по вашему выбору, если она отсутствует в доступных опциях. Вот как переключить поисковую систему по умолчанию в Firefox:
- Откройте Firefox и коснитесь значка с тремя точками на панели задач.
- Коснитесь Настройки и перейдите к Поиск .
- Выберите предпочитаемую поисковую систему из предложенных вариантов.
- Нажмите Добавить поисковую систему , если вы не можете найти то, что ищете.
- Выберите Other и введите имя поисковой системы в поле Name .
- В строке поиска для использования поля введите URL-адрес вашей поисковой системы (например, https://duckduckgo.com ), а затем /search?q=%s .

- Сохраните настройки и вернитесь на домашнюю страницу браузера, чтобы начать использовать новую поисковую систему.
4. Изменение поисковой системы по умолчанию в Brave
Brave — это браузер, ориентированный на конфиденциальность и использующий собственную поисковую систему. Проблема большинства поисковых систем, отличных от Google, заключается в их ненадежности при поиске некоторых типов информации. Если вы хотите вернуться к поиску Google или любой другой поисковой системе на Brave, выполните следующие действия:
- Запустите Brave и нажмите значок с тремя точками на панели задач.
- Перейдите к Настройки и нажмите Поисковые системы в разделе Общие .
- Нажмите Стандартная вкладка или Частная вкладка , чтобы выбрать поисковую систему для основных и личных вкладок соответственно.
- Выберите нужную поисковую систему из доступных вариантов.

- Вернитесь к вкладкам браузера, чтобы начать использовать новую поисковую систему.
5. Как использовать другую поисковую систему по умолчанию в Microsoft Edge
Поисковая система Edge от Microsoft по умолчанию — Bing. Если вы хотите перейти на поиск Google или поисковую систему, ориентированную на конфиденциальность, такую как DuckDuckGo, вот как это сделать:
- Запустите Edge и нажмите значок с тремя точками в центре панели задач.
- Коснитесь Настройки и перейдите к Общие .
- Нажмите Выберите поисковую систему , чтобы получить доступ к доступным параметрам.
- Выберите поисковую систему, которую вы хотите использовать, из пяти вариантов: Bing, Yahoo, Google, Yandex и DuckDuckGo.
- Вернитесь к вкладкам браузера, чтобы начать использовать выбранную поисковую систему.
6. Изменение поисковой системы по умолчанию в Opera
Opera поставляется с Google Search в качестве поисковой системы по умолчанию. Вы можете изменить поисковую систему по умолчанию на любой из следующих вариантов, которые предлагает Opera, если хотите: Yahoo, Bing, DuckDuckGo, Ecosia, Startpage, Amazon, eBay или Wikipedia. Выполните следующие действия:
Вы можете изменить поисковую систему по умолчанию на любой из следующих вариантов, которые предлагает Opera, если хотите: Yahoo, Bing, DuckDuckGo, Ecosia, Startpage, Amazon, eBay или Wikipedia. Выполните следующие действия:
- Запустите Opera и коснитесь профиля 9.Значок 0015 на панели задач.
- Коснитесь значка Настройки , чтобы получить доступ к параметрам настроек браузера.
- Перейти к Поисковые системы по умолчанию в разделе Поиск .
- Выберите другую поисковую систему из доступных вариантов.
- Вернитесь на домашнюю страницу или вкладку просмотра, чтобы использовать новую настройку.
7. Как использовать другую поисковую систему в Opera Mini
Opera Mini — это облегченная мобильная версия браузера Opera, которую вы можете использовать, если на вашем устройстве возникают проблемы с сетью или производительностью. К сожалению, вы должны конкурировать с Google и Википедией как с единственными доступными параметрами поисковой системы по умолчанию в Opera Mini. Чтобы переключиться на Википедию, коснитесь значка поисковой системы слева от строки URL и выберите 9.0014 Википедия .
Чтобы переключиться на Википедию, коснитесь значка поисковой системы слева от строки URL и выберите 9.0014 Википедия .
Чтобы использовать любую другую поисковую систему, вы можете либо ввести ее вручную в адресную строку, либо добавить в Opera Mini Быстрый набор на главной странице.
Для этого:
- Запустите Opera Mini и коснитесь значка + в разделе Быстрый набор на главной странице браузера.
- Введите URL предпочтительной поисковой системы, чтобы получать к ней доступ при каждом запуске Opera Mini.
8. Изменение поисковой системы по умолчанию в UC Browser
UC Browser поставляется с восемью опциями поисковой системы по умолчанию. Переключиться с одного на другое очень просто:
- Откройте UC Browser и коснитесь строки URL вверху.
- Коснитесь значка Search Engine слева от строки URL.
- Браузер предложит вам доступные параметры поисковой системы: Google, MySearch, Yahoo, Wolfram, Bing, Wikipedia, DuckDuckGo, YouTube и Ask.

- Выберите предпочитаемую поисковую систему и начинайте поиск всякий раз, когда используете UC Browser.
Исследуйте Интернет с помощью любимой поисковой системы на Android
Большинство браузеров на Android позволяют переключать поисковую систему по умолчанию, но с ограниченными возможностями. Firefox был бы лучшим в этом отделе, потому что он позволяет вам ввести свою собственную поисковую систему, если вы пропустите ее из предоставленных вариантов. Samsung Internet имеет большинство параметров поисковой системы по умолчанию.
Некоторые специализированные браузеры, такие как популярный ориентированный на конфиденциальность DuckDuckGo, ограничат вас одной поисковой системой. В этом случае вы можете использовать собственную поисковую систему DuckDuckGo, только если она является вашим основным браузером.
Яндекс Навигатор — Скачать APK для Android
Скачать
ПодробностиОтзывыВерсииИнформация
1/8Описание Яндекс Навигатора
Яндекс Навигатор помогает водителям проложить оптимальный маршрут до места назначения.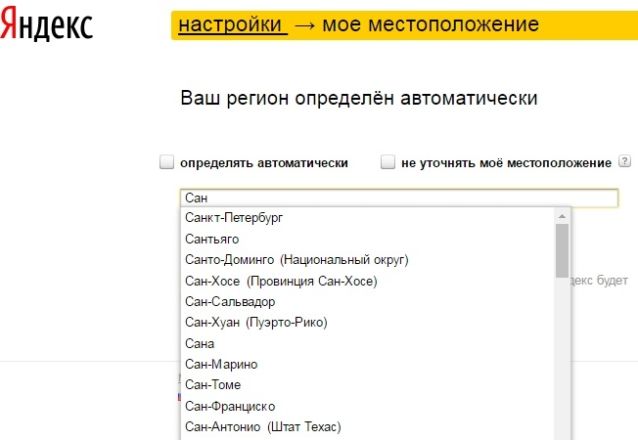 Приложение учитывает пробки, аварии, дорожные работы и другие дорожные события при построении маршрута. Яндекс Навигатор предложит вам до трех вариантов пути, начиная с самого быстрого. Если выбранная вами поездка проходит по платным дорогам, приложение заранее предупредит вас об этом.
Приложение учитывает пробки, аварии, дорожные работы и другие дорожные события при построении маршрута. Яндекс Навигатор предложит вам до трех вариантов пути, начиная с самого быстрого. Если выбранная вами поездка проходит по платным дорогам, приложение заранее предупредит вас об этом.
Яндекс. Навигатор использует голосовые подсказки, чтобы направлять вас по пути, и отображает ваш маршрут на экране вашего устройства. Кроме того, вы всегда можете увидеть, сколько минут и километров вам осталось пройти.
Голосом можно взаимодействовать с Яндекс Навигатором, чтобы не отрывать рук от руля. Просто скажите «Привет, Яндекс», и приложение начнет слушать ваши команды. Например, «Привет, Яндекс, поедем на Лесную, 1» или «Привет, Яндекс, отвези меня в аэропорт Домодедово». Вы также можете сообщать Навигатору о дорожных происшествиях, с которыми сталкиваетесь (например, «Привет, Яндекс, в правом ряду авария») или искать места на карте (просто говоря «Привет, Яндекс, Красная площадь»).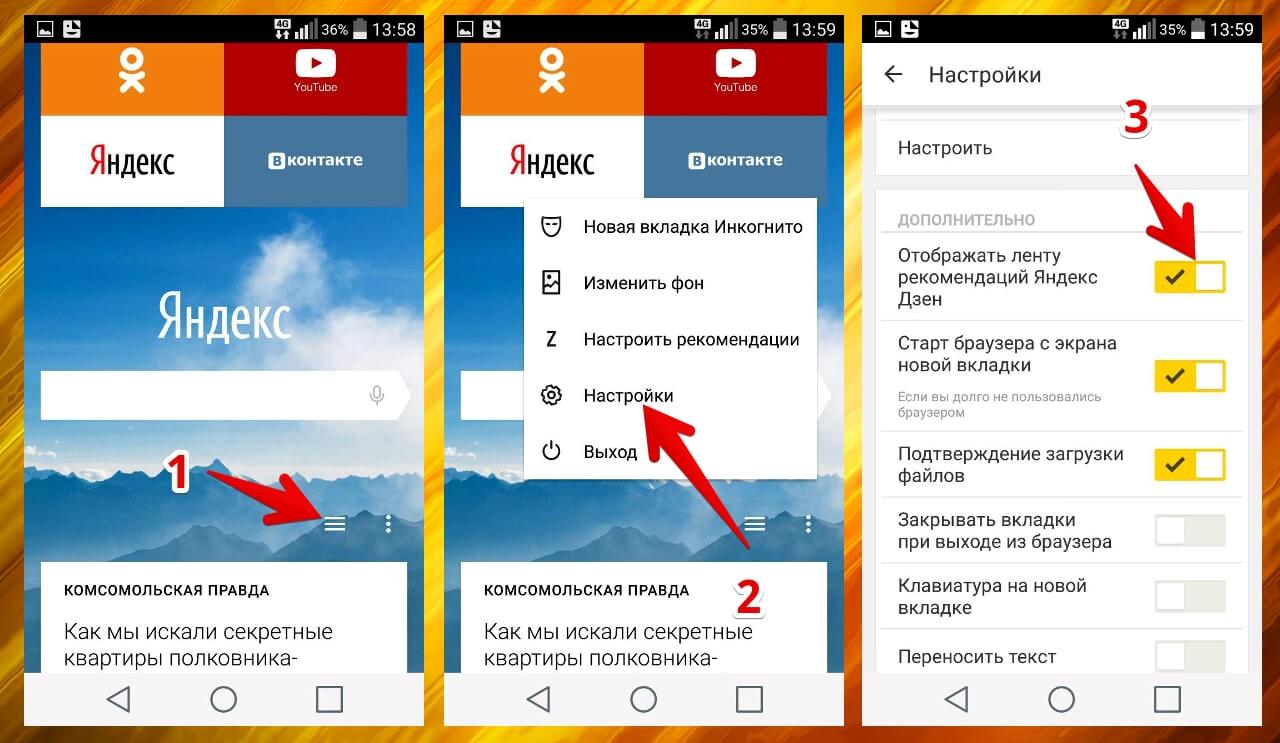
Экономьте время, выбирая недавние пункты назначения из своей истории. Просматривайте свои недавние пункты назначения и избранное с любого из ваших устройств — они сохраняются в облаке и доступны, когда и где они вам нужны.
Яндекс Навигатор проведет вас по России, Белоруссии, Казахстану, Украине и Турции.
Приложение предлагает включить виджет поиска Яндекса для панели уведомлений.
Яндекс Навигатор — Версия 15.4.0
(06-07-2023) Другие версииЧто новогоНаслаждайтесь улучшенной производительностью приложения.
Пока нет ни отзывов, ни оценок! Чтобы оставить первое, пожалуйста,
— 63 ОтзывыГарантия хорошего приложенияЭто приложение прошло проверку на наличие вирусов, вредоносных программ и других вредоносных атак и не содержит никаких угроз.
Версия APK: 15.4.0 Пакет: ru.yandex.yandexnavi