Как разблокировать телефон, если забыл пароль: 6 способов
В жизни бывает всякое, и ситуации, когда пользователь забывает пароль от своего смартфона, встречаются не так уж и редко. Не переживайте, эта ситуация кажется страшной лишь на первый взгляд, и производители смартфонов предусмотрели немало способов вам помочь. Давайте разбираться, как разблокировать телефон, не зная пароля.
Сразу отметим, что вопрос о том, как разблокировать телефон с отпечатком пальца, просто не стоит. Отпечаток пальца вы никак не сможете забыть, а если сам палец оказался поврежден, то разблокировать такой девайс можно просто, введя нужный пароль.
Воспользуйтесь возможностями аккаунта Google
Если вы забыли пароль от старого смартфона, работающего под управлением Android 5.0 или еще более ранней версии операционной системы, то вы можете снять блокировку экрана, воспользовавшись аккаунтом Google. Все, что для этого нужно — подключение к интернету.
Введите любой пароль или графический ключ пять раз. После этого на экране смартфона появится надпись «Забыли пароль?». Нажмите на нее и в появившемся окне введите логин и пароль от учетной записи Google, к которой привязан гаджет.
После этого на экране смартфона появится надпись «Забыли пароль?». Нажмите на нее и в появившемся окне введите логин и пароль от учетной записи Google, к которой привязан гаджет.
После успешного входа, экран смартфона разблокируется сам собой. Если же вы забыли и пароль от аккаунта Google, то вы можете восстановить его с помощью сервисов самого американского гиганта.
Воспользуйтесь функцией Smart Lock
Если первый способ подойдет только владельцам старых гаджетов, то функция Smart Lock наоборот рассчитана на свежие смартфоны, выпущенные после 2015 года. Начиная с Android 5.0, в смартфонах, работающих под управлением операционной системы Google, появилась возможность разблокировать их при соблюдении определенных условий.
К примеру, вы можете настроить автоматическое разблокирование девайса, когда к нему подключается доверенное устройство. Например, ваши смарт-часы или фитнес-браслет. Это же касается нахождения смартфона в определенной местности или его контакта с вами.
Главное достоинство функции в том, что она не требует от вас никакого вмешательства: смартфон будет автоматически разблокирован при соблюдении одного из вышеназванных условий. Ну а ее главный минус — настройку нужно производить заранее. Вы не сможете запустить Smart Lock, если ваш смартфон уже заблокирован, и вы забыли пароль. Если же вам повезло, и функция уже активна, просто выполните заданные вами же условия, и смартфон автоматически разблокируется.
Воспользуйтесь сервисами производителя
Как мы и писали в самом начале, многие производители предусмотрели собственные сервисы разблокировки смартфона. К примеру, у корейской Samsung есть сервис Find My Mobile. С его помощью можно отследить местоположение смартфона, удалить из него все данные, удаленно заблокировать гаджет или наоборот разблокировать его.Для этого просто перейдите на сайт сервиса с компьютера или ноутбука, войдите в свой аккаунт Samsung, выберите свой смартфон и нажмите кнопку «Разблокировать». Вся процедура предельно проста и наглядна.
Вся процедура предельно проста и наглядна.
Воспользуйтесь сторонними программами
Как разблокировать телефон, если забыл графический пароль или обычный PIN-код, если остальные способы не помогают? Для этого вы можете воспользоваться сторонними программами. К примеру, бесплатная программа Tenorshare 4uKey без проблем поможет восстановить доступ к смартфону и даже удалить учетную запись Google на нем.
Установите программу на компьютер, после чего подключите к нему многострадальный смартфон. Tenorshare 4uKey сама предложит избавиться от блокировки. Правда, перед использованием этого приложения учтите — все данные, хранящиеся в памяти смартфона, будут утеряны.
Сбросьте смартфон до заводских настроек
Вам не слишком важны хранящиеся в смартфоне данные, но и пользоваться сторонними приложениями для восстановления доступа по какой-то причине очень не хочется? как можно разблокировать телефон, если забыл пароль, в этом случае? В любом Android-смартфоне есть функция сброса до заводских настроек с удалением всей хранящейся там информации. Причем воспользоваться ей можно, минуя интерфейс самой оболочки.
Причем воспользоваться ей можно, минуя интерфейс самой оболочки.
В зависимости от модели смартфона способ входа в инженерное меню может быть разным. Выключите смартфон, достаньте из него карту памяти при наличии таковой и попробуйте по очереди нажать и удерживать в течение 10-15 секунд указанные ниже комбинации клавиш:
- кнопка уменьшения громкости + клавиша питания;
- кнопка увеличения громкости + клавиша питания;
- кнопка уменьшения громкости + клавиша питания + кнопка «Домой»;
- кнопка уменьшения громкости + клавиша увеличения громкости + кнопка питания.
Одна из них должна запустить инженерное меню. С помощью кнопок увеличения и уменьшения громкости выберите в нем пункт Recovery, а затем — команду Wipe data/factory reset. Подтвердите сброс смартфона до заводских настроек.
В течение нескольких минут все настройки смартфона будут сброшены до исходного состояния, а вся пользовательская информация окажется удалена из его памяти. Если же у вас была настроена синхронизация данных с облаком Google, то при входе в свой аккаунт вы сможете восстановить, как минимум, часть утерянной информации.
Если же у вас была настроена синхронизация данных с облаком Google, то при входе в свой аккаунт вы сможете восстановить, как минимум, часть утерянной информации.
Как разблокировать iPhone
Все вышеописанные способы касаются Android-смартфонов. Но что делать, если у вас iPhone? В этом случае в вашем арсенале есть только один способ — сброс смартфона до заводских настроек. Правда, если у вас есть их резервная копия в учетной записи iCloud, то никаких проблем с восстановлением данных не возникнет.
Для этой процедуры вам понадобится компьютер под Windows или macOS с установленной программой iTunes или Finder соответственно. В случае если у вас свежая модель iPhone, начиная с iPhone 8 и iPhone SE 2, выключите смартфон, после чего зажмите боковую кнопку, подключите его к компьютеру USB‑кабелем и не отпускайте кнопку до появления экрана восстановления.
Если у вас iPhone 7 и iPhone 7 Plus, используйте ту же процедуру, но вместо боковой кнопки зажимайте клавишу уменьшения громкости, а если у вас iPhone SE первого поколения, iPhone 6s или еще более старое устройство используйте кнопку домой.
После появления на ПК окна восстановления, нажмите «Восстановить» и следуйте простым и понятным инструкциям iTunes или Finder. Настройки смартфона будут сброшены до заводских, а затем программа предложит восстановить данные из резервной копии в iCloud.
Читайте также
Стоит ли получать рут-права на смартфоне: разбираем все «за» и «против»
Как перенести данные с Android на Android: 7 способов для разных устройств
Теги android iphone разблокировка
Автор
Дмитрий Мухарев
Редактор направлений «Компьютерное железо» и «Технологии»
Если вы забыли код-пароль для iPhone
Забыли код-пароль для iPhone? Узнайте, как перевести ваш iPhone в режим восстановления, чтобы вы могли стереть его и настроить заново.
Если ввести неправильный код-пароль на экране блокировки iPhone слишком много раз, отобразится уведомление о том, что iPhone отключен. (Узнайте, что делать, если на вашем iPhone или iPad отображается сообщение «[Устройство] недоступно» или «Защитная блокировка».)
Если вспомнить код-пароль при повторной попытке не удалось, воспользуйтесь компьютером, чтобы перевести iPhone в режим восстановления. В режиме восстановления можно стереть данные с iPhone и настроить его заново.
После стирания данные и настройки iPhone можно восстановить из резервной копии. Если вы не создали резервную копию iPhone, его можно настроить как новое устройство, а затем загрузить любые данные, которые у вас есть в iCloud.
Шаг 1. Выполните следующие действия на компьютере Mac или компьютере с Windows.
Для этой операции требуется компьютер Mac или компьютер с Windows. Если вы используете компьютер с Windows, убедитесь, что он работает под управлением Windows 10 или более поздней версии и на нем установлено приложение iTunes.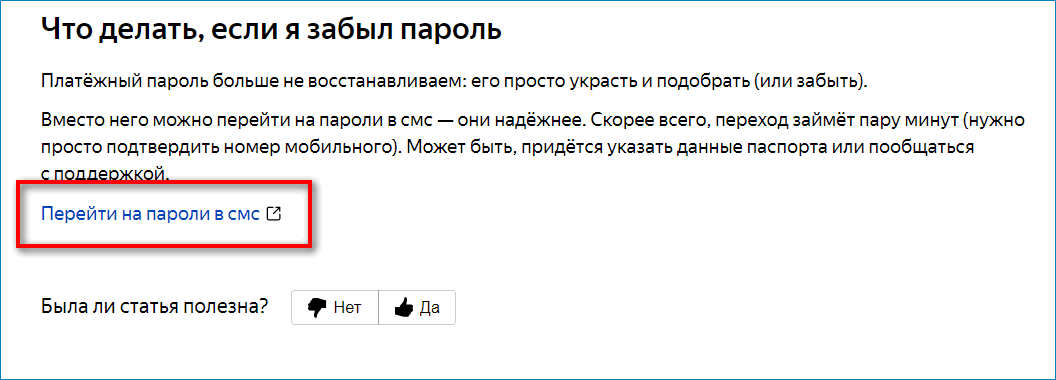 Кроме того, для подключения iPhone к компьютеру потребуется кабель из комплекта поставки iPhone или другой совместимый кабель.
Кроме того, для подключения iPhone к компьютеру потребуется кабель из комплекта поставки iPhone или другой совместимый кабель.
Если у вас нет компьютера и вам негде его одолжить, обратитесь за помощью в розничный магазин Apple Store или авторизованный сервисный центр компании Apple.
Шаг 2. Выключите iPhone.
- Отключите iPhone от компьютера, если он подключен.
- Выключите iPhone способом, предусмотренным для вашей модели.
- iPhone 8, iPhone 8 Plus, iPhone X и более поздние модели, в том числе iPhone SE (2-го и 3-го поколения): нажмите и удерживайте боковую кнопку и кнопку уменьшения громкости, пока не появится ползунок «Выключите».
- iPhone 7, iPhone 7 Plus, iPhone 6s и iPhone 6: нажмите и удерживайте боковую кнопку, пока не появится ползунок «Выключите».
- iPhone SE (1-го поколения), iPhone 5s и более ранние модели: нажмите и удерживайте верхнюю кнопку, пока не появится ползунок «Выключите».
- iPhone 8, iPhone 8 Plus, iPhone X и более поздние модели, в том числе iPhone SE (2-го и 3-го поколения): нажмите и удерживайте боковую кнопку и кнопку уменьшения громкости, пока не появится ползунок «Выключите».
- Перетащите ползунок, чтобы выключить iPhone, затем подождите минуту, чтобы он полностью выключился.

Шаг 3. Переведите iPhone в режим восстановления.
- Найдите кнопку на iPhone, которую нужно удерживать нажатой на следующем шаге.
- На iPhone 8, iPhone 8 Plus, iPhone X и более поздних моделях, включая iPhone SE (2-го и 3-го поколения), используется боковая кнопка.
- На iPhone 7 и iPhone 7 Plus используется кнопка уменьшения громкости.
- На iPhone SE (1-го поколения), iPhone 6s и более ранних моделей используется кнопка «Домой».
- На iPhone 8, iPhone 8 Plus, iPhone X и более поздних моделях, включая iPhone SE (2-го и 3-го поколения), используется боковая кнопка.
- Нажмите и удерживайте кнопку, указанную для вашей модели iPhone выше, и сразу подключите iPhone к компьютеру. Не отпускайте кнопку.
- Удерживайте ее нажатой, пока на iPhone не отобразится экран режима восстановления, а затем отпустите.
Если отображается экран ввода код-пароля, необходимо выключить iPhone и начать заново.
Если на iPhone не открывается экран режима восстановления и вам требуется помощь, обратитесь в службу поддержки Apple.
Шаг 4.
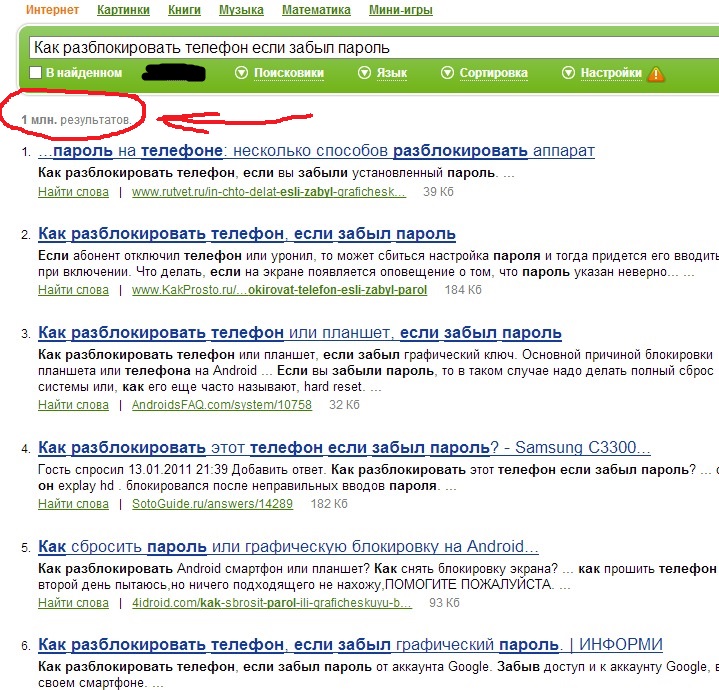 Восстановите iPhone.
Восстановите iPhone.- Найдите iPhone в приложении Finder или iTunes на компьютере, к которому он подключен. (Узнайте, как найти подключенный iPhone.)
- Когда появится предложение выполнить восстановление или обновление, выберите «Восстановить». Компьютер загрузит программное обеспечение для iPhone и запустит процесс восстановления. Если загрузка займет более 15 минут и устройство выйдет из режима восстановления, дождитесь завершения загрузки, затем выключите iPhone и начните сначала.
- Дождитесь окончания процесса. После завершения процесса будет выполнен перезапуск устройства и откроется экран настройки.
- Отключите iPhone от компьютера, а затем настройте и начните использовать iPhone.
Необходима дополнительная помощь?
Узнайте, что делать, если при попытке обновить или восстановить устройство iPhone, iPad или iPod выводится ошибка.
Если вам не удается выполнить какие-либо из этих действий, устройство все равно запрашивает код-пароль или вам требуется дополнительная помощь, обратитесь в службу поддержки Apple.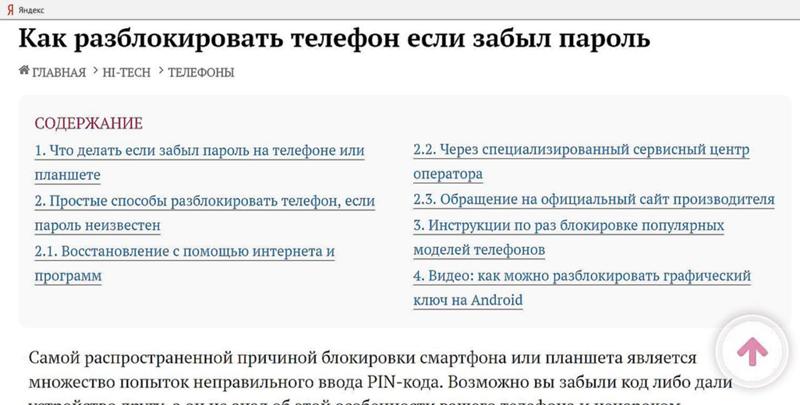
Дата публикации:
Если вы забыли пароль для iPhone
Забыли пароль для iPhone? Узнайте, как перевести ваш iPhone в режим восстановления, чтобы вы могли стереть его и снова настроить.
Если вы слишком много раз введете неверный код доступа на экране блокировки iPhone, появится предупреждение о том, что ваш iPhone отключен. (Узнайте, что делать, если вы видите «[Устройство] недоступно» или «Блокировка безопасности» на вашем iPhone или iPad.)
Если вы не можете вспомнить свой пароль при повторной попытке, используйте компьютер, чтобы перевести iPhone в режим восстановления режим. Режим восстановления позволяет вам стереть iPhone, давая вам доступ к его повторной настройке.
После удаления данных с iPhone вы можете восстановить данные и настройки из резервной копии. Если вы не создали резервную копию своего iPhone, вы можете настроить его как новое устройство, а затем загрузить любые данные, которые у вас есть в iCloud.
Шаг 1. Убедитесь, что у вас есть компьютер (Mac или ПК)
Для этого процесса требуется Mac или ПК. Если вы используете ПК, убедитесь, что на нем установлена Windows 10 или более поздняя версия и установлена программа iTunes. Вам также понадобится кабель, поставляемый с вашим iPhone, или другой совместимый кабель для подключения вашего iPhone к компьютеру.
Если у вас нет компьютера и вы не можете его одолжить, обратитесь за помощью в розничный магазин Apple Store или к авторизованному поставщику услуг Apple.
Шаг 2. Выключите iPhone
- Отсоедините iPhone от компьютера, если он подключен.
- Выключите iPhone, используя метод для вашей модели iPhone:
- iPhone 8, iPhone 8 Plus, iPhone X и новее, включая iPhone SE (2-го и 3-го поколения): нажмите и удерживайте боковую кнопку и кнопку уменьшения громкости, пока появится ползунок отключения питания.
- iPhone 7, iPhone 7 Plus, iPhone 6s и iPhone 6: нажмите и удерживайте боковую кнопку, пока не появится ползунок выключения питания.

- iPhone SE (1-го поколения), iPhone 5s и более ранние модели: нажмите и удерживайте верхнюю кнопку, пока не появится ползунок отключения питания.
- iPhone 8, iPhone 8 Plus, iPhone X и новее, включая iPhone SE (2-го и 3-го поколения): нажмите и удерживайте боковую кнопку и кнопку уменьшения громкости, пока появится ползунок отключения питания.
- Перетащите ползунок, чтобы выключить iPhone, затем подождите минуту, чтобы убедиться, что он полностью выключился.
Шаг 3. Переведите iPhone в режим восстановления
- Будьте готовы, найдите кнопку на своем iPhone, которую вам нужно будет удерживать на следующем шаге:
- iPhone 8, iPhone 8 Plus, iPhone X и новее, включая iPhone SE (2-го и 3-го поколения) используйте сторону кнопка.
- На iPhone 7 и iPhone 7 Plus используется кнопка уменьшения громкости.
- iPhone SE (1-го поколения), а также iPhone 6s и более ранние модели используют кнопку «Домой».
- iPhone 8, iPhone 8 Plus, iPhone X и новее, включая iPhone SE (2-го и 3-го поколения) используйте сторону кнопка.
- Нажмите и удерживайте правильную кнопку для вашего iPhone, одновременно подключая ваш iPhone к компьютеру. Не отпускайте кнопку.
- Продолжайте удерживать кнопку, пока не появится экран режима восстановления на вашем iPhone, затем отпустите.

Если вы видите экран кода доступа, вам нужно выключить iPhone и начать заново.
Если вы не можете заставить свой iPhone отобразить экран режима восстановления и вам нужна помощь, обратитесь в службу поддержки Apple.
Шаг 4. Восстановите свой iPhone
- Найдите свой iPhone в Finder или в iTunes на компьютере, к которому он подключен. (Узнайте, как найти подключенный iPhone.)
- Выберите «Восстановить», когда увидите вариант «Восстановить» или «Обновить». Ваш компьютер загружает программное обеспечение для вашего iPhone и начинает процесс восстановления. Если загрузка занимает более 15 минут и ваше устройство выходит из экрана режима восстановления, подождите, пока загрузка завершится, затем выключите iPhone и начните снова.
- Дождитесь завершения процесса. Когда процесс завершится, ваше устройство перезагрузится и отобразит экран настройки.
- Отключите iPhone от компьютера, затем настройте и используйте iPhone.

Нужна дополнительная помощь?
Узнайте, что делать, если вы видите ошибку при обновлении или восстановлении iPhone, iPad или iPod.
Если вы не можете выполнить какой-либо из этих шагов, если вам по-прежнему предлагается ввести код доступа или вам нужна какая-либо другая помощь, обратитесь в службу поддержки Apple.
Дата публикации:
Загрузите и используйте iTunes для Windows 10
Благодаря iTunes для Windows 10 вы можете управлять всей своей медиаколлекцией в одном месте. Подпишитесь на Apple Music, чтобы получить доступ к миллионам песен. Покупайте музыку и фильмы в iTunes Store. И синхронизируйте содержимое с вашего компьютера на iPhone, iPad или iPod touch.
Загрузите iTunes для Windows 10 из магазина Microsoft Store
Если вы не можете получить доступ к Microsoft Store
- Загрузите iTunes 12.
 10.11 для Windows 10 (64-разрядная версия)
10.11 для Windows 10 (64-разрядная версия) - Скачать iTunes 12.10.11 для Windows 10 (32-разрядная версия)
Исследуйте iTunes для Windows 10
Для навигации по iTunes используйте кнопки на панели навигации в верхней части окна iTunes. Чтобы переключиться на тип мультимедиа, например «Музыка», «Фильмы», «Телешоу», «Подкасты» или «Аудиокниги», щелкните всплывающее меню в верхнем левом углу.
Слушайте подкасты Apple
Находите и подписывайтесь на подкасты, которые развлекают, информируют и вдохновляют. Просматривайте бесплатные выпуски и шоу на самые разные темы.
Просмотр фильмов и телешоу
Просмотрите категории, чтобы найти фильмы и телешоу, которые можно купить, или найти фильмы, которые можно взять напрокат.
Слушайте аудиокниги
Просмотрите категории, чтобы найти аудиокниги, которые вы можете купить.
Управление и синхронизация iPhone, iPad или iPod touch вручную
Вы можете использовать iTunes для Windows для резервного копирования и обновления iPhone, iPad или iPod touch, а также для синхронизации содержимого с компьютера на устройство.
Вы также можете использовать iCloud для Windows для доступа к своим фотографиям, контактам, календарям, файлам и многому другому на всех ваших устройствах.
Изменение настроек и управление учетной записью
- Выберите «Учетная запись» > «Просмотреть мою учетную запись», чтобы просмотреть информацию о истории покупок, управлять своими подписками, изменить платежную информацию и т. д.
- Выберите «Учетная запись» > «Выйти», чтобы выйти из iTunes со своим Apple ID и удалить доступ к своему контенту из iTunes.
- Выберите «Правка» > «Настройки», чтобы изменить такие параметры, как язык, установить ограничения и т. д.
Если вы измените язык в iTunes, возможно, вам придется выйти из iTunes и снова открыть его.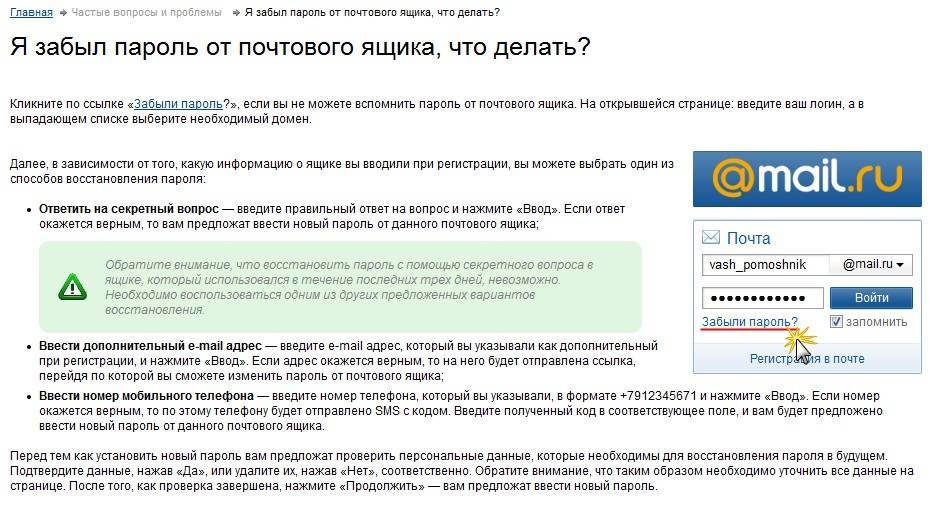


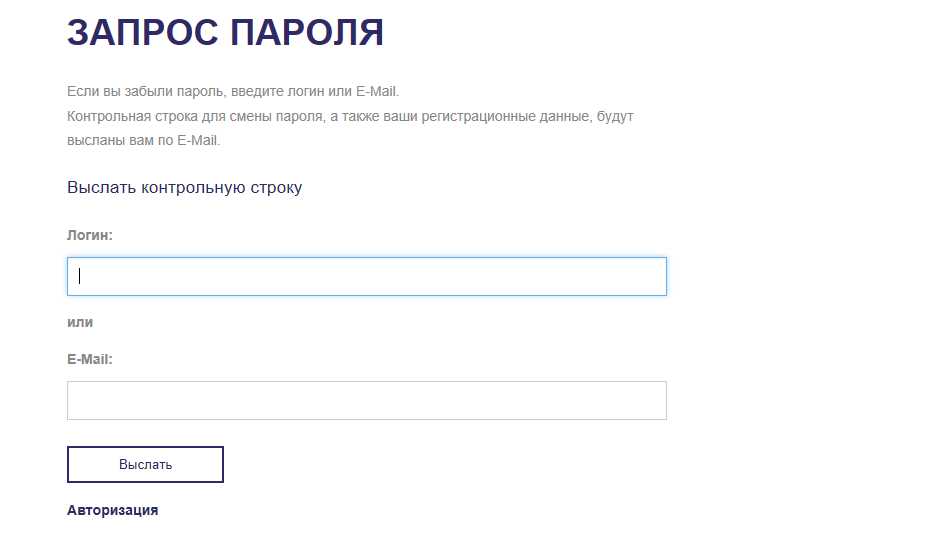
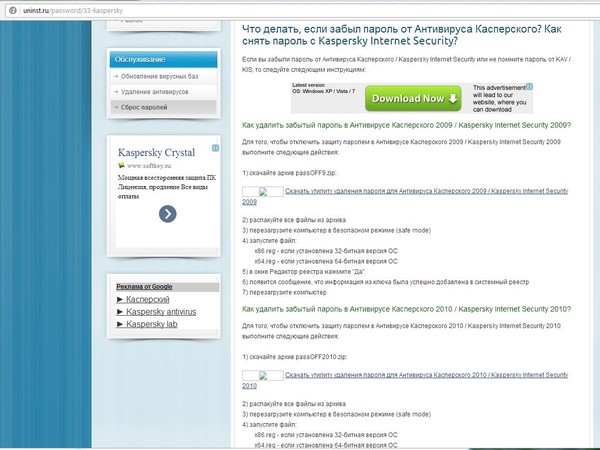
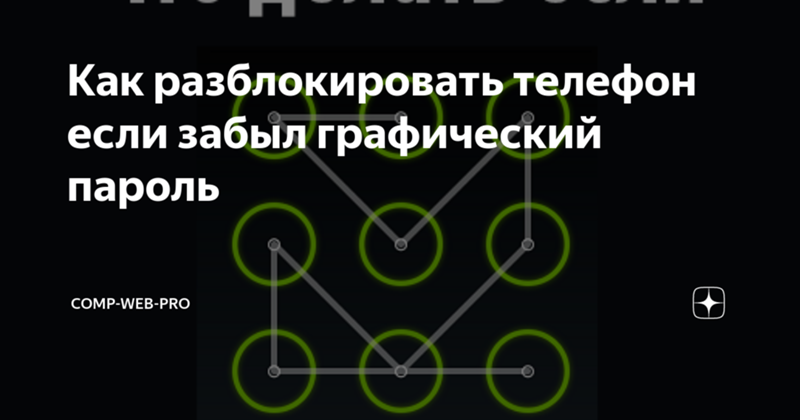
 10.11 для Windows 10 (64-разрядная версия)
10.11 для Windows 10 (64-разрядная версия)