Карта сайта
Центральная библиотечная система г. Сыктывкар
|
|
Как изменить фон изображения в фотошопе
Не хотел бы ты Измените фон принадлежащей вам фотографии используя фотошоп? Возможно, вы хотите превратить пасмурное небо в прекрасный солнечный день? Или наоборот, кто знает? Или добавить плоский фон к изображению логотипа вашей компании? Если да, то вы будете рады узнать, что это очень просто.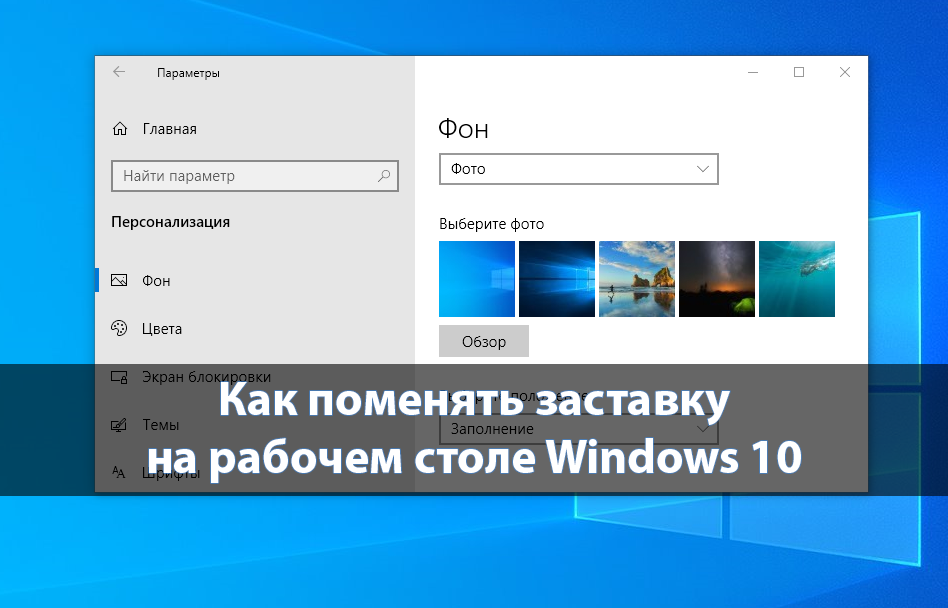
Возможность изменить фон фотографии — одна из лучших функций Adobe Photoshop. Приложение также включает инструменты для определения сложных участков, таких как волосы, и сопоставления цветов с разных изображений.
Как изменить фон изображения в фотошопе
Лучший способ изменить фон в Photoshop — создать выделение, разделяющее передний план и фон.
Как и во всем остальном в Photoshop, есть несколько разных способов добиться тех же результатов. В этом уроке мы будем использовать инструмент Быстрый выбор , но он будет работать так же эффективно с инструментом «Перо».
Вот что мы создадим. Мы начнем с изображения слева и закончим изображением справа.
Если вы хотите продолжить с теми же изображениями, вы можете получить их на веб-сайте Pexels.com, одном из лучших бесплатные фото сайты. Загрузите его с здесь ومن здесь.
Шаг 1. Выберите объект переднего плана.
Вы можете получить доступ к инструменту Быстрый выбор сначала на панели инструментов или нажмите W на клавиатуре (одно из многих сочетаний клавиш Photoshop). Жесткой кистью щелкните и перетащите внутрь области, которую хотите выделить. Photoshop попытается угадать, какие части включить, на основе уровней контрастности изображения.
Жесткой кистью щелкните и перетащите внутрь области, которую хотите выделить. Photoshop попытается угадать, какие части включить, на основе уровней контрастности изображения.
В результате вы обнаружите, что области с высокой контрастностью и резкими краями четко определены, но низкий контраст и мягкие края потребуют дополнительной работы.
Для некоторых изображений вам может быть проще выбрать фон. Затем вы можете инвертировать выделение, нажав Shift + Ctrl + I В Windows или Shift + Cmd + I На Mac.
Шаг 2. Уточните выбор
Чтобы точно настроить выделение, увеличьте изображение и уменьшите размер кисти, щелкнув левую квадратную скобку. Теперь продолжайте щелкать и перетаскивать, чтобы добавить части объекта переднего плана к вашему выбору.
Если вам нужно удалить что-либо из выделения, нажмите и удерживайте клавишу. другой и щелкните и перетащите в эти области.
В идеале ваш выбор должен содержать все твердые варианты, но вам не нужно беспокоиться, например, о выборе отдельных прядей волос. Мы увидим, как это сделать на следующем шаге.
Мы увидим, как это сделать на следующем шаге.
Шаг 3. Выберите и скройте
На панели параметров в верхней части экрана нажмите «Выбрать и замаскировать». Отображаемый экран позволяет уточнить выбор и превратить его в маски.
в панели Предложения , нажмите «Вариант» Режим просмотра Чтобы изменить способ отображения выбранного объекта. Наложение — хороший выбор, так как вы можете выбрать цвет, который контрастирует с вашим изображением. Но пока вы работаете, вы можете нажать клавишу F Для перехода между шоу — различные фоны подчеркнут любые проблемы с вашей идентификацией.
Шаг 4. Уточните выбор
Теперь вы можете приступить к уточнению выделения. На панели инструментов в левой части экрана есть различные инструменты, которые помогут вам в этом:
- инструмент Быстрый выбор. Как мы использовали на первом этапе, его можно использовать для быстрого добавления (или удаления) любых больших областей к вашему выбору.
 Рисует прямоугольную область или область редактирования произвольной формы вокруг объекта. Инструмент «Выбор объекта» автоматически находит и выбирает объект в выбранной области.
Рисует прямоугольную область или область редактирования произвольной формы вокруг объекта. Инструмент «Выбор объекта» автоматически находит и выбирает объект в выбранной области. - инструмент Кисть Refine Edge. Лучше всего использовать на волосах и других гладких краях. Он точно регулирует граничную область, в которой кромка оптимизируется. Например, проведите кистью по мягким областям, таким как волосы и мех, чтобы добавить тонкие детали к выделению. Чтобы изменить размер кисти, нажмите клавиши со скобками
- инструмент Кисть. Используйте его на крутых кромках.
- инструмент Лассо / Полигональное лассо. Рисует отрезки границы выделения с прямыми краями. С помощью этого инструмента вы можете делать выбор напрямую или вручную.
Увеличьте изображение, чтобы проверить края выделения. Вам не нужно много его трогать — вам часто приходится искать области, которые не отмечены, были неправильно выбраны или имеют очень грубые края.
В нашем изображении мы начнем с инструмента
После этого переключитесь на Инструмент Уточнить край Для полировки волос или любых гладких краев. в Обнаружение края На правой панели установите флажок, отмеченный Умный радиус. Это помогает Photoshop различать мягкие и жесткие края. Smart Radius обеспечивает оптимизацию с переменной шириной по краю вашего выделения. Среди других вариантов использования этот параметр полезен, если вы выбрали портрет с волосами и плечами. На подобных портретах волосы могут потребовать большей обработки, чем плечи, где края более симметричны.
Также вы можете увеличить Радиус маленький. Вам нужно будет сделать это на глаз, чтобы увидеть его эффекты — коснитесь P Для переключения между «до» и «после».
Ставить Кисть Refine Edge Нанесите на внешний край волос и начните расчесывать. Вы должны увидеть, как пряди волос начинают добавлять четкость. Удерживайте нажатой клавишу. другой И раскрасьте, чтобы отменить изменения, если они вас не устраивают.
Шаг 5. Настройте параметры
Параметры «Выделение» и «Маска» включают многие параметры, перечисленные в разделе «Глобальное уточнение». Нам не нужно использовать их для нашего изображения, но в качестве общей ссылки вам нужно знать:
- Гладкая: Уменьшает необычные области («максимумы и минимумы») в границах выделения для создания контуров.
- Перо: Размывает переход между выделенной областью и окружающими пикселями.
- контраст: При увеличении контраста переходы с мягкими краями вдоль границ выделения становятся более резкими. Опция Smart Radius и инструменты оптимизации обычно более эффективны.
- Сдвиг края: Перемещение границ с плавными краями внутрь с отрицательными значениями или наружу с положительными значениями.
 Смещение этих штрихов внутрь может помочь удалить нежелательные цвета фона с краев выделения.
Смещение этих штрихов внутрь может помочь удалить нежелательные цвета фона с краев выделения.
Шаг 6. Удалите цветные поля.
Как только вы будете удовлетворены своим выбором, перейдите к настройкам вывода на левой панели. Найдите Обеззараживать цвета Удаляет любые цветные поля, оставшиеся в вашем выборе.
В выводе выберите Новый слой с маской слоя и щелкните OK. Теперь вы вернетесь к своему основному изображению, добавив выделение в качестве нового слоя. Теперь, когда вы удалили фон изображения, вы готовы добавить новый фон.
где он работает Обеззараживать цвета Заменяет цветные наложения цветом полностью выделенных и соседних пикселей. Сила смены цвета пропорциональна гладкости краев лайнера. Измените ползунок, чтобы изменить процент очистки цвета. 100% (максимальная сила) — значение по умолчанию. Поскольку этот параметр изменяет цвет пикселей, требуется вывод на новый слой или документ. Сохраните исходный слой, чтобы к нему можно было обратиться при необходимости.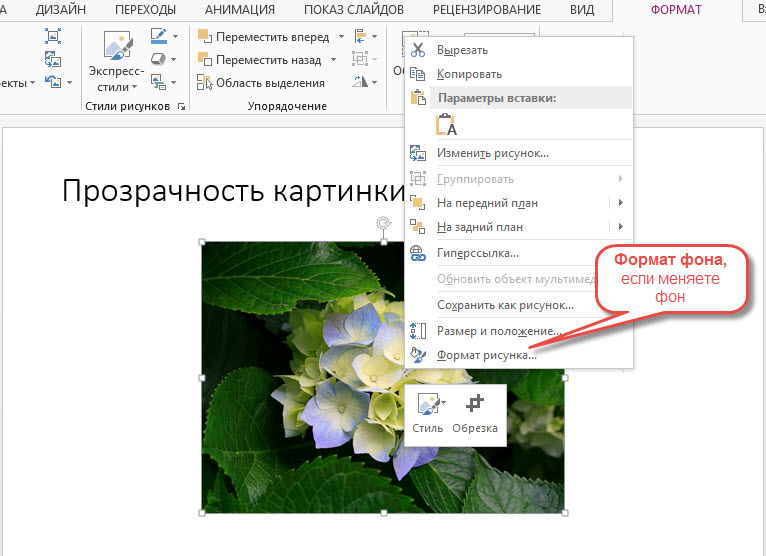
Шаг 7: вставьте новый фон
После этого вы можете вставить изображение, содержащее ваш новый фон. Поместите его на слой ниже слоя, содержащего выделение переднего плана.
Использовать инструмент Рука Чтобы разместить слой там, где вы хотите, и при необходимости изменить его размер с помощью инструмента бесплатное преобразование (Ctrl + T, или же cmd + T). Возьмитесь за ручки по углам или сторонам изображений и перетащите их внутрь, чтобы уменьшить их размер. Удерживайте нажатой клавишу. Shift Чтобы соотношение сторон оставалось прежним.
Шаг 8: сопоставьте цвета
Теперь изображение должно выглядеть очень хорошо. Последний шаг — исправить цвета переднего плана, чтобы убедиться, что они правильно сочетаются с фоном.
Выберите слой переднего плана и убедитесь, что выбрано изображение, а не маска. перейти к Изображение -> Коррекция -> Подобрать цвет.
В открывшемся окне перейдите к источнику и выберите изображение, над которым вы работаете. В разделе «Слой» выберите слой, который вы хотите исправить — вы можете либо сопоставить передний план с новым фоном, либо наоборот.
Теперь установите флажок «Нейтрализовать», чтобы удалить любые цветовые вариации выбранного слоя, и настройте параметры «Яркость» и «Интенсивность» таким образом, чтобы передний план и фон совпадали. При необходимости вы можете уменьшить эффект, используя ползунок «Затухание». Используйте опцию предварительного просмотра для переключения между предыдущим и последующим состояниями.
Шаг 9: Готово!
Нажмите Ok И с этим покончено. Сохраните файл в формате PSD, чтобы сохранить всю информацию о слоях. Поскольку передний план, фон и исходное изображение находятся на отдельных слоях, ваш файл остается полностью редактируемым. Чтобы узнать о других способах улучшения редактирования фотографий, попробуйте Советы по рабочему процессу Adobe Photoshop.
Вы можете отредактировать маску, чтобы добавить или удалить ее из того, что появляется на переднем плане, и вы можете изменить положение фона или даже попробовать совершенно другое изображение.
Чтобы поделиться своей фотографией, вам нужно будет сохранить ее в другом формате. Перейти к Файл -> Сохранить как И для этого выберите JPEG. Однако не удаляйте PSD — это ваша резервная копия!
Что делать, если у вас нет фотошопа?
Когда вы работаете в Photoshop, настраивать фон очень просто. Вы легко можете Добавьте кого-нибудь к своим фотографиям или же Легко удаляйте пятна с фотографий. Но вы можете добиться аналогичных результатов и в большинстве других серьезных графических пакетов.
Если вы предпочитаете использовать что-то менее дорогое, чем инструменты Adobe, мы рекомендуем приложение GIMP. Это бесплатно и доступно для Windows, Mac и Linux. Вы также можете проверить Лучшие платные альтернативы Photoshop для людей, которым это не нравится.
Источник
Как использовать Luminar для быстрой смены цвета фона фотографии
Учебники и советы
17 апреля
7 мин. читать
читать
view 25977
Как изменить цвет фона картинки? Эта задача гораздо проще, чем может показаться на первый взгляд. В этой статье рассказывается об использовании инструмента «Цвет» Luminar Neo и маскировании для быстрого изменения цвета фона фотографии.
Выбор цвета фона для портрета не всегда прост. Иногда у вас нет выбора, и вы вынуждены использовать то, что есть под рукой. В таких случаях, вот как использовать инструмент «Цвет» Luminar Neo для выбора определенного цвета, чтобы вы могли его изменить.
Как изменить цвет фона фотографии?
Современные фоторедакторы предоставляют широкий набор функций редактирования для работы с изображениями. Есть несколько причин, по которым кто-то может захотеть заменить цвет фона фотографии:
- Иногда другой фон может улучшить общий вид фотографии. Более светлый фон может сделать объект более веселым и оптимистичным, а более темный может создать более серьезный или драматичный тон.

- Изменение цвета фона может помочь сбалансировать композицию изображения. Например, если объект находится на одной стороне кадра, цветной фон на другой стороне поможет создать более симметричное изображение.
- Изменение цвета фона фотографии может быть эффективным способом усиления определенного бренда или сообщения. Например, если логотип компании синего цвета, выбор синего фона для фотографий продукта может эффективно повысить узнаваемость и согласованность бренда.
А как изменить цвет фона на фотографии? Если вы только начинаете изучать редактирование фотографий, это может оказаться непростой задачей. Мы составили подробное руководство, которое поможет вам удалить фон изображения в Luminar Neo.
Шаг 1. Измените цвет фона, выбрав инструмент «Цвет».
Выберите красный (фоновый цвет) и регулируйте изменение оттенка, пока не получите желаемый цвет. Обратите внимание, как он также меняет цвет кожи объекта. Не волнуйтесь, мы рассмотрим это дальше.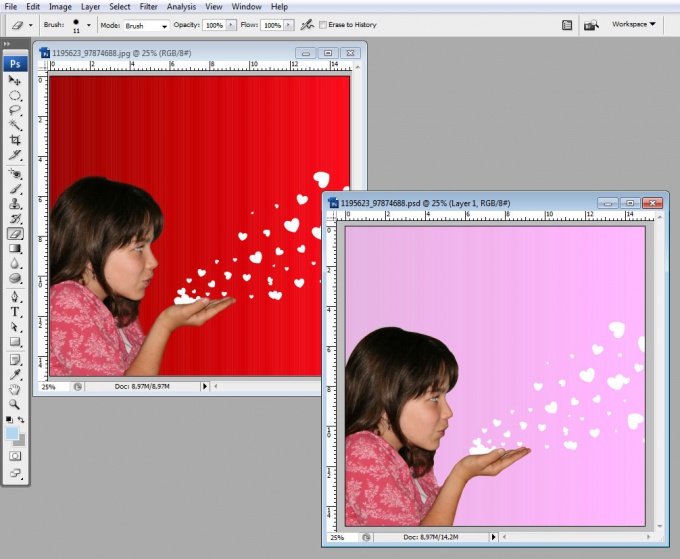
Шаг 2: Примените инструмент-маску, чтобы удалить эффект на объекте.
Выберите кисть из выпадающего меню.
Мы еще не получили окончательный результат. Итак, как изменить цвет фона изображения? Измените настройки маски на Erase и установите непрозрачность на 100 процентов.
Маскируйте эффект на объекте. Используйте левую и правую скобки, чтобы отрегулировать размер кисти. Используйте сочетание клавиш X для переключения между Paint и Erase.
Нажмите кнопку «Готово», чтобы применить маску.
Как просто было поменять фон, это действительно занимает очень мало времени! Нацелившись на выборочный цвет, мы смогли его изменить. Этот инструмент также полезен, когда вы хотите сделать отдельные цвета более яркими или приглушить их.
Как сделать фон прозрачным?
Чтобы сделать фон изображения прозрачным в Luminar Neo, выполните следующие действия:
- Откройте Luminar Neo и импортируйте изображение, с которым хотите работать.

- Выберите слой изображения на панели «Слои».
- Щелкните значок инструмента «Маскирование» на панели редактирования.
- В параметрах инструмента «Маскирование» выберите «Кисть» и настройте размер и жесткость кисти по своему вкусу.
- Закрасьте области, которые вы хотите оставить видимыми на изображении, за исключением фона.
- Параметр «Ластик» можно использовать для удаления случайных мазков кистью.
- После того, как вы закрасили весь фон, щелкните параметр «Инвертировать маску», чтобы вместо этого выбрать фон.
- Используйте инструмент «Кисть», чтобы закрасить область фона, которую вы хотите сделать прозрачной.
- Настройте параметр «Растушевка», чтобы сгладить края маскируемой области.
Теперь вы можете экспортировать изображение с прозрачным фоном, выбрав формат файла PNG. Вы также можете удалить из него те или иные объекты или, наоборот, добавить к изображению дополнительные элементы, выполнить цветокоррекцию изображения и многое другое.
Часто задаваемые вопросы
Если вы не знаете, как изменить цвет фона изображения, ознакомьтесь с этими ответами на распространенные вопросы.
Как изменить фон изображения на белый?
Вы можете стирать текущий фон изображения, пока он не станет прозрачным. После того, как вы удалили фон, создайте новый слой под текущим и залейте его белым цветом. Теперь вы знаете, как изменить цвет фона фотографии на белый.
Как изменить фон изображения на синий?
После стирания вы можете создать новый слой под текущим слоем и использовать регулируемый градиент или инструмент «Цветовая заливка» на панели «Правка», чтобы заполнить слой синим цветом.
Можем ли мы изменить фон фотографии?
Конечно! Если вы не знаете, как изменить цвет фона фотографии, смотрите наши инструкции выше.
Какой инструмент используется для удаления фона изображения?
Искусственный интеллект для удаления фона Luminar Neo — это передовой инструмент, использующий технологию искусственного интеллекта для автоматического удаления фона с изображения.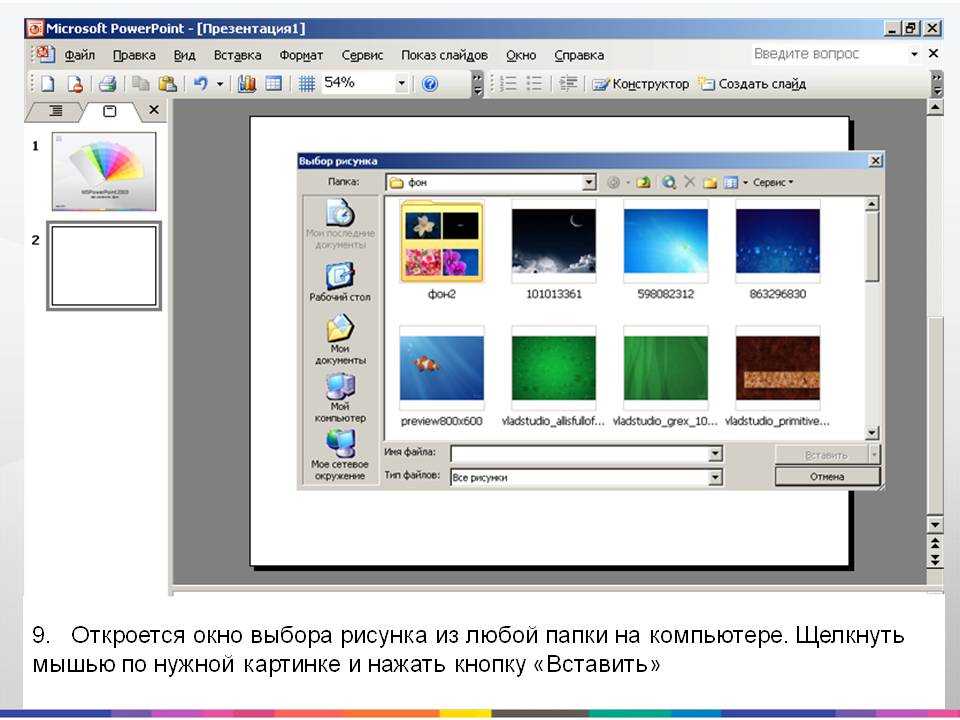
Как изменить фон изображения в Luminar Neo?
Просто воспользуйтесь нашей пошаговой инструкцией выше, и эта задача займет у вас минимум времени.
Как добавить фон к любой фотографии (за считанные секунды)
Великолепная фотография продукта стоит намного больше, чем тысяча слов. Таким образом, вы должны убедиться, что каждый визуальный элемент, связанный с вашим брендом, говорит именно то, что вам нужно.
Посмотрим правде в глаза, изображения делают большую часть тяжелой работы в любой онлайн-покупке. Когда ваши клиенты не могут пощупать материал или поближе познакомиться с вашим продуктом перед покупкой, ваши фотографии и описания продуктов должны заполнить пробелы.
Изображения, которые вы демонстрируете на страницах своего магазина, в ленте Instagram и в рекламе, должны обеспечивать контекст, вызывать желание и показывать вашим клиентам, что они получают.
Как создать профессионально выглядящие изображения, демонстрирующие вашу продукцию? Большая часть создания визуальных эффектов студийного качества — это добавление идеального фона.
В этой статье мы расскажем, почему вам может понадобиться добавить фон к фотографии, почему это исторически было довольно сложно (особенно для среднего интернет-продавца) и как добавить фон к фотографии. быстро и легко с Pixelcut.
Но сначала давайте поговорим о , почему фоны так важны, особенно в фотографиях продуктов электронной коммерции.
Настройка сцены: как добавление фона преображает ваши фотографии продуктов
Зачем вам добавлять или удалять фон из фотографий, сделанных в электронной торговле? Это может показаться небольшим изменением, но влияние может быть огромным.
Добавление правильного фона к вашим фотографиям позволяет:
- Привлечь внимание к вашему продукту. Замена фона на фотографии позволяет наилучшим образом представить ваш товар. Это может означать настройку сцены с новым фоновым изображением (например, добавление песчаного пляжа в качестве фона для ваших солнцезащитных очков) или выбор одного цвета, чтобы ваш продукт выглядел эффектно (например, добавление простого белого фона, чтобы сделать ваш синий клатч более эффектным).
 выделяться).
выделяться).
- Убрать отвлекающие факторы. Никогда не позволяйте случайным фоновым объектам, конфликтующим цветам или любому визуальному беспорядку снова отвлекать вас от ваших продуктов. Когда вы вдумчиво выбираете новый фон для своего продукта или изображения в социальных сетях, вы также устраняете все отвлекающие факторы, которые могут отвлечь внимание от объекта.
- Поднимите имидж своего бренда. Стиль ваших фотографий влияет на то, как покупатели видят ваш продукт, ваш магазин и ваш бренд. Независимо от того, публикуете ли вы товары ручной работы на Etsy или курируете украшения для ленты своего бренда в Instagram, добавление профессионального фона гарантирует, что ваши фотографии сделают правильное заявление о ваших продуктах и вашем бренде.
Изменение фона фотографий не всегда было простым делом
Если фон является таким важным элементом фотографий продуктов, рекламы и сообщений в социальных сетях, то почему бы и все редактируют свои изображения, чтобы добавить идеальный фон?
Начнем с того, что многие владельцы электронной коммерции не знают, как это сделать. Если вы не являетесь владельцем магазина, который также является фоторедактором или дизайнером, добавление нового фона к вашим фотографиям может оказаться сложной технической задачей.
Если вы не являетесь владельцем магазина, который также является фоторедактором или дизайнером, добавление нового фона к вашим фотографиям может оказаться сложной технической задачей.
Даже если вы хотите научиться редактировать свои фотографии как профессионал, трудно найти время, необходимое для того, чтобы научиться правильно пользоваться инструментами редактирования. Не помогает и то, что традиционное программное обеспечение для дизайна (например, Adobe Photoshop) имеет тенденцию быть чрезмерно сложным, особенно если оно вам нужно только для выполнения одной или двух конкретных задач (например, добавления или удаления фона!).
Хорошие новости?
По мере развития технологий расширяются и ваши возможности для создания профессиональных фотографий продуктов. С помощью правильных инструментов любой может легко добавить или удалить фон с фотографии всего за несколько нажатий.
Все, что вам нужно, это смартфон и приложение для смены фона, такое как Pixelcut.
Как добавить фон к фотографии за считанные минуты
Готовы узнать, как легко можно удалить существующий фон и добавить новый всего за несколько нажатий? Давайте приступим!
После загрузки Pixelcut (доступно как для iOS, так и для Android) следуйте этому простому пошаговому руководству.
Шаг 1. Добавьте фото
Создайте новый проект в Pixelcut и добавьте фото. Вы можете сделать новую фотографию из приложения, нажав кнопку камеры, или загрузить изображение из своих фотографий.
Профессиональный совет: У вас есть несколько разных фотографий товаров, на которые вы хотите добавить одинаковый фон? Pixelcut Pro позволяет профессиональным пользователям объединять изображения в пакеты, поэтому вы можете удалять и добавлять фон из нескольких изображений одновременно.
Это отличное решение для быстрого создания серии фотографий для продуктовой линейки или отдельного продукта. Например, если вы хотите продемонстрировать предмет с разных ракурсов или выделить несколько предметов в коллекции, вы можете применить один и тот же фон к каждой фотографии, чтобы связать их все вместе.
Например, если вы хотите продемонстрировать предмет с разных ракурсов или выделить несколько предметов в коллекции, вы можете применить один и тот же фон к каждой фотографии, чтобы связать их все вместе.
Шаг 2. Проведите пальцем, чтобы удалить фон
Вот где происходит настоящее волшебство: чтобы удалить фон с любой фотографии, просто проведите пальцем по ползунку.
Когда вы удаляете исходный фон изображения, Pixelcut создает вырез вашего продукта (или любого другого предмета!) для сопряжения с новым фоном по вашему выбору.
Если в вырезе есть какие-либо дефекты, вы можете использовать ластик, чтобы убрать их. Оттуда легко наложить ваш продукт практически на любой тип фона.
Совет для профессионалов: Вы можете настроить этот шаг, выбрав уровень прозрачности или полностью удалив фон. Просто проведите пальцем по ползунку, чтобы получить желаемый эффект.
Шаг 3. Выберите новый фон
После того, как вы удалили исходный фон со своего изображения, вы можете попробовать разные фоны, чтобы увидеть, какой из них работает лучше всего.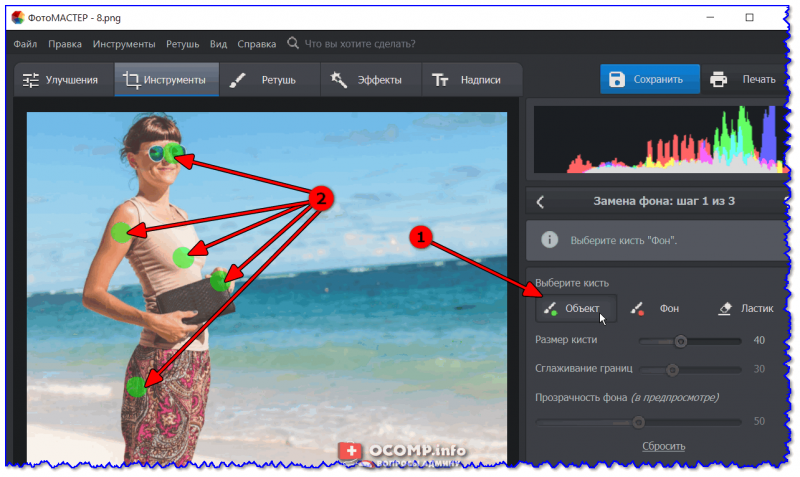
Здесь у вас есть три возможных варианта:
- Выберите новый фон из фотопленки
- Найдите в нашей обширной визуальной библиотеке идеальное фоновое изображение (включая более 2 миллионов стоковых фотографий с Unsplash)
- Выберите цвет фона из палитры для простой монохромный фон.
Если у вас уже есть идеальная фотография, вы можете легко загрузить ее из фотопленки.
Или, если у вас есть определенный тип фона или дизайна, вы можете выполнить поиск в нашей гигантской библиотеке пользовательского контента (UGC). Используйте ключевые слова, которые соответствуют желаемой эстетике, будь то «ретро», «бохо», «сельский» — все, что говорит о вашем бренде и имеет смысл для вашего продукта.
Иногда вы можете не знать, что ищете, пока не увидите это.
Вам нужно вдохновение? Выберите один из наших фаворитов из коллекций Pixelcut, которые включают такие темы, как дерево, боке, студия и ботанический.
Профессиональный совет: Наша библиотека пользовательского контента пополняется.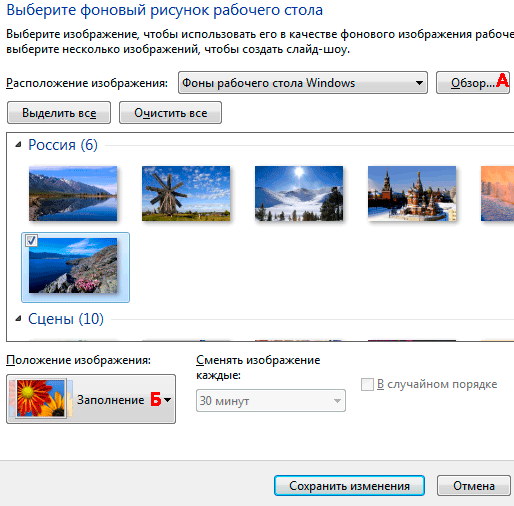 Каждый день добавляются новые шаблоны, поэтому всегда есть из чего выбрать. Лучше всего то, что эти дизайны доступны всем участникам сообщества бесплатно!
Каждый день добавляются новые шаблоны, поэтому всегда есть из чего выбрать. Лучше всего то, что эти дизайны доступны всем участникам сообщества бесплатно!
Шаг 4 (дополнительно): Уточнить + настроить
Теперь, когда у вас есть идеальный фон для вашего продукта, вы можете сохранить, опубликовать или добавить больше деталей, чтобы сделать ваше изображение действительно популярным.
Pixelcut позволяет легко настроить конечный результат с помощью различных фотоэффектов, включая тени, отражения и фильтры.
Вы также можете добавить контур, рамку и пользовательский текст; выбирать из огромного выбора наклеек; и настройте такие свойства, как непрозрачность и яркость, чтобы полностью настроить окончательный результат.
Создайте свою собственную красивую фотографию продукта за 15 секунд
Как продавец электронной коммерции, вы понимаете важность тщательно обработанных изображений, которые говорят правильные вещи о ваших продуктах.

 Б.Н.Ельцина
Б.Н.Ельцина Рисует прямоугольную область или область редактирования произвольной формы вокруг объекта. Инструмент «Выбор объекта» автоматически находит и выбирает объект в выбранной области.
Рисует прямоугольную область или область редактирования произвольной формы вокруг объекта. Инструмент «Выбор объекта» автоматически находит и выбирает объект в выбранной области.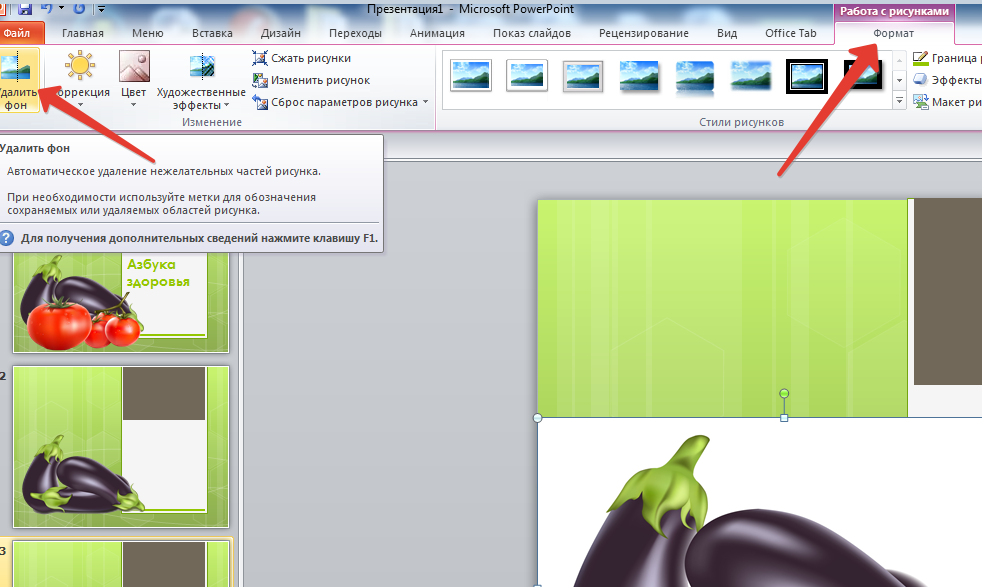 Смещение этих штрихов внутрь может помочь удалить нежелательные цвета фона с краев выделения.
Смещение этих штрихов внутрь может помочь удалить нежелательные цвета фона с краев выделения.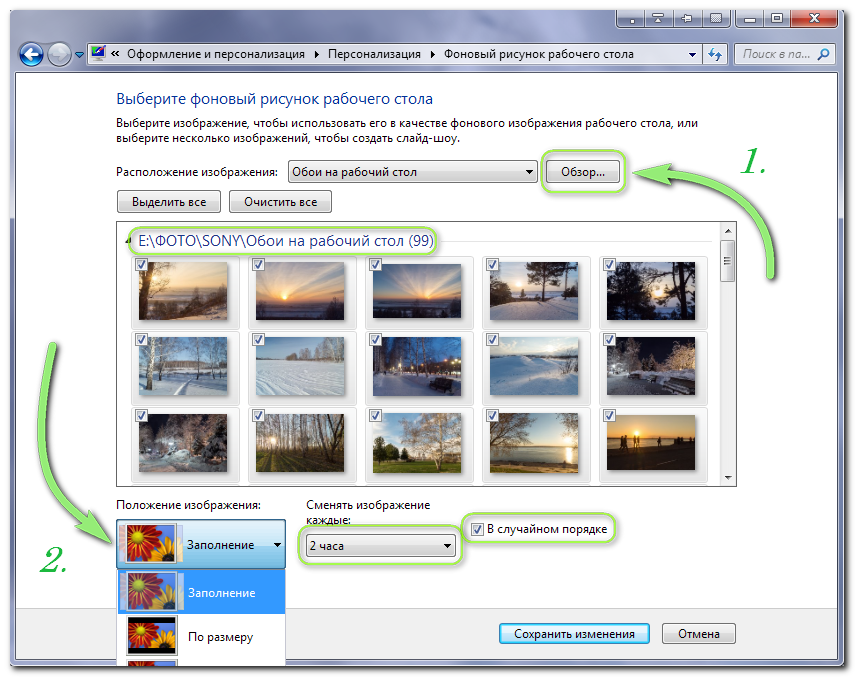
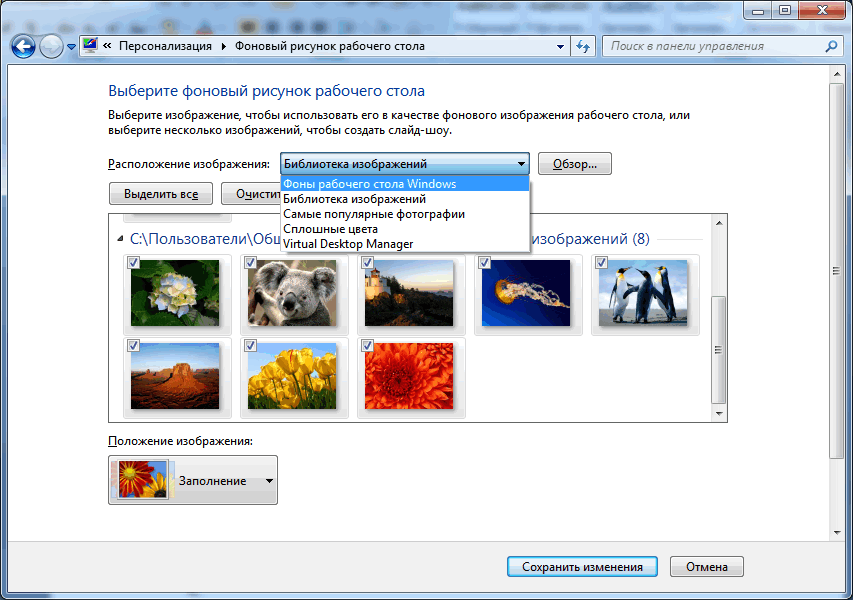
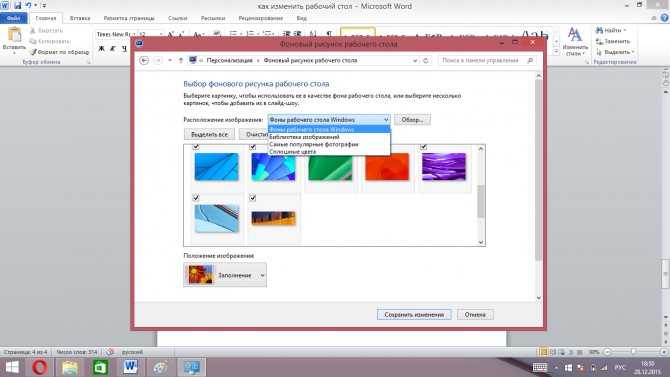 выделяться).
выделяться).